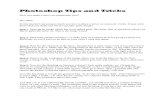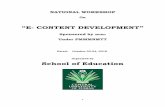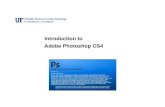Photoshop Activities
-
Upload
balongqarriola -
Category
Documents
-
view
117 -
download
0
Transcript of Photoshop Activities
Assignment One
1. 2. 3. 4. 5. 6.
Nature Scenes ____ Framing an Image ____ Two Layers with an Accent Color ____ Two Layer Filter Portrait ____ Blending Images ____ Experimenting with Styles & Effects ____
Assignment Two
1. 2. 3. 4. 5. 6. 1. 2. 3. 4. 5. 6.
Nature Scene #2 ____ Framing an Image #2 ____ Two Layers with an Accent Color #2 ____ Two Layer Filter Portrait #2____ Blending Images #2____ Experimenting with Styles & Effects #2____ Nature Scenes #3 ____ Framing an Image #3 ____ Two Layers with an Accent Color #3____ Two Layer Filter Portrait #3 ____ Blending Images #3____ Experimenting with Styles & Effects #3____
Assignment Three (optional)
Nature Drawing (minimum of two) How to get started
Open Photoshop * Choose New from the File menu * Choose the following * 7 inches in width * 5 inches in height * 72 pixels per/inch * RGB Color * Click OK * Choose Fit on Screen from the View menu Do a nature drawing with the following elements * Sky - use gradient tool, and * Clouds - use a soft brush and use the smudge tool * Mountains - use paintbrush * Grass - Use the grass brush * Tree - use paintbrush to draw the trunk * Leaves - use leaf brushFraming an ImageWorking in Layers
How to get started * Open Photoshop * Choose New from the File menu * Choose the following * 7 inches wide by 5 inches high * 72 pixels per/inch * RGB Color * Click OK Task: Find a picture that youd like to put in a special frame. I like nature scenes for this activity, but choose something which suits your tastes. Paste the image into Photoshop and adjust it so it fits on the screen. * Go to file in Photoshop and create a new file. Make it the same size as the one above. * Using your move tool, slide the blank file on top of your picture, which is layer 1. * Change the opacity of this new layer, layer 2, to 0% so that you can see your image. * Use your Elliptical Marquis Tool and take your cursor and place it in the bottom left corner and drag it to the top right corner, forming an oval. * Press delete to remove this portion of the layer. * Now go back to opacity on layer 2 and change it to 100%. You
should have an oval frame surrounding your picture. * Color or texturize your frame on layer 2 to your liking! Save, save, save your work when finished!
Two Layer Filtered Portrait
* Open Photoshop * Choose New from the File menu * Choose the following * 7 inches by 5 inches * 72 pixels per/inch * RGB Color * Click OK Task: In this activity youll combine a photograph of yourself with a layer of filter elements above your photo. By carefully erasing portions of the top layer, youll be left with a unique,
interesting portrait. Save, save, save your work when finished! Do a second portrait of someone you admire!Steps to Follow:
Select the photograph of yourself from the file folder. Copy the
photograph and paste it into Photoshop. Name this layer Me. Go to file---New---Blank File. Make this new file 7 inches by 5 inches---72 pixels per/inch---RGB color Name this new layer Filters and move it over the Me layer (layer 1). Select a favorite color for the Filter Layer, and use your paint bucket to paint it. Working in the Filter Layer, select Filter---Stylize--Extrude. In the Extrude window, set type to blocks, size to 10, depth to 10 and check random, and check Mask Incomplete Blocks.
Again working in the Filter Layer, select Filter---Texture--Craquelure. Now select your Paint Brush---Select Starsset the size to 15-30 px---adjust the mode to clearand set Opacity to 90%. Carefully begin to erase portions of the portrait leaving part or all of the face showing to create a unique effect.Blending Images
* Open Photoshop * Choose New from the File menu * Choose the following * 7 inches by 5 inches * 72 pixels per/inch * RGB Color * Click OK Task: In this activity youll create 3 layers and blend or fade one image into the background of the others creating a unique effect. Save, save, save your work when finished! You will be expected to have two (2) examples of this exercise completed.Steps to Follow:
Select a background image and paste it into Photoshop. Choose one that will complement your main photo or image. In the example below the image of clouds was used as a background. Over this background a portrait of Amelia Earhart was pasted. She was a famous American pilot
whose plane presumably crashed while she was on a solo flight around the world in June of 1937 and was never found.
Copy the Background image and paste it into Photoshop. Resize it as needed. Name this layer Backgr ound. Go to file--New---Blank File. Make this new file 7 inches by 5 inches---72 pixels per/inch---RGB color Copy the image of a person, place or thing, onto the new layer and resize it as necessary. Name this new layer and move it over the Background layer (layer 1). Select your first layer (Background) and go to Layer--Duplicate Layer. At this point you should have two identical Backgrounds with a 3rd layer. Select the second layer you made, in the example it would be the picture of Amelia Earhart. Select a soft brush and adjust the size of it to 30 px. In the mode window, select Clear. Set Opacity to 50%. Erase a portion of the image and it will fade into the background creating a unique effect!
Experimenting with Styles and EffectsHow to add styles and effects to photos
How to get started * Open Photoshop * Choose New from the File menu * Choose the following * 7 inches wide * 5 inches high * 72 pixels per/inch * RGB Color * Click OK
How to add styles and effects to photosChoose a photograph from the Student Activities folder or from the Internet. Photographs of old structures and objects seem to work best for this activity. * If necessary, surround the part of your drawing you want to keep * Choose Crop from the Image menu * Go to Filter---Artistic---Colored Pencil When you release your
picture will be transformed. You have the option to select OK or to Cancel the change. Notice the sliding menu below to alter the effect further. * Try the different effects (15) under the Artistic category. Each one changes your picture dramatically. * Take turns applying the different effects to your photograph to see the changes. Look around, there are many, many effects to apply here. Find the one that appeals to you the most! * Experiment with a variety of photographs to see the various effects that take place! Save your finished work!
PhotoShop-Two Layers with an Accent Color
Two Layers with an Accent of ColorOpen Photoshop * Choose New from the File menu * Choose the following * 7 inches wide by 5 inches high * 72 pixels per/inch * RGB Color
* Click OK
Task: Lets combine two duplicate layers in Photoshop and cut away some of one layer leaving a touch of color to accent the picture. Search for an image on the Internet and imagine how it would look if most of it was in black and white and only a small portion remained in its original color. I selected this photograph of Michael Phelps, the U.S. gold-medal Olympian, to highlight his gold medal. Save, save, save your work when finished!
Steps to Follow:
Select a photograph appropriate for this project and copy and paste it into Photoshop. On your pull down menu go to Layer----Duplicate Layer
o
Name the new layer Duplicate
Select this layer and go to View----Zoom In Adjusting the size to 200 % or 300% While still working in the Duplicate Layer, use your Magnetic Lasso tool and carefully cut around the object(s) that you would like to save in color. After completely lassoing the object, press the delete key. Then go to Select---Deselect on the pull-down menu. While working in your duplicate layer, go to Image---Adjustments---Black & White
PHOTOSHOP ACTIVITIES FROM PHOTOSHOPLADY.COM 1. 3d effect 2. Abstract effect 3. Articles 4. Drawing effect 5. Photo effect 6. Text effect 7. Texture and patterns 8. UI DESIGN 9.