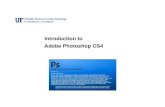Cum creezi o carte de vizita _ Tutoriale Photoshop – Design – Photoshop – Adobe Photoshop
Photoshop. 2.2 MicrosoftWindows XP AdobePhotoshopgunkoiren.ucoz.ru/_ld/2/292_Kg_pr6.pdf · В...
Transcript of Photoshop. 2.2 MicrosoftWindows XP AdobePhotoshopgunkoiren.ucoz.ru/_ld/2/292_Kg_pr6.pdf · В...

Практическое занятие 6
Работа со слоями, использование фильтров Photoshop
1 Цель занятия Получение практических навыков работы со слоями, фильтрами в
растровом редактореPhotoshop.
2 Перечень технических средств обучения
2.1 Персональный компьютер
2.2 MicrosoftWindows XP
2.3 Растровый редактор AdobePhotoshop
3 Теоретические сведения
Использование палитры слои: в палитре Слои перечислены все слои
изображения. Фоновый слой всегда находится в конце списка и называется
Задний план. Миниатюра слева от имени слоя в уменьшенном виде отражает
его содержимое. Для того чтобы сделать слой активным щелкните мышью на
имени нужного слоя в палитре. Чтобы временно спрятать слой, щелкните
мышью на значке Глаз напротив его миниатюры. Чтобы вновь сделать слой
видимым, щелкните мышью еще раз. Если щелкнуть в палитре слои между
значком Глаз и миниатюрой слоя установится значок Связь. Если включить
параметр. Сохранить прозрачность, то Инструменты рисования (карандаш,
заливка, кисть, и др.) будут воздействовать только на непрозрачные участки
слоя. Режим наложения определяет, каким образом пиксели активного слоя
взаимодействуют с пикселями других слоев, расположенных под ним.
Добавить новый слой можно, выполнив команду Слой/Новый/ Слой из
меню Слой, Щелкнув на кнопку Создания нового слоя в палитре Слои.
Открыть список команд в палитре слои и выбрать - Новый слой.
Преобразование выделенной области в слой. Выделите в изображении нужную
область. Чтобы скопировать выделенную область на новый слой, выберите
команду Слой/Новый/ Копированием. Чтобы вырезать выделенную область и
вклеить ее на новый слой, выберите команду Слой/Новый/Вырезанием.
Изменение порядка наложения слоев: чтобы переместить отдельный слой
вверх или вниз можно использовать команду Слой/Монтаж/Самый верхний,
Сдвинуть вперед, Сдвинуть назад или Самый нижний. Можно также
перетащить слой в нужную позицию в палитре Слои.
Создание копии слоя, копирование и перемещение слоя в другой файл - в
меню Слой/Дубликат слоя.
Удаление слоя: команда Слой/Удалить слой - удаляет активный слой..
Фильтры в Photoshop позволяют искажать, изменять, утилизировать,
модифицировать и т.п. ваши изображения. В Photoshop. входит очень большой
набор фильтров. Чтобы их вызвать, вам нужно зайти в меню Filter, выбрать там
группу фильтров, а затем выбрать сам фильтр. После выбора, фильтр

применится к вашему рисунку или выделенному участку. У многих фильтров
есть диалоги настроек. Часто можно производить настройку фильтра и
одновременно наблюдать результат.
Применение фильтра: выделите фрагмент изображения, который
необходимо изменить с помощью фильтра. Если выделение не установлено, то
фильтр применяется ко всему слою. Выберите нужный фильтр. Если имя
фильтра оканчивается многоточием, то при обращении к нему будет
открываться диалоговое окно. При необходимости задайте параметры
применения фильтра.
4 Задание. Создать изображение по варианту.
5 Порядок выполнения работы
В меню Файл → Новый, в окне выбрать параметры изображения:
На панели слоя добавить два слоя, один для эскиза, второй для
изображения. Начальный слой будет содержать фон
В верхнем слое сделать набросок с помощью карандаша или фигур.
1 Пример рисования натюрморта:

Далее начать создание изображения, причем для каждого элемента
использовать отдельный слой.
Постепенно прорисовывая каждый элемент изображения, наполнить
рисунок деталями.
Для удобства создать свою палитру цветов в каждом слое:

После завершения работы над фрагментом удалять вспомогательную
палитру:
Когда работа закончена, все слои можно объединить:
2 Пример горного пейзажа:

Набросок в верхнем слое:
Далее начать создание изображения желательно с заднего плана, каждый
план на отдельном слое. В пейзажах это небо:
Далее переходим к следующему слою и следующему плану:
Продолжаем заполнять пейзаж, приближаясь с каждым слоем:

Добавим лес вдалеке:
Осталось дополнить пейзаж передним планом:
Пример натюрморта с видом на море.
1 Начинаем работу с наброска в верхнем слое:

2 Создадим новый слой между задним планом и наброском. С помощью
фильтра Render → clouds зальем лист, предварительно выбрав два оттенка
синего. Затем уменьшим изображение в слое по вертикали до тонкой полосы.
Продублируем слой несколько раз, чтобы заполнить часть картины морской
поверхностью, объединим слои, границы слоев смажем инструментом «Палец».
Добавим размытие искажения зигзаг и размытие по Гауссу, так как море у нас
на заднем плане.
Выделим самые светлые зоны моря с помощью выделения по цвету и
скопируем в отдельный слой. Зальем из бледно желтым. Получим блики на
море. Установим прозрачность слоя 50 %, после чего с помощью ластика
уберем лишнее.
На заднем плане нарисуем лодку
Штору, закрывающую пейзаж на заднем плане

Постепенно добавляем детали изображения, создавая их в отдельных
слоях для возможности корректировки:

6 Содержание отчета
1. Название работы
2. Цель работы
3. Порядок выполнения работы
4. Файл, созданный редактором Photoshop PR6-XXX, где XXX - фамилия
студента.
5. Ответы на контрольные вопросы
6. Вывод
7 Варианты к практической работе
1, 13 Морской закат.
2, 14 Ваза с цветами.
3, 15 Стакан с карандашами.
4, 16 Тарелка с фруктами.
5, 17 Комнатное растение.
6, 18 Горный массив.
7, 19 Новогодняя елка.
8, 20 Иллюстрация к сказке
9, 21 Поздравительная открытка к 8 марта
10, 22 Валентинка
11, 23 Осенний пейзаж
12, 24 Зимний пейзаж
8 Контрольные вопросы
1. Как создать новый слой в Photoshop?
2. Назовите все способы копирования слоя в Photoshop.
3. Как сделать невидимым слой в Photoshop?
4. Параметры инструмента Кисть
5. Виды фильтров в Photoshop.

6. Как удалить слой в Photoshop.
7. Перечислите используемые в лабораторной работе фильтры Photoshop.
9 Перечень литературы
Компьютерная графика. Учебник / М.Н. Петров, В.П. Молочков - СПб.:
Питер, 2008-736с.
Кириленко А.П. Photoshop CS4 - стань профессионалом! - СПб.:Питер; Киев:
Издательская группа BHV, 2009
Сергеев А.П., Кущенко С.В. Основы компьютерной графики.
AdobePhotoshop иCorelDraw – два в одном. Самоучитель. – М.: ООО «И.Д.
Вильямс»,2009. – 544с.