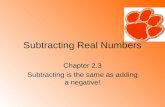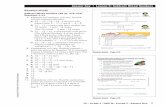Photoshop 2 — Selection...After creating a selection with any selection tool, hold down shift to...
Transcript of Photoshop 2 — Selection...After creating a selection with any selection tool, hold down shift to...

Photoshop 2 — Selection
Rectangular MarqueeMakes a rectangular selection.
EraserPaints with the background color on a Background Layer. Removes pixels on a normal layer.
Selection BehaviorDetermines selection behavior upon successive selections.
Selection ToolsCan be used interchangeably to build a selection.
New SelectionEach successive selection creates a brand new selected area.
Add SelectionEach successive selection adds to the previous selection.
Subtract SelectionEach successive selection subtracts from the previous selection.
Intersect SelectionCreates a selection based on overlapping selection areas.
FeatherAdds a soft feathered edge to the selection.
StyleControls dimensions of the selection
Refine EdgeLaunches a panel allowing fine tuning of the selection.
Elliptical MarqueeMakes an elliptical selection
Background EraserRemoves pixels based on sampled colors and sampling behavior options.
Single Row/Column MarqueeMakes a selection that is 1 pixel tall or wide.
Magic EraserRemoves areas of color based on the color you click on.
Quick Selection ToolSelects areas of color based on the direction of your brush strokes and size of the brush.
LassoMakes a free form selection.
Magic WandSelects areas of color based on the color you click on.
Polygonal LassoMakes a straight-edged free form selection.
Magnetic LassoMakes a selection that automatically ‘snaps’ to edges as you move.
Helpful Key Commands
Switch between Lasso & Polygonal Lasso:Hold down option. Clicking engages the Polygonal lasso, while dragging engages the regular Lasso. Works best while continually holding down option.
Add/Subtract from selection:After creating a selection with any selection tool, hold down shift to add to the selection and option to subtract from the selection.
Quick Mask:Hit the Q key to switch to Quick Mask mode. Choose the Brush Tool and paint with black to add to the selection, or paint with white to subtract from the selection. Shades of gray create semi-transparent selection areas.

Photoshop 2 — SelectionQuick Mask ModePress the ‘Q’ key or choose Select > Edit in Quick Mask Mode to enter Quick Mask Mode. Press ‘Q’ again to exit.
Use Photoshop’s painting tools to paint in or out the selection.
When in Quick Mask mode, your Foreground and Background colors are limited to grayscale.
Black paints in the selection, white paints out the selection. Shades of gray create semi-transparent selections.
Varying the softness of your brush allows you to create soft and hard edges in different parts of your selection.
Double-clicking on the Quick Mask icon at the bottom of the Tools panel allows you to change the color and behavior of the mask.
Quick Mask mode is different than a Layer Mask in that it is used only to temporarily create a selection.
Select Menu
AllSelects the entire image.
DeselectTurns off selection.
ReselectReselects last selection.
InverseInverts selected pixels.
Color RangeCreates a selection based on sampled areas of color.
Refine EdgeBrings up Refine Edge dialog, see next page.
GrowAdds pixels to selection based on current selection tool settings.
SimilarSelects pixels similar in color to current selected pixels.
Transform SelectionAllows resizing and reshaping of selection area.
Load SelectionLoads Alpha Channel selected in Channels Panel as a selection.
Save SelectionSaves selection as an Alpha Channel, available in the Channels Panel.
BorderCreates a border selection based on current selection.
Modify SubmenuAll commands in this menu, except Border appear in the Refine Edge menu, see next page.
All LayersSelects all layers in the Layers panel.
Deselect LayersDeslectes active layers in the Layers panel.
Similar LayersSelects all layers of a similar type, for example all Adjustment Layers or all Type Layers.

Photoshop 2 — Selection
Refine Edge Dialog
View ModeModifies the selection preview, see below.
Show OriginalHides adjustments and reveals original selection. Press ‘p’ to toggle.
Show RadiusHighlights the Edge Detection radius. Press ‘j ‘ to toggle.
Edge DetectionFor difficult to select edges, see below.
Adjust EdgeOptions for adusting the quality of the selection edge. Hover over each option for descriptions.
OutputDetermines the result of the selection after refinement.
Decontaminate ColorsHelps remove background color fringe from selection.
View Mode OptionsHover over each option for full descriptive text.
Marching AntsStandard selection preview.
OverlayOverlays a color mask based on the current Quick Mask settings.
On Black/WhiteShows selection on a white or black background, revealing fringe details.
On LayersShows the layer as masked by the selection.
On LayersShows the entire layer without masking.
Edge DetectionAids in selecting difficult to select details such as hair.
Refine Radius ToolExpands the edge detection area where painted.
RadiusAdjusts the sensitivity of Edge Detection.
Smart RadiusHelps differentiate between soft edges and hard edges in the selection. Leave unchecked if artwork contains only soft or hard edges.
Erase Refinements ToolRestores the original edge.

Photoshop 2 — Layers
Helpful Key Commands
Select multiple layersHold down shift and select multiple layers.
Change layer nameDouble-click directly on the layer’s name.
Apply layer styleDouble-click directly on the layer’s icon.
Copy layer stylescontrol-click (or right-click) on a layer and select Copy Layer Style. Click on another layer, control-click (or right-click) on it and
select Paste Layer Style.
Create Clipping MaskHold down option and click between two layers. The top layer is masked by the bottom layer.
Blending ModeDetermines how layer blends with layers beneath. See next page for info on Blending Modes.
Type LayerUsing the Type tool creates a separate Type Layer.
Link LayersLinks multiple layers so they act as a single layer.
Layer EffectsApplies Layer Effects.
Layer MaskCreates a Layer Mask.
Adjustment LayerAllows for ‘non-destructive’ adjustments.
Layer GroupCreate a Layer Group to contain multiple layers.
New LayerCreates a new layer above the currently selected layer.
Delete LayersDeletes all selected layers.
Layer VisibilityShows/hides layer.
Background LayerPixels on the Background Layer cannot be moved or contain transparency. Double-click to convert to a regular layer.
Layers Panel
LockLocks aspects of the layer:
locks transparent pixels
locks image pixels
locks pixel position
locks everything
OpacityAdjusts the layer’s transparency level.
Delete Hidden LayersDeletes all layers with visibility turned off.
New GroupCreates empty Layer Group folder.
New Group from Layers…Creates new Layer Group folder containing selected layers.
Convert to Smart ObjectFor a future class…
Create Clipping MaskMasks current layer using pixels from the layer below.
Layer PropertiesChange layer name and color.
Blending OptionsDetermines layer blending behavior.
Merge LayersCombines selected layer with layer below.
Merge VisibleMerges all visible layers.
Flatten ImageMerges all layers into a single Background layer.
Animation OptionsDetermines Layers Panel behavior when animating.
Panel OptionsAdjust Layers Panel icons and other options.
Link LayersLinks multiple layers so they act as a single layer.
FillAdjusts the layer’s transparency level, but doesn’t affect layer effects.
Layer Effectsfx icon indicates Layer Effects are applied. Layer effects can be shown/hidden with the eye icon.
Active LayerClicking on a layer selects it. Any actions performed only affect the active layer. Multiple layers can be selected by holding down the shift key
Layers Panel Menu

Photoshop 2 — Layers
Blending Modes
NormalThe pixels in the top layer are opaque and block the view of the bottom layer.
DissolveCombines the top layer with the bottom using a pattern of pixels. There is no effect if the top layer is at 100% opacity.
DarkenCompares the color of the top and bottom layers and blends the pixels where the top layer is darker than the bottom.
MultiplyMultiplies the color of the bottom layer with the top layer producing an overall darker result. There is no image change when the top layer is white.
Color BurnDarkens or ‘burns’ the image using the contents of the top layer. There is no image change if the top layer is white.
Linear BurnUses the same approach as the Color Burn mode but produces a stronger darkening effect. There is no image change when the top layer is white.
Darker ColorCompares the top and bottom colors and displays the darker color.
LightenCompares the color in the top and bottom layers and blends the pixels if the top layer is lighter than the bottom.
ScreenThe opposite to the Multiply mode as it multiplies the inverse of the top layer with the bottom layer producing a much lighter image.
Color DodgeMakes the picture lighter using the top layer to dodge the bottom layer. There is no effect if the top layer is black.
Linear DodgeSimilar to the Screen mode but produces a much stronger lightening effect. There is no effect if the top layer is black.
Lighter ColorCompares the top and bottom colors and displays the lighter color.
OverlayCombines the effect of both the Multiply and Screen modes while blending the top layer with the bottom. There is no effect if the top layer is 50% gray.
Soft LightSimilar to the Overlay mode but produces a more subtle effect. There is no change if the top layer is 50% gray.
Hard LightUses the same approach as the Overlay mode but the change is more dramatic. Here the top layer is either Screened or Multiplied depending on its color. There is no effect if the top layer is 50% gray.
Vivid LightCombines the effects of both Color Burn and Color Dodge modes and applies the blend based on the color of the top layer. There is no effect if the top layer is 50% gray.
Linear LightSimilar to the Vivid Light mode but produces a more dramatic result. There is no effect if the top layer is 50% gray.
Pin LightBlends the light colors in the top layer using the Lighten mode and blends the dark colors using the Darken mode. There is no effect if the top layer is 50% gray.
Hard MixCreates a flat toned picture with limited colors and lots of posterization. The luminosity of the top layer is blended with the color of the bottom.
DifferenceDisplays the tonal difference between the contents of the two layers by subtracting the lighter pixels from either of the layers.
ExclusionSimilar to the Difference mode but produces less dramatic effects.
SubtractLooks at the color information in each channel and subtracts the blend color from the base color.
DivideLooks at the color information in each channel and divides the blend color from the base color.
HueCombines the Hue (color) of the top layer with the Saturation (color vibrancy) and Luminance (tones) of the bottom layer.
SaturationCombines the Saturation (color vibrancy) of the top layer with the Hue (color) and Luminance (tones) of the bottom layer.
ColorCombines the Hue (color) and Saturation (color vibrancy) of the top layer with the Luminance (tones) of the bottom layer.
LuminosityCombines the Luminance (tones) of the top layer with the Saturation (color vibrancy) and Hue (color) of the bottom layer.
Standard
Darken
Lighten
Overlay
Difference
Hue

Photoshop 2 — TransformationEdit > TransformIndividual transformations appear under this menu.
Content Aware ScaleChoose Edit > Content Aware Scale to scale an image while preserving the proportions of key elements.
Edit > Free TransformMultiple transformations are accessible using Free Tranform.
original scale proportional scale (hold down shift)
rotate skew distort
perspective warp puppet warp
ScalePull any node to scale. Pull a corner node and hold down shift to scale proportionally.Hold down option to scale from the center.
SkewHold down command on any side node.
DistortHold down command on any corner node.
RotateHover just outside a corner until your cursor turns to a curved double-arrow. Hold down shift to contstrain to 45 and 90-degree angles.
DuplicateWith the Move Tool (v) selected, hold down option and drag the layer to duplicate it.
PerspectiveHold down command, option and shift together on any corner node.

Photoshop 2 — TransformationEdit > Transform > WarpWarp creates a mesh that can be manipulated by dragging curve handles, intersection points or lines. Preset warps are available from the drop-down menu in the options bar.
Edit > Puppet WarpPuppet warp creates a triangulated grid that allows for precision warping effects.
Click on any intersection point to add a ‘pin’. Drag a pin to distort the mesh, noting that other pins act as anchors and influence the result.
Settings in the options bar change the way Puppet Warp behaves.
Puppet Warp Options
ModeControls the flexibility of the warp.
DensityAffects the number of grid points in the mesh.
ExpansionExpands or contracts the outer edge of the mesh.
Show MeshShows and hides the mesh.
Pin DepthRaises and lowers the selected pins to reveal hidden pins.
RotateAllows precision rotation of pin points.
Remove All Pins
Cancel/ Commit changes