Photos intro powerpt
-
Upload
mike-clarke -
Category
Education
-
view
111 -
download
0
description
Transcript of Photos intro powerpt

Laser Engraving PhotosLaser Engraving Photos

who am i
40 years in the awards and engraving business
Manufacturers Rep since 1988
Has been selling lasers since 1991
Have been using CorelDraw since 1991
Featured writer for the Engravers Journal
Constantly calling on Engravers and Trophy shops

who am i
My lines include
Full line of Trophy Supplies such as resins, glass, plaques, and acrylics
Custom Castings
Full Line of solid wood and custom manufacturing
Full line of engraving equipment, sublimation and engraving supplies

our lesson purpose
My purpose today is to make you a better photograph engraver using your laser machine
I will take you through my 4 rules for successfully lasering photos
The second part of this seminar will look at the steps needed for each material that we want to engrave.

why 3 hours
Some people asked me why I need 3 hours.
I need 3 hours because there are a number of factors and techniques you need to consider when you are lasering photographs.

please have patience
I have spent years developing the techniques we discuss here
A number of them I have developed myself
These techniques are new because everyone wants to think that they can tell people to just buy software and it works

One Stop Photo Software
A lot of people talk about buying photo processing software for the laser as if it is the only consideration when it comes to laser engraving photos. Although photo manipulation is important it is not the only one techinque that we need to know
There are a number of factors and techniques that will determine whether you are successful or not at processing a photo for your laser
Spending $250 does not give you a free pass to guarantee a perfect photo

4 Factors For a Good Photo
• Rated in order
A Good Quality Photo
Proper Power and Speeds for your laser
Know your material
Software

A Good Quality Photo

Good Quality Photo
There are a number of ways to look at what constitutes a good photo
Is the lighting good?
Is there good detail?
Is there good focus?
Most importantly does the file suffer from too much compression (artifacting)?

Good Lighting
Bad Lighting Good Lighting

Good Lighting
To Much Red ColourRed colour cast
Good Normal Colour

Good Lighting
This Image Comes Up to
Dark
This Image Comes Up Just Right

Good Detail
To Far Better Detail

is our image all there
GoodBad if you arelooking to
laser the tractor

is The Focus Good
Bad Good

is the image to compressed
Bad Good

JPEG Compression
One of the big problems that we face is that most photos that we are given now a days by our customers have been taken on a Digital camera.
The problem with digital camera’s is you just never know the quality of photo you are going to get in terms of the compression that was used when the photo was made. The higher the compression the worse the image will be for lasering
Highly compressed photos can greatly decrease the chances of achieving a good photographic representation on your laser

JPEG Compression
For this reason it is very important that we analyze a photo when we get it so that we can check for compression issues that would effect the quality of our photo
If the photo you receive has a high degree of compression this should raise a red flag in terms of being cautious as to the results you will get from lasering the image.

it is a good idea to zoom in on an image
Zoom in on the image to check the quality
This photo is of very good quality
CorelDraw

it is a good idea to zoom in on an image
Zoom in on the image to
check the quality This photo is not very good
quality

Here is how it lasers
The image has been lasered
on black anodized
aluminum. The detail is not
there because of all the
compression applied

Same Image just less compression
Here is the same image less compression

Same Image just less compression
The image has been lasered
on black anodized
aluminum. The detail is a lot
better as there is a lot less
compression happening

Here is Another issue with Compression
Zoom in on the image to check the quality. On the left you see how there are chunks or blotches in the yellow circles. You can see what happens to the image in the Unsharp Mask. The blotches a
very pronounced

Too much compression causes blotchiness in our image
When there is a lot of
compression blockiness
when we go to sharpen we end up with
large “blocks” which is no good for our
image

Or is the image just no good to begin with
OriginalConverted

Proper Power and speed

Proper Power Laser Settings
Probably one of the areas where most laser users miss is making sure their laser settings are set properly for the material that they are lasering on. I call this maximizing your powers and speeds for a material
One of the first steps we should do when we get our laser is to create the proper power and speed settings for each one of the materials we are going to work with - and I mean all of them. Save them all.

Proper Power Laser Settings
Do not believe what your laser manufacturer tells you is the proper power and speed

Here Are Some Manufacturer’s Presets
I would be at least 10 to 15 % lower
Notice this is for marble not granite
300 DPI 400 DPI 600 DPI
Speed to Power

Proper Power Laser Settings
As you can see the laser settings that are listed by the manufacturer are not the ones that I would use.
To be fair - with all the materials that are available it is hard to have proper powers. For example when we say engraving plastic there are so many variations which one would you list is hard to decide.
Also everyone is different. For example I may like a deeper engraving than someone else. Thus my power and speed will be different from someone else. So as you can see it is very hard to have so called factory presets.

Proper Power Laser Settings
So for this reason it is very important that you test you materials so that you get the best combination of power and speed
And to be more precise we should have a proper power and speed for the resolution you want to run whether is be 300, 400, 500 or 600 DPI.

Sample file done on anodized aluminum
The Manufacturers setting was 100 s 40 power. There is suppose to be an emblem in the background.

Sample file done on anodized aluminum
100 Speed 30 Power 600 DPI. There is to much power being used on this material

Sample file done on anodized aluminum
100 Speed 20 Power 600 DPI. The detail is coming up

Sample file done on anodized aluminum
100 Speed 12 Power 600 DPI. So much better detail

Sample file done on anodized aluminum
100 Speed 12 Power 600 DPI - Perfect Image

Sample file done on anodized aluminum
Original Power30 Power
Final Power12 power

Here is another example
This is a difference of 3 percent in power. Same speed
MissingLine
BolderFont
Less Power
More Power

Here are 3 vector and 3 raster lines engraved at different powers and the same
speed
Notice how the vectors line increase
in width as the power increases
Notice how the raster line increase
in width as the power increases

Here is one more example
Here is another example of too much power - black granite

how can we explain this over burning
So the question for us here is to understand what is going on in terms of explaining why this over burning is happening. What is going on is the higher the power we use (which could also be slower speed) the bigger the laser dot becomes.
The bigger the laser dot that is created by the laser the more material that is removed by the laser through this larger dot.

Dot Gain
Thus as our power increases or our speed decreases our laser spot size increases. This is because our power increases. If our power goes down or our speed goes up our laser spot or dot becomes smaller
When it comes to explaining this rule I call this dot gain - which is the same term used in the printing industry. The more ink you use the “bolder” the image becomes

What is going on?
This is a very important rule that must be considered when we are working with any material on our laser. If our dot gain becomes to much we can obliterate our image.
I remember the first time I tried to laser a photo onto black granite. I used 100 power and 100 speed on a 75 watt laser. All I got was a big white rectangle. I had so much power there was no image left

Dot Gain - the shape of a lasered dot
The Yellow Circleis the Original laser
beam spot size
The area outside of the yellow circle
is the so - called “gain” that
happens when the heat spreads out

Another laser spot
The Yellow Circleis the Original laser
beam spot size
The area outside of the yellow circle
is the so - called “gain” that
happens when the heat spreads out

Dot Gain creates the over burn
So the way that dot gain works is the higher the power you produce with your laser the bigger the gain becomes and thus the spot size becomes bigger
For example if your creates a laser spot size of .005 when it hits your material that is the size of the laser spot. As more heat is absorbed by the material our spot size could grow to a size of 0.025 or 5 times the original size. If the power is too much it can “interfere” with neighbouring spots or dots.
This is why images become “thicker” due to over burn.

Dot Gain creates the over burn
The bigger the size of the spot the more overlap we get between the laser dots. Combine this with higher resolutions and we can create a lot of dots in a 1 square inch size.
This is why images become “thicker” due to over burn. Over burn will quickly obliterate our image

Dot Gain creates the over burn
Thus it is critical that we get our laser powers perfect
Remember power can be expressed in a combination of laser power, motion speed and printed resolution (such as 600 DPI)

Normal Laser Spots
Let us assume that the diagram below is a rendition of a series of laser dots or spots laid
down at a proper power and speed. In this case we have our spots touching

To much power
If we use to much power our spots become bigger. Our offset will remain the same. Thus we now have spots running into each other

little To power
If we use to little power our spots become smaller. Our offset will remain the same. Thus we now have large spaces between our spots. This can mean some parts of our image may
be gone due to not enough power by the laser.

printing Resolution
Laser printing resolution is the amount of laser dots or spots that are laid down in a 1 inch box. The acronym DPI stands for dots per inch.
The higher the DPI theoretically the better the quality we will get. This is not always right but for the most part it is.
400 DPI means 400 dots horizontally and 400 dots vertically. 600 DPI means 600 dots horizontally and 600 dots vertically.

printing Resolution
The more dots that we print the more overlap we will have.
For this reason increasing the resolution will increase the amount of laser burning in an inch box. This is like dot gain but the spot sizes remain the same. What changes is the overlap.
The higher the resolution the longer it takes to engrave as we have more lines
Never use 1200 DPI for photos. It is not necessary

printing Resolution
400 DPI
600 DPI
Here are two representations of two different printed resolutions. The red box is representing a 1 inch box.
The spots are the same for each. The 600 DI has more lines than the 400 DPI. Thus there is more overlap and
thus more burn by the laser in the inch box.

now that we have a better understanding of what is
resolution and dot gain let us look at how to create proper
power and speed settings

Two Ways to create proper settings
1.One is to create a black box and adjust your power and speed settings as you laser
2.The second is to use colour mapping to run multiple powers or speeds at the same time
There are two ways to create proper laser tests

using the black box
All though I tease everyone when I go through this step to try and get them to think it is some super secret technique it is very easy and most machines will support this technique
The First Method is to Use the Black Box

using the black box
The black box method is easy because all we are doing is sending an image (black box) over to the laser with a preset power and speed
Once the job starts we start adjusting our power or speed from our laser machine.
As we are adjusting our power or speed we are monitoring the burn to see if it is satisfactory

using the black box
The big question is what is a proper power and speed?
Some of it really depends on you and what you consider a proper power. For example if we are engraving wood the proper power will be what depth you want to laser at.
To me pretty is in the eye of the beholder. What you think is right may not be right in my eyes.

Golden Rule
The Proper Power and Speed typically is the least amount of power that we can get away with but still get a good quality looking image.
This may seem a little foreign considering no one really explains how the manufacturer derives the power and speeds that they suggest.
Just remember the more power you use the less detail you can create. Considering we want detail than using less power is preferable over too much.

First create a black box in Coreldraw
Our Black Box
Our Box is 2 “ wide and 3” tallThe box an be any height just choose something that will run for a minute or two

Set up the printer driver
Set Up For Anodized Aluminum on a 60 WattNotice How Low the Power is
Printing Resolution
Only Raster
Raster Speed
No Vector Setup

adjust the power on your laser machine
Speed Button allows us to select the speed and adjust itThe Power button allows us to select the Power and adjust itThe Up and Down arrows in the red box allow us to change the value

Adjust the power or speed as the machine moves

for vectors we need to keep sending different power and speed jobs
insert vector video

Here is our box engraved
Notice how the rectangle skews
inwards where the low power burn is
Our Sample Material was Brushed Gold
Engraving Plastic

Save the settings in the print driver

using colour mapping
Sometimes when we need to test a material adjusting the power as we go does not work that well. One example is with Thermark. I can adjust the power or the speed but I can not see my adjustment till I wash off the Thermark on steel or tile. It is not very practical to laser, wash off, clean, respray. This goes the same for glass that we mask.
For this reason it is better to run a number of settings all at once. We do this with colour mapping.
The Second Method is to Use Colour Mapping

Sometimes when we need to test a material adjusting the power as we go does not work that well. One example is with Thermark. I can adjust the power or the speed but I can
not see my adjustment till I wash off the Thermark on steel or tile. It is not very
practical to laser, wash off, clean, respray. This goes the same for glass that we mask.For this reason it is better to run a number
of settings all at once. We do this with colour mapping.

Engrave by colourtesting File
Here are a couple of
testing files where I use
colour mapping. Each
colour represents a
different setting

Engrave by colourtesting File
Here are a couple of test patterns that I
created on ceramic tile.
Notice how the Thermark
spray adheres at different
setting.

Help File
Go to this link to see a more
through discussion on this topic. You will be able to down load the
test file.
http://www.engrave.ca/archives/5348

know what type of photograph you are working
on

the difference between black and white and grayscale
Black and White Image Grayscale ImageOur grayscale image looks better than the error diffusion image
Error Diffusion Image Continuous Tone Image

know your material

Know Your MaterialFine or coarse
Ok here is the number one rule of being successful with lasering photos. The way we process a photo is dependent on the type of material we are lasering on.
If we look further into this statement we see that we actually come out with two types of material. We have what I like to call fine and coarse material. Depending on the material type will determine the way I process my photo.

Grayscale looks better on fine material
Error Diffusion Image Grayscale Image
Our grayscale image looks better than the error diffusion image
Good Best

Error Diffusion looks better on coarse material
Error Diffusion Image Grayscale Image
Our error diffusion image looks better than the grayscale image
GoodBest

Fine Material
Fine material is the first of our two types of materials that we classify our material into
What is a “Fine Material”?

Characteristics of fine material
Large Contrast (white or black)
No Grain (engraving plastic)
Able to hold a good dot
Able to hold a small dot
Typically requires lower power

Types of fine materials
Laserable Plastic
Anodized Aluminum
Laserable Aluminum
Black Blass Plated Steel
Leather
Acrylic
AlumaMark

Examples of Fine materials

Anodized Aluminum

Anodized Aluminum

leather

Engraving plastic

black brass plated steel

laser aluminum

gold aluma mark

silver aluma mark

Coarse material
Coarse Material - coarse material can be classified as any material that has a lot of grain in it and or it can not hold a small lasered dot. For example oak would be a very coarse material because it has a lot of grain in it - actually a very bad grain when it comes to lasering. For that matter all wood is coarse. For me the coarser the material the less detail we will leave in our image - more on that later.

characteristics of coarse materials
Low Contrast
Lots of Grain
Able to hold or create a large not small dot
Typically requires higher power
The photo looks better when we remove the background - use Cutout Image

types of materials
Wood
Marble
Glass
Thermark Materials
Mirror
Corian
Fabric

Examples of coarse materials

wood

wood

corian

Glass

marble

marble

marble

thermark /cermark

Mirror

Material chart
Fine Materials Coarse Material
Anodized Aluminum Granite
AlumaMark Thermark Materials
Engraving Plastic Glass
Mirrored Acrylic All Wood Products
Acrylic Corian
Laser It Mirrors
All Laser Engraving Metals Marble

Why Do we have fine and coarse materials
The reason we need to place our materials into these two different categories is that we will process our photos differently depending on whether the product is a fine material or a coarse material
Thus the product we use will dictate how we process a photo.

Processing a photo
We will now go through the steps on how to process a photo.
Note that the initial steps are the same for each photo except there is an extra step for coarse materials

processing a photo for lasering fine material

Here is my image
All images need to converted to grayscale first

Fine material stepsanodized aluminum
With the image selected go to BITMAPS | MODE | GRAYSCALE

What does a proper grayscale image look like
This is what a proper grayscale image should look like. Notice that it has a good level of variation in light
to dark

Fine material stepsanodized aluminum
Image converted to gray on the left is to dark. The image on the right is lightened up with the contrast
enhancement tool

Fine material stepsanodized aluminum
To access the contrast enhancement tool go to EFFECTS |ADJUST | CONTRAST
ENHANCEMENT

Fine material stepsanodized aluminum
Our image is to dark. The histogram shows this
Original Preview

Fine material stepsanodized aluminum
The secret to adjusting a photo is to isolate the
“flash” areas of the face by making them a more solid
white

Fine material stepsanodized aluminum
Our next step is to open the Unsharp Mask command. Go to BITMAPS | SHARPEN | UNSHARP MASK

Fine material stepsanodized aluminum
Here is the command window for the Unsharp Mask

Fine material stepsanodized aluminum
Our Image Sharpened

Fine material stepsanodized aluminum
Why Do We Need to Sharpen Our Image?
All photos that we get whether they are scanned in our from a digital camera have a certain amount of “fuzziness” applied to them. This is a product of the process of digitizing a photo. This fuzziness cause an issue where your eye finds it very hard to distinguish changes in colours.
To get rid of this fuzziness use a technique called Unsharp Mask. This technique “sharpens” up the image by tricking your eye to see a more pronounced separation between colours

Fine material stepsanodized aluminum
We need to Invert the image as we are placing the image on a black surface material. Go to EFFECTS|
TRANSFORM|INVERT

Fine material stepsanodized aluminum
Here is our image inverted and ready to send to the laser

Fine material stepsanodized aluminum
Here is my finished image lasered on anodized aluminum

Fine material stepsanodized aluminum
Here is a close up of the grayscale photo. Notice the detail in the bracelet

Fine material stepsanodized aluminum
Here is a close up of the black and white photo. Notice the loss of detail

Fine material stepsanodized aluminum
Here is another finished image lasered on
anodized aluminum

let us now look at the steps to use to get the image ready to engrave on a coarse material
-wood

With the image selected go to BITMAPS | MODE | GRAYSCALE
COARSE MATERIAL STEPSWOOD PRODUCTS

Image converted to gray. It is too dark so it needs to be lightened up with the contrast
enhancement tool
COARSE MATERIAL STEPSWOOD PRODUCTS

To access the contrast enhancement tool go to EFFECTS |ADJUST | CONTRAST
ENHANCEMENT
COARSE MATERIAL STEPSWOOD PRODUCTS

Our image is to dark. The histogram shows this
COARSE MATERIAL STEPSWOOD PRODUCTS

COARSE MATERIAL STEPSWOOD PRODUCTS
Our Image Has Been Adjusted With The Contrast Enhancement

coarse material stepsWood products
Our next step is to open the Unsharp Mask command. Go to BITMAPS | SHARPEN | UNSHARP MASK

coarse material stepsWood products
Our next step is to open the Unsharp Mask command. Go to BITMAPS | SHARPEN | UNSHARP MASK

coarse material stepsWood products
Our Image Sharpened

coarse material stepsWood products
Our next step is too convert our image to black. To do this go to BITMAPS|MODE|BLACK AND WHITE

coarse material stepsWood products
When we are in the command window your conversion method is Jarvis. You can adjust the Intensity slider if you want to change
the effect

coarse material stepsWood products
Our Image Converted to Black and White

coarse material stepsWood products
Our Image Finished

COARSE MATERIAL STEPSWOOD PRODUCTS

COARSE MATERIAL STEPSWOOD PRODUCTS

in my experience fine materials make better photos than coarse materials. they hold more detail
and thus can create a better looking photo. thus if you have the
choice to choose your material choose a fine material

although converting to greyscale in coreldraw is easy to do there is
better control if we use photopaint. this is especially true if the image
has what is known as a colour cast. this is where one colour of the image - say red - has become
dominant do to proper exposure or lighting

in Corel photopaint we can easily correct this using the convert to
greyscale command. this is easy to do and be very quick to fix colour
issues in a photo

New Technique greyscale conversion via photopaint
Here is my test image. Notice the bias in the red colour in the photo. This will cause issues when I convert to grey if done in
CorelDraw

Send the photo to photopaint from coreldraw
You can open up the image in PhotoPaint or CorelDraw. Here I have opened the file in CorelDraw and I can open it in PhotoPaint by right clicking on the image and select “Edit Bitmap”. I will be
able to save the changes back to the file in CorelDraw

Here is our image in photopaint
Here is our image in PhotoPaint

Access the convert to grayscale command
To access the Grayscale command we need to go to IMAGE|CONVERT TO GRAYSCALE

Access the convert to grayscale command
When we open up the command you have te two window view. There are also sliders that relate to colour. Each slider allows
to add (black) or subtract (white)

adjust the red in the photo
When we open up the command you have te two window view. There are also sliders that relate to colour. Each slider allows to add (black) or subtract (white). I have moved the red slider
right.
Before After

Adjust the yellow in the photo
Here is our image adjusted for red (Before). The After photo shows my yellow adjustment. These two adjustments give me a very good tonality to the photo as it has reduced the red and
yellow
Before After

Adjust the green in the photo
Nothing happens to the image when I adjust the Green.

Adjust the cyan in the photo
Nothing happens to the image when I adjust the Cyan. For that matter nothing happens we we adjust the Blues or the
Magentas

What About Cropping

HERE IS A PHOTO THAT NEEDS TO CROPPED

OUR PHOTO HAS BEEN CROPPED

Resampling a photo

Resampling a photo
One of the important steps that people fail to utilize is to adjust their photo so that it it has a proper resolution. The proper screen resolution for a laser machine is typically any where from about 100 PPI 150 PPI. The proper resolution though is based on the fact that the photograph must be size as. Thus if you are lasering a photo that’s 5 inches the screen resolution should be 100 PPI to 150 PPI. For this reason it is important that we note the size and resolution of our image before we laser our photo.

Resampling a photo
The status bar indicates that the resolution of this image is 180 dpi by 180 dpi

Resampling a photo
The property bar indicates that the photo is 3.43 inches wide by 2.405 inches tall

Resampling a photo
If I make my image 8 inches wide then you notice that my screen resolution has dropped to 77 dpi by 77 dpi. Thus I will need to increase my resolution of my image. I will use
the resample command.

Resampling a photo
To open the resample command go to BITMAPS|RESAMPLE

Resampling a photo
Here is the resample command opened up. Notice that I have unchecked the anti-alias button. Our image size is
783 kB

Resampling a photo
I have increased the resolution from 77 dpi 150 dpi. Notice the file size increased four times - 2.90 MB

Resampling a photoRules
When you resize an image you change its resolution if you increase the size of resolution goes down if you decrease the size and resolution goes up
When you want to change the size of the image and keep its resolution the same use the resample command. If the resolution is not right use the resample command to fix it
Make sure you know the size of the photo that you want to laser. This is very important

What About Resolution?

resolution some important points for photos
If you are lasering a photograph as a grayscale image your best printing resolution is 500 or 600 DPI. As we decease the resolution your image will take on the look of the a screen. The lower the resolution the more the screen effect will appear
Grayscale Image Printing

600 DPI Grayscale Image
No Graininess or “Screen” effect

300 DPI Grayscale Image
Starting to see a “Screen” effect

200 DPI Grayscale Image
Now we see a strong “Screen” effect

300 DPI Grayscale Image
Now we see a strong “Screen” effect

400 DPI Grayscale Image

600 DPI Grayscale Image

all 3 resolutions

resolution some important points for photos
If you are lasering a photograph as a black and white image (error diffusion) you can run any resolution from 300 up and the look will be the same.
Even lower resolutions of 150 and 200 are good
Black and White Image Printing

resolution some important points for photos
This photo shows minimal quality issues between the lower resolutions. The
quality is there we are just losing some of the amount of dots that we can laser
with a lower resolution

resolution some important points for photos
This photo shows minimal quality issues between the lower resolutions. The
quality is there we are just losing some of the amount of dots that we can laser
with a lower resolution

resolution some important points for photos
When it comes to grayscale images it is better to run at 500 or 600 DPI
When it comes to black and white images a resolution of 300 or 400 should be fine - unless you are looking for more power because of the increase in dots
If you run at different resolutions you will need to adjust your powers or speed to compensate for more or fewer dots

cutout lab

Cutout lab
On Coarse Materials It is Best to Remove the Background

Cutout lab
The Background Interferes With the Image

Cutout lab
Our Background is Removed

Cutout lab
Our Image Looks Good

Dodge and burn tool

dodge and burn
We have lost the black shirt and hat

dodge and burn
The Dodge Tool Brings Them Back

photos on wood

resolution some important points for photos

resolution some important points for photos

resolution some important points for photos

photos on glass

Samples of glass

Samples of glass

Samples of glass - grayscale

Samples of glass

Samples of glass - grayscale

Samples of glass

samples of glass

using a premask is the only way to do photo on glass

Our Glass is small fractures

Our Glass is small fractures

mask your material

using a premask is the only way to do photo on glass

Thermark

thermark on tiles

thermark on tiles

granite

Granite

Granite

Granite - painted and not

Granite - painted

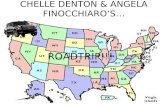
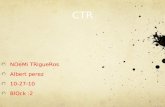







![5S POWERPT[1].](https://static.fdocuments.in/doc/165x107/577d29581a28ab4e1ea68768/5s-powerpt1.jpg)









