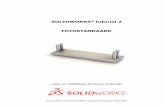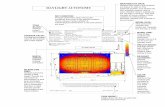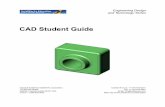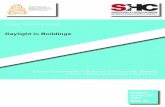Photopia for SOLIDWORKS - Daylight Device Tutorial
Transcript of Photopia for SOLIDWORKS - Daylight Device Tutorial

1. Open SOLIDWORKS
We will have part files for all compoents of the device, and then create an assembly with these devicesas well as the Photopia daylighting lamps.
Photopia for SOLIDWORKS - Daylight DeviceTutorial
Page 1Photopia for SOLIDWORKS - Daylight Device Tutorial

2. Gather Part files for the tube components.
If you're using Solidworks 2015, you may open the following part files:
• LowerMask-2015.SLDPRT• Skylight-Dome-2015.SLDPRT• Skylight-Diffuser-2015.SLDPRT• Skylight-Tube-2015.SLDPRT
If you're using another version of Solidworks, open the following STEP files and save them to part files:
• LowerMask.stp• Skylight-Dome.stp• Skylight-Diffuser.stp• Skylight-Tube.stp
Photopia for SOLIDWORKS - Daylight DeviceTutorial
Page 2Photopia for SOLIDWORKS - Daylight Device Tutorial

Photopia for SOLIDWORKS - Daylight DeviceTutorial
Page 3Photopia for SOLIDWORKS - Daylight Device Tutorial

3. Create new Assembly
Create a new assembly by going to File > New > Assembly.
Photopia for SOLIDWORKS - Daylight DeviceTutorial
Page 4Photopia for SOLIDWORKS - Daylight Device Tutorial

4. Drop in part files
Select a part file in the "Open documents" list, and then hit the green check mark to drop the part in atthe default position. Do this for all 4 parts.
Photopia for SOLIDWORKS - Daylight DeviceTutorial
Page 5Photopia for SOLIDWORKS - Daylight Device Tutorial

5. All Parts Imported
With all parts imported you can see the start of our setup. There is an entrance dome, which thesunlight will enter thru. There is a long tube that the sunlight will bounce down. At the exit there is aflat diffuser which will spread the light more evenly over the space.
Finally there is a large circular mask. This mask should be greater than 813" in diameter, with just ahole in the center for the tube. This mask will block any light that doesn't make it into the tube fromcontributing to our output.
Photopia for SOLIDWORKS - Daylight DeviceTutorial
Page 6Photopia for SOLIDWORKS - Daylight Device Tutorial

6. Assign materials
To assign materials, open the Photopia Appearances Tab. Use the Search box at the top to enter"Polycarb", select the POLYCRB1 Transmissive material, and drag it onto the "Skylight-Dome-2015" Partin the Feature Tree. Since these were imported surfaces, you must drag the appearance onto the"shell_1" entity in the "Surface Bodies" folder for each part.
• Skylight-Dome - POLYCRB1 Transmissive• Skylight-Diffuser - PLSKWK12D Transmissive (Pattern 12 lens)• Skylight-Tube - ALMIRO04 Reflective (Alanod Miro 4)• LowerMask - ZERO0000 Reflective
Photopia for SOLIDWORKS - Daylight DeviceTutorial
Page 7Photopia for SOLIDWORKS - Daylight Device Tutorial

7. Add in Daylighting Assembly
Import the Daylighting Assembly into your assembly. This is found in C:\ProgramData\LTI Optics\Solidworks\Lamps\Daylighting.sldasm.
This assembly has an upper mask, as well as sun and sky models for every 10deg of altitude, organizedinto folders.
Photopia for SOLIDWORKS - Daylight DeviceTutorial
Page 8Photopia for SOLIDWORKS - Daylight Device Tutorial

8. Active a sun and sky model
Expand the Clear Sky - 40deg folder. Select the CLRSKY40 and SUN403X3 parts and un-supress them.This will activate the clear sky and a 3'x3' sun patch at the 40deg solar altitude angle.
Photopia for SOLIDWORKS - Daylight DeviceTutorial
Page 9Photopia for SOLIDWORKS - Daylight Device Tutorial

9. Photometric Settings
Choose Photopia > Photometric Settings.
You will see a hemisphere that shows the test zones. Here we can set the test angles, as well as thetest distance. For this project we need to change the Horizontal test angles to 0(22.5)180 so that wecapture both North and South distributions (the sun is directly South in this simulation).
Photopia for SOLIDWORKS - Daylight DeviceTutorial
Page 10Photopia for SOLIDWORKS - Daylight Device Tutorial

10. Raytrace Settings
We will increase the Ray Count to 25 million, and may need to increase further after the first raytrace.With the daylighting models, lots of rays get absorbed by the mask, so we need a high ray count so
enough rays make it into the skylight tube.
We'll also ask for 500 sample rays that are 254000mm in length.
Photopia for SOLIDWORKS - Daylight DeviceTutorial
Page 11Photopia for SOLIDWORKS - Daylight Device Tutorial

11. Run Raytrace
Choose Run Raytrace. We can see the progress by chooing Results > Analysis Status. This will indiatethe progress and estimated completion time.
After the first update we can view the Photometric Report and Candela Plot.
Photopia for SOLIDWORKS - Daylight DeviceTutorial
Page 12Photopia for SOLIDWORKS - Daylight Device Tutorial

12. Candela Plot
The candela plot shows the distribution of light from the daylight device.
Photopia for SOLIDWORKS - Daylight DeviceTutorial
Page 13Photopia for SOLIDWORKS - Daylight Device Tutorial

13. Photometric Report
The Photometric Report shows how many lumens exited the system and which materials theyinteracted with.
Photopia for SOLIDWORKS - Daylight DeviceTutorial
Page 14Photopia for SOLIDWORKS - Daylight Device Tutorial

14. IES File
You can view and export the IES file to use in other programs for layouts.
Photopia for SOLIDWORKS - Daylight DeviceTutorial
Page 15Photopia for SOLIDWORKS - Daylight Device Tutorial