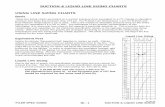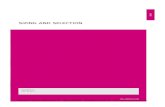Photo Sizing Directions for web[1]
Transcript of Photo Sizing Directions for web[1]
lrPhoto Sizing Directions for School Web Site Front Page
-‐ Photos that are displayed on the main page of our SchoolPointe web sites must be edited to fit a certain size box. You can either scale a horizontal photo to fit the area or use these directions to create an image that fits the space without distorting the image. There are two ways to edit photos: Using PhotoShop (if you have it available) or Pixlr.com (a free PhotoShop-‐like editing service online). Regardless of which program you use, the photos must be sized to 553x286 pixels
(rather than inches). Using Pixlr.com -‐ Begin by going to pixlr.com and clicking on Pixlr Editor at the top of the page
-‐ Select Create a New Image
-‐ Change the dimensions to 553x286, click the box next to Transparency, Click OK
This is what you should see:
-‐ The first thing we will do is fill in the background that will go behind your photo (unless you have a good horizontal image that can fill the space without looking distorted) Click on the Drawing Tool in the tool bar (looks like a yellow square and circle, its name will appear if you hover over the icon with your mouse)
-‐ Once you’ve selected the Drawing Tool, you can choose a background color by clicking on the colored box at the top right of the screen (your display color may not be red, it may vary). Make sure the Fill Shape box is checked.
-‐ Click on the color you would like to have as a background color and click OK
-‐ Now take your cursor and beginning with the top left-‐hand corner of the checkered box, drag your cursor over and down. When you release your cursor, a solid box should be covering the checkered box.
-‐ Now we can add your image -‐ Go to Layer (at the top of the screen), and select Open Image as Layer
-‐ Now you will need to select the photo you want to use from your computer or other file and click OK -‐ It may come in very large or not fit well in the box. To resize it for the image, go to Edit at the top of the screen) and click on Free Transform:
-‐ Dots will appear in the corners of your image. You can grab those dots with your mouse and pull the photo inward to make it smaller. Try to keep the image from getting distorted by dragging it proportionately. Once you’ve achieved the desired size, click Return
-‐ To add text to your image, click on the Type Tool in the tool box (large letter A)
-‐ When you click on your image, you will be able to type your words, resize the text and change the font/color
You can then select the arrow tool from the tool bar to move the text to the desired location on the image. -‐ To Save go to File (at the top left of screen) and choose save from dropdown menu
-‐ Be sure to name your image and save it to your Computer (it will go to your desktop). The quality should be saved at 80 or above.
Now you will need to attach the image to your news story in SchoolPointe. This will make it appear on the front page with the story displaying under “This Just In” on the right.
Resizing/ Editing Directions for PhotoShop -‐ Go to File, New -‐ Change dimensions to 553 pixels wide by 286 pixels height -‐ Make sure to select Transparent under Background Contents, Click OK
-‐ To insert your image, go to File, Place -‐ To adjust the image size, go to Edit, Free Transform -‐ Dots will appear in the corners of your image. You can grab those dots with your mouse and pull the photo inward to make it smaller. Try to keep the image from getting distorted by dragging it proportionately. This can be done by holding down your Shift key as you resize your image! Once you’ve achieved the desired size, click Return
-‐ To Add Text: -‐Select the Type tool from the tool bar -‐ drag a box where you want your text displayed on the image and type your message. You can highlight the text and change the color by clicking the fill box at the bottom of the tool bar. Tools to resize or change the font are located at the top of the screen.
![Page 1: Photo Sizing Directions for web[1]](https://reader042.fdocuments.in/reader042/viewer/2022020705/61fb79422e268c58cd5e96ed/html5/thumbnails/1.jpg)
![Page 2: Photo Sizing Directions for web[1]](https://reader042.fdocuments.in/reader042/viewer/2022020705/61fb79422e268c58cd5e96ed/html5/thumbnails/2.jpg)
![Page 3: Photo Sizing Directions for web[1]](https://reader042.fdocuments.in/reader042/viewer/2022020705/61fb79422e268c58cd5e96ed/html5/thumbnails/3.jpg)
![Page 4: Photo Sizing Directions for web[1]](https://reader042.fdocuments.in/reader042/viewer/2022020705/61fb79422e268c58cd5e96ed/html5/thumbnails/4.jpg)
![Page 5: Photo Sizing Directions for web[1]](https://reader042.fdocuments.in/reader042/viewer/2022020705/61fb79422e268c58cd5e96ed/html5/thumbnails/5.jpg)
![Page 6: Photo Sizing Directions for web[1]](https://reader042.fdocuments.in/reader042/viewer/2022020705/61fb79422e268c58cd5e96ed/html5/thumbnails/6.jpg)
![Page 7: Photo Sizing Directions for web[1]](https://reader042.fdocuments.in/reader042/viewer/2022020705/61fb79422e268c58cd5e96ed/html5/thumbnails/7.jpg)
![Page 8: Photo Sizing Directions for web[1]](https://reader042.fdocuments.in/reader042/viewer/2022020705/61fb79422e268c58cd5e96ed/html5/thumbnails/8.jpg)
![Page 9: Photo Sizing Directions for web[1]](https://reader042.fdocuments.in/reader042/viewer/2022020705/61fb79422e268c58cd5e96ed/html5/thumbnails/9.jpg)
![Page 10: Photo Sizing Directions for web[1]](https://reader042.fdocuments.in/reader042/viewer/2022020705/61fb79422e268c58cd5e96ed/html5/thumbnails/10.jpg)