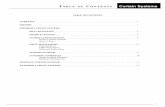Copyrightgiinii.com/Resource_Center_files/GH photo only UM - Final_2.pdf · EN‐iv Table...
Transcript of Copyrightgiinii.com/Resource_Center_files/GH photo only UM - Final_2.pdf · EN‐iv Table...
GiiNii™ Digital Picture Frame
Copyright EN‐i
Copyright © GiiNii™ 2012. All rights reserved. No part of this publication may be reproduced, transmitted, transcribed, stored in a retrieval system or translated into any language or computer language, in any form or by any means, electronic, mechanical, magnetic, optical, chemical, manual or otherwise, without the prior written permission by GiiNii™.
Disclaimer GiiNii™ makes no representations or warranties, either expressed or implied, with respect to the contents hereof and specifically disclaims any warranties, merchantability or fitness for any particular purpose. Further, GiiNii™ reserves the right to revise this publication and to make changes from time to time in the contents hereof without obligation to notify any person of such revision or changes.
Safety Instructions Before operating the Picture Frame, carefully read and follow the instructions below. Retain this User Manual for future reference. Read the safety and operating instructions carefully before
using the product. All warnings on the product and in the operating instructions should be observed.
Do not place this product under direct sunlight or near heat sources, such as in a closed car under sunlight or near a stove. The outer casing of this product may become deformed and the sophisticated sensors inside may become damaged due to excessive heat.
Do not use this product near water, in the rain or allow any liquid to get inside this product. Water and moisture may cause short-circuit to the electronic components and lead to
GiiNii™ Digital Picture Frame
EN‐ii Safety Instructions
malfunctions. Do not use this product near strong electromagnetic sources,
such as a microwave oven. The electromagnetic interference may cause this product to malfunction.
Do not drop or apply shock/vibration to this product. Strong impacts may damage the components inside.
Do not insert objects other than compatible memory cards into the memory card slots of this product. The metal contacts inside the slot can easily become damaged by foreign objects.
Do not use an unknown power adapter other than the one supplied with the Picture Frame. Connecting this product to an unknown power adapter is very dangerous and may lead to fire or explosion.
Do not cut, bend, modify, place heavy objects, or step on the power adapter cord. Otherwise the external insulation may be damaged and result in short-circuit or fire.
If there are strange odors or heat emitting from this product or any signs of malfunction, disconnect the Picture Frame from the power immediately and contact your dealer for inspection or service.
Use a smooth, soft cloth to clean the surface of the screen. Do not use liquid cleaners or glass cleaners.
Do not attempt to disassemble or modify this product. There are no user serviceable parts inside this product, and any unauthorized modifications will void the warranty.
Although the LCD panel is made with high-precision technology and has effective pixels of 99.99% or more, black dots or bright points of light (red, blue or green) may appear constantly on the LCD panel. This is a structural property of the LCD panel and is not a malfunction.
GiiNii™ Digital Picture Frame
Table of contents EN‐iii
Table of contents Key features ...................................................................................... 1
What’s in the box ............................................................................... 2
Overview ............................................................................................ 3
Operating the Picture Frame ............................................................. 5
Using the control buttons .............................................................. 5
Using the remote control (8" and 10" models only) ...................... 6
Getting started ................................................................................... 8
Step 1: Using the adjustable stand ............................................... 8
Step 2: Connecting to power ........................................................ 9
Step 3: Basic setup ..................................................................... 10
Selecting a language .................................................... 10
Setting the date and time .............................................. 10
Step 4: copying photos to internal memory ................................ 10
Step 5: Connecting the Picture Frame to a computer ................ 12
Using the main menu ....................................................................... 13
Managing photos ............................................................................. 14
Tagging photos to an album ....................................................... 15
Removing photos from an album .................................. 17
Managing photos by using the TIMELINE album ......... 18
Creating a new album ................................................................. 19
Modifying an album .................................................................... 20
Deleting an album ....................................................................... 20
Using other options in the ALBUM menu ................................... 20
Deleting photos ............................................................. 20
Rotating photos ............................................................. 21
Applying photo effects .................................................. 21
Viewing photos ................................................................................ 21
GiiNii™ Digital Picture Frame
EN‐iv Table of contents
Running a slideshow by using the TIMELINE album .................. 23
Using EnerGiiNii™ ........................................................................... 24
Using CLOCK (G-button) ................................................................. 25
Selecting a clock skin .................................................................. 25
Switching between Clock view and Slideshow view ................... 25
Using SCRAPBOOK ........................................................................ 26
Using SETTINGS ............................................................................. 27
Date and Time page .................................................................... 27
General Settings Page ................................................................ 28
Information Page ......................................................................... 28
Frequently asked questions ............................................................. 29
Regulation & Compliance ................................................................ 31
Appendix .......................................................................................... 32
Specifications .............................................................................. 32
GiiNii™ Digital Picture Frame
Key features EN‐1
Dear Valued Customer:
Thank you for bringing our GiiNii™ Digital Picture Frame into your home. Now you will be able to view your growing digital picture library in stunning clarity and share great memories with friends and family. It's a totally new and easier way to enjoy seeing your favorite photos. To get the most out of your new GiiNii™ product, please read through this entire User Manual before use. And, if you have any questions about our product, please don't return this to the store. Allow us to help you by calling our customer service team.
Sincerely,
The GiiNii™ Team
Key features
This Picture Frame is equipped with the following features:
Clear and bright display.
Enables you to display photos that are stored on the internal
memory, memory card or USB flash drive.
EnerGiiNii™ software to select preferred power-saving
options..
Allows you to use albums to manage and sort your photos
easily.
Display photos in slideshow using templates from
SCRAPBOOK.
Multi-language On-Screen Display (OSD) menus.
Clock and calendar functions.
GiiNii™ Digital Picture Frame
EN‐2 What’s in the box
What’s in the box Carefully open the packing box and ensure that you have the
following items.
1. Digital Picture Frame
2. AC power adapter
4. Quick Start Guide
5. User Manual
6. Registration Card
7. Hook and loop tape for remote control (8" and 10" models only)
The appearance and accessories included may vary based on model number.
The remote control is not included in the 7" models.
User Manual Registration Card
1
5 6 7
2 3 4
Hook and loop tape
GiiNii™ Digital Picture Frame
Overview EN‐3
Overview Right view
No. Description 1 Adjustable back stand 2 Power button
Press the Power button to turn on/off the Picture Frame. 3 USB port
Allows for a USB flash drive. Play back photos stored on the inserted drive. Copy photos from the inserted drive to the Picture Frame.
4 Mini USB port Allows you to connect the Picture Frame to a computer to manage the files on the internal memory of the Picture Frame.
5 Memory card slot Allows for an SD™/SDHC™, MultiMediaCard™ (MMC), Memory Stick™ (MS), Memory Stick PRO™ (MS PRO), Memory Stick Duo™ (MS Duo) memory card. Play back photos stored on the inserted card Copy photos from the inserted card to the Picture Frame.
6 Power jack Connect one end of the AC power adapter into the power jack and the other end into a power outlet.
1
23
45
6
GiiNii™ Digital Picture Frame
EN‐4 Overview
Rear view
# Description
1 MENU button See "Using the control buttons" on page 5 for details.
2 G-button See "Using the control buttons" on page 5 for details.
3 ESC button (ESCAPE button)
See "Using the control buttons" on page 5 for details.
4 Scroll wheel/OK button See "Using the control buttons" on page 5 for details.
5 Kensington® security slot You can attach an anti-theft Kensington® lock and cable to this slot to help prevent possible theft.
6 EZ lock System You can use the EZ Lock Screws to lock or unlock the wooden frame.
7 Wall mount hole (for landscape wall mounting) Allows you to hang the Picture frame horizontally on a wall.
8 Wall mount hole (for portrait wall mounting) Allows you to hang the Picture frame vertically on a wall.
9 Recommended Remote control storage Use the hook and loop tape included to store your remote control.
1
2
34
5
66
7
8
9
GiiNii™ Digital Picture Frame
Operating the Picture Frame EN‐5
Operating the Picture Frame You can use the control buttons on the back or the supplied remote control to operate the photo frame
In this user manual, instructions or examples provided are
based upon operation with the remote control. To know how to use the control buttons, refer to "Using the control buttons" on page 5 for details.
The remote control is supplied with the 8" and 10" models only
Using the control buttons
# Icon Description
1 ESC ESC button (ESCAPE button) Cancels current operation and/or returns to the previous page
2 ◀
OK
▶
Scroll wheel/ OK button • Press this button to enter or confirm your operation
/selection. • Scroll this button to the left to select the previous item. • Scroll this button to the right to select the next item.
3 MENU
MENU button Displays the pop-up menu.
4 G-button Switches between Clock view and Slideshow view
GiiNii™ Digital Picture Frame
EN‐6 Operating the Picture Frame
Using the remote control (8" and 10" models only) Place the hook and loop tape on back of the Picture Frame for remote storage
The remote control is supplied with the 8" and 10" models only. Use only the specified battery type. The batteries are highly flammable; keep away from excessive
heat or moisture.
hook and loop tape1
hook and loop tape2
TM
GiiNii™ Digital Picture Frame
Operating the Picture Frame EN‐7
Please remove the plastic strip under the battery before using the remote control for the first time.
No. Icon Description
1 ON/OFF Turns unit off
2 G-button Switches between Clock view and Slideshow view
3 ESC (Escape) Returns to the previous page and/or access menu page
4 RIGHT Moves right or moves to the next item
5 MENU Displays the pop-up menu
6 LEFT Moves to the left or moves to the previous item
7 OK Confirms your selection
TM
ESC
GiiNii™ Digital Picture Frame
EN‐8 Getting started
Getting started
Step 1: Using the adjustable stand
viewing angle
GiiNii™ Digital Picture Frame
Getting started EN‐9
It is recommended to place the Picture Frame horizontally, because this
direction provides the best viewing and operating experience.
By using the wall mount holes, you can hang the Picture Frame
horizontally or vertically on the wall.
Step 2: Connecting to power
button to turn on the Picture Frame (2)
GiiNii™ Digital Picture Frame
EN‐10 Getting started
Step 3: Basic setup Select a language and set the date and time during the first use of the Picture Frame.
Selecting a language 1. In the main menu, press ◀ or ▶to select SETTINGS, and then
press OK. 2. Press ▶, the General Settings page appears. 3. Press OK, press ▶ to go to Language, and then press OK again. 4. Press ◀ or ▶to select a language you wish to use, and then
press OK. 5. Press "ESC" to exit.
Setting the date and time
Step 4: Copying photos to internal memory When inserting a memory card or a USB flash drive, you will be asked to
copy all photos to the internal memory.
GiiNii™ Digital Picture Frame
Getting started EN‐11
If “Smart Copy” is set to “Resize”, photos will be resized to the screen resolution when copied to the internal memory to optimize the storage capacity. Please keep a copy of the original photos on your memory card or USB flash drive. "Smart Copy" is not available with photos transferring via PC.
To copy all photos contained on the inserted memory card (or USB flash drive), select the check mark √ and press OK.
To view photos without copying them to the Picture Frame, select the cross mark ╳ and press OK. The Picture Frame will start playing back the photos automatically from the inserted memory card or USB flash drive
Do not remove the memory card/USB flash drive before the copy process is completed.
If the files you wish to copy from the memory card/USB flash drive already exists on the internal memory of the Picture Frame, the files will be overwritten when you select √ to proceed.
Compatible memory card formats: Maximum capacity
SD/SDHC 32GB
Multimedia Card (MMC) 1GB
Memory Stick(MS) 4GB
Memory Stick PRO(MS PRO) 2GB
Memory Stick Duo(MS Duo) 2GB
USB flash drive 16GB
Maximum capacity specification listed above are subject to change
without prior notice
GiiNii™ Digital Picture Frame
EN‐12 Getting started
Step 5: Connecting the Picture
Frame to a computer You can connect the Picture Frame to a computer using a mini USB cable (to be purchased separately) to easily manage the files on the internal memory of the Picture Frame. 1. Start the computer and turn on the Picture Frame. 2. Connect the smaller end of the USB cable to the mini USB port of
the Picture Frame. 3. Connect the other end of the USB cable to a USB port on the
computer, making sure the connectors are fully inserted. 4. Once connected, the Picture Frame will enter PC transfer mode
automatically. 5. When the computer has detected the Picture Frame, the Picture
Frame will appear in “My Computer” as “removable disk”. 6. Now you can freely transfer the files on the Picture Frame as you
would on other disk drive.
You can copy photos from the computer to the Picture Frame, and vice versa.
The files on the memory cards and USB flash drive cannot be viewed / edited via USB connection
GiiNii™ Digital Picture Frame
EN‐13 Using the main menu
Using the main menu From the main menu, you can scroll to select the desired option, and then press OK. To exit back to the main menu, press "ESC".
No. Description
1 EnerGiiNii™ Allows you to select a power-saving option for the Picture Frame. See "Using EnerGiiNii™ on page 24 for details.
2 CLOCK Allows you to set your favorite clock skins. See "Using CLOCK (G-button)" on page 25 for details.
3 SCRAPBOOK Allows you to display photos in slideshow with various preloaded templates. See "Using SCRAPBOOK on page 26 for details.
4 PHOTO Allows you to display photos in slideshow. See "Viewing photos" on page 20 for details.
5 ALBUMS Allows you to manage your photos and sort them by using different albums. See "Managing photos" on page 21 for details.
6 SETTINGS Allows you to configure the settings of the Picture Frame. See "Using SETTINGS" on page 14 for details.
GiiNii™ Digital Picture Frame
EN‐14 Managing photos
Managing photos You can use the ALBUM menu to manage photos on the internal memory, memory card or USB flash drive.
Manually copying photos to the internal memory In addition to the automatic “Smart Copy” feature, you can manually
copy photos from external storage devices to the internal memory
and tag photos to an album.
The example below demonstrates how to copy photos from a
memory card to the internal memory and tag photos into an album.
1. Insert a compatible memory card to the memory card slot.
2. In the main menu, press ◀ or ▶to select ALBUM, and then
press OK.
3. Select Memory Card, and then press OK, The screen shows the
photos contained on your memory card
4. If there is more than one page, you can press ◀ or ▶to go to the
previous or next page to browse photos. (If not, skip this step.)
5. Press OK to enable the selection mark.
6. Press ◀ or ▶to move to the photo you wish to select, and then
press OK to confirm the selection. The selected photo will have a
GiiNii™ Digital Picture Frame
Managing photos EN‐15
selection mark.
Repeat Step 6 to select more photos as desired.
If you wish to select all the photos shown on the current page, select
"Select All" in the pop-up menu and press OK. Then continue with Step 7.
7. Press MENU.
8. From the pop-up menu, press ◀ or ▶to select Tag It, and then
press OK
9. Select a default target album to copy and sort the photos into this
specified album.
Tagging photos to an album
GiiNii™ Digital Picture Frame
EN‐16 Managing photos
The screen shows:
The file source, including USB, Memory Card and Internal Memory.
The default albums on the internal memory, including TIMELINE,
Pre-install, Uncategorized, Family, Friend and Vacation.
The “USB” and “Memory Card” file sources will only appear when a
USB flash drive and a memory card have been inserted to the
Picture Frame.
For details about the “TIMELINE” album, see "Managing photos by
using the TIMELINE album" on page 22.
◀ or ▶to select the source of your photos, such as the
Internal Memory album, and then press OK. (You can also select
USB Flash or Memory Card, if available.)
The screen shows all the photos that are available on the internal
memory.
GiiNii™ Digital Picture Frame
Managing photos EN‐17
a selection mark.
Repeat Step 5 to select more photos as desired.
If you wish to select all the photos shown on the current page,
select “Select All” in the pop-up menu and press OK. Then
proceed to Step 7.
◀ or ▶to select Tag It, and then
press OK
Removing photos from an album ALBUM menu, press ◀ or ▶to select an album from which
you want to remove the photos, and then press OK. The screen
shows the photos in the album.
◀ or ▶to move to the photo you wish to select, and then
press OK to confirm the selection. The selected photo will have a
selection mark.
Repeat Step 3 to select more photos as desired.
If you wish to select all the photos shown on the current page,
select “Select All” in the pop-up menu and press OK. Then
proceed to Step 5.
◀ or ▶to select Uncategorized,
GiiNii™ Digital Picture Frame
EN‐18 Managing photos
and then press OK.
The photos will be removed from the album, but will not be deleted
from the internal memory.
TIMELINE album In ALBUM, you can use the TIMELINE album to search for photos on
the internal memory according to the time span specified.
1. In the ALBUM menu, press ◀ or ▶to select TIMELINE, and then
press OK.
2. Press OK. When the marks <> appear, press ◀ or ▶to adjust
the settings in the Year field, and then press again.
In this step, you can also search for photos taken in a specific period
of time under the TIMELINE album by pressing MENU and selecting
the time frame.
GiiNii™ Digital Picture Frame
Managing photos EN‐19
3. Press ▶ to move to the Month field, and repeat Step 2 to adjust
the settings.
4. Press ▶to move to , and then press OK to start playback.
The photos taken in the time span you specified above will appear on
the screen.
Creating a new album 1. In the ALBUM menu, press OK to select “+”, and then press OK
to create album. 2. In the Album Name field that appears, use the on-screen
keyboard to enter a desired name.
Press ◀ or ▶to select a letter, and then press OK to enter the
letter.
Press MENU to toggle between letters and numbers.
To add a space, press ◀ or ▶to move to Space, and then press
OK.
The Picture Frame allows you to create up to 12 custom albums.
GiiNii™ Digital Picture Frame
EN‐20 Managing photos
Modifying an album
2.
3.
4.
Deleting an album 1. In the ALBUM menu, press ◀ or ▶to select an album that you
wish to delete, and then press MENU. 2. Select Delete Album, and then press OK. Default albums including TIMELINE, Pre-install, Family, Friends and Vacation cannot be deleted.
Using other options in the ALBUM
menu Deleting photos 1. In the ALBUM menu, press ◀ or ▶to select an album, and then
press OK. 2. Press OK to enable the selection mark 3. Press ◀ or ▶to move to the photo you wish to select, and then
press OK to confirm the selection. The selected photo will have a selection mark. Repeat Step 3 to select more photos as desired.
4. Press MENU. If you wish to select all the photos shown on the current page, select “Select All” in the pop-up menu and press OK, then
GiiNii™ Digital Picture Frame
Viewing photos EN‐21
proceed to Step 5. 5. From the pop-up menu, press ◀ or ▶to select Delete, and then
press OK.
Rotating photos From the pop-up menu, press ◀ or ▶to select Rotate, and then press OK. The photo will be rotated 90 degrees clockwise. Repeat Step above if you wish to rotate the photo into other angles.
Applying photo effects From the pop-up menu, press ◀ or ▶to select Photo Effects, and then press OK. Press ◀ or ▶to select the effect you wish to apply to the selected photo, including SEPIA, ORIGINAL and BLACK & WHITE, and then press OK.
Viewing photos 1. In the main menu, press ◀ or ▶to select SLIDESHOW, and then
press OK. The “USB” and “Memory Card” albums only appear when a USB
flash drive and a memory card have been inserted to the Picture
Frame.
2. Press ◀ or ▶to select the album that contains the photos you wish to display in slideshow, and then press OK.
GiiNii™ Digital Picture Frame
EN‐22 Viewing photos
If you wish to pause the slideshow, press OK
3. To configure slideshow settings, press MENU to display the pop-up menu. You can adjust the settings below.
Transition Effect: selects the transition effect you wish to apply to the slideshow.
Slideshow Interval: selects the slideshow interval between photos.
Play mode: selects sequent or random order of the playback. The default transition effect “Pan & Zoom” does not allow customized interval settings.
Brightness: selects the level of screen brightness. Contrast: selects the level of contrast. Saturation: selects the level of saturation.
GiiNii™ Digital Picture Frame
Viewing photos EN‐23
Running a slideshow by using the TIMELINE album
1. In the SLIDESHOW menu, press ◀ or ▶to select TIMELINE, and then press OK.
2. In the pop-up screen, specify a time span to include the photos you wish to display in slideshow.
In this step, you can also search for photos taken in a specific period of
time under the TIMELINE album by pressing MENU and selecting the
time frame.
3. Select , and then press OK to start playback. The TIMELINE feature only applies to photos stored on the internal
memory. Please copy any photos on the USB drive or memory card to
the internal memory if you wish to access this feature.
GiiNii™ Digital Picture Frame
EN‐24 Using EnerGiiNii™
Using EnerGiiNii™ The EnerGiiNii™ menu provides various predefined power-saving options.
For details about the power-saving options, refer to the table below. Options Description
Off Turns off EnerGiiNii™ .
Auto 50%
Saves 50% on backlight power consumption during
nighttime and automatically resumes normal power
consumption during daytime.
Auto 100%
Puts the Picture Frame into sleep mode during nighttime
and automatically resume normal backlight power
consumption during daytime.
Save 20% Always saves 20% on backlight power consumption.
Save 50% Always saves 50% on backlight power consumption.
Customized Personalize EnerGiiNii™ hours to your preference.
Night time is defined as hours from 9:00 pm to 7:00 am. Daytime is defined as hours from 7:00 am to 9:00 pm. Using EnerGiiNii™ does not affect the photo quality
GiiNii™ Digital Picture Frame
Using CLOCK (G‐button) EN‐25
Using CLOCK (G-button)
Selecting a clock skin The Picture Frame provides various preloaded clock and calendar skins. To set a default clock skin to be displayed in Clock view, follow the steps below. 1. In the main menu, press ◀ or ▶to select CLOCK, and then
press OK. 2. Press ◀ or ▶to select a desired skin. 3. Press MENU and select Default. 4. Press OK to set the selected clock skins as default. The default
clock skin will be displayed when G-button is pressed.
Switching between Clock view and Slideshow view You can press G-button ( ) to toggle between Clock view and Slideshow view. When switching from Clock view to Slideshow view, the Photo
Frame starts the slideshow that was running previously. If the last slideshow was playing from memory card or USB and
GiiNii™ Digital Picture Frame
EN‐26 Using SCRAPBOOK
is no longer available, the Picture Frame will start a slideshow from the Internal Memory.
Using SCRAPBOOK GiiNii DIGITAL SCRAPBOOK feature provides a brand new user
experience in enjoying photo slideshows.
1. In the main menu, press ◀ or ▶to select SCRAPBOOK, and then press OK.
2. Press◀ or ▶to select a template, and then press OK.
3. Select an album that contains the photos you wish to display in slideshow, and then press OK.
The Picture Frame will start to display the photos in slideshow using the selected template.
G
GiiNii™ Digital Picture Frame
Using SETTINGS EN‐27
Using SETTINGS The SETTINGS menu allows you to configure the settings of the Picture Frame.
Date and Time page Item Option Description
Date - Allows you to set the date.
Time - Allows you to set the time.
Mode - Allows you to select a time format (12-hour
clock or 24hour clock).
On Screen
Clock
On On screen display of the digit clock during
slideshow mode. Off
Current Time
Zone
- Allows you to select the time zone that
matches your current geographic location.
Second Time
Zone
- Allows you to set a second time zone
additionally.
GiiNii™ Digital Picture Frame
EN‐28 Using SETTINGS
General Settings Page Item Option Description
Brightness
1
Allows you to select the level of screen brightness.
2
3
4
5
Smart Copy
Determines how photos are copied from the external storage devices to the internal memory when using the Smart Copy feature.
Resize Resizes the photos to save memory space.
Original Keeps the original file size.
Smart Cropping
Full-screen Selects to display photos in original size or full screen. Original
Language
English Sets up the On-Screen Display (OSD) language.
Spanish
French
Reset Yes Returns all the settings back to system
default. No
FW Upgrade
Yes Upgrades the firmware of the Picture Frame.
Information Page Item Option Description.
Firmware Version
- Shows the current firmware version.
Total Memory -
Shows the total capacity of the internal memory.
Free Memory
-
Shows the remaining capacity of
the internal memory
GiiNii™ Digital Picture Frame
EN‐29 Frequently asked questions
Frequently asked questions What memory card formats are compatible with the Picture Frame? SD/SDHC, MMC, MS, MS PRO and MS Duo are compatible with the Picture Frame.
Why do some photos load faster than others? Higher resolution photos load slower. Using a lower resolution when taking photos will speed up loading time. Smart Copy™ can be used to resize selected images to decrease loading time.
How does auto rotation work? The Picture Frame will display in a landscape mode if placed on its long side (as shown on your product box). To display your photos in a portrait mode, rotate the Picture Frame on it right side.
Why are my photos appearing upside down? The Picture Frame is placed upside down. Please rotate the frame.
What types of image files can I view on my Picture Frame? The Picture Frame supports playback of JPEG, BMP images.
Can I connect my Picture Frame directly to my computer? You can connect the Picture Frame directly to your computer via a mini USB cable.
Will the tagged photos be reset if I pull out the SD card? No. The Digital Picture Frame (DPF) will write information into the MetaData of tagged photos. So the DPF will remember the photo's album categorization the next time the SD card is re-inserted to the unit.
The frame slows down significantly on certain photos. What can I do? This is mainly due to extra processing time needed to decode very large size high resolution files. The DPF's Smart Copy (Resize by default) feature will automatically resize the file based on the unit's screen resolution and will significantly reduce the size of the photo
GiiNii™ Digital Picture Frame
EN‐30 Frequently asked questions
and eliminate this issue. However, please always keep a copy of the original photos on the computer.
The frame froze and will not respond, what can I do? If the frame freezes, it is easy to restart by unplugging from power, then press power button again.
Why isn't the TI MELINE feature accessible for photos on my USB drive? The TIMELINE feature only applies to photos stored on the internal memory Please copy any photos on the USB drive to the internal memory if you wish to access this feature.
Why can't I tag my photos in my SD card to any albums? Please check that your SD card is not locked because the DPF will need to be able write information onto the files in order to tag to Album.
GiiNii™ Digital Picture Frame
EN‐31 Regulation & Compliance
Regulation & Compliance Federal Communication Commission (FCC) Notice This equipment has been tested and found to comply with the limits for a Class B digital device, pursuant to Part 15 of the FCC Rules. These limits are designed to provide reasonable protection against harmful interference in a residential installation. This equipment generates, uses, and can radiate radio frequency energy and, if not installed and used in accordance with the instructions, may cause harmful interference to radio communications. However, there is no guarantee that interference will not occur in a particular installation. If this equipment does cause harmful interference to radio or television reception, which can be determined by turning the equipment off and on, the user is encouraged to try to correct the interference by one or more of the following measures: Reorient or relocate the receiving antenna. Increase the separation between the equipment and receiver. Connect the equipment into an outlet on a circuit different from
that to which the receiver is connected. Consult the dealer or an experienced radio/TV technician for
help. Warning: Any changes or modification not expressly approved by the party responsible for compliance could void the user's authority to operate the equipment. This device complies with Part 15 of the FCC Rules. Operation is subject to the following two conditions: (1) This device may not cause harmful interference, and (2) This device must accept any interference received, including interference that may cause undesired operation.
GiiNii International 7060 Koll Center Parkway, Ste 340 Pleasanton, CA 94566 1-866-909-3550
GiiNii™ Digital Picture Frame
Regulation & Compliance EN‐32
Appendix
Specifications Specifications are subject to change without prior notice
Model 7" 8" 10"
Screen Size 7" 8" 10"
Backlight type LED LED LED
Aspect ratio 16:9 4:3 4:3/16:9
Panel interface Analog / Digital Digital Digital
Screen resolution 480x234/ 800x480 800x600 800x600/1024x600
Built-in internal
memory 128MB 128MB 128MB
Supported
memory card
formats
SD/SDHC, MMC,
MS, MS PRO, MS
Duo
SD/SDHC,
MMC, MS, MS
PRO, MS Duo
SD/SDHC, MMC,
MS, MS PRO, MS
Duo
Supported image
format
JPEG, BMP JPEG, BMP JPEG, BMP
USB port Mini USB, USB
host
Mini USB,
USB host
Mini USB, USB
host
USB compliant Yes Yes Yes
Memory card slots 5-in-1 5-in-1 5-in-1
Input power AC100-240V AC100-240V AC100-240V
Output power DC 5V, 1A DC 5V, 1A DC 5V, 2A
Automatic photo
rotation
Yes Yes Yes
Clock Yes Yes Yes
Back stand Foldable Foldable Foldable
Language support English, French and
Spanish
English, French
and Spanish
English, French and
Spanish
Plug & Play
Compatibility
Windows7/XP
/Vista/2000/
MacOS X
Windows7/XP
/Vista/2000/
MacOS X
Windows7/XP
/Vista/2000/
MacOS X
Remote control No Yes Yes
SHOMI™ Digital Picture Frame
GiiNii 90 DAY LIMITED WARRANTY EN‐33
GiiNii 90 DAY LIMITED WARRANTY WARRANTY COVERAGE: This warranty obligation is limited to the terms set forth below. WHO IS COVERED: This product is warranted to the original purchaser or the person receiving the product as a gift against defects in materials and workmanship as based on the date of original purchase (”Warranty Period”) from an Authorized Dealer. The original sales receipt showing the product name and the purchase date from an authorized retailer is considered such proof. WHAT IS COVERED: This warranty covers new products if a defect in material or workmanship occurs and a valid claim is received within the Warranty Period. At its option, the company will either (1) repair the product at no charge, using new or refurbished replacement parts, or (2) exchange the product with a product that is new or which has been manufactured from new, or serviceable used parts and is at least functionally equivalent or most comparable to the original product in current inventory, or (3) refund the original purchase price of the product. The Company warrants replacement products or parts provided under this warranty against defects in materials and workmanship from the date of the replacement or repair for the remaining portion of the original product’s warranty. When a product or part is exchanged, any replacement item becomes your property and the replaced item becomes the company’s property. When a refund is given, your product becomes the company’s property. Replacement product can only be sent if all warranty requirements are met. Failure to follow all requirements can result in delay. WHAT IS NOT COVERED – EXCLUSIONS AND LIMITATIONS: This Limited Warranty applies only to the new products that can be identified by the trademark, trade name, or logo affixed to it. This Limited Warranty does not apply to any non-GiiNii hardware product or any software, even if packaged or sold with the product. Non-GiiNii hardware manufacturers, suppliers, or publishers may provide a separate warranty for their own products packaged with the bundled product. The Company is not liable for any damage to or loss of any programs, data, or other information stored on any media contained within the product, or any non-GiiNii product or part not covered by this warranty. Recovery or reinstallation of programs, data or other information is not covered under this Limited Warranty. This warranty does not apply (a) to damage caused by accident, abuse, misuse, neglect, misapplication, or non-GiiNii product, (b) to damage caused by service
GiiNii™ Digital Picture Frame
EN‐34 GiiNii 90 DAY LIMITED WARRANTY
performed by anyone other than an Authorized Service Location, (c) to a product or a part that has been modified without written permission, or (d) if any serial number has been removed or defaced, or (e) to a product, accessories or consumables sold “AS IS” without warranty of any kind by including refurbished GiiNii products sold “As IS” by some retailers.
THIS LIMITED WARRANTY DOES NOT COVER:
• Shipping charges to return defective product. • Labor charges for installation or setup of the product, adjustment of customer controls on the product, and installation or repair of any part outside of the product • Product repair and/or part replacement because of improper installation or maintenance, connections to improper voltage supply, power line surge, lighting damage, retained images or screen markings resulting from viewing fixed stationary content for extended periods, product cosmetic appearance items due to normal wear and tear, unauthorized repair or other cause not within the control of the company. • Damage or claims for products not being available for use, or for lost data or lost software. • Damage from mishandled shipments or transit accidents when returning product. • A product that requires modification or adaptation to enable it to operate in any country other than the country for which it was designed, manufactured, approved and/or authorized, or repair of products damaged by these modifications. • A product used for commercial or institutional purposes (including but not limited to rental purposes). • Product lost in shipment and no signature verification receipt can be provided. • Failure to operate per Owner’s Manual. TO OBTAIN ASSISTANCE Send an email to [email protected]. For technical support call toll free: 1-866-909-3550 REPAIR OR REPLACEMENT AS PROVIDED UNDER THIS WARRANTY IS THE EXCLUSIVE REMEDY FOR THE CONSUMER. GiiNii SHALL NOT BE LIABLE FOR ANY INCIDENTAL OR CONSEQUENTIAL DAMAGES FOR BREACH OF ANY EXPRESS OR IMPLIED WARRANTY ON THIS PRODUCT. EXCEPT TO THE EXTENT PROHIBITED BY APPLICABLE LAW, ANY IMPLIED WARRANTY OR MERCHANTABILITY OR FITNESS FOR A PARTICULAR PURPOSE ON THIS PRODUCT IS LIMITED IN DURATION TO THE DURATION OF THIS WARRANTY. Some states do not allow the exclusions or limitations of incidental or consequential damages, or allow limitations on how long an implied warranty lasts, so the above limitations or exclusions may not apply to you. This warranty gives you specific legal rights. You may have other rights which may vary from state/province to state/province.
GiiNii™ Digital Picture Frame
Derecho de Copia ES‐i
Derecho de Copia © GiiNii™ 2012. Todos los derechos reservados. Ninguna parte de esta publicación puede ser reproducida, transmitida, transcripta, almacenada en un sistema de recuperación o traducida a ningún idioma o lenguaje informático de ninguna forma ni con ningún método, ya sea éste electrónico, mecánico, magnético, óptico, químico, manual o cualquier otro, sin el consentimiento previo por escrito de la empresa GiiNii™.
Limitación de responsabilidad GiiNii™ no otorga garantía alguna, de manera explícita o implícita, con respecto al contenido de este documento y renuncia expresamente a cualquier garantía, comerciabilidad o adecuación para un propósito en particular. Además, la empresa se reserva el derecho de revisar esta publicación y realizar modificaciones periódicamente en el contenido de este documento sin la obligación de notificar a nadie sobre dichos cambios o revisiones.
Instrucciones de seguridad Antes de utilizar el marco de foto, lea y siga cuidadosamente las instrucciones de abajo. Conserva este manual del Usuario para referencia en el futuro. Lea las instrucciones de seguridad y operación antes de utilizar el
producto. Todas las advertencias sobre el producto y en las instrucciones de uso deben ser observadas.
No coloque este producto bajo la luz solar directa o cerca de fuentes de calor, por ejemplo en un automóvil cerrado ubicado al sol o en una ubicación cercana a una estufa. La cubierta exterior del producto podría deformarse y los sofisticados sensores internos podrían sufrir daños causados por el calor excesivo.
No utilice este producto cerca del agua o bajo la lluvia ni permita que ingresen líquidos al mismo. El agua y la humedad podrían causar cortocircuitos de los componentes electrónicos y provocar un funcionamiento defectuoso.
GiiNii™ Digital Picture Frame
ES‐ii Instrucciones de seguridad
No utilice este producto cerca de fuentes electromagnéticas potentes, tales como un horno a microondas. La interferencia electromagnética podría causar un funcionamiento defectuoso de este producto.
No deje caer el producto ni lo someta a impactos/vibraciones. Los impactos fuertes podrían dañar los componentes internos.
No inserte en las ranuras para tarjetas de memoria de este producto objetos que no sean las tarjetas de memoria compatibles. Los objetos extraños podrían dañar fácilmente los contactos metálicos ubicados en el interior de las ranuras.
No utilice un adaptador de alimentación desconocido o que no sea el que se suministra con el Marco de Foto. La conexión del producto a un adaptador de alimentación desconocido es sumamente peligrosa y podría causar un incendio o explosión.
No corte, doble, modifique, coloque objetos pesados encima ni pise el cable del adaptador de alimentación. De lo contrario, podría dañarse el aislamiento externo y ello derivar en un cortocircuito o incendio.
Si existieran olores extraños o calor provenientes de este producto u otro signo de funcionamiento defectuoso, desconecte de inmediato el Marco de Foto de la alimentación y póngase en contacto con el distribuidor para su inspección o servicio técnico.
Utilice un paño suave para limpiar la superficie de la pantalla. No utilice limpiadores líquidos o limpiadores para vidrios.
Si ingresara al producto una sustancia extraña o agua, apáguelo de inmediato y desconecte el adaptador de alimentación. Luego, extraiga la sustancia extraña o el agua y envíe el producto al centro de servicio técnico más cercano.
No intente desarmar ni modificar el producto. No existen piezas dentro del producto que el usuario pueda reparar, y cualquier modificación no autorizada anulará la garantía. A pesar de que el panel LCD está fabricado con tecnología de alta precisión y posee un 99,99% o más de píxeles efectivos, es posible que aparezcan de manera constante en el panel LCD puntos de luz negros o brillantes (rojos, azules o verdes). Ésta es una característica estructural del panel LCD y no representa un funcionamiento defectuoso.
GiiNii™ Digital Picture Frame
Tabla de contenido ES‐iii
Tabla de contenido Características principales ................................................................ 1
Elementos incluidos en la caja .......................................................... 2
Generalidades ................................................................................... 3
Funcionamiento del Picture Frame .................................................... 5
Utilización de los botones de control ............................................. 6
Utilización del control remote (8" y 10" modelos sólo) .................. 7
Comienzo........................................................................................... 9
Paso 1: Utilización del pedestal trasero ajustable ......................... 9
Paso 2: Conexión de la alimentación Eléctrica ........................... 10
Paso 3: Configuración básica ...................................................... 11
Selección de un idioma ......................................................... 11
Configuración de la fecha y hora ........................................... 11
Paso 4: Copiado de fotografías a la memoria interna ................. 12
Peso 5: Conexión del Picture Frame a una computadora ........... 13
Utilización del menú principal .......................................................... 15
Gestión de las fotografías ................................................................ 16
Copiado manual de fotografías a la memoria interna .................. 16
Rotulación de fotografías en un Album ....................................... 18
Remoción de fotografías de un ÁLBUM ................................. 19
Gestión de las fotografías utilizando el ÁLBUM
CRONOGRAMA ..................................................................... 20
Creating a new album .................................................................. 21
Modificación de un album ............................................................ 22
Eliminación de un ÁLBUM ........................................................... 22
Se utilice otras opciones en el menú delos ÁLBUMes de fotos .. 22
Suppression de photos .......................................................... 22
Se gira las fotos ..................................................................... 23
GiiNii™ Digital Picture Frame
ES‐iv Tabla de contenido
Se aplica los efectos a las fotos ............................................. 23
Visualización de fotografías ............................................................. 24
Ejecución de una presentación de diapositivas utilizando el album
CRONOGRAMA .......................................................................... 26
Utilización del EnerGiiNii™ .............................................................. 27
Utilización de RELOJ (G-botón) ....................................................... 28
Selección de un tema del reloj ..................................................... 28
Conmutación entre Vista de reloj y Vista de presentación .......... 28
Utilización del ÁLBUM DE RECORTES .......................................... 29
Utilización de CONFIGURACIÓN .................................................... 30
Página de Fecha y hora ............................................................... 30
Página Configuración general ...................................................... 31
Information Page .......................................................................... 31
Preguntas frecuentes ....................................................................... 32
Regulación y Cumplimiento ............................................................. 34
Apéndice .......................................................................................... 35
Especificaciones .......................................................................... 35
GiiNii GARANTIA LIMITADA DE 90 DIAS ....................................... 36
GiiNii™ Digital Picture Frame
Características principales ES‐1
Estimado cliente:
Gracias por adquirir nuestro Picture Frame GiiNii para su hogar. Este
producto le permitirá visualizar su biblioteca de imágenes digitales en
crecimiento con una calidad asombrosa, y además compartir estupendos
recuerdos con amigos y familiares. Para aprovechar al máximo su nuevo
producto GiiNii, lea detenidamente todo este manual del usuario antes de
utilizarlo.
Atentamente,
El equipo de GiiNii™
Características principales
El Picture Frame digital posee las siguientes características:
Pantalla nítida y brillante
Le permite exhibir fotografías que estén almacenadas en la
memoria interna, una tarjeta de memoria o una unidad flash USB.
EnerGiiNii™ software software puede personalizar su marco
digital, ahorrando la energía cuando el marco no esté en uso
Le permite utilizar ÁLBUMes para administrar y ordenar sus
fotografías con facilidad.
Le permite exhibir fotografías en forma de presentación de
diapositivas utilizando diversos tipos de plantillas disponibles en el
ÁLBUM DE RECORTES
Incluye menús de información en pantalla (OSD, por sus siglas en
ingles) en varios idiomas.
Funciones de reloj y calendario
GiiNii™ Digital Picture Frame
ES‐2 Elementos incluidos en la caja
Elementos incluidos en la caja Abra con cuidado la caja y asegúrese de que contenga los siguientes
elementos:
1. Picture Frame digital
2. Adaptador de alimentación de CA
3. Control remote (8" y 10" modelos sólo)
4. Guía de inicio rápido
5. Manual del usuario
6. Tarjeta de registro
7. Control remote hook and loop tape (8" y 10" modelos sólo)
El aspecto del producto real puede diferir de las ilustraciones
que aparecen en este manual de usuario.
El control remoto no est incluido en los modelos 7”.
User Manual Registration Card
1
5 6 7
2 3 4
Hook and loop tape
GiiNii™ Digital Picture Frame
Generalidades ES‐3
Generalidades Vista derecha
No. Descripción 1 Pedestal trasero ajustable 2 Botón de encendido
Para encender/apagar el Picture Frame presione el Botón de encendido
3 Puerto USB Permite insertar una unidad flash USB. Reproducir las fotografías almacenadas en la unidad insertada. Copiar fotografías desde la unidad insertada hacia el Picture
Frame. 4 Puerto mini USB
Le permite conectar el Picture Frame a una computadora para administrar los archivos presentes en la memoria interna del mismo.
5 Ranura para tarjetas de memoria Permite tarjetas de memoria SD™/SDHC™, MultiMediaCard™ (MMC), Memory Stick™ (MS), Memory Stick PRO™ (MS PRO), Memory Stick Duo™ (MS Duo) Reproducir las fotografías almacenadas en la tarjeta insertada. Copiar fotografías desde la tarjeta insertada hacia el Picture
Frame. 6 Conector hembra de alimentación eléctrica
Conecte un extremo del adaptador de alimentación CA al conector dealimentación y enchufe el otro extremo a un tomacorriente
1
23
45
6
GiiNii™ Digital Picture Frame
ES‐4 Generalidades
Vista posterior
No. Descripción
1 Botón MENÚ
Para obtener más información, consulte "Utilización de los botones de
control" en página 5.
2 G-botón
Para obtener más información, consulte "Utilización de los botones de
control" en página 5.
3 Botón ESC (botón ESCAPE)
Para obtener más información, consulte "Utilización de los botones de
control" en página 5.
4 Botón Rueda de desplazamiento / OK
Para obtener más información, consulte "Utilización de los botones de
control" en página 5.
5 Ranura de seguridad Kensington®
Puede colocar en esta ranura un cable con un candado antirrobo
Kensington® para evitar posibles robos.
6 Sistema de candado EZ
Se pueden utilizar los tornillos del candado EZ para bloquear o
desbloquear el marco de madera.
7/8 Orificio para montaje en pared (para montaje apaisado o vertical en
pared)
Le permite colgar el Picture Frame horizontalmente en una pared.
9 Recomenda el control remoto de almacenaje.
Utilice el hook and loop tape que incluiye para guardar el mando a
distancia.
1
2
34
5
66
7
8
9
GiiNii™ Digital Picture Frame
Funcionamiento del Picture Frame ES‐5
Funcionamiento del Picture
Frame Para operar el Picture Frame se puede utilizar los botones de control
ubicados en la parte posterior o en el control remote suministrado.
En este manual del usuario, las instrucciones o ejemplos
proporcionados se basan en la utilización del control remoto.
Para obtener más información sobre cómo utilizar los botones
de control, consulte "Utilización de los botones de control" en
página 5.
El control remoto sólo se suministra con los modelos 8" y 10".
GiiNii™ Digital Picture Frame
ES‐6 Funcionamiento del Picture Frame
Utilización de los botones de control
No. Icon Descripción
1 ESC Botón ESC (botón ESCAPE) Cancela la operación en curso y/o regresa a la página anterior.
2 ◀ OK ▶
Botón Rueda de desplazamiento / OK Presione este botón para ingresar o confirmar su
operación/selección Desplace este botón hacia la izquierda para
seleccionar el elemento anterior Desplace este botón hacia la derecha para
seleccionar el elemento siguiente pour sélectionner l'élément suivant.
3 MENU Botón MENÚ Exhibe el menú emergente.
4 G-botón Conmuta entre Vista de reloj y Vista de presentación.
GiiNii™ Digital Picture Frame
Funcionamiento del Picture Frame ES‐7
Utilización del control remote (8" y
10" modelos sólo) Coloque el hook and loop tape en la parte posterior del Picture Frame del
control remoto de almacenaje, por favor.
EL control remoto sólo se suministra con los modelos 8” y 10”. Utilice sólo las pilas especificadas aprobadas No arroje las pilas al fuego. Esto podría causar una explosión.
hook and loop tape1
hook and loop tape2
TM
GiiNii™ Digital Picture Frame
ES‐8 Funcionamiento del Picture Frame
Antes de utilizar el control remoto por primera vez, extraiga la tira plástic ubicada debajo de la pila.
No. Icon Descripción
1 ENCENDIDO/APAGADO Activa/desactiva el aparato.
2 G-botón Conmuta entre Vista de reloj y Vista de presentación
3 ESC (Escape) Retorna a la página anterior y/o accede a la página del menú.
4 ABAJO/ DERECHA Permite moverse hacia la derecha o moverse al elemento siguiente.
5 Menú Exhibe el menú emergente.
6 HASTA / IZQUIERDA Desplaza hacia la izquierda o hacia el elemento anterior
7 OK Confirma su selección.
TM
GiiNii™ Digital Picture Frame
ES‐9 Comienzo
Comienzo
Paso 1: Utilización del pedestal trasero ajustable
continuación
girar el pedestal trasero alineando la marca triangular con los puntos redondeados (1 o 2).
visión preferido
GiiNii™ Digital Picture Frame
ES‐10 Comienzo
Se recomienda colocar el Picture Frame de forma horizontal, debido a
que esta orientación proporciona la mejor experiencia de
Utlizando los agujeros para montaje en pared usted puede colgar el
Picture Frame horizontal o verticalmente en la pared.
Paso 2: Conexión de la alimentación
Eléctrica
GiiNii™ Digital Picture Frame
Comienzo ES‐11
Paso 3: Configuración básica Seleccione un idioma y configure la fecha y la hora durante el primer uso del Picture Frame.
Selección de un idioma
Configuración de la fecha y hora
GiiNii™ Digital Picture Frame
ES‐12 Comienzo
Paso 4: Copiado de fotografías a la
memoria interna Cuando inserte una tarjeta de memoria o una unidad flash USB, se le
pedirá que copie todas las fotografías a la memoria interna.
Si “Copiado inteligente” se configura a “Redimensionar” en
“Configuración general”, las fotografías serán redimensionadas a la
definición de pantalla cuando sean copiadas a la memoria interna para
optimizar la capacidad de almacenamiento. Mantenga una copia de las
fotografías originales en su tarjeta de memoria o unidad flash USB. Copia
intelligent está, dise? Ada par alas tarjetas de memoria insertada, lo cual
no es disponible para la transfer de fotos a través del PC.
Para copiar todas las fotografías almacenadas en la tarjeta de
memoria (o en la unidad flash USB), seleccione la marca de
verificación √ y Presione “OK” para continuar
Para ver las fotografías sin copiarlas al Picture Frame,
seleccione la marca en forma de cruz ╳ y presione “OK”. El
Picture Frame comenzará la reproducción automática de las
fotografías almacenadas en la tarjeta de memoria o unidad flash
GiiNii™ Digital Picture Frame
Comienzo ES‐13
USB insertadasz.
No extraiga la tarjeta de memoria o la unidad flash USB antes de
que finalice el proceso de copiado.
Si los archivos que se desea copiar desde la tarjeta de memoria
o unidad flash USB ya existen en la memoria interna del Picture
Frame, serán sobrescritos cuando se seleccione √ para
continuar.
Formatos de tarjetas de memoria compatibles: Formatos de tarjeta de memoria Capacidad máxima
SD/SDHC 32GB
Multimedia Card (MMC) 1GB
Memory Stick(MS) 4GB
Memory Stick PRO(MS PRO) 2GB
Memory Stick Duo(MS Duo) 2GB
USB flash drive 16GB
Peso 5: Conexión del Picture Frame
a una computadora Se puede conectar el Picture Frame a una computadora con un
cable mini USB (a ser adquirido por separado) para administrar de
manera sencilla los archivos en la memoria interna del Picture
Frame.
1. Inicie la computadora y encienda el Picture Frame.
GiiNii™ Digital Picture Frame
ES‐14 Comienzo
2. Conecte el extremo más pequeño del cable USB al Puerto mini
USB del Picture Frame.
3. Conecte el otro extremo del cable USB a un puerto USB de la
computadora, asegurándose de que los conectores estén
debidamente insertados.
4. Una vez conectado, el Picture Frame ingresará automáticamente
al modo de transferencia a la PC.
5. Cuando la computadora haya detectado el Picture Frame, éste
aparecerá en “Mi PC” como “Disco extraíble”.
Vous pouvez copier des photos depuis votre ordinateur vers le
Picture Frame et vice versa.
Les fichiers enregistrés sur les cartes mémoire et la clé USB ne
peuvent être vus ni modifiés via la connexion USB.
GiiNii™ Digital Picture Frame
ES‐15 Utilización del menú principal
Utilización del menú principal Cuando se enciende el Picture Frame, aparece el siguiente menu principal. Se puede presionar ◀o ▶ para seleccionar el menu deseado, y luego presionar”OK” para ingresar al menu seleccionado.
NO. Descripción 1 EnerGiiNii™
Vous permet de sélectionner une option d'économie d'énergie pour le Picture Frame. Voir «Utilisation de la fonction EnerGiiNii™» à la page 24 pour plus de détails.
2 RELOJ Le permite configurar sus temas del reloj favoritos. Para obtener más información, consulte "Utilización de RELOJ (G-botón)" en página 25.
3 ÁLBUM DE RECORTESLe permite exhibir fotografías en el modo Presentación de diapositivas con varias plantillas precargadas. Para obtener más información, consulte "Utilización del ÁLBUM DE RECORTES"en página 26..
4 FOTOGRAFÍAS Le permite exhibir las fotografías en el modo de presentación de diapositivas. Para obtener más información, consulte "Visualización de otografías" en página 20.
5 ÁLBUM DE FOTOGRAFÍASLe permite administrar sus fotografías y ordenarlas utilizando diversos ÁLBUMes. Para obtener más información, consulte "Gestión de las fotografías" en página 21.
6 CONFIGURACIÓN Le permite configurar los parámetros del Picture Frame. Para obtener más información, consulte "Utilización de CONFIGURACIÓN" en página 27.
GiiNii™ Digital Picture Frame
ES‐16 Gestión de las fotografías
Gestión de las fotografías Se puede utilizar el menú ÁLBUMES DE FOTOS para administrar fotografías ubicadas en la memoria interna, la t arjeta de memoria o la unidad flash USB.
Copiado manual de fotografías a la memoria interna Además de la función automática “Copiado inteligente”, se puede
copiar fotografías manualmente desde dispositivos externos de
almacenamiento a la memoria interna y rotular fotografías en un
ÁLBUM. El siguiente ejemplo demuestra cómo copiar fotografías
desde una tarjeta de memoria a la memoria interna y rotular
fotografías en un ÁLBUM.
1. Inserte una tarjeta de memoria compatible en la ranura para
tarjetas de memoria.
2. En el menú principal, presione ◀o ▶ para seleccionar ÁLBUMES
DE FOTOS y luego presione “OK”
3. Seleccione Tarjeta de memoria y luego presione “OK”, La
pantalla muestra las fotografías contenidas en su tarjeta de
memoria.
GiiNii™ Digital Picture Frame
Gestión de las fotografías ES‐17
4. Si hubiera más de una página, puede presionar ◀o ▶ para pasar
a la página anterior o siguiente para revisar fotografías. (De lo
contrario, omita este paso.)
5. Presione “OK” para habilitar la marca de selección.
6. Presione ◀o ▶ par pasar a la fotografía que desea seleccionar,
y luego Presione “OK” para confirmar la selección. La fotografía
seleccionada tendrá una marca de selección azul.
Repita el paso 6 para seleccionar más fotografías tal como se desee. Si desea
seleccionar todas las fotografías mostradas en la página actual, seleccione
“ Seleccionar todas” en el menú emergente y presione “OK”. y luego continúe
con el Paso 7.
7. Presione “Menu”
8. En el menú emergente, Presione ◀o ▶ para seleccionar
Rotularla, y luegoPresione “OK” .
9. Seleccione un ÁLBUM predeterminado deseado para copier as
fotografías a ese ÁLBUM especificado y luego ordenarlas
GiiNii™ Digital Picture Frame
ES‐18 Gestión de las fotografías
Rotulación de fotografías en un Album 1. En el menú principal, presione ◀o ▶ para seleccionar ÁLBUMES
DE FOTOS y luego presione “OK”.
La pantalla mostrará:
Los archivos fuente, que incluyen los de la tarjeta USB, la Tarjeta de
memoria y la Memoria interna.
Los ÁLBUMes predeterminados en la memoria interna, entre ellos
CRONOGRAMA, Biblioteca preinstalada, No categorizado, Familia,
Amigos y Vacaciones.
Los archivos fuente “USB” y “Tarjeta de memoria” sólo aparecerán cuando
hayan sido insertadas en el Picture Frame una unidad flash USB y una tarjeta de
memoria.
Para obtener detalles sobre el ÁLBUM “CRONOGRAMA”, consulte página23.
2. Presione ◀o ▶ para seleccionar la fuente de sus fotografías, tal
como el ÁLBUM Memoria interna, y luego presione “OK”.
(Usted también puede seleccionar USB o Tarjeta de memoria, si
estuvieran disponibles.)
La pantalla muestra todas las fotografías que se encuentran
disponibles en la memoria interna..
GiiNii™ Digital Picture Frame
Gestión de las fotografías ES‐19
3. Si hubiera más de una página, puede presionar ◀o ▶ para pasar
a la página anterior o siguiente para revisar fotografías. (De lo
contrario, omita este paso.)
4. Presione“OK” para habilitar la marca de selección, que se
exhibirá en anaranjado.
5. Presione ◀o ▶ para pasar a la fotografía que desea seleccionar,
y luego presione “OK” para confirmar la selección. La fotografía
seleccionada tendrá una marca de selección azul.
Repita el paso 5 para seleccionar más fotografías tal como se desee
6. Presione “MENU”
Si desea seleccionar todas las fotografías mostradas en la página actual,
seleccione “Seleccionar todas” en el menú emergente y presione”OK”. Luego
continúe al paso 7
7. En el menú emergente, Presione ◀o ▶ para seleccionar
Rotularla, y luego presione “OK”
8. Seleccione el ÁLBUM de destino para almacenar las fotos.
Remoción de fotografías de un ÁLBUM 1. En el menú ÁLBUMES DE FOTOS, Presione ◀o ▶ para
seleccionar un ÁLBUM en el cual desea eliminar las fotografías,
y luego presione “OK”. La pantalla mostrará las fotografías
presentes en el ÁLBUM
2. Presione“OK” para habilitar la marca de selección.
GiiNii™ Digital Picture Frame
ES‐20 Gestión de las fotografías
3. Presione ◀o ▶ para pasar a la fotografía que desea seleccionar,
y luego presione “OK” para confirmar la selección.
Repita el paso 3 para seleccionar más fotografías tal como se desee.
4. Presione “MENU”.
Si desea seleccionar todas las fotografías mostradas en la página actual,
seleccione “Seleccionar todas” en el menú emergente y presione “OK”. Luego
continúe al paso 5.
5. En el menú emergente, presione ◀o ▶ para seleccionar no
categorizado, y luego presione “OK”
Las fotografías serán removidas del ÁLBUM, pero no serán
eliminadas de la memoria interna.
Gestión de las fotografías utilizando el ÁLBUM CRONOGRAMA En ÁLBUMES DE FOTOS, usted puede utilizar el ÁLBUM
CRONOGRAMA para buscar fotografías en la memoria interna de
acuerdo con el intervalo de tiempo especificado.
1. En el menú ÁLBUMES DE FOTOS, presione ◀o ▶ para
seleccionar CRONOGRAMA y luego presione “OK”
2. Presione “OK”. Cuando aparezcan las marcas <>, presione
◀o ▶ para ajustar los parámetros del campo Año, y luego
oprima “OK” de Nuevo
En este paso usted puede también buscar fotografías tomadas
en un período específico de tiempo en el ÁLBUM
CRONOGRAMA presionando MENU y seleccionando el interval
GiiNii™ Digital Picture Frame
Gestión de las fotografías ES‐21
3. Presione ▶ para pasar al campo Mes, y repita el Paso 2 para
ajustar los parámetros. 4. Presione ▶ para pasar a , y luego presione “OK” para
comenzar a reproducir. Aparecerán en la pantalla las fotografías tomadas en el intervalo de
tiempo que fue especificado más arriba.
Creating a new album 1. En el menú FOTOS ÁLBUMES, pulse ◀o ▶selecciona "+", y
luego presione "OK" para crear el album 2. En el campo Nombre del ÁLBUM que aparece, utilice el teclado
en pantalla para ingresar el nombre deseado.
Presione ◀o ▶ para seleccionar una letra, y luego presione “OK” para ingresar la letra..
GiiNii™ Digital Picture Frame
ES‐22 Gestión de las fotografías
Para alternar entre letras y números presione “MENU” Para añadir un espacio, presione ◀o ▶ para pasar a Espacio y
luego presione “OK”. 3. Ahora el nuevo ÁLBUM está creado
El Picture Frame le permite crear hasta 12 ÁLBUMes personalizados
Modificación de un album 1. En el menú ÁLBUMES DE FOTOS, presione ◀o ▶ para
seleccionar un ÁLBUM del cual desea modificar su nombre, y luego presione MENU.
2. Seleccione Editar nombre y luego presione “OK”. 3. En el campo Nombre del ÁLBUM que aparece, utilice el teclado
en pantalla para ingresar el nombre deseado.. 4. Una vez que haya terminado de editar el nombre del ÁLBUM,
Presione” ESC” para salir.
Eliminación de un ÁLBUM 1. En el menú ÁLBUMES DE FOTOS, presione ◀o ▶ para
seleccionar un ÁLBUM que desee eliminar, y luego presione “MENU”.
2. Seleccione Eliminar ÁLBUM y luego presione “OK”. Los ÁLBUMes predeterminados, entre ellos CRONOGRAMA,
Biblioteca preinstalada, No categorizado, Familia, Amigos y
Vacaciones, no pueden ser eliminados.
Se utilice otras opciones en el menú
delos ÁLBUMes de fotos Suppression de photos
GiiNii™ Digital Picture Frame
Gestión de las fotografías ES‐23
La foto selecciona a una marca de selección.
Repita el paso 3 para seleccionar más fotos como desee.
Si quiere seleccionar todas las fotos que se muestran en la página actual,
seleccione "select all" en el menú pop-up y Presione "OK". A continuar,
vaya al paso 5.
Se gira las fotos Desde el menú pop-up, presione ◀o ▶ girar, y luego presione "OK".
La foto se gira 90 grados hacia la derecha. Repita el paso anterior, si
quiere girar la foto en otros ángulos。
Se aplica los efectos a las fotos Desde el menú pop-up, presione ◀o ▶ para selecciona los efectos a
las fotos. A continuar, presione "OK".
Presione ◀o ▶ para seleccionar el efecto que quiere aplicar a la foto
seleccionada. Incluye SEPIA, ORIGINAL EN BLANCO Y NEGRO. A
continuar, presione "OK".
GiiNii™ Digital Picture Frame
ES‐24 Visualización de fotografías
Visualización de fotografías 1. En el menú principal, presione ◀o ▶ para seleccionar
PRESENTACIÓN DE DIAPOSITIVAS y luego presione “OK”
Los ÁLBUMes “USB” y “Tarjeta de memoria” sólo aparecerán
cuando hayan sido insertadas en el Picture Frame una unidad flash
USB y una tarjeta de memoria
2. Presione ◀o ▶ para seleccionar el ÁLBUM que contiene las
fotografías que desea exhibir en la presentación de diapositivas,
y luego presione “OK”
Si desea pausar la presentación de diapositivas, presione “OK”
3. Para configurar los parámetros de la presentación de
diapositivas, presione “MENU” para exhibir el menú emergente.
Usted puede ajustar los siguientes parámetros.
GiiNii™ Digital Picture Frame
GiiNii GARANTIA LIMITADA DE 90 DIAS ES‐25
Efecto de transición: selecciona el efecto de la transición que
se desea aplicar a la presentación de diapositivas.
Intervalo de la presentación de diapositivas: selecciona el
intervalo de tiempo que transcurre entre cada fotografía.
Modo de reproducción: selecciona el subsiguiente o al azar de
la reproducción..
El efecto de transición predeterminado “Panear y ampliar” no
permite configuraciones de intervalos personalizadas.
Brillo: selecciona el nivel de brillo de la pantalla.
Contraste: selecciona el nivel de contraste.
Saturation: sélectionne le niveau de saturation.
GiiNii™ Digital Picture Frame
ES‐26 Visualización de fotografías
Ejecución de una presentación de diapositivas utilizando el album CRONOGRAMA1. En el menú PRESENTACIÓN DE DIAPOSITIVAS, Presione ◀o
▶ para seleccionar CRONOGRAMA y luego presione “OK”. 2. En la pantalla emergente, especifique un intervalo de tiempo que
incluya las fotografías que desea exhibir en la presentación de diapositivas.
En este paso usted puede también buscar fotografías tomadas en un período específico de tiempo en el ÁLBUM CRONOGRAMA presionando “ MENU” y seleccionando el intervalo.
3. Seleccione , y luego presione “OK” para iniciar la. la característica de TIMELINE solamente se aplica a las fotos
internas. Copie cualquier foto en la unidad USB o tarjeta de
memoria por favor, si quiere acceder a esta función.
GiiNii™ Digital Picture Frame
GiiNii GARANTIA LIMITADA DE 90 DIAS ES‐27
Utilización del EnerGiiNii™ El menú del del EnerGiiNii™ suministra varias opciones predefinidas de ahorro de energía
Para obtener detalles sobre las opciones de ahorro de energía, consulte la tabla siguiente.
Opción Descripción
Apagado Désactive la fonction EnerGiiNii™.
Automático 50%
Ahorra el 50% de consumo de energía durante la noche y reanuda automáticamente el consume normal de energía durante el día.
Automático 100%
Pone el Picture Frame en el modo de reposo durante la noche y reanuda automáticamente el consumo normal de energía durante el día.
Ahorrar 20% Economiza siempre un 20% de consumo deenergía Ahorrar 50% Economiza siempre un 50% de consumo deenergía.
Establece Personaliza a ahorrar las horas de energía fina que están de acuerdo con sus preferencias.
El horario nocturno se define como el intervalo comprendido entre las 9:00 pm. y
las 7:00 am. El horario diurno se define como el intervalo comprendido entre las 9:00 pm. y
las 7:00 am. La utilización del Planificador automático del EnerGiiNii™TM no afecta la calidad
de las fotografías.
GiiNii™ Digital Picture Frame
ES‐28 Utilización de RELOJ (G‐botón)
Utilización de RELOJ (G-botón) Selección de un tema del reloj El Picture Frame suministra varias opciones de temas del reloj y calendario precargadas. Para establecer un tema del reloj predeterminado a ser exhibido en la vista Reloj, siga los pasos detallados a continuación.
2.
4.
Conmutación entre Vista de reloj y Vista de presentación Se puede presionar ( ) para alternar entre la vista Reloj y la vista Presentación de diapositivas Cuando se pasa de Vista reloj a Vista de presentación, el Picture
Frame inicia la presentación de diapositivas que fue ejecutada previamente.
Si la última presentación de diapositivas fue ejecutada desde la tarjeta de memoria o la unidad USB y ya no está disponible, el Picture Frame comenzará una presentación de diapositivas desde la memoria interna.
GiiNii™ Digital Picture Frame
GiiNii GARANTIA LIMITADA DE 90 DIAS ES‐29
Utilización del ÁLBUM DE RECORTES La función ÁLBUM DE RECORTES de GiiNii brinda una experiencia de usuario totalmente nueva de disfrute de presentaciones de diapositivas. 1. En el menú principal, presione ◀o ▶ para seleccionar ÁLBUM
DE RECORTES y luego presione “OK”. 2. Presione ◀o ▶ para alternar entre las páginas Fecha y hora,
Configuración general e Información.
3. Seleccione un ÁLBUM que contenga las fotografías que desea exhibir en la presentación de diapositivas, y luego presione “OK”.
El Picture Frame comenzará a exhibir las fotografías en el modo Presentación de diapositivas utilizando la plantilla seleccionada
GiiNii™ Digital Picture Frame
ES‐30 Utilización de CONFIGURACIÓN
Utilización de CONFIGURACIÓN El menú CONFIGURACIÓN le permite configurar los parámetros del Picture Frame.
Página de Fecha y hora Elemento Opción Descripción
Fecha - Le permite configurar la fecha.
Hora - Le permite configurar la hora.
Modo - Le permite seleccionar un format de hora (reloj de 12 horas o de 24 horas).
El reloj de la pantalla
Activé En la pantalla visualize el reloj del dígito durante utiliza el modo de presentación. Désactivé
Zona horaria actual
- Le permite seleccionar la zona horaria que coincida con la de su ubicación geográfica actual.
Segunda zona horaria
- Le permite configurar adicionalmente una segundazona horaria.
GiiNii™ Digital Picture Frame
GiiNii GARANTIA LIMITADA DE 90 DIAS ES‐31
Página Configuración general Elemento Opción Descripción
Brillo
1
Le permite seleccionar el nivel de brillo
de la pantalla.
2
3
4
5
Copiado
inteligente
Determina cómo son copiadas las fotografías desde los
dispositivos externos de almacenamiento a la memoria
interna cuando se utiliza la función Copiado inteligente.
Redimensionar Redimensiona las fotografíaspara
ahorrar espacio de memoria.
Normal Mantiene el tamaño de archivo original
Rognage
intelligent
Pantalla completa Permite seleccionar si las fotografías se
exhibirán en su tamaño original o en
pantalla completa. Original
Langue
Inglés Permite configurar el idioma del menú de
información enpantalla (OSD). Español
Francés
Réinitialise Sí Retorna todos los parámetros a los
valores predeterminados del sistema. No
Mise à niveau
FW
Sí Actualiza el firmware del Picture Frame.
No
Information Page Elemento Opción Descripción
Versión - Muestra la versión de firmware actual.
Memoria total - Muestra la capacidad total de la memoria
interna.
Memoria libre - Muestra la capacidad remanente de la
memoria interna.
GiiNii™ Digital Picture Frame
Preguntas frecuentes EN‐32
Preguntas frecuentes Qué formatos de tarjeta de memoria son compatibles con el Picture Frame? Son compatibles con el Picture Frame los formatos de tarjetas de memoria SD/SDHC, MMC, MS, MS PRO y MS Duo
Por qué algunas fotografías se cargan más rápido queotras? Las fotografías con mayor resolución se cargan más lentamente. Si se utiliza una resolución más baja al tomar las fotografías, se reducirá el tiempo de carga. Copiado inteligente™ puede ser utilizado para redimensionar las imágenes seleccionadas a fin de reducir el tiempo de la carga.
Cómo funciona la rotación automática? Le Picture Frame affichera les photos en mode paysage (à l'italienne) s'il est posé à l'horizontale (tel qu'illustré sur la boîtedu produit). Pour afficher vos photos en mode portrait (à la française), tournez le Picture Frame sur son coté droit.
Por qué mis fotografías aparecen al revés? El Picture Frame está colocado al revés. Gire el armazón.
Qué tipos de archivo de imagen puedo visualizar en miPicture Frame? El Picture Frame admite la reproducción de imágenes JPEG, BMP..
Puedo conectar mi Picture Frame directamente a micomputadora? Usted puede conectar el Picture Frame directamente a su computadora a través de un cable mini USB..
Serán reinicializadas las fotografías rotuladas si extraigo la tarjeta SD? No El Picture Frame Digital (PFD) escribirá información a los metadatos de las fotografías rotuladas. De modo que el PFD recordará la categorización en ÁLBUM de las fotografías la próxima vez que la tarjeta SD sea reinsertada en el aparato.
GiiNii™ Digital Picture Frame
GiiNii GARANTIA LIMITADA DE 90 DIAS ES‐33
En ciertas fotografías el Picture Frame se vuelve significativamente más lento. ¿Qué puedo hacer? adicional requerido para decodificar archivos de alta definición de tamaño muy grande. La función de recortado inteligente del PFD (Redimensionar de manera predeterminada) redimensionará automáticamente el archivo basada en la definición de pantalla del aparato y reducirá considerablemente el tamaño de la fotografía, lo que eliminará este problema. Sin embargo, mantenga siempre en la computadora una copia de las fotografías originales.
El cuadro se congeló y no responde; ¿qué puedo hacer? Si el cuadro se congelara, es sencillo reiniciar el portarretratos desenchufándolo del tomacorriente y luego presionando de nuevo el botón de encendido. le débranchant de l'alimentation électrique, puis en appuyant à nouveau sur le bouton d'alimentation.
¿Por qué razón no está accesible la función CRONOGRAMA para las fotografías presentes en mi unidad USB? La función CRONOGRAMA sólo rige para las fotografías almacenadas en la tarjeta de memoria del lector de tarjetas. Si desea acceder a esta función, copie todas las fotografías presentes en la unidad USB a la tarjeta de memoria insertada.
¿Por qué no puedo rotular las fotografías de mi tarjeta SD en ningún ÁLBUM? Verifique que su tarjeta SD no esté bloqueada, porque para rotular un ÁLBUM el PFD deberá poder escribir la información a los archivos.
GiiNii™ Digital Picture Frame
Regulación y Cumplimiento EN‐34
Regulación y Cumplimiento Comisión Federal de Comunicaciones (FCC) Este aparato ha sido probado y se ha comprobado que cumple con los límites establecidos para los dispositivos digitales Clase B, según la sección 15 de las normas de la FCC. Estos límites se han establecido para ofrecer una protección razonable contra interferencias cuando el aparato funciona en un entorno residencial. Este aparato genera, utiliza y puede irradiar energía de radiofrecuencia y, si no se instala y utiliza de acuerdo con las instrucciones, puede ocasionar interferencias en las comunicaciones por radio. Sin embargo, no existe garantía alguna de que no se produzcan interferencias en una instalación específica. Si este aparato produce interferencias en la recepción de radio o televisión, lo que se puede determinar apagando y encendiendo el aparato, se recomienda al usuario que intente corregir la interferencia realizando una o varias de las siguientes acciones: cambie la orientación o ubicación de la antena receptora. aumente la separación entre el aparato y el receptor. conecte el aparato a una fuente de alimentación que esté en
un circuito distinto de aquél donde está conectado el receptor. consulte con el distribuidor o con un técnico especializado en
radio/TV para obtener más sugerencias. De alerta: Cualquier cambio o modificación no aprobados expresamente por la parte responsible de la compatibilidad puede anular el derecho del usuario a utilizar el aparato. Este dispositivo cumple con la Parte 15 de las Normas de la FCC. La operación está sujeta a las siguientes dos condiciones: (1) Este dispositivo no puede causar interferencias perjudiciales y (2) Este dispositivo debe aceptar cualquier interferencia recibida, incluyendo interferencias que puedan causar un funcionamiento no deseado. GiiNii International 7060, Koll Center Parkway, Ste 340 Pleasanton, CA 94566 1-866-909-3550
GiiNii GARANTIA LIMITADA DE 90 DIAS ES‐35
Apéndice Especificaciones Las especificaciones están sujetas a cambios sin aviso previo. Modelo 7" 8" 10" Tamaño de la pantalla 7" 8" 10"
Tipo de iluminación de fondo LED LED LED
Relación de aspecto 16:9 4:3 4:3/16:9
Panel de interfaz Analog / Digital Digital Digital
Definición de pantalla 480/234 /800x480 800x600 800x600/1024x600
Memoria interna integrada (para el almacenamiento de datos)
128MB 128MB 128MB
Formatos de tarjeta de Memoria admitidos
SD/SDHC, MMC, MS, MS PRO, MS Duo
SD/SDHC, MMC, MS, MS PRO, MS Duo
SD/SDHC, MMC, MS, MS PRO, MS Duo
Formatos de archivo de Imagen admitidos
JPEG, BMP JPEG, BMP JPEG, BMP
Puerto USB Mini USB, USB host
Mini USB, USB host
Mini USB, USB host
Compatible con USB Yes Yes Yes
Ranuras para tarjetas de memoria
5-in-1 5-in-1 5-in-1
Alimentación eléctrica de entrada
AC100-240V AC100-240V AC100-240V
Potencia de salida DC 5V, 1A DC 5V, 1A DC 5V, 2A
Rotación automática de fotos (Con sensor de inclinación)
Yes Yes Yes
Reloj/Calendario Yes Yes Yes
Pedestal trasero Foldable Foldable Foldable
Idiomas admitidos English, French and Spanish
English, French and Spanish
English, French and Spanish
Compatibilidad plug &play Windows7/XP /Vista/2000/ MacOS X
Windows7/XP /Vista/2000/ MacOS X
Windows7/XP /Vista/2000/ MacOS X
Control remoto No Yes Yes
GiiNii™ Digital Picture Frame
GiiNii™ Digital Picture Frame
ES‐36 GiiNii GARANTIA LIMITADA DE 90 DIAS
GiiNii GARANTIA LIMITADA DE 90 DIAS COBERTURA DE LA GARANTIA: La obligación de esta garantía esta limitad a los términos establecidos en la parte de abajo: QUIEN ESTA CUBIERTO: Este producto esta garantizado al comprador original o la persona la cual esta recibiendo este producto como un regalo, contra defectos en los materiales y manufactura como basados en el día original de compra (Periodo de Garantía) del distribuidor autorizado. El recibo original mostrando el nombre del producto y el día de compra del distribuidor autorizado es considerado como dicha prueba. QUE ESTA CUBIERTO: Esta garantía cubre los productos nuevos, si hay defecto en los materiales o manufactura y si un reclamo es recibido durante el periodo de Garantía. A su opción, la compañía va de cualquier forma (1) reparar el producto a ningún costo, usando partes nuevas o reconstruidas, o (2) intercambiar el producto con un producto nuevo u otro que haya sido manufacturado de partes nuevas o usadas en buen estado servicial y este funcionando equivalentemente o comparablemente al producto original en el inventario al corriente o (3) reembolsar el precio del producto original. La compañía garantiza el re emplazamiento de productos o partes provistas bajo esta garantía contra defectos en materiales o manufactura del día de reemplazo o reparación de la porción original restante de la garantía original del producto. Cuando el producto o parte(s) es intercambiado cualquier parte reemplazada es propiedad de usted y la parte re emplazada es parte de la compañía. Cuando un reembolsó es otorgado, su producto pertenece a la compañía. Nota: cualquier producto vendido e identificado como reconstruido o renovado ileva cosigo una garantía limitada de (90) dias. Sólo se puede enviar el producto de reemplazo si se cumplen todos los requisitos de garantía. No seguir todos los requisitos puede producir retraso. LO QUE NO CUBRE-EXCLUSIONES Y LIMITACIONES Esta garantía limitada sólo se aplica a los nuevos productos que puenden ser identificados por la marca, nombre comercial o logotipo provisto. Esta garantía limitada no se aplica a cualquier otro producto que no sea GiiNii. Producto o cualquier software, incluso si empaquetado o vendidos con el producto. Los fabricantes no-GiiNii, proveedores o editores pueden proporcionar una garantía separada para sus propios productos empaquetan con el producto. La compañía no es responsable por cualquier Daño a la pérdida de todos los programas, datos u otra información almacenada en los medios de cualquier contenido en el producto, o cualquier producto no-GiiNii o una parte no cubierto por esta garantía. Recuperación o la reinstalación de programas, datos u otra información no está cubierto por esta garantía limitada. Esta garantía no se aplica (a) a los Daños causados por accidente, abuso, uso incorrecto, negligencia, aplicación incorrecta, o producto no-GiiNii, (b) a los Daños causados por el servicio realizado por cualquier pena que una ubricación
GiiNii GARANTIA LIMITADA DE 90 DIAS ES‐37
de servicio autorizado, (c) a un producto o una parte que ha sido modificado sin autorización por escrito, o (d) si cualquier número de serie se ha eliminado o desfigurados, o (e) a un accesorio del producto, o consumibles vendidos “Tal cual” sin garantía de ningún tipo, incluyendo productos reformado/ reconstruidos vendidos por GiiNii como “Tal cual” por algunos distribuidores minoristas. ESTA GARANTIA LIMITADA NO CUBRE: • Gastos de envío a devolver el producto defectuoso. • Cargos laborales para la instalacion o configuracion del producto, adjuste de controles de cliente en el producto y la instalacion o la reparcion de cualquier parte fuera del producto. • Reemplazo de reparación o parte de producto causa de la instalación incorrecta o mantenimiento, las conexiones al suministro inadecuado de voltaje, aumento de la línea de alimentación, Daños relampágo, conserva imágenes o marcas en la pantalla resultantes de visualización de contenido fijo estacionaria durante largos períodos, elementos de la apariencia estécia de producto debidos al desgaste normal y desgarro, reparaciones no autorizadas o de otros causan no dentro de • Daño o reclamaciones para productos de no ser software disponible para su uso, o para la pérdida de datos o perdido. • Da o de envíos o accidentes de tránsito al devolver el producto. • Un producto que requiere la modificación o adaptación para que pueda operar en cualquier país distinto del país que ha sido diseñado, fabricado, aprobado o autorizado o reparado por estas modificaciones. • Un producto que se usa para fines comericales o institucionales (incluyendo pero sin limitarse a fines de alquiler). • Se puede proporcionar producto perdido en el envío y no recibo de verificación de firma. • El hecho de no operar por el manual del propietario PARA OBTENER ASISTENCIA Puede enviar un correo electrónico a [email protected] o llame al número gratuito: 1-866-909-3550 REPARACIÓN O REEMPLAZO COMO PREVISTOS PARA ESTA GARANTÍA ES EL REMEDIO EXCLUSIVO PARA EL CONSUMIDOR. GIINII NO SERÁ RESPONSABLE DE CUALQUIER INCIDENTALES O DAÑOS CONSECUENTES Y PERJUICIOS POR INCUMPLIMIENTO DE CUALQUIER GARANTÍA EXPRESA O IMPLÍCITA SOBRE ESTE PRODUCTO. EXCEPTO EN LA MEDIDA DE LO PROHIBIDO POR UNA LEY APLICABLE, CUALQUIER GARANTÍA IMPLÍCITA O COMERCIABILIDAD PARA UN PROPÓSITO PARTICULAR DE ESTE PRODUCTO ESTÁ LIMITADA EN DURACIÓN A LA DURACIÓN DE ESTA GARANTÍA. Algunos Estados no permiten las exclusiones o limitaciones de Daños incidentales o consecuentes, o permiten limitaciones sobre cuánto tiempo una garantía implícita dura, así que las limitaciones o exclusiones anteriores no podrían aplicar a usted. Esta garantía le otorga derechos legales especificos. Puede que tenga otros derechos que varían de estado/ provincia a estado/provincia.
GiiNii™ Digital Picture Frame
GiiNii™ Digital Picture Frame
Droits d’Auteur FR‐i
Droits d’Auteur Il est interdit de reproduire, de transmettre, de retranscrire, de mémoriser
dans un système de recherche documentaire ou de traduire toute partie
de cette publication dans une autre langue ou dans un autre langage
informatique, que ce soit par moyen électronique, mécanique,
magnétique, optique, chimique, manuel ou autre sans autorisation écrite
préalable par GiiNii™.
Avis de Non-responsabilité GiiNii™ ne fait aucune représentation ou garantie, qu’elle soit expresse
ou implicite, à l’égard du contenu de la présente publication et nie
explicitement toute garantie, de qualité marchande ou de convenance
pour un motif particulier. De plus, GiiNii™ se réserve le droit de réviser la
présente publication et d’effectuer des changements de temps à autre
du contenu de la présente publication sans l’obligation d’aviser qui que
ce soit d’une telle révision ou modification.
Consignes de Sécurité Before operating the Picture Frame, carefully read and follow the instructions below. · Retain this User Manual for future reference. Read the safety and operating instructions carefully before using the product. All warnings on the product and in the operating instructions should be observed. Ne placez pas cet appareil sous les rayons directs du soleil ou près
de sources de chaleur, comme dans une voiture fermée sous les rayons du soleil, ou encore près d’un poêle. Le boîtier externe de cet appareil pourrait se déformer et les capteurs sensibles se trouvant à l’intérieur pourraient s’endommager lorsque exposés à une chaleur excessive.
N’utilisez pas ce produit près de l’eau, sous la pluie ou ne permettez pas à un liquide de s’infiltrer à l’intérieur de cet appareil. L’eau et l’humidité peuvent provoquer des ourt-circuit des
GiiNii™ Digital Picture Frame
FR‐ii Consignes de Sécurité
composants électroniques et entraîner un mauvais fonctionnement. N’utilisez pas cet appareil près de fortes sources
électromagnétiques, comme un four à micro-ondes. L’interférence électromagnétique peut causer un mauvais fonctionnement de cet appareil.
N’échappez pas ou ne faites pas subir de chocs ou de vibrations à cet appareil. Les impacts forts peuvent endommager les composants intérieurs de ce produit.
N’insérez pas d’objets autres que les cartes mémoires compatibles dans les
logements de carte mémoire de cet appareil. Les surfaces de contact
métalliques à l’intérieur des logements peuvent facilement être endommagées par des corps étrangers.
N’utilisez pas d’adaptateur de courant autre que celui fourni avec le Picture Frame. Le branchement de cet appareil à tout autre adaptateur de courant est très dangereux et peut provoquer un incendie ou une explosion.
Évitez de couper, plier ou modifier le cordon et ne placez pas d’objets lourds ou ne marchez pas sur le cordon de l’adaptateur de courant. L’isolation externe pourrait être endommagée, ce qui risquerait d’entraîner un court-circuit ou un incendie.
Si vous sentez que l’appareil émet une odeur étrange, de la chaleur, ou que celui-ci présente des signes de mauvais fonctionnement, débranchez immédiatement le Picture Frame de son alimentation électrique et communiquez avec votre revendeur pour une inspection ou de l’assistance.
Utilisez un chiffon lisse et doux pour nettoyer la surface dl’écran. N’utilisez pas de nettoyants liquides ou de nettoyants pour vitres
Ne tentez pas de démonter ou modifier cet appareil. L’intérieur de cet appareil ne comprend aucune pièce dont l’entretien peut être effectué par l’utilisateur et toute modification non autorisée annulera la garantie. Même si l’écran à cristaux liquides est fabriqué grâce à une technologie de haute précision et est composé de pixels efficaces à 99,99 % ou plus, des points noirs ou des points brilliants de lumière (rouge, bleu ou vert) peuvent apparaître fréquemment sur l’écran à cristaux liquides. Ce phénomène tient à une propriété structurale des écrans à cristaux liquides et ne représente pas un mauvais fonctionnement.
GiiNii™ Digital Picture Frame
Table des Matières FR‐iii
Table des Matières Caractéristiques principales .............................................................. 1
Contenu de l'emballage ..................................................................... 2
Vue d'ensemble ................................................................................. 3
Fonctionnement du Picture Frame .................................................... 5
En utilisant les boutons de commande .......................................... 6
Utilisation de la télécommande (8" et 10" modèles seulement) .... 7
Démarrage du Picture Frame ............................................................ 9
Étape 1: Utilisation du pied arrière réglable ................................... 9
Étape 2: Branchement de l'alimentation ...................................... 10
Étape 3: Configuration de base ................................................... 11
Sélection de la langue d'affichage ......................................... 11
Réglage de la date et de l'heure ............................................ 11
Étape 4: Copier des photos vers la mémoire interne .................. 12
Étape 5: Connexion du Picture Frame à un ordinateur ............... 13
Utilisation du menu principal ............................................................ 15
Gestion des photos .......................................................................... 16
Copier des photos vers la mémoire interne ................................. 16
Assignation de photos à un album .............................................. 18
Retirer des photos d'un album ..................................................... 20
Gestion de vos photos à l'aide de l'album CHRONOLOGIE ....... 20
Création d'un nouvel album ......................................................... 22
Utiliser d'autres options dans le menu PHOTO ALBUMS ........... 23
Suppression de photos .......................................................... 23
Photo tournantes .................................................................... 24
Application des effets photo ................................................... 24
Affichange des Photos ..................................................................... 25
Lancer un diaporama avec l'album CHRONOLOGIE .................. 26
GiiNii™ Digital Picture Frame
FR‐iv Table des Matières
Utilisation de la EnerGiiNii™ ............................................................ 27
Utilisation du menu HORLOGE (G-Button) ...................................... 28
Sélection d'une apparence d'affichage de l'horloge ..................... 28
Basculement entre les modes horologe et diaporama ................. 28
Utilisation de l'ALBUM PERSONNALISÉ ......................................... 29
Utilisation du menu RÉGLAGES ...................................................... 30
Menu Date et heure ..................................................................... 30
Menu Réglages généraux ............................................................ 31
Information Page .......................................................................... 31
Foire aux questions .......................................................................... 32
Règlement et de la conformité ......................................................... 34
Annexe ............................................................................................. 35
Spécifications techniques ............................................................ 35
GiiNii GARANTIA LIMITADA DE 90 DIAS ....................................... 36
GiiNii™ Digital Picture Frame
Caractéristiques principales FR‐1
Cher client :
Merci d'avoir intégré le cadre photo numérique Picture Frame à votre
espace intérieur. Vous serez maintenant capable d'afficher votre
photothèque numérique avec une clarté sensationnelle et de partager des
souvenirs formidable avec vos amis et votre famille.
Pour retirer le maximum de votre nouvel appareil Philips, veuillez lire le
présent mode d'emploi en entier avant utilisation.
Cordialement, L'équipe GiiNii™
Caractéristiques principales Ce cadre photo numérique Picture Frame présente les caractéristiques
suivantes:
Affichage clair et brillant.
Vous permet d'afficher des photos stockées dans une mémoire
interne, sur une carte mémoire ou une clé USB.
Vous offre un choix d'options d'économie d'énergie grace à la
fonction EnerGiiNii™ (gestion d'énergie intelligente).
Vous permet de gérer et classer facilement vos photos par albums.
Vous permet d'afficher des photos en diaporamas selon différents
modèles disponibles dans le menu ALBUM PERSONNALISÉ.
Menus d'affichage à l'écran (OSD) multilingues.
Fonctions d'horloge et de calendrier.
GiiNii™ Digital Picture Frame
FR‐2 Contenu de l'emballage
Contenu de l'emballage Ouvrez soigneusement l'emballage et assurez-vous d'avoir les articles
suivants:
1. Cadre photo numérique Picture Frame
2. Adaptateur de courant CA
3. Télécommande (8” et 10” modèles seulement)
4. Guide de démarrage rapide
5. Mode d'emploi
6. Carte d'enregistrement
7. Hook and loop tape pour la télécommande (8” et 10” modèles
seulement)
L'apparence réelle de l'appareil peut différer des illustrations
trouvées dans le présent mode d'emploi.
La télécommande n'est pas fournie avec les mod les 7”.
User Manual Registration Card
1
5 6 7
2 3 4
Hook and loop tape
GiiNii™ Digital Picture Frame
FR‐3
Vue d'ensemble Vue de droite
No Description 1 Pied ajustable 2 Bouton d'alimentation
Appuyez sur le bouton d'alimentation pour allumer/éteindre le Picture Frame.
3 Port USB Permet l'insertion d'un périphérique de stockage USB. Affichez les photos enregistrées sur le périphérique de stockage inséré. Copiez des photos à partir d'un périphérique de stockage vers le Picture Frame .
4 Mini port USB Vous permet de connecter le Picture Frame à un ordinateur pour gérer les fichiers dans la mémoire interne du Picture Frame.
5 Logements pour cartes mémoire Le Picture Frame prend en charge les cartes de stockage suivantes: SD™/SDHC™, MultiMediaCard™ (MMC), Memory Stick™ (MS), Memory Stick PRO™ (MS PRO), et Memory Stick Duo™ (MS Duo) • Affichez les photos enregistrées sur la carte mémoire insérée. • Copiez des photos à partir d'une carte mémoire vers le Picture Frame .
6 Prise d'alimentation Branchez une extrémité de l'adaptateur de courant CA dans la prise d'alimentation du Picture Frame et l'autre extrémité dans une prise de courant murale.
1
23
45
6
Vue d'ensemble
GiiNii™ Digital Picture Frame
FR‐4 Vue d'ensemble
Vue arrière
No. Description
1 Bouton MENU Voir «Utilisation des boutons de commande» à la page 5 pour plus de détails.
2 G-Button Voir «Utilisation des boutons de commande» à la page 5 pour plus de détails.
3 Bouton ESC ( Bouton ÉSCHAP ) Voir «Utilisation des boutons de commande» à la page 5 pour plus de détails.
4 Roulette de défilement / bouton OK Voir «Utilisation des boutons de commande» à la page 5 pour plus de détails.
5
Emplacement pour verrou antivol Kensington® Vous pouvez fixez un verrou et un câble antivols Kensington® à cet ancrage afin d'aider à protéger votre Picture Frame contre le vol.
6 Système de verrouillage EZ Lock Vous pouvez vous servir des vis de blocage EZ pour verrouiller ou déverrouiller le cadre en bois.
7/8 Trou de suspension pour fixation murale à l'italienne (mode paysage ou portrait) Vous permet de suspendre le Picture Frame horizontalement à un mur.
9 Stockage de télécommande recommandé Utilisez le Hook and loop tape inclus pour sauver votre télécommande
1
2
34
5
66
7
8
9
GiiNii™ Digital Picture Frame
FR‐5
Fonctionnement du Picture
Frame Vous pouvez contrôler le Picture Frame à l'aide des boutons de
commande se trouvant à l'arrière du cadre, ou encore en
vousservant de la télécommande fournie avec l'appareil.
Dans le présent mode d'emploi, les consignes ou les exemples
fournis sont basés sur l'utilisation de latélécommande. Pour
savoir comment utiliser les boutons de commande,
reportezvous à la section «Utilisation des boutons de
commande» à la page 6 pour en savoir plus.
La télécommande est fournie uniquement avec les modèles 8"
et 10".
Fonctionnement du Picture Frame
GiiNii™ Digital Picture Frame
FR‐6 Fonctionnement du Picture Frame
En utilisant les boutons de
commande
No. Icône Description
1 ESC
Bouton ESC ( Bouton ESCAPE)
Annule l'opération en cours et/ou retourne à l'écran
précédent
2 ◀ OK ▶
Roulette de défilement / bouton OK
Appuyez sur ce bouton pour entrer ou confirmer une
opération/sélection.
Faites tourner la roulette vers la gauche pour
sélectionner l'élément précédent.
Faites tourner la roulette vers la droite pour
sélectionner l'élément suivant.
3 MENU Bouton MENU
Fait apparaître le menu contextuel.
4
G-Button
Permet de basculer entre les modes horologe et
diaporama.
GiiNii™ Digital Picture Frame
FR‐7
Utilisation de la télécommande (8"
et 10" modèles seulement) Placez le Hook and loop tape en arrière du Picture Frame pour le
stockage à distance.
1. La télécommande est fournie uniquement avec les modèles 8” et 10”.
2. Utilisez uniquement des piles approuvées indiquées dans ce mode d'emploi.
3. Ne jetez pas de piles dans le feu. Cela pourrait entraîner une explosion.
hook and loop tape1
hook and loop tape2
TM
Fonctionnement du Picture Frame
GiiNii™ Digital Picture Frame
FR‐8 Fonctionnement du Picture Frame
Veuillez retirer le film plastique sous la pile avant d'utiliser la télécommande pour la première fois. No. Icône Description
1 ON/OFF (allumé/éteint) Album/éteint l'appareil
2 G-Bouton Permet de basculer entre les modes horloge et diaporama.
3 Bouton ÉCHAP Retourne à la page précédente et/ou accède à la page du menu.
4 DROITE Fait apparaître le menu contextuel.
5 MENU Fait apparaître le menu contextuel.
6 GAUCHE Déplace le champ de sélection vers la gauche ou passe à l'élément precedent.
7 OK Confirme votre sélection.
TM
GiiNii™ Digital Picture Frame
FR‐9 Démarrage du Picture Frame
Démarrage du Picture Frame
Étape 1: Utilisation du pied arrière réglable
GiiNii™ Digital Picture Frame
FR‐10 Démarrage du Picture Frame
Il est recommandé de placer le cadre photo à l'horizontale, car
cette orientation offre une meilleure vue tout en facilitant le
contrôle du Picture Frame
Vous pouvez suspendre le Picture Frame horizontalement ou
verticalement à un mur en vous servant des trous de suspension.
Étape 2: Branchement de l'alimentation 1. Placez le Picture Frame sur une surface plane. 2. Branchez l'adaptateur de courant tel qu'illustré ci-dessous (1), puis
appuyez sur le bouton d'alimentation pour allumer le Picture Frame (2).
GiiNii™ Digital Picture Frame
Démarrage du Picture Frame FR‐11
Les systèmes d'alimentation et les types de fiche peuvent varier selon
votre pays ou région.
Pour éteindre le Picture Frame, appuyez à nouveau sur le bouton
d'alimentation.
Étape 3: Configuration de base Sélectionnez la langue d'affichage et réglez la date et l'heure lors de
votre première utilisation du Picture Frame.
Sélection de la langue d'affichage
Réglage de la date et de l'heure 1. Dans le menu principal, appuyez sur sur ◀ou ▶ sur pour
sélectionner RÉGLAGES, puis appuyez sur “OK”. Le menu
Date et heure apparaît.
2. Appuyez sur “OK”pour mettre en surbrillance le champ Année,
appuyez sur sur ◀ou ▶ pour sélectionner l'année, puis appuyez
sur “OK ” pour confirmer le réglage
3. Appuyez sur ▶ pour déplacer le champ de sélection jusqu'au
champ Mois, appuyez sur OK pour mettre en surbrillance le
champ Mois, appuyez sur sur ◀ou ▶ pour sélectionner un mois,
puis appuyez sur OK pour confirmer le réglage.
GiiNii™ Digital Picture Frame
FR‐12 Démarrage du Picture Frame
4. Répétez l'étape 3 pour les autres champs: Date, Heure, Minutes,
Mode, Fuseau horaire actuel et Fuseau horaire secondaire.
5. Appuyez sur “ESC” pour quitter
Étape 4: Copier des photos vers la
mémoire interne Lorsque vous insérez une carte mémoire ou une clé USB dans le
Picture Frame, il vous sera demandé si vous souhaitez copier toutes
les photos vers la mémoire interne.
Si l'option « Copie intelligente » (Smart Copy) sous « Réglages généraux
» est réglée sur « Redimensionner », les photos seront automatiquement
redimensionnées en fonction de la résolution d'écran lorsque copies vers
la mémoire interne, et ce afin d'optimiser la capacité de stockage de cette
dernière. Veuillez vous assurer de conserver des copies des photos
originales sur votre carte mémoire ou votre clé USB.
Pour copier toutes les photos enregistrées sur la carte mémoire
insérée (ou la clé USB), sélectionnez la coche , puis appuyez sur
“OK” pour confirmer.
GiiNii™ Digital Picture Frame
Démarrage du Picture Frame FR‐13
Pour afficher des photos sans les copier vers la mémoire interne
du Picture Frame, sélectionnez la croix , puis appuyez sur “OK”
Le Picture Frame commencera automatiquement à afficher les
photos enregistrées sur la carte mémoire ou la clé USB que vous
avez insérée.
Ne retirez pas la carte mémoire ou la clé USB avant que le
processus de copie ne soit terminé.
Si les fichiers que vous souhaitez copier depuis la carte mémoire
ou clé USB existent déjà dans la mémoire interne du Picture
Frame, ces fichiers seront remplacés une fois que vous aurez
sélectionné pour confirmer.
Formats de carte mémoire compatibles: Formats de carte mémoire Capacité maximum
SD/SDHC 32GB
Multimedia Card (MMC) 1GB
Memory Stick(MS) 4GB
Memory Stick PRO(MS PRO) 2GB
Memory Stick Duo(MS Duo) 2GB
USB flash drive 16GB
Étape 5: Connexion du Picture Frame à un ordinateur Vous pouvez connecter le Picture Frame à un ordinateur à l'aide d'un
câble mini USB (que vous devez acheter séparément) ce qui vous
permettra de gérer facilement les fichiers dans la mémoire interne de
votre Picture Frame.
GiiNii™ Digital Picture Frame
FR‐15 Utilisation du menu principal
Utilisation du menu principal Lorsque vous allumez le Picture Frame, l'écran principal ci-dessous apparaît. Vous pouvez appuyer sur ◀ou ▶ sélectionner le menu souhaité, puis appuyez sur “OK” pour accéder au menu que vous avez sélectionné.
NO. Description 1 Fonction EnerGiiNii™
Vous permet de sélectionner une option d'économie d'énergie pour le Picture Frame. Voir «Utilisation de la fonction EnerGiiNii™» à la page 24pour plus de détails.
2 HORLOGE Vous permet de choisir votre apparence d'affichage de l'horloge préférée. Voir «Utilisation du menu HORLOGE (G-Bouton)» à la page 25 pour plus de détails.
3 ALBUM PERSONNALISÉ Vous permet d'afficher des photos en mode diaporama selon différents modèles préenregistrés. Voir «Utilisation de l'ALBUM PERSONNALISÉ» à la page 26 pour plus de détails.
4 DIAPORAMA Vous permet d'afficher des photos en mode diaporama. Voir «Affichage des photos» à la page 20 pour plus de détails.
5 ALBUMS PHOTO Vous permet de gérer vos photos et de les classer en différents albums. Voir «Gestion des photos» à la page 21 pour plus de détails.
6 RÉGLAGES Vous permet de régler les différents paramètres de configuration du Picture Frame. Voir «Utilisation du menu RÉGLAGES» à la page 27 pour plus de détails.
GiiNii™ Digital Picture Frame
FR‐16 Gestion des photos
Gestion des photos Vous pouvez utiliser les options du menu ALBUMS PHOTO pour gérer les photos enregistrées dans la mémoire interne, sur une carte mémoire ou une clé USB.
Copier des photos vers la mémoire interne En plus de la fonction automatique de « Copie intelligente » (voir page 18), vous pouvez copier manuellement des photos depuis un périphérique de stockage externe vers la mémoire interne et étiqueter des photos pour les assigner à un album. L'exemple ci-dessous indique comment copier des photos depuis une carte mémoire vers la mémoire interne du Picture Frame, et comment étiqueter des photos pour les assigner à un album. 1. Insérez une carte mémoire compatible dans le logement pour
carte mémoire approprié. 2. Dans le menu principal, appuyez sur ◀ou ▶ sur pour
sélectionner l'option ALBUMS PHOTO, puis appuyez sur“OK” 3. Électionnez Carte mémoire, puis appuyez sur “OK”, L'écran
affiche les photos enregistrées sur votre carte mémoire
GiiNii™ Digital Picture Frame
Gestion des photos FR‐17
4. S'il y a plus d'une page de photos, vous pouvez appuyer sur ◀ou ▶ pour accéder à la page précédente ou suivante et en parcourir les photos (sinon, omettez cette étape).
5. Appuyez sur “OK” pour activer le champ de sélection, affiché en orangé.
6. Appuyez sur ◀ou ▶ pour déplacer le champ de selection jusqu'à la photo que vous voulez sélectionner, puis appuyez sur “OK” pour confirmer.La photo sélectionnée sera marquee d'un cadre bleu.
Répétez l'étape 6 pour sélectionner les autres photos que vous souhaitez
sélectionner. Si vous voulez sélectionner toutes les photos affichées sur la
page actuelle, sélectionnez « Tout sélectionner » dans le menu contextuel,
appuyez sur “OK”, puis passez à l'étape 7
7. Appuyez sur “Menu” 8. Dans le menu contextuel, appuyez sur ◀ou ▶ pour sélectionner
Étiqueter ceci, puis appuyez sur “OK”
9. Sélectionnez un album de destination par défaut pour que les photos y soient copiées et classées.
GiiNii™ Digital Picture Frame
FR‐18 Gestion des photos
Assignation de photos à un album 1. Dans le menu principal, appuyez sur ◀ou ▶ sur pour
sélectionner l'option ALBUMS PHOTO, puis appuyez sur“OK”.
L'écran affichera:
La source du fichier, incluant USB, Carte mémoire et Mémoire
interne.
Les albums par défaut se trouvant dans la mémoire interne,
incluant Chronologie, Photothèque préinstallée, Non classifié,
Famille, Amis et Vacances.
2. Appuyez sur ◀ou ▶ pour sélectionner la source de vos photos,
telle que l'album Mémoire interne, puis appuyez sur “OK”. (le cas
échéant, vous pouvez également sélectionner USB ou Carte
mémoire).
GiiNii™ Digital Picture Frame
Gestion des photos FR‐19
L'écran affiche toutes les photos enregistrées dans la mémoire
interne.
3. S'il y a plus d'une page de photos, vous pouvez appuyer sur ◀ou
▶ pour accéder à la page précédente ou suivante et en parcourir
les photos (sinon, omettez cette étape).
4. Appuyez sur “OK” pour activer le champ de sélection.
5. Appuyez sur ◀ou ▶ pour déplacer le champ de selection jusqu'à
la photo que vous voulez sélectionner, puis appuyez sur “OK”
pour confirmer.
La photo sélectionnée sera marquée d'un cadre bleu
6. Appuyez sur “MENU”.
Si vous voulez sélectionner toutes les photos affichées sur la page
actuelle, sélectionnez « Tout sélectionner » dans le menu contextuel, puis
appuyez sur “OK”. Passez ensuite à l'étape 7.
7. Dans le menu contextuel, appuyez sur ◀ou ▶ pour sélectionner
Étiqueter ceci, puis appuyez sur “OK”
8. Sélectionnez l'album de destination pour les photos d'être stockées
GiiNii™ Digital Picture Frame
FR‐20 Gestion des photos
Retirer des photos d'un album 1. Dans le menu ALBUMS PHOTO, appuyez sur ◀ou ▶ pour
sélectionner un album dont vous souhaitez retirer des photos,
puis appuyez sur“OK”. L'écran affichera les photos contenues
dans l'album.
2. Appuyez sur“OK”pour activer le champ de sélection.
3. Appuyez sur ◀ou ▶ sélection jusqu'à la photo que vous voulez
sélectionner, puis appuyez sur“OK”pour confirmer.La photo
sélectionnée sera marquée d'un cadre bleu.
Répétez l'étape 3 pour sélectionner les autres photos que vous souhaitez
sélectionner.
4. Appuyez sur “MENU”.
Si vous voulez sélectionner toutes les photos affichées sur la page
actuelle, sélectionnez « Tout sélectionner » dans le menu contextuel, puis
appuyez sur“OK”. Passez ensuite à l'étape 5.
5. Dans le menu contextuel, appuyez sur ◀ou ▶ pour sélectionner
Non classifié, puis appuyez sur“OK”.
Les photos seront retirées de l'album mais ne seront pas
supprimées de la mémoire interne.
Gestion de vos photos à l'aide de l'album CHRONOLOGIE Dans le menu ALBUMS PHOTO, vous pouvez utiliser l'album
CHRONOLOGIE pour rechercher des photos dans la mémoire
GiiNii™ Digital Picture Frame
Gestion des photos FR‐21
interne selon le laps de temps spécifié.
1. Dans le menu ALBUMS PHOTO, appuyez sur ◀ou ▶ sur pour
sélectionner l'option CHRONOLOGIE, puis appuyez sur “OK”
2. Appuyez sur “OK”. Lorsque les symboles < > apparaissent,
appuyez sur ◀ou ▶ pour régler les paramètres du champ
Année, puis appuyez à nouveau sur “OK”.
Dans ce menu, vous pouvez également rechercher des photos
prises pendant une période de temps spécifique avec l'album
CHRONOLOGIE en appuyant sur MENU et en sélectionnant
l'intervalle de temps souhaité.
3. Appuyez sur ▶ pour déplacer le champ de sélection jusqu'au
champ Mois, puis répétez l'étape 2 pour régler les paramètres.
4. Appuyez sur ▶ pour déplacer le champ de sélection jusqu'au
symbole , puis appuyez sur “OK” pour démarrer la
séquence d'affichage.
Les photos prises à l'intérieur du laps de temps préalablement
spécifié seront affichées sur l'écran.
GiiNii™ Digital Picture Frame
FR‐22 Gestion des photos
Création d'un nouvel album 1. Dans le menu PHOTO ALBUMS, appuyez ◀ou ▶ pour
sèlecter « + », et puis appuyez“OK” pour créer l'album
2. Dans le champ Nom de l'album qui apparaîtra, utilisez le clavier
à l'écran pour entrer le nom que vous voulez pour votre nouvel
album.
3.
GiiNii™ Digital Picture Frame
Gestion des photos FR‐23
Modification d'un album existant 1. Dans le menu ALBUMS PHOTO, appuyez sur ◀ou ▶ pour
sélectionner un album dont vous souhaitez modifier le nom, puis
appuyez sur MENU.
2. Sélectionnez Modifier le nom, puis appuyez sur “OK”
3. Dans le champ Nom de l'album qui apparaîtra, utilisez le clavier à
l'écran pour entrer le nom que vous voulez pour votre nouvel
album.
4. Une fois que vous avez terminé de modifier le nom de l'album,
appuyez sur ESC pour quitter.
Suppression d'un album
1. Dans le menu ALBUMS PHOTO, appuyez sur ◀ou ▶ pour
sélectionner un album que vous souhaitez supprimer, puis
appuyez sur MENU.
2. Sélectionnez Supprimer un album, puis appuyez sur “OK”.
Les albums par défaut comprenant les albums Chronologie,
Photothèque préinstallée, Non classifié, Famille, Amis et
Vacances ne peuvent être supprimés
Utiliser d'autres options dans le
menu PHOTO ALBUMS
Suppression de photos 1. Dans le menu ALBUMS PHOTO, appuyez sur ◀ou ▶ sur pour
sélectionner un album, puis appuyez sur “OK”.
2. Appuyez sur “OK” pour activer le champ de sélection.
3. Appuyez sur ◀ou ▶ pour déplacer le champ de selection jusqu'à
GiiNii™ Digital Picture Frame
FR‐24 Gestion des photos
la photo que vous voulez sélectionner, puis appuyez sur “OK”
pour confirmer. La photo sélectionnée sera marquée d'un cadre
bleu.
Répétez l'étape 3 pour sélectionner les autres photos que vous souhaitez
sélectionner.
4. Appuyez sur MENU
I Si vous voulez sélectionner toutes les photos affichées sur la page
actuelle, sélectionnez « Tout sélectionner » dans le menu contextuel,
appuyez sur OK. Puis passez à l'étape 5.
5. Dans le menu contextuel, appuyez sur ◀ou ▶ poursélectionner
Étiqueter ceci, puis appuyez sur “OK”
Photo tournantes Du menu raccourci, appuyez ou pour sélecter Rotate, et puis appuyez sur
OK. La photo sera tourné de 90 degrés vers la droite. Répétez si
vous souhaitez faire pivoter la photo dans d'autres angles. Application des effets photo Dans le menu qui s'affiche, appuyez sur ◀ou ▶pour sélectionner
Photo Effects, puis appuyez sur OK.
Appuyez sur ◀ou ▶ pour sélectionner l'effet que vous souhaitez
appliquer à la photo sélectionnée, tels que sépia, Original et Noir
& Blanc, puis appuyez sur OK.
GiiNii™ Digital Picture Frame
Affichange des Photos FR‐25
Affichange des Photos 1. Dans le menu principal, appuyez sur ◀ou ▶ pour sélectionner le
DIAPORAMA icon, puis appuyez sur OK. Les albums « clé USB » et « Carte mémoire » ne s'affichent que
lorsqu'un lecteur USB et une carte mémoire ont été insérés
dans le Picture Frame.
2. Appuyez sur ◀ou ▶ pour sélectionner l'album contenant les photos que vous souhaitez afficher en diaporama, puis appuyez sur “OK”.
Si vous souhaitez interrompre le diaporama, appuyez sur “OK”. 3. Pour régler les paramètres de configuration du diaporama,
appuyez sur MENU pour afficher le menu contextuel. Vous pouvez régler les paramètres ci-dessous.
Effet de transition: sélectionne l'effet de transition que vous souhaitez attribuer au diaporama.
Intervalle du diaporama: sélectionne la durée d'intervalle entre les photos du diaporama.
GiiNii™ Digital Picture Frame
FR‐26 Affichange des Photos
Mode de lecture: sélecter l'ordre sequent ou aléatoire du playback. L'effet de transition par défaut « Déplacement et Zoom » ne permet pas à
l'utilisateur de définir l'intervalle qu'il souhaite.
Luminosité: sélectionne le niveau de luminosité de l'écran. Contraste: sélectionne le niveau de contraste. Saturation: sélectionne le niveau de saturation.
Lancer un diaporama avec l'album CHRONOLOGIE 1. Dans le menu DIAPORAMA, appuyez sur ◀ou ▶ pour
sélectionner l'option CHRONOLOGIE, puis appuyez sur “OK”. 2. Dans l'écran contextuel, définissez un laps de temps comprenant
un ensemble de photos que vous souhaitez afficher en diaporama.
Dans ce menu, vous pouvez également rechercher des photos prises pendant une période de temps spécifique avec l'album CHRONOLOGIE en appuyant sur MENU et en sélectionnant l'intervalle de temps souhaité.
3. Sélectionnez , puis appuyez sur“OK”pour démarrer la séquence d'affichage. Le dispositif de TIMELINE s'applique seulement aux photos
stockées dans le mémoire interne. Veuillez copier toutes les
photos sur la lecteur USB ou le mémoire d'USB à la mémoire
interne si vous souhaitez accéder à ce dispositif.
GiiNii™ Digital Picture Frame
Utilisation de la EnerGiiNii™ FR‐27
Utilisation de la EnerGiiNii™ La fonction EnerGiiNii™ offre une série d'options prédéfinies vous permettant de réduire la consummation électrique du Picture Frame. 1. Dans le menu principal, appuyez sur ◀ou ▶ pour sélectionner
l'option EnerGiiNii™, puis appuyez sur “OK”. 2. Appuyez sur ◀ou ▶ pour sélectionner l'option que vous voulez,
puis appuyez sur“OK”pour confirmer.
Pour plus de détails concernant les options d'économie d'énergie, reportez-vous au tableau ci-dessous.
Options Description
Désactivé Désactive la fonction EnerGiiNii™.
Auto 50%
Économise 50% de la consommation électrique pendant la nuit et retourne automatiquement à un niveau normal de consommation pendant le jour.
Auto 100%
Fait basculer le Picture Frame en mode veille pendant la nuit et retourne automatiquement à un niveau normal de consommation pendant le jour.
20% d'économie Réduit la consommation électrique de 20% en tout temps.
50% d'économie Réduit la consommation électrique de 50% en tout temps.
Standarlisé Personnalisez EnerGiiNii hours à votre préférence.
La période de nuit est définie comme allant de 21h00 à 7h00.
La période de jour est définie comme allant de 7h00 à 21h00.
L'activation de la fonction EnerGiiNii™ n'affecte aucunement la
qualité d'affichage des photos.
GiiNii™ Digital Picture Frame
FR‐28 Utilisation du menu HORLOGE (G‐Button)
Utilisation du menu HORLOGE (G-Button) Sélection d'une apparence d'affichage de l'horloge Le Picture Frame offre une variété d'apparences d'affichage de l'horloge et du calendrier préenregistrées dans l'appareil. Pour définir un apparence d'affichage de l'horloge par défaut (pour le mode horloge), suivez les étapes décrites ci-dessous. 1. Dans le menu principal, appuyez sur ◀ou ▶ pour sélectionner
l'option HORLOGE ET CALENDRIER, puis appuyez sur “OK”. 2. Appuyez sur ◀ou ▶ pour sélectionner l'apparence d'affichage
voulue.
3. Appuyez sur MENU puis sélectionnez Défaut. 4. Appuyez sur “OK” pour définir l'apparence sélectionnée comme
apparence d'affichage d'horloge par défaut. L'apparence d'affichage d'horloge par défaut sera affichée lorsque vous
Basculement entre les modes horologe et diaporama Vous pouvez appuyer sur pour basculer entre la vue et de l'Horloge Lorsque vous basculer du mode horloge au mode diaporama, le
GiiNii™ Digital Picture Frame
Utilisation de l'ALBUM PERSONNALISÉ FR‐29
Picture Frame lance le dernier diaporama à avoir été affiché. Si le dernier diaporama à être affiché provenait d'une carte mémoire
ou d'une clé USB ayant entre�temps été retirée, le Picture Frame lancera un diaporama enregistré dans la mémoire interne.
Utilisation de l'ALBUM PERSONNALISÉ La fonction ALBUM PERSONNALISÉ offre une toute nouvelle expérience
utilisateur en matière d'affichage de diaporamas.
1. 1. Dans le menu principal, appuyez sur ◀ou ▶ pour sélectionner l'option ALBUM PERSONNALISÉ, puis appuyez sur “OK”.
2. 2. Appuyez sur ◀ou ▶ pour sélectionner un modèle, puis appuyez sur “OK”.
3. 3.Sélectionnez un album contenant des photos que vous souhaitez afficher en diaporama, puis appuyez sur “OK”.
Le Picture Frame commencera à afficher les photos en mode diaporama selon le modèle d'affichage sélectionné.
GiiNii™ Digital Picture Frame
FR‐30 Utilisation du menu RÉGLAGES
Utilisation du menu RÉGLAGES Le menu RÉGLAGES vous permet de régler les parameters de configuration du Picture Frame.
Menu Date et heure Élément Option Description
Date - Vous permet de régler la date.
Heure - Vous permet de régler l'heure .
Mode - Vous permet de sélectionner le format d'affichage de l'heure(format 12 heures ou format 24 heures).
Horloge d'écran
Activé On screen display of the digit clock during slideshow mode. Désactivé
Fuseau horaire actuel
- Vous permet de sélectionner le fuseau horaire correspondant àvotre emplacement géographique actuel.
Fuseau horaire secondaire
- Vous permet de définir un fuseau horaire additionnel.
GiiNii™ Digital Picture Frame
Utilisation du menu RÉGLAGES FR‐31
Menu Réglages généraux Élément Option Description
Luminosité
1
Vous permet de régler le niveau de luminosité de l'écran
2 3 4 5
Copie intelligente
DeterDétermine la façon dont les photos sont copiées depuis les périphériques de stockage externes vers la mémoire interne lorsque vous utilisez la fonction Copie intelligente.Redimensi onner
Redimensionne automatiquement les photos pour économiser de l'espace mémoire.
Normal Conserve la taille d'origine des fichiers.
Rognage intelligent
Plein écran Choisissez si vous souhaitez afficher les photos dans la taille d'origine ou en plein écranOriginal
Langue Anglais
Définit la langue d'affichage à l'écran (OSD).Espagnol Français
Réinitialiser Oui Renvoie tous les paramètres aux valeurs par
défaut du système. Non
Mise à niveau FW
Oui Met à niveau le microprogramme (firmware) du PhotoFrame. Non
Information Page Élément Option Description Firmware Version
Affiche la version du microprogramme (firmware) en cours d'utilisation.
Mémoire totale
Affiche la capacité mémoire totale de la mémoire interne.
Mémoire disponible
Affiche la capacité mémoire disponible de la mémoire interne.
GiiNii™ Digital Picture Frame
FR‐32 Foire aux questions
Foire aux questions Quels formats de carte mémoire sont compatibles avec le Picture Frame? Les formats SD/SDHC, MMC, MS, MS PRO, and MS Duo sont compatibles avec le Picture Frame
Pourquoi certaines photos se chargent plus rapidement que d'autres? Les photos en haute résolution chargent plus lentement. L'utilisation d'une résolution inférieure lors de la prise de photos accélérera le processus de chargement. Vous pouvez vous servir de la fonction Smart Copy™ (copie intelligente) pour diminuer la durée du chargement.
Comment fonctionne le changement d'orientation automatique du Picture Frame? Le Picture Frame affichera les photos en mode paysage (à l'italienne) s'il est posé à l'horizontale (tel qu'illustré sur la boîtedu produit). Pour afficher vos photos en mode portrait (à la française), tournez le Picture Frame sur son coté droit.
Pourquoi est-ce que mes photos sont affichées à l'envers?
Le Picture Frame est posé à l'envers. Veuillez retourner le cadre.
Quels types de fichiers d'images puis-je afficher sur mon
Picture Frame?
Le Picture Frame prend en charge les images sous format JPEG, BMP, JPEG Progressive et EXIF.
Puis-je connecter mon Picture Frame directement à mon ordinateur? Vous pouvez connecter le Picture Frame directement à votre ordinateur via un câble mini USB.
Est-ce que les étiquettes attribuées aux photos seront supprimées si je retire la carte SD? Non. Le Picture Frame enregistre toutes les informations dans les
Foire aux questions FR‐33
métadonnées des photos étiquetées, de sorte que celui-ci se souviendra des classifications des photos par albums la prochaine fois que la carte SD sera insérée dans l'appareil.
La vitesse de fonctionnement du Picture Frame diminue considérablement lors del'affichage de certaines photos. Que puis-je faire? Ceci est essentiellement dû au temps de traitement supplémentaire nécessaire pour décoder de larges fichiers en haute résolution. La fonction de Copie intelligent (Redimensionner par défaut) redimensionne automatiquement les fichiers en function de la résolution d'écran de l'appareil, et réduit considérablement la taille des photos. Veuillez cependant vous assurer de conserver des copies desphotos originales sur votre ordinateur
Le Picture Frame se fige et ne répond plus aux commandes, que puis-je faire? If Si le Picture Frame se fige, vous n'avez qu'à le redémarrer en le débranchant de l'alimentation électrique, puis en appuyant à nouveau sur le bouton d'alimentation.
Pourquoi la fonction CHRONOLOGIE est-elle non disponible pour les photos enregistrées sur ma clé USB? La fonction CHRONOLOGIE n'est disponible que pour les photos enregistrées sur une carte mémoire insérée dans le lecteur de carte. Veuillez copier vosphotos de votre clé USB vers une carte mémoire insérée si vous souhaitez utiliser cette fonction.
Pourquoi est-il impossible d'assigner les photos sur ma carte SD à un album photo?
Veuillez vérifier que votre carte SD ne soit pas verrouillée contre l'écriture, car le Picture Frame doit être en mesure d'écrire des informations sur les fichiers pour les assigner à un album.
GiiNii™ Digital Picture Frame
GiiNii™ Digital Picture Frame
FR‐34 Règlement et de la conformité
Règlement et de la conformité Communication de la Commission (FCC) Avis A l'issue des tests dont il a fait l'objet, cet équipement a été déclaré conforme
à la section 15 de la réglementation FCC applicable aux appareils numériques
de classe B. Ces limites sont conçues pour fournir une protection suffisante
contre les interférences nuisibles dans les installations résidentielles. Cet
équipement génère, utilise et peut émettre des ondes radioélectriques. Il est
susceptible de créer des interférences nuisibles dans les communications
radioélectriques s'il n'est pas installé ou utilisé conformément aux instructions.
Cependant, l'absence d'interférences dans une installation particulière n'est
pas garantie. Dans le cas où cet équipement créerait des interférences avec la
réception radio ou télévisée, ce qui peut être vérifié en éteignant et en
rallumant l'appareil, il est conseillé d'essayer de corriger ces interférences en
appliquant une ou plusieurs des mesures suivantes :
Réorienter ou déplacer l'antenne de reception.
Augmenter la distance entre l'équipement et le récepteur.
Relier l'équipement à une prise de courant située sur un circuit différent
de celui sur lequel le récepteur est connecté.
Prendre conseil auprès d'un distributeur ou d'un technicien radio/TV
qualifié.
D'alerte : Les changements ou modifications non expressément approuvés
par les autorités compétentes en matière de conformité peuvent priver
l'utilisateur du droit d'utiliser l'équipement en question.
Cet appareil est conforme à la Partie 15 des règlements de la FCC. Son
fonctionnement est soumis aux deux conditions suivantes: (1) Cet appareil ne
doit pas causer d'interférences nuisibles et (2) Cet appareil doit accepter toute
interférence reçue, y compris les interférences qui peuvent perturber le
fonctionnement.
GiiNii International
7060, Koll Center Parkway, Ste 340
Pleasanton, CA 94566
1-866-909-3550
Annexe FR‐35
Annexe Spécifications techniques Ces spécifications sont sujettes à changement sans préavis. Modèle 7" 8" 10" Taille de l'écran 7" 8" 10" Type de rétroéclairage LED LED LED Rapport hauteur/largeur 16:9 4:3 4:3/16:9
Groupe interface Analogique /Numérique
Numérique Numérique
Résolution d'écran 480x 234 800x480
800x600 00
Mémoire interne intégrée
128MB 128MB 128MB
Formats de carte mémoirecompatibles
SD/SDHC, MMC, MS, MS PRO, MS Duo
SD/SDHC, MMC, MS, MS PRO, MS Duo
SD/SDHC, MMC, MS, MS PRO, MS Duo
Formats de fichiers d'images compatibles
JPEG, BMP JPEG, BMP JPEG, BMP
Port USB Mini USB, USB host
Mini USB, USB host
Mini USB, USB host
Compatible USB 1.1/2.0 Yes Yes Yes Logements de carte mémoire
5-in-1 5-in-1 5-in-1
Puissance d'entrée AC100-240V AC100-240V AC100-240V Puissance de sortie DC 5V, 1A DC 5V, 1A DC 5V, 2A Rotation automatique de photos
Yes Yes Yes
Horloge Yes Yes Yes Pied arrière Foldable Foldable Foldable Langues prises en charge
English, French and Spanish
English, French and Spanish
English, French and Spanish
Compatibilité Plug & Play
Windows7/XP /Vista/2000/ MacOS X
Windows7/XP /Vista/2000/ MacOS X
Windows7/XP /Vista/2000/ MacOS X
Télécommande No Yes Yes
GiiNii™ Digital Picture Frame
GiiNii™ Digital Picture Frame
FR‐36 GiiNii GARANTIA LIMITADA DE 90 DIAS
GiiNii GARANTIA LIMITADA DE 90 DIAS COBERTURA DE LA GARANTIA: La obligación de esta garantía esta limitad a los términos establecidos en la parte de abajo: QUIEN ESTA CUBIERTO: Este producto esta garantizado al comprador original o la persona la cual esta recibiendo este producto como un regalo, contra defectos en los materiales y manufactura como basados en el día original de compra (Periodo de Garantía) del distribuidor autorizado. El recibo original mostrando el nombre del producto y el día de compra del distribuidor autorizado es considerado como dicha prueba. QUE ESTA CUBIERTO: Esta garantía cubre los productos nuevos, si hay defecto en los materiales o manufactura y si un reclamo es recibido durante el periodo de Garantía. A su opción, la compañía va de cualquier forma (1) reparar el producto a ningún costo, usando partes nuevas o reconstruidas, o (2) intercambiar el producto con un producto nuevo u otro que haya sido manufacturado de partes nuevas o usadas en buen estado servicial y este funcionando equivalentemente o comparablemente al producto original en el inventario al corriente o (3) reembolsar el precio del producto original. La compañía garantiza el re emplazamiento de productos o partes provistas bajo esta garantía contra defectos en materiales o manufactura del día de reemplazo o reparación de la porción original restante de la garantía original del producto. Cuando el producto o parte(s) es intercambiado cualquier parte reemplazada es propiedad de usted y la parte re emplazada es parte de la compañía. Cuando un reembolsó es otorgado, su producto pertenece a la compañía. Nota: cualquier producto vendido e identificado como reconstruido o renovado ileva cosigo una garantía limitada de (90) dias. Sólo se puede enviar el producto de reemplazo si se cumplen todos los requisitos de garantía. No seguir todos los requisitos puede producir retraso. LO QUE NO CUBRE-EXCLUSIONES Y LIMITACIONES Esta garantía limitada sólo se aplica a los nuevos productos que puenden ser identificados por la marca, nombre comercial o logotipo provisto. Esta garantía limitada no se aplica a cualquier otro producto que no sea GiiNii. Producto o cualquier software, incluso si empaquetado o vendidos con el producto. Los fabricantes no-GiiNii, proveedores o editores pueden proporcionar una garantía separada para sus propios productos empaquetan con el producto. La compañía no es responsable por cualquier Daño a la pérdida de todos los programas, datos u otra información almacenada en los medios de cualquier contenido en el producto, o cualquier producto no-GiiNii o una parte no cubierto por esta garantía. Recuperación o la reinstalación de programas, datos u otra información no está cubierto por esta garantía limitada. Esta garantía no se aplica (a) a los Daños causados por accidente, abuso, uso incorrecto, negligencia, aplicación incorrecta, o producto no-GiiNii, (b) a los Daños causados por el servicio realizado por cualquier pena que una ubricación
GiiNii GARANTIA LIMITADA DE 90 DIAS FR‐37
de servicio autorizado, (c) a un producto o una parte que ha sido modificado sin autorización por escrito, o (d) si cualquier número de serie se ha eliminado o desfigurados, o (e) a un accesorio del producto, o consumibles vendidos “Tal cual” sin garantía de ningún tipo, incluyendo productos reformado/ reconstruidos vendidos por GiiNii como “Tal cual” por algunos distribuidores minoristas. ESTA GARANTIA LIMITADA NO CUBRE: • Gastos de envío a devolver el producto defectuoso. • Cargos laborales para la instalacion o configuracion del producto, adjuste de controles de cliente en el producto y la instalacion o la reparcion de cualquier parte fuera del producto. • Reemplazo de reparación o parte de producto causa de la instalación incorrecta o mantenimiento, las conexiones al suministro inadecuado de voltaje, aumento de la línea de alimentación, Daños relampágo, conserva imágenes o marcas en la pantalla resultantes de visualización de contenido fijo estacionaria durante largos períodos, elementos de la apariencia estécia de producto debidos al desgaste normal y desgarro, reparaciones no autorizadas o de otros causan no dentro de • Daño o reclamaciones para productos de no ser software disponible para su uso, o para la pérdida de datos o perdido. • Da o de envíos o accidentes de tránsito al devolver el producto. • Un producto que requiere la modificación o adaptación para que pueda operar en cualquier país distinto del país que ha sido diseñado, fabricado, aprobado o autorizado o reparado por estas modificaciones. • Un producto que se usa para fines comericales o institucionales (incluyendo pero sin limitarse a fines de alquiler). • Se puede proporcionar producto perdido en el envío y no recibo de verificación de firma. • El hecho de no operar por el manual del propietario PARA OBTENER ASISTENCIA Puede enviar un correo electrónico a [email protected] o llame al número gratuito: 1-866-909-3550 REPARACIÓN O REEMPLAZO COMO PREVISTOS PARA ESTA GARANTÍA ES EL REMEDIO EXCLUSIVO PARA EL CONSUMIDOR. GIINII NO SERÁ RESPONSABLE DE CUALQUIER INCIDENTALES O DAÑOS CONSECUENTES Y PERJUICIOS POR INCUMPLIMIENTO DE CUALQUIER GARANTÍA EXPRESA O IMPLÍCITA SOBRE ESTE PRODUCTO. EXCEPTO EN LA MEDIDA DE LO PROHIBIDO POR UNA LEY APLICABLE, CUALQUIER GARANTÍA IMPLÍCITA O COMERCIABILIDAD PARA UN PROPÓSITO PARTICULAR DE ESTE PRODUCTO ESTÁ LIMITADA EN DURACIÓN A LA DURACIÓN DE ESTA GARANTÍA. Algunos Estados no permiten las exclusiones o limitaciones de Daños incidentales o consecuentes, o permiten limitaciones sobre cuánto tiempo una garantía implícita dura, así que las limitaciones o exclusiones anteriores no podrían aplicar a usted. Esta garantía le otorga derechos legales especificos. Puede que tenga otros derechos que varían de estado/ provincia a estado/provincia.
GiiNii™ Digital Picture Frame