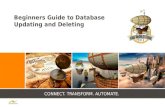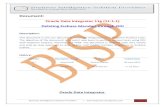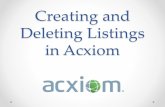PhoneFX Installation & Administration Guide · Editing & Deleting a Filter ..... 19 Creating a...
Transcript of PhoneFX Installation & Administration Guide · Editing & Deleting a Filter ..... 19 Creating a...

PhoneFX Installation & Admin Guide

Disclaimer
The information in this document is subject to change without notice and does not represent a commitment on the part of UnifiedFX Limited. The software described in this document is subject to a License Agreement and may not be copied to other media except as specifically allowed in the License Agreement.
All product and company names are ™ or ® trademarks of their respective owners. Windows is a trademark of Microsoft Corporation.
Document authored by Mohamed Aaquib
Document revision: 7.1
Document issued: March 2020
Copyright © UnifiedFX Limited, 2020.
All rights reserved.

Contents Overview ............................................................................................................................................... 5
Document Conventions....................................................................................................................... 5
Requirements ........................................................................................................................................ 6
System ................................................................................................................................................ 6
Unified Communications Manager ............................................................................................... 6
Network Connectivity ..................................................................................................................... 6
AutomationFX Installation ................................................................................................................. 7
CUCM Integration ............................................................................................................................. 10
Cluster Setup in AutomationFX ................................................................................................... 10
Automatic Cluster Setup ........................................................................................................... 10
Manual Cluster Setup ................................................................................................................ 12
CUCM Setup ....................................................................................................................................... 13
Enabling web access on entire phone estate .............................................................................. 13
Changing CUCM phone Authentication (Optional) ................................................................. 13
AutomationFX Web Interface Login ............................................................................................... 15
Requirements .................................................................................................................................. 15
Cluster credentials reset/recovery ............................................................................................... 16
PhoneFX (Phone Remote Control) ................................................................................................... 17
Phone Filters ....................................................................................................................................... 19
Creating & Saving a Filter ............................................................................................................. 19
Editing & Deleting a Filter ............................................................................................................ 19
Creating a Custom Group / Category ......................................................................................... 19


Overview
5
Overview PhoneFX is an efficient and accurate way for CUCM professionals of all skills and experience levels to perform their jobs with an overall improvement in workflow and productivity. This guide introduces you to some of the most useful features of PhoneFX.
PhoneFX is built using AutomationFX hence most of this document makes reference to AutomationFX as technically that is the application that is being installed. PhoneFX is the functionality enabled within the AutomationFX platform for controlling Cisco IP Phones. AutomationFX (and therefore PhoneFX) leverages existing technology from PhoneView, PhoneView is the premier Cisco Endpoint Management product from UnifiedFX and has been used by over 10,000 Cisco UC Engineers worldwide.
Document Conventions This document uses specific formatting to point out special facts and to warn you of potential issues:
The speech bubble highlights important information that is essential for the given context.
The exclamation mark warns you of potential issues and information that requires your full attention.
Furthermore, the following formatting is used:
• Paths and locations on your hard drive or other storage devices are printed in italics; • Important names and concepts are highlighted in bold; • Square brackets are used to reference keys on a computer keyboard, e.g. Press [Shift] +
[Enter].
The lightbulb indicates a tip or additional piece of information that may be useful for more advanced users.

PhoneFX Installation & Admin Guide
6
Requirements System
• Windows 8 (or above) / Windows Server 2012 (or above) • Microsoft .NET Framework 4.5.2 • Dual Core CPU 2+ GHz / 4GB RAM (or above) • 1GB free hard drive space • VMWare Supported • Modern web browser i.e. Chrome, Edge, Firefox, Safari, IE 10+ • Free TCP port (8181 by default)
Unified Communications Manager
• CUCM Version 8.0 (or above) • Phone Web Server enabled (for getting screenshots)
Network Connectivity
The following tables describe the TCP Port connectivity requirements of PhoneFX:
TCP Ports between AutomationFX(PhoneFX) and CUCM
From To Port Purpose AutomationFX CUCM 80/TCP HTTP API Interface AutomationFX CUCM 8080/TCP HTTP API Interface AutomationFX CUCM 443/TCP HTTPS API Interface AutomationFX CUCM 8443/TCP HTTPS API Interface AutomationFX CUCM 6970/TCP HTTP API Interface AutomationFX CUCM 2748/TCP CTI API Interface AutomationFX CUCM 2789/TCP CTI API Interface
TCP Ports between AutomationFX and IP Phones
From To Port Purpose AutomationFX IP Phone 80/TCP HTTP API Interface AutomationFX IP Phone 443/TCP HTTPS API Interface IP Phone AutomationFX 8181/TCP (Editable) HTTP API Interface

AutomationFX Installation
7
AutomationFX Installation Open the MSI Installer file and click Next on the Welcome page
Review and accept the End-User License Agreement then click Next
Choose a local TCP port to host the AutomationFX Web Application Platform.
• Click Test Port to check that the chosen port is available on the local machine. • Click Next to continue

PhoneFX Installation & Admin Guide
8
The default port is 8181, this can be changed to port 80 as long as there are no other applications hosted on port 80 on the local machine.
The value is saved to the following registry entry:
HKLM\Software\UnifiedFX\AutomationFX\PortNumber
Once all the required information has been captured, click Install to start the installation.
All necessary files will then be copied to the local machine and the AutomationFX Windows Service will be installed and started.

9
Once the installation is complete click Finish to close the installer
After the MSI installation is complete the application web interface is opened automatically (http://127.0.0.1:8181).
The first step for a new installation is to install the license key. Enter the License Key and click Install. Once installed, you will see the license parameters on this page.

PhoneFX Installation & Admin Guide
10
CUCM Integration This section provides information on CUCM cluster integration for PhoneFX phone control and configuring the phones to use AutomationFX authentication service.
Cluster Setup in AutomationFX
Once AutomationFX is installed and licensed, the first task is to add one or more CUCM clusters. Click Configuration and then Clusters - this will navigate to the cluster page.
There are two methods you can use to add a cluster to AutomationFX: Automatic Cluster Setup and Manual Cluster Setup.
Automatic Cluster Setup When Automatic Cluster Setup is used, the application will automatically create an application user AutomationFXUser in CUCM with appropriate permissions for AutomationFX. Once the user account is created successfully, AutomationFX will use this credential to integrate with CUCM.
Enter the following and press the Setup button:
• Friendly Name • Publisher IP Address
Enter a valid UCM user for this cluster with AXL Database access permissions (i.e. Standard TabSync User).
The Setup User will be not be stored, it will only be used to create an Admin User account AutomationFXUser with appropriate permissions and a Phone User UFXPhoneUser.

CUCM Integration
11
After adding the first cluster you are prompted to login with a CUCM user account from the newly added cluster. This is required in order to gain access to all menu items within the web admin interface.

PhoneFX Installation & Admin Guide
12
Manual Cluster Setup AutomationFX requires a CUCM Application User account to access the relevant CUCM APIs and perform the required functionality. This Admin User account requires the following permissions:
• Standard TabSync User • Standard CCM Server Monitoring • Standard CCM Phone Administration • Standard CTI Enabled • Standard CTI Allow Control of All Devices • Standard CTI Allow Control of Phones supporting Connected Xfer and conf • Standard CTI Allow Control of Phones supporting Rollover Mode • Standard EM Authentication Proxy Rights • AutomationFX Group (Custom Access Control Group)
o AutomationFX Role (Custom Cisco Call Manager Administration Role) ▪ Phone Migration (Resource - Read & Update) ▪ Super Copy Info (Resource - Read & Update)] ▪ Phone web pages (Resource - Read & Update)
Once the user is account is created in CUCM, click the Manual button on the cluster page and enter the following:
• Friendly Name • Publisher IP Address • Username • Password

CUCM Setup
13
CUCM Setup This section provides information on CUCM changes required for Zero Touch Migration and eliminating device association for PhoneFX.
Enabling web access on entire phone estate
This change is required for PhoneFX Screenshots.
Changing Enterprise Phone Configuration settings can cause phones to reboot or you may need to reboot the phones manually for the changes to take effect.
Browse to the CUCM Admin Interface » System » Enterprise Phone Configuration page:
Enable the Web Access property and check the Override Common Settings check box for the same property, then click Save to save the changes.
Changing CUCM phone Authentication (Optional)
Using this configuration AutomationFX will provides an authentication service to IP Phones. This eliminates the need to associate phones with a user account in CUCM as would previously be required for PhoneView. The AutomationFX authentication service will check if the credentials match the Phone User / Password configured for the cluster - if they do not

PhoneFX Installation & Admin Guide
14
match the request will be forwarded to the publisher to complete the authentication request as normal.
To use the AutomationFX based authenticate service with CUCM, you need to update URL Authentication and Secured Authentication URL within Enterprise Parameters with the following URL:
• http://[AutomationFX_IP]:8181/ccmcip/authenticate.jsp
Changing Enterprise Phone Configuration settings can cause phones to reboot or you may need to reboot the phones manually for the changes to take effect.

AutomationFX Web Interface Login
15
AutomationFX Web Interface Login This section provides information on AutomationFX web interface login requirements, customising the login permissions and updating / recovering CUCM cluster credentials.
Requirements
The web interface for AutomationFX requires authentication once the first CUCM cluster has been added. AutomationFX uses the existing Application and End User accounts on CUCM to provide authenticated access to the AutomationFX web interface, hence the requirement for at least one CUCM cluster to be added before CUCM authentication is possible.
The CUCM Application or End User account requires one of the following permissions:
• Standard CCM Admin • Standard Phone Administration
Before the first CUCM cluster has been added you can access the AutomationFX admin interface in guest mode automatically from the local machine (i.e. http://127.0.0.1:8181). However, if you need to access the AutomationFX web interface remotely before the first CUCM cluster has been added, you can use the following hard-coded guest account credentials:
• Username: guest
• Password: ufx12345
The guest login is disabled when one or more CUCM clusters have been configured, from that point onward only a valid CUCM login can be used to login.

PhoneFX Installation & Admin Guide
16
Cluster credentials reset/recovery
There may be a scenario where the credentials used to integrate CUCM cluster with AutomationFX have been changed. In this case users with appropriate permissions can login to the admin interface and update the cluster password.
By default, the admin login permission will stay the same as web interface login mentioned in the previous sections, however if the permissions were customised, user will require the custom permission/group configured in AutomationFX.

PhoneFX (Phone Remote Control)
17
PhoneFX (Phone Remote Control) This section provides information on how to control Cisco IP phones from the AutomationFX admin interface.
Click on the Phones menu from the navigation panel:
Find a specific phone from the search bar on the top right corner:
The Search feature is a wildcard multi-field search, so you can find a device by any of the following values:
• Device Name • Description • Directory Number • IP Address etc.

PhoneFX Installation & Admin Guide
18
Select the check box for the desired phone, then click on the Control button above the table to launch PhoneFX. A new browser popup window will be opened with the PhoneFX remote-control interface.

Phone Filters
19
Phone Filters The Filter menu is shown at the bottom of the AutomationFX navigation sidebar section when you navigate to the Phones page. You can create filters to group devices using built in summary options or custom grouping / tagging.
Creating & Saving a Filter
To create a filter tick / apply the appropriate filter rules.
Type an appropriate name and press [Enter] or click on the name typed. If the provided name is added to the filter list, the Save button will be highlighted with a red overlay to indicate that there is a save operation pending.
Click the Save button to persist the created filter.
Editing & Deleting a Filter
To edit a filter, load the appropriate filter and click the Edit icon . You can change the filter rules if desired or enter an appropriate description. Click Save to save the changes or Delete to delete the filter.
Creating a Custom Group / Category
In most cases the built-in summary filters will be sufficient, however there may be scenarios where a custom group (subset of phones) is required for more granular control. You can tag phones to a category (custom group) by browsing to the Phones page and selecting the desired phones. [Ctrl] + Click and [Ctrl] + [Shift] + Click options are available for multiple selection.