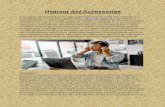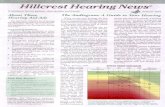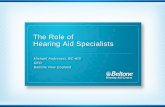Phonak RemoteControl App · 2020-05-12 · 4. Basic and advanced screen mode 8 5. Changing hearing...
Transcript of Phonak RemoteControl App · 2020-05-12 · 4. Basic and advanced screen mode 8 5. Changing hearing...

Phonak RemoteControl AppUser Guide

2
Getting started
The RemoteControl App is developed by Phonak, one of the world`s leading companies in hearing technology.Read this user instructions thoroughly in order to benefit from all the possibilities it offers.
Intended UseThe Phonak RemoteControl App is intended for Android and Apple iOS devices1 to adjust certain aspects of Phonak hearing aids.
Compatibility Information:For the use of the Phonak RemoteControl App a Phonak streamer is required:• Phonak ComPilot II• Phonak ComPilot Air II
Some phones have touch sounds or keypad tones, which could simulate a streaming to the app. Go to your phone settings, select sounds and make sure that all touch sounds and keypad tones are deactivated.
1 Compatible iPhones: 4S, 5, 5C, 5S, 6, 6+.
CE mark applied 2014

3
Contents
Page1. App overview 4 2. Introduction 53. Pairing with a Phonak streamer 6 4. Basic and advanced screen mode 85. Changing hearing aid volume 96. Changing hearing aid volume using CROS II 107. Muting hearing aid microphones 118. Changing hearing aid program 129. Adjusting Speech in 360° 13
10. Select an audio source 1411. Pause & resume streaming 15 12. Adjusting streaming volume 1613. Link & battery status 1714. App settings 19
14.1 Language 1914.2 Pair new streamer 2014.3 Introduction screen 2114.4 Demo mode 22
15. Streamer configuration 2315.1 VoiceAlerts 2315.2 Dialing options 2415.3 During call 2515.4 Caller ID 2615.5 Enable streamer pairing 27
16. Support 2816.1 Troubleshooting 2816.2 Links 2916.3 Terms of use 3016.4. Details 31
17. Compliance Information 3218. Symbol explanation 33

4
1. App overview
Settings
Actual hearing aid program
Program list
Volume up
Volume down
Home/Statup program
Volume level indicator
Program toggle
Mute the heairng aid microphones
Side selection for volume adjustment

5
2. Introduction
A. Control B. Adjust
C. Accepting Terms of useIn order to use the app you need to accept the Terms of use and the anonymous data analysis of the usage from the app.
You can always select the demo mode to try the app without connecting a Phonak streamer and get a first impression of the functionality. In this mode no remote control functionality is available for your hearing aids.

6
3. Pairing with a Phonak streamer
Needed devices: To be able to use the RemoteControl App you need a Phonak streamer (ComPilot II or ComPilot Air II).
B. SearchingThe RemoteControl App will search for an available Phonakstreamer.
A Phonak streamer has to be within 1 meter range of the phone and set to pairing mode.
If no streamer is found please check the notification screen on the app for the error cause.
A. Start pairingStart the pairing process with a Phonak streamer.
The Phonak streamer needs be configured once by your hearing care professional to enable the remote control functionality in order to use the Remote-Control App.
C. Select your deviceIf the streamer is set in pairing mode before, select yourdevice found by the RemoteControl App to connect.

7
F. ConnectingIf a Phonak streamer is found, the RemoteControl App willconnect automatically.
G. Ready to useAfter the successful connection you can use theRemoteControl App.
Apple iPhone In addition to the app pairing your iPhone also needs to be paired to the Phonak streamer.
Make sure the Phonak streamer is in pairing mode. Go to your iOS settings, select Bluetooth and choose your [Device name] from the list.

8
4. Basic and advanced screen mode
Select between a basic and an advanced screen mode with more options.
A. Advanced screen modeThis is the default remote control screen mode. To switchto basic screen mode press the Settings icon.
C. Basic screen modeThe basic remote control screen is now shown.
B. Settings menuSwipe the slider to turn the basic screen mode on or off.

9
5. Changing hearing aid volume
A. Basic screen modePress + button to increase the hearing aid volume on both hearing aids. Press – button to decrease the volume on both hearing aids.
C. Advanced screen modePress the L button to increase or decrease the hearing aid volume on the left side only.
B. Advanced screen modePress + button to increase the and - button to decrease the hearing aid volume on both hearing aids.The volume level is indicated by the bars on the sides.
w
D. Advanced screen modePress the R button to increase or decrease the hearing aid volume on the right side only.

10
6. Changing hearing aid volume using CROS II
A. Advanced screen modePress + button to increase or – button to decrease the overallvolume of the hearing aid and the CROS II.The volume level is indicated by the bars on the sides.
B. Balance screen modePress Balance to adjust the balance sound between thehearing aid and the CROS II.a) To adjust your hearing direction move the slider to the
wished side or use the “L” or “R” buttons.b) You can also mute side independently by selecting the
Mute button(s).
w
a
b

11
7. Muting hearing aid microphones
You can reduce surrounding sounds by one button press.
Select the dedicated Mute button to additional reduce the hearing aid volume on both sides.
Basic screen mode Advanced screen mode
You can also reduce the hearing aid volume side independently, when selecting one side and press the Mute button.

12
B. Advanced screen modePress the toggle button to change the hearing aidprograms or press Programs to see your hearing aidprogram list.
8. Changing hearing aid program
A. Basic screen modePress the toggle button to change the hearing aid programsprogrammed by your hearing care professional.
C. Advanced screen modeSelect the program of your choice from the list bytapping on it.

13
9. Adjusting Speech in 360°
The Speech in 360° screen offers you the ability to choose in which direction to focus your hearing.
A. Advanced screen modePress Programs to see your hearing aid program list.
Speech in 360° directions are only available if programmed by your hearing care professional.
B. Advanced screen modeSelect Speech in 360°.
C. Speech in 360°Select which direction you want yourhearing aids to zoom to.
D. Advanced screen modeZoom direction will be indicated for theSpeech in 360° program.

14
A. Avanced screen modePress Programs to see your hearing aid program list.
C. Streaming indicationAfter selecting an audio source it will start to stream theaudio signal, indicated by the blue bar and the name of theaudio source on top of screen.
B. Streaming programsSelect any available audio source to connect to yourstreamer.
You can connect many Bluetooth devices to your Phonak streamer.For more information please read the user guide of your streamer.
10. Select an audio source
Directly select an audio source that is connected to the Phonak streamer. The selected “streaming program” will start to stream the audio signal to the hearing aids.

15
A. Streaming programsSelect any available audio source.
C. Resume streamingTo resume to the audio streaming press the play button.
11. Pause and resume streaming
Pause and resume streaming (music, TV) from an audio source connected to the Phonak streamer.
B. Pause streamingPause the audio streaming by pressing the dedicatedpause button. When streaming is paused your hearingaid will switch to the previous program.

16
12. Adjust streaming volume
Separately adjust the volume of the streaming audio without affecting the initial volume of the hearing aid.
A. Streaming programsSelect any audio source.
C. Streaming volumeWhen the stream is paused the volume adjustment isdisabled.
B. Streaming volumeWhile streaming you can adjust the volume of the audiosource separately from the hearing aid volume by usingthe +/- buttons in the blue bar.
The adjustment of the separate streaming volume is only possible when using a Phonak TVLink II or Phonak RemoteMic connected to a Phonak streamer.

17
A. Settings iconPress the settings icon on the remote control screen.
C. Connection screenSelect Check to monitor the connection of the Phonakstreamer to your hearing aids.
13. Link & battery status
Check the connection status of the Phonak streamer to the hearing aids and the battery status of the streamer.
B. Settings menuIn the settings menu, select Link & battery status.
The connection between the RemoteControl App and the Phonak streamer is checked automatically and indicated by green icons, if successful.

18
D. Beep tone rightIf you heard a beep tone in your right hearing aid pressYes to confirm the successful connection.
F. Connection screena) The successful connection to both hearing aids is indicated
by a green icon on the connection screen.b) The battery status of the streamer is indicated by the
shown battery icon.
E. Beep tone leftIf you heard a beep tone in your left hearing aid pressYes to confirm the successful connection.
If you still didn`t hear the beep tones in your hearing aids after the connection check, please consult the troubleshooting in the Help section (see chapter 16).
13. Link & battery status
Check the connection status of the Phonak streamer to the hearing aids and the battery status of the streamer.
a
b

19
B. Setting menuSelect App settings to see the separate application settingsmenu.
D. Language settingsSelect the language of your choice from the list.
14.1 App settings – Language
The Phonak RemoteControl App is available in different languages. The default language of the RemoteControl App will be the same as set on the connected phone.
A. Settings iconPress the settings icon.
C. Language settingsSelect the language tab to change the languageof the app.

20
14.2 App settings – Pair new streamer
A step-by-step guide for the pairing process of the Phonak RemoteControl App to a Phonak streamer.
A. Settings iconPress the settings icon.
C. Pair new streamerSelect Pair new streamer to repeat the pairing procedureof the app to another Phonak streamer.Follow the screens as described in chapter 3.
B. Settings menuSelect App settings.

21
14.3 App settings – Introduction screen
The introduction screen shows again the required setup options of the Phonak RemoteControl App.
A. Settings iconPress the settings icon.
C. Introduction viewSelect View introduction to see theintroduction screens again.
B. Settings menuSelect App settings.

22
14.4 App settings – Demo mode
The demo mode of the RemoteControl App can be used to view the app screen mode and the available functionalities without connecting a streamer or adjusting hearing aid settings
A. Settings icon Press the settings icon.
C. Demo modeActivate the slider to begin the Demo mode without a streamer.
B. Settings menuSelect App settings.

23
B. Configuration menuUnder Messages select VoiceAlerts.
A. Settings menuIn the Settings menu select streamer configuration.
C. Messages
15.1 Streamer configuration – VoiceAlerts
The VoiceAlerts are spoken messages or beep tones send to your hearing aids from your Phonak streamer.
1. Select the type of themessages.
2. If VoiceAlerts areactivated, select the levelof detail.
3. Select the language ofthe VoiceAlerts.

24
A. Settings menuIn the Settings menu select streamer configuration.
C. Select functionSelect the function you want to configure.
15.2 Streamer configuration – Dialing options
The dialing options assign a different button function for the Phonak streamer.
B. Configuration menuSelect Dialing options to configure theassigned streamer button functionality.

25
A. Settings menuIn the Settings menu select streamer configuration.
C. Select functionSelect the function you want to configure during a call.
15.3 Streamer configuration – During call
During a call the assigned button of the streamer can be configured to a variety of functions.
B. Configuration menuSelect During call to configure theassigned streamer button functionality.

26
A. Settings menuIn the Settings menu select streamer configuration.
15.4 Streamer configuration – Caller ID
The Caller ID option announces the name of the caller as shown on the phone display.
B. Configuration menuSelect Caller ID slider to enable or disable the spoken calleridentification.

27
15.5 Streamer configuration – Enable streamer pairing
Activate the pairing mode via the app to connect your Phonak streamer to a Bluetooth audio source (e.g. Phonak TVLink II).
A. Settings menuIn the Settings menu select streamer configuration.
B. Configuration menuSelect Activate streamer pairing mode to connect yourstreamer to a Bluetooth device.
To connect your Phonak streamer with another Bluetooth audio source both devices need to be in pairing mode.
Please check the user manual of the device you want to connect to the Phonak streamer how to set it into pairing mode.

28
16.1 Support – Troubleshooting
Here you can find solutions to the most probable causes, when having problems using the RemoteControl App.
A. Settings menuIn the Settings menu select Support.
C. CausesSelect one of the listed cause to see the describedsolution of it.
B. TroubleshootingSelect Troubleshooting to see the probable causesand possible solutions.
D. SolutionsDescribed solution to the selected cause.

29
16.2 Support – Links
Links offer further support when using the RemoteControl App. You can find instruction videos and more information about the RemoteControl App.
A. Settings menuIn the Settings menu select Support.
C. Link selectionSelect a link of your choice for further information.
B. LinksSelect Links for further information from the Internet.

30
16.3 Support – Terms of use
Important information about the Terms & Conditions of the Phonak RemoteControl App.
A. Settings menu In the Settings menu select Support.
B. Terms of useSelect Terms of use for terms and conditions

31
16.4 Support – Details
Support information about the Phonak RemoteControl App.
A. Settings menuIn the Settings menu select Support.
B. DetailsSelect Details for further information.

32
17. Compliance Information
Declaration of conformityHereby Phonak AG declares that this Phonak product is in compliance with the essential requirements of the Medical Devices Directive 93/42/EEC. The full text of the Declaration of Conformity can be obtained from the manufacturer or the local Phonak representative whose address can be taken from the list on http://www.phonak.com (worldwide locations).
If the hearing aids do not respond to the device because of an unusual field disturbance, move away from the disturbing field.

33
18. Symbol explanation
With the CE symbol, Sonova AG confirms that this Phonak product meets the requirements of the Medical Devices Directive 93/42/EEC. CE mark applied 2014.
The numbers after the CE symbol correspond to the code of certified institutions that were consulted under the above-mentioned directives.
This symbol indicates that it is important for the user to read and take into account the relevant information in this user guide.
Important information for handling and product safety.
This symbol indicates that it is important for the user to pay attention to the relevant warning notices in this user guide.
The Bluetooth word mark and logos are registered trademarks owned by Bluetooth SIG, Inc. and any use of such marks by Phonak is under license. Other trademarks and trade names are those of their respective owners.

Phonak AG · Laubisrütistrasse 28CH-8712 Stäfa · Switzerlandwww.phonak.com
029-0336-02/V3.0/2018-04/fj © 2014-2018 Phonak AG. All rights reserved.