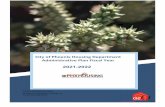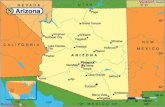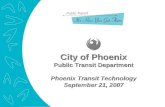Phoenix DryLINK Mobile App – QUICK START GUIDE …...4 5 BE EVERYWHERE AT ONCE Phoenix DryLINK®...
Transcript of Phoenix DryLINK Mobile App – QUICK START GUIDE …...4 5 BE EVERYWHERE AT ONCE Phoenix DryLINK®...

Phoenix DryLINK® Mobile App – QUICK START GUIDE
START HERE !1. Download and install DryLINK® from the App Store
or Google Play Store.
2. Log in or sign up for a new account.
For help with DryLINK® set up please go to www.UsePhoenix.com/DryLINK
2
3
(OVER)
BASIC NAVIGATION1BE EVERYWHERE AT ONCEClickable Slide-Out Menu.
Current Location, Day and Date.
Current Outside Dew Point, Relative Humidity, and Grains from the nearest weather station.
JOBS Menu – The main screen for performing job related tasks.
ACCOUNT SETTINGS Menu – The main settings menu for your DryLINK® account, app settings and user management.
Current outside temperature and the current conditions.
Get a snapshot of the current conditions for all smart equipment within range of the phone and share it.
EQUIPMENT Menu – The main screen for information related to your equipment.
DRYING DATA – All of your drying data sorted by jobs. There is a graphical view to show you all of your drying data on one screen.
Jobs Main Menu – List of all jobs which are searchable.
You have the option to add contacts to the job. Once you have the details filled in, you must click “NEXT – CHAMBERS” as each job must have at least one chamber.
Click NEW JOB to add a job. Fill in the job details.Each job will have a landing page that looks like this.
You can add additional contacts, chambers, or complete the job.
COMPANY UNITS
List of equipment within Bluetooth range
NEARBY
Bluetooth equipment owned by your company
Uploading (green up arrow) sending to the cloud via cellular or WiFiEllipsis Menu
Locate–Flash the display lights on the dehumidifier
More info– Equipment details page for this specific equipment
Refresh DataControl Dehumidifier
Last Bluetooth Connection
Inlet conditions at last connection

4
5
BE EVERYWHERE AT ONCE
Phoenix DryLINK® Mobile AppQUICK START GUIDE
TS-107301/19 Rev. B
USEPHOENIX.COM1.800.533.7533
Ellipsis dropdown menu
Edit Details contains an additional screen with more details about the equipment
Edit Dehu Name
In the job section under “DRYING DATA”, click “NEW LOG ENTRY”.
Changing the Time and Date of the entry will tell the app to use the closet historical reading to the time and date for this entry.
Use the ellipsis in the upper right corner to update your team information.
Once you have updated the information, click “DONE” to save.
Use the ellipsis in the upper right corner to update your team information.
Once you have updated the information, click “DONE” to save.
FIND ON GRAPH allows you to see the historical data on a graph. You can select any data point from this graph to use as your daily log entry. Once you have selected the point, click ADD TO LOG.
The available fields to display on the graph are Inlet/Outlet Temp, Inlet/Outlet RH, Inlet/Outlet Grains and Grain Depression.Swipe Left/Right to scroll through time. Double tap to zoom in, pinch to zoom out.