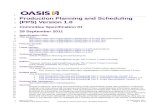Pharmacy Product System National (PPS-N) User … · January 2013 Pharmacy Product System –...
Transcript of Pharmacy Product System National (PPS-N) User … · January 2013 Pharmacy Product System –...
Pharmacy Product System – National (PPS-N) User Guide
Version 1.0
January 2013
Department of Veterans Affairs
Office of Information and Technology
Product Development
January 2013 Pharmacy Product System – National (PPS-N) V1.0 i
Users Guide
Revision History
Date Description of Change Author Information
1/28/2013 Updated URL of the National Site in Login Section Christopher Walker
1/14/2013 Added the URL to the Login page Section Christopher Walker
1/10/2013 Minor formatting changes David Vickers
9/15/2012 Added significant information and included extracts from the PPS-N help pages so this document is more consistent with the application help files.
Michael Dittmer
7/4/2012 Updated for National Release Southwest Research Institute.
3/8/2012 Baseline document Michael Dittmer, Chris Walker
ii Pharmacy Product System – National (PPS-N) V1.0 January 2013
Users Guide
(This page included for two-sided copying.)
January 2013 Pharmacy Product System – National (PPS-N) V1.0 iii
Users Guide
Table of Contents
Pharmacy Product System – National (PPS-N) Overview ............... 1
Purpose ........................................................................................................................ 1
Overview ...................................................................................................................... 1
Background .................................................................................................................. 1
PPS-N Advantage ......................................................................................................... 2
Security Roles ............................................................................................................... 2
Identity Management .............................................................................................................. 3
Application Interaction Flow ........................................................................................ 4
PPS-N Button List ........................................................................................................ 6
PPS-N Application Pages ............................................................... 9
Login Page ................................................................................................................... 9
Instructions .............................................................................................................................. 9
Authentication Explanation .................................................................................................... 9
Header and Main Navigation Bar ............................................................................... 11
Login / Logout ...................................................................................................................... 11
Main Navigation Bar............................................................................................................. 11
Information Bar ..................................................................................................................... 11
Home Tab .................................................................................................................. 12
Manage PPS Tab ........................................................................................................ 14
Enter / Edit Items Tab ........................................................................................................... 15
Requests Tab ......................................................................................................................... 34
Saved Work in Progress Tab ................................................................................................. 39
PPS Data Elements Tab ........................................................................................................ 40
PPS Data Requests Tab ......................................................................................................... 45
Reports Tab ............................................................................................................... 48
How to Use the Buttons ........................................................................................................ 49
Types of Displayable Reports ............................................................................................... 52
COTS Services Tab .................................................................................................... 56
FDB Search Tab .................................................................................................................... 57
iv Pharmacy Product System – National (PPS-N) V1.0 January 2013
Users Guide
FDB Add Tab ........................................................................................................................ 62
FDB Update Tab ................................................................................................................... 63
(FDB) Added Report Tab ..................................................................................................... 63
(FDB) Updated Report Tab .................................................................................................. 64
User Preferences Tab .................................................................................................. 65
User Preferences Tab ............................................................................................................ 66
Search Preferences Tab ......................................................................................................... 67
Help Tab .................................................................................................................... 70
Manage Application Tab – for Supervisor Roles Only ................................................. 73
Domain Mapping Tab – for Supervisor Roles Only ............................................................ 74
System Data Tab – for Supervisor Roles Only .................................................................... 77
User Roles Tab – for Supervisor Roles Only........................................................................ 80
Edit Home Page Tab – for Supervisor Roles Only .............................................................. 82
LIST OF TABLES
Table 1: Security Keys .................................................................................................................... 3
Table 2: Roles and Descriptions ..................................................................................................... 3
Table 3: Interaction Flow Descriptions........................................................................................... 5
Table 4: Entity Types and Respective Search Fields .................................................................... 16
Table 5: Request Type Filters ....................................................................................................... 34
Table 6: Domain Request Type Filters ......................................................................................... 45
Table 7: FDB Search Option Types ................................................................................................ 57
Table 9: FDB Control Process Jobs .............................................................................................. 77
Table 10: Jobs Table - National Settings ...................................................................................... 79
Table 11: PPS-N User Roles ......................................................................................................... 80
LIST OF FIGURES
Figure 1: PPS-N Interaction Flow .................................................................................................... 4
Figure 2: Header and Navigation .................................................................................................. 11
Figure 3: Home Page .................................................................................................................... 12
Figure 4: Manage PPS Tab ........................................................................................................... 14
Figure 5: Simple Search ................................................................................................................ 15
Figure 6: Simple Search Select Item Type ................................................................................... 15
Figure 7: Simple Search Select Search Field ................................................................................ 16
Figure 8: Simple Search Results ................................................................................................... 17
January 2013 Pharmacy Product System – National (PPS-N) V1.0 v
Users Guide
Figure 9: Export Bar ..................................................................................................................... 18
Figure 10: Edit Item ...................................................................................................................... 19
Figure 11: Access Other Drug Item Tabs ..................................................................................... 19
Figure 12: Create New [Item Type] from Existing Link .............................................................. 20
Figure 13: Create New [Item Type] from Blank Link .................................................................. 21
Figure 14: Create New Product Template .................................................................................... 21
Figure 15: Enter New Product Fields............................................................................................ 23
Figure 16: Create New Product Confirmation .............................................................................. 24
Figure 17: Advanced Search Link ................................................................................................ 25
Figure 18: Advanced Search Page ................................................................................................ 25
Figure 19: Search Templates ........................................................................................................ 26
Figure 20: Advanced Search Dropdown List ............................................................................... 27
Figure 21: Advanced Search Parameter ........................................................................................ 27
Figure 22: Advanced Search Multiple Parameters ....................................................................... 28
Figure 23: Advanced Search And/Or Logic ................................................................................. 28
Figure 24: Advanced Search Results ............................................................................................ 29
Figure 25: Advanced Search Export Bar ...................................................................................... 29
Figure 26: Save Advanced Search Template ................................................................................ 30
Figure 27: Change Advanced Search Template ............................................................................ 30
Figure 28: Processes on the Products Tab .................................................................................... 31
Figure 29: Processes on the NDCs Tab .......................................................................................... 32
Figure 30: Requests Tab ............................................................................................................... 34
Figure 31: Requests Search Results .............................................................................................. 35
Figure 32: Approve Addition Request .......................................................................................... 36
Figure 33: Approve Request Confirmation................................................................................... 37
Figure 34: Rejection Details ......................................................................................................... 37
Figure 35: Pending Modification .................................................................................................. 38
Figure 36: Saved Work in Progress .............................................................................................. 39
Figure 37: PPS Domain Search..................................................................................................... 40
Figure 38: PPS Domain Search Fields .......................................................................................... 40
Figure 39: PPS Domain Search Results ........................................................................................ 41
Figure 40: PPS Domain Edit ......................................................................................................... 42
Figure 41: PPS Domain Edit Summary ........................................................................................ 43
Figure 42: Error Messages ............................................................................................................ 43
Figure 43: Open Blank Template Link ......................................................................................... 44
Figure 44: Dosage Form Template ............................................................................................... 44
Figure 45: PPS Data (Domain) Requests ...................................................................................... 45
Figure 46: PPS Domains Requests Results ................................................................................... 46
Figure 47: PPS Domain Request Approval .................................................................................. 47
Figure 48: PPS Domain Request Confirmation ............................................................................ 47
Figure 49: Reports Tab ................................................................................................................. 48
Figure 50: Select Report ............................................................................................................... 48
Figure 51: Report Status ............................................................................................................... 49
Figure 52: Report Generate New .................................................................................................. 50
vi Pharmacy Product System – National (PPS-N) V1.0 January 2013
Users Guide
Figure 53: Report Download ........................................................................................................ 51
Figure 54: Run Reports with Date-Time Range ........................................................................... 51
Figure 55: VA Drug Classifications Report.................................................................................. 52
Figure 56: Exclude from DDI Report ........................................................................................... 53
Figure 57: No Active NDCs Report.............................................................................................. 54
Figure 58: Proposed Inactivation Date Report.............................................................................. 54
Figure 59: VUID Approvals Report ............................................................................................. 55
Figure 60: COTS Services Tab ..................................................................................................... 56
Figure 61: FDB Search Tab .......................................................................................................... 57
Figure 62: FDB Search Options Type .......................................................................................... 57
Figure 63: FDB Search Results..................................................................................................... 58
Figure 64: FDB Item Details......................................................................................................... 59
Figure 65: FDB Match Results ..................................................................................................... 61
Figure 66: FDB Add ..................................................................................................................... 62
Figure 67: FDB Update ................................................................................................................. 63
Figure 68: FDB Added Report ....................................................................................................... 64
Figure 69: User Preferences Tab ................................................................................................... 65
Figure 70: User Preferences .......................................................................................................... 66
Figure 71: Search Preferences ...................................................................................................... 67
Figure 72: Search Templates ........................................................................................................ 67
Figure 73: Edit Search Template .................................................................................................. 68
Figure 74: Selected Fields for Product Search Template .............................................................. 69
Figure 75: Simple 'All Fields' Product Search .............................................................................. 69
Figure 76: Help Tab ...................................................................................................................... 70
Figure 77: Main Help Page ........................................................................................................... 70
Figure 78: Help Options................................................................................................................ 71
Figure 79: Page Help .................................................................................................................... 72
Figure 80: Context-Sensitive Page Help ....................................................................................... 72
Figure 81: Manage Application Tab ............................................................................................. 73
Figure 82: Domain Mapping Tab ................................................................................................. 74
Figure 83: Domains for Domain Mapping.................................................................................... 74
Figure 84: Domain Mapping Tables ............................................................................................. 75
Figure 85: Domain Mapping Assignments ................................................................................... 76
Figure 86: System Data Tab ......................................................................................................... 77
Figure 87: User Roles Tab ............................................................................................................ 80
Figure 88: Edit Home Tab Content ............................................................................................... 82
January 2013 Pharmacy Product System – National (PPS-N) V1.0 1
Users Guide
Pharmacy Product System – National (PPS-N) Overview
Purpose
The Pharmacy Product System – National (PPS-N) is a Web-based application that allows select members
of the Department of Veterans Affairs (VA) Pharmacy Benefits Management (PBM) Services to create
and revise pharmacy drug information.
The purpose of this user guide is to provide a general overview of the PPS-N application as well as more
detailed working information. It also provides reference material and task-based instructions for
performing the various capabilities resident within PPS-N.
Overview
The Veteran’s Health Administration (VHA) is undertaking a Pharmacy Re-Engineering (PRE) initiative.
The objective of the PRE project is to facilitate the improvement of pharmacy operations, customer
service, and patient safety for the VHA. The PRE project will help address the identified goals and vision
for the VHA Pharmacy System.
The goal for the overall PRE project is a seamless and integrated nationally supported system that is an
integral part of the new VA service-oriented architecture (SOA) environment. To meet this goal, the PRE
project will enhance pharmacy data exchange, as well as clinical documentation capabilities, in a truly
integrated fashion to improve operating efficiency and patient safety. Additionally, it will provide a
flexible technical environment to adjust to future business conditions and to meet patient needs in the
clinical environment. Achieving this goal will enable resolution of current pharmacy issues, improve
patient safety, and facilitate long-term process stability.
The PRE project has been broken down in multiple projects. Previous phases of PRE have concentrated
on order checks (Medication Order Check Service - MOCHA), automated updates (Data Update -
DATUP), and customizing the drug interactions (Pharmacy Enterprise Control System - PECS). The PPS-
N and the PPS-N Migration projects provide two distinct capabilities that are included in the same
application. However, the focus of this User Guide is on the PPS-N application.
Background
The Pharmacy Product System (PPS) is intended to improve the VA’s current formulary processes. The
current VA National Formulary consists of items such as medications and supplies that have been
identified by VA organizations for inclusion. There is a process in place that governs the status change of
all items with regard to the VA National Formulary. Upon approval, the item status is changed in the VA
National Formulary, and updates are issued to the local drug files via software patches.
PPS is envisioned as two distinct processes. The first process covers PPS at the national level (called
PPS-N). The PPS-N environment provides for the ability to manage pharmacy-specific data across the
enterprise, ensuring that all facilities are using the same base data for their operations. The second process
encompasses PPS processes at the local level (called PPS-L). The PPS-L application environment will
provide services that enact business logic for the daily operations of pharmacy users at the VA’s medical
centers and clinics.
2 Pharmacy Product System – National (PPS-N) V1.0 January 2013
Users Guide
The focus of the current PPS software development efforts and this User Guide is on developing the PPS-
N system. This application includes two distinct capabilities: PPS-N Migration and PPS-N. The PPS-N
Migration application will be used to migrate data from the legacy National Veterans Health Information
Systems and Technology Architecture (VistA) National Drug File Management System (NDFMS) into
the PPS-N database. Once the data migration process is completed, the PPS-N Migration application will
be retired, and the PPS-N application will be used to manage the VA National Formulary thereafter.
PPS-N Advantage
The PPS-N application allows national VA personnel to more easily, quickly and safely manage the VA
National Formulary which directs which products, such as medications and supplies, are to be purchased
and used by the VA hospital system. The key capabilities are:
Provide a means for users to manage the National VA Formulary items. This includes being able
to request the addition and update of items, and then approve these requests.
Provide a means to synchronize PPS-N data with NDFMS.
Provide a means to interface with a third-party commercial-off-the-shelf (COTS) drug data
source. Via this interface PPS-N:
o Provides a means for users to manage additions and changes made in the COTS drug data
source, including synchronization of this data with the PPS-N Enterprise Product List
(EPL).
o Provides a means for users to search for data within the COTS drug data source.
o Provides a means for users to manage the mapping of VA concepts to COTS concepts.
o Provides a means for users to perform reports on items added by the COTS drug data
source.
Provide a means for users to perform various simple and advanced searches for item data
contained within PPS-N.
Provide a means for users to perform reports on the item data contained within PPS-N.
Provide a means to retrieve pricing information from the Federal Supply Schedule (FSS) system,
and then to display this information to the PPS-N users.
Provide a means to retrieve Standard Medication Route information from the VA Enterprise
Terminology System (VETS), and then to manage this data within PPS-N.
Provide a process executed on the legacy NDFMS system to support data synchronization with
the PPS-N database.
Security Roles
The PPS-N application is accessible only by users signed directly into the VA network, or by users signed
into the VA network via the remote client. User authentication into the VA network is a precondition of
PPS-N application access. Application authentication and authorization will be controlled by the VA
Kernel Authentication and Authorization for J2EE (KAAJEE) security Application Programming
Interface (API).
In order to log in to the application, each user must have a valid VistA account at a local or national
facility, since KAAJEE delegates user authentication to VistA. At the application’s login screen, users
are prompted for their access and verify codes and will be allowed to select the VistA institution which
issued their credentials.
January 2013 Pharmacy Product System – National (PPS-N) V1.0 3
Users Guide
Identity Management
Authorization is handled through the use of specific VistA security keys. PPS-N doesn’t assign
individual permissions to users. Instead, it defines a number of roles for its users (requestor, approver,
release manager and administrator) and associates a set of permissions with each of them. These roles are
mapped to security keys as follows.
Table 1: Security Keys
PPS-N Role VistA Security Key
Viewer PSS_PPSN_VIEWER
2nd
Approver PSS_PPSN_ SECOND_APPROVER
Manager PSS_PPSN_ MANAGER
Supervisor PSS_PPSN_ SUPERVISOR
Depending on the permissions needed by a user, the appropriate role is determined and the corresponding
key assigned to their account. The user provisioning process is part of the VistA system and is thus not
documented here. Password changes, account activation/inactivation, etc., must be performed through
VistA. Refer to the appropriate documentation for details on user account management
The following is a list of roles available within the application, and a description of what each role can do.
Table 2: Roles and Descriptions
Role Description
PPS National Viewer This role is designed for a user who needs access to PPS-N to view drugs
and their attributes. This user can search for and view drug details but
cannot modify drugs nor add new drugs to the system. The user can use
advanced search and create personal search templates. They can also search
the COTS drug information database, presently First Databank (FDB). This
user does have the ability to submit a change request for a drug. This user
will be able to view all the data screens in PPS-N (not migration). This user
has the ability to view and create reports.
PPS National Second
Approver
This role contains all the functionality of a PPS National Viewer. This role
also allows a user to provide a second approval on items that are in the
Pending second approval state. The user can search for all requests, select
and view any request, but they can only approve or disapprove those that the
National Managers marked as available for second approval.
PPS National Manager This role controls the normal processing of drug items. This role contains all
the functionality of the PPS National Second Approver plus the ability to
add, edit and approve all items such as products and national drug codes
(NDCs) and new domains such as generic names, ingredients, etc. This role
also allows the user to search for new items in FDB and add them to PPS-N.
PPS National Supervisor This role contains all of the permissions of a PPS National Manager. In
addition, the role provides the ability to configure the auto-update processes
from Standards and Terminology Service (STS) and FSS or to manually start
the processes. This user can also control the sending of synch messages to
VistA. Further, this role allows the user to create system level advanced
search templates, and to delete templates and partially saved items that other
users have created.
4 Pharmacy Product System – National (PPS-N) V1.0 January 2013
Users Guide
Application Interaction Flow
The figure below provides a high level interaction flow diagram for the PPS-N system. The circles within
the PPS-N oval represent the major capabilities provided by the application. The squares with inclusive
circles represent the main external applications with which PPS-N interacts. Additional details on the
process flows for each of the PPS-N capabilities can be found in the System Design Document.
Figure 1: PPS-N Interaction Flow
January 2013 Pharmacy Product System – National (PPS-N) V1.0 5
Users Guide
The table below provides amplifying information for the interaction flow presented above.
Table 3: Interaction Flow Descriptions
Name ID Description External Interface Name
Synchronize File
Data 1
This process is invoked by the PPS-N
application’s VistA Link service to
synchronize item updates from PPS-N
into NDFMS’ VistA files
VistA Link, which allows
external systems (such as PPS-
N) to invoke MUMPS
procedures on the NDFMS side
VistA Link 2 The service is used to send RPC
messages from PPS-N to NDFMS
VistA Link, the interface
mechanism between NDFMS
and PPS-N
Managed Item 3
This service handles validation and
create, read, update and delete (CRUD)
operations with the PPS-N data entities
N/A
PPS-N Database 4
This database is used to persist all
entities and information needed by the
PPS-N application
N/A
Search 5
This service handles all simple and
advanced search functionality for the
PPS-N application
N/A
Print Template 6
This service handles CRUD operations
for the ‘print template’ entity, used to
persist advanced search criteria and
result columns
N/A
VETS 7
This service is used to send web service
requests to the VETS system, for the
Standard Med Route data that it contains
Web services, the interface
mechanism between VETS and
PPS-N
Retrieve Standard
Med Route Data
8
This process (not developed as part of
PPS-N) is invoked by the PPS-N
application’s VETS service to request
Standard Med Route data
Web services, which allows
external systems (such as PPS-
N) to request data contained in
the VETS data store
Drug Reference 9
This service interfaces with the COTS
drug information database (also located
within PPS-N)
N/A
FSS 10
This service is used to send Java
Database Connectivity (JDBC) queries
to the FSS system, for the pricing data
contained in its database tables
JDBC, the interface
mechanism between FSS and
PPS-N
Retrieve Pricing
Data 11
This process (not developed as part of
PPS-N) is invoked by the PPS-N
application’s FSS service to request
pricing data
JDBC, which allows external
systems (such as PPS-N) to
query for data contained in the
FSS database
Request 12
This service implements the item request
management functionality for the PPS-N
application
N/A
Reports 13 This service is used to manage reports N/A
6 Pharmacy Product System – National (PPS-N) V1.0 January 2013
Users Guide
PPS-N Button List
The PPS-N application contains a large number of buttons and links. Below is a list of the buttons in
PPS-N and their meanings. This list is alphabetical, not by window or function, as the buttons can display
on many different windows and it depends upon user authority whether a button is visible.
Accept Changes – When a user makes changes to an item, those changes are displayed in a
modification summary table so they can review and confirm the changes. This button provides
that confirmation.
Accept Changes to Product & Create Blank NDC – Once the user has created a new product,
and viewed the changes on the confirmation page, then can choose to accept those changes and
also launch a blank NDC template form for creating a new NDC to be associated with the product
they just created
Activate – Activate an item that was previously inactive
Add – Add a new search filter in Advanced Search
Add More Details – Once the user creates a new item using a template (which only contains the
primary information fields), they have an option to proceed to the edit table which provides
access to all available data fields for that type item
Add New Row – Add a new row in one of the multiple select boxes
Apply Changes to All Items – When editing multiple items at the same time, as part of a single
process, the user can apply changes to all items in the process
Apply Changes to Just This Item – When editing multiple items at the same time, as part of a
single process, the user can apply changes to a single item
Approve – Approve any or all changes made to an item
Cancel – Cancels the current action or process and returns to the previous page
Change OI – Each product has an associated OI. When the OI for a product already exists, the
user can search for and select a different OI
Change Product – Each NDC has an associated Product. When the Product for an NDC already
exists, the user can search for and select a different Product
Change Search Results Template – Select the current advanced search template for editing or to
create a new template
Create New NDC (from existing) – Use an existing NDC and its details as a template for
creating a new NDC
Create New NDC (from blank) – Create a new NDC from scratch by using a blank NDC
template form
Create New OI (from blank) – Create a new OI from scratch by using a blank OI template form
Create New OI (from existing) – Use an existing OI and its details as a template for creating a
new OI
Create New Product (from blank) – Create a new product from scratch by using a blank
product template form
Create New Product (from existing) – Use an existing product and its details as a template for
creating a new product
Delete – Delete an item, typically by removing it from a list
Delete Change Request – Delete a change request
Down – Move an item down in the list
Download – Download a file, typically in a CSV format
Edit Items – Select to edit multiple items as part of a single process
Generate Name Fields Below – When creating a new product, the user can automatically
generate the VA Product Name, VA Print Name, and National Formulary Name
January 2013 Pharmacy Product System – National (PPS-N) V1.0 7
Users Guide
Generate New – When viewing some report types, the user can create a new CSV file which can
then be downloaded for viewing and/or saving
Generate OI Names – When creating a new OI, this permits the user to automatically generate
the PPS OI Name and VistA Orderable Item Name
Get Status – Permits the user to view the status of a report generation process
Ignore – In certain instances, the user will receive a warning about the item they have just
submitted. This is just for information purposes
Inactivate – Choose to inactivate an item that is currently active
Load Print Template – Search preferences permits a user to personalize All Fields search
templates for each item type. This action loads the appropriate fields for selection, based on the
item type, and also loads an existing template when there is one
Login – Login to PPS-N
Match Results – After performing an FDB search, try and match the NDCs with an existing
PPS-N product
Next Item – Advance to the next item in the process, typically when performing edits on more
than one item at a time
OK – Final confirmation that an item has been saved to the database
Open Blank Template – Create a new domain item using a blank form template
Overwrite – Replace an existing item with a new item
Perform FDB Search – Send a search query to FDB
Previous Item – Back up to the previous item in the process, typically when performing edits on
more than one item at a time
Reject – Reject any or all changes made to an item
Remove – Remove an item
Remove As Default – Unmark the existing default advanced search template
Remove Row – Certain data fields can have multiple entries and these are displayed as rows
within a table. This action allows the user to remove an item (row) from the table
Retrieve Search Templates – Change the current advanced search template by selecting another
one from the list of available saved templates
Return – Return to the previous page, typically so the user can make some other changes
Run Report – When viewing some report types, the user can create a new report
Save Changes – Save all changes
Save Template – Once the user has created a new advanced search template or changed an
existing template, they will assign a name for that template and then use this button to save it to
the database
Save Work in Progress – When the user is not done editing, they have the option to save their
work and return to it later
Search – Perform a search using the defined search criteria
Select OI – When creating a new product using a blank product template form, this is used to
search for and select an OI
Select Product – When creating a new NDC using a blank NDC template form, this is used to
search for and select a Product
Set As Default – Define one advanced search template as the default template
Set Preferences – Once the user has set or changed their user preferences, this action will save
those preferences to the database
Submit – Start the confirmation process for a new item or revisions to an existing item. In some
cases, this also saves the item to the database
Under Review – Place an item under review
Undo Changes – Undo all changes made since the last time this item was saved
Up – Move an item up in a list
8 Pharmacy Product System – National (PPS-N) V1.0 January 2013
Users Guide
View PMI – View the Patient Medication Instructions for a specific drug
< – Move an item from the right-side list to the left-side list
> – Move an item from the left-side list to the right-side list
January 2013 Pharmacy Product System – National (PPS-N) V1.0 9
Users Guide
PPS-N Application Pages
Login Page
Instructions
The purpose of this screen is to provide an authorized user access to the system. Each user needs to select
their site and then enter their current VistA access and verify codes which are their assigned/designated
"user IDs" and passwords.
The Pre-Production system is located at https://vaauspecapp20.aac.va.gov:8443/PRE/ and the production
system is located at https://vaww.ppsn.va.gov/PRE/ .
Note that authorization is handled through the use of specific VistA security keys. PPS-N doesn’t assign
individual permissions to users. Instead, it defines a number of roles for its users (requestor, approver,
release manager and administrator) and associates a set of permissions with each of them.
Authentication Explanation
Application authentication and authorization is controlled by KAAJEE. Refer to VistA documentation for
details on the user account maintenance.
If the response from the authentication request is successful via the KAAJEE API, KAAJEE returns a
user profile object, which is used by the application to determine the user's role and permissions. On
successful login, the system transfers the user to the Home page of the application.
The login window is shown below.
10 Pharmacy Product System – National (PPS-N) V1.0 January 2013
Users Guide
Figure 2: KAAJEE Login Screen
January 2013 Pharmacy Product System – National (PPS-N) V1.0 11
Users Guide
Header and Main Navigation Bar
All PPS-N pages share a common header, main navigation bar, and information bar.
Figure 2: Header and Navigation
The left part of the header includes the standard VA logo, application acronym and name. The right part
shows the user name, the Logout link, and the user’s assigned role and location below the name.
Login / Logout
The application login process is handled by a separate system
(VistA).
In the upper right corner of the application screen are two lines
of text:
The first line has “Welcome, user’s-name . Logout .” The user’s first name will be displayed. Both the
first name and Logout will be links.
The second line has the user’s assigned roles, e.g. “PPS-National Manager ” and the location, e.g. “500”
The first name link can be clicked to view detailed information on the user account. This page will detail
the following information:
First name – The first name of the user, as provided by VistA.
Last name – The last name of the user, as provided by VistA
Username – The username of the user, as provided by VistA
Location – The number corresponding to VA institution, as provided by VistA
Roles – the user’s assigned roles, as assigned by the application administrator(s).
The Logout link on the first line will allow a user to manually logout of the application.
Main Navigation Bar
The main navigation bar includes seven main tabs: Home, Manage PPS, Reports, COTS Services,
Manage Application, User Preferences, and Help.
Information Bar
The information bar includes a locational breadcrumb (on the left side) and a link to context sensitive help
(Page Help) for the respective web page you are on. The application currently includes a Provide
Feedback link which generates an e-mail that you can use to contact PBM staff. This link may or may not
exist in the production version of PPS-N.
12 Pharmacy Product System – National (PPS-N) V1.0 January 2013
Users Guide
Home Tab
The Home tab is the first page the user sees after logging in to PPS-N. Note that there is a User Preference
to change the default login page to the Search page if the user prefers.
Figure 3: Home Page
The home page displays the following content:
An optional image and message from the PBM office
The user’s “Saved Work in Progress”
Helpful links (at the bottom of the page)
Application version information (below the helpful links)
A link to the Simple Search page (Perform Simple Search)
The application’s messaging status when appropriate
Saved Work in Progress
The system may automatically save work in progress upon system time-out or a user may elect to save
during various processes by clicking the “Save Work in Progress” button when it is available. Saved
sessions will be displayed in the Saved Work in Progress table on the home page.
The Comment field includes the name the user assigned to the saved work or “AUTO-LOGOUT
AUTO-SAVE” which designates the work was saved upon a user’s session time-out.
The Date Modified field presents a date-time stamp indicating when the item was saved.
January 2013 Pharmacy Product System – National (PPS-N) V1.0 13
Users Guide
The user can click the link in the “Comment” column to open this saved session from the Home page. The
user can also click the link “Saved Work in Progress” and PPS-N will display the Saved Work in Progress
tab.
Messaging Status
To perform maintenance tasks, a system administrator may turn off communication with the NDFMS
server. When this occurs, users will be notified on the Home page as shown in the previous figure. New
items and modifications to existing items will be saved to a queue to be processed once the connection is
re-established.
14 Pharmacy Product System – National (PPS-N) V1.0 January 2013
Users Guide
Manage PPS Tab
The Manage PPS tab is where most of the drug management functions are accomplished. This includes
searching for and editing/adding new drugs and their attributes and domains, performing the approval
process for those drug and attribute additions or revisions, and continuing work that was previously
saved.
Figure 4: Manage PPS Tab
The five tabs found under the Manage PPS tab include:
Enter/Edit Items – search for, edit and create new items.
Requests – review and approve item additions or revisions requiring approval.
Saved Work in Progress – review work that was saved for later completion.
PPS Data Elements – search for, edit and create new domains.
PPS Data Requests – review and approve domain additions or revisions requiring approval.
January 2013 Pharmacy Product System – National (PPS-N) V1.0 15
Users Guide
Enter / Edit Items Tab
The Enter / Edit Items tab provides the means for searching the system for drug information. From this
page, search result items can then be selected for review or edit, and the user can choose to create new
items.
Figure 5: Simple Search
The search process includes the following steps:
Enter text in the “Search For” field
Select the “Item Type”
Select the “Search Field”
Select any applicable filters and options
o Category
o Sub-Category
o Item Status
o New Item Request
Click the “Search” button
These steps are further explained below.
1. Select an Item Type
The Item type consists of three entries relating to the three main types of drugs in the system: NDC,
Product, or Orderable Item.
Figure 6: Simple Search Select Item Type
2. Select a Search Field
16 Pharmacy Product System – National (PPS-N) V1.0 January 2013
Users Guide
The Search field dropdown list is dependent upon the chosen item type. If the user chooses NDC as
the item type then the Search Field dropdown will populate with searchable NDC fields. If Product is
chosen as the item type, then the Search field dropdown will populate with searchable Product Fields.
Likewise, if Orderable Item is the selected item type, then the Search Field dropdown list will contain
searchable OI fields. The actual searchable fields for each item type are shown in the table below the
next figure.
Figure 7: Simple Search Select Search Field
Table 4: Entity Types and Respective Search Fields
Available Entity Types Search Fields
Product
Selection will expose the “Strength” criteria field.
All Fields
VA Product Name
VA Print Name
Generic Name
VA Product ID
VA Drug Class
Active Ingredient
Synonym Name
Orderable Item
Selection will expose the “Dosage Form” criteria
field.
All Fields
PPS OI Name
OI Synonym
NDC All Fields
NDC
UPC/UPN
Trade Name
3. Select Other Filters
Following the Search Field, there are a number of other selectable search filters. First, if the user
chose Product as the item type, then a text field will appear for entering a specific Strength to search
for. Similarly, if the user selected Orderable Item as the item type, then a Dosage Form text field will
become available. After that, the user can choose to search the drug database based on the specified
Category, Sub-Category, Item Status, and New Item Request (status). For all four of these filter
types, the user can choose any combination of items, including multiple choices in each filter type.
There is one other set of filters that can be used with the search. Just below the Search For text field
are three radio buttons: Contains, Begins With, and Is Exactly. These indicate where the search string
can appear in the result.
January 2013 Pharmacy Product System – National (PPS-N) V1.0 17
Users Guide
Contains – return search results where the search string appears anywhere in the searchable
fields
Begins With – return search results where the search string appears at the beginning of the
searchable fields
Is Exactly – return search results where the search string matches exactly the searchable field
4. Enter Text in the Search For Field and Perform a Search
To perform a search, the user enters a string in the “Search For” text field which is a required field.
After selecting any other filters, the user then clicks the “Search” button to perform the search. For
the Search For text field, the user may use two wildcards, _ (underscore - any single character) and %
(percent - any number of characters).
Figure 8: Simple Search Results
In the example above, the user entered AC_T%500 in the Search For text field. It returned two
matching VA Product Names (note the Search Field is VA Product Name), ACETAMINOPHEN
500MG TAB and BACITRACIN 500UNT/GM OINT, OPH. Both of these contain AC(any
single character wildcard)T followed by 500 somewhere in the name (based on % wildcard). Note
that if the user had selected the “Begins With” radio button below the “Search For” text field, the
search would have only returned ACETAMINOPHEN.
5. View Search Results
The search results are shown below the search filters and include those items that matched the
specific Search For text field entry and the other filters. The results are presented in a table with
various columns depending on the selected item type and search field. For example, in the figure
above, the items presented in the table are specific to Product searches based on VA Product Name.
Selecting a different Search Field or Item Type will result in potentially different drug information
18 Pharmacy Product System – National (PPS-N) V1.0 January 2013
Users Guide
being displayed in the table. Likewise, selecting a different Search Field can result in different
columns of information being displayed.
Export Search Results
Below the search results table, there is an option to export the search results in either CSV or Excel
format. The user should click the desired format link in the export panel, shown below, and then use the
buttons in the resulting dialog box to Open or Save the results..
Figure 9: Export Bar
Review and Possibly Edit Drug Information
Also note that the rows within the search results table contain one or more hyperlinked items. This
provides a means for the user to access and review and/or edit that specific item by clicking the link. The
page shown below is the edit product page that displays attributes about the product, and allows the user
to make any necessary changes to that item.
January 2013 Pharmacy Product System – National (PPS-N) V1.0 19
Users Guide
Figure 10: Edit Item
The drug information is arranged in a series of tabs. For a product, the major data items are displayed on
the National Data tab as shown above. There are also seven other tabs which contain information that
might occasionally need to be reviewed or changed. In this case, the user will select the Show All Tabs
link that is located to the right of the National Data tab. Selecting that link will display the other
remaining tabs as shown below.
Figure 11: Access Other Drug Item Tabs
The user can maneuver through these tabs by clicking the name on any of the tabs. Additionally, the user
may click the Hide All Tabs link to return to viewing just the National Data tab information.
While viewing the information, the user can select and change almost all of the data except for those
items that are displayed as text only. If changes are made, the user then clicks the “Submit” button at the
bottom right side of the page and this will continue through a process to validate the changes, allow the
user to view and if necessary revise the changes, and then finally submit the changes to the database.
20 Pharmacy Product System – National (PPS-N) V1.0 January 2013
Users Guide
There are other processes that can be performed while viewing drug information. Each of these is
summarized here and described in detail later in this section.
1. While viewing an Orderable Item, it will have a Products tab that displays a table with those
products associated with that Orderable Item. This tab provides a “Move Products” button that
starts a process for assigning any selected (checked) products to a new Orderable Item.
2. While viewing a Product, it will have an NDCs tab that displays a table with the associated
NDCs. This tab provides a “Move NDCs” button that starts a process for assigning any selected
(checked) NDCs to a new Product.
3. While viewing the Product’s NDCs tab, there is also a “Copy NDCs to New Product” button that
starts a process for making a copy of the selected (checked) NDCs, assigning them to a new
Product, and then requiring the user to make some changes to the NDCs.
Add New Items
After performing the search for an item type, such as products, the user may determine that the
appropriate drug does not exist in PPS-N and needs to be created. The user can then choose to create a
new item, either from scratch using a blank template or by using an existing item as a template. Each of
these is described below:
1. Create New [Item Type] from Existing
While the user is reviewing an existing item, there is a link at the bottom of the page to create a new
item using this current selected item as a template. To use this existing item, click the “Create New
[item type] (from existing)” link.
Figure 12: Create New [Item Type] from Existing Link
2. Create New [Item Type] (from blank)
If the user performed a search and did not find any items closely related to the new item, then the user
could choose to create a new item using a blank template (almost no fields are pre-populated). Below
the search results table, click the “Create New [item type] (from blank)” link as shown below.
January 2013 Pharmacy Product System – National (PPS-N) V1.0 21
Users Guide
Figure 13: Create New [Item Type] from Blank Link
Clicking this link will present a new item template for the user to complete. As an example, the
Add New National Product template is shown below.
Figure 14: Create New Product Template
22 Pharmacy Product System – National (PPS-N) V1.0 January 2013
Users Guide
Just below the title Add New National Product, the user will note some field labels without
subsequent content. This is considered the template header. In the template above, the labels in
the header include “Product:” (name), “Category:”, and “PPS OI Name:” (appropriate parent
name). These items will be filled in by PPS-N while working on the remainder of the template.
Just below the template header, the user will note a button to select the appropriate parent. In the
template above, this button is named “Select OI”. At some point in the process of completing this
template, the user will need to click this button which will spawn a new process so the user can
search for and select the parent for this new item. That process will return the user to this
template and fill in the text following the label PPS OI Name. It’s recommended that this process
of selecting an appropriate parent be performed first.
Next on the page is text stating that Fields marked with * are required. The user will then note
that certain fields on the template have field labels that are followed by the * (red) asterisk. This
is how PPS-N denotes those fields that the user must complete before saving the item, or else
PPS-N will produce an error message.
The first field on the product template is Active Ingredient and this is a multiple. The user can
click the “Add New Row” button to produce a row with the necessary fields in it. The user will
then complete each field, and also has the option to add more ingredients by again clicking the
“Add New Row” button. Note that this field does not have a red asterisk so it is not required.
However, to use the “Generate Name Fields Below” button, which will automatically populate
the text for up to five fields below the button, the user must enter an Ingredient with its “Name”,
“Strength” and “Drug Unit”.
Similarly, to use the “Generate Name Fields Below” button, the user must first select a “Generic
Name” from its dropdown list. This field is marked with a red asterisk, so the user must perform
this selection anyway. The user can then select the” Generate Name Fields Below” button to
populate the “VA Product Name”, “VA Print Name”, “National Formulary Name”, “Product
Strength”, and “Product Unit”, if appropriate. These items can also be entered by typing text in
those fields, and they can also be changed after using the button to fill in the fields.
The user will then proceed through the rest of the fields on the template making the appropriate
entries, and paying special attention to those marked with the red asterisk which must be
completed. After filling in the required and any other desired fields the template, in this case a
product, will look something like the one shown below.
January 2013 Pharmacy Product System – National (PPS-N) V1.0 23
Users Guide
Figure 15: Enter New Product Fields
When the user has completed all required and desired information on this template, the user then
clicks on the “Submit” button at the bottom right side of the page. This will display the
confirmation screen shown below. Note that any Warnings are shown at the top of the
confirmation screen. In the example below, there are two warnings being shown. These are
provided for informational purposes only, so the user can still save the new item when warnings
are shown.
24 Pharmacy Product System – National (PPS-N) V1.0 January 2013
Users Guide
Figure 16: Create New Product Confirmation
After reviewing the information to make sure it’s correct, the user will note four buttons at the bottom
of the page:
“Return” (to the previous page) – allows the user to go back and make a needed change.
“Accept Changes” – accepts the changes, saves the item to the database, and returns to the
search results page.
“Add More Details” – saves the item to the database, and then proceeds to the Edit page
where the user can add additional information about this item.
“Accept Changes to Product & Create Blank NDC” – saves the item to the database, and
directs the user to a blank child template so that the user can create a child using this item as
its parent.
January 2013 Pharmacy Product System – National (PPS-N) V1.0 25
Users Guide
Perform an Advanced Search
As illustrated in the following, to the right of the “Search” button is a link to the Advanced Search page
which provides options for searching on multiple fields, and other fields that are not available in simple
search.
Figure 17: Advanced Search Link
Selecting the “Advanced Search” link will display the Advanced Search page as shown below.
Figure 18: Advanced Search Page
1. Retrieve Search Templates
If the user has saved previous advanced searches, they may select one of these templates by
clicking on the “Retrieve Search Templates” button which will display the Search Templates
page.
26 Pharmacy Product System – National (PPS-N) V1.0 January 2013
Users Guide
Figure 19: Search Templates
The available search templates will be displayed in the table shown above by Template Name, Access
Level, and Notes.
Template Name – Text describing the search results template – the user should be specific so
that they can distinguish multiple templates
Access Level – Personal Template or National System Template – the user can create
Personal Templates – the Supervisor can create National System Templates which become
available to all users but these users cannot modify or delete them
Notes – Textual notes that further describe the template
This page provides three options for the user:
1) Personal Templates can be removed be checking the Select checkbox and then clicking the
“Remove” button.
2) A default template can be defined, and this template will automatically be displayed every
time the user accesses the Advanced Search page. The user can still change all of the display
items.
3) A default template can be deselected by checking the Select checkbox and then clicking the
“Remove as Default” button. This will not delete the template.
2. Set the Filters
The user will select the Item Type from the dropdown list, and then select the appropriate Category,
Sub-Category, Item Status and New Item Request (status) filters.
3. Set the Search Parameters
The user will then set the search parameters for specific fields based on the Item Type. In the figure
below, the user selected NDC as the Item Type, so the first parameter field becomes a dropdown list
of all available NDC fields.
January 2013 Pharmacy Product System – National (PPS-N) V1.0 27
Users Guide
Figure 20: Advanced Search Dropdown List
The user will select the appropriate NDC field in the dropdown list and the search field constraint
(Contains, Begins With, Is Exactly) in the second dropdown list. Depending on the NDC field
selected, the last field of the three shown could become a dropdown list (e.g., Manufacturer), a text
field as shown, or a checkbox. The user will then select the appropriate response or enter the text
string. The result would appear similar to the following:
Figure 21: Advanced Search Parameter
The user can perform the search on this one field by clicking the “Search” button, or the user can
decide to add another search parameter. Typically, the user would perform the search and if too many
results were returned, the user would add another parameter by clicking on the “Add” button which
will present the following:
28 Pharmacy Product System – National (PPS-N) V1.0 January 2013
Users Guide
Figure 22: Advanced Search Multiple Parameters
As in the example above, when the user clicks the “Add” button, the logical operator (AND/OR)
dropdown list is placed at the end of the first selection, and then a second row is added so that the
user can select other parameters.
How the Logical Operators Work
The advanced search capability allows for the use of two logical operators:
AND – display search results that match the first item AND the second item
OR – display search results that match all parameters before the operator (OR) or after the
operator
In the example below, PPS-N will match all database items that have Protect from Light unchecked
AND Package Type of Box as well as (OR) all items that have a Package Size of 100.
Figure 23: Advanced Search And/Or Logic
4. Execute the Search
Once the user is satisfied with the parameters, then the user will click the “Search” button which will
display the search results in a table below the parameters as shown below:
January 2013 Pharmacy Product System – National (PPS-N) V1.0 29
Users Guide
Figure 24: Advanced Search Results
5. Export Search Results
If the user wants to export the search results, the user will click the appropriate button shown in the
export panel: 1) CSV or 2) Excel
Figure 25: Advanced Search Export Bar
This will launch a dialog that allows the user to view or save the results.
6. Save the Search Results Template
As described earlier, the user may save the search parameters as a search template. Below the search
results table, the user will note the following:
Save As – enter the name of the search template
Notes – optional text to describe the template
Save At – dropdown list for defining the access level of search template. Personal Template
is just for the user while National System Template is provided for those users with PPS-N
supervisor role to save templates that are made available to all users
30 Pharmacy Product System – National (PPS-N) V1.0 January 2013
Users Guide
Figure 26: Save Advanced Search Template
Once the user enters the name, optional description, and the template access level, the user will
then click the “Save Template” button.
7. Change Search Results Template
The advanced search capability also allows the user to define the data fields that should be displayed
in the search results table, and also saved in the search results template. To accomplish this the user
will click the “Change Search Results Template” button. This will launch a page similar to the
following (for NDC).
Figure 27: Change Advanced Search Template
The Available Fields panel on the left lists those fields that are available for selection. The Selected
Fields panel displays those data fields that have already been selected and the order in which they
should be display in the table. To make changes, the user will highlight the items in the Available
Fields panel that they want to include in their search results and use the right “>” button to move the
item(s) to the Selected Fields panel. If needed, the user may move an item back to the Available
Fields panel using the left “<” button.
The user may also reposition the items in the Selected Fields panel by selecting an item and then
using the “Up” and “Down” buttons.
January 2013 Pharmacy Product System – National (PPS-N) V1.0 31
Users Guide
Once the user is satisfied with the items in the Selected Fields panel, the user will click the “Submit”
button to save the changes.
Move Products or NDCs
While viewing drug information, the user will have an option to move the children of that item to a
different parent (Product or Orderable Item). .
1. While viewing an Orderable Item, it will have a Products tab that displays a table with those
products associated with that Orderable Item.
Figure 28: Processes on the Products Tab
This tab provides a “Move Products” button that starts a process for assigning any selected
(checked) products to a new Orderable Item. The process is as follows:
a. Select one or more of the Products (check the checkbox in the Select column).
b. Click the “Move Products” button.
c. Fill in the “Search For” text box, select the appropriate parameters and filters, and click
the “Search” button.
32 Pharmacy Product System – National (PPS-N) V1.0 January 2013
Users Guide
d. Select the link of the desired Orderable Item in the PPS OI Name column.
e. When returned to the Products tab, verify that the Products have been removed from the
table.
2. While viewing a Product, it will have an NDCs tab that displays a table with the associated
NDCs. This tab provides a “Move NDCs” button that starts a process for assigning any selected
(checked) NDCs to a new Product.
Figure 29: Processes on the NDCs Tab
This process is similar to that described above for Moving Products.
January 2013 Pharmacy Product System – National (PPS-N) V1.0 33
Users Guide
3. While viewing the Product’s NDCs tab (shown above), there is also a “Copy NDCs to New
Product” button that starts a process for making a copy of the selected (checked) NDCs, assigning
them to a new Product, and then requiring the user to make some changes to the NDCs. The
process is as follows:
a. Select one or more of the NDCs (check the checkbox in the Select column).
b. Click the “Copy NDCs to New Product” button.
c. On the Add New National Product page, make the appropriate changes since you are
creating a new product.
d. Click the “Submit” button.
e. Review the information shown on the Confirmation page and then click the “Accept
Changes to Product & Edit NDCs” button.
f. On the Add New NDC page, make the appropriate changes since you are creating a new
NDC and click the “Submit” button.
g. Review the information shown on the Confirmation page and then click the “Save NDC”
button.
h. If more than one NDC was selected in step a above, continue steps f and g until you reach
the final confirmation page which will have the “Save Final NDC” button for selection.
i. Click the “Ignore” or “OK” button on the Committed Changes page.
34 Pharmacy Product System – National (PPS-N) V1.0 January 2013
Users Guide
Requests Tab
Once a new item, such as a Product, has been created and saved to the database, its approval state is
marked as “Pending”, indicating that it needs to be reviewed and approved. This is also the case for some
item modifications where the user makes a change to an existing item and that change also requires
review and approval. These items are now considered approval requests, and are made available to users
with appropriate permissions to approve such requests. To view these “Pending” requests, the user
selects the Requests tab. As shown below, the items in the ‘Pending’ state are organized in various sub-
states so that the user can use these as filters when they perform a search for the pending requests.
Figure 30: Requests Tab
1. Select the Appropriate Filter Checkbox(es)
To view the requests, the user will select the appropriate checkbox(es) and then click the “Search”
button. Descriptions of the various request type filters (sub-states) are below:
Table 5: Request Type Filters
Request Type Filters
All Requests This is the default check box selection, and it will display all
requests that are pending action.
Pending Addition Choose this filter to display those pending requests with a
Request Type of Addition and a Request Status of Pending
Approval.
Pending 2nd
Approval Addition Choose this filter to display those pending requests with a
Request Type of Addition and a Request Status of Pending
Second Approval.
Pending Modification Choose this filter to display those pending requests with a
Request Type of Modification and a Request Status of Pending
Approval.
Pending 2nd
Approval Modification Choose this filter to display those pending requests with a
Request Type of Modification (an existing item was changed)
and a Request Status of Pending Second Approval
Under Review Choose this filter to display those requests that were placed
Under Review
Marked for PSR Choose this filter to display those requests that were Marked for
PSR (Peps Second Reviewer).
Change Request Choose this filter to display those requests that were marked as
January 2013 Pharmacy Product System – National (PPS-N) V1.0 35
Users Guide
a Change Request
Not Last Reviewer Choose this filter to display those requests for which you were
not the last reviewer, meaning you can approve any of those
that are displayed.
2. Review Requests
When the user clicks the “Search” button on the requests page, PPS-N will display those requests that
matched the filters. In the example shown below, the user searched for “All Requests” and there was
only one in the database. If the search had returned no matches to the filter settings, then PPS-N
would have displayed “Nothing found to display” below the table. In that instance, the user should
select different filter settings and click the “Search” button again.
Figure 31: Requests Search Results
3. Approve Requests
The search results table provides basic information on each request as shown above. As a request, the
user will note three relevant columns, “Request Type”, “Request Status”, and “Reviewed By”.
“Request Type” – Modification (existing item changed) or Addition (new item created)
“Request Status” – Pending Second Approval
“Reviewed By” – the name and id of the user that created the item or made the change. This
is important to note because a user cannot provide a second approval of an item they changed
or created.
The user clicks on the appropriate item link in the first column labeled “Name/NDC” When selected,
PPS-N will display the addition or modification page for the item chosen, and it is displayed similar
to the previously described edit or view pages except that it contains one or more new tabs and some
different buttons.
Product Addition Request
In the Product Addition Request shown below, the user is presented with the typical edit page except
that a new tab has been added, “Change Request”. This new tab includes the first and last name of
the user that created the new item along with a block where they might have entered comments
relevant to this new item request.
36 Pharmacy Product System – National (PPS-N) V1.0 January 2013
Users Guide
Figure 32: Approve Addition Request
The bottom of the page contains the typical three buttons: “Cancel”, “Save Work in Progress”, and
“Change OI”. However, they are also presented with some new buttons. Typically, the user will
review the information presented on the National Data tab (and others if they so choose) and then
click the “Accept Product” button (for a product request). They may also make changes before the
accept the product request. In this case, if they select a second review field, this item with the new
changes (after approval in the next step) will again be placed in the “Pending” state and be submitted
for review by another second reviewer.
1. Confirm Request Approval
This screen is used to allow the user to confirm the changes that they made on the previous screen
and to add comments as well.
January 2013 Pharmacy Product System – National (PPS-N) V1.0 37
Users Guide
Figure 33: Approve Request Confirmation
2. Reject the Approval Request or Place Under Review
Additionally, the reviewer has two other buttons available:
“Under Review” – take no action at this time other than place this item in the “Under
Review” state which allows the user to return to the Requests tab at a later time and use
the “Under Review” filter to locate this item.
“Reject Product” (for a product) – reject the new addition request. This will present a
new page so the user can provide details concerning this rejection. A sample of this page
is below.
Figure 34: Rejection Details
The user will select one of the three choices in the “Request Rejection Reason” dropdown list,
enter a “Rejection Reason Comment”, and potentially enter optional comments in the block on
the right. The user will then select the “Submit” button to save this rejection update to the
database.
Modification Request
38 Pharmacy Product System – National (PPS-N) V1.0 January 2013
Users Guide
In the Product Modification Request shown below, the user is presented with the typical edit page
except that there are two new tabs added, “Change Request” and “Pending Modification”. This latter
tab presents a table of the modifications.
Figure 35: Pending Modification
Note that the table identifies the field that was changed, the current and requested values, which user
requested the change, and the reviewer/approver information. It also includes an “Action” column
where the user can mark each individual proposed modification as “Approved” (approve the change),
“Pending” (leave it in the pending state), or “Rejected” (reject the change). The user will review the
item(s) in this table, make any appropriate changes in the Action column, added comments if they
choose, and then either click the “Accept Actions” button or place this item “Under Review”.
January 2013 Pharmacy Product System – National (PPS-N) V1.0 39
Users Guide
Saved Work in Progress Tab
Occasionally, the user will be in the middle of modifying an item when they need to do something else.
Therefore, on the item edit page, they selected the “Save Work in Progress” button and gave it a name or
provided a comment. When they return to PPS-N, they can choose the Saved Work in Progress tab and
retrieve previously saved items listed in the table as shown below. It should be noted that item
modifications will be saved automatically if a system time-out occurs, and en entry will be placed in the
Saved Work In Progress table.
Figure 36: Saved Work in Progress
Selecting the link in the “Comment” column will return the user to the appropriate edit page and the user
can continue with more changes and finally submit the item.
There is one cautionary note. Presently, once the user selects the item in the “Comment” column, it will
be removed from the table. Therefore, the user must then complete the edit process for that item or once
again use the “Save Work in Progress” button to place it back in this table.
40 Pharmacy Product System – National (PPS-N) V1.0 January 2013
Users Guide
PPS Data Elements Tab
Rather than enter text for every data field in PPS-N, it includes a number of drop down lists that make it
easier for users to select the appropriate entry while ensuring consistency from user to user and drug to
drug. These drop down lists involve what PPS-N terms drug “domains” but they are just lists of related
data elements. These drug domains are available in the PPS Data Elements tab.
Figure 37: PPS Domain Search
1. Search Domains in PPS Data Elements
There are multiple domain lists that can be managed within PPS-N. The “Search Field” dropdown
list shown below lists the types of domain that can be viewed or edited. It should be noted that the
Standard Med Route Name items can only be viewed, not edited.
Figure 38: PPS Domain Search Fields
2. Review Search Results in PPS Data Elements
January 2013 Pharmacy Product System – National (PPS-N) V1.0 41
Users Guide
After the user has selected the appropriate domain in the “Search Field” dropdown list, the user will
then enter the search criteria text in the “For” textbox and click the “Search” button. The results will
be displayed in the search results table as shown below. Note that the text entered in the “For” textbox
can include two wildcards, “_” (for any character) and “%” (for any string of characters).
Figure 39: PPS Domain Search Results
3. Select and Review/Edit Domain Item Details
From the search results table, the user will click on the appropriate item link in the “Name” column.
This will display the details of the domain item that was chosen. To modify an item, the user then
clicks the hyperlink in the “Field Name” column which displays the current value in a pop-up
window and allows the user to edit the value if that field is editable.
Note that below the A-Z tab itself, there is a legend which describes three possible attributes that may
be displayed in brackets [ ] following the name in the “Field Name” column.
* – red asterisk indicates a required field which must have a Current Value
L – local-only field that is not editable by a national manager
R – read-only field that cannot be edited
In the example shown below, the user performed a Dosage Form search and selected the ADAPTER
in the search results table. This displayed the edit page for that domain item, and showed the “A-Z”
tab which lists all the related data fields and their current values. Once the user makes any changes in
the pop-up window, the user will click the “Save Changes” button which will update the Current
Value shown on the page for that domain item. Once the user is done making all changes; then the
user will click the “Submit” button to save the changes to the database.
42 Pharmacy Product System – National (PPS-N) V1.0 January 2013
Users Guide
Figure 40: PPS Domain Edit
4. Accept Changes for the Domain Item
When the user clicks the “Submit” button on the domain item page, PPS-N will display a
confirmation page that contains a table showing a summary of the changes the user made If the
changes are correct, the user will click the “Accept Changes” button and the changes will be saved to
the database. If the user needs to undo or modify the change, the user will click the “Cancel” button
and PPS-N will return to the previous page.
January 2013 Pharmacy Product System – National (PPS-N) V1.0 43
Users Guide
Figure 41: PPS Domain Edit Summary
Error During Domain Item Modification
There will be occasions when PPS-N will display an error message that prevents the
modification. As shown below, the user attempted to inactivate a Dosage Form and PPS-N
displayed an error message indicating that this change cannot be made because the dosage form is
part of active items. In this case, the user will need to cancel the modification and revise the
affected items before the domain item can be inactivated.
Figure 42: Error Messages
5. Create New Domain Item
If the user searched for a domain item and an appropriate entry was not found, the user could create
one using the Open Blank Template link that is found below the search results table, as shown below.
44 Pharmacy Product System – National (PPS-N) V1.0 January 2013
Users Guide
Figure 43: Open Blank Template Link
Each of the domain templates is different Some of very short, while others, like the Dosage Form
Name template shown below, have lots of fields that could be completed. When the page appears, the
user will complete the relevant fields, and as a minimum all of the required fields (indicated by a red
asterisk *).
Figure 44: Dosage Form Template
When the user is finished entering the appropriate information for the new domain item, the user will
click the “Submit” button and the domain item will be saved to the database.
January 2013 Pharmacy Product System – National (PPS-N) V1.0 45
Users Guide
PPS Data Requests Tab
Once a new domain item has been created and saved to the database, its approval state is marked as
“Pending”, indicating that it needs to be reviewed and approved. This is also the case for some item
modifications where the user makes a change to an existing item and that change also requires review and
approval. These items are now considered approval requests, and are made available to users with
appropriate permissions to approve such requests. To view these “Pending” domain item requests, the
user selects the PPS Data Requests tab. As shown below, the items in the ‘Pending’ state are organized in
various sub-states so that the user can use these as filters when they perform a search for the pending
domain requests.
Figure 45: PPS Data (Domain) Requests
1. Select the Appropriate Filter Checkbox(es)
To view the requests, the user will select the appropriate checkbox(es) and then click the “Search”
button. Descriptions of the various request type filters (sub-states) are below:
Table 6: Domain Request Type Filters
Request Type Filters
All Requests This is the default check box selection, and it will display all
requests that are pending action.
Pending Addition Choose this filter to display those pending requests with a
Request Type of Addition and a Request Status of Pending
Approval.
Pending 2nd
Approval Addition Choose this filter to display those pending requests with a
Request Type of Addition and a Request Status of Pending
Second Approval.
Pending 2nd
Approval Modification Choose this filter to display those pending requests with a
Request Type of Modification (an existing item was changed)
and a Request Status of Pending Second Approval
Under Review Choose this filter to display those requests that were placed
Under Review
Marked for PSR Choose this filter to display those requests that were Marked for
PSR (Peps Second Reviewer).
Change Request Choose this filter to display those requests that were marked as
a Change Request
Not Last Reviewer Choose this filter to display those requests for which you were
46 Pharmacy Product System – National (PPS-N) V1.0 January 2013
Users Guide
not the last reviewer, meaning you can approve any of those
that are displayed.
2. Review Domain Requests
When the user clicks the “Search” button on the requests page, PPS-N will display those domain
requests that matched the filters. In the example shown below, the user searched for “All Requests”
and there was only one in the database. If the search had returned no matches to the filter settings,
then PPS-N would have displayed “Nothing found to display” below the table. In that instance, the
user should select different filter settings and click the “Search” button again.
Figure 46: PPS Domains Requests Results
3. Approve Requests
The search results table provides basic information on each request as shown above. As a request, the
user will note three relevant columns, “Request Type”, “Request Status”, and “Reviewed By”.
“Request Type” – Modification (existing item changed) or Addition (new item created)
“Request Status” – Pending Second Approval
“Reviewed By” – the name and id of the user that created the item or made the change. This
is important to note because a user cannot provide a second approval of an item they changed
or created.
The user clicks on the appropriate item link in the first column labeled “Name” When selected, PPS-
N will display the addition or modification page for the item chosen, and it is displayed similar to the
previously described edit or view pages except that it contains one or more new tabs and some
different buttons.
4. Review the Pending Changes
As shown in the figure below, the user will note one or two new tabs added to the domain item
view/edit page. For an Addition request, the user will see the “Change Request” tab and it will
identify the requester by first name and last name along with any comments they entered. The user
will view the item details and then use the new buttons to Approve or Reject the request, or place it
Under Review. For a modification request, PPS-N also displays the “Pending Modification” tab which
January 2013 Pharmacy Product System – National (PPS-N) V1.0 47
Users Guide
shows the field that was changed, the current and requested values, the requester, and any reasoning
provided for the modification. The user will review the changes and then indicate the appropriate
response using the dropdown list in the Action column which can be used to mark the proposed change
as Approved, Rejected, or Pending. The user will then place the item “Under Review” or click the
“Accept Actions” button.
Figure 47: PPS Domain Request Approval
5. Confirm and Approve the Data Request
When the user clicked the “Accept Actions” button, PPS-N presents a confirmation page. After
confirming the changes, the user will once again select the “Accept Actions” button as shown below.
Figure 48: PPS Domain Request Confirmation
PPS-N will now save the modification to the database and return the user to the PPS Data
Requests tab.
48 Pharmacy Product System – National (PPS-N) V1.0 January 2013
Users Guide
Reports Tab
When the user wants to generate reports, the user will select the Reports tab as depicted below.
Figure 49: Reports Tab
The user may select a report by clicking the “Select a Report” dropdown list and choosing one of the
eight reports listed. Three of these reports include “(download only)” after their name and this indicates
that they are generally too large to be viewed on the page and must be downloaded to a file to be viewed.
Figure 50: Select Report
The types of reports and their description are shown in the table below. Those that are viewable
are further described later.
Report Type Description
Capture NDF Data* A complete listing of the Active NDCs in PPS-N as
well as a large number of their attributes.
Ingredients List* A complete list of the Active products in PPS-N
with each of their ingredients.
Products and Warnings Labels* A complete list of the Active products in PPS-N
January 2013 Pharmacy Product System – National (PPS-N) V1.0 49
Users Guide
with the warning labels for each product that is
retrieved from the FDB Drug Information
Framework (DIF).
VA Drug Classifications A complete list of the VA Drug Classes displayed
in a hierarchical format with the option of
including the Description field by choosing the
“with Description” Checkbox.
Products with Exclusion from Drug-Drug
Interactions
A list of the products in PPS-N that have had the
Drug-Drug Interaction field changes within the
time frame chosen.
Active Products with No Active NDCs A list of all Active Products in PPS-N that do not
have Active NDCs.
Active Products with Proposed Inactivation
Date
A list of all Active Products in PPS-N that have a
proposed Inactivation Date.
VUID Approvals A list of all the Products, Ingredients, Drug Classes
and VA Generics that have been entered into PPS-
N, inactivated or reactivated since the start date.
Note: Report types marked with an asterisk (*) are downloadable only. These reports will not be displayed on the screen due to its length.
How to Use the Buttons
Reports – “Get Status” Button
The download-only reports include a “Get Status” button which will retrieve the current report
statistics from the database when selected. This information will indicate the last time a report was
generated, and when the process Started and Completed. If a report is currently being generated, and
the user clicks the “Get Status” button, then the Process Status will indicate that it is Running, the
“Generate New” and “Download Current” buttons will be grayed out, and the Completed date will
not be filled in.
Figure 51: Report Status
50 Pharmacy Product System – National (PPS-N) V1.0 January 2013
Users Guide
Reports – “Generate New” Button
The download-only reports also include a “Generate New” button which can be selected to create a
new report. After selecting the previously described “Get Status” button, PPS-N will activate this
button so it can be selected. When the user clicks the “Generate New” button, a pop-up window will
be displayed with a message indicating how long the process will take (see below). Once the user
clicks the “OK” button, the process will begin.
Figure 52: Report Generate New
Reports – “Download Current” Button
All of the report pages include a “Download Current” button. When selected, a dialog will be
displayed as shown below allowing the user to Open or Save the report, or Cancel the request. The
report uses the comma-separated value(.CSV) format and the user can view them via a third party tool
such as Microsoft Excel.
January 2013 Pharmacy Product System – National (PPS-N) V1.0 51
Users Guide
Figure 53: Report Download
Reports – “Run Report” Button
For all the reports that are not download only, the user will have a choice to save or view the most
recent generated report or to run a new report. For the latter, the user will select the “Run Report”
button, and the results will be displayed on the same page. With this option, the user can also select a
date range using the “Start Date” and “Stop Date” fields as shown below.
Figure 54: Run Reports with Date-Time Range
52 Pharmacy Product System – National (PPS-N) V1.0 January 2013
Users Guide
Types of Displayable Reports
The user will select the appropriate displayable report using the dropdown list.
1. Report – VA Drug Classifications
The VA Drug Classifications Report shown below is a listing of all the VA Drug Classes in the
system. The user can optionally display the descriptions if desired by clicking the “with Description”
checkbox.
Figure 55: VA Drug Classifications Report
2. Report – Products with Exclusion from Drug-Drug Interactions
The Products with Exclusion from Drug-Drug Interactions Report shows all the products that have
been created in PPS-N (during the start and stop dates time period) and shows the VA Product Name
and a letter indicating whether or not the product is marked for exclusion – N for No and Y for Yes.
January 2013 Pharmacy Product System – National (PPS-N) V1.0 53
Users Guide
Figure 56: Exclude from DDI Report
3. Report – Active Products with No Active NDCs
As shown below, the Active Products with No Active NDCs Report list all the Active Products in
PPS-N that do not have any active NDCs. The user may elect to view the products by selecting the
hyperlinked VA Product Name.
54 Pharmacy Product System – National (PPS-N) V1.0 January 2013
Users Guide
Figure 57: No Active NDCs Report
4. Report – Active Products with Proposed Inactivation Date
The Active Products with Proposed Inactivation Date Report shown below is a listing of all the
active products in PPS-N that have a “Proposed Inactivation Date”. Optionally, the user may select a
Start Date to filter the results from the start date to the current date.
Figure 58: Proposed Inactivation Date Report
January 2013 Pharmacy Product System – National (PPS-N) V1.0 55
Users Guide
5. Report – VUID Approvals
The VUID Approvals Report shows all products, ingredients, generic names, and drug classes that
have been approved, inactivated or reactivated in PPS-N. Before running this report, the user must
enter a Start Date or else no results will be displayed.
Figure 59: VUID Approvals Report
56 Pharmacy Product System – National (PPS-N) V1.0 January 2013
Users Guide
COTS Services Tab
The user may perform a number of operations dealing with the FDB Drug Information Network through
the COTS Services tab.
Figure 60: COTS Services Tab
As shown above, these services include:
FDB Search – search the FDB database for drug information
FDB Add – FDB packaged drugs that were added to FDB but not automatically added to PPS-N
during the last scheduled FDB Add process
FDB Update – FDB items that were updated in FDB but not updated in PPS-N during the last
scheduled FDB Update process
Added Report – FDB items that were automatically added to PPS-N during the last scheduled
FDB Add process
Updated Report – FDB items that were automatically updated in PPS-N during the last scheduled
FDB Update process
Each of these COTS services is further explained on subsequent pages.
January 2013 Pharmacy Product System – National (PPS-N) V1.0 57
Users Guide
FDB Search Tab
The user can search the FDB database using the query capability on the FDB Search tab as shown below.
Figure 61: FDB Search Tab
1. FDB Search Parameters
The user will first select the type of search using the “FDB Search Option Type” dropdown list which
contains All, NDC, Label, Generic, GCNSEQNO, and Drug Class. These are explained in the table
below.
Figure 62: FDB Search Options Type
Table 7: FDB Search Option Types
Search Option Type Description
NDC The user will need to enter at least 5 digits and the
system will search the first five digits of the 11-
digit NDC number of the FDB Packaged Drug.
Label The text entered will be used to search the FDB
Label Name Field.
Generic The text entered will be used to search the FDB
Generic Drug Name Field.
GcnSeqNo The GCN Sequence Number must be a numeric
value that corresponds to the GCN Sequence
58 Pharmacy Product System – National (PPS-N) V1.0 January 2013
Users Guide
Number of an FDB Generic Drug.
Drug Classifications The text entered will be used to search the FDB
Drug Class fields for both the FDB Generic and
the FDB Dispensable Drug.
All The All search will search each of the above
searches and aggregate the results.
The user will then enter the appropriate text in the “FDB Search String” textbox and click the
“Perform FDB Search” button. Note that the normal PPS-N data entry validation rules apply for
NDC (numeric and correct format) and GCNSEQNO (numeric only) and PPS-N will display an Error
Message if the textbox entry does not comply with the rules.
2. FDB Search Results
The FDB search results table shows the FDB Packaged Drugs that match the search criteria in the
search that was performed. In the example shown below, 477 items matched the search results for
the NDC string ‘00067’ and the first ten results were displayed. Note that the results are limited to
the first 501 items that match the query.
Figure 63: FDB Search Results
January 2013 Pharmacy Product System – National (PPS-N) V1.0 59
Users Guide
Also note that there are links on the left and right hand side above the search results table that
permit the user to Print or Export to CSV, respectively, all of the items in the search results
table.
3. FDB Search – Review NDC Details
The user may click on the hyperlink in the NDC column of the search results to view the Details page
for a particular FDB Packaged Drug. This information is displayed directly from the FDB database.
Figure 64: FDB Item Details
4. FDB Search – “Match Results”
Below the search results table is a “Match Results” button. Selecting this button will start a process
whereby the selected NDCs are matched to existing items in PPS-N with the same GCN sequence
Number (GCNSEQNO column). To use this process, the user will select one or more NDCs in this
list and then click the “Match Results” button. Note that the selected NDCs must all have the same
GCNSEQNO or PPS-N will generate an Error Message.
There are also two other buttons the user may use. The “Select All” button will mark (check) all of
the checkboxes in the Select column of the table. The “Hide Existing PPS” button will compare all of
60 Pharmacy Product System – National (PPS-N) V1.0 January 2013
Users Guide
the NDCs in the search results table and remove those that match NDCs that are already present in
PPS-N.
When the user selects the “Match Results” button, PPS-N redirects to the matching page, copies the
selected NDC items into the FDB NDCs table on the left half of the page, and displays on the right
half of the page any products in PPS-N that matched the GCNSEQNO. At this point, the user has
the following options available on this page:.
“Blank Template” button –There are no products suitable as a parent for the selected NDCs
so access a blank product template. When the user completes the form and submits the
product, associate the NDCs with the product and then save the NDCs to the PPS-N database.
“Add to Product” button – The user will first select the appropriate product from the VA
Products list in the table. Once the button is selected, associate the selected NDCs to the
product and save them to the PPS-N database.
“Use Existing” button – The user will first select a product from the VA Products list in the
table. This product will be used as a template to create a new product that will serve as the
parent for the selected NDCs. Once the button is selected, create a template using the selected
product. When the user makes the desired changes, save the product to the database,
associate the NDCs to the new product, and save the NDCs to the database.
“Product Search” button – No products matched the selected NDCs. When the user selects
this button, PPS-N displays the product (parent) search page. The user searches for an
appropriate product and selects it from the search results. The previous matching page is
displayed again, and the VA Products table now shows the selected product. The user can
now select the radio button for that product, and then use one of the other buttons to continue
the NDC assignment process.
“Cancel” button - Return to the FDB search page.
January 2013 Pharmacy Product System – National (PPS-N) V1.0 61
Users Guide
Figure 65: FDB Match Results
62 Pharmacy Product System – National (PPS-N) V1.0 January 2013
Users Guide
FDB Add Tab
The FDB DIF is updated on a periodic basis. A background task runs periodically within PPS-N to query
the FDB database, identify new products that have been added to FDB since the last scheduled run, and
then add the new products to PPS-N.
The FDB Add tab displays FDB Packaged Drugs that were not automatically added during the most
recent scheduled FDB Add process. They are displayed in a results table.
The user has two options from this tab. The user can select items and click the “Match Results” button
which will redirect PPS-N to the matching process page, add the selected NDCs to the FDB NDCs page,
and show any potentially associated products. The rest of the process will be performed using the
instructions in the previous section. A second option allows the user to use the “Delete” button to remove
selected NDCs from the FDB Add results table..
Figure 66: FDB Add
January 2013 Pharmacy Product System – National (PPS-N) V1.0 63
Users Guide
FDB Update Tab
The FDB DIF is updated on a periodic basis. A background task runs periodically within PPS-N to query
the FDB database and identify products that have been updated in FDB since the last scheduled run, and
then add certain product updates to PPS-N.
The FDB Update Tab contains a results table showing the FDB items that were updated (modified) in
FDB but not automatically updated in PPS-N because they did not match specifically-defined update
criteria.
The user can select an NDC link and view an item, and they can also check the checkbox for one or more
items and delete them from the list. If the user does not delete them, they remain on the list for 90 days.
Figure 67: FDB Update
(FDB) Added Report Tab
The FDB Added Report presents a list of FDB items that were automatically added to PPS-N during the
last scheduled process.
The user can select an NDC link and view an item, and they can also check the checkbox for one or more
items and delete them from the list. If the user does not delete them, they remain on the list for 90 days.
64 Pharmacy Product System – National (PPS-N) V1.0 January 2013
Users Guide
Figure 68: FDB Added Report
(FDB) Updated Report Tab
The FDB Updated Report presents a list of FDB items that were automatically updated (modified) in
PPS-N during the last scheduled process. The results table looks the same as that previously shown for
FDB Update.
The user can select an NDC link and view an item, and they can also check the checkbox for one or more
items and delete them from the list. If the user does not delete them, they remain on the list for 90 days.
.
January 2013 Pharmacy Product System – National (PPS-N) V1.0 65
Users Guide
User Preferences Tab
The user may set a number of display and formatting preferences to personalize their PPS-N experience
through the User Preferences tab.
Figure 69: User Preferences Tab
This tab provides two sets of preferences:
User Preferences – set the default login page, date-time format, number of table rows to display,
and a variety of FDB search filter settings.
Search Preferences – define the layout of the search results tables when performing an “All
Fields” search on NDCs, products and orderable items.
66 Pharmacy Product System – National (PPS-N) V1.0 January 2013
Users Guide
User Preferences Tab
The User Preferences tab contains a variety of preferences that the user can set to personalize their PPS-N
displays. These include settings for Date and Time formats, the default login page, the number of rows to
display in the tables, and FDB filters and search formats. Each of these is shown in the figure below.
Figure 70: User Preferences
The user will select the various preferences and filter settings and then click the “Set Preferences” button
to save the preferences to the PPS-N database. If the user starts making selections and doesn’t want to
save them, the user will click the “Undo Changes” button.
January 2013 Pharmacy Product System – National (PPS-N) V1.0 67
Users Guide
Search Preferences Tab
The Search Preferences tab allows the users to create the results templates for the “All Fields” search in
the simple search page (under Manage PPS).
Figure 71: Search Preferences
1. Search Preferences – Search Templates
There are three types of personal search templates: Product, Orderable Item and NDC. This
corresponds to the Item Types that can be selected when performing searches.
Figure 72: Search Templates
68 Pharmacy Product System – National (PPS-N) V1.0 January 2013
Users Guide
The user will select the type of search template that they want to personalize from the Select
Appropriate Search Template dropdown list as shown above.
2. Search Preferences – Available Fields
When the user selects a personal search template type, the Search Results Table Template will be
automatically loaded.
If this is the first time that the user is creating the template, the Available Fields panel on the left side
will contain all of the fields available for selection and display, and the Selected Fields panel will be
empty, as shown below.
Figure 73: Edit Search Template
The user will highlight the items in the Available Fields panel that they want to include in their search
results and use the right “>” button to move the item(s) to the Selected Fields panel. If needed, the
user may move an item back to the Available Fields panel using the left “<” button.
The user may also define the order of the items in the Selected Fields panel by selecting an item and
then using the “Up” and “Down” buttons. This order, top to bottom, is how the search results will be
displayed in the All Fields search results table (left to right).
Once the user is satisfied with the items in the Selected Fields panel, the user will click the “Submit”
button to save the changes.
An example of a Personal Product Search template with four selected fields is shown below.
January 2013 Pharmacy Product System – National (PPS-N) V1.0 69
Users Guide
Figure 74: Selected Fields for Product Search Template
3. All Fields Search Results Using Personalized Product Search Template
The image below shows an example of the “All Fields” product search based on the template that was
created during the last step above.
Figure 75: Simple 'All Fields' Product Search
70 Pharmacy Product System – National (PPS-N) V1.0 January 2013
Users Guide
Help Tab
The user may access the Help files one of two ways. For general help in learning about PPS-N, the user
will select the Help Tab.
Figure 76: Help Tab
Selecting the Help tab launches the PPS-N Help application which is built using RoboHelp. The main
help page is shown below.
Figure 77: Main Help Page
The top menu bar has three selectable options on the left and then a search box on the right. The three left
options include the following:
Contents – organized in folders based on the main menu items within PPS-N
January 2013 Pharmacy Product System – National (PPS-N) V1.0 71
Users Guide
Search – enter text to search for, along with options for highlighting search results and defining
how many results to display per page
Glossary – a list of terms and acronyms along with their definitions.
Images of these three options, Contents, Search, and Glossary, are shown below.
Figure 78: Help Options
Additionally, PPS-N provides page-level, context-sensitive help. When the user has a question about
using a specific page within PPS-N, the user can select the Page Help link as shown below.
72 Pharmacy Product System – National (PPS-N) V1.0 January 2013
Users Guide
Figure 79: Page Help
When the user clicks the Page Help link, the RoboHelp application will launch and display the
appropriate content based on the page. As an example, when the user selected the Page Help link shown
above, the following Simple Search window will appear.
Figure 80: Context-Sensitive Page Help
If the user clicks the Show link in the upper left of the window, the panel with the three options described
above will appear.
The user may use the breadcrumb navigational path shown in the upper right to visit the Home or Manage
PPS Tab pages.
The user may also use links within the text to navigate to related pages, such as Perform a Simple Search
which is shown in the lower portion of the figure above.
January 2013 Pharmacy Product System – National (PPS-N) V1.0 73
Users Guide
Manage Application Tab – for Supervisor Roles Only
Users who have a Supervisor Role will also have access to one other tab, Manage Application, as shown
below.
Figure 81: Manage Application Tab
This tab provides access to four other tabs:
Domain Mapping – associate PPS-N terms with FDB terms
System Data – the FDB Control Process panel which allows for scheduling of various PPS-N
tasks
User Roles – define roles and respective access permissions to various PPS-N users
Edit Home Page – use a form to edit the Home page content
Each of these is described on subsequent pages.
74 Pharmacy Product System – National (PPS-N) V1.0 January 2013
Users Guide
Domain Mapping Tab – for Supervisor Roles Only
The user may select the Domain Mapping tab to associate (map) PPS-N terms to FDB terms.
Figure 82: Domain Mapping Tab
The user will first select one of the options in the Domain dropdown list as shown below. The user also
has the option to enter an Entry Date which will filter the results beginning with that date to the present.
Figure 83: Domains for Domain Mapping
Regardless of the Domain selected, the results tables all use the same presentation format as shown
below:
January 2013 Pharmacy Product System – National (PPS-N) V1.0 75
Users Guide
Figure 84: Domain Mapping Tables
The table on the left shows the FDB terms, their entry date, and any associated PPS-N term from the table
on the right. To make an association, the user will click the appropriate FDB term in the list on the left
and then click the associated PPS-N term in the table on the right. The item selected in the right-hand
table will then appear in the Associated PPS-N Term column in the left-hand table as shown below.
76 Pharmacy Product System – National (PPS-N) V1.0 January 2013
Users Guide
Figure 85: Domain Mapping Assignments
If the user decides that an association is wrong, while the left-hand item is selected, the user may either
select a new item in the right-hand table, or the user may click the “Clear” button. When the user is
finished making the associations, the user will click the “Submit” button.
January 2013 Pharmacy Product System – National (PPS-N) V1.0 77
Users Guide
System Data Tab – for Supervisor Roles Only
The user may select the System Data tab to manage the FDB control processes. This is also referred to as
the FDB Scheduler.
Figure 86: System Data Tab
The FDB Control Process panel manages the FDB Scheduler process which is used to schedule when the
five PPS-N background tasks will be executed. Each of these tasks executes independently. For
performance reasons the tasks should be scheduled to run at night when PPS-N is not being used, and the
tasks should be spaced out so they do not run at the same time. Generally each task will run in less than
five minutes so they don’t need to be scheduled hours apart..
Information on the five tasks is presented in the following table..
Table 8: FDB Control Process Jobs
Jobs Description
Inactivation Job This job looks at the Product and NDC proposed inactivation dates. If there are
any NDCs that are Active and have a proposed Inactivation Date earlier than the
current date then the NDC will be inactivated. If there are any Products that are
Active and have a proposed Inactivation date earlier than the current date then a
Request to Inactivate the product will be put on the request list.
Fdb Update This job will search the FDB Packaged Drugs Update Date field for all entries
greater that the Last Successful Run date. When a match is found, the system will
check the FDB Drug against its VA equivalent to see if any fields that are
currently monitored by the VA were updated. If so, then the job will put an entry
on either the FDB Update list (if the system could not automatically process the
update) or the Update Report (if the system automatically processed the update.
Fdb Add This job will search the FDB Packaged Drugs Add Date field for all entries greater
that the Last Successful Run date. When a match is found, the system will either
add the Packaged Drug to PPS-N (if certain criteria for automatic add are met) or
78 Pharmacy Product System – National (PPS-N) V1.0 January 2013
Users Guide
will place the Packaged Drug on the FDB Add list for NDF Managers to process.
FSS This job will search the Federal Supply Schedule (FSS) database for any updates
that have occurred since the Last Success Run time. Any PPS-N NDCs that have
corresponding updates in FSS will be automatically updated.
STS This job will call the Standard Terminology Service Web service to retrieve the u-
to-date list of Standard Medication Routes. Any newly added routes will be added
to PPS-N.
FDB Control Process Header Information
The control panel header includes one button and two fields:
“Refresh” button: This button refreshes the System Time field and the information in the table.
System Time: This is the current date time of the Application Server that will be processing the
request. It may very well be in a different time zone that the client machine where the user is
located.
Scheduler Status: This should always be RUNNING. If this field is set to anything other than
running then a serious error has occurred and the System Administrators should be notified.
FDB Control Process Table
The following explains the table columns:
Jobs: The name of the job.
Controls: Provides three user control buttons.
Resume: This button allows for the control process to be restarted if it was paused for
some reason.
Pause: This button will stop the job from executing at the specified time and put the job
in a hold mode.
Schedule: This button will allow the user to schedule the job to run once they have set the
Hours and Minutes.
Hrs: This is the scheduled server time in hours for the job to run. For example, selecting 1 would
have the job run in the 1 a.m. hour. Used in conjunction with the Mins column.
Mins: This is the scheduled server time in minutes for the job to run. For example, selecting 30
would have the job run at 30 minutes past the hour. Used in conjunction with the Hrs column.
Job Status:
PAUSED: indicates that the job is not current scheduled to run.
RUNNING: indicates the job will run at the Next Fire Time.
Next Fire Time: This is the next scheduled time for the job to execute.
Last Success Run:
For the Inactivation Job, FSS and STS jobs, this indicates the date-time the job finished
on its last run.
For the Fdb Add and Fdb Update jobs, this indicates the latest value in the AddDate or
UpdateDate field in the FDB Packaged Drug table.
Process Status:
STOPPED: indicates the job has not been executed since the code was deployed.
COMPLETED: indicates that the job has executed and the Last Success Run will hold the
time the job last completed.
RUNNING: indicates the job is currently executing.
January 2013 Pharmacy Product System – National (PPS-N) V1.0 79
Users Guide
National Settings
Under the jobs table is a row of National setting variables that are used in the execution of these jobs.
Table 9: Jobs Table - National Settings
Jobs Types Description
Messaging Status On indicates Messages are being sent to NDF as they are generated. Off
indicates Messages are being queued as they are generated. When the user
changes the status from Off to On all queued messages will be sent.
FDA Host Name This is the host name for the FDA Server which holds the FDB Med
Guides. This becomes the base of the URL that is used to display FDB Med
Guides for specific products.
Messages on Queue This is a count of the number of messages in the message queue.
Messaging Running This is used in conjunction with the Messaging Status button. When the
messaging is On, this is set to true, when the messaging is Off, this is set to
false.
Error Messages If an error occurs when processing the messages from the queue, the error
will be displayed here and the messaging will automatically be turned off.
80 Pharmacy Product System – National (PPS-N) V1.0 January 2013
Users Guide
User Roles Tab – for Supervisor Roles Only
The user can assign specific PPS-N roles which determine what functions within PPS-N that user can
perform.
Figure 87: User Roles Tab
There are five user roles in PPS-N that are associated with a Security Key in the associated VistA system.
Table 10: PPS-N User Roles
Role Security Key Description PPS National
Viewer
PSS_PPSN_VIEWER This role is designed for a user who needs
access to PPS-N to view drugs and their
attributes. This user can use the search features
and view drugs, but cannot modify or add new
drugs to the system. The user can use advanced
search and create their own personal search
templates and can use the FDB Search features.
This user does have the ability to submit a
change request for a drug. This user has the
ability to view and create reports.
PPS National
Second Approver
PSS_PPSN_
SECOND_APPROVER
This role contains all the functionality of a PPS
National Viewer and allows a user to conduct a
second approval on items that are in the Pending
second approval state. The user can search for
and view all requests, but they can only approve
or disapprove the ones that are available for
second approval.
PPS National
Manager
PSS_PPSN_ MANAGER The PPS National Manager is the role that
controls the normal processing of drug items.
This role contains all the functionality of the
PPS National Second Approver plus the ability
to add and approve all items including new
domains such as generic names, ingredients,
drug classes, etc. This role also allows the user
to look up new items in FDB and add them to
January 2013 Pharmacy Product System – National (PPS-N) V1.0 81
Users Guide
PPS-N. This role allows the user to save and
retrieve partially modified items.
PPS National
Supervisor
PSS_PPSN_ SUPERVISOR This role contains all of the permissions of a
PPS National Manager. In addition, the role
provides access to the Manage Application tab
for domain mapping, system data control,
assigning user roles, and editing the home page
content. In addition this role allows the user to
create system level advanced search templates
and delete templates that other users have
created. This role can also delete partially saved
items that other users have saved.
PPS National
Migrator
PSS_PPSN_MIGRATOR This role contains all the permissions of the PPS
National Viewer and provides access to the
Migration tab to perform those functions.
Each user of PPS-N will need at least one of these roles, and can be assigned multiple roles. When the
user first logs into PPS-N, they will only get the permissions of PPS National Viewer, even if they have
been assigned additional roles in their associated VistA system. Before they can access the functionality
of those additional roles, a PPS-N Supervisor must access this page and check the checkbox giving them
the appropriate role(s).
User Role Table Columns
The user roles table contains a number of columns:
Username: This is the full name from the New Person file in VistA.
DUZ : The IEN for the user form the New Person file in VistA.
Location: The VistA Instance Number (or Location Number) for the Vista that houses this user.
The combination of the DUZ and the location field uniquely identify a user.
For the last four columns, the field is blank if the user does not have this security key assigned to
them in their VistA System. If the user is given the security key, then when the user first logs in
the checkbox will become visible but be unchecked. A user with the PPS-N Supervisor role must
check the box for the user to gain the permissions of the role.
Granting Permissions
The user will access this tab and check the appropriate checkboxes for each user. The user will then click
the “Submit” button to save the changes to the database.
82 Pharmacy Product System – National (PPS-N) V1.0 January 2013
Users Guide
Edit Home Page Tab – for Supervisor Roles Only
The user will access the Edit Home Page tab to change the content for the Home tab.
Figure 88: Edit Home Tab Content
There are two primary features of the home page. The first is an optional image, as shown in the left
panel above. The second feature is the text that is aligned to the right of the image on the Home tab. The
user can use the form shown in the right panel above to enter a title, a certain amount of body text, a link
title, and then the URL for the link to the full story or article.
When the user has made the desired changes, the user will click the “Save Changes” button. The user
may also undo the changes by clicking the “Undo Changes” button.