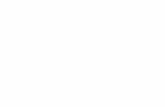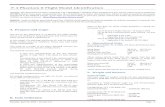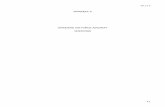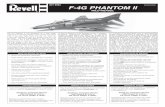Phantom II manual (001-0000-600 Rev3) -...
Transcript of Phantom II manual (001-0000-600 Rev3) -...
Operating Manual Phantom II
Wireless Ethernet Bridge/Serial Gateway PN 001-0000-600 Rev A
January 2016
299 Johnson Ave, Suite 110 Waseca, MN 56093
Phone: (800) 992-7774
Fax: (507) 833-6748
www.cal amp.c om
Phantom II
© CalAmp 2
Important User Information
Warranty
CalAmp. warrants that each product will be free of defects in material and workmanship for a period of one (1) year for its prod- ucts. The warranty commences on the date the product is shipped by CalAmp. CalAmp’s sole liability and responsibility under this warranty is to repair or replace any product which is returned to it by the Buyer and which CalAmp. determines does not
conform to the warranty. Product returned to CalAmp. for warranty service will be shipped to CalAmp. at Buyer’s expense and will be returned to Buyer at CalAmp.’s expense. In no event shall CalAmp. be responsible under this warranty for any defect which is caused by negligence, misuse or mistreatment of a product or for any unit which has been altered or modified in any
way. The warranty of replacement shall terminate with the warranty of the product.
Warranty Disclaims CalAmp. makes no warranties of any nature of kind, expressed or implied, with respect to the hardware, software, and/or products
and hereby disclaims any and all such warranties, including but not limited to warranty of non-infringement, implied warranties of merchantability for a particular purpose, any interruption or loss of the hardware, software, and/or product, any delay in pro- viding the hardware, software, and/or product or correcting any defect in the hardware, software, and/or product, or any other warranty. The Purchaser represents and warrants that CalAmp. has not made any such warranties to the Purchaser or its agents
CALAMP. EXPRESS WARRANTY TO BUYER CONSTITUTES CALAMP. SOLE LIABILITY AND THE BUYER’S SOLE REMEDIES. EXCEPT AS THUS PROVIDED, CALAMP. DISCLAIMS ALL WARRANTIES, EXPRESS OR IMPLIED, IN- CLUDING ANY WARRANTY OF MERCHANTABILITY OR FITNESS FOR A PARTICULAR PROMISE.
CALAMP. PRODUCTS ARE NOT DESIGNED OR INTENDED TO BE USED IN ANY LIFE SUPPORT
RELATED DEVICE OR SYSTEM RELATED FUNCTIONS NOR AS PART OF ANY OTHER CRITI-
CAL SYSTEM AND ARE GRANTED NO FUNCTIONAL WARRANTY.
Indemnification The Purchaser shall indemnify CalAmp. and its respective directors, officers, employees, successors and assigns including any subsidiaries, related corporations, or affiliates, shall be released and discharged from any and all manner of action, causes of
action, liability, losses, damages, suits, dues, sums of money, expenses (including legal fees), general damages, special damages, including without limitation, claims for personal injuries, death or property damage related to the products sold hereunder, costs and demands of every and any kind and nature whatsoever at law.
IN NO EVENT WILL CALAMP. BE LIABLE FOR ANY INDIRECT, SPECIAL, CONSEQUENTIAL, INCIDENTAL, BUSI- NESS INTERRUPTION, CATASTROPHIC, PUNITIVE OR OTHER DAMAGES WHICH MAY BE CLAIMED TO ARISE IN
CONNECTION WITH THE HARDWARE, REGARDLESS OF THE LEGAL THEORY BEHIND SUCH CLAIMS, WHETHER IN TORT, CONTRACT OR UNDER ANY APPLICABLE STATUTORY OR REGULATORY LAWS, RULES, REGULATIONS, EXECUTIVE OR ADMINISTRATIVE ORDERS OR DECLARATIONS OR OTHERWISE, EVEN IF
CALAMP. HAS BEEN ADVISED OR OTHERWISE HAS KNOWLEDGE OF THE POSSIBILITY OF SUCH DAMAGES AND TAKES NO ACTION TO PREVENT OR MINIMIZE SUCH DAMAGES. IN THE EVENT THAT REGARDLESS OF THE WARRANTY DISCLAIMERS AND HOLD HARMLESS PROVISIONS INCLUDED ABOVE CALAMP. IS SOME- HOW HELD LIABLE OR RESPONSIBLE FOR ANY DAMAGE OR INJURY, CALAMP.'S LIABILITY FOR ANYDAM-
AGES SHALL NOT EXCEED THE PROFIT REALIZED BY CALAMP. ON THE SALE OR PROVISION OF THE HARD- WARE TO THE CUSTOMER.
Proprietary Rights The Buyer hereby acknowledges that CalAmp. has a proprietary interest and intellectual property rights in the Hardware, Soft- ware and/or Products. The Purchaser shall not (i) remove any copyright, trade secret, trademark or other evidence of CalAmp.’s
ownership or proprietary interest or confidentiality other proprietary notices contained on, or in, the Hardware, Software or Prod- ucts, (ii) reproduce or modify any Hardware, Software or Products or make any copies thereof, (iii) reverse assemble, reverse engineer or decompile any Software or copy thereof in whole or in part, (iv) sell, transfer or otherwise make available to others
the Hardware, Software, or Products or documentation thereof or any copy thereof, except in accordance with this Agreement.
Phantom II
© CalAmp 3
Important User Information (continued)
About This Manual
It is assumed that users of the products described herein have either system integration or design experience, as well as an understanding of the fundamentals of radio communications.
Throughout this manual you will encounter not only illustrations (that further elaborate on the
accompanying text), but also several symbols which you should be attentive to:
Caution or Warning Usually advises against some action which could result in undesired or detrimental consequences.
Point to Remember Highlights a key feature, point, or step which is noteworthy. Keeping these in mind will simplify or enhance device usage.
Tip An idea or suggestion to improve efficiency or enhance usefulness.
Information Information regarding a particular technology or concept.
UL Listed Models Only
When operating at elevated temperature extremes, the surface may exceed +70 Celsius. For user safety, the Viper should be installed in a restricted access location.
WARNING — EXPLOSION HAZARD, do not connect while circuit is live unless area is known to be
non-hazardous.
For more information see APPENDIX F — UL Installation Instructions
Phantom II
© CalAmp 4
FCCID: NS908P24
IC: 3143A-08P24
FCCID: NS908P25
IC: 3143A-08P25
Important User Information (continued)
Regulatory Requirements
WARNING
To satisfy FCC RF exposure requirements for mobile transmitting devices, a separation distance of 23cm or more should be maintained between the antenna of this device and persons during device operation. To ensure compliance, operations at closer than this
distance is not recommended. The antenna being used for this transmitter must not be co-located in conjunction with any other antenna or transmitter.
WARNING
This device can only be used with approved Antennas. Please contact CalAmp if you need more information or would like to order an antenna.
WARNING
MAXIMUM EIRP FCC Regulations allow up to 36dBm Effective Isotropic Radiated Power (EIRP). Therefore, the sum of the transmitted power (in dBm), the cabling loss and the antenna
gain cannot exceed 36dBm.
WARNING
EQUIPMENT LABELING This device has been modularly approved. The manufacturer, product name, and FCC and Industry Canada identifiers of this product must appear on the outside label of the
end-user equipment.
SAMPLE LABEL REQUIREMENT:
For Phantom II
Please Note: These are only sample labels; different products contain different identifiers. The actual identifiers should be seen on your devices if applicable.
This device complies with Part 15 of the FCC Rules.
Operation is subject to the following two conditions: (1) this device may not cause harmful interference, and (2) this device must accept any interference received including interference that may cause
undesired operation.
This device complies with Part 15 of the FCC Rules.
Operation is subject to the following two conditions: (1) this device may not cause harmful interference, and (2) this device must accept any interference received including interference that may cause
undesired operation.
Phantom II
© CalAmp 5
CSA Class 1 Division 2 Option
CSA Class 1 Division 2 is Available Only on
Specifically Marked Units
If marked this for Class 1 Division 2 – then this product is available
for use in Class 1, Division 2, in the indicated Groups on the product.
In such a case the following must be met:
The transceiver is not acceptable as a stand-alone unit for use in
hazardous locations. The transceiver must be mounted within a separate enclosure, which is suitable for the intended application. Mounting the units within an approved enclosure that is certified for
hazardous locations, or is installed within guidelines in accordance with CSA rules and local electrical and fire code, will ensure a safe and compliant installation.
The antenna feed line; DC power cable and interface cable must be routed through conduit in accordance with the National Electrical
Code.
Do not connect or disconnect equipment unless power has been
switched off or the area is known to be non-hazardous.
Installation, operation and maintenance of the transceiver should be
in accordance with the transceiver’s installation manual, and the National Electrical Code.
Tampering or replacement with non-factory components may adversely affect the safe use of the transceiver in hazardous locations, and may void the approval.
The wall adapters supplied with your transceivers are NOT Class 1 Division 2 approved, and therefore, power must be supplied to the
units using the screw-type or locking type connectors supplied from CalAmp. and a Class 1 Division 2 power source within your panel.
If you are unsure as to the specific wiring and installation guidelines for Class 1 Division 2 codes, contact CSA International.
Phantom II
© CalAmp 6
Revision History
Rev 0 Initial release March 2010
Rev 1 Changes made to properly reflect CalAmp branding. April 2010
Rev 2
Rev 3
Changes to section 2.0 and 6.0, Appendix B
Added IP Discovery Appendix A, Sec 3.1.2 Firmware Upgrade
February 2011
May 2011
Rev A Added UL Certifications January 2016
Phantom II
© CalAmp 7
Table of Contents
1.0 Overview 10
1.1 Performance Features ............................................................................................................................................. 12 1.2 Specifications ............................................................................................................................................................ 12
2.0 Quick Start 14
2.1 Web Interface............................................................................................................................................................ 14 2.1.1 Requirements.............................................................................................................................................. 14 2.1.2 Device Connections ................................................................................................................................... 14 2.1.3 Connecting to the Web Interface ............................................................................................................. 14 2.1.4 Master Configuration ................................................................................................................................. 15 2.1.5 Remote Configuration................................................................................................................................ 15 2.1.6 Check Connectivity .................................................................................................................................... 15
2.2 Text User Interface .................................................................................................................................................. 16 2.2.1 Requirements.............................................................................................................................................. 16 2.2.2 Device Connections ................................................................................................................................... 16 2.2.3 Serial Configuration ................................................................................................................................... 16 2.2.4 Master Configuration ................................................................................................................................. 17 2.2.5 Remote Configuration................................................................................................................................ 18 2.2.6 Check Connectivity .................................................................................................................................... 19
3.0 Hardware Features 20
3.1 Overview.................................................................................................................................................................... 20 3.1.1 Phantom II Mechanical Drawings ............................................................................................................ 21 3.1.2 Connectors & Indicators ............................................................................................................................ 22
3.1.2.1 Front ........................................................................................................................................... 22 3.1.2.2 Rear............................................................................................................................................ 23
4.0 Operating Modes 24
4.1 Master ........................................................................................................................................................................ 24 4.2 Repeater .................................................................................................................................................................... 24 4.3 Remote ...................................................................................................................................................................... 24
5.0 Network Topologies 25
Note: This section includes examples of configurations for each of the following: 5.1 Point-to-Point (PTP) ................................................................................................................................................. 25 5.2 Point-to-Multipoint (PMP) ........................................................................................................................................ 27 5.3 Peer-to-Peer (P2P) .................................................................................................................................................. 30 5.4 Everyone-to-Everyone (E2E).................................................................................................................................. 32
Phantom II
© CalAmp 8
Table of Contents (continued)
6.0 Configuration 34
6.1 Overview ....................................................................................................................................................................34 6.1.1 Logon Window.............................................................................................................................................35 6.1.2 Welcome Window .......................................................................................................................................37 6.1.3 System Configuration .................................................................................................................................38 6.1.4 Network Configuration. ..............................................................................................................................42
6.1.4.1 Local IP Configuration ..............................................................................................................43 6.1.4.1.1 Bridge ...................................................................................................................43 6.1.4.1.2 Router ...................................................................................................................47
6.1.4.1.2.1 Wireless Port IP Configuration ................................................48 6.1.4.1.2.2 VPN Configuration ....................................................................50
6.1.4.2 NTP Server Configuration........................................................................................................52 6.1.4.3 DHCP Server Configuration ....................................................................................................54
6.1.4.3.1 Bridge ...................................................................................................................54 6.1.4.3.2 Router ...................................................................................................................54
6.1.4.4 SNMP Agent Configuration .....................................................................................................60 6.1.4.5 Bridge Configuration.................................................................................................................66 6.1.4.6 Quality of Service ......................................................................................................................67 6.1.4.7 L2 Mesh......................................................................................................................................69
6.1.5 Radio Configuration ....................................................................................................................................70 6.1.6 COM1 and COM2 Configuration...............................................................................................................90 6.1.7 USB Configuration ................................................................................................................................... 102 6.1.8 Security Configuration............................................................................................................................. 103
6.1.8.1 Admin Password Configuration............................................................................................ 104 6.1.8.2 Upgrade Password Configuration ....................................................................................... 105 6.1.8.3 Wireless Encryption Configuration ...................................................................................... 106 6.1.8.4 UI (User Interface) Access Configuration........................................................................... 110 6.1.8.5 Authentication Configuration ................................................................................................ 112 6.1.8.6 Firewall Configuration ........................................................................................................... 115
6.1.8.6.1 Policies .............................................................................................................. 116 6.1.8.6.2 Rules.................................................................................................................. 119 6.1.8.6.3 Port Forwarding................................................................................................ 123 6.1.8.6.4 MAC List ............................................................................................................ 125 6.1.8.6.5 Blacklist.............................................................................................................. 127 6.1.8.6.6 Reset Firewall to Factory Default .................................................................. 128
6.1.9 System Information.................................................................................................................................. 129 6.1.10 System Tools ............................................................................................................................................ 136
6.1.10.1 System Maintenance............................................................................................................. 137 6.1.10.2 Reboot System ....................................................................................................................... 138 6.1.10.3 Reset System to Default ....................................................................................................... 139 6.1.10.4 Radio Channels Noise Level ................................................................................................ 140 6.1.10.5 Network Discovery................................................................................................................. 142 6.1.10.6 Remote Sleep Control ........................................................................................................... 142 6.1.10.7 Local Power Saving ............................................................................................................... 142 6.1.10.8 Logout ...................................................................................................................................... 145
7.0 Installation 146
7.1 Path Calculation ..................................................................................................................................................... 149 7.2 Installation of Antenna System Components..................................................................................................... 150
7.2.1 Antennas ................................................................................................................................................... 151 7.2.2 Coaxial Cable ........................................................................................................................................... 152 7.2.3 Surge Arrestors ........................................................................................................................................ 152 7.2.4 External Filter............................................................................................................................................ 153
Phantom II
© CalAmp 9
Table of Contents (continued)
Appendices
Appendix A: IP Discovery Utility ............................................................................................ 154
Appendix B: Upgrade Procedure (DOS Prompt) ..................................................................... 155
Appendix C: RS485 Wiring ................................................................................................... 158
Appendix D: Serial Interface .................................................................................................. 159
Appendix E: Customer Interface Schematic ........................................................................... 160
Appendix F: UL Certifications ............................................................................................... 163
Phantom II
© CalAmp 10
1.0 Overview
A BRIDGE separates two network segments within the same logical network (subnet).
A ROUTER forwards data across internetworks (different subnets).
The Phantom II is a high-performance wireless Ethernet bridge and
serial gateway. Alternately, a Master Phantom II unit may be config- ured to operate as a wireless Ethernet router (and serial gateway).
When properly configured and installed, long range communications at very high speeds can be achieved.
The Phantom II operates within the 902-928MHz ISM frequency
band, employing frequency hopping spread spectrum (FHSS) and also, for 1.2 Mbps operation, digital transmission service (DTS) tech- nology.
They provide reliable wireless Ethernet bridge functionality as well
gateway service for asynchronous data transfer between most equip- ment types which employ an RS232, RS422, or RS485 interface.
The small size and superior performance of the Phantom II makes it ideal for many applications. Some typical uses for this modem:
A SERIAL GATEWAY allows asynchronous serial data to enter (as through a gate) the realm of IP
communications.
The serial data is encapsulated
within UDP or TCP packets.
SCADA
Remote telemetry
Traffic control
Industrial controls
Remote monitoring
LAN extension
1.1 Performance Features
GPS
Wireless video
Robotics
Display signs
Fleet management
Transmission within a public, license-exempt band of the
radio spectrum1 - this means that the modems may be used without access fees or recurring charges (such as those incurred by cellular airtime)
Maximum allowable transmit power (1 Watt) - 4 Watts Max EIRP
Longest range
Transparent, low latency link providing reliable wireless IP/ Ethernet communications with constant baud rate over
distance
1 920-928MHz, w hich is license-exempt within North America, may need to be factory-configured differently for other areas: contact CalAmp.
Phantom II
© CalAmp 11
1.1 Overview
Each unit supports all modes of operation (Master, Repeater,
Remote)
Repeater may also be used concurrently as a Remote unit
Flexible wireless networking: point-to-point, point-to-multipoint, peer-to-peer, store and forward repeater, layer 2 mesh
Communicates with virtually all PLCs, RTUs, and serial devices through either one of two available RS232 interface, RS422, or
RS485
Fastest serial rates: 300 baud to 921 kbps
Advanced serial port supports legacy serial devices, including
RTS, CTS, DSR, DTR, and DCD.
Easy to manage through web- or text-based user interface, or SNMP
Wireless firmware upgrades
System wide remote diagnostics
32-bit CRC, selectable retransmission
Advanced security features
Industrial temperature specifications
DIN rail mountable
Optional Class 1 Div 2
Supporting co-located independent networks and with the ability to
carry both serial and IP traffic, the Phantom II supports not only network growth, but also provides the opportunity to migrate from
asynchronous serial devices connected today to IP-based devices in the future.
Phantom II
© CalAmp 12
1.0 Overview
1.2 Phantom II Specifications
Electrical/General
Frequency: 902-928MHz* (* Contact CalAmp for additional frequencies)
Spreading Method: Frequency Hopping /DTS
Band Segments: Selectable via Freq. Restriction
Error Detection: 32 bits of CRC, ARQ
Data Encryption: 128-bit WEP/WPA (Canada & USA only)
-AES - Optional 128/256-bit AES Encryption, Secure Shell, HTTPS (Canada & USA only)
Range: Up to 20+ miles @ 1.2 Mbps
Up to 40+ miles @ 345 kbps
Output Power: 100mW to 1W (20-30dBm)
Sensitivity: -101 dBm @ 345 kbps link rate
-97 dBm @ 1.2 Mbps link rate
Caution: Using a pow er
supply that does not provide proper voltage or current may damage the modem.
Tip: Future enhancements of
the Phantom II products may require higher cur rent requirements than listed. It is
good design practice to over spec pow er supplies to allow for future design options.
Serial Baud Rate: 300 bps to 921 kbps
USB: USB 2.0 Ethernet: 10/100 BaseT, Auto - MDI/X, IEEE 802.3
Link Rate: 345 kbps or 1.2 Mbps
Network Protocols: TCP, UDP, TCP/IP, TFTP, ARP, ICMP, DHCP,
HTTP, HTTPS*, SSH*, SNMP, FTP, DNS, Serial
over IP, QoS (* Only available in –AES)
Operating Modes: Master, Remote, Repeater
Management: Local Serial Console, Telnet, WebUI, SNMP, FTP &
Wireless Upgrade, RADIUS authentication, VLAN
Diagnostics: Battery Voltage, Temperature, RSSI, remote
diagnostics Core Voltage: Enclosed: 7-30 VDC
Phantom II
© CalAmp 13
1.0 Overview
1.2 Phantom II Specifications (Continued)
Environmental
Operation Temp: -40oF(-40oC) to 170oF(75oC)
Humidity: 5% to 95% non-condensing
Mechanical
Dimensions: 2.25” (57mm) X 3.75” (95mm) X 1.75” (45mm)
Weight: Approx. 237 grams (8 oz)
Antenna: Reverse Polarity TNC (RP-TNC) connector
Data, etc: AVX-Kyocera 5046 Series 60 pin board to board
connectors
Phantom II
© CalAmp 14
2.1 Quick Start
This Quick Start Guide will enable you to promptly establish basic IP connectivity between a pair of Phantom II modems in a point-to-point
(ref. 5.1) configuration.
Note that the units arrive from the factory with a Radio Configuration of ‘Remote’ and the Local Network setting configured as ‘Static’ (IP Address 192.168.1.254, Subnet Mask 255.255.255.0, and Gateway
192.168.1.1).
2.1 Programming Option 1 - Web Interface
2.1.1 Requirements
To Program your Phantom II using the web interface, you will need:
At least (2) two Phantom II (factory configured) with Power Adapter and Rubber Ducky Antenna. Each factory configured
Phantom II has the following default settings: ‘Remote’ with Local Network Settings ‘Static’ (IP Address 192.168.1.254, Subnet Mask 255.255.255.0, Gateway 192.168.1.1)
PC with NIC (Ethernet) card
Ethernet cable. If your PC does not support Auto MDIX, you will need to use a crossover cable
2.1.2 Device Connections
To ensure that the Phantom II unit
is at its DEFAULT factory settings, once it has powered-up and the Status LED is ON (after 1 minute),
press and hold the front CFG button for 8 seconds - the Status LED will initially blink, then be on
solid, and then the unit will reset.
Connect Rubber Ducky to the antenna port of each Phantom II
Connect power adapters to 120 VAC outlets and to each Phan-
tom II Using an Ethernet cable,
Connect the Phantom II that will be the MASTER device to the
PC NIC
2.1.3 Connecting to the Web Interface
Open a Web Browser and enter the IP Address of the Phantom II into the URL address line
Press [Enter]
A login window will appear. Enter default user name (admin) and
default password (admin)
Press [Enter]
Phantom II
© CalAmp 15
2.1 Quick Start
2.1.4 Master Configuration
Select Network Configuration > Local IP Config. Assign unit IP
Address, Subnet Mask and Gateway. [Submit]
NOTE: If the Local IP Address of the Phantom II is changed to a new network, the PC NIC IP Address must also be reassigned to the new
network.
Open a Web Browser and enter the newly assigned IP Address
of the Phantom II into the URL address line
A login window will appear. Enter admin for the default user-
name. Enter admin for the default password.
Press [Enter]
Select Radio Configuration
Select Master as the Operation Mode
Select Point-to-Point as the Network Type. [Submit]
2.1.5 Remote Configuration .
Repeat the above for the other Phantom II, giving it a new unique
IP Address. By default the Operation Mode is already configured
as a Remote
Change the Destination Unit on the Master radio to match the
Unit Address of the Remote radio. [Submit]
2.1.6 Check Connectivity
With both units powered-on, in proximity to each other, their RSSI LEDs should be illuminated
With the PC connected to one of the Phantom II units with an
Ethernet cable, open a web browser and enter the IP Address of ‘the other’ unit to verify a wireless connection
To simulate data traffic over the radio network, connect a PC to the Ethernet port of the Phantom II and PING each unit in the
network multiple times
Phantom II
© CalAmp 16
2.1 Quick Start
2.2 Programming Option 2 - Text User Interface
2.2.1 Requirements
To program your Phantom II using the text interface, you will need:
At least (2) two Phantom II (factory configured) with Power
Adapter and Rubber Ducky Antenna. Each factory configured
Phantom II has the following default settings: ‘Remote’ with Local Network Settings ‘Static’ (IP Address 192.168.1.254, Subnet Mask 255.255.255.0, Gateway 192.168.1.1)
PC with NIC (Ethernet) card and COM (serial) port with
HyperTerminal (or equivalent). If your PC does not have a Serial port, you will need a serial to USB adapter
Diagnostic serial cable (DB9-DB9)
Ethernet cable. If your PC does not support Auto MDIX, you will
need to use a crossover cable
2.2.2. Device Connections
Connect Rubber Ducky to the antenna port of each Phantom II
Connect power adapters to 120 VAC outlets and to each
Phantom II
Using a diagnostic serial cable, connect the DIAGNOSTICS port
of the Phantom II that will be the MASTER device to an available COM port on the PC
2.2.3 Serial Configuration
Run HyperTerminal (or equivalent terminal program) on the PC
and configure the selected Serial/COM port for 115200 bps, 8 data bits, no parity, 1 stop bit, and no flow control
Activate the HyperTerminal connection. Press [Enter]. A login
prompt will appear
Enter default user name (admin). Press [Enter]
Enter default password (admin). Press [Enter]
Phantom II
© CalAmp 17
2.0 Quick Start
2.2.4 Master Configuration
Select [B] Network Configuration
Select [A] Local IP Config
Select [B] Enter IP Address
View the PC’s NETWORK
SETTINGS (TCP/IP Properties) to determine an appropriate IP Address, Subnet Mask, and
Gateway for the Phantom II.
(For basic testing, the Gateway
value is not critical.)
If a connection is being made to a
network (LAN), check with the Network Administrator for an available static IP address(es) so
as not to potentially create an IP address conflict.
Select [C] Enter Subnet Mask
Select [D] Enter IP Gateway; Press [Enter]
Press [U] to SAVE the configuration changes
Press [Esc] twice to return to the MAIN MENU
Select [C] Radio Configuration
Select [B] Operation Mode
Select [A] Master
Select [I] Network Type
Select [B] Point-to-Point
Select [J] Destination Unit. Enter the number 20.
Press [Enter]
Press [U] to SAVE the configuration changes
Press [Esc] to return to the MAIN MENU
Press [Q] to Quit
Phantom II
© CalAmp 18
2.0 Quick Start
2.2.5 Remote Configuration
Remove the Serial connection from the MASTER device and connect it to the next Phantom II.
Press [Enter] to open the log in prompt
Enter default user name (admin). Press [Enter]
Enter default password (admin). Press [Enter]
Select [B] Network Configuration
Select [A] Local IP Config
Select [B] Enter IP Address
Select [C] Enter Subnet Mask
Select [D] Enter IP Gateway. Press [Enter]
Press [U] SAVE the configuration changes
Press [Esc] twice to return to the MAIN MENU
Select [C] Radio Configuration
Select [F] Unit Address. Enter number 20. Press [Enter]
Select [I] Network Type
Select [B] Point-to-Point
Press [U] to SAVE the configuration changes
Press [Esc] to return to the MAIN MENU
Press [Q] to Quit .
Phantom II
© CalAmp 19
2.1 Quick Start
2.2.6 Check Connectivity
With both units powered-on, in proximity to each other, their
RSSI LEDs should be illuminated
With the PC connected to one of the Phantom II units with an
Ethernet cable, open a web browser and enter the IP Address of ‘the other’ unit to verify a wireless connection
To simulate data traffic over the radio network, connect a PC to the Ethernet port of the Phantom II and PING each unit in the
network multiple times
Phantom II
© CalAmp 20
3.0 Hardware Description
3.1 Overview
The Phantom II provides a fully enclosed, stand alone modem, requiring only cabled connections. The Phantom II can be used on a table top like surface, or using the mounting holes provided can be mounted
anywhere for a permanent solution.
Power Data (Serial) Interface Ethernet Interface USB Interface Indicators Antenna
Any Phantom II may be configured as a Master, Repeater (or Repeater/Remote), or Remote.
This versatility is very convenient from a ’sparing’ perspective, as well for convenience in becoming very familiar and proficient with using the module: if you are familiar with one unit, you will be familiar with all units.
Image 3-1: Phantom II
Phantom II
© CalAmp 21
Nano IP Enclosed Top View
microhard SYSTEMS INC.
3.0 Hardware Description
3.1.1 Phantom II Mechanical Drawings
Image 3-2: Phantom II Top View
Image 3-3: Phantom II Front View
Back View Image 3-4: Phantom II Back View
Notes: The dimension unit is inches.
Phantom II
STA TUS
USB DIA GNOST I C RSSI TX RX
CONFIG
Front View
Phantom II
Top View
Front
ANTENNA
RS485/422
DATA ETHERNET
TxB
-
TxA
-
RxB
-
RxA
-
GN
D -
Vin
+ -
Phantom II
© CalAmp 22
microhard SYSTEMS INC.
3.0 Hardware Description
3.1.2 Connectors and Indicators
3.1.2.1 Front
On the front of the Phantom II is the USB port, DIAGNOSTIC port, CONFIG Button, and the RSSI, STATUS, TX and RX LED’s.
Image 3-5: Phantom II Front View
The USB port can be used for:
USB Console Port
USB to Serial Data Routing
USB to Ethernet Data Routing
The Diagnostic port (RS232) is used for:
Text User Interface (local console port) at 115.2 kbps and HyperTerminal (or equivalent).
User data (serial, RS-232, wired for RxD, TxD, and SG)
CONFIG Button
Table 3-1: Diagnostic Port RS232 Pin Assignment
Holding this button depressed while powering-up the Phantom II will boot the unit into FLASH FILE SYSTEM RECOVERY mode. The default IP address for system recovery (not for normal access to the unit) is static: 192.168.1.39. To use this feature, please contact CalAmp for the Phantom II Firmware Upgrade & Recovery Application Note.”
If the unit has been powered-up for some time (>1 minute), depressing the CFG Button for 8 seconds will result in FACTORY DEFAULTS being restored, including a static IP address of 192.168.1.254. This IP address is useable in a Web Browser for accessing the Web User Interface.
TX LED (Red) / RX LED (Green) When illuminated, the TX LED indicates that the modem is transmitting data over the air and the RX LED indicates that the modem is synchronized and has received valid packets
Receive Signal Strength Indicator (RSSI) (3x Green) As the received signal strength increases, starting with the furthest left, the number of active RSSI LEDs increases. Signal strength is calculated based on the last four valid received packets with correct CRC.
STATUS LED Upon initial application of power the STATUS LED will be illuminated for approximately 20 seconds, after which time it will being to blink slowly (loading) for an additional 25 seconds, then stay ON ‗solid‘ (indicating it has achieved its specific operational status).
Phantom II
S TA TUS
USB DIAGNOSTIC RSSI TX RX
CONFIG
Signal
Name
PIN
#
Input or
Output
RXD 2 O
TXD 3 I
SG 5
Phantom II
© CalAmp 23
3.0 Hardware Description
3.1.2 Connectors and Indicators
3.1.2.2 Rear
On the back of the Phantom II is the Data port, RS485/422 interface, Ethernet port, as well as the power connections.
Image 3-6: Phantom II Rear View
The DATA (RS232 Port (DCE)) on the rear of the circuit board is used for:
RS232 serial data (300-921 kbps) when
in DATA MODE, or
for configuring the modem when in COMMAND MODE.
Caution: Using a pow er supply that does not provide proper voltage may damage the modem.
The RS422/485 Port is used to interface the Phantom II to a DTE with the same interface type. Either the RS232 or RS422/485 interface is used for data traffic.
Vin+/Vin– is used to power the unit. The input Voltage range is 7-30 VDC.
Table 3-2: Data RS232 Pin Assignment
Green Conn.
Pin No.
Name Input or
Output
1 TxB (D+) O
2 TxA (D-) O
3 RxB (R+) I
4 RxA (R-) I
5 Vin -
6 Vin + I
Table 3-3: Data RS422/485 / Vin Pin Assignment
RS485/422
A N TENNA
RS485/422
DA TA ETHER N E T
TxB
-
TxA
-
RxB
-
RxA
-
GN
D
-
Vin
+ -
TxB
-
TxA
-
RxB
-
RxA
-
GN
D -
Vin
+ -
Name Data Port Input or Output
DCD 1 O
RXD 2 O
TXD 3 I
DTR 4 I
SG 5
DSR 6 O
RTS 7 I
CTS 8 O
RING 9 O
Phantom II
© CalAmp 24
4.0 Operating Modes
A Phantom II may be configured for any operating mode. This is very convenient for purposes of sparing and becoming familiar with their
configuration menus.
4.1 Master
One per network, the source of synchronization for the system. The
Master controls the flow of data through the system.
4.2 Repeater
Required only if necessary to establish a radio path between a
Master and Remote(s); stores and forwards the data sent to it. Synchronizes to Master and provides synchronization to ‘downstream’ units.
If a local device is attached to a Repeater’s serial data port, the
Repeater will also behave as a Remote (aka Repeater/Remote).
As they are added to a radio network it is good practice to use the
values 2-17, sequentially, for Repeater Unit Addresses.
Adding one or more Repeaters within a network will HALVE the throughput; the throughput is halved only once, i.e. it does not decrease with the addition of more Repeaters.
If there is a ‘radio (signal) path’ requirement to provide Repeater
functionality, but throughput is critical, the repeating function may be accomplished by placing two Phantom II modems at the Repeater site in a ‘back-to-back’ configuration. One Phantom II would be
configured as a Remote in the ‘upstream’ network; the other a Master in the ‘downstream’ network. Local connection between the modems would be accomplished with a crossover cable (for the
Ethernet connection). Each modem would require its own antenna; careful consideration should be given with respect to antenna placement and Phantom II configuration.
4.3 Remote
Endpoint/node within a network to which a local device is attached. Communicates with Master either directly or through one or more
Repeaters. See Sections 5.3 and 5.4 for information regarding ‘Remote-to-Remote’ communications.
Phantom II
© CalAmp 25
5.0 Network Topologies
The RADIO network topology determines the paths available for the movement of data.
Take this important fact into consideration when selecting a network topology.
The Phantom II may be configured to operate in a number of different operating modes and participate in various network topologies.
Note: This section describes radio network topologies in general
and includes examples of corresponding Radio Configuration settings. Refer to section 6 for further detailed information regarding configuration options.
5.1 Point-to-Point (PTP)
In a Point-to-Point network, a path is created to transfer data between Point A and Point B, where Point A may be
considered the Master modem and Point B a Remote. Such a PTP network may also involve one or more Repeaters (in a store- and-forward capacity) should the radio signal path dictate such a
requirement.
A PTP configuration may also be used in a more dynamic sense: there may be many Remotes (and Repeaters) within such a network, however the Master may have its ‘Destination Address’
changed as and when required to communicate with a specific remote unit.
An example of a basic PTP network consisting of two Phantom II modems is on the next page.
As shown in Example 5.1.1:
Configuration options are based upon the chosen
Operating Mode of the unit: select the Operating Mode
first.
The DESTINATION UNIT for the MASTER is the UNIT
ADDRESS of the REMOTE, and vice versa (noting that the MASTER’s Unit Address (not visible) is preset, and must remain as, ‘1’).
For a PTP system, RETRANSMISSIONS on a
MASTER is not as critical a setting as it is in a Point-to- Multipoint (PMP) system.
Phantom II
© CalAmp 26
5.0 Network Topologies
Example 5.1.1
Image 5-1: PTP Example 5.1.1 Master
Image 5-2: PTP Example 5.1.1 Remote
Phantom II
© CalAmp 27
5.0 Network Topologies
5.2 Point-to-Multipoint (PMP)
In a Point-to-Multipoint network, a path is created to transfer data between the Master modem and numerous remote modems. The remote modems may simply be Remotes with which the Master
communicates directly, and/or Remotes which communicate via Repeaters. Some or all of the Repeaters may also act as Remotes in this type of Network, i.e. the Repeaters are not only storing and
forwarding data, but are also acting as Remotes. Such Repeaters may be referred to as ‘Repeater/Remotes’.
Example 5.2.1
A 4-node network consisting of a Master, 1 Repeater, and 2 Remotes. 1 Remote is to communicate with the Master through a Repeater; the other is to communicate directly with the Master.
Image 5-3: PMP Example 5.2.1: Master
Refer to Section 6.1.5 for important information regarding the configuration of a PMP Master’s Retransmissions.
There is no DESTINATION UNIT displayed as, in PMP,
the DESTINATION is preset to 65535: the BROADCAST address (‘multipoint’).
RETRANSMISSIONS are set to 0. Refer to Section 6.1.5 for more information.
There is a REPEATER in this example network, therefore the MASTER’s ‘Repeater’ configuration option is set to Yes.
Phantom II
© CalAmp 28
5.1 Network Topologies
Example 5.2.1 (continued)
Image 5-4: PMP Example 5.2.1: Repeater
When bench testing PMP with a REPEATER in the network, configure the REMOTE to synchronize to the REPEATER via the REMOTE’s ROAMING ADDRESS field. If this is not done, with the REMOTE in close proximity to the MASTER and its ROAMING set as 1 (default), the REMOTE will simply synchronize with (and pass data directly to) the MASTER, bypassing the REPEATER altogether.
The ROAMING address for the REPEATER is set to 1:
the UNIT ADDRESS of the MASTER. This means that this REPEATER will synchronize to, and communicate directly with, the MASTER.
There is no DESTINATION UNIT field for remote units
in a PMP network: the destination is predefined as
‘1’ (the MASTER ‘point’).
On the following page are the configurations for the REMOTES.
Remote 20’s ROAMING ADDRESS is set to 2, the
UNIT ADDRESS of the REPEATER. This Remote will synchronize to the Repeater and communicate via the Repeater to the Master.
Remote 30’s ROAMING ADDRESS is set to 1 (the
UNIT ADDRESS of the MASTER): it will synchronize
to, and communicate directly with, the MASTER.
Phantom II
© CalAmp 29
5.0 Network Topologies
Example 5.2.1 (continued)
Each modem in any network must have a unique Unit Address.
Image 5-5: PMP Example 5.2.1: Remote 20
Image 5-6: PMP Example 5.2.1: Remote 30
Phantom II
© CalAmp 30
5.0 Network Topologies
5.3 Peer-to-Peer (P2P)
P2P mode is used for communications between pairings of remote modems.
e.g. Remote 20 can exchange data with (only) Remote 30, Remote 21 can exchange data with (only) Remote 35, etc.
A P2P network requires a Master modem.
The data being transmitted from one Remote to another in P2P mode is transferred via the Master.
The Master will resend the data incoming to it from both Remotes to both/all Remotes; one Remote’s data has a Destination Unit being
the other Remote and vice versa.
Example 5.3.1
A device located at a pump station must communicate bi-
directionally with another device at a water tank. The MASTER Phantom II must reside in an office at a separate location.
Image 5-7: P2P Example 5.3.1: Master
All Phantom II modems within a particular network must be config- ured to have the same Network Type.
continued...
Phantom II
© CalAmp 31
5.0 Network Topologies
Example 5.3.1 (continued)
Image 5-8: P2P Example 5.3.1: Remote 25
Image 5-9: P2P Example 5.3.1: Remote 35
Phantom II
© CalAmp 32
5.1 Network Topologies
5.4 Everyone-to-Everyone (E2E)
E2E mode is used for communications between all remote mo- dems.
i.e. data from every modem is broadcast to every other modem in the network.
An E2E network requires a Master modem.
The data being transmitted from remote units in an E2E network travels to the Master and is then re-broadcast to all other remotes.
Considering the amount of data re-broadcasting (via the Master), it is a very bandwidth-intensive network topology.
Example 5.4.1
1 Master and 3 remote units must all communicate with each other.
Image 5-10: E2E Example 5.4.1: Master
There is no DESTINATION UNIT configuration option as the DESTINATION is predefined to be the broadcast address (65535) when in E2E mode.
Phantom II
© CalAmp 33
5.0 Network Topologies
Example 5.4.1 (continued)
Each unit must have its own unique Unit Address.
Image 5K: E2E Example 5.4.1: Remote
The Remotes will all be configured as per the above screen cap- ture, with the exception of the UNIT ADDRESS. Each Remote (of
the 3 in this example) must have its own unique UNIT ADDRESS, e.g. 50, 51, and 52.
Phantom II
© CalAmp 34
6.0 Configuration
6.1 Overview
The following factors must be considered when preparing to configure the modems:
the application
network topology
physical distribution of the network
data interface requirements
Components involved in the configuration process of the Phantom II:
interfacing with the modem, and
selecting and inputting the desired operational
parameters
All configuration of the Phantom II is accomplished with a PC as shown in Section 2.0 There are no DIP switches to set; switches which may subsequently become inadvertently misadjusted or
intermittent.
Phantom II
© CalAmp 35
6.0 Configuration
6.1.1 Logon Window
Upon successfully accessing the Phantom II using a Web Browser, the Logon window will appear.
For security, do not allow the web browser to remember the User Name or Password.
Image 6-1: Logon Window
The factory default User Name is: admin
The default password is: admin
It is advisable to change the login Password (see Section 6.1.6.1). Do not FORGET the new password as it cannot be recovered.
Note that the password is case sensitive. It may be changed (discussed further along in this section), but once changed, if
forgotten, may not be recovered.
Phantom II
© CalAmp 36
6.1 Configuration
When entered, the password appears as ’dots’ as shown in the image below. This display format prohibits others from viewing the password.
The ‘Remember my password’ checkbox may be selected for purposes of convenience, however it is recommended to ensure it
is deselected - particularly once the unit is deployed in the field - for one primary reason: security.
Image 6-2: Logon Window With Password Input
Soft Buttons
OK Inputs the selected values into the Phantom II for
processing.
Cancel Cancels the logon process.
Phantom II
© CalAmp 37
6.0 Configuration
6.1.2 Welcome Window
The Welcome window displays the specific Phantom II’ name (entered as the Radio Description in the System Configuration menu). This name quickly confirms the ’identity’ of the unit being
perused and appears in all menu windows.
Image 6-3: Welcome Window
Also displayed is various ‘version’ information:
Hardware Version - applicable to the motherboard of
the Phantom II
Software Version - this software resides on the
motherboard and is also referred to as the unit’s ’firmware’
Phantom II
© CalAmp 38
6.0 Configuration
6.1.3 System Configuration
As per the previous section, the Radio Description is defined within this menu, as are an assortment of other configuration options.
Image 6-4: System Configuration Window
System Operation Mode
The radio button options presented here determine whether the
Phantom II unit will operate at a BRIDGE or a ROUTER. Only a MASTER unit should ever be configured as a router.
Select the System Operation Mode ‘first’, i.e. prior to configuring other options within the unit.
Values
Bridge
Bridge
Router
Phantom II
© CalAmp 39
6.0 Configuration
The Radio Description must not be confused with the Network Name (Radio Configuration menu). The Network Name MUST be exactly the same on each unit within a Phantom II
network.
Radio Description
The Radio Description is simply a convenient identifier for a specific
Phantom II, e.g. Pump Station 5, 123 Main Street, etc. This feature is most welcome when accessing units from afar with large
networks: a convenient cross-reference for the unit’s IP address. This ‘name’ appears in all menu windows. It has no bearing on the unit’s operation.
User
up to 30 characters
Date (yyyy-mm-dd)
The calendar date may be entered in this field. Note that the
entered value is lost should the Phantom II lose power for some reason.
Values
valid date values, where
yyyy = 4-digit year
mm = 2-digit month dd = 2-digit day
Time (hh:mm:ss)
The calendar date may be entered in this field. Note that the
entered value is lost should the Phantom II lose power for some reason.
Values
valid time values, where
hh = 2-digit hours
mm = 2-digit minutes ss = 2-digit seconds
Values
Phantom II
© CalAmp 40
6.0 Configuration
UTC Time Offset (+/-hh:mm)
Input the Universal Coordinated Time offset in this field, if so
desired. + indicates that local time is ahead of UTC time; - behind.
00:00
valid time values, where
hh = 2-digit hours
mm = 2-digit minutes
Console Timeout (s)
This value determines when the console connection (made via
COM2) will timeout after becoming inactive.
Values
60
0-65535 (seconds)
Traffic Watchdog Timer (s)
The Traffic Watchdog Timer will reset the unit if there has been no RF activity in the configured time. 0 = Disabled (default)
Values
0
0-65535 (seconds)
Values
Phantom II
© CalAmp 41
6.1 Configuration
System Default Button
Enabled by default, when the CONFIG button on the front of the
Phantom II is held down for 10s while the unit is powered up, the unit will reset and all settings will be reset to factory defaults. When
disabled the unit will reset, but the setting will not be overwritten.
Enable
Disable
Soft Buttons
Synchronize with NTP Server
Useable to have related parameters on this page updated
with current time values when valid NTP Server information has been configured and the service is enabled within the modem (see Section 6.1.4.2 for additional information).
Submit Write parameter values into Phantom II memory.
Reset Restore ‘currently’ modified parameter values to those
which were previously written into Phantom II memory.
Values
Phantom II
© CalAmp 42
6.0 Configuration
6.1.4 Network Configuration
The Network Configuration menu consists of a number of submenus, all of which provide various options pertaining to configuring the units to be part of an IP network. These settings do
not effect the ‘radio’ communications network aspect of the system, however, be mindful of the Network Type (Radio Configuration menu) as that dictates the possibilities for the flow of network data.
For a basic implementation, only the Local IP Configuration (submenu) options need to be defined.
Image 6-5: Network Configuration, Top Level Menu
The Ethernet MAC address (as displayed above) is that of the ETHERNET interface located at the rear of the Phantom II.
The Wireless MAC address is for internal purposes.
Phantom II
© CalAmp 43
6.1 Configuration
6.1.4.1 Local IP Configuration
6.1.4.1.1 Bridge
This submenu, along with Radio Configuration settings, are the minimum which must be considered when implementing any Phantom II network.
It must be determined if the unit is to be either:
assigned an IP address (by a DHCP server), or
DHCP: Dynamic Host Configuration Protocol may be used by networked devices (Clients) to obtain unique network addresses from a DHCP server.
Advantage: Ensures unique IP addresses are assigned, from a central point (DHCP server) within a network.
Disadvantage: The address of a particular device is not ‘known’ and is also subject to change.
STATIC addresses must be tracked (to avoid duplicate use), yet they may be permanently assigned to a device.
given a static (unchanging) IP address.
Once the above is ascertained, the items within this submenu may be configured.
Image 6-6: Network Configuration (Bridge), Local IP Configuration
Submenu
IP Address Mode
If ‘static’ is selected, the three following fields (see Image 6F) are to
be manually populated with values which will suit the network/ devices to which the Phantom II is connected.
continued...
Phantom II
© CalAmp 44
6.0 Configuration
If DHCP mode is selected, but there is no DHCP server available, after the DHCP timeout period the units will default to function simply as a ’wireless bridge’.
IP Address Mode (continued)
If ‘DHCP’ is selected, the three following fields (see Image 6F) will
be automatically populated by the DHCP server. The DHCP Timeout value may be manually modified from the factory default
value. Note that the factory default setting is static.
Values
static
static
dhcp
IP Address
If DHCP is selected (see above), a unique IP address will be
assigned to the Phantom II; if STATIC IP address mode has been selected, enter a suitable value for the specific network.
Within any IP network, each device must have its own unique IP address.
Values
192.168.1.254
valid value is specific to the
network
Subnet Mask
A SUBNET MASK is a bit mask that separates the network and host (device) portions of an IP address.
The ‘unmasked’ portion leaves available the information required to identify the various devices on the subnet.
For a small private network with IP addresses appearing similar to
192.168.1.xx (Class C address), the standard 255.255.255.0 subnet mask may be applicable.
If DHCP mode is selected (see above/top), the DHCP server will populate this field.
Values
255.255.255.0
valid value is specific to the
network
Phantom II
© CalAmp 45
6.0 Configuration
IP Gateway
A GATEWAY is a point within a network that acts as an entrance to another network.
In typical networks, a router acts as a gateway.
If the Phantom II devices are integrated into a network which has a
defined gateway, then, as with other hosts on the network, this gateway’s IP address will be entered into this field. If there is a
DHCP server on the network, and the IP Address Mode (see previous page) is selected to be DHCP, the DHCP server will populate this field with the appropriate gateway address.
In a very small network (e.g. point-to-point, and STATIC IP Address
Mode), the gateway value is not critical. The IP address of the most significant device on the overall network may be entered, or, if only two Phantom II modems are being used, make the gateway of
Phantom II No. 1 = IP address of Phantom II No. 2; gateway of Phantom II No. 2 = IP address of Phantom II No. 1. The idea behind this approach is: If a Phantom II at ‘one end’ of a wireless
link receives a packet it is unsure where to send, send it to the other end of the wireless link (i.e. the other Phantom II) where it was quite likely destined.
A simple way of looking at what the gateway value should be is: If a device has a packet of data is does not know where to send, send
it to the gateway. If necessary - and applicable - the gateway can forward the packet onwards to another network.
Values
192.168.1.1
valid value is specific to the
network
DHCP Timeout
This value determines for how long the Phantom II will await to
receive information from a DHCP server. If this timeout expires, the unit will assign itself a random Class D IP address (and subnet
mask) and function simply as a wireless bridge.
Values
60
1-65535 (seconds)
Phantom II
© CalAmp 46
6.1 Configuration
DNS Mode
The setting determines whether the Phantom II unit will have its
DNS Server information entered manually (static) or if it will obtain the information (provided it is available) via the connected network.
Values
static
automatic
static
Preferred DNS Server
If DNS Mode is static, enter valid IP Address of accessible
Preferred DNS Server in this field.
Values
0.0.0.0
valid DNS Server IP address
Alternate DNS Server
If DNS Mode is static, enter valid IP Address of accessible Alternate
DNS Server in this field.
Values
0.0.0.0
valid DNS Server IP address
Soft Buttons
Submit
Write parameter values into Phantom II memory.
Reset Restore ‘currently’ modified parameter values to those which were previously written into Phantom II memory.
Phantom II
© CalAmp 47
6.0 Configuration
Only the MASTER Phantom II unit may be configured as a Router.
6.1.4.1 Local IP Configuration
6.1.4.1.2 Router
If the Phantom II unit has been configured as a Router (under the System Configuration menu), the Network Configuration will present some additional options to those presented if the unit was
configured as a Bridge.
The Ethernet Port IP Configuration applies to the ‘wired’ port (at
rear of Phantom II unit), which may also be considered as the WAN (Wide Area Network) port.
The Wireless Port IP Configuration applies to the LAN (Local Area Network): the LAN consists of the devices, and Phantom II units, connected to each other via the wireless (radio) network.
Image 6-7: Network Configuration (Router), Local IP Configuration
Submenu
Refer to the preceding section for configuring the Ethernet Port, keeping in mind that the settings apply only to the ‘wired’ connection of the MASTER unit.
There are two other options to be discussed further on the following pages:
Wireless Port IP Configuration
VPN Configuration
Phantom II
© CalAmp 48
6.0 Configuration
6.1.4.1.2.1 Wireless Port IP Configuration
Image 6-8: Network Configuration (Router), Wireless Port IP
Configuration Submenu
IP Address
This address MUST be STATIC (i.e. DHCP is not applicable).
Within any IP network, each device must have its own unique IP address.
192.168.2.1
valid value is specific to the network, typically a Class C private IP
Subnet Mask
For a small private network with IP addresses appearing similar to 192.168.1.x (Class C address), the standard 255.255.255.0 subnet
mask may be applicable.
Values
255.255.255.0
valid value is specific to the
network
Values
Phantom II
© CalAmp 49
6.1 Configuration
Preferred DNS Server
If applicable, enter valid IP address of Preferred DNS Server which
exists within the LAN (the wireless subnet) in this field.
Values
0.0.0.0 valid DNS Server IP address
Alternate DNS Server
If applicable, enter valid IP address of Alternate DNS Server which
exists within the LAN (the wireless subnet) in this field.
Values
0.0.0.0 valid DNS Server IP address
Soft Buttons
Submit
Write parameter values into Phantom II memory.
Reset Restore ‘currently’ modified parameter values to those which were previously written into Phantom II memory.
Phantom II
© CalAmp 50
6.0 Configuration
VPN: Virtual Private Network. A communications path connecting a device on a WAN with a device on a LAN.
6.1.4.1.2.2 VPN Configuration
Image 6-9: Network Configuration (Router), VPN Configuration
Submenu
A Virtual Private Network (VPN) may be configured to enable a direct
communications link between one device on the WAN and another on the LAN.
VPN Status
Enable (default) enables the service; Disable disables it.
Values
Enable
Enable
Disable
VPN Admin Password
Select a unique password of 32 characters maximum, case-
sensitive.
Values
admin
32 characters maximum
Phantom II
© CalAmp 51
6.1 Configuration
VPN Admin Repeat Password
Enter the same unique password of 32 characters maximum, case-
sensitive, which was entered in the preceding/above field.
Values
admin
32 characters maximum
Soft Buttons
Submit
Write parameter values into Phantom II memory.
Reset Restore ‘currently’ modified parameter values to those which were previously written into Phantom II memory.
Phantom II
© CalAmp 52
6.0 Configuration
NTP may be used to synchronize the time in the Phantom II within a network to a reference time source.
6.1.4.2 NTP Server Configuration
The Network Time Protocol (NTP) feature may be ENABLED, provided there is an NTP server available and its IP address or ’name’ is entered in the appropriate field.
Image 6-10: Network Configuration, NTP Server Config. Submenu
NTP Server Status
Note that if NTP Server Status is ENABLED, the ‘Synchronize with
NTP Server’ soft button on the System Configuration menu will be available for use.
Leave as DISABLED (default) if a server is not available.
Values
Disable
Disable
Enable
Phantom II
© CalAmp 53
6.1 Configuration
NTP Server (IP/Name)
IP address or domain name for NTP server (on local LAN or
website (provided that Internet access is available)) is to be entered in this field if the NTP Server Status is configured as ENABLED.
Values
0.0.0.0
valid NTP server IP address
or ‘name’
Soft Buttons
Submit
Write parameter values into Phantom II memory.
Reset Restore ‘currently’ modified parameter values to those which were previously written into Phantom II memory.
Phantom II
© CalAmp 54
6.0 Configuration
6.1.4.3 DHCP Server Configuration
There is a difference in how the DHCP Server operates based on whether the Phantom II unit (Master) is configured to function as a bridge or a router.
6.1.4.3.1 Bridge
The Phantom II Master may be configured to provide dynamic host
control protocol (DHCP) service to all attached (either wired or wire- less-connected) devices.
Configuration field descriptions are discussed in the following sec- tion.
6.1.4.3.2 Router
A Phantom II Master may be configured to provide dynamic host control protocol (DHCP) service for an entire LAN (or section
thereof). Recall that the LAN consists of wirelessly connected Phan- tom II units and those IP addressable devices which are connected to them. If this feature is to be utilized, it would be enabled on the
Master Phantom II unit, noting that such a DHCP Server service must not be enabled on any other Phantom II units or devices which reside on the same network segment.
With this service enabled on the Master, it can assign IP addresses
(as well as subnet mask and gateway) to the LAN radios and IP de- vices attached to them provided they are set for DHCP as opposed to static.
The DHCP Server may also be used to manage up to five MAC ad-
dress bindings. MAC address binding is employed when certain de- vices are to be assigned specific IP addresses (effectively issuing them a ‘static’ IP address). Such devices are identified by their
unique MAC address: the DHCP Server ensures that a specified IP address is assigned to a specific MAC address (hence, device - ei- ther a Phantom II or other IP-based device attached to the LAN).
Phantom II
© CalAmp 55
6.0 Configuration
Image 6-11: Network Configuration, DHCP Server Config.
Prior to enabling this service, verify that there are no other devices - either wired (e.g. LAN) or wireless (e.g. another Phantom II) with an active DHCP SERVER service. (The Server issues IP address information at the request of a DHCP Client, which receives the information.)
Server Status
Choose to enable or disabled the DHCP Server service. Note that
there can only be one such service residing on a network segment - otherwise, duplicate IP addresses could be assigned and exist on a
network, which would result in problems. Devices on the network, which are intended to receive IP address information from this DHCP Server, must have their local IP settings set for ‘DHCP’ (as
opposed to ‘static’)
Disable
Disable
Enable
Values
Phantom II
© CalAmp 56
6.0 Configuration
Server Subnet
Not to be confused with the Server Netmask (see below). Enter the
network’s ‘root’ address, e.g. if devices are to be assigned addresses such as 192.168.1.5 and 192.168.1.6, enter 192.168.1.0
in this field.
Values
192.168.2.0
valid server subnet value for
specific network
Server Netmask
In this field, input the subnet mask which is to be applied to the
network. For basic, small, private networks, a Class C subnet mask such as 255.255.255.0 could be used.
Values
255.255.255.0
valid subnet mask value for
specific network
Starting Address
This is the starting (‘lower boundary’) IP address of the range of IP
addresses (also known as ’IP address pool’) to be issued by the DHCP Server to the applicable devices on the network.
Values
192.168.2.5
IP address as per above
Phantom II
© CalAmp 57
6.0 Configuration
Ending Address
This is the ending (‘upper boundary’) IP address of the range of IP
addresses to be issued by the DHCP Server to the applicable devices on the network.
Values
192.168.2.239
IP address as per above
Gateway Address
DNS: Domain Name Service is an Internet service that translates easily- remembered domain names into their not-so-easily- remembered IP addresses.
Being that the Internet is based on IP addresses, without DNS, if one entered the domain name www.calamp.com, for example, into the URL line of a web browser, the website ‘could not be found’.
Input the address of the desired gateway.
192.168.2.1
IP address as per above
Input the IP address of the Domain Name Service (DNS) to be provided by this DHCP Server.
Values
WINS: Windows Internet Naming Service keeps track of which IP address is assigned to which computer on a Windows network: a process known as name resolution. It automatically updates, which is particularly important on a network where DHCP is in use.
0.0.0.0
Valid DNS IP address
Windows Internet Naming Service (WINS) address to be provided by this server.
Values
0.0.0.0
Valid WINS IP address
WINS Address
DNS Address
Values
Phantom II
© CalAmp 58
6.0 Configuration
New Binding MAC
In this field, input the MAC address (in specified format) of the
device to which a specific IP address is to be bound.
For the Phantom II, the MAC address of the unit may be found on the label on the bottom of the unit, or it may be viewed on the Network Configuration menu of that unit.
An address binding is a mapping between a specific IP address and the MAC address of a specific client.
00:00:00:00:00:00
MAC address of target
device
New Binding IP
Enter the IP address - from within the range identified with the
Starting Address and Ending Address parameters input previously - which is to be ‘bound’ to the MAC address identified in the New
Binding MAC field (described above).
Values
0.0.0.0
IP address from within range
identified in Starting Address and Ending Address fields
Values
Phantom II
© CalAmp 59
6.1 Configuration
Soft Buttons
Add After entering a New Binding MAC address and a New Binding IP address, click this soft button to ADD this new
binding relationship. Once ‘added’, the new relationship will be given a number
(e.g. Bound 1) and appear at the lower portion of the DHCP Server Config. menu display, showing both the MAC and corresponding IP address.
Note that the ADD action must be followed by SUBMIT for the changes to be written to the Phantom II’ memory.
Delete If binding relationships are present, the drop down box (to
left of Delete soft button) may be used to select a particular binding, and the DELETE soft button used to delete it.
Submit Write parameter values into Phantom II memory.
Reset Restore ‘currently’ modified parameter values to those which were previously written into Phantom II memory.
Phantom II
© CalAmp 60
6.1 Configuration
6.1.4.4 SNMP Agent Configuration
The Phantom II may be configured to operate as a Simple Network Management Protocol (SNMP) agent.
SNMP: Simple Network Management Protocol provides a method of managing network devices from a single PC running network management software.
Managed networked devices are referred to as SNMP agents.
Network management is most important in larger networks, so as to be able to manage resources and measure performance.
SNMP may be used in several ways:
configure remote devices
monitor network performance
detect faults
audit network usage
detect authentication failures
A SNMP management system (a PC running SNMP management software) is required for this service to operate. This system must have full access to the Phantom II network. Communications is in
the form of queries (information requested by the management sys- tem) or traps (information initiated at, and provided by, the SNMP agent in response to predefined events).
Objects specific to the Phantom II are hosted under private enter-
prise number 21703.
An object is a variable in the device and is defined by a Management Information Database (MIB). Both the management system and the device have a copy of the MIB. The MIB in the management system
provides for identification and processing of the information sent by a device (either responses to queries or device-sourced traps). The MIB in the device relates subroutine addresses to objects in order to
read data from, or write data to, variables in the device.
An SNMPv1 agent accepts commands to retrieve an object, retrieve
the next object, set an object to a specified value, send a value in response to a received command, and send a value in response to an event (trap).
SNMPv2c adds to the above the ability to retrieve a large number of
objects in response to a single request.
SNMPv3 adds strong security features including encryption; a shared
password key is utilized. Secure device monitoring over the Internet is possible. In addition to the commands noted as supported above, there is a command to synchronize with a remote management sta-
tion.
Phantom II
© CalAmp 61
6.0 Configuration
Image 6-12: Network Configuration, SNMP Agent Config.
SNMP Operation Mode
If disabled, no SNMP service is provided from the device. Enabled,
the device - now an SNMP agent - can support SNMPv1, v2, & v3.
Values
Disable
Disable
V1&V2&V3
Read Only Community Name
Effectively a plain-text password mechanism used to weakly
authenticate SNMP queries. Being part of the community allows the SNMP agent to process SNMPv1 and SNMPv2c requests. This
community name has only READ priority. continued...
Phantom II
© CalAmp 62
6.0 Configuration
Read Only Community Name (continued)
Values
public
character string
Read Write Community Name
Effectively a plain-text password mechanism used to weakly
authenticate SNMP queries. Being part of the community allows the SNMP agent to process SNMPv1 and SNMPv2c requests. This
community name has only READ/WRITE priority.
Values
private
character string
SNMP V3 User Name
Defines the user name for SNMPv3.
Values
V3user
character string
V3 User Read Write Limit
Defines accessibility of SNMPv3; select either Read Only or Read/
Write priority. If Read Only is selected, the SNMPv3 user may only read information; if Read Write is selected, the SNMPv3 user may read and write (set) variables.
Values
Read Only
Read Only
Read Write
Phantom II
© CalAmp 63
6.0 Configuration
V3 User Authentication Level
Defines SNMPv3 user’s authentication level.
NoAuthNoPriv: No authentication, no encryption.
AuthNoPriv : Authentication, no encryption.
AuthPriv: Authentication, encryption.
Values
NoAuthNoPriv
NoAuthNoPriv AuthNoPriv AuthPriv
V3 Authentication Password
SNMPv3 user’s authentication password. Only valid when V3 User Authentication Level set to AuthNoPriv or AuthPriv (see above).
Values
00000000
character string
V3 Authentication Password
SNMPv3 user’s encryption password. Only valid when V3 User
Authentication Level set to AuthPriv (see above).
Values
00000000
character string
Phantom II
© CalAmp 64
6.0 Configuration
SNMP Trap Version
Select which version of trap will be sent should a failure or alarm
condition occur.
Values
V1 Traps
V1 Traps
V2 Traps V3 Traps V1&V2 Traps
V1&V2&V3 Traps
Auth Failure Traps
If enabled, an authentication failure trap will be generated upon
authentication failure.
Values
Disable
Disable
Enable
Trap Community Name
The community name which may receive traps.
Values
TrapU ser
character string
Phantom II
© CalAmp 65
6.1 Configuration
Trap Manage Host IP
Defines a host IP address where traps will be sent to (e.g. SNMP
management system PC IP address).
Values
0.0.0.0
applicable host’s IP address
Soft Buttons
Submit
Write parameter values into Phantom II memory.
Reset Restore ‘currently’ modified parameter values to those which were previously written into Phantom II memory.
Phantom II
© CalAmp 66
6.1 Configuration
6.1.4.5 Bridge Configuration
In most deployments, Spanning Tree Protocol (STP) will not be required. It does consume a small amount of bandwidth. The default is ‘Off’.
STP: Spanning Tree Protocol is a link management protocol which will accommodate the availability of redundant data paths but inhibit the possibility of a loop being created: a loop could create endless traffic ‘around’ a LAN, consuming much of the bandwidth.
Note that this menu item will not appear if the Phantom II unit is
configured to be a router.
Image 6-13: Network Configuration, Bridge Config. Submenu
Spanning Tree Protocol Status
Selection of STP operational status within the Phantom II: On or
Off.
Values
Off
On
Off
Soft Buttons
Submit
Write parameter values into Phantom II memory.
Reset
Restore ‘currently’ modified parameter values to those which were previously written into Phantom II memory.
Phantom II
© CalAmp 67
6.0 Configuration
QoS: Quality of Service is applied to networks where it is desired to give particular data traffic/protocol(s) priority over other data traffic.
6.1.4.6 Quality of Service
Quality of Service (QoS) may be applied to various data which enter the Phantom II. This section describes configuring QoS for data which enters via the Ethernet port.
Image 6-14: Network Configuration, Quality of Service Submenu
Quality of Service Status
If Enabled, the defined protocols and ports will have the QoS
service applied to them.
Values
Disable
Disable
Enable
To define particular ports, protocol, and priority to be assigned, see the example of such a configuration exercise on the following page.
Phantom II
© CalAmp 68
6.1 Configuration
Example 6.1.4.6.1
Assume that we want to add high priority to TCP traffic on Port 8080:
In the IP Port field, enter 8080.
Select the radio button for TCP.
Select the radio button for High Priority.
Click the ADD NEW soft button.
Click the SUBMIT soft button.
The following screen capture shows the result of the above actions:
Image 6-15: Network Configuration, QoS Example
The mini window shows port 8080, TCP traffic, as having High Priority. To apply the configuration: select Enable and SUBMIT.
As ports are defined, the mini window and list boxes (specific to
Priority) become populated. To DELETE any defined port, simply select it via the appropriate list box and click the DELETE soft
button.
Phantom II
© CalAmp 69
6.1 Configuration
6.1.4.7 L2 Mesh
L2 stands for layer 2. When enabled, forwarding is performed at the MAC layer (layer 2) on the master unit. This allows Remote-to- Remote communications possible. The master unit forwards packets
that are not destined for its own LAN back to the wireless interface.
Packets that contain the master unit destination MAC address are forwarded to the master unit’s Ethernet port, not the wireless interface. In comparison to Everyone-to-Everyone mode, this mode
consumes less bandwidth and therefore is more efficient.
Values
Disable
Disable
Enable
Soft Buttons
Submit
Write parameter values into Phantom II memory.
Reset Restore ‘currently’ modified parameter values to those which were previously written into Phantom II memory.
Phantom II
© CalAmp 70
6.0 Configuration
6.1.5 Radio Configuration
The parameters within the Radio Configuration menu must be input
properly; they are the most basic requirement for radio network connectivity.
Prior to configuration, the network topology must be known (see Section 5.0); the role (operating mode) of the specific Phantom II
must also be known.
Image 6-16: Radio Configuration Menu (upper portion)
Network Search Mode
The above screen capture depicts Radio Configuration menu option with Network Search Mode disabled. The screen capture shows what configuration options are available when Network Search
Mode is enabled.
continued...
Phantom II
© CalAmp 71
6.0 Configuration
Network Search Mode (continued)
Image 6-17: Radio Configuration Menu (upper portion), with Network Search Mode Enabled
With Network Search Mode enabled, Master units with the same authentication key may be found by Remote units even if they have different network names.
This feature, which must be enabled on all participating units, allows for ‘roaming’ between networks.
Values
Disable
Disable
Enable
Phantom II
© CalAmp 72
6.0 Configuration
Operation Mode
Select the mode of operation for the Phantom II: Master, Repeater, or Remote. A Phantom II may be configured for any role required within a radio network. This is convenient for reasons of familiarity
with any/all units, as well as for hardware sparing purposes.
Master: Only one per network. For all Network Types data either
originates at, is destined to, or ‘passes through’ the Master.
The selected Operation Mode will effect which configuration options are presented.
i.e. There are settings which apply to a Master which do not apply, and are therefore not presented, for a Remote.
Repeater: May act simply as a ‘Repeater’ to store and forward
data to/from an upstream unit to/from a downstream unit (e.g. when there is a long distance between the latter units), or, may act as a Repeater/Remote in which case the above function is performed
AND the unit may also exchange data as a Remote within the network.
If 1 or more repeaters are to be in a network, on the Master (only) the Repeater(s) YES configuration must be selected.
If 2 or more repeaters are to be in a network: the above ‘YES’ setting applies as does the requirement for Repeater Registration (discussed further on in this section).
Remote: Interfaces with remote devices and communicates with Master either directly or via Repeater(s). Communications between 2 or more Remotes is possible - through the Master - see
Network Types (further on in this section, and also refer to Section 5.3, 5.4).
Values
Remote
Master
Repeater Remote
Authentication Key
The Authentication Key is used to define the network search group:
Masters with the same key can be found by Remotes with different Network Names.
continued...
Phantom II
© CalAmp 73
6.0 Configuration
Authentication Key (continued)
Values
Public
Character string
Network Name
Change the default value for the Network Name to something unique for your network. Do this for an added measure of security and to differentiate your network from others which may be operating nearby.
All Phantom II modems in a given network must have the same
Network Name. This unique network address is not only a security feature for a particular network, but also allows other networks -
with their own unique network address - to operate in the same area without the possibility of undesired data exchange between networks.
The Network Name can also be used as the single parameter to change when a Remote is to ’switch’ from operating between
distinct networks.
The Network Name is also taken into consideration in the frequency
hopping algorithm: change the Network Name and the hopping pattern will change.
Values
Phantom
character string
Link Rate
This is the RF communications Link Rate. A lower link rate offers
better receive sensitivity performance; a higher link rate, better throughput. All Phantom II modems in a network must use the
same Link Rate.
Values
1.2 Mbps
1.2 Mbps 345 kbps Adaptive
Phantom II
© CalAmp 74
6.0 Configuration
If the Operation Mode is set to MASTER, the Unit Address field will NOT be displayed in the Radio Configuration menu.
By setting the unit to Master, its Unit Address will be 1.
Unit Address
The unit address is, and must be, a unique identifier of each modem in a network.
The Master has by default, and must retain, a unit address of 1; 65535 is the broadcast address.
Values
number varies
2-65534
RF Output Power
This setting establishes the transmit power level which will be presented to the antenna connector at the rear of the Phantom II.
FCC regulations allow for up to 36dBi effective isotropic radiated power (EIRP). The sum (in dBm) of the transmitted power, the cabling loss, and the antenna gain cannot exceed 36dBm.
Unless required, the RF Output Power should be set not for maximum, but rather for the minimum value required to maintain an
adequate system fade margin.
dBm (mW equivalent)
30 (1000)
20 (100) 21 (125)
22 (160) 23 (200) 24 (250)
25 (320) 26 (400) 27 (500)
28 (630) 29 (800)
Values
Phantom II
© CalAmp 75
6.0 Configuration
Retransmissions
This register determines the maximum amount of times that a
packet will be retransmitted (in addition to the initial transmission), noting the following specific behaviors in various network
topologies:
In a PMP system, set Retransmissions to the minimum value required as, effectively, the data throughput from Master to Remotes is divided by 1 plus the Retransmissions value.
PMP: Master will retransmit each data packet the exact number of
times specified in the Retransmissions field; Remote will retransmit only if necessary, and then only until a given packet is acknowledged or the value of the Remote’s Retransmissions field is
reached (after which it will discard the packet if retransmission not successful). *See also ‘PMP with ACK” described in the Network Type (below).
PTP: Phantom II will retransmit to its counterpart only if necessary, and to a maximum number of the value specified in its
Retransmissions field. Packet is discarded if retransmissions are not successful.
Values
1
0-255
Network Type
Defines the type of RADIO network (see Section 5.0 for a detailed
description of network topologies).
ALL modems in a network must have the SAME value for Network Type.
In a point-to-multipoint (PMP) network, the Master broadcasts data to all units, and all remote units send their data (ultimately) to the Master.
A point-to-point (PTP) network involves a Master and a Remote (with 0 or more Repeaters between them).
Peer-to-Peer (P2P) supports communication (through the Master) between 2 (typically remote) units.
In an Everyone-to-Everyone (E2E) network, all units communicate with all other units, through the Master. Note that this mode is very bandwidth-intensive.
continued...
Phantom II
© CalAmp 76
6.0 Configuration
Keep in mind that the Network Type determines the path that data will take.
i.e. In a PMP system, the data flows from the Master to Remotes, and from Remotes to the Master. If a ping to Remote B was sent to Remote A, it will not arrive as the data cannot travel from Remote to Remote. Similarly, a ping to a Repeater from a Remote will not arrive either: the destination for a Remote in a PMP system is the Master - not a Repeater, even though it appears in the data ‘path’ to the Master.
Network Type (continued)
Point-to-Multipoint with ACK is a configuration whereby the Network functions as a Point-to-Multipoint, but the Retransmissions behave as a combination of PTP and PMP in that: If retransmissions are
set to 5 (for example) on the Master, and the packets it sends to the Remotes result in an ACK being received by each of the Remotes in the network, the Master will not send the data again (refer to the
PMP behavior described in the preceding Retransmissions section). If, however, the Master does NOT receive an ACK from all Remotes in the network, it will then revert to sending the data again,
to the maximum number of Retransmissions specified, for a period of one minute, after which time it will revert to behaving as it did originally.
This mode of operation is particularly well-suited to fixed PMP networks when multipoint operation is required as is maximum
throughput.
The selected Network Type will effect the Radio Configuration
menu somewhat, i.e. If Point-to-Multipoint is selected for a Remote, there is no menu item for a Destination Address as the destination is - must be - the Master (Unit Address 1).
Values
Point-to-Multipoint
Point-to-Multipoint
Point-to-Point Peer-to-Peer Everyone-to-Everyone
PMP with ACK
Phantom II
© CalAmp 77
6.0 Configuration
Destination Unit
As the name implies, this register specifies the ultimate destination for Phantom II data. Different network topologies dictate the configuration of the Destination Unit (address):
For a Remote in a Point-to-Multipoint network, this menu option will not appear: by definition, the destination is the Master (UA = 1).
For the Master in PMP, its Destination Unit (Address) is 65535—the broadcast address as it sends its data to all points.
In a Point-to-Point configuration, the destination is to be specified (for a Remote: the Master); in the Master’s Radio Configuration, specify the Unit Address of the Remote Unit to which it is to send its
data.
In Peer-to-Peer, the Remotes are configured with the target peer’s
UA as the Destination Address, the Master with 65535.
In Everyone-to-Everyone, the Destination Address for ALL units is 65535 - the broadcast address - as every unit sends its data to every other unit (through the Master). E2E is a very bandwidth intensive network topology.
Values
2
1-65535
Tx Control
This configuration option does not apply to a Master Phantom II.
On (the default) permits the Phantom II to transmit, i.e. RF emissions are enabled.
Off configures the Phantom II for RECEIVE ONLY. If ‘Off’ is selected, ‘On’ may only be selected LOCALLY.
Values
On
On
Off
Phantom II
© CalAmp 78
6.0 Configuration
Roaming Address
When bench testing 3 Phantom II for a Master-Repeater-Remote link, be sure to set the Remote’s Roaming Address to the Unit Address (UA) of the Repeater, and the Repeater’s Roaming Address to the UA (1) of the Master.
This will ensure that data is routed from the Remote through the Repeater to the Master; otherwise, if the Remote’s Roaming Address is left at the default value of 1, the Remote will communicate directly with the Master, bypassing the Repeater altogether.
This feature allows a Remote unit to synchronize with a specified ‘upstream’ unit (either Master or Repeater). The options are as follows:
65535: With this value as its Roaming Address, a Remote will
synchronize with an upstream unit which has the same Network Name as the Remote. Should that upstream unit fail, this Remote will attempt to synchronize with another ’upstream’ unit within the
same network (i.e. same Network Name). This ability is particularly well-suited to mobile applications.
1-254: In most static (fixed) networks, where there are no
Repeaters, the default value of 1 is maintained: All Remotes synchronize to the Master (whose unit address is 1).
In networks where Repeaters are present, the value of a Remote’s Roaming Address typically corresponds to the particular upstream
modem with which a particular Remote is intended to communicate, e.g. Remote with Unit Address 3 may have a Roaming Address of 2, where the modem with Unit Address 2 is a Repeater between the
Remote and the Master; the Repeater will have a Roaming Address of 1 as it is to synchronize to the Master.
The Roaming Address dictates to which Phantom II (by Unit
Address (UA)) a Remote (or Repeater) will ’look’ or ’attach to’ for its
upstream signal path.
See the description of Network Profile earlier in this section for
more information about roaming-type options. The Network Profile allows for roaming between networks whereas the Roaming Address provides for roaming within a network.
Values
1
65535 full roaming
1-254 specific (fixed) unit addresses (Master or
Repeater) with which to associate
Phantom II
© CalAmp 79
6.0 Configuration
Repeater
With one or more Repeaters in the system, a network’s throughput is divided in half. Exercising the option of back-to- back ‘Repeaters’ - which requires 2 Phantom II modems at a ‘Repeater’ site - eliminates the division of bandwidth.
If there is more than one Repeater in a network, the Repeaters should be ‘registered’. See ‘Repeater Registration’ further along in this section re how to accomplish this.
This setting applies to the Master only.
The default value is No, stating there are no Repeaters in the
network.
If there are 1 or more Repeaters in the network, configure this
setting as Yes.
No
No
Yes
Values
Phantom II
© CalAmp 80
6.0 Configuration
Optimization
This setting applies to the Master only.
‘Balanced’ is the default setting and is typically the best choice for
‘Optimization’. The other options are High Throughput (when throughput is a priority) and Low Latency (best suited to small packets).
Optimization is a trade-off between throughput and latency.
Values
20 ms
High Throughput (40 ms)
Balanced (20 ms) Low Latency (5 ms)
Zone Restriction
Zone restriction dictates within which band (zone) of frequencies
that a particular unit will operate.
Using zones simplifies network deployment by providing a convenient reference (e.g. Zone 1) within which a given network can operate, thereby minimizing the potential for internetwork
interference. This is particularly useful when used in conjunction with Network Search Mode to facilitate minimal interference among adjacently deployed networks.
The tables on the following page illustrate the various zones and
their associated frequency restrictions. Note that there is a difference between zone ‘values’ depending on the Wireless Link Rate selected.
continued…
Phantom II
© CalAmp 81
6.0 Configuration
Zone Restriction (continued)
Zone No.
Restrict From Start (MHz)
Restrict To End (MHz)
Restrict From Start (MHz)
Restrict to End (MHz)
1 923.200 927.600
2 902.400 902.800 924.000 927.600
3 902.400 903.600 924.800 927.600
4 902.400 904.400 925.600 927.600
5 902.400 905.200 926.400 927.600
6 902.400 906.000 927.200 927.600
7 902.400 906.800
8 912.800 917.200
Table 6-1: Restricted Bands for UA1 at 345 kbps Link Rate
Zone No.
Restrict From Start (MHz)
Restrict To End (MHz)
Restrict From Start (MHz)
Restrict to End (MHz)
1 909.750 926.250
2 902.400 905.250 912.750 926.250
3 902.400 908.250 915.750 926.250
4 902.400 911.250 918.750 926.250
5 902.400 914.250 921.750 926.250
6 902.400 917.250 924.750 926.250
7 902.400 920.250
8 906.750 923.250
Table 6-2: Restricted Bands for UA1 at 1.2Mbps Link Rate
Values
None
Zone 1, 2, 3, 4, 5, 6, 7, and 8
Phantom II
© CalAmp 82
6.0 Configuration
Channel Number
This setting applies only if the Link Rate is set to 1.2 Mbps.
Channel Number defines the number of channels the unit will hop on. The minimum number is 4. (Digital Transmission System
(DTS) technology is applied at the 1.2 Mbps link rate.)
(This setting does not apply if the Link Rate is 345 kbps because of
the 64 channels that are available, the unit must hop on exactly 50 - there is not option to either increase or decrease this amount.)
Values
16
4-16
Scrolling down the Radio Configuration menu on a remote reveals further configuration options: Frequency Restriction and Repeater Registration. Typically the former is not required; the latter only
applies if there are 2 or more Repeaters in your network.
Image 6-18: Radio Configuration Menu (lower portion)
Phantom II
© CalAmp 83
Values
6.0 Configuration
Sleep Mode (Remote)
No Sleep: Sleep mode is disabled by default.
Auto Wakeup: Unit will wakeup from activity on serial port,
Ethernet port or radio data, if the Radio Awake Time is a nonzero value. Power consumption is about 35-45 mA @ 12VDC.
Serial Port Wakeup: Unit will wakeup from serial port or radio data if Radio Awake Time is nonzero value. Power consumption is about 15-25mA @ 12VDC.
Ethernet Port Wakeup: Unit will wakeup from Ethernet port or radio data if Radio Awake Time is a nonzero value. Power
consumption is about 30-40mA @ 12VDC.
Power Shutdown: Timer control shutdown mode. Controlled by
Radio Awake Time and Radio Sleep Time parameters. System will reboot when the radio wakes up. Power consumption is about 1mA @ 12 VDC.
Values
No Sleep
No Sleep
Auto Wakeup Serial Port Wakeup Ethernet Port Wakeup
Power Shutdown
The Phantom II will enter sleep mode after 60 seconds when the system is rebooted.
Awake Time
Defines how long the unit will keep awake. If set to 0, the radio will not wakeup until data is received from the serial or Ethernet port.
0-65535 (seconds)
Values
Phantom II
© CalAmp 84
6.0 Configuration
Sleep Time
Defines how long the unit will sleep. If set to 0, the radio will not enter sleep mode.
Values
0-65535 (seconds)
Idle Time
System idle time before going into sleep mode cycle.
Values
1-65535 (seconds)
Frequency Restriction
By default, the Phantom II will hop on frequencies across the entire 902-928 MHz ISM band. For some applications or within certain operating environments it may be desired to prohibit the modem
from operating on specific frequencies or range(s) of frequencies.
All modems in the network must have the same frequency restriction configured within them.
The modem will not allow ‘too many’ frequencies to be restricted; it
requires a certain amount of bandwidth within which to operate to comply with regulations.
continued...
Phantom II
© CalAmp 85
6.0 Configuration
Frequency Restriction (continued)
The input format is:
UA: channel number, or
UA: channel number-channel number z, or UA: channel number,<no space>chnl number-chnl number
where UA is the Unit Address, and
channel number is the channel number (not frequency) of
the channel to be restricted.
The input formats above describe single channel, range of
channels, or a combination thereof. A number of input fields may be used, or a combination of restrictions input in one field.
Use the Radio Channels Noise Level tool (see Section 6.1.10.4) to help identify the frequency/ range of possible interfering signals within the 902-928MHz ISM band, and then use the Frequency Restriction feature to configure the Phantom II to avoid them.
The image below shows an example of configuring a Phantom II
(with 345 kbps as an available Link Rate) to not operate on
channels 1 through 10.
Image 6-19: Frequency Restriction, 345 kbps
Phantom II
© CalAmp 86
6.0 Configuration
Frequency Restriction (continued)
Channel Numbers can be calculated based on the frequency and link rate (determines channel spacing).
For 900 MHz Models:
Channel 1 is at 902.4MHz. Therefore, to calculate the frequency of
channel n:
Freq channel n = 902.4 + ((n-1) x CW) MHz.
Use the provided table below to calculate the channel number:
Link Rate Star Freq. (MHz)
Channel Space (MHz)
# of Channels
345 kbps 902.400 .400 63
1.2 Mbps 903.750 1.500 15
Example:
The frequency of channel 78 of a unit using a link rate of
230kbps is:
Freq channel 78 = 902.4 + ((78-1) x 0.280)
= 902.4 + (77 x 0.280) = 902.4 + 21.56 = 923.96 MHz
Phantom II
© CalAmp 87
6.0 Configuration
Frequency Restriction (continued)
With the Phantom II having the option of, and configured for, a Link Rate of 1.2 Mbps, the Frequency Restriction input format remains the same (as for 345 kbps described previously), however, the
Channel Number must be reduced by the number of channels restricted, i.e. If Channels 1-3 are restricted, the Channel Number is to be decreased from 16 to 13, as per the following example (image
below):
Image 6-20: Frequency Restriction, 1.2 Mbps
The Frequency Restriction ‘value’ must be input into EVERY MODEM in a network. Oftentimes the applicable Unit Address (as input in the format detailed previously) will be ‘1’ - indicating that
that the Master modem - to which other units synchronize - will not be transmitting on the specified channel(s). All units in the system will use this information - as input into each one of them - to
generate the appropriate hopping pattern for the network.
Phantom II
© CalAmp 88
6.0 Configuration
Repeater Registration (Remote)
In order to ensure that generated hopping patterns are orthogonal to each other (thereby minimizing possible interference between network segments), if there is more than 1 Repeater in a network,
ALL Repeaters must be registered in EVERY Phantom II.
The following image depicts an example:
Image 6-21: Repeater Registration
In the above example, there is a total of 3 Repeaters in the system, with Unit Addresses of 7, 18, and 25. Again, these Repeater UAs must be added into each/every Phantom II’ Repeater Registration
field.
Format: x,y,z
where x, y, and z are Repeater UAs,
Phantom II
© CalAmp 89
6.1 Configuration
Soft Buttons
Submit Write parameter values into Phantom II memory.
Reset Restore ‘currently’ modified parameter values to those which were previously written into Phantom II memory.
Phantom II
© CalAmp 90
6.0 Configuration
6.1.6 COM1 and COM2 Configuration
The menus ’COM1 Configuration’ and ’COM2 Configuration’ are used to configure the serial device server for the serial communications ports:
COM1, the rear DE9 connector on the Phantom II, and
COM2, the front DE9 connector, respectively.
Serial device data may be brought into a LAN network through
TCP, UDP, or multicast; it may also exit the Phantom II network on another Phantom II’ serial port.
COM1 is a full-featured RS232 interface dedicated to serial data traffic. It supports hardware handshaking. By default, this port is
enabled.
COM2 is, by default, disabled. In this state, it may be used as the console port for the text user interface. Enabled, it becomes
another serial port for data traffic. It is a 3-wire (TxD, RxD, and SG) interface and does not support hardware handshaking.
For brevity, only COM1 is fully detailed in this section; the relative limitations of COM2 are noted where applicable.
Image 6-22: COM1 Configuration Menu (upper portion)
Phantom II
© CalAmp 91
6.0 Configuration
Image 6-23: COM1 Configuration Menu (including lower portion)
Port Status
Select operational status of port. Enabled by default.
*COM2 is Disabled by default. If COM2 is Enabled and there is a
desire to switch it back to Disabled (console mode) via the serial connection to it, the escape sequence of ‘+++’ may be entered at
the Data Baud Rate for which the port is configured.
Values
Enable
Enable
Disable
Channel Mode
Determines which (rear of unit) serial interface shall be used to
connect to external devices: RS232, RS485, or RS422. This option applies only to COM1. When an interface other than RS232
is selected, the DE9 port will be inactive.
*COM2 is RS232 only, 3-wire (TxD, RxD, and SG).
...continued
Phantom II
© CalAmp 92
6.0 Configuration
Channel Mode (continued)
Values
RS232
RS232
RS485 RS422
Data Baud Rate
Note: Most PCs do not readily support serial communications greater than 115200 bps.
The serial baud rate is the rate at which the modem is to
communicate with the attached local asynchronous device. *COM2 data baud rate maximum is 115200 bps.
9600 (bps)
230400
115200 57600 38400
28800 19200 14400
9600
7200 4800 3600 2400
1200 600 300
460800 and 921600 may be
selected for RS422 or RS485 Channel Modes.
Data Format
This setting determines the format of the data on the serial port.
The default is 8 data bits, No parity, and 1 Stop bit.
Values
8N1
8N1
8N2 8E1 8O1
7N1
. 7N2 7E1
7O1 7E2 7O2
Values
Phantom II
© CalAmp 93
6.0 Configuration
Software flow control (XON/ XOFF) is not supported.
Flow Control
Flow control may be used to enhance the reliability of serial data
communications, particularly at higher baud rates. If the attached device does not support hardware handshaking, leave this setting
at the default value of ‘None’.
When CTS Framing is selected, the Phantom II uses the CTS
signal to gate the output data on the serial port. Figure 6A below illustrates the timing of framed output data.
*COM2 does not support Flow Control.
Drawing 6-1: CTS Output Data Framing
Values
None
None
Hardware CTS Framing
Pre-Data Delay (ms)
Refer to Figure b on the preceding page.
*COM2 does not support this function.
Values
100
0-65535 (ms)
Phantom II
© CalAmp 94
6.0 Configuration
Post-Data Delay (ms)
Refer to Figure b on the preceding page.
*COM2 does not support this function.
Values
100
0-65535 (ms)
Data Mode
This setting defines the serial output data framing.
In Transparent mode (default), the received data will be output
promptly from the Phantom II.
When set to Seamless, the serial port server will add a gap
between data frames to comply with the MODBUS protocol for example. See ‘Character Timeout’ on the next page for related information.
Values
Transparent
Transparent
Seamless
Character Timeout
In Seamless mode, this setting determines when the serial server
will consider the recently-received incoming data as being ready to transmit. As per the MODBUS standard. Frames will be marked as
‘bad’ if the time gap between frames is greater than 1.5 characters, but less than the Character Timeout value.
The serial server also uses this parameter to determine the time gap inserted between frames. It is measured in ‘characters’ and related to baud rate.
continued...
Phantom II
© CalAmp 95
6.0 Configuration
Character Timeout (continued)
Example: If the baud rate is 9600 bps, it takes approximately 1ms
to move one character. With the Character Timeout set to 4, the timeout period is 4ms. When the calculated time is less than
3.5ms, the serial server will set the character timeout to a minimum value of 3.5ms.
If the baud rate is greater than 19200 bps, the minimum character timeout is internally set to 750us (microseconds).
Values
20
0-65535
Maximum Packet Size
Defines the buffer size that the serial server will use to receive data
from the serial port. When the server detects that the Character Timeout criteria has been met, or the buffer is full, it packetizes the
received frame and transmits it.
Values
1024
1-2048 (bytes)
Priority
This setting effects the Quality of Service (QoS) associated with the
data traffic on the specific COM port.
Values
Normal
Normal
Medium High
Phantom II
© CalAmp 96
6.1 Configuration
The protocol selected in the IP Protocol Config field will determine which configuration options appear in the remainder of the COMn Configuration Menu.
UDP: User Datagram Protocol does not provide sequencing information for the packets sent nor does it establish a ’connection’ (‘handshaking’) and is therefore most suited to communicating small packets of data.
TCP: Transmission Control Protocol in contrast to UDP does provide sequencing information and is connection-oriented; a more reliable protocol, particularly when large amounts of data are being communicated.
Requires more bandwidth than UDP.
IP Protocol Config
This setting determines which protocol the serial server will use to
transmit serial port data over the Phantom II network.
TCP Client: When TCP Client is selected and data is received on its serial port, the Phantom II takes the initiative to find and connect to a remote TCP server. The TCP session is terminated by this
same unit when the data exchange session is completed and the connection timeout has expired. If a TCP connection cannot be established, the serial port data is discarded.
Remote Server Address
IP address of a TCP server which is ready to accept serial port data through a TCP connection. For example, this server may reside on a LAN
network server. Default: 0.0.0.0
Remote Server Port A TCP port which the remote server listens to, awaiting a session connection request from the
TCP Client. Once the session is established, the serial port data is communicated from the Client to the Server.
Default: 20001
Outgoing Connection Timeout
This parameter determines when the Phantom II will terminate the TCP connection if the connection is in an idle state (i.e. no data traffic on the serial
port). Default: 60 (seconds)
TCP Server: In this mode, the Phantom II will not INITIATE a session, rather, it will wait for a Client to request a session of it (it’s being the Server—it ‘serves’ a Client). The unit will ‘listen’ on a
specific TCP port. If a session is established, data will flow from the Client to the Server, and, if present, from the Server to the Client. If a session is not established, both Client-side serial data, and
Server-side serial data , if present, will be discarded.
Local Listening Port
The TCP port which the Server listens to. It allows a TCP connection to be created by a TCP Client to carry serial port data.
Default: 20001 continued...
Phantom II
© CalAmp 97
6.1 Configuration
A UDP or TCP port is an application end-point. The IP address identifies the device and, as an extension of the IP address, the port essentially ‘fine tunes’ where the data is to go ‘within the device’.
Be careful to select a port number that is not predetermined to be associated with another application type, e.g. HTTP uses port 80.
IP Protocol Config (continued)
Incoming Connection Timeout
Established when the TCP Server will terminate the TCP connection is the connection is in an idle
state. Default: 300 (seconds)
TCP Client/Server: In this mode, the Phantom II will be a combined TCP Client and Server, meaning that it can both initiate and serve TCP connection (session) requests. Refer to the TCP
Client and TCP Server descriptions and settings described previously as all information, combined, is applicable to this mode.
continued...
Phantom II
© CalAmp 98
6.1 Configuration
IP Protocol Config (continued)
UDP Point-to-Point: In this configuration the Phantom II will send
serial data to a specifically-defined point, using UDP packets. This same Phantom II will accept UDP packets from that same point.
Remote IP Address
IP address of distant device to which UDP packets are sent when data received at serial port. Default: 0.0.0.0
Remote Port UDP port of distant device mentioned above.
Default: 20001
Listening Port
UDP port which the Phantom II listens to (monitors). UDP packets received on this port are
forwarded to the unit’s serial port. Default: 20001
UDP Point-to-Multipoint (P): This mode is configured on a Phantom II which is to send multicast UDP packets; typically, the MASTER in the Phantom II network.
Multicast is a one-to-many transmission of data over an IP network. It is an efficient method of transmitting the same data to many recipients. The recipients must be members of the specific multicast group.
TTL: Time to Live is the number of hops a packet can travel before being discarded.
In the context of multicast, a TTL value of 1 restricts the range of the packet to the same subnet.
Multicast IP Address A valid multicast address this unit uses to send
multicast UDP packets upon receiving data from the serial port. The default value is a good example of a valid multicast address.
Default: 224.1.1.1
Multicast Port
A UDP port that this Phantom II will send UDP packets to. The Multipoint (MP - see the UDP
Point-to-Multipoint (MP) description) stations should be configured to listen to this point in order to receive multicast packets from this Phantom II.
Default: 20001
Listening Port
The UDP port that this unit receives incoming data on from multiple remote units. Default: 20011
Time to Live
Time to live for the multicast packets. Default: 1 (hop)
continued...
Phantom II
© CalAmp 99
6.1 Configuration
In a Point-to-Multipoint (PMP) network topology which is to utilize UDP multicast, typically the MASTER would be configured as ’(P)’ (the POINT) and the REMOTES would be configured as ’(MP)’ (the MULTIPOINTS).
IP Protocol Config (continued)
UDP Point-to-Multipoint (MP): This protocol is selected on the
units which are to receive multicast UDP packets, typically the Remote units. See the previous description of UDP Point-to-
Multipoint (P). Note: Firmware version 1.1.14 or later.
Remote IP Address
The IP address of a distant device (Phantom II or, for example, a PC) to which the unit sends UDP
packets of data received on the serial port. Most often this is the IP address of the Master Phantom II.
Default: 0.0.0.0
Remote Port
The UDP port associated with the Remote IP Address (above). In the case of this ‘Remote’ being the Master Phantom II, the value in this field
should match the Listening Port of the Master (see UDP Point-to-Multipoint (P)). Default: 20011
Multicast IP Address
A valid MULTICAST address that this unit will use to receive multicast UDP packets sent by a UDP Point-to-Multipoint (P) unit. Note that the default
value for this field matches the default Multicast IP Address of the UDP Point-to-Multipoint (P) configuration described on the previous page. Default: 224.1.1.1
Multicast Port
The UDP port that this unit will use, along with the Multicast IP Address detailed above, to receive the multicast UDP packets sent by the UDP Point-to-
Multipoint (P) unit. Default: 20001
continued...
Phantom II
© CalAmp 100
6.1 Configuration
IP Protocol Config (continued)
UDP Multipoint-to-Multipoint
Multicast IP Address
A valid multicast address the unit will use to send multicast UDP packets upon receiving them at its serial port.
Default: 224.1.1.1
Multicast Port UDP port that the packets are sent to. Multipoint stations should be configured to listen to this port in order to receive multicast packets.
Default: 20011
Time to Live Time to live for the multicast packets. Default: 1 (hop)
Listening Multicast IP Address A valid multicast address the unit is to listen to receive multicast UDP packets sent by another
UDP Multipoint-to-Multipoint unit. Default: 224.1.1.1
Listening Multicast Port UDP port that the unit will listen to for multicast UDP packets sent by another UDP Multipoint-to-
Multipoint unit. Default: 20011
SMTP: Simple Mail Transport Protocol is a protocol used to transfer mail across an IP network.
SMTP Client: If the Phantom II network has Internet access, this protocol may be used to send the data received on the serial port
(COM1), in a selectable format (see Transfer Mode (below)), to an e-mail addressee. Both the SMTP Server and the e-mail addressee must be ‘reachable’ for his feature to function.
Mail Subject Enter a suitable ‘e-mail subject’ (e-mail heading).
Default: COM1 Message
Mail Server (IP/Name)
IP address or ‘Name’ of SMTP (Mail) Server. Default: 0.0.0.0
continued...
Phantom II
© CalAmp 101
6.1 Configuration
IP Protocol Config (continued)
Mail Recipient
A valid e-mail address for the intended addressee, entered in the proper format. Default: host@
Message Max Size Maximum size for the e-mail message.
Default: 1024 Range: 1-65535
Timeout (s) How long the unit will wait to gather data from the
serial port before sending an e-mail message; data will be sent immediately upon reaching Message Max Size.
Default: 10
Transfer Mode
Select how the data received on COM1 is to be sent to the email addressee. Options are: Text, Attached File, Hex Code.
Default: Text
Note: COM2 does not support this mode.
Values
UDP Point-to-Multipoint(MP)
TCP Client
TCP Server TCP Client/Server UDP Point-to-Point
UDP Point-to-Multipoint (P) UDP Point-to-Multipoint(MP) UDP Multipoint-to-Multipoint
SMTP Client
Soft Buttons
Submit
Write parameter values into Phantom II memory.
Reset Restore ‘currently’ modified parameter values to those which were previously written into Phantom II memory.
Phantom II
© CalAmp 102
6.0 Configuration
6.1.7 USB Configuration
The USB Device Port Mode allows a user to define the operation of the Phantom II‘s USB Port. The port can be configured to be used
as any one of the following:
Console Mode Provides support for the USB-to-Serial console
port. In this case, Mini USB port can be used as a USB-to-Serial console port for the text user I interface.
Console Mode is enable by default. Mini USB port acts as a console port.
Data Mode Provides support for the USB-to-Serial port. Mini
USB port can be used as a RS232 interface
dedicated to serial data traffic.
USB Data Mode is Disabled by default. If USB
Data Mode is selected and there is a desire to switch it back to Disabled (console mode) via the USB-to-Serial connection to it, the escape
sequence of '+++' may be entered at the Data Baud Rate for which the port is configured.
NDIS Mode Provides support for sending and receiving Ethernet frames. Mini USB port can be used as a network interface card.
NDIS Mode is disabled by default. This setting will create a interface on a host system named usb0
and the device will act as a network interface card.
Bridge: If the unit has been configured as a Bridge (under the System Configuration menu), the USB NDIS interface will add itself in bridge automatically.
Router: If the unit has been configured as a Router (under the System Configuration menu), the Network Configuration will present a additional options for USB NDIS.
Phantom II
© CalAmp 103
6.0 Configuration
6.1.8 Security Configuration
There is significant security inherent in the Phantom II’ proprietary design and technology implementation. There are additional security features available, both as standard and optional items.
Image 6-24: Security Configuration Menu
Phantom II
© CalAmp 104
6.1 Configuration
6.1.8.1 Admin Password Configuration
To keep a system secure, the Administrator Password (which is prompted-for at the LogOn window) should be modified rather than retaining the factory default value of ‘admin’.
Image 6-25: Security Config., Admin Password Config. Submenu
Do not forget the admin password as, if lost, it cannot be recovered.
New Password/Repeat Password
Values
admin
character string
Soft Buttons
Submit
Write parameter values into Phantom II memory.
Reset Restore ‘currently’ modified parameter values to those which were previously written into Phantom II memory.
Phantom II
© CalAmp 105
6.1 Configuration
6.1.8.2 Upgrade Password Configuration
The Upgrade Password protects the Phantom II from having a package upgrade performed by an unauthorized person. It is recommended that the default password be changed when the
system is deployed.
Image 6-25: Security Config., Upgrade Password Config. Submenu
New Password/Repeat Password
Values
admin
character string
Soft Buttons
Submit
Write parameter values into Phantom II memory.
Reset Restore ‘currently’ modified parameter values to those which were previously written into Phantom II memory.
Phantom II
© CalAmp 106
6.0 Configuration
6.1.8.3 Wireless Encryption Configuration
There are 2 encryption levels for the Phantom II: Medium
High
Medium and High levels are NOT AVAILABLE FOR EXPORT.
High level is optional within North America: Contact CalAmp. for more information.
Medium and High levels are discussed further in this section.
Image 6-26: Security Config., Wireless Encryption Config. Submenu
Encryption Status
By default, the Encryption Status is Disabled. If Enabled, a number
of Encryption Types are available, requiring varying amounts of configuration.
Values
Disable
Enable
Disable
Phantom II
© CalAmp 107
6.0 Configuration
Encryption Type
Compression: Although not encryption per se, applying a
compression algorithm to the input data within the transmitting Phantom II does require that the corresponding decryption
algorithm be applied to the output data of the receiving Phantom II to make it meaningful.
Compression requires processing time. Depending on the nature of the data, throughput may be either enhanced or not effected by the compression process.
WEP 64-bit: Wired Equivalency Protocol (WEP) encryption adds some overhead to the data, thereby negatively effecting throughput
to some degree.
WEP: Wired Equivalency Privacy is a security protocol defined in 802.11b. It is commonly available for Wi-Fi networks and was intended to offer the equivalent security of a wired network, however, it has been found to be not as secure as desired.
Operating at the data link and physical layers, WEP does not provide complete end-to-end security.
The image below shows the associated configuration options:
Image 6-27: Wireless Encryption Config., WEP 64-bit Submenu
continued...
Phantom II
© CalAmp 108
6.1 Configuration
Encryption Type (continued)
Key Generation
4 complex WEP keys may be generated by using 4 different simple key phrases in this field.
Procedure: Input a Key Phrase, select the Key (via radio button beside Key number), then click the Generate Key soft button. Do the same for the
remaining keys, using a different key phrase each time. Using the same Key Phrase(s) on all Phantom II
modems in the network will generate the same Keys on all units. All units must operate with the same Key selected.
Alternately, 10-character key phrases may be entered manually into each Key field. Default: 0000
Key Phrase These Keys are used to encrypt and decrypt the
data. Leave selected (via radio button) the Key number that the network is to use.
Default: 0000000000
WEP 128-bit: 128-bit encryption offers stronger encryption that 64-
bit, but adds more overhead on the data. The configuration for WEP 128-bit is the same as for 64-bit; see the preceding text.
WPA: Wi-Fi Protected Access provides stronger encryption than WEP. It uses the Temporal Key Integrity Protocol (TKIP) (and the same RC4 algorithm as WEP does) for encryption; its strength lies in it uses of sophisticated key management.
WPA is based on a subset of the 802.11i protocol.
WPA: Wi-Fi Protected Access (WPA). It provides stronger security than WEP does. The configuration is essentially the same as for WEP (described above), without the option for automatic Key
generation.
Phantom II
© CalAmp 109
6.1 Configuration
Encryption Type (continued)
AES: Advanced Encryption Standard is a very robust symmetric encryption algorithm.
AES 128-bit (optional for North America): Very strong
encryption. Basically the same configuration as for WEP applies. Input up to 4 unique Keys of 16 characters each.
AES 256-bit (optional for North America): Extremely strong encryption with a Key length double that of 128-bit AES. Basically
the same configuration as for WEP applies. Input up to 4 unique Keys of 32 characters each.
Values
Compression WEP 64-bit WEP 128-bit
WPA AES 128-bit* AES 256-bit*
*optional for North America
Soft Buttons
Generate Key (applicable to WEP and AES modes)
Click to have a selected Key generated based upon a user-input Key Phrase.
Submit Write parameter values into Phantom II memory.
Reset Restore ‘currently’ modified parameter values to those
which were previously written into Phantom II memory.
Phantom II
© CalAmp 110
6.0 Configuration
Telnet: A user command which uses the TCP/IP protocol to access a remote device.
Format, from DOS prompt:
>telnet 192.168.1.50 where the IP address is that of the target device.
If the above IP address is that of a Phantom II accessible via the network, the user will arrive at the unit’s LogOn window.
For a secure connection, see ‘SSH’ below.
HTTP: HyperText Transfer Protocol. The standard protocol for transferring data between a Web server and a Web browser.
The Phantom II has a built-in Web server.
SSH: Secure Shell. A protocol used to create a secure connection between two devices. It provides authentication and encryption. Designed as a replacement for Telnet, which is not secure.
6.1.8.4 UI (User Interface) Access Configuration
User Interface (UI) Access Configuration. By default, all UI access options are available, and include:
Telnet
HTTP
SSH
HTTPS
For security reasons, any or all may be disabled.
Image 6-28: Security Config. Menu, UI Access Config. Submenu
UI Access Configuration
Values
Enable
Enable Disable
continued...
Phantom II
© CalAmp 111
6.1 Configuration
HTTPS: HyperText Transfer Protocol Secure. HTTP over SSL. A protocol used for the secure (using encryption and decryption) transfer of Web pages.
Soft Buttons
Submit
Write parameter values into Phantom II memory.
Reset Restore ‘currently’ modified parameter values to those which were previously written into Phantom II memory.
Phantom II
© CalAmp 112
6.0 Configuration
6.1.8.5 Authentication Configuration
There are two methods whereby a user may be authenticated for access to the Phantom II:
Local
Using the Admin or Upgrade access and
associated passwords - the authentication is done ‘locally’ within the Phantom II, and
RADIUS&Local
RADIUS: Remote Authentication Dial In User Service. An authentication, authorization, and accounting protocol which may be used in network access applications.
A RADIUS server is used to verifying that information is correct.
RADIUS authentication (using a specific user name and password supplied by your RADIUS Server
Administrator) - this authentication would be done ‘remotely’ by a RADIUS Server; if this authentication fails, proceed with Local
authentication as per above.
Image 6-29: Security Config. Menu, Authentication Config.
Submenu
Phantom II
© CalAmp 113
6.0 Configuration
Auth Mode
Select the Authentication Mode: Local (default) or RADIUS&Local.
For the latter selection, RADIUS authentication must be attempted FIRST; if unsuccessful, THEN Local authentication may be
attempted.
Values
Local
RADIUS&Local
Local
RADIUS Server IP
In this field, the IP address of the RADIUS server is to be entered if
RADIUS&Local has been selected as the Authorization Mode.
Values
0.0.0.0
Valid RADIUS server IP
address
RADIUS Server Port
In this field, the applicable Port number for the RADIUS Server is to
be entered if RADIUS&Local has been selected as the Authorization Mode.
Normally, a RADIUS Server uses Port 1812 for the authentication function.
Values
1812
Applicable RADIUS Server Port number
Phantom II
© CalAmp 114
6.1 Configuration
RADIUS Secret
If the Phantom II’ Authorization Mode has been set to
RADIUS&Local, obtain the RADIUS Secret for his particular client from your RADIUS Server Administrator and enter it into this field,
and the following field. (You will also want to obtain the applicable RADIUS User Name from your RADIUS Server Administrator.)
Values
nosecret
Specific RADIUS Server
secret
Repeat RADIUS Secret
See above. Re-enter RADIUS Secret in this field.
Values
nosecret
Specific RADIUS Server
secret
RADIUS Timeout
Amount of time to wait for RADIUS authentication.
Values
10
1-65535 (seconds)
Soft Buttons
Submit
Write parameter values into Phantom II memory.
Reset
Restore ‘currently’ modified parameter values to those which were previously written into Phantom II memory.
Phantom II
© CalAmp 115
6.0 Configuration
6.1.8.6 Firewall Configuration
The Firewall Configuration is used to allow or disallow particular types of traffic and access to and from the network.
This security feature differs from those discussed in the ‘UI Configuration’ section; the UI Configuration is specifically for configuring the Phantom II’ User Interface and related protocols.
Image 6-30: Security Config. Menu, Firewall Configuration Submenu
Firewall Status
Disabled by default. When enabled, the firewall settings are in
effect.
Values
Disable
Enable
Disable
Phantom II
© CalAmp 116
6.0 Configuration
6.1.8.6.1 Policies Configuration
Image 6-31: Firewall Configuration, Policies Config. Submenu
Source Zone
Select the zone which is to be the source of the data traffic. WAN
applies to the wired connection and LAN to the wireless, on all Phantom II units, whether a Master, Repeater, or Remote.
Values
WAN LAN FW
VPN all
Phantom II
© CalAmp 117
6.0 Configuration
Destination Zone
Select the zone which is the intended destination of the data traffic.
WAN applies to the wired connection and LAN to the wireless, on all Phantom II units, whether a Master, Repeater, or Remote.
Values
WAN LAN FW
VPN all
Policy
Select the policy (action) which is to apply. ACCEPT (traffic) is the
default. DROP results in a ‘silent’ drop of the traffic whereas REJECT will result in a message (e.g. ‘destination unreachable)
being sent from the intended destination back to the source.
Values
ACCEPT DROP REJECT
QUEUE>future use CONTINUE>future use NONE>future use
Phantom II
© CalAmp 118
6.0 Configuration
Log
If, in the Policy configuration, DROP or REJECT has been selected,
this field may be defined as to how to tag associated messages.
Values
No Emergency Alert
Critical Error Warning
Notice Information Debug
Phantom II
© CalAmp 119
6.0 Configuration
6.1.8.6.2 Rules Configuration
Rules take precedence over Policies. They are configured to ‘fine tune’ firewall settings.
Image 6-32: Firewall Configuration, Rules Config. Submenu
Action
Define the action which is to be taken by the defined rule.
Values
ACCEPT ACCEPT+>future NONAT>future
DROP REJECT DNAT
SAME>future REDIRECT>future CONTINUE>future
LOG QUEUE>future
Phantom II
© CalAmp 120
6.0 Configuration
Source Zone
Select the zone which is to be the source of the data traffic. WAN
applies to the wired connection and LAN to the wireless, on all Phantom II units, whether a Master, Repeater, or Remote.
Values
WAN LAN FW
all
Source IP
If a valid IP address is specified, the action will apply against that
address; otherwise, leaving the default value of 0.0.0.0 in this field results in the action applying to all source IP addresses.
Values
0.0.0.0
valid IP address
Destination Zone
Select the zone which is the intended designation of the data traffic.
WAN applies to the wired connection and LAN to the wireless, on all Phantom II units, whether a Master, Repeater, or Remote.
Values
WAN LAN FW
VPN all
Phantom II
© CalAmp 121
6.0 Configuration
Select Service
This field allows for the rule to be applied to either a Custom
Service (defined further down the menu) or for one of many predefined services available via a pull down menu.
Values
Custom Service
or select from a long listing
of predefined services
Destination IP
If a valid IP address is specified, the action will apply against that
address; otherwise, leaving the default value of 0.0.0.0 in this field results in the action applying to all destination IP addresses.
Values
0.0.0.0
valid IP address
Destination Port
This field is configured if defining a Custom Service (ref. Select
Service field).
Values
0
valid port number
Phantom II
© CalAmp 122
6.0 Configuration
Protocol
This field is configured if defining a Custom Service (ref. Select
Service field).
Values
TCP TCP:SYN UDP
ICMP IPP2P IPP2P:UDP
IPP2P:all All
Comment
This is simply a field where a convenient reference or description
may be added to the rule.
Values
Rule 1
descriptive comment
Phantom II
© CalAmp 123
6.0 Configuration
6.1.8.6.3 Port Forwarding Configuration
Image 6-33: Firewall Configuration, Port Forwarding Config.
Submenu
Internal Server IP
Enter the IP address of the intended internal (i.e. on LAN side of
Phantom II unit configured as a Router) server.
Values
192.168.2.5
valid IP address
Internal Port
Target port number of internal server.
Values
0
valid port number
Phantom II
© CalAmp 124
6.0 Configuration
Protocol
Enter the protocol to be forwarded to the intended internal (i.e. on
LAN side of Phantom II unit configured as a Router) server.
Values
TCP TCP:SYN UDP
ICMP IPP2P IPP2P:UDP
IPP2P:all All
External Port
Port number of incoming request (from WAN-side device).
Values
0
valid port number
Comment
This is simply a field where a convenient reference or description
may be added to the rule.
Values
Forward 1
descriptive comment
Phantom II
© CalAmp 125
6.0 Configuration
6.1.8.6.4 MAC List Configuration
Image 6-34: Firewall Configuration, MAC List Config. Submenu
WAN MAC List Status
Enable or disable the WAN MAC list. List takes precedence over
Rules.
Values
Disable
Enable
Disable
LAN MAC List Status
Enable or disable the LAN MAC list. List takes precedence over
Rules.
Values
Disable
Enable
Disable
Phantom II
© CalAmp 126
6.0 Configuration
MAC Address
Specify the MAC Address to be added to the list.
Values
00:00:00:00:00:00
valid MAC address
Disposition
Determines the action to be taken on data traffic associated with
the specified MAC address.
Values
ACCEPT DROP REJECT
Interface
Select which interface the defined MAC address is connected to.
Values
WAN
LAN
Phantom II
© CalAmp 127
6.0 Configuration
6.1.8.6.5 Blacklist Configuration
Image 6-35: Firewall Configuration, Black list Configuration
Submenu
WAN Blacklist Status
Enable or disable the WAN blacklist. List takes precedence over
all other firewall settings.
Values
Disable
Enable Disable
LAN Blacklist Status
Enable or disable the LAN blacklist. List takes precedence over
all other firewall settings.
Values
Disable
Enable
Disable
Phantom II
© CalAmp 128
6.1 Configuration
IP/Subnet or MAC Address
Enter the IP/Subnet or MAC address of the device to be blacklisted.
All data traffic associated with this address will be blocked.
Values
192.168.1.5
valid IP address
6.1.8.6.6 Reset Firewall to Default
Image 6-36: Reset Firewall to Default
This menu provides a soft button which, when selected, will reset the firewall settings to factory defaults
Soft Buttons
Restart Firewall Now
Submit
Write parameter values into Phantom II memory.
Reset Restore ‘currently’ modified parameter values to those
which were previously written into Phantom II memory.
Phantom II
© CalAmp 129
6.0 Configuration
6.1.9 System Information
The System Information menu affords a selection of a number of very useful tools for diagnostic and statistical purposes.
The information accessible via this menu, particularly when accessed on remote units wirelessly, provides an excellent aid to troubleshooting and network management.
Image 6-37: System Information Menu
The five selectable System Information options provide information which refreshes automatically. Detailed statistical and status information about Ethernet Packets, Radio, COM(1/2) and USB
ports can be found in the submenu‘s accessed from this screen. If desired, your browsers‘ Refresh button (F5) may be used to initiate a ‘manual’ refresh.
Phantom II
© CalAmp 130
6.0 Configuration
Ethernet Packet Statistics
The Ethernet Packets Statistics window displays a variety of
parameters which apply to the traffic through, and status of, the physical Ethernet port (hardware interface) on the rear of the
Phantom II.
Received and Transmitted information are applicable to the local
data traffic into and out of the Phantom II, respectively.
Errors which are counted include alignment, frame check sequence
(FCS), frame too long, and internal MAC.
The dropped packet count could increment if, for example, the
network layer was too busy to accept the data.
The FIFO errors are related to interface-specific hardware.
Collisions occur on all Ethernet networks being that Ethernet operates as a logical bus. The amount of collisions is typically
related to the number of devices on the attached network and the amount of data being moved.
Image 6-38: System Information Menu, Ethernet Packet Statistics
Phantom II
© CalAmp 131
6.1 Configuration
Radio Information
The Radio Information window provides information related to the
‘radio’ (wireless) portion of the Phantom II.
Serial Number Serial number of radio (RF) module within Phantom
II.
Version Firmware version within radio module.
Temperature (C) Temperature as measured within the radio module.
Voltage (V) Supply voltage as measured on motherboard.
Image 6-39: System Information Menu, Radio Information
RSSI (dBm) Receive Signal Strength Indicator measurement.
continued...
Phantom II
© CalAmp 132
6.0 Configuration
Radio Information (continued)
Not all statistics parameters displayed are applicable.
The Received and Transmitted bytes and packets indicate the respective amount of data which has been moved through the
radio.
The Error counts reflect those having occurred on the wireless link.
Lost Sync indicates how many times the Phantom II being viewed has lost synchronization with the Master Phantom II.
Phantom II
© CalAmp 133
6.1 Configuration
COM1 Connection Status
This window displays information related to the primary RS-232
serial interface (COM1 on the rear of the Phantom II).
COM1 Port Status Enabled by default. Configure via COM1 Configuration menu.
COM1 Connect As Display of chosen protocol with respect to serial
gateway function. Configure via COM1 Configuration menu.
COM1 Connect Status If port is enabled and there is data traffic, this will display ‘Active’.
Image 6-40: System Information Menu, COM1 Connection Status
The other displayed parameters are not all applicable. Of most use are the transmitted and received bytes/packets: these will
indicate if data is coming into and out of the RS-232 port.
Phantom II
© CalAmp 134
6.1 Configuration
COM2 Connection Status
This window displays information related to the COM2 port located
on the front of the Phantom II.
COM2 Port Status Disabled (for ‘data’ traffic) by default. Being ’disabled’ enables the port to be used for the Text
User Interface. Configure via COM2 Configuration menu.
COM2 Connect As Display of chosen protocol with respect to serial
gateway function. Configure via COM2 Configuration menu.
COM2 Connect Status If port is enabled and there is data traffic, this will display ‘Active’.
Image 6-41: System Information Menu, COM2 Connection Status
The other displayed parameters are not all applicable. Of most use are the transmitted and received bytes/packets: these will indicate if data is coming into and out of the COM2 port.
Phantom II
© CalAmp 135
6.0 Configuration
USB Connection Status
This window displays information related to the USB port located on
the front of the Phantom II..
USB Port Status
Display the Status of USB Port. Configure via USB Configuration menu.
USB Connect As
Display of chosen protocol with respect to serial gateway function. Configure via USB Configuration menu.
USB Connect Status
If port is enabled and there is data traffic, this will display 'Active'.
The other displayed parameters are not all applicable. Of most use are the transmitted and received bytes/packets: these will indicate if data is coming into and out of the USB port.
Image 6-42: USB Connection Status
Phantom II
© CalAmp 136
6.0 Configuration
6.1.10 System Tools
This menu is used for performing system maintenance (upgrades), rebooting the system (locally or remotely), resetting the system to factory default settings, and for monitoring the radio channel noise
within the operating frequency range of the Phantom II.
Image 6-43: System Tools Menu
Phantom II
© CalAmp 137
6.0 Configuration
6.1.10.1 System Maintenance
HTTP upgrade file path and name should not contain spaces.
System Settings ‘view’ produces a long listing of all settings of the unit under scrutiny. Download affords the opportunity to download the various values.
Image 6-44: System Tools Menu, System Maintenance
FTP Upgrade: Refer to Appendix A.
HTTP Upgrade is another option to upgrade the Phantom II‘s
system software (firmware). Select the Browse button to locate the upgrade file provided by CalAmp.
Using the Erase Settings checkbox tells the Phantom II not to store the current configuration settings, therefore once the upgrade process is complete the unit will have factory de-fault settings
(Including the default IP). The Upload button will begin the process. It can take several minutes to complete.
Phantom II
© CalAmp 138
6.0 Configuration
6.1.10.2 Reboot System
This feature is particularly useful for rebooting remote units. It has the same effect as power cycling the unit.
Image 6-45: System Tools Menu, Reboot System
Phantom II
© CalAmp 139
6.0 Configuration
6.1.10.3 Reset System to Default
There are many configuration options for the Phantom II units. Should a unit reach a state where it is not performing as desired and it is possible that one or many configuration options may be
improperly set, resetting the system to default - essentially back to factory settings - will enable one to take a fresh start in reprogramming the unit.
Image 6-46: System Tools Menu, Reset System to Default
Phantom II
© CalAmp 140
6.0 Configuration
6.1.10.4 Radio Channels Noise Level
This tool may be used to measure and observe the mean (average) and peak noise levels in the operating frequency range of the Phantom II.
When a Radio Channels Noise Level measurement is taken, the Phantom II goes ‘offline’ with respect to data transfer.
Image 6-47: System Tools, Radio Channels Noise Level, Mean Value
Phantom II
© CalAmp 141
6.1 Configuration
Image 6-48: System Tools, Radio Channels Noise Level, Max Value
Soft Buttons
Hold
Do not refresh currently displayed values.
Clear Clear current values and take new measurements.
Show Mean Value (shown as green line) Display the mean (average) values of noise level measurements.
Show Max Value (shown as red line) Display the maximum (peak) measured noise levels.
Phantom II
© CalAmp 142
6.0 Configuration
6.1.10.5 Network Discovery
This tool may be used to search the current network to find additional Phantom II units and report the IP Address, Unit Address and Description of each unit. The Refresh button will force the
Phantom II to search the network.
Image 6-49: System Tools, Network Discovery
6.1.10.6 Remote Sleep Control (Master)
Remote Sleep Control allows basic remote configuration of the
sleep properties of remote units. Any sleep configuration parameters sent from a Master unit will overwrite any existing
sleep settings in the remote unit.
6.1.10.7 Local Power Saving (Master)
When the unit is configured as a Master in the Radio Configuration menu, settings for Local Power Saving will be listed under the System Tools Menu. The Local Power Saving Modes provide power saving options for when the Master unit is not transmitting or
receiving data.
Power Saving Mode
Disable: Power Saving Mode is disabled by default.
Auto Wakeup: Unit will wakeup from activity on serial port, Ethernet port or radio data, if the Radio Awake Time is a nonzero
value. Power consumption is about 35-45 mA @ 12VDC.
continued...
Phantom II
© CalAmp 143
6.0 Configuration
Power Saving Mode (continued)
Serial Port Wakeup: Unit will wakeup from serial port or radio data
if Radio Awake Time is nonzero value. Power consumption is about 15-25mA @ 12VDC.
Ethernet Port Wakeup: Unit will wakeup from Ethernet port or radio data if Radio Awake Time is a nonzero value. Power
consumption is about 30-40mA @ 12VDC.
Power Shutdown: Timer control shutdown mode. Controlled by
Radio Awake Time and Radio Sleep Time parameters. System will reboot when the radio wakes up. Power consumption is about 1mA @ 12 VDC.
Values
Disable
Disable
Auto Wakeup Serial Port Wakeup Ethernet Port Wakeup
Power Shutdown
Radio Awake Time
Defines how long the radio will keep awake. If set to 0, the radio will
not wakeup until received data from the port configured in the Power Saving Mode (Serial or Ethernet ports).
Values
30
0 - 65535 (seconds)
Phantom II
© CalAmp 144
6.0 Configuration
Radio Sleep Time
Defines how long the radio will sleep. If set to 0, the radio will not
enter sleep mode.
Values
30
0 - 65535 (seconds)
Idle Time
Defined the amount of system idle time required before going
entering power saving mode cycle.
Values
60
0 - 65535 (seconds)
Phantom II
© CalAmp 145
6.0 Configuration
6.1.10.8 Logout
The Logout menu informs the user how to log out of the Web User Interface.
Image 6-50: Logout Window
Phantom II
© CalAmp 146
7.0 Installation
The installation, removal, or maintenance of any antenna system components must be undertaken only by qualified and experienced personnel.
There are a number of factors to consider when preparing to deploy a radio network, several of which have been touched-upon or de-
tailed elsewhere within this manual. Following is a listing of a num- ber of factors, in no particular order:
Network Topology
Section 5.0 detailed the various network topologies which the Phantom II will support. Determine which topology is suited to your specific requirements.
Throughput
The Phantom II is capable of significant data throughput. The network topology has an effect on how this available throughput is ‘shared’ between all
nodes on the network.
Distance
The physical distance between the Phantom II mo- dems dictates such things as required antenna per- formance and heights, and whether or not a Re-
peater(s) is required. When contemplating antenna types and Repeater sites, keep in mind the directivity (omnidirectional or directional) of the antennas being
used, and also recall the effect of a Repeater on throughput (see Section 4.2).
Terrain
Along with distance, the terrain is a very important
consideration with respect to antenna height require- ments. The term ‘line-of-sight’ (LOS) refers to being able to ‘see’ one location from another - a minimum
requirement for a radio signal path. In addition to LOS, adequate clearance must also be provided to satisfy ‘Fresnel Zone’ requirements - an obstruction
-free area much greater than the physical LOS, i.e. LOS is not enough to completely satisfy RF path requirements for a robust communications link.
Phantom II
© CalAmp 147
7.0 Installation
Transmit Power
Having read thus far through the factors to be considered, it should be clear that they are all interrelated. Transmit power should be set
for the minimum required to establish a reliable communications path with adequate fade margin. Required transmit power is dictated pri- marily by distance, antenna type (specifically the ‘gain’ of the anten-
nas being used), and the receive sensitivity of the distant Phantom II. Cable and connector losses (the physical path from the modem’s ‘antenna connector’ to the antenna’s connector) must also be taken
into account.
Receive Sensitivity
The Phantom II has exceptional receive sensitivity, which can pro-
duce a number of benefits, such as: added fade margin for a given link, being able to use less expensive coaxial cable or antenna types, being able to operate at greater distances for a given distant trans-
mitter power (perhaps negating the requirement for a Repeater site!). Distance, antenna gain, transmit power, and receive sensitivity are critical ‘numbers’ for radio path calculations. Fortunately, the Phan-
tom II features the maximum available transmit power combined with exceptional receive sensitivity - two ‘numbers’ which will produce the most favorable path calculation results.
Fade Margin
When all radio path numbers are being considered and hardware assumptions are being made, another factor to consider is the ‘fade
margin’ of the overall system. the fade margin is the difference be- tween the anticipated receive signal level and the minimum accept- able receive level (receive sensitivity). Being that the Phantom II
performs to exacting specifications, the overall deployment should be such that the modems may be utilized to their full potential to provide a reliable and robust communications link. A typical desired fade
margin is in the order of 20dB, however oftentimes a 10dB fade mar- gin is acceptable.
Phantom II
© CalAmp 148
7.0 Installation
Frequency
The 900MHz frequency range is not effected by rain to any signifi- cant degree, and is also able to penetrate through foliage and
‘around obstacles’ to a certain degree. This being the case, some may choose to scrimp on the physical deployment, particularly when it comes to antenna (tower) heights. Path calculations provide re-
sults which specify ‘required’ antenna heights. For cost savings and in taking advantage of the characteristics of the 900MHz frequency range, sometimes the height requirements are not adhered to: this
may result in unreliable communications.
Power Requirements
The Phantom II accepts a range of DC input voltages (keep in mind
that supply current requirements must also be met). In some deploy- ments, power consumption is critical. Power consumption for the Phantom II may be minimized by reducing the transmit power, given
the receive sensitivity of the distant modem.
Interference
The frequency hopping spread spectrum (FHSS) operation of the
Phantom II modem most often allows it to work well in an environ- ment within which there may be sources of inband interference. Fre- quency Restriction is a built-in feature which may be utilized to avoid
specific frequencies or ranges of frequencies; the built-in Radio Channels Noise Level tool may be used to identify areas of potential interference.
Phantom II
© CalAmp 149
System Gain = 30+(6-2)+(3-2)
+105 = 30+4+1+105
= 140dB.
7.0 Installation
FCC regulations allow for up to 36dBi effective isotropic radiated power (EIRP). The sum (in dBm) of the transmitted power, the cabling loss, and the antenna gain cannot exceed 36dBm.
7.1 Path Calculation
Assuming adequate antenna heights, a basic formula to determine if an adequate radio signal path exists (i.e. there is a reasonable fade
margin to ensure reliability) is:
Fade Margin = System Gain - Path Loss
where all values are expressed in dB.
As discussed on the previous page, a desired fade margin is 20dB.
System gain is calculated as follows:
System Gain = Transmitter Power + (Transmitter Antenna Gain - Transmitter Cable and Connector
Losses) + (Receiver Antenna Gain -
Receiver Cable and Connector Losses) +
| Receiver Sensitivity |.
where all values are expressed in dB, dBi, or dBm, as applicable.
Assuming a path loss of 110dB for this example, the fade margin = 140-110 = 30dB.
30dB exceeds the desired fade margin of 20dB, therefore this radio
communications link would be very reliable and robust.
Example 7.1.1:
Tx power = 30dBm
Tx antenna gain = 6dBi
Tx cable/connector loss = 2dB
Rx antenna gain = 3dBi
Rx cable/connector loss = 2dB
Rx sensitivity = -105dBm
Phantom II
© CalAmp 150
7.0 Installation
To satisfy FCC radio frequency (RF) exposure requirements for mobile transmitting devices, a separation distance of 23cm or more should be maintained between the antenna of this device and persons during device operation. To ensure compliance, operation at less than this distance is not recommended. The antenna used for this transmitter must not be co-located in conjunction with any other antenna or transmitter.
Never work on an antenna system when there is lightning in the area.
Once the equipment is deployed, average receive signal strength
may be viewed in the System Information, Radio Information display.
7.2 Installation of Antenna System Components
The installation, removal, or maintenance of any antenna system components must be undertaken only by qualified and experienced personnel.
Phantom II
© CalAmp 151
7.0 Installation
7.2.1 Antennas
The two most common types of antenna are the omnidirectional
(’omni’) and directional (Yagi).
Direct human contact with the antenna is potentially unhealthy when a Phantom II is generating RF energy. Always ensure that the Phantom II equipment is powered down (off) during installation.
An omni typically has 3-6dBi gain and spreads its energy in all directions (hence the name ’omnidirectional’). The
’pattern’ of the energy field is in the shape of a donut, with the antenna mounted vertically at the centre. This vertical- mounted antenna produces a signal which is vertically
’polarized’.
A Yagi has a more focused antenna pattern, which results
in greater gain: commonly, 6-12dBi. The pattern of a Yagi is in the shape of a large raindrop in the direction in which the antenna is pointed. If the elements of the Yagi are per-
pendicular to the ground (most common orientation) the radiated signal will be vertically polarized; if parallel to the ground, the polarization is horizontal.
The network topology, application, and path calculation are all taken into consideration when selecting the various antenna types
to be used in a radio network deployment.
In a long-range PTP network, Yagi antennas should be considered.
There antennas will provide for the most focused ‘RF connection’ between the two sites.
In a PMP network where remotes are located in all directions from the Master, the Master site will have an omni so that it can commu-
nicate with all remotes; the remotes, however, may all employ Yagi antennas ‘pointed at’ the Master.
Typically a Repeater site will employ an omni such that it can read- ily receive an RF transmission from one direction and be able to readily transmit it in another.
If an application involves remotes which are not stationary (e.g. mo- bile application), all sites would likely use omni antennas so that
wherever the units may be, there should be antenna pattern cover- age.
Phantom II
© CalAmp 152
To comply with FCC regulations, the maximum EIRP
must not exceed 36dBm.
7.0 Installation
The path calculation (see Section 7.1) will determine the antenna gain requirements. Refer to the beginning of this section to review the various factors which must be considering when deploying a net-
work. Do not discount the importance of the REQUIRED HEIGHT for the antennas within your network.
7.2.2 Coaxial Cable
The following types of coaxial cable are recommended and suitable
for most applications (followed by loss at 900MHz, in dB, per 100
feet):
LMR 195 (10.7)
LMR 400 (3.9)
LMR 600 (2.5)
For a typical application, LMR 400 may be suitable. Where a long
cable run is required - and in particular within networks where there is not a lot of margin available - a cable with lower loss should be considered.
When installing cable, care must be taken to not physically damage it (be particularly careful with respect to not kinking it at any time) and
to secure it properly. Care must also be taken to affix the connectors properly - using the proper crimping tools - and to weatherproof them.
7.2.3 Surge Arrestors
The most effective protection against lightning-induced damage is to install two lightning surge arrestors: one at the antenna, the other at
the interface with the equipment. The surge arrestor grounding sys- tem should be fully interconnected with the transmission tower and power grounding systems to form a single, fully integrated ground
circuit. Typically, both ports on surge arrestors are N-type female.
Phantom II
© CalAmp 153
7.0 Installation
7.2.4 External Filter
Although the Phantom II is capable of filtering-out RF noise in most
environments, there are circumstances that require external filtering. Paging towers and cellular base stations in close proximity to the Phantom II antenna can desensitize the receiver. CalAmp’s external
cavity filter eliminates this problem.
All installation, maintenance, and removal work must be done in accordance with
applicable codes.
Phantom II
© CalAmp 154
Appendix A: IP Discovery Utility
This utility maybe be used to ‘discover’ the Phantom II modems that are ‘reachable’ via the connection made
to the PC on which it is running. It will discover units that are ‘wired’ or have ‘wireless’ connectivity. Upon launching the application, the following is displayed:
In the sample, there is one Phantom II connected to same network to which the PC is connected. Activating
the Refresh (IP) soft button results in the Phantom II being discovered by the utility:
Phantom II
© CalAmp 155
Appendix B: Upgrade Process (DOS Prompt)
FTP Firmware Upgrade
To logon, perform the following steps:
Open a command prompt and type “ftp <ip address>” and <enter>. Login: type “upgrade” and <enter>
Password: type “admin” and <enter>
To upgrade the firmware, perform the following steps:
Type “binary” and <enter>.
The firmware should be saved in your C:\Documents and Settings\<user> folder. Type “put <filename>” and <enter>.
Allow 1-2 minutes for the upgrade to complete. The Status LED on the front panel can be monitored to de-
termine when the upgrade is complete.
Type “bye” and <enter> to terminate the FTP session.
Phantom II
© CalAmp 156
Appendix B: Upgrade Procedure (DOS Prompt)
Saving a Configuration File
To logon, perform the following steps:
Open a command prompt and type “ftp <ip address>” and <enter>. Login: type “upgrade” and <enter>
Password: type “admin” and <enter>
To download a Configuration File to your pc, perform the following steps:
Type “ascii” and <enter>. Type “get system.conf”
The file will be named system.conf and it will be downloaded into your C:\Documents and Settings\<user> folder. This file can be renamed after it is downloaded however must be changed back to system.conf be- fore uploading. The file can also be modified by opening the file (using WordPad) and changing the parame-
ters. Remember to save the file before closing.
Type “bye” and <enter> to terminate the FTP session.
Phantom II
© CalAmp 157
Appendix B: Upgrade Procedure (DOS Prompt)
Loading a Configuration File
To logon, perform the following steps:
Open a command prompt and type “ftp <ip address>” and <enter>. Login: type “upgrade” and <enter>
Password: type “admin” and <enter>
To upload a Configuration File to your pc, perform the following steps:
Type “ascii” and <enter>. Type “put system.conf”. NOTE – THE FILE MUST BE NAMED SYSTEM.CONF They upload can take up to a minute including the auto-reboot.
Type “bye” and <enter> to terminate the FTP session.
Phantom II
© CalAmp 158
Appendix C: RS485 Wiring
The Phantom II can be connected into a 2– or 4-wire RS485 network. A transmission line termination should be placed only on the extreme ends of the data line if the RS485 network runs at high
speed and the cable run is very long.
2-Wire
Figure C1 illustrates a typical 2-wire RS485 wiring configuration. The cable pair is shared for both transmit and receive data: it is very important that the Phantom II seize control of the line at the
proper time when it is to transmit data.
Figure C-1: 2-Wire RS485 Wiring
4-Wire
In a 4-wire network, one node will be the master and all other nodes will be remotes. The master node may talk to all remote nodes, yet each remote may only communicate with the one master. Since the
remote nodes never ’hear’ each other, a remote node could not conceivably reply incorrectly to another remote’s communication.
Figure C-2: 4-Wire RS485 Wiring
Phantom II
© CalAmp 159
Appendix D: Serial Interface
Module
(DCE)
Signal
Host
Microprocessor (DTE)
Arrows denote the direction that signals are asserted (e.g., DCD originates at the DCE, informing the DTE that a carrier is present).
The interface conforms to standard RS-232 signals without level shifting, so direct connection to a host microprocessor is possible.
The signals in the asynchronous serial interface are described below:
DCD Data Carrier Detect - Output from Module - When asserted (TTL low), DCD informs the DTE that a communications link has been established with another unit.
RX Receive Data - Output from Module - Signals transferred from the unit are received by the DTE via RX.
TX Transmit Data - Input to Module - Signals are transmitted from the DTE via TX to the unit.
DTR Data Terminal Ready - Input to Module - Asserted (TTL low) by the DTE to inform the module that it is alive and ready for communications.
SG Signal Ground - Provides a ground reference for all signals transmitted by both DTE and DCE.
DSR Data Set Ready - Output from Module - Asserted (TTL low) by the DCE to inform the DTE that it is alive and ready for communications. DSR is the module’s equivalent of the DTR signal.
RTS Request to Send - Input to Module - A “handshaking” signal which is asserted by the DTE (TTL low) when it is ready. When hardware handshaking is used, the RTS signal indicates to the DCE that the host can receive data.
CTS Clear to Send - Output from Module - A “handshaking” signal which is asserted by the DCE (TTL low)
when it has enabled communications and transmission from the DTE can commence. When hardware handshaking is used, the CTS signal indicates to the host that the DCE can receive data.
Notes: It is typical to refer to RX and TX from the perspective of the DTE. This should be kept in mind when looking at signals relative to the module (DCE); the module transmits data on the RX line, and receives on TX.
“DCE” and “module” are often synonymous since a module is typically a DCE device.
“DTE” is, in most applications, a device such as a host microprocessor.
1 DCD IN
2 RX IN
3 TX OUT
4 DTR OUT
5 SG
6 DSR IN
7 RTS OUT
8 CTS IN
© CalAmp 163
Appendix F: UL Certifications
This equipment is suitable for use in Class I, Division 2, Groups A, B, C and D OR non-hazardous locations only. Combinations of equipment in your system are subject to investigation by the local Authority Having
Jurisdiction at the time of installation.
WARNING – EXPLOSION HAZARD – Do not disconnect equipment unless power has been removed or the area is known to be non-hazardous.
“This device is open-type and is required to be installed in a suitable enclosure that can only be accessed with
the use of a tool or key.”
When antenna is to be installed remotely, wiring must be routed through conduit, per requirements in Article 501 of the NEC.
Cet équipement convient pour utilisation en environnements de classe 1, division 2, groupes A, B, C ou D –OU- non-dangereux seulement. Les combinaisons d’équipements dans vos systèmes sont sujettes à
inspection par les autorités locales ayant juridiction au moment de l’installation.
AVERTISSEMENT – RISQUE D’EXPLOSION – Ne pas débrancher cet équipement sans que l’alimentation électrique aie été coupée ou que l’environnement soit reconnu comme étant non-dangereux.
“Cet équipement est de type ouvert et doit obligatoirement être installé dans un boitier adéquat dont l’ouverture nécessite un outils ou une clé.”
Lorsque l’antenne doit être installée à distance, le câblage doit être filé dans un conduit, conformément aux exigences de l’article 501 du NEC.
299 Johnson Ave, Suite 110
Waseca, MN 56093
Phone: (800) 992-7774
Fax: (507) 833-6748 www.cal amp.c om