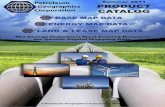PGC Online Information System Instructions and Information ......PGC Online Information System -...
Transcript of PGC Online Information System Instructions and Information ......PGC Online Information System -...
U:\Apps\Website Software\Ember\Facilitators & Coordinators\Coordinators\Instructions PGC Info Systm 12-12 (2).doc - 1 -
PGC Online Information System Instructions and Information
Log onto: http://pgc.dio.org
Table of Contents Subject Page Authority Level 3 Definitions 2 Find a Contact 4 Edit – Name, Address, City, State, Zip Code, Telephone, Email 5 Edit Contact Information 7 Help 3 Home Page 3 Login 3 Print Report Screen Explanation 12 User Name and Password (obtain new or forgot) 3 View Contact Information 6 View Training Information 8 View Background Check Information 9 View/Print a Contact Report (Individual) 10 View/Print a Parish, School, Agency or Institution Report One Location – All positions One Location – One Position Multiple Locations and Multiple Positions Determine 5 Year Background Recheck
11 11 13 13 14
U:\Apps\Website Software\Ember\Facilitators & Coordinators\Coordinators\Instructions PGC Info Systm 12-12 (2).doc - 2 -
Definitions Assignment: the parish/school or diocesan agency or institution where the contact is employed and/or volunteers. A contact can have more than one assignment and more than one position. BC Expires: This column on the report will list a date, or Needs Checking. When a date appears it is the date when another background check is due to be completed by the contact if the contact is still affiliated with the parish, school, agency or institution of the diocese. A background check is repeated for all Church personnel every 5 years. Contact: The report refers to all individuals in the database as a CONTACT. FP Chk: All school employees must complete a fingerprint check. If one has been completed this column will list “Yes” for the contact. Needs Checking: Indicates: 1) the background check has expired, or 2) a background check has not been conducted. Position or Audit Position: The position or audit position refers to the role the individual is in for a particular parish, school, agency or institution in the diocese. A contact may have more than one position and more than one assignment: Parish Employee – Employed at a parish office (not the parish school) Elementary School Staff – Employed at a Catholic School in the diocese (secretary,
counselor, maintenance, cooks, coaches, etc.) High School Staff – Employed at a Catholic H.S. in the diocese (secretary, counselor,
maintenance, cooks, coaches, etc.) Educator – Employed at a Catholic School in the diocese as a teacher, principal or
assistant principal (includes substitute teachers). Diocesan Employee – Employed by an agency of the diocese (Catholic Pastoral Center,
Catholic Charities, etc.) Volunteer – volunteer for a parish/school/PSR program in the diocese.
Other Positions: Deacon, Priest, Deacon Candidate, Religious or Seminarian are positions designated by the Office for Safe Environment. All priests, deacons, deacon candidates, seminarians, religious are listed in separate groups and not included in the parish report.
U:\Apps\Website Software\Ember\Facilitators & Coordinators\Coordinators\Instructions PGC Info Systm 12-12 (2).doc - 3 -
PGC Online Information System - Instructions and Information
Obtaining a User Name and Password
User names and passwords are assigned by the PGC Information System and communicated to users via email upon request by the Office for Safe Environment. Authority Levels allowing users to view or edit information within the system are assigned by the Office for Safe Environment.
HELP - If you have forgotten your username or password or for questions or assistance regarding the system please contact the Office for Safe Environment:
Debbie MaynerichEmail [email protected] 217-698-8500 Ext 151
Alison SmithEmail [email protected] Ext #162
PGC Information System Authority Levels
Member – A contact is able to view their own information in the system. Admin Assistant – Able to view all contacts in the system but not perform edit functions within the system. Parish Safe Environment Coordinator – Able to view all contacts in the system and to edit specific information in the system.
Home Page Log onto: http://pgc.dio.org
1. Login: Enter User Name and Password.2. User name and password is assigned by the Office for Safe Environment. If
you do not already have a user name and password contact the Office forSafe Environment.
U:\Apps\Website Software\Ember\Facilitators & Coordinators\Coordinators\Instructions PGC Info Systm 12-12 (2).doc - 4 -
Find a Contact
1. Enter: Last Name and/or First Name 2. Select: FIND
Contact Appears
U:\Apps\Website Software\Ember\Facilitators & Coordinators\Coordinators\Instructions PGC Info Systm 12-12 (2).doc - 5 -
Edit – Name, Address, City, State, Zip Code, Telephone, E-Mail
1. Select: Edit – for the desired contact name (Doe, John) Information for John Doe Appears
2. Edit: Enter appropriate changes to the First, Last Name, Address, City,
Zip Code, Telephone, E-mail Address 3. Select: Save to save changes
U:\Apps\Website Software\Ember\Facilitators & Coordinators\Coordinators\Instructions PGC Info Systm 12-12 (2).doc - 6 -
View Contact Information
1. Select: Contact Name
Contact Information Screen
U:\Apps\Website Software\Ember\Facilitators & Coordinators\Coordinators\Instructions PGC Info Systm 12-12 (2).doc - 7 -
Edit Contact Information
1. Assignment – Select: View Assignment 2. From the Assignment Screen Select: Edit 3. Edit: Enter appropriate changes to assignment information using the drop down
selections 4. Select: SAVE to save the changes made. 5. Select: Back to Search Results to return to the previous screen
U:\Apps\Website Software\Ember\Facilitators & Coordinators\Coordinators\Instructions PGC Info Systm 12-12 (2).doc - 8 -
View Training Information
1. Select: View Trainings 2. Select: Back to Search Results to return to the previous screen
U:\Apps\Website Software\Ember\Facilitators & Coordinators\Coordinators\Instructions PGC Info Systm 12-12 (2).doc - 9 -
View Background Check Information
1. Select: View Background Checks 2. Select: Back to General Information to return to the previous screen
U:\Apps\Website Software\Ember\Facilitators & Coordinators\Coordinators\Instructions PGC Info Systm 12-12 (2).doc - 10 -
Print a Contact Report
1. Select: Print 2. Select: Print Icon 3. Select: Back to Contact Page
U:\Apps\Website Software\Ember\Facilitators & Coordinators\Coordinators\Instructions PGC Info Systm 12-12 (2).doc - 11 -
View/Print a Parish/School, School or Agency Report
1. Select: Print a Report from the Top Tool Bar
To view a report for a specific parish/school, school, agency or institution that will display all positions
1. Select: Location from the Location Selection Box 2. Check the Box “All Positions 3. Select: View Report
U:\Apps\Website Software\Ember\Facilitators & Coordinators\Coordinators\Instructions PGC Info Systm 12-12 (2).doc - 12 -
Report Screen.
1. The number of pages in the report is displayed in the tool bar. 2. To advance to the next page click on the forward ► arrow in the tool bar 3. To return to a previous page click on the ◄back arrow in the tool bar 4. To search for a particular name, enter the name in the Search Box and select
Find 5. The report can be exported to a particular program for formatting report
criteria by selecting the Computer Screen Icon in the toolbar. 6. To Print the report (all pages or a selection of pages) click on the Print Icon 7. To return to the Report Screen Select: Back to Report Criteria
3. 1. 2. 4. 5. 6. Back Pages Forward Search Computer Print Arrow Arrow Box Screen Icon
Report Columns List Information pertaining to each individual (contact) on the report:
Contact Name Individual Name Address Address on record City City on record State State on record Audit Position Audit position reported Training Yes – Attended Training No – No training attendance on record BG Chk Yes – Background check completed No – Background check not completed FP Chk Yes – Fingerprint Check Completed Trained At Location where contact attended training BC Expires Displays a Date or “Needs Checking” – Needs Checking indicates a background check has not been
completed or the contact is due for a recheck.
U:\Apps\Website Software\Ember\Facilitators & Coordinators\Coordinators\Instructions PGC Info Systm 12-12 (2).doc - 13 -
View/Print a Report for One Location and a Particular Position
1. Select: The Location from the Location Selection Box 2. Select: The position to be viewed or printed 3. Select: View Report
View/Print a Report for Multiple Locations & Positions
1. Select: The Location from the Location Selection Box and Hold the Shift Key or 2. Hold the Control Key 3. Select: One position and Hold the Shift Key or Control Key to select another position 4. Select: View Report
U:\Apps\Website Software\Ember\Facilitators & Coordinators\Coordinators\Instructions PGC Info Systm 12-12 (2).doc - 14 -
View/Print a 5 Year Background Recheck Status Report
1. Select: The Location from the Location Selection Box 2. Select: The position(s) to be viewed or printed 3. Select: Background Check Expires 4. Enter: Month and Year from the Drop Down Menus 5. Select: View Report
6. Report lists contacts with background checks expiring prior to the date entered