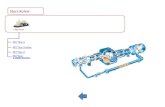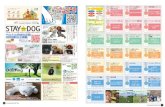PET V7N6 Elements Best Tips
-
Upload
teodora-artimon -
Category
Documents
-
view
218 -
download
0
Transcript of PET V7N6 Elements Best Tips
-
7/28/2019 PET V7N6 Elements Best Tips
1/10
Feature
TIPS AND TRICKS
NOVEMBER/DECEMBER 2010 13
Between brushes, flters, shapes, and the like, Photoshop Elements is
overowing with tools or unleashing your creative vision. But working
with these tools can be a decidedly uncreative process. Far too oten we
end up wasting time scrolling through menus, hunting down options, and
repeating the same steps over and over again. Wheres the un in that?
Heres a little secret: Elements is ull o clever shortcuts that let you
speed through tedious tasks. Our dedicated spies have spent yearshunting down these helpul hints. And now weve collected 50 o
their best discoveries to share with youincluding tips or managing
layers, making selections, and applying eye-popping eectsall o which
lets you spend less time editing and more time showing o your photos.
Layers Unlocked....14
Text Tamers....16
Creative Corrections....18
Smart Selections....21
Document Details....22
-
7/28/2019 PET V7N6 Elements Best Tips
2/10
14 ADOBE PHOTOSHOP ELEMENTS TECHNIQUES
Create a New Layer Below the Current One
Liberate a LayerEver need to turn a layer
into a separate document?
Dont bother with copying
and pasting. In the Layers
palette, right-clickon the
layer you want and choose
Duplicate Layer rom the contextual menu that appears. In
the Duplicate Layer dialog, set the Destination Document
menu to New, name your new fle, then click OK. Note that
using the keyboard shortcut to duplicate the layer wont
work in this case because it wont give you the Duplicate
Layer dialog.Dave Cross
Flatten Your SelectionWhat i you want to create a attened layer
o just a portion o your layered image?
Ater making sure all the layers you want
to include are visible, create a selection
using one o your selection tools and go to
Edit>Copy Merged. Click on the top layer
and choose Edit>Paste. A new layer will be
created that contains the selected area o
all the visible layers.DC
Get a Flattened LayerWithout FlatteningTo apply some eectssuch as a Texturizer
or Liquiy ilterto a multilayered document,
youll irst need to latten the layers. But by
doing this, you lose a lot o lexibility should
you decide you need to go back and change
something later. Heres a better compromise:
Instead o lattening the document, select
the top layer and press Ctrl-Alt-Shit-E (Mac: Command-Option-Shit-E).
This creates a composite o all your visible layers at the top o the Layers
palette. You can then apply the eect to this layer without losing all o
your hard work.Kelly Turner
New Layer Icon
FlattenedLayer
Ater mergingjust a portion othe document.
By deault, when you create
a new layer, its placedabove the currently active
layer in the Layers palette.
I you need to create a new
layer beneath your active
layer, simply Ctrl-click
(Mac: Command-click) on
the New Layer icon (located
at the top o the Layers
palette in Elements 7 and
earlier).Corey Barker
-
7/28/2019 PET V7N6 Elements Best Tips
3/10
NOVEMBER/DECEMBER 2010 15
Boost the Size o ThumbnailsIs the size o those thumbnails in the Layers palette too small or
you? They are or me. I wear glasses that are about as thick as
Coke bottles and fnd the deault size almost unreadable. I youwant to make them larger, just click the little right-acing arrows
(circled) at the top o the Layers palette and choose Palette
Options rom the pop-up menu. In the dialog box,pick the largest
thumbnail size available. The only trade-o here is that youll see
ewer layers in the palette so youll wind up scrolling up or down
more i you have a lot o layers. However, Ill take it, since it makes
me squint much less.MK
Hide All LayersYou can temporarily hide any layer in your
document by clicking on the eye icon next to
the layers name. But i you have a complex docu-
ment and want to ocus your attention on a singlelayer, doing this or every layer can be tedious.
Instead, Alt-click (Mac: Option-click) on the eye
icon next to the one layer you want to keep visible.
All other layers will instantly disappear, letting you
better ocus on your work. When youre ready to
see all o your layers again, just Alt/Option-click
the eye icon again.Matt Kloskowski
Rearrange Layers Without the MouseYou already know you can use the mouse to drag layers upward or downward
to a new position in the layers stack. But did you know you can do this without
taking your hands of the keyboard? Hold down the Ctrl (Mac: Command) key
and press the right bracket ( ] ) to move the layer upward or the left bracket ( [ )
to move downward in the layers stack.MK
Hide an AdjustmentLayer Mask
Lets say youve added a Hue/
Saturation adjustment layer
(Layer>New AdjustmentLayer>Hue Saturation) to your
image to turn it into a black-and-
white photo, and then painted
away some o the masks eects.
As you work, you decide youd
like to temporarily hide the mask but still see the eect o the adjust-
ment layer so you can evaluate your progress. No problem. Shit-click
on the layer masks thumbnail in the Layers palette to disable the mask
while still seeing the Adjustment Layer. Youll see a big red X appear over the
mask icon in the Layers palette, letting you know the mask is still there but
disabled. Shit-clickon it again to enable it.MK
The next time youre addingmultiple layers to your document,
youll be happy you committed these
keyboard shortcuts to memory:
Get a Blank Layer Fast Tired o reaching
or your mouse every time you need a new
layer? Press Ctrl-Shit-N (Mac: Command-
Shit-N) to bring up the New Layer dialog,
where you can name the layer youre
about to create.
Get a Blank Layer Even Faster I youre
fne with Elements deault names and justwant to get moving, you can bypass the New
Layer dialog completely and instantly create
a new layer by pressing Ctrl-Shit-Alt-N
(Mac: Command-Shit-Option-N).
Duplicate a Layer Press Ctrl-J (Mac:
Command-J) to duplicate the currently
selected layer. Add the Alt (Mac: Option)
key to the mix to rename the duplicate
layer beore adding it.KT
LayerVisibility
Icon
Deault Thumbnail Size Large Thumbnail Size
Feature
TIPS AND TRICKS
3 to Remember
-
7/28/2019 PET V7N6 Elements Best Tips
4/10
16 ADOBE PHOTOSHOP ELEMENTS TECHNIQUES
Select All Type Layers at OnceI you have a lot o text on the page and later
decide you want to change your ont, you dont
need to hunt down every text layer individually
in the Layers palette. Click on one type layer
and choose Select>Similar Layers. Elements will
select every type layer in the document. Dont
want every layer? To deselect layers, Ctrl-click
(Mac: Command-click) on the unwanted layers.
Now simply choose a new ont. KT
Make White Text Easier to SeeThe default transparency grid is white and
light gray, which can be a challenge i f youre
trying to work with white text on a transparent
background. But you can change the color of
this gridand make white text easier to spot
by going to Edit>Preferences>Transparency
(Mac: Photoshop Elements>Preferences>
Transparency). Click on the Grid Colors pull-down
menu and choose Medium or Dark, or click on the
color swatches below the menu to open the Color
Picker and customize your colors.DC
Track Your LettersYou can change the amount o space between lines o text
(called leading) in the Options Bar, but theres no command
to change the space between letters (known as tracking).
You can, however, create a ake version o tracking using a
Type preerence called Asian Options. Open the Preerences
dialog by pressing Ctrl-K (Mac: Command-K), choose the
Type category, turn on Show Asian Text Options, and then click OK. Now use
the Horizontal Typetool (T) to highlight the text you want to track and click
the Asian Text Options icon in the Options Bar. A small dialog will pop up.
Use the percentage menu (circled) to tighten the space between the letters o
your selected text. The higher the value, the tighter your tracking will be.DC
Overlap Text LayersEver tried adding a new text box very close to some existing text?
I you have, youll know that Photoshop Elements helps by assuming
that you want to edit the existing text rather than letting you add a
new type layer. O course, you could add a new type layer urther
away and then move it into place, but that s not necessary thanks to
the Shit key. Just hold down Shit as you click with the Horizontal
Type tool (T) and you can place the new text exactly where you
want it, even on top o the existing type layer.DC
Deault Grid Colors
Getting overlappingtext like this can bedicult without thehelp o the Shit key.
Medium Grid Colors
Beore
Ater
Asian TextOptions
-
7/28/2019 PET V7N6 Elements Best Tips
5/10
Feature
TIPS AND TRICKS
NOVEMBER/DECEMBER 2010 17
Measure Text Boxeswith PrecisionTo make a text box a speciic size,
Alt-click (Mac: Option-click) any-
where in your document with the
Horizontal Type tool (T), then set the Width and Height values
in the Paragraph Text Size dialog. Note: The Width and Height
values deault to whatever units o measurement youve defned
in your Units & Rulers preerences (accessible by pressing Ctrl-K
[Mac: Command-K] and choosing the Units & Rulers category).
However, you can override this deault by typing in the measure-
ment you wantor example, 3 in or 3 inches. The dialog will
then convert your custom measurement into the deault units
(so 3 inches would become 217.81 points).DC
Rotate Text as You Type
I you want your text to appear at an angle, begin typing with
the Horizontal Type tool (T). Once you have at least part o the
text written out, press the Ctrl (Mac: Command) key to make thetransorm handles appear. While
still holding the Ctrl/Command
key, move your cursor to just
outside the transorm box and
then drag clockwise or coun-
terclockwise to rotate the text.
You can even turn it entirely
upside down. When you release
the Ctrl/Command key, youll
be able to continue typing right
where you let o.KT
3 to Remember
Try out Dierent FontsHeres a great way to quickly test dierent onts to
decide which one you want to use. With a Type
layer active in the Layers palette (the text doesnt
need to be selected), click once in the Font feld
in the Options Bar so the ont name is highlighted.
Then press the up-arrowor down-arrow keys to
move up or down in your list o onts.DC
Position Warped Text
Sometimes when youre using the Warp Text options (accessible
by clicking the Create Warped Text icon in the Options Bar), its
hard to know what settings to use because the warping causes
the text to change positions in your document. I this happens,moving your mouse away rom the Warp Text dialog will cause
your cursor to change to the Move tool, allowing you to reposi-
tion the warped type.DC
Dragging with the Horizontal
Type tool (T) will create a text
box or multiple lines o type.You can easily change the size o the
text box by dragging one o the corners or
side handles. As you do, the text will relow
within the box. I thats not what you want,
you can modiy the behavior o the text by
holding down dierent keys:
Shift This constrains the proportions o the
text box as you drag; text will reow accord-
ingly. (Tip: Start dragging beore pressing the
Shit key.)
Ctrl/Command Text gets larger (ratherthan reowing within the box) and resizes
non-proportionally, depending on which
direction you drag the mouse.
Ctrl/Command and Shift Holding down
both keys as you drag the handles resizes thetext proportionally; text does not reow.DC
Feature
TIPS AND TRICKS
-
7/28/2019 PET V7N6 Elements Best Tips
6/10
18 ADOBE PHOTOSHOP ELEMENTS TECHNIQUES
Tint Your PhotoFor a simpleand ully editableway to add a color tint to a photo,
try this: Add a Solid Color adjustment layer by clicking the Add
Adjustment Layer icon (circled) in the Layers palette and choosing
Solid Color rom the drop-down menu. Next, choose the Fore-
ground color you want rom the Color Picker and click OK. Now
change the layers blend mode to Color (near the bottom o the
drop-down menu) and your photo will be tinted. I its too intense,
simply lower the Opacity in the Layers palette. To experiment with
other colors, double-click the layer thumbnail (the one on the let)
to reopen the Color Picker. As you drag the mouse over diferent
colors, youll see a preview o your photo with the new tint.DC
Quickly Rotate ImagesHeres a little trick or rotating your
image 90 degrees without going into
any menus. The Straighten tool (P)
is normally used or straightening
images that may be slightly tilted.
However, i you hold down the Shit
key and click-and-drag rom top to
bottom, the image will rotate 90
degrees clockwise. Conversely, i you
click-and-drag upward, it will rotate
90 degrees counterclockwise.CB
Rid Your Stroke o Rounded Corners
If youve ever added a Stroke layer style (Layer>Layer
Style>Style Settings), you may have noticed that the outline
becomes rounded as you enlarge itnot usually what we
want when we add a stroke.
Instead o using a layer style, create a new layer and
Ctrl-click (Mac: Command-click) on the thumbnail
o the layer you want to put the stroke around. Thatll
place a selection around the contents o the layer.
Then choose Edit>Stroke (Outline) Selection. When the
dialog opens, change your Stroke Width to something
larger, and then set the Location to Inside. Thats the
trick to keeping the corners o the stroke sharp instead
o rounded. Click
OK when youre
done and your
results will look a
lot cleaner.MK
Dont Cancel: ResetI youve played around with a flter s settings and think youve
gone too ar, you might be tempted to hit the Cancel button
and start again. But theres no need. In most dialogs that have
a Cancel button, you can change Cancel to Reset by holding
down the Alt (Mac: Option) key. Click on the Reset button to
put all the settings back to their original values.DC
Press the Alt/Option key to access a Reset button
StraightenTool
Blend Mode
-
7/28/2019 PET V7N6 Elements Best Tips
7/10
Feature
TIPS AND TRICKS
NOVEMBER/DECEMBER 2010 19
3 to Remember
Change Camera Raw ButtonsIn the Camera Raw dialog you can use the Alt key (Mac: Option key)
to change the behavior o the buttons at the bottom o the dialog. For
example, the Cancel button will change to Reset. Press it and all o the
changes and settings youve made so ar in Camera Raw will revert back
to their original settings. This is an easy way to reset things without leaving
the dialog and coming back in. Also, the Open Image button will change to
Open Copy. I you press Open Copy, the photo will open as a copy in
Elements using whatever settings you changed it to in Camera Raw. However,
those settings will not be saved to the raw fle itsel. That means i you were
to go back to the original raw fle and open it in Camera Raw again, itll still
look like it did beore you made any changes.MK
To save some serious time when using a
brush-based tool, skip the Options Bar and
memorize these three handy shortcuts:
Change Paint Colors Want to quickly pick
up a new color when working with any o the painting or drawing tools?
Simply hold down the Alt key (Mac: Option key) and the eyedropper
icon will appear as your cursor. Now just click on an area that contains
the color you want to use and release the Alt/Option key. This will set the
selected color as your oreground color.Taz Tally
Switch Brushes To switch brushes without jumping to the top o your
screen, just right-clickanywhere in the document. The Brush Pickerwill pop up next to your cursor, letting you select a new brush without
leaving the art area. Note: The only brush tool this doesnt work with is
the Color Replacement tool.CB
Set Brush Size/Hardness You probably know you can increase or
decrease the size o your brush by pressing the right bracket ( ] ) and let
bracket ( [ ) keys, respectively. But did you know you can also change
the hardness o your current brushwithout changing its sizedirectly
rom the keyboard? Press Shit-] (right bracket) to increase the hardness
o the current brush and Shit-[ (let bracket) to decrease the hardness o
the brush.MK
Feature
TIPS AND TRICKS
Scroll Through Gradients
Ater clicking on the Gradient tool (G), you canscroll through the gradients in the Gradient
picker without opening it. Just press > (greater
than symbol) on your keyboard to go to the next
gradient and < (less than symbol) to switch to
the previous gradient. Press Shit-< to acti-
vate the frst gradient in the Gradient picker or
Shit-> to go to the last gradient.DC
GradientPicker
Beore Ater
Restore Washed-Out Photos
Did you botch a good shot with too much
lash or the wrong exposure? Try this quick
ix: Press Ctrl-J (Mac: Command-J) to dupli-
cate the Background layer. Change the layersblend mode to Multiply (at the top o the
Layers palette). I necessary, duplicate the
layer again to ampliy the eect. I the colors
look too extreme, you can lower the Opacity
setting, or use the Eraser tool (E) set to a low
opacity (say, 40 percent) to remove the eect
rom speciic areas. KT
Repeat that Filter
I youve applied a ilter and youd like to
reapply the same ilter using exactly the
same settings, press Ctrl-F (Mac: Com-
mand-F). To run the same flter but change
the settings (in other words, to open the
flter dialog you just used), press Ctrl-Alt-F
(Mac: Command-Option-F).DC
-
7/28/2019 PET V7N6 Elements Best Tips
8/10
20 ADOBE PHOTOSHOP ELEMENTS TECHNIQUES
A Smarter Way to Use Auto LevelsAlthough the Auto Levels command (ound under the
Enhance menu) will adjust your photo quicklyoten
with very good resultsit s not possible to edit the results
ater youve saved the image.
Alternatively, try adding a
Levels adjustment layer
by clicking on the CreateAdjustment Layer icon in the
Layers palette and choosing
Levels rom the drop-down
list. Instead o adjusting the
histogram sliders, just click
Auto in the Levels dialog.
The resulting adjustment
will be the same, but youll
have an editable adjustment
layer i you want to tweak
the results.DC
Emphasizethe Eyes
To quickly add some
more interest to asubjects eyes, try this:
Select the Dodge tool
(O). In the Options Bar,
change the Range to
Highlights and set the
Exposure to about 25
percent. Make the size
o your brush just a
bit larger than the iris.
Click two to our times
to dodge until the eyes
have a little more pop
and the color is more
evident. Dont go too
ar though or the eyes
will start to look a bit
unky.MK
Beore
Ater
Add Flare to PhotosWant to add small star-shaped highlights to your
images? Select the Brush tool (B), go to your Brush
Picker in the Options Bar, and make sure the Assorted
Brushes set is selected in the Brushes pop-up menu.
Choose the 48-pixel Crosshatch brush. Create a new
layer above your imagein case you want to delete
the eect later or want to adjust the opacity. Click on
the Foreground Color swatch in the toolbox and set
the color to white or pale cream. Now increase the
brush size until its an appropriate size, and then click
once to make your are. I you want the are to burn
brighter, make the brush slightly smaller and click
again in the same place. For a realistic eect, limit
yoursel to just a ew ares and place them in areas
where light would typically be reected. Itll add a
real sparkle to highlights.Wendy Williams
Restore Camera Raw DeaultsWhen youre working in Camera Raw, youll oten
change a slider and then later decide that you dont
really like what you did. To reset any slider back to
its deault positionwhere it was when you irstopened the photojust double-click directly on the
little slider knob.MK
Fill a Selection FastThe Backspace key (Mac: Delete key) can be used
as a quick way to fll a selectionor an entire layer
i nothing is selected. To fll with the current ore-
ground color, or example, press Alt-Backspace
(Mac: Option-Delete). To ill with the current
background color, press Ctrl-Backspace (Mac:
Command-Delete). And to open the Fill Layer
dialog and choose additional options, press Shit-
Backspace (Mac: Shit-Delete).DC
-
7/28/2019 PET V7N6 Elements Best Tips
9/10
Feature
TIPS AND TRICKS
NOVEMBER/DECEMBER 2010 21
3 to Remember
Change Lassos Mid-SelectionWhen youre working with the Magnetic Lasso
tool (L) and need to briey access the Polygonal
Lasso tool (L) or a more diicult section, hold
down the Alt (Mac: Option) key and click to
switch the tools. To change back to the Magnetic
Lasso tool, simply release the Alt/Option key and
click again.MK
Reclaim a Lost Selection
I youve made a complex selection, its a good ideato use the Save Selection command (Select>Save
Selection), so you can access that selection at any
time using Select>Load Selection. However, i you
made a selection, orgot to save it, and deselected it,
you may be able to get it back, depending on what
youve done in the meantime. As long as you havent
used any other selection tools or closed the docu-
ment, you should be able to go to Select>Reselect to
get back the last selection you made. Then you can
use the Save Selection command to make sure you
have the selection stored or uture use.DC
Reposition While Using the Lasso
I youve zoomed in to use the Lasso tool (L)and youre nearing the edge o the window,
youll need to scroll over to continue. To do
this, continue to press your mouse button (to
keep the Lasso tool active) and press-and-hold
the spacebar. This will temporarily activate the
Hand tool, which will let you move the image to
where you need it. Position your cursor where
you let o with the Lasso tool and let go o the
spacebar to continue.MK
To add more power to the
Rectangular Marquee or
Elliptical Marquee tools (M),
try these helpul keyboard shortcuts:
Make It Perfect Holding down the Shit
key as you draw with the Rectangular or
Elliptical Marquee tool will give you a
perect square or circle, respectively.
Center It By deault, when you click and drag
with a Marquee tool, the selection is anchored
at the point o your initial clickso it only
expands in one direction. To instead have yourinitial click mark the centero your selection
so it grows outward in all directions as you
draghold down the Alt (Mac: Option) key.
Move It I you begin drawing your selec-
tion, then realize you started in the wrong
place, you dont need to start over. Just press
the spacebar without releasing the mouse
button. Youll then be able to drag the unfn-
ished selection to a new location.KT
Crop to Fit Your SelectionSay youve made a selection thats not rectangular and you want to
crop the document to the smallest size around your selection. Ater
making a selection, choose Image>Crop, and the document will be
cropped to the smallest rectangular size to ft your selected area.
I this doesnt work, you probably have some renegade pixels selected
elsewhere in your imageparticularly i you used the Magic Wand
tool (W). Remove them rom your
selection by pressing the Alt (Mac:
Option) key with the selection tool
o your choice.DC
Feature
TIPS AND TRICKS
-
7/28/2019 PET V7N6 Elements Best Tips
10/10
22 ADOBE PHOTOSHOP ELEMENTS TECHNIQUES
Copy Settings rom Another DocumentTo create a new document that has the same settings (Width, Height, Resolution,
and Color Mode) as a document that you currently have open, start by choosing
File>New>Blank File (or press Control-N [Mac: Command-N]). Then, look at
the very bottom o the Preset pop-up menu and youll see a list o your open
documents. Choose the document whose settings you want to borrow and all
the settings will be changed in the New Document dialog to match.DC
Get Two Views o the Same ImageWhen you zoom way in on your work, it s easy to orget
how the size youre looking at relates to the inished
size. Its not uncommon to do some painting or cloning
at a very high magnifcation and then not really see the
eect when you view the image at 100 percent. One way
to avoid this is to create two views o the same docu-
ment. To do this, make sure your image is in Cascade
view (Window>Images>Cascade ) and then go to the
View>New Window oryour document name. Position
the two windows so you can see them both, and use the
Zoom tool (Z) to zoom in on the document youll be
working on. Keep the second window at a magniica-
tion that simulates the printing size. Now, as you make
a change to the zoomed-in window, it will be reected
in the normal view, allowing you to see your work in the
context o the printing size.DC
Scroll One Screen at a Time
I youve zoomed in on a photo, looking or specs o dust or
other blemishes to retouch, heres a great way to work through
your image without missing anything. Rather than manually
scrolling through your document (and risk passing some problem
areas), use a keyboard shortcut to methodically move one screen
view at a time. Page Up/Down moves the image up or down one
ull screen. Ctrl-Page Up/Down (Mac: Command-Page Up/Down) moves the image let or right one ull screen.DC
Use the NavigatorThe Navigator palette
(Window>Navigator) ofers
a one-stop shop or moving
around in a zoomed docu-
ment. The palette eatures a
thumbnail version o your
image with a small view box
indicating which part o the
larger image is currently
visible. You can drag the view box around to change position.
Want to quickly zoom in or out on a particular area? Hold
down the Ctrl key (Mac: Command key) to change your
pointer to a magniying glass. Now you can click and drag within
the view box to select as much or as little o the image as you
want to see.DC
Change Your MeasurementsI you need to change the measurement unit in your document,
your frst thought may be to go to your Units & Rulers preer-
ences to make those changes. But that can get annoying ater a
while i you need to change this setting oten. A quicker option
is to make the rulers visible (View>Rulers), then right-click
directly on the ruler. A menu will pop out, allowing you to
change the measurement unit on the y.CB