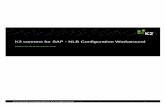CONNECT Release 2 4 Dynamic Document Installation and Configuration 031810
PERSPECTIVE CONNECT INSTALLATION & CONFIGURATION …...Table of Contents Welcome to Perspective...
Transcript of PERSPECTIVE CONNECT INSTALLATION & CONFIGURATION …...Table of Contents Welcome to Perspective...

PERSPECTIVE CONNECT INSTALLATION
& CONFIGURATION GUIDE Version 1.3
April 2016

Perspective by Resolver™
Version 1.3
Printed October 2015
Copyright © 2015 Resolver Inc. and its licensors. All rights reserved.
Resolver, the Resolver logo, Perspective by Resolver, the Perspective by Resolver logo, Perspective by Resolver, the Perspective by Resolver
logo, Perspective Focal Point, and the Incident management from every angle logo are trademarks or registered trademarks of Resolver Inc.
Information in this document is subject to change without notice.
Companies, names, and data used in the examples herein are fictitious unless otherwise noted.
Although every precaution has been taken in preparation of this document, Resolver Inc. assumes no responsibility for errors or omissions.
Neither is any liability assumed for damages resulting from the use of the information contained herein.
Permission to modify and distribute this document strictly for the purpose of internal user training is hereby granted, provided that it is
made evident the document has been modified, and that all copies contain all proprietary notices set forth in or on the original version.
Resolver Inc. assumes no responsibility for errors or omissions resulting from the modification of this document. Resolver Inc. expressly
waives all liability assumed for damages resulting from the modification of the information contained herein. Notwithstanding the
permission granted herein, no part of this document may otherwise be reproduced, transmitted, disseminated or distributed, in any form or
by any means, electronic or mechanical, for any other purpose, without the express written permission of Resolver Inc.
Adobe, the Adobe logo, Acrobat, and Reader are trademarks or registered trademarks of Adobe Systems Incorporated in the United States
and other countries.
Apple, the Apple logo, iPad, iPhone, iPod, iPod touch, and iTunes are trademarks of Apple Inc., registered in the U.S. and other countries.
App Store is a service mark of Apple Inc.
BlackBerry, SureType, SurePress, and related trademarks, names, and logos are the property of Blackberry Limited and are registered and/or
used in the U.S. and countries around the world.
Brivo ACS WebService is a registered trademark of Brivo Systems LLC.
dtSearch is a registered trademark of dtSearch Corp.
Google, Google Chrome, and Android are trademarks or registered trademarks of Google Inc.
i2, the i2 logo, and i2 Analyst’s Notebook are registered trademarks of IBM Corporation.
Identity Resolution Engine (IRE) is a trademark of Infoglide Software Corporation.
IDV Solutions and Visual Command Center are trademarks or registered trademarks of IDV Solutions, LLC.
Lenel, the Lenel logo, OnGuard, and the Lenel OpenAccess Alliance Program (OAAP) are trademarks or registered trademarks of Lenel
Systems International Inc.
Microsoft, Windows, Windows Vista, Windows Server, SQL Server, Access, Internet Explorer, Excel, PowerPoint, Outlook, Active Directory,
Visual Studio, Visual Basic, the Office logo, .NET logo, and Microsoft Gold Independent Software Vendor (ISV) Partner logo are trademarks
or registered trademarks of Microsoft Corporation in the U.S. and other countries.
MIR3 is a service mark of MIR3, Inc. inAccountPortal, inTechCenter, inAlertCenter, inEnterprise, and Intelligent Notification are trademarks or
registered trademarks of MIR3, Inc.
Mozilla, the Mozilla logo, Firefox, and the Firefox logo are trademarks or registered trademarks of the Mozilla Foundation.
QlikTech, the QlikTech logo, and QlikView are trademarks of QlikTech International AB.
Samsung, Galaxy S, and Galaxy Note are trademarks of Samsung Electronics Co., Ltd.
Wi-Fi is a registered trademark of the Wi-Fi Alliance.
All other products, brands, names, or trademarks mentioned in this document may be trademarks or registered trademarks of their
respective owners.

Table of Contents
Welcome to Perspective Connect ...................................................................................................... 1
About Perspective Connect ...................................................................................................................................1
Connectors ...................................................................................................................................................................2
Prerequisites ......................................................................................................................................... 5
Perspective Connect .................................................................................................................................................5
Connector: AMAG SMS ...........................................................................................................................................5
Connector: Avigilon ..................................................................................................................................................5
Connector: CCure9000 ............................................................................................................................................5
Connector: Code Blue ..............................................................................................................................................5
Connector: Genetec ..................................................................................................................................................5
Connector: Honeywell .............................................................................................................................................6
Connector: Lenel OnGuard ....................................................................................................................................6
Connector: Milestone ..............................................................................................................................................6
Connector: Pelco .......................................................................................................................................................6
Installation and Configuration ........................................................................................................... 7
Perspective Connect .................................................................................................................................................7
Connector: AMAG SMS ........................................................................................................................................ 13
Connector: Avigilon ............................................................................................................................................... 14
Connector: CCure9000 ......................................................................................................................................... 16
Connector: Code Blue ........................................................................................................................................... 17
Connector: Genetec ............................................................................................................................................... 19
Connector: Honeywell .......................................................................................................................................... 20
Connector: Lenel OnGuard ................................................................................................................................. 21
Connector: Milestone ........................................................................................................................................... 23
Connector: Pelco .................................................................................................................................................... 24

Tips and Additional Information ..................................................................................................... 26
Enabling the Lenel OnGuard DataConduIT Service .................................................................................. 26
Configuring RPC Connections ........................................................................................................................... 26
Contact Information .......................................................................................................................... 28
Technical Support .................................................................................................................................................. 28
Resolver Inc............................................................................................................................................................... 28

Connect Installation and Configuration Guide Welcome
© Resolver Inc. Confidential. Do not distribute. Page 1 of 28
Welcome to Perspective Connect
About Perspective Connect
Perspective Connect, a companion service to Perspective Integration Services, is used to
streamline the integration of devices and their event data. By using Perspective Connect with
"Connectors" to supported external systems, you can configure integrations to feed data to
Perspective—either the Activities Data Form or the DispatchLog module—out of the box and
without extensive custom development work.
Perspective Connect includes an easy-to-use Configuration Manager that allows you to create
mappings for each Connector added to the system. Perspective Connect will pull information
from the mapped devices (based on the events being monitored) then send that data to
Perspective using pre-configured mapping. When that data is sent to DispatchLog, your
dispatcher can determine the appropriate response. If the data is sent to a Perspective Activity, it’s
available to all of Perspective's incident management and reporting features.
The Perspective Connect Service and Configuration Manger are included with Perspective, but do
require one or more Connectors to be purchased before integrating with external systems.

Connect Installation and Configuration Guide Welcome
© Resolver Inc. Confidential. Do not distribute. Page 2 of 32
Once a Connector is integrated, its connection configuration tab will be added to Perspective
Connect. Connectors are designed specifically for systems with multiple devices and events raised
by those devices.
For example, access control devices can raise events for persons granted access, persons denied
access, or forced entry incidents, or video systems can create events such as motion detected,
signal lost, and unattended package detected. Each of these events can be mapped with the
appropriate location and category/priority.
Though Perspective Connect works with both On Premise and Hosted Perspective instances, the
Perspective Connect Service itself must be installed within the environment of the third-party
application that will connect with Perspective.
The Perspective Connect 1.3 installer includes:
AMAG SMS
Avigilon
CCure9000
Code Blue
Genetec
Honeywell Enterprise Buildings Integrator (EBI)
Lenel OnGuard
Milestone
Pelco
Note: Each connector requires individual installation and configuration after Perspective Connect
has been installed.
Connectors
AMAG Symmetry
AMAG integrates Perspective and AMAG Symmetry with AMAG's XML Open Integration Module.
Using the connector, AMAG Symmetry events are automatically sent to Perspective, leading to
faster, more efficient emergency response, and reduced manual data entry.
When an actionable event is triggered in AMAG Symmetry, the connector picks it up and
automatically handles the event depending on how the Perspective Connect Configuration

Connect Installation and Configuration Guide Welcome
© Resolver Inc. Confidential. Do not distribute. Page 3 of 28
Manager is set up. Each Symmetry event type can be sent to either an Activity form in Perspective
or to a DispatchLog event for immediate action.
With AMAG Symmetry you can:
Set the account and connection information to AMAG Service to capture AMAG alarms
from Perspective Connect.
Create Perspective Activities or DispatchLog requests.
Map the location of AMAG Alarm Point Devices.
Use data captured from each system to generate Activity Reports and Incident Reports
used for statistical analysis.
Resolver has partnered with AMAG in Incident Reporting and Alarm Management Integrations
and our AMAG Symmetry Connector has received AMAG factory certification
Avigilon
Avigilon integrates Perspective and the Avigilon Control Center 5 client, along with its monitoring
and security features. Security hardware can be configured using Avigilon Control Center 5, which
may be linked to Perspective Connect. As a result, detected events, such as camera motions, will
integrate with Connect to create an Activity in Perspective.
CCure9000 by Software House
CCure9000 integrates Perspective and the CCure9000 Connected Program Kit. This allows for a
variety of hardware events to be monitored, such as keypad, door open, and camera events.
When such an event is triggered, the Perspective Connect integration can create an Activity or
Dispatch within Perspective.
Code Blue
Code Blue integrates Perspective and Code Blue call stations through Code Blue's ToolVox. Using
the connector, Code Blue calls are automatically logged into Perspective, leading to faster, more
efficient emergency response, and reduced manual data entry.
When a call station event is triggered in Code Blue, the connector picks it up and automatically
handles the event depending on how the Perspective Connect Configuration Manager is set up.
Each Code Blue event type, such as dial, hang-up, and link, can be sent to either an Activity form
in Perspective or to a DispatchLog event for immediate action.
Genetec

Connect Installation and Configuration Guide Welcome
© Resolver Inc. Confidential. Do not distribute. Page 4 of 32
Genetec integrates Perspective and the Security Center along with its monitoring and security
features. Security hardware may be configured using the Security Center, which may be linked to
Perspective Connect. As a result, detected events, such as camera motions, will integrate with
Connect to create an Activity in Perspective.
Honeywell
The Honeywell connector allows for a variety of hardware events to be monitored, such as
keypad, door open, and camera events. When such an event is triggered, the Perspective Connect
integration can create an Activity or Dispatch within Perspective.
Lenel OnGuard
The Lenel OnGuard Connector integrates Perspective and the OnGuard Data Conduit. Using the
connector, OnGuard events are automatically sent to Perspective, leading to faster, more efficient
emergency response, and reduced manual data entry.
When an actionable event is triggered in OnGuard, the connector picks it up and automatically
handles the event depending on how the Perspective Connect Configuration Manager is set up.
Each OnGuard event type—including subtypes—can be sent to either an Activity form in
Perspective or to a DispatchLog event for immediate action.
Resolver is a member of the Lenel OpenAccess Alliance Program (OAAP) and Perspective’s Lenel
OnGuard Connector has received Lenel factory certification. Please contact your account manager
for pricing information.
Milestone
Milestone integrates Perspective and XProtect, along with its monitoring and security features.
Security hardware can be configured using XProtect and then linked to Perspective Connect. As a
result, detected events, such as camera motions, will integrate with Connect to create an Activity
in Perspective.
Pelco
Pelco integrates Perspective and the Security Center along with its monitoring and security
features. Security hardware can be configured using the Security Center, which can then be linked
to Perspective Connect. As a result, detected events, such as camera motions, will integrate with
Connect to create an Activity in Perspective.
Additional Connectors
Additional Connectors are currently in development for a variety of third-party systems.

Connect Installation and Configuration Guide Prerequisites
© Resolver Inc. Confidential. Do not distribute. Page 5 of 28
Prerequisites
Perspective Connect
Perspective Version 3.3 or better. (Automatically met with Perspective Hosted.)
Perspective Integration Services 3.3 R2 or better. (Automatically met with Perspective
Hosted.)
Microsoft .NET Framework 4.0.
If using Perspective DispatchLog, DispatchLog Call Category Rollup items mapped to
device events must have a default Priority specified in Perspective Administration.
Connector: AMAG SMS
AMAG Symmetry SMS and smsXMLWebService Version 7.0.1.
Connector: Avigilon
Avigilon Control Center 5 Client.
Connector: CCure9000
Software House CCure9000 Connected Program Kit Version 2.30.
Software House Connected CC9000-PERSPEC license
Connector: Code Blue
EMS API Version 1.1 or ToolBox greater than Version 2.0.
Connector: Genetec
Security Center Version 5.2
SDK connection license from Genetec, part # GSC-1SDK-PPM-Perspective

Connect Installation and Configuration Guide Prerequisites
© Resolver Inc. Confidential. Do not distribute. Page 6 of 28
Connector: Honeywell
Please contact a Resolver representative for requirements on this specific integration.
Connector: Lenel OnGuard
Lenel OnGuard 2010 or Lenel OnGuard 2013 SP1, Version 6.5, 6.6, 7.0, or 7.1
The OnGuard DataConduIT Service must be running.
Connector: Milestone
Milestone XProtect 2014
Connector: Pelco
Please contact a Resolver representative for requirements on this specific integration.

Connect Installation and Configuration Guide Installation and Configuration
© Resolver Inc. Confidential. Do not distribute. Page 7 of 28
Installation and Configuration
Note: Installation files for On Premise installations can be obtained by Resolver. Please contact
Technical Support at 1-877-776-2995 for additional details.
Note: Follow the Perspective Connect installation and configuration instructions before installing
connectors.
Perspective Connect
1. Install Perspective Connect:
a. Run PerspectiveConnect.msi from your Perspective Connect installation package.
b. Select Next

Connect Installation and Configuration Guide Installation and Configuration
© Resolver Inc. Confidential. Do not distribute. Page 8 of 28
c. Select Configuration Manager and Connect Service.
d. Select Next.
e. Enter your Database Connect String. Replace DBServer with your database server and
DB with the database to connect to.

Connect Installation and Configuration Guide Installation and Configuration
© Resolver Inc. Confidential. Do not distribute. Page 9 of 28
SQL login credentials may be added to the Database Connection String using the
following format:
Data Source=[your sql server];Initial Catalog=[your sql database];User ID=[your sql
user name];Password=[your sql password]
f. Change the installation location as needed and select Next.

Connect Installation and Configuration Guide Installation and Configuration
© Resolver Inc. Confidential. Do not distribute. Page 10 of 28
g. Select Next.
h. Wait for installation to complete, then click Close.
2. Setup the Perspective Connect database. Using a SQL query tool (e.g., Microsoft SQL Server
Management Studio), execute update.sql against an existing database. This file can be
found in the path where Perspective Connect was installed.

Connect Installation and Configuration Guide Installation and Configuration
© Resolver Inc. Confidential. Do not distribute. Page 11 of 28
3. Configure the connection to Perspective Integration Services:
a. In Windows Explorer, navigate to C:\PPM 2000 Inc\Perspective Connect. By default,
the install files will be sorted as shown below:
b. To install a Perspective Connector, extract the contents of the subfolder into the root
folder. For example, to install AMAG, copy all of the files/folders located at C:\PPM
2000 Inc\Perspective Connect\AmagPreReq and paste them to C:\PPM 2000
Inc\Perspective Connect.
Note: The license module for each connector being used must be available on Perspective
Services.
Note: The Perspective Connector must be installed in order to configure the Perspective
Configuration Manager.
c. Open ConfiugrationManager.exe.
d. Select the Perspective Settings tab.
e. Fill in the settings values.

Connect Installation and Configuration Guide Installation and Configuration
© Resolver Inc. Confidential. Do not distribute. Page 12 of 28
f. Click Refresh Connection.
Note: Services URL should be set to the URL for Integration Services.
4. To log into Perspective Connect under the Local Service account:
a. Open Administrative Tools > Services.
b. In the list of services, right-click Perspective Connect.
c. Select Properties.
d. Select the Log On tab.
e. Enter the username and password of your local/domain Windows account.
f. Select the General tab.
g. Select Start if the services are stopped.
h. Click OK.

Connect Installation and Configuration Guide Installation and Configuration
© Resolver Inc. Confidential. Do not distribute. Page 13 of 28
Connector: AMAG SMS
1. Ensure the XML Symmetry Service is installed and running.
Note: If the Symmetry indicator shield on the system tray is green, the service is ready for
Perspective Connect.
2. Configure the connection to AMAG SMS and create device/event mappings:
a. Run the Perspective Connect Configuration Manager.
b. On the AMAG tab and Settings sub-tab, fill in all of the settings values:
I. Set the WebServiceUrl to http://<Server
Name>/smsXMLWebService/smsXMLWebService.asmx.
II. Enter a WebServiceUsername and WebServicePassword for an account with
access to Symmetry alarms.
c. On the Mapping sub-tab, create device/event mappings as required.
d. Click Refresh Connection.

Connect Installation and Configuration Guide Installation and Configuration
© Resolver Inc. Confidential. Do not distribute. Page 14 of 28
e. Use the Devices list and the Site, Building, Location, and Section drop-down lists to
select the devices to monitor and then map to the corresponding site.
f. Use the Events list and the Level 1, Level 2, and Level 3 drop-down lists to determine
the Activity Call Category to send to Perspective.
g. Use the Send to Perspective Activities or Send to Perspective DispatchLog radio
buttons to determine whether the mapped device/event combination will create an
Activity record in Perspective Data Forms or a DispatchLog Activity requiring a response.
Note: Mapped Perspective Call Categories must have an associated Default Priority
specified in Perspective Administration.
h. Click File > Save.
3. Restart the Perspective Connect Windows service.
Connector: Avigilon
1. Ensure the Avigilon Control Center 5 Client is installed and running.

Connect Installation and Configuration Guide Installation and Configuration
© Resolver Inc. Confidential. Do not distribute. Page 15 of 28
2. Configure the connection to Avigilon and create device/event mappings:
a. Run Perspective Connect Configuration Manager.
b. On the Avigilon tab and Settings sub-tab, fill in all of the settings values.
c. Click Refresh Connection.
d. Use the Devices list and the Site, Building, Location, and Section drop-down lists to
select the devices to monitor and then map to the corresponding site.
e. Use the Events list and the Level 1, Level 2, and Level 3 drop-down lists to determine
the Activity Call Category to send to Perspective.
f. Use the Send to Perspective Activities or Send to Perspective DispatchLog radio
buttons to determine whether the mapped device/event combination will create an
Activity record in Perspective Data Forms or a DispatchLog Activity requiring a response.
Note: Mapped Perspective Call Categories must have an associated Default Priority
specified in Perspective Administration.
g. Click File > Save.

Connect Installation and Configuration Guide Installation and Configuration
© Resolver Inc. Confidential. Do not distribute. Page 16 of 28
3. Restart the Perspective Connect Windows service.
Connector: CCure9000
1. Ensure the CCure9000 Connected Program Kit is installed and running.
2. Configure the connection to CCure9000 and create device/event mappings:
a. Run Perspective Connect Configuration Manager.
b. On the CCure 9000 tab and Settings sub-tab, note that there are no settings values.
Perspective Connect should be installed on the same server as the CCure9000
Connected Program Kit. A direct pipe is used to communicate between the programs.
c. Use the Devices list and the Site, Building, Location, and Section drop-down lists to
select the devices to monitor and then map to the corresponding site.
d. Use the Events list and the Level 1, Level 2, and Level 3 drop-down lists to determine
the Activity Call Category to send to Perspective.

Connect Installation and Configuration Guide Installation and Configuration
© Resolver Inc. Confidential. Do not distribute. Page 17 of 28
e. Use the Send to Perspective Activities or Send to Perspective DispatchLog radio
buttons to determine whether the mapped device/event combination will create an
Activity record in Perspective Data Forms or a DispatchLog Activity requiring a response.
Note: Mapped Perspective Call Categories must have an associated Default Priority
specified in Perspective Administration.
f. Click File > Save.
3. Restart the Perspective Connect Windows service.
Connector: Code Blue
Note: Code Blue only works on SIP phones.
1. Ensure the DataConduIT service is enabled.
2. Configure the connection to CodeBlue and create device/event mappings:
a. Run Perspective Connect Configuration Manager.
b. On the Code Blue tab and Settings sub-tab, fill in all of the settings values.
I. ToolVoxHostName: Enter the host name of the ToolVox Server.
II. ToolVoxUsername and ToolVoxPassword: Enter the username and password
for an account that has access to ToolVox services.
III. ListeningHttpPath: Enter <Connect Host Name>/<an identifiable unique string>
IV. ListeningHttpPort: Must be a port that ToolVox can communicate with in the
Perspective Connect Host. The Host machine must have the corresponding port
firewall open.
Note: The Path in ListeningHttpPath and ListeningHttpPort must be the same as in
Toolvox EMS API Settings.
c. Click Refresh Connection.

Connect Installation and Configuration Guide Installation and Configuration
© Resolver Inc. Confidential. Do not distribute. Page 18 of 28
d. On the Code Blue tab and Mapping sub-tab, create device/event mappings as
required:

Connect Installation and Configuration Guide Installation and Configuration
© Resolver Inc. Confidential. Do not distribute. Page 19 of 28
i. Use the Devices list and the Site, Building, Location, and Section drop-down
lists to specify the devices to monitor and map to the corresponding site.
ii. Use the Events list and the Level 1, Level 2, and Level 3 drop-down lists to
determine the Activity Call Category to send to Perspective.
iii. Use the Send to Perspective Activities or Send to Perspective DispatchLog
radio buttons to determine whether the mapped device/event combination will
create an Activity record in Perspective Data Forms or a DispatchLog Activity
requiring a response.
Note: Mapped Perspective Call Categories must have an associated Default Priority
specified in Perspective Administration
e. Click File > Save.
3. Restart the Perspective Connect Windows service.
Connector: Genetec
1. Ensure the Genetec Security Center is installed and running.
2. Configure the connection to Genetec and create device/event mappings:
a. Run Perspective Connect Configuration Manager.
b. On the GenetecServer tab and Settings sub-tab, fill in all of the settings values.
c. Click Refresh Connection.

Connect Installation and Configuration Guide Installation and Configuration
© Resolver Inc. Confidential. Do not distribute. Page 20 of 28
d. Use the Devices list and the Site, Building, Location, and Section drop-down lists to
specify the devices to monitor and map to the corresponding site.
e. Use the Events list and the Level 1, Level 2, and Level 3 drop-down lists to determine
the Activity Call Category to send to Perspective.
f. Use the Send to Perspective Activities or Send to Perspective DispatchLog radio
buttons to determine whether the mapped device/event combination will create an
Activity record in Perspective Data Forms or a DispatchLog Activity requiring a response.
Note: Mapped Perspective Call Categories must have an associated Default Priority
specified in Perspective Administration
g. Click File > Save.
3. Restart the Perspective Connect Windows service.
Connector: Honeywell
1. Ensure the Honeywell program is installed and running.
2. Configure the connection to Honeywell and create device/event mappings:

Connect Installation and Configuration Guide Installation and Configuration
© Resolver Inc. Confidential. Do not distribute. Page 21 of 28
a. Run Perspective Connect Configuration Manager.
b. On the Honeywell tab and Settings sub-tab, fill in all of the settings values.
c. Click Refresh Connection
d. Use the Devices list and the Site, Building, Location, and Section drop-down lists to
specify the devices to monitor and map to the corresponding site.
e. Use the Events list and the Level 1, Level 2, and Level 3 drop-down lists to determine
the Activity Call Category to send to Perspective.
f. Use the Send to Perspective Activities or Send to Perspective DispatchLog radio
buttons to determine whether the mapped device/event combination will create an
Activity record in Perspective Data Forms or a DispatchLog Activity requiring a response.
Note: Mapped Perspective Call Categories must have an associated Default Priority
specified in Perspective Administration
g. Click File > Save.
3. Restart the Perspective Connect Windows service.
Connector: Lenel OnGuard
1. Ensure the DataConduIT service is enabled. For more information, see “Enabling the Lenel
OnGuard DataConduIT Service.”
2. Configure a Windows account that will be used to connect to OnGuard. The account must
have the Enable Account and Execute Methods permissions to the root\OnGuard WMI
namespace hosted on the OnGuard server. Refer to the Microsoft Support article on this
subject for further instructions.
3. Configure an OnGuard account to connect to Perspective:
a. Assign a Systems Permissions Group that has the DataConduIT Service permission to
the OnGuard account.
b. Create a directory in OnGuard that refers to the location of the Windows account (as
configured in step 2). Refer to the Add a Directory section in the Directories Folder
chapter of the OnGuard System Administration User Guide for further instructions.
c. Link the account to the Windows account. Refer to the Link a User Account to a Directory
Account in the OnGuard System Administration User Guide for further instructions.
4. Configure the connection to OnGuard and create device/event mappings:

Connect Installation and Configuration Guide Installation and Configuration
© Resolver Inc. Confidential. Do not distribute. Page 22 of 28
a. Run Perspective Connect Configuration Manager.
b. On the OnGuard tab and Settings sub-tab, fill in the settings values.
i. If UseProcessIdentity is set to true, the connection to OnGuard will use the
credentials of the current identity running on the process.
ii. If UseProcessIdentity is set to false, the connection to OnGuard will use the
credentials specified by the Username and Password settings.
iii. If the Perspective Connect Service or Perspective Connect Configuration Manager
is running on the same machine as the OnGuard server, you must set
UseProcessIdentity to true.
iv. Set Auto-Acknowledge Event to true to have Connect acknowledge events in
OnGuard that are mapped to Perspective. Set to false if you wish to manually
acknowledge these events in OnGuard.
c. Click Refresh Connection.
d. On the OnGuard tab and Mapping sub-tab, create device/event mappings as required.
i. Use the Devices list and the Site, Building, Location, and Section drop-down
lists to specify the devices to monitor and map to the corresponding site.

Connect Installation and Configuration Guide Installation and Configuration
© Resolver Inc. Confidential. Do not distribute. Page 23 of 28
ii. Use the Events list and the Level 1, Level 2, and Level 3 drop-down lists to
determine the Activity Call Category to send to Perspective.
iii. Use the Send to Perspective Activities or Send to Perspective DispatchLog
radio buttons to determine whether the mapped device/event combination will
create an Activity record in Perspective Data Forms or a DispatchLog Activity
requiring a response.
Note: Mapped Perspective Call Categories must have an associated Default Priority
specified in Perspective Administration.
e. Click File > Save.
5. Restart the Perspective Connect Windows service.
Connector: Milestone
1. Ensure Milestone XProtect is installed and running.
2. Configure the connection to Milestone and create device/event mappings:
a. Run Perspective Connect Configuration Manager.
b. On the Milestone tab and Settings sub-tab, fill in the settings values.
c. Click Refresh Connection.

Connect Installation and Configuration Guide Installation and Configuration
© Resolver Inc. Confidential. Do not distribute. Page 24 of 28
d. Use the Devices list and the Site, Building, Location, and Section drop-down lists to
specify the devices to monitor and map to the corresponding site.
e. Use the Events list and the Level 1, Level 2, and Level 3 drop-down lists to determine
the Activity Call Category to send to Perspective.
f. Use the Send to Perspective Activities or Send to Perspective DispatchLog radio
buttons to determine whether the mapped device/event combination will create an
Activity record in Perspective Data Forms or a DispatchLog Activity requiring a response.
Note: Mapped Perspective Call Categories must have an associated Default Priority
specified in Perspective Administration.
g. Click File > Save.
3. Restart the Perspective Connect Windows service.
Connector: Pelco
1. Ensure the Pelco program is installed and running.
2. Configure the connection to Pelco and create device/event mappings:

Connect Installation and Configuration Guide Installation and Configuration
© Resolver Inc. Confidential. Do not distribute. Page 25 of 28
a. Run Perspective Connect Configuration Manager.
b. On the Pelco tab and Settings sub-tab, fill in the settings values.
c. Click Refresh Connection
d. Use the Devices list and the Site, Building, Location, and Section drop-down lists to
specify the devices to monitor and map to the corresponding site.
e. Use the Events list and the Level 1, Level 2, and Level 3 drop-down lists to determine
the Activity Call Category to send to Perspective.
f. Use the Send to Perspective Activities or Send to Perspective DispatchLog radio
buttons to determine whether the mapped device/event combination will create an
Activity record in Perspective Data Forms or a DispatchLog Activity requiring a response.
Note: Mapped Perspective Call Categories must have an associated Default Priority
specified in Perspective Administration
g. Click File > Save.
3. Restart the Perspective Connect Windows service.

Connect Installation and Configuration Guide Tips and Additional Information
© Resolver Inc. Confidential. Do not distribute. Page 26 of 28
Tips and Additional Information
Enabling the Lenel OnGuard DataConduIT Service
To enable Lenel OnGuard's DataConduIT Service:
1. Open OnGuard System Administration.
2. Click Administration > System Options.
3. In the General Systems Options tab, ensure that Generate software events is checked.
4. On the server running OnGuard, click on the Windows Start menu, click on All Programs >
Administrative Tools > Services.
5. Ensure the following has a Status set to Started and Startup Type set to Automatic:
a. LS DataConduIT Service.
b. LS License Server.
c. LS Linkage Server.
d. LS Login Driver.
6. On the server running OnGuard, enable the Windows Management Instrumentation
(WMI-In) Inbound Rule in the Windows Firewall.
Configuring RPC Connections 1. You may need to open your firewall to allow RPC connections. For more information, view the
“To create a rule to allow inbound network traffic to RPC-enabled network services” section of
this Microsoft article.
2. Ensure the Windows service Remote Procedure Call (RPC) is running.
3. Grant the necessary permissions to the user account that will run the Connect service, under
COM Security.
a. Launch the Component Services administrative tool.
b. Navigate to Console Root > Component Services > Computers > My Computer.
c. Right-click on My Computer.

Connect Installation and Configuration Guide Tips and Additional Information
© Resolver Inc. Confidential. Do not distribute. Page 27 of 28
d. Click Properties > COM Security tab.
e. For both Access Permissions and Launch and Activation Permissions, click Edit
Default, and select Allow for all permissions for the desired user.

Connect Installation and Configuration Guide Contact Information
© Resolver Inc. Confidential. Do not distribute. Page 28 of 28
Contact Information
Technical Support Toll Free: 1-877-776-2995
Phone: (780) 448-0616
Email: [email protected]
Website: https://support.resolver.com
Resolver Inc.
Toll Free: 1-888-776-9776
Phone: (780) 448-0616
Fax: (780) 448-0618
Email: [email protected]
Web Site: http://www.resolver.com