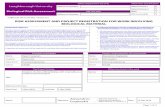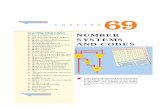Personnel Position PayrollEnter the employee‟s WSUID or SSN, as well as the date from which to...
Transcript of Personnel Position PayrollEnter the employee‟s WSUID or SSN, as well as the date from which to...

PERMS Manual
- 1 -
Personnel Position Payroll
Electronic Routing Management System
(PERMS)
Washington State University Training provided by Human Resource Services
509-335-4521

PERMS Manual
- 2 -
INDEX
Overview Page 3
Employee
Display Pages 4-5
Add/Change Pages 6-8
Name Search Page 9
I-9 Services
Appointments
Display Pages 10
Add/Change/Route Pages 11-20
Approve Pages 21-23
Release Page 24
Display Pending Page 25
myQuick Routes Page 26
Helpful Information
Buttons Page 27
Links Page 28
How to…
Change Home Department/Work Location Code Page 29
Change Position Number or Department Page 30-31
End an appointment Pages 32
Discard Pending Appointment/Action Page 33
Add Graduate Assistant with Waiver Page 34-35
Frequently Asked Questions… Page 36
Resources
PERMS https://webapps.wsu.edu/ais/perms/permsmaster/permswelcome.aspx
Assistantship
BPPM
Budget Office
HRS
Payroll
http://gradschool.wsu.edu/current-students/assistantships/index.html
http://www.wsu.edu/~forms/manuals.html
http://www.ir.wsu.edu/budget/home.html
http://www.hrs.wsu.edu/
http://payroll.wsu.edu Summer Session http://www.summeradmin.wsu.edu/

PERMS Manual
- 3 -
OVERVIEW
The Personnel Position Payroll Electronic Routing Management System (PERMS) replaces the
paper Personnel Action Form (PAF). PERMS enables the user to authorize personnel
transactions and communicates the status of the personnel action. PERMS is used to perform
personnel actions for faculty, administrative/professional employees, classified staff, and graduate
assistants.
Upon successful network authentication, the main menu
appears.
Access is determined by your chair/director. You must have
a network ID and authorized access in order to use PERMS.
Personnel information is located in Business Policies and Procedures (BPPM) Chapter 60.
Personnel Action information is located in BPPM 60.25
Position Control information is located in BPPM Chapter 58.
Payroll information is located in BPPM Chapter 55.

PERMS Manual
- 4 -
EMPLOYEE – Display
To display employee information,
select “Display”
from the Employee section of the menu.
Enter the employee‟s WSUID or SSN, as
well as the date from which to display
information.
OR
Enter a position number or organization
number to generate a list of employees to
select from.
Use the “JUMP TO (…)” menu at
the top of the screen to change
functions for this employee (i.e.,
add/change employee data or
add/change appointment data).
Depending on access, some
functions may not appear.
“JUMP TO (…)” is a shortcut to
other Employee and
Appointment Menu items for this
employee.
If the employee‟s WSUID or SSN is not known,
click on “NAME SEARCH” to proceed to the
name search function.
Enter as much information as possible then click
“Search”.

PERMS Manual
- 5 -
Use the “Select” button to the left of
the name to go to the Display
Employee page. Click the name to
display additional information about
the person.
If the person does not appear in the
search results, modify the search
criteria to add or change the
information.
If no information can be found, this
person does not have a record in the
system. Select Employee
Add/Change from the menu to add a
new employee.
Use the “JUMP TO (…)” menu at the
top of the screen to change functions
for this employee (i.e., add/change
employee data or add/change
appointment data). Depending on
access, some functions may not appear.

PERMS Manual
- 6 -
EMPLOYEE – Add/Change
To add or change employee information,
select “Add/Change”
from the Employee section of the menu.
See Page 7 to add a new employee.
Enter the employee‟s WSUID or SSN, as
well as the date from which to display
information.
OR
Enter a position number or organization
number to generate a list of employees to
select from.
If the WSUID or SSN is unknown or unrecognized, click on “NAME SEARCH”.
Enter as much information as possible then
click “Search”.

PERMS Manual
- 7 -
The system will organize the
potential matches in order of
highest probability based on the
criteria entered.
Click on the name to get more
detail.
If the search returned the
correct person, press the
“Select”' button next to the
name.
Click “Modify Search
Criteria” to enter additional or
different criteria.
If the person you are looking for does not appear, modify the search criteria to add or change information.
If no information can be found, this person does not have a record in the system. Click “Create New
WSUID.”
Verify that the information entered is
correct and click “Create”
- Be cautious when creating a new
record, many new employees already
have an associate record! -

PERMS Manual
- 8 -
Review and update the information.
Click “Update” when all changes are
complete.
Use the “Change Address” button to
modify the employee‟s address.
Click “Cancel” if you do not wish to save
changes.
Click “Reset” to reset open fields.
If a new faculty is tenure track, click
“Change Tenure” and enter the
information.
Select Tenure Status and Subject Area‟s from the drop down
menus. See BPPM 60.25 for a list of tenure areas.
Click “Send Tenure Data.” An email will be sent to
Human Resource Services for HEPPS update.
Click “Close Window” after all updates have been
completed.
The employee‟s information was
successfully added and/or updated.
Use the “JUMP TO (…)” menu at
the top right of the screen to proceed
to the next function for this
employee, or pick from the menu at
the left to proceed to a new selection
screen. Depending on access, some
menu items may not appear.

PERMS Manual
- 9 -
EMPLOYEE – Name Search
Use the “Name Search” function from the menu to search for employee
information.
This function is strictly to search for and display information associated with
the employee’s name.
Enter as much information as possible
then click “Search”.
The system will organize the
potential matches in order of
highest probability based on the
criteria entered.
Click on the name to get more
detail.

PERMS Manual
- 10 -
APPOINTMENT – Display
To display employee appointment information,
select “Display”
from the Appointment section of the menu.
Depending on access, some menu items may not appear.
Enter the employee‟s WSUID or SSN, as
well as the date from which to display
appointments. If he employee‟s WSUID
or SSN is unknown, click on “NAME
SEARCH.”
OR
Enter a position number or organization
number to generate a list of employee
appointments to select from.
Example of an employee WITH a
current employment appointment:
Example of an employee
WITHOUT a current employment
appointment:
Use the “JUMP TO (…)” box to access another function for the employee,
or click a menu item on the left to start over. Depending on access, some
menu items may not appear.
“JUMP TO (…)” is a shortcut to other Employee and Appointment
Menu items for this employee..

PERMS Manual
- 11 -
APPOINTMENT – Add
To add employee appointment information,
click “Add/Change/Route”
from the Appointment section of the menu.
Depending on access, some menu items will not appear.
Enter the employee‟s WSUID or
SSN, as well as the date from which
to display appointments.
If the employee‟s WSUID or SSN
is unknown, click on “NAME
SEARCH.”
If the appointment to be added is
prior to the date shown in the box,
the date must be changed on this
screen.
Enter the Effective Date and
click “Add New”.
NOTE: The NEW PERSONNEL ACTION effective date cannot be less than the date entered on the
previous selection screen. The following error will occur:

PERMS Manual
- 12 -
Thoroughly review all information.
Click “Change”
to update
Permanent/Temporary
status (new
appointments only),
Home Department and
Work Location.
Primary Employment Type, Full/Part-time status, and Reason fields will be automatically derived.
Enter the home department. The home department receives WSU correspondence and is responsible for
processing all departmental paperwork regarding the employee. If the employee has more than one
employing department, identify one department to serve as the home department.
Enter the work location code or click the map icon to select a work location from the pop up window.
Highlight the work location then click the “Return Selection”
button.
Home department and Work Location may be changed at any time and does not require HRS approval.
See BPPM 60.25 for a complete list of Work Locations.
After Perm/Temp, Home Dept and Work Location have been updated, click “Add Appointment.”

PERMS Manual
- 13 -
Select the appropriate
action from the „Action
Code‟ drop down menu.
Refer to BPPM
60.25.for Action Code
information.
Fill in the Position
Number. Based on the
position configuration,
the appropriate fields
will open.
Enter “0” in the position
number for Adjunct
Faculty appointments.
Clicking the “Reset” button will return the fields to their former values.
Initial Hire
Staff –
Initial Hire
Administrative
Professional -
Classified
Staff
Administrative
Professional

PERMS Manual
- 14 -
The fields available for update will open depending on the action. An „Initial (01)‟ action opens the
following fields:
End Date: Enter end dates for all temporary appointments
Enter 12/31/9999 for permanent appointments
AptDept: Enter the department number associated with the appointing department. The department
number may be found on the Payroll Expenditure Audit Report, online in WSUORG, or
from Human Resource Services.
Pay Basis:
Unknown
Exception
Positive
Most WSU employees use “Exception” time reporting. See BPPM 55.26
ApptType:
Normal – Normal monthly appointment
Summer Session – summer teaching appointment
Summer Appointment – summer research appointment
Appt Status:
Permanent - A classified employee who has successfully completed a probationary or trial
service period within the current period of employment or a faculty or administrative
professional employee hired on a permanent basis.
Probationary - Probationary Period: See WAC 357-19-040.
Trial Service - Trial Service Period: See WAC 357-19-030 and WAC 357-19-050. Refer to
appropriate collective bargaining unit agreement regarding trial service.
Temporary – Any appointment with an end date.
Transitional - The transition review period is a six-month evaluation period that allows the
employer and employee to determine whether a placement into a position as a layoff option or
appointment to a position from a layoff list or the general government transition pool is a good
match WAC 357-01-340
Appt %: Complete this field for all actions except adjunct faculty.
FT Rate: Enter the full-time rate of pay for Administrative Professional and Faculty employees. The
salary for Classified fills automatically from the position number.
Differential: Enter any shift differential for classified employees, or any stipend for faculty or
administrative professional employee. Refer to respective WAC rules, collective
bargaining agreements, or manuals.
Conditions: Select the conditions(s). Use the control key to select multiple conditions. Click the
“Get.” You may also type your own conditions or paste from another source. The
conditions selected, typed, and/or pasted will appear on the unofficial (unapproved) and the
official (approved) Personnel Action.
Comments: Add comments. Comments will not appear on the personnel action, they will appear in the
View Log. NOTE: Comments are permanent and cannot be changed once “Continue” is
clicked.

PERMS Manual
- 15 -
Once all fields have been completed, click “Continue.”
All edits must be passed before the pending appointment(s) will be saved. For example Appt % cannot
exceed 100%. All errors must be corrected before moving forward.
Saves the present state of the pending appointment(s). Some minimal edits must be passed,
such as numeric data into numeric fields, before the pending appointment(s) can be saved.
Cancels input and returns to the Add/Change/Route Appointment screen.
Once all fields have been completed, click “Continue.” When all edits have been passed, the system
returns to Add/Change/Route Appointment(s) and displays the pending appointment.
Review the pending appointment, the appointment status (i.e. „Waiting to send‟) and the instructions at
the top of the page. Proceed to “Routing.”

PERMS Manual
- 16 -
APPOINTMENT – Change
To change employee appointment information,
click “Add/Change/Route”
from the Appointment section of the menu.
Depending on access, some menu items will not appear.
Enter the employee‟s WSUID or
SSN, as well as the date from which
to display appointments.
If the employee‟s WSUID or SSN
is unknown, click on “NAME
SEARCH.”
If the appointment to be changed is
prior to the date shown in the box,
the date must be changed on this
screen.
Enter the Effective Date of
the change and click “Add
New”.
NOTE: The NEW PERSONNEL ACTION effective date cannot be less than the date entered on the
previous selection screen. The following error will occur:

PERMS Manual
- 17 -
Click “Change”
next to the
appointment to be
updated.
Select the appropriate
Action Code.
Complete all necessary
fields. Depending on the
position and action code
configuration, the
appropriate fields will open.
Add conditions.
If this is a temporary
appointment (with an end
date and status of
Temporary), be sure to
insert the conditions.
Highlight the conditions and click “Get,” cut and past from other sources, or type the conditions.
Enter comments.
Note -- “Comments” are
permanent and cannot be
changed once the action has
been routed.
When complete, click
“Continue.”
When all edits have been
passed, the system returns to
Add/Change/Route
Appointment(s) and displays
the pending appointment.
Review the appointment as
well as the instructions at the
top of the page.
Proceed to “Routing”.

PERMS Manual
- 18 -
APPOINTMENT – Route
Once an appointment has been saved and is „Waiting to send,‟ click the “Routing” button to assign the
approvers to the routing approvals. Your college/area may set up it‟s own procedure on how to assign
the approvers.
Depending on the employee type and the type of action, the required approvals may be different from the
example below. For example, a new permanent faculty employee's approvals would include the
appointing authority, provost and Center for Human Rights. These approvals are required. In the
example, only the network ID for the appointing authority of the college/area is required.
Enter the network ID of the person required for this action. Click the "Add" button.

PERMS Manual
- 19 -
You may add other people to „Routing‟ and specify the routing action and order in which the routing
occurs. Routing order is not required by the system, however, your college/area may require the use of
this feature.
Enter the network ID of the person required for this action. Click the “Add” button.
Select the action required of this person (approve, release, notify).
If necessary, set the routing order.
Continue this selection process until all required approvals have been met.
When complete, click “Send for Approvals” or “Save and Close” depending on your college/area
procedures. All required approvals must be satisfied before the “Send for Approvals” will be
accepted.
The system will generate email notifications to all of the selections at once unless a routing order was set.
If a routing order is set, the emails will generate in the order established and after each one completes
their activity.
Routing Actions:
Approve Sends an email with a link to the personnel action to the Network ID provided. You may
have more than the „Required Approvers‟ approve an action. Note: A person included in
the routing as an approver may not be required by the system. The action may be „Ready
for HEPPS‟ without this person's approval.
Notify Sends an email with a link to the personnel action to the Network ID provided. This is a
notification of a personnel action and does not require approval.
Release Sends an email with a link to the personnel action to the Network ID provided. Provides a
final review by the person designated to release the action. The „Releaser‟ can be anyone;
however, the person originating the action or the area finance officer will most likely be
the „Releaser.‟ Each college/area should decide who will be the "Releaser" or if this
function will be used. The personnel action will not advance to the next approver and/or
personnel action status until the Releaser has released the action.

PERMS Manual
- 20 -
Routing for this appointment was successful and one email was sent to the person designated „1‟ in the
routing order. As soon as „1‟ has completed their activity, an email will be sent to „2‟ and so on.
If no routing order was set, the note would have indicated „Number of email notices sent - 4.‟
The purpose of the routing order is to send an email to the next approver in the sequence or notify the next
approver it‟s their turn to approve. It does not prevent the approver from approving the personnel action
out of the specified order.
The personnel action status will become „Waiting for approvals‟ when the “Send for Approval” button is
clicked and all the required approvals have been assigned.

PERMS Manual
- 21 -
APPOINTMENT – Approve
To approve employee appointments,
click “Approve”
from the Appointment section of the menu.
Depending on access, the “Approve” and/or “Release” menu items may not
appear.
This is the electronic version of the paper Personnel Action Form, you should treat this action the same
as you would the paper version of the PAF.
Click “myList”
OR
Enter the employee‟s WSUID
or SSN and click “Select”
Clicking “myList” generates a list of the
employee personnel actions that require
your approval.
Click “Select” to review the personnel
action or click “View Log” to see where
the personnel action is in the approval
process.
The order is by effective date/name.
Clicking a column heading will sort by
that column.

PERMS Manual
- 22 -
Thoroughly review all information.
Approve:
If all information is accurate, press “Approve.”
The personnel action will move to the next step.
Notify Originator:
Opens an email window addressed
to the originator of the personnel
action. This may be used to inform
the originator of corrections,
modifications, or to discard the
personnel action.

PERMS Manual
- 23 -
Print:
Produces an „unofficial‟ copy of the personnel action. The personnel action remains as unofficial until all
approvals have been received and the personnel action is moved to HEPPS.
View Log:
Opens the „Activity Log‟ for the
personnel action.
Check the “View Log” to track
activity and approvals.
myList:
Returns to „myApproval List‟
Once finished with the current personnel
action (approved or not), continue to the
next personnel action in the list by clicking
the "myList" button.
If there are more succeeding personnel
actions in the approval list, click the "Next
in myList" button to advance to the next
personnel action without returning to myList.
Once all required approvals have been met the personnel action will become „Ready for HEPPS.‟ See
Page 36 “What‟s Next.”

PERMS Manual
- 24 -
APPOINTMENT – Release
To release employee appointments,
click “Release”
from the Appointments section of the menu.
Depending on your authorization, some menu items will not appear.
Click “myList”
OR
Enter the employee‟s WSUID or SSN and click
“Select”
Clicking “myList” generates a list of the
employee personnel actions that require
release.
Click "Select" for the personnel action to
"Release"
Setting a „release‟ on a personnel action requires a final review by the person designated as „releaser.‟
Once all required approvals and release have been met, the appointment advances to the next pending
status “Ready for HEPPS.” See Page 36 “What‟s Next.”
The Releaser can be anyone, however, it is most likely going to be the person originating the action or an
area finance officer. Each college/area should decide if this function will be used and who will be
designated. The releaser is someone who has been given the authority to release personnel actions.

PERMS Manual
- 25 -
APPOINTMENTS – Display Pending
To display pending appointments,
click "Display Pending"
from the Appointments section of the menu.
Enter one or multiple search criteria and click "Search". This will generate a results list of pending
personnel actions meeting the criteria chosen from the fields below.
Search based on appointment data. Search based on waiver type.
Search based on Personnel Action Search based on routing activity.
criteria
The supervising unit or appointment department along with the personnel action status can be a very
useful tool in managing your college/area personnel actions.

PERMS Manual
- 26 -
myQUICK ROUTES
To set up routing contacts (favorites),
click on “myQuick Routes”
from the main menu.
myQuick Routes are the groups you will routinely route approvals and notifications to. Using Quick
Routes allows you to set these up in advance instead of keying them in each time you route a personnel
action. Here you may also set up the Routing Action (approve, release, notify) and the Routing Order.
Each PERMS authorized user will
have a default myQuick Route, named
"Routing Defaults".
You may choose to leave or delete the
routing default list.
Note: Your college/area may require
certain routing actions. Check with
your Area Finance/Administrative
Officer or the Director of
Administrative Services for your
college./area.
To create your own „Quick Route,‟ enter the name
of the „Quick Route‟ and click "Add New"
Uncheck the defaults.
Enter WSU Network ID,
the routing action and
optional order, and click
"Add"
Once you are satisfied with
your route, click "Update"
"Cancel" will cancel quick
route changes.
"Delete Route" will delete
the quick route.

PERMS Manual
- 27 -
HELPFUL INFORMATION
Warning: DO NOT USE the back button when moving through the screens. The results are
unpredictable and may cause errors.
BUTTONS
Add Appointment: When clicked opens a detail appointment line with all allowable data fields open
and ready for input. The blue heading line with the detail will show Appointment Add.
The 'Posn' (position) box and the 'Action Code' are the only 2 fields maintainable. After
entering data in the 'Posn' box, press tab, the position information will automatically
populate for some fields.
Add New: Used in conjunction with the Effective Date to create a new personnel action. When
clicked, moves to the Add/Change Appointment(s) screen.
Cancel: Ignores any data changed on the page and returns to the previous page.
Change: Allows changes to employee or appointment information. Choosing Add/Change/Route
from the Appointment menu takes you to the Add/Change/Route Appointment(s) page. If
there is a 'PENDING' action, the "Change" button will appear. When "Change" is clicked,
you will navigate to the Add/Change Appointment(s) page, where you can make changes
to employee information and appointments, you will be given other options such as
"Discard Pending", which discards the entire pending personnel action; "Change"
employee information, Home Department and Work Location; "Change" the appointment;
"Discard" the pending appointment.
Continue: Clicking this button saves the personnel action. All edits MUST be passed before the
pending appointment(s) will be saved. Routing will be calculated at this time. At this time
the status becomes "Waiting to Send".
Discard: This button is used on the Add/Change/Route Appointment(s) page. If you choose the
"Discard" button on the appointment line, only that pending appointment will be discarded.
If you choose "Discard Pending", you will discard the entire pending personnel action.
Email: Clicking this button will open a new email message using your email program.
Print: This button will print to pdf the UNOFFICIAL Personnel Action Form.
Reset: Removes any data changed on the page or line. Remains on the same page.
Routing: Takes you to the „Routing For Approvals‟ page. This button is shown on the Display
Appointment(s) page when you choose Add/Change/Route from the menu.
Save: Saves the present state of the pending appointment(s). Some minimal edits must be passed
first such as numeric data input into numeric fields. The status becomes "Saved".

PERMS Manual
- 28 -
LINKS
Position & Job Class: Clicking either link from "CURRENT HEPPS" or "PENDING"
appointment(s) will open a new window displaying the position and job class information.
View Log: Displays the Activity Log (comments, routing activity, and approval status) for the
pending appointment. View Log is shown as a button or as a link in the following pages:
Display Appointments, myApproval List, myRelease List, Add/Change/Route „Pending‟
Appointment(s), or when you search for pending actions in Display Pending.

PERMS Manual
- 29 -
How to…
Change a Home Department/Work Location
Select “Add/Change/Route” from the
Appointments section of the menu.
Enter the employee‟s WSUID or SSN, as well as
the date from which to display appointments. If
the WSUID or SSN is unknown, click on
“NAME SEARCH.”
Enter the „Effective
Date‟ of the change
and click “Add New”
Click “Change”
Update home
department and/or
work location.
When complete, click “Continue”
Home Department and/or Work Location changes DO NOT require „approval.‟ They are immediately
“Ready for HEPPS.” However, you may wish to „Notify‟ others within the unit/area.
To notify others of the change: Click “Routing,” enter the network ID of the person(s) to notify, choose
the “Notify” radio button, click “Add,” click “Send for Approvals.” An email will be sent to the
person(s) chosen to be notified of this action.
When this action is updated in HEPPS, a Personnel Action Form will be generated showing the change(s)
and placed into the employee‟s personnel file.

PERMS Manual
- 30 -
Change Position Numbers and/or Change Employing Department
Select Add/Change/Route from the
Appointments section of the menu.
Enter the employee‟s WSUID or SSN, as
well as the date from which to display
appointments. If the WSUID or SSN is
unknown, click on “NAME SEARCH.”
Enter the „Effective
Date‟ of the change
and click “Add
New”
Click “End” to term the current position and “Add Appointment” to add the new position.

PERMS Manual
- 31 -
Select action code
„Position Number Change‟
or
„Change‟
Position Number Change and
Change will cause the end
date to be 1 day prior to the
personnel action effective
date.
Select the appropriate action
code (i.e., New Appointment,
Promotion).
Complete all open fields.
Enter conditions.
Enter comments.
When complete, click
“Continue”.
When all edits have been
passed, the system returns
to Add/Change/Route
Appointment(s) and
displays the pending
appointment.
Review the appointment as
well as the instructions at
the top of the page.
Proceed to “Routing.

PERMS Manual
- 32 -
End an Employee Appointment
Select Add/Change/Route from the
Appointments section of the menu.
Enter the employee‟s WSUID or SSN, as well as
the date from which to display appointments. If
the WSUID or SSN is unknown, click on
“NAME SEARCH.”
Enter the „Effective
Date‟ of the change
and click “Add
New”.
Select “End”
Select the
appropriate action
code.
Enter conditions.
Enter comments.
When complete,
click “Continue.”
System will return
to the Add/Change
Appointment screen.
Review the pending appointment, appointment status and the instructions at the top of the page.
Proceed to “Routing”

PERMS Manual
- 33 -
Discard Pending Appointment
Select Add/Change/Route from the
Appointments section of the menu.
Enter the employee‟s WSUID or SSN, as
well as the date from which to display
appointments. If the WSUID or SSN is
unknown, click on “NAME SEARCH.”
Select “Change”
Select
“Discard” pending
appointment.
OR
“Discard Pending”
personnel action (this
discards the entire
personnel action).

PERMS Manual
- 34 -
Add Graduate Assistant Appointment with Waiver
Select “Add/Change/Route” from
the Appointments section of the
menu.
Enter the employee‟s WSUID or
SSN, as well as the date from which
to display appointments.
If the WSUID or SSN is unknown,
click on “NAME SEARCH.”
Enter the „Effective Date‟ and
click “Add New”.
Thoroughly review all
information.
Click “Change”
to update
Permanent/Temporary status
(new appointments only),
Home Department and Work
Location.
After Perm/Temp, Home Dept and Work Location have been updated, click “Add Appointment.”

PERMS Manual
- 35 -
Select the appropriate
action from the „Action
Code‟ drop down menu.
Refer to BPPM
60.25.for Action Code
information.
Fill in the Position
Number.
Complete all open
fields.
Add conditions.
Clicking the “Reset”
button will return
the fields to their
former values.
Add waiver
information.
Contact the
Graduate
School for
waiver and
graduate
appointment
information.
Once all fields have been completed, click “Continue.”
When all edits have been passed, the system returns to Add/Change/Route Appointment(s) and displays
the pending appointment.
Review the pending appointment, the appointment status (i.e. „Waiting to send‟), and the instructions at
the top of the page.
Proceed to “Routing”

PERMS Manual
- 36 -
Frequently Asked Questions
Currently Under Construction


![InstantSearch+ Documentation for WooCommercecdn.instantsearchplus.com/docs/instantsearchplus...Product suggestion position - Top [default] drop down box or Bottom up box. Max number](https://static.fdocuments.in/doc/165x107/5f49a47a706f2711305b53f5/instantsearch-documentation-for-product-suggestion-position-top-default.jpg)