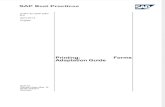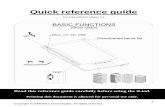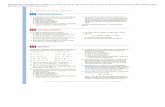Personal Printing Guide En
-
Upload
chuasiokleng -
Category
Documents
-
view
230 -
download
0
Transcript of Personal Printing Guide En
-
7/26/2019 Personal Printing Guide En
1/6
CDP-E079-020 CANON INC. 2010
Heres how you can print pictures just by connecting your camera to a Canon Printer
1PPG 2
-
7/26/2019 Personal Printing Guide En
2/6
Canon Compact Photo Printer SELPHY Series
Stylish! Easy! Effective!Canon Compact PhotoPrinter SELPHY Series.Want to print right away? Want to print with the kids? Want to print without a PC?
Now you can print great photos anywhere. Just connect your camera, thats it!
SELPHY CP SeriesSELPHY ES Series
Personal Printing Guide
2
The color of the printer may differ depending on the region.
-
7/26/2019 Personal Printing Guide En
3/6
Simply connect to SELPHY printers to print photos
Connect
1
Connect the camera to a
SELPHY printer using the USBcable that came with yourCanon camera, and turn themboth on.
Select
2
Select the photo you wish to print
and press the FUNC./SET button.
Print
3
Make sure you select [Print]on the camera's screen andpress the FUNC./SET button.
* If you press the FUNC./SET buttonduring printing, printing stops.
* Press the FUNC./SET button twice for certainmodels.
After choosing an image to print, touch FUNC., then touch
. Touch [Print] on the screen that appears to print.
If an error message appears
Follow the on-screen instructions
. If [File Error] appears, you have selected aphoto that is not printable. Photos fromother cameras or images that have beenaltered using computer software may notbe printable.
.If [Print error] appears, turn the printer offand on again and repeat the setting.
For troubleshooting details, see the PrinterUser Guide.
See next page fordetailed settings.
!
Personal Printing Guide
3
When using a camera with touchscreen operations:
-
7/26/2019 Personal Printing Guide En
4/6
You have many ways to print photos with a SELPHY 1
* When [Default] is selected,printing uses the settingson the printer.
Manage your photos with dates and numbers.
Better prints with special print effects.
Select number of prints to share with friends.
Select the paper size
and layout you want
for your prints.
Trim images for
better looking photos.
1
1 2
3
2
4
Select [Paper Settings]
Select [Trimming] Set printing area
Press the FUNC./SET button
Select paper size
Select layout
To change size of frame: use
Zoom lever or Zoom button
To move frame: use
buttons or drag the frame
To rotate frame: press the DISP.
or SET button, or turn the Control
D ia l* or to uc h [ ]
Set trimming area: press the SET
or MENU button*, or touch [OK]
*Operation differs dependingon camera models. Follow the
instructions shown on the bottom
part of the screen.
* You may not be able to trim images depending on theaspect ratio, or if they are too small.
*Trimming photos with embedded dates may not showthe dates properly.
* [ID Photo] can only be selected when the images were shot in thecamera's L (Large) recording pixel setting.
* [Fixed Size] can be selected in L, Postcard, and Wide size only.
Print using the set-up on the printer
With borders
Borderless
Print multiple photos on one sheet
Print ID photos
[Fixed Size] Select print size
* When photos were taken with datesembedded, select [Off] for .
Personal Printing Guide
4
H
A
B
C
D
E
F
Date and photonumber
Optimized printingthrough the use ofcamera info andred-eye correction
Number of prints
G
H
I
E
B ,C
07/15/08
101-2015
G
-
7/26/2019 Personal Printing Guide En
5/6
You have many ways to print photos with a SELPHY 2
Select your favorite images from
movies and print.
Print all the photos you select on one sheet (DPOF).
Image data management is easy with indexed prints!
1
2
Select photos on camera
Select photos to print
Change print settings
Connect the camera tothe printer
By inserting a memory card in
a SELPHY, you can enjoy layout
printing, tone adjustment
(My Color), automatic imageadjustment, and other functions.
With the SELPHY ES series, you
can add frames around photos,
insert stamp patterns and speech
balloons, or make calendars.
Printing directly from a memory card is easy too.
*Select photos by pressing theMENU button and using the tab.See the Camera User Guidefor
details.
Personal Printing Guide
5
*What you can do depends on the printer model. See the Canon website or product brochures for details.
920-0001
8 "45
16"90
25"35
1"69
10"14
18 "59
27"04
3 "38
11"8 3
20"28
28"73
5"07
13"52
21"97
30"42
6"76
15"21
23"66
32"11
-
7/26/2019 Personal Printing Guide En
6/6
Canon Inkjet Printers (PIXMA Series)
You can print with many types of paper from business cardsto A4 with Canon Inkjet Printers (PIXMA Series)
Full range of image correction and
printing effects!
You can use many types of
paper to print.
You can print on many types of paper with various size and layout options.You can also copy and scan with very versatile all-in-one printers.
: Print with printer settings
: Automatically adjusts for optimized settings
: No printing correction
: Lightens up faces when back-lit
: Greener leaves on trees and bluer seas and skies
: Noise reduction
: Both [Vivid] and [NR] On
: Correct red-eyes
: All [NR], [Face] and [Red-Eye 1] On
Default
On
Off
Face
Vivid
NR
Vivid+NR
Red-Eye1
Red-Eye2
* What you can do depends on the printer model.See the Canon website or product brochures.
If an error message appears
Follow the instructions as they appear on screen
* If [File Error] appears, you have selected a photo that is not printable. Photos from othercameras or images that have been altered using computer software may not be printable.
* If [Print error] appears, check the paper size settings. If this message appears when the settings are correct, turn the printer off and on again.
* If [Ink absorber full] appears, contact Canon Customer Service for an ink absorber replacement.
If the Error light on the printer is blinking or an error message appears, be sure to check thePrinter User Guide.
6
!
Personal Printing Guide