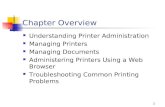Personal Printer User's Manual Microline 92 and 93 Printers 59207900-A
Transcript of Personal Printer User's Manual Microline 92 and 93 Printers 59207900-A

OIQDATA PERSONAL PRINTER USER'S MANUAL
MICROLINE 92 and 93 Printers

Note To The User
This manual has been written to help you install and use your
new OKI DA TA printer. Our goal was to explain clearly and simply everything you need to know in order to take full
advantage of the M icrol i ne 92 and 93 's many special features.
If for any reason you need additional assistance after reading
this booklet, please contact your dealer for fast, personal
service. If your dealer cannot answer your questions, please call us at: 609-235-2600, and ask for Technical Support.
Every effort has been made to insure that the information in this document is complete , accurate and up-to-date. OKIDAT A assumes no responsibility for the results of errors
beyond its control .
OKI DAT A cannot guarantee that changes in the software and equipment made by other manufacturers and referred to in
this book will not affect the applicability of the information
in it.
Copyright© 1983 by OKI DATA Corporation. All rights reserved , including the right to reproduce this book
or portions thereof in any form . Revised edition September 1983

MICROLINE 92 AND 93 PERSONAL PRINTERS USER'S MANUAL
TABLE OF CONTENTS Page
1. SETTING UP .. .. . .. . . ........... . ......... .... 5 Unpacking . .... . ............. .. . . ...... . .. . . 6 Getting Acquainted . . ...... ... ............. . .. 12 Running Solo ... . . . ........... . ............. 12 Self Test ............. .. .. . ....... . . . .. .. .. . 21
2. CONNECTING YOUR PRINTER ... .. .... .. . .. ... . . 25 Matching Requirements .............. .... . .... . 26 Closing Up ..................... . ............ 33 Wrapping Up ..... . . ... .. .. ..... ... ... . .. .... 35
3. RUNNING WITH YOUR COMPUTER . ... ... ... .. ... 39 Loading Paper ..... . . ...... . ........ . ........ 41
Individual Sheets . .. . ..... . ............. ... 41 Roll Paper .. .. .. .. ...... .. ... .. . . . .... . .. 41
Installing Stand .. . ...... .. ......... .... 43 Sprocket Paper .................. ... ...... 46
Installing Tractor Unit ...... . ... .... .. .. . 46 Removing Tractor Unit .. ..... ... . . . ... . . 46 Using Sprocket Paper without tractor
unit (ML92 only) . ........... . .. .. .. .. 48 Using Sprocket Paper with tractor unit . ..... 50
Paper Adjustments .......... . ............. 56 Indicator Lights and Control Buttons . ... ....... .. 58
Adjusting Paper . . . ...... . ... .. .......... .. 59 TOF Set Button . . .... . ... ..... .. . ........ 59 Form Feed Button ........................ 59 Line Feed Button ....................... .. 60 Form Length Sel ect ion Dial ... ... ........... 60
4. BELLS AND WHISTLES . ........ .. .............. 63 Using a Software Package . .. ... ....... ........ . 65 The BASICs ......... . .... . .. .. . ... ... ....... 67 A Word About Notation .. . .................... 75 Charac ter Si zes .... ...... .. ........ .......... 76 Correspondence Quality and Data Processing
Printing ......... . .... . ...... ..... ..... .. . 78
iii

iv
TABLE OF CONTENTS (Continued)
Page
Character Spacing (Correspondence Quality only) . . . .................. . ....... .... . 80
Line Spacing . . . . . . . . . . . . . . . . . . . . . . . . . . . . . . . . 82 Emphasized and Enhanced Printing. . . . . . . . . . . . . . . 84 Underlining. . . . . . . . . . . . . . . . . . . . . . . . . . . . . . . . . 85 Superscripts and Subscripts . . . . . . . . . . . . . . . . . . . . . 86 Form Length, Top of Form, and Form Feed ........ 87 Direct Line Skip . . . . . . . . . . . . . . . . . . . . . . . . . . . . . 89 Vertical Formatting. . . . . . . . . . . . . . . . . . . . . . . . . . . 90 Setting the Left Margin. . . . . . . . . . . . . . . . . . . . . . . . 94 Horizontal Tabs.. . . . . . . . . . . . . . . . . . . . . . . . . . . . . 96
Character Column Tabs . ........ ......... ... 96 Dot Column Tabs . . . . . . . . . . . . . . . . . . . . . . . . . 98 Summary . . . . . . . . . . . . . . . . . . . . . . . . . . . . . . . . 99
Indenting .. .... . .... .. . .. . . .... .. .. ... ...... 101 Carriage Return and Line Feed ..... ... . ...... .. . 103 Cancel ..................................... 104 Print Suppress ............................... 105 Custom-Designed Characters .. ... ... ... ... . ..... 1 06
Downline Loadable Character Generator .. .. .... 106 APA Graphics ............................... 112
5. MAINTAINING YOUR PRINTER .................. 121 Troubleshooting ........... ... ............... 121
APPENDICES
A. Making a Parallel Interface Cable ............. . A-1 B. Setting The High Speed RS232-C Interface
Switches ... . ... .............. .. ......... B-1 C. Making an RS232-C Interface Cable ........... C-1 D. Interface Connections and Switch Settings for
Popular Computers ........................ D-1 E. Dot Patterns . . . . . . . . . . . . . . . . . . . . . . . . . . . . . E-1 F. ASCII Character Code Chart ... .. ..... ..... .. F-1 G. Control Code Quick Reference Chart .. . .... . . . G-1 H. Specifications . . .. .. . . ..... ...... . .. ...... H-1
GLOSSARY
INDEX

ST AND ARD FEATURES
160 cps bidirectional printing Fast throughput - more printing can be completed in less time.
Emphasized and enhanced printing at 80 cps Highlights data for better comprehension.
Correspondence Quality printing at 40 cps High quality printing for your most important documents.
Short-line seeking logic Buffer looks ahead at next line of data - determines where to start printing the next line in order to save printing time.
9-pin stored energy printhead Allows printhead to print at a faster rate using less power. Extends the printhead life to 200 million characters.
Printhead temperature check Automatic switch to unidirectional printing to allow printhead to cool down. Printer halted if necessary . This feature also helps extend printhead life.
Full 96 character ASCII set
Lower case characters with descenders Prints lower case characters with true descenders (g j p q y).
Downline Loadable Character Generator (DLCG) Create special characters (standard or descend er) for special needs.
Three font sizes : 10 cpi, 12 cpi, 17.1 cpi Suit the character size to the data. At 1 7 .1 cp i, the Micro-1 i ne 92 prints up to 136 characters per line , and the Microline 93 prints up to 233 characters per lin e.
Double width characters Permits emphasis for headlines or titles.
Superscripts and subscripts Makes it easy to print footnotes an d formulas.
v

VI
Continuous Underlining
APA Graphics Creates high-resolution illustrations.
Electronic Vertical Format Unit (VFU) Permits you to pre-program up to 12 sets of vertical tab positions.
Horizontal Tabulator Allows up to 16 tab stops. Tabs can be set either in dot column or character mode.
6 and 8 lines per inch - program-controlled Optional line spacing to permit more printing per page.
Self Test Insures unit is printing correctly without computer control.
Versatile paper handling For both printer models, friction and tractor feed (an option for the Microline 92) permit printing on single sheet paper or sprocket hole forms of various widths; continuous form paper can be fed from bottom or rear.
For the Microline 92, its fixed-pin platen allows you to print on 9.5" wide sprocket hole paper without the optional tractor unit, and the optional roll paper stand lets you print on inexpensive roll paper.
Regular paper - up to 4 parts Capable of printing clear crisp copy first sheet to last.
4,000 hours Mean Time Between Failures Provides more on-line time for more continuous throughput.
15 minutes Mean Time To Repair Quick turn-around if repair is needed.

FOR STARTERS .•.
Congratulations on your choice of the MICROLINE 92/93 printer! We at OKIDATA know it will meet your high expectations for reliability, economy, versatility and ease of operation - and we're sure that once you get to know your printer you'll be pleasantly surprised at what it can do .
We've designed this User's Manual to make it easy to set up and run your printer, regardless 'Jf how you plan to use it. The manual is arranged so you can read through it quickly for a simple, direct introduction to your printer's operation and then later you can use it for quick day-to-day reference . We've put technical information in the back so it won't get in your way if you don't need it.
Here's how the book is organized. Chapter 1 gets you started. It tells you how to set up and try out your new printer using the built-in "Self Test" feature. You don't even need a computer at this stage, but you do need paper - a small but important detail.
Chapter 2 tells you how to hook your printer up to your computer. For this you'll need the following:
a computer,
a phillips-head screwdriver with a shaft at least 4" long, and
an interface cable
The type of cable you need depends on what kind of computer you have . Your dealer will be able to supply the right one for your computer. If you have the know-how and the inclination to make your own, you'll find the necessary technical information in Appendices A and C.
You'll also need to set a few switches inside the printer so it will work properly with your computer. We've provided settings for many of the most popular personal computers in Appendix D. If yours isn't included, don't panic - your dealer has OKIDATA USERS TIPS to cover other systems.

2
Chapter 3 tells you how to operate your printer : what the buttons do, what the lights mean, and how to load paper. By the time you've finished that chapter, you'll be able to print out information from a software package in "plain vanilla" - the normal printing your printer is set for when you turn it on.
In Chapter 4 you'll learn all about the MICROLINE 92/93's many special features. We'll show you how they work and how to use them, and walk you through some examples for each one. You'll need an elementary knowledge of BASIC to follow the examples, but if you're not a programmer, don't worry . Most software packages let you use special printing features without programming. The instructions for your software should explain how to do it. Your dealer can assist you with OKI DATA USERS TIPS that provide special hints for a growing number of popular software packages. Experiment a little and you'll see how easy it is to be creative with your MICROLINE printer.
OKIDATA printers are famous for their reliability and durability. Chapter 5 gives you a few simple tips to help you keep your printer running in top form, and tells you how to solve some minor problems if they occur.
Finally, you 'II find a number of appendices and reference aids in the back of the book. These give technical details on interfaces, specifications, setup information for popular personal computers, information on the character sets and quick reference charts of control codes and ASCII (American Standard Code for Information Interchange - the "language" your computer uses to talk to your printer}, as well as a complete index and glossary to help you out with the jargon .
Take a few minutes to read through this book before you start setting up your printer - you'll feel more comfortable with the procedures if you know where you're headed. We also suggest you check your computer and software manuals for details on how they control printing functions.

If you have any problems not covered here, see your dealer, who can give you fast, personal service. If your dealer can't assist you, get in touch with us -
Technical Support Group OKI DATA CORPORATION
111 Gaither Drive Mt. Laurel, N.J. 08054
(609) 235-2600
3/4


CHAPTER 1 ---------- Setting Up
Overview You're probably anxious to see your printer perform. Before you connect your printer to your computer, in this section we 'II identify some of the printer's external parts and operational controls and tell you how to set the printer up alone to test its operation. All you need is the printer itself, the supplied ribbon, some paper, and an adapter for the power plug if you do not have a grounded electrical outlet. Later on you 'II need an interface cable to connect your printer to your computer, but you'll learn all about interfacing in the next chapter.
5

6
CHAPTER 1
First of all, select a sturdy surface to place your printer after you unpack it. The printer's "home" should be:
well-ventilated away from direct sunlight away from heat-generating equipment near your computer (naturally) on a slotted printer stand (if you 'II be inserting paper from the bottom)
Unpacking Your Printer Remove the two top sections of the packaging foam.
Carefully lift the printer (with the bottom packaging foam attached) with both hands, and remove it from the carton.
Set the printer down on a flat, sturdy surface.
Remove the packaging material, and remove the printer from its plastic cover.
NOTE: Be sure to save all the packaging material in the carton in case you
ever want to store your printer or ship it anywhere.
Make sure that all these items are included in the carton (refer to Figure 1-1):
printer
platen knob (set in packaging foam)
tractor feed unit ( M icrol i ne 93 standard, M icrol i ne 92 option)
ribbon and empty ribbon spool *
spare fuse (2.5 amp) *
*These items are packed together.
IMPORTANT: After you've read this chapter, you'll need an interface cable
to connect your printer to your computer. (See Chapter 2 for information on
interfacing with your computer.)
If you have purchased the Microline 92 printer, these paper feed accessories are available to you:
the roll paper stand, OKIDATA Part No. 54132001 - the tractor feed unit, OKI DAT A Part No. 54112101

----------- Setting Up
Microline 92
Microline 93
Figure1-1 7

CHAPTER 1 -----------
Roll Paper Stand
Tractor Unit
Fig4re 1-2
8

Setting Up
You'll notice that the printer's power cord has a 3-pronged grounded plug. If you do not have a grounded electrical outlet, you must use a UL-approved grounded adapter that you can purchase at a hardware or electrical supplies store. The printer must always be grounded, so don't use a conversion plug (like an extension cord} which ignores the grounding prong.
Take the platen knob out of the packaging foam, and install it on the printer's right side (there is a hole there for it):
Match the flat section of the knob with the flat section of the platen shaft, and fit the knob over the platen shaft.
Press the knob inward until it seats firmly on the platen shaft. Now turn the platen knob to make sure the platen turns.
Remove the shipping tie:
Open the access cover by pulling it up and out as shown in the figure .
Remove the shipping tie that holds the printhead in place during shipment (refer to Figure 1-3).
IMPORTANT: Always remember to replace this shipping tie whenever you ship your printer. It secures the printhead in place to protect it from damage.
If you have a 220/240 VAC model, your printer left the factory with 220 V selected. If you want to change the voltage supplied to your printer to 240 V, you'll have to change the position of the Voltage Select Switch:
1. Remove the upper cover by following the instructions on page 27.
2. Locate the Voltage Select Switch on the power c"ircuit board directly behind the power cord (see Figure 1-4).
3. Set the switch to the left side for 230 or 240 V.
9

CHAPTER 1 -----------
Platen knob
10 Figure 1-3

--------------- Setting Up
Circuit breaker
Figure 1-4 11

12
CHAPTER 1
Getting Acquainted Let's take a closer look at the printer. The components and the printer controls identified and illustrated here (see Figure 1-5) will be explained in detail later in Chapter 3.
_Running "Solo" Now we're going to show you how to prepare your printer for running "solo" - that is, without the computer. This procedure will take only a few minutes and will reassure you that your printer is operating properly .
You'll be loading the printer with ribbon and paper, plugging it in, and printing the self test .
If you're more adventurous and familiar with computer systems and printers, you can install the ribbon as described on page 14, then skip this section and proceed directly to Chapter 2 for instructions on connecting your printer to your computer. Chapter 3 will show you how to load paper, install any accessories such as the tractor feed unit or the roll paper stand, and how to operate the printer manually with its operator controls.
If vou want to test the water before taking the plunge, follow these instructions to print the self test.
Printing the Self Test Before you start make sure the printer is off and unplugged.
First-Remove the printer's access cover.
Second-Remove the shipping tie from the printhead if you haven't already. If you ever have to ship the printer, be sure to replace this tie to protect the printhead from damage during shipment.

Setting Up
Tractor feed unit
Front
Upper cover
Control
On/Off switch
AC power cord _J- connector serial interface
Figure 1-5 13

14
CHAPTER 1
Third-Install ribbon
These instructions apply to both printer models. Remember that you must use genuine OKIDATA ribbon because it contains a special chemical which lubricates the pins in the printhead constantly during printing. If you use any other ribbon , the printhead warranty may be voided.
When you change the ribbon in the future, you can refer to the handy installation diagram on the reverse side of the access cover.
Installing or Replacing Ribbon:
1. Make sure the printer is OFF.
2. When replacing ribbon, discard the full ribbon spool and save the empty spool.
3. Loosen the end of the new ribbon.
4. Mount the full ribbon spool on the right spool shaft (as you face the printer from the front) . Make sure that the ribbon winds counter-clockwise, and that the ribbon drive pin fits into the pinhole in the center of the ribbon spool (see Figure 1-6).
5 . Thread the loose ribbon end as shown in Figure 1-7 . Read these hints before you start threading the ribbon.
Be careful not to twist or fold the ribbon. Make sure the ribbon is threaded through the guide rollers and around the ribbon guides. The ribbon must go between the ribbon shield and the printhead . Make sure that the ribbon winds in the correct direction. When you reach the left side, hold the empty spool so the arrow faces the full spool. Attach the end of the ribbon (sometimes there is a hole in the ribbon for this) to the hook on the empty spool core, and wind the ribbon onto the spool (refer to Figure 1-8). Make sure that the metal eyelet on the ribbon is on the spool side of the eyelet detector lever . If it isn't, lift the ribbon up and move the eyelet to the spool side. This is necessary to insure that the ribbon will change direction when it gets to the end of the spool .

---------------- Setting Up
Ribbon spool -----1~\
Ribbon drive pin Ribbon spool shaft
Figure 1-6 15

16
CHAPTER 1 -----------
Eyelet detector lever
Ribbon shield
Ribbon
Eyelet detector lever
Hook
Figure 1-7
o-_o Im - c--------C:==
Take-up~~::.C_-______ @·.---Feed spool
spool ~ ~ Figure 1-8

Setting Up
6. Mount the empty ribbon spool on the left spool shaft, engaging the pinhole of the ribbon spool with the ribbon drive pin.
7. Adjust the tension in the ribbon by turning the spools .
We recommend that you purchase extra ribbon for your printer. Genuine OKI DAT A ribbon is available from your dealer.
CAUTION: Use of any other type of ribbon may void printhead warranty. OKI DATA ribbon is required since it is specially treated with a substance that lubricates the printhead constantly during printing.
Fourth
Load paper:
NOTE: ML92 owners read section A to load paper. ML93 owners skip to section B on page 19.
A. Microline 92 The Microline 92 can accommodate several types of paper including roll paper, sprocket paper that is either pin-fed or tractor-fed, or individual sheets of paper .
To make things easier and to let you see your printer do its stuff as soon as possible, insert a piece of typewriter paper from the rear of the Microline 92 . Once you've seen your printer test itself with the self test, and have connected it to your computer after reading Chapter 2, you can refer to Chapter 3 for instructions on how to insert other types of paper and for information about paper specifications. But for now, let's get your printer rolling as quickly as possible.
Inserting typewriter paper in the Microline 92 If you've inserted paper into a typewriter, you'll have no problem with your printer (refer to Figure 1-9).
First set the head-gap adjusting lever to position 1 and unlock the paper release lever (position 0 =open). See Figure 1-9 .
Take one standard sheet of typewriter paper and insert it from the rear of the platen, and push it through until it reaches the front of the platen. 17

CHAPTER 1 ----------
~~c~o ' , :::::--_ Paper ~ release
1:1 ~ lever
18 Figure 1-9

Setting Up
Pull the tear-off bar away from the platen, so the paper is fed between it and the platen. Make sure the paper is even, then push the tear-off bar against the platen.
Close the paper release lever (position C =close) and raise the paper guide.
Move the paper to where you want the printing to start by turning the platen knob away from you.
Replace the access cover.
Step back and admire your work, then go to page 21 for the next steps.
FourthLoad paper :
B. Microline 93 Since the self test on the Microline 93 is printed over the entire width of the platen, you must use 16" wide (or 132 column) paper. Otherwise the printhead or the platen could be damaged .
For this local print or self test, you can skip the installation of the tractor unit and simply insert one sheet of sprocket paper . Now you'll be feeding the sprocket paper by friction instead of by the tractor unit. Refer to Figure 1-1 0 . (For continuous printing on sprocket paper, however, we recommend installing the tractor feed unit first as described on page 46 .)
Here's what you do: Set the head-gap adjusting lever to position 1, and unlock the paper release lever (position 0 =open).
Insert the paper from the rear of the platen as you would insert paper in a typewriter, and push the paper through unt il it reaches the front of the platen.
Pull th e co lumn indicator away from the platen so the paper fee ds bet ween it and the platen , and push the column indicator agains t the platen again, while placing the pressure rollers nea r eith er edge of the paper .
19

CHAPTER 1
Figure 1-10
20

--------------- Setting Up
Lock the paper release lever (position C =close). This position is usually reserved for friction feed.
Move the paper to the point where you want printing to start by turning the platen knob.
Now that you're ready to roll with ribbon and paper, read the following to see how to run the local print test.
Fifth-Make sure that the printer's ON/OFF switch is in the OFF position .
CAUTION: Always remember to turn the printer OFF before plugging its power cord into an outlet. Otherwise, a power surge might cause severe damage to the printer.
Sixth-Plug the printer's power cord into a grounded electrical outlet. The printer must always be grounded .
Seventh-Turn the printer ON . The SEL and POWER indicators should light up .
IMPORTANT: Don't be surprised when the printhead moves as soon as you turn the printer on. It returns to its "home" (the far left of the carriage) whenever the printer is turned ON.
Eighth-Run the self test.
CAUTION: Be sure you have loaded the ML93 with 132-column or 16" wide paper, since its print test extends the entire width of the platen.
The test will repeat itself indefinitely until you stop it by pressing the SEL button , or until the printer runs out of paper.
1. Turn the printer OFF .
2. Push the LINE FEED button and hold it down.
3. Turn the printer ON again.
4 . Release the LINE FEED button after about two seconds.
21

22
CHAPTER 1
5. The printer will print the local print test.
6. Press the SEL button to stop the test.
Here's what the printer will print (Figure 1-11 ).
The print test shows the 96 standard ASCII characters in a pattern that is printed continuously until you press the SEL button to stop the print test.
Where do you go from here? Chapter 2 tells you how to connect your Microline printer to your computer.
Chapter 3 tells you how to load your printer with various types of paper, how to install accessories, and how to use the printer's manual controls. You'll be able to use all the standard features, including printing in data processing mode, with character pitch of 10 characters per inch (cpi), and line spacing of 6 lines per inch.
Chapter 4 tells you all about how to use the special functions of the ML92 and ML93 printer through programming.

---------------- Setting Up
REVISION NO. = 3.0 ! "#$1-&' < > *+, -. /0123456789:; <=> ?f!IABCDEFG
! "#$1-&' < > *+, -. /012345678'3:; <=> ?1:!1ABCDEFGH "#$1-&' <>*+, -. /012345678'3:; <=> ?•:!IABCDEFGHI #$1-&' <>*+, -. /012345678'3:; <=> ?•:!IABCDEFGHIJ $1-&' < > *+, -. /0123456789:; <=> ?•!IABCDEFGHIJK 1-&' C > *+, -. /IZ:123456789:; <=> ?•:!IABCDEFGHIJKL 8.-' < > *+, - . / 0123456 789: ; <=> ?•:!IABCDEFGH I JKLM '<) *+, -. /01 2 345678'3:; <=> ?•!IABCDEFGHIJKLMN <>*+, - ./0123456789:; <=>?@ABCDEFGHIJKLMNO )*+, - ./0123456789:; <=>?@ABCDEFGHIJKLMNOP *+, - ./0123456789:; <=>?@ABCDEFGHIJKLMNOPQ +, - . / 012345678'3:; <=>?@ABCDEFGHIJKLMNOPQR , - . /0123456789:; <=>?@ABCDEFGHIJKLMNOPQRS - ./0123456789:; <=>?@ABCDEFGHIJKLMNOPQRST . /0123456789:; <=>?@ABCDEFGHIJKLMNOPQRSTU / 01 2 3456789:; <=>?@ABCDEFGHIJKLMNOPQRSTUV 0123456789:; <=>?@ABCDEFGHIJKLMNOPQRSTUVW 123456789:; <=>?@ABCDEFGHIJKLMNOPQRSTUVWX 23456789:; <=>?@ABCDEFGHIJKLMNOPQRSTUVWXY 3456789:; <=>?@ABCDEFGHIJKLMNOPQRSTUVWXYZ 456 789:; <= >?@ABCDEFGHIJKLMNOPQRSTUVWXYZ[ 56789:; <=>?@ABCDEFGHIJKLMNOPQRSTUVWXYZ[\ 6789:; <=>?@ABCDEFGHIJKLMNOPQRSTUVWXYZ[\J 789:; < = >?@ABCOEFGHIJKLMNOPQRSTUVWXYZ[\J ~ 89:;<=>?@ABCDEFGHIJKLMNOPQRSTUVWXYZ[\J A_ 9:; <=>? @ABCDEFGHIJKLMNOPQRSTUVWXYZ[\J A_• : ; <=>?@ABCDEFGHIJKLMNOPQRSTUVWXYZ[\J A_ 'a ; <=>?@ABCDEFGHIJKLMNOPQRSTUVWXYZ[\J A_•at <=>?@ABCDEFGHIJKLMNOPQRSTUVWXYZ[\J A_•abc =>?@ABCDEFGHIJKLMNOPQRSTUVWXYZ[\J A_•abcd > ?•!!ABC
Figure1-11
23 /24


CHAPTER 2 _____ Connecting Your Printer
Overview Your printer can perform certain functions by itself It can print a self test, advance paper, set page lengths and top of forms. Since these functions are printer-controlled, the printer performs them OFF LINE (or deselected} - that is, not communicating with a computer.
However, when the printer is ON LINE, or selected, it expects to receive data and instructions from a computer system. The data is sent from the computer to the printer through an interface cable. How that is accomplished varies from Apples TM to Zeniths TM. Basically, connecting your printer to your computer is often not as simple as plugging each end of the cable into a socket.
The interface cable you purchase will match the way your computer is set up to send (and receive) data - either parallel or serial. Your dealer may have an interface cable designed to connect your particular computer to your Microline 92 or 93 printer. Or you can have one made.
Of course, if you 're experienced with cabling and electronics, you may want to make your own cable by following the instructions provided in Appendix A for parallel interfacing and Appendix C for serial interfacing. But whether you buy a cable or make one yourself, you will have to set internal printer function switches and plugs to comply with your particular application. Serial interfaces have two additional switch banks to set and they are described in Appendix B.
The best way to know how to set the function switches properly is to look in your computer documentation for the answers to the questions which follow. However since we can't guarantee you 'II find all the answers there - or even some of them - we've provided the switch settings for most popular computers in Appendix D. If your system isn't listed there, ask your dealer about OK/DA TA USERS TIPS which provide interfacing information for many computers.
25

26
CHAPTER 2 ------------
Matching Your Computer's Requirements Check Appendix D to see if your computer is listed there. If it is , go to page 27 for instructions on opening the printer and setting the switches. If your computer isn't listed in Appendix D, find your computer manual and answer the following questions- use a pencil and you 'll save yourself a step later.
1. Which character set will you be using? A. US ASCII G. Norwegian B. British H. Dutch C. German I. Italian D. French J. Radio Shack TRS-80 (Yes E. Swedish it has its own language!) F. Danish
2. Will you ever be printing on paper that is ... A. 8Yi inches long B. 8 inches long C. Neither
3. Does your computer generate a carriage return (CR) and a line feed (LF) at the end of a line? A. Yes B. No, just a carriage return
4. Do you want the DELETE code (127D) to print as a•? A. Yes B. No, ignore the DELETE code
5. What type of interface do you have? A. Serial B. Parallel
See if your answers match the list below. If so, you do not need to change the switch settings and can go to page 33.
1. A US ASCII 2. A or C 8Yi inches long/neither 3. B A LF is not generated 4. A Print the DELETE code as a• 5. B Parallel interface
If your answers didn 't match ours, you're going to have to reset the switches. Before you begin, you're going to need a

------------ Connecting Your Printer
phillips-head screwdriver with at least a 4-inc,:h shaft and the pencil you were using to answer the questions. Figure 2-1 illustrates how you reach the function switches.
1 . Turn off your printer and unplug it. 2. Remove the access cover by holding the clear
plastic window and lifting up .
3. If installed, remove the roll paper stand, tractor unit and paper.
4. Pull off the platen knob . 5. Loosen the mounting screws which are recessed
on right and left front sides of the upper cover. Lift off the cover by pushing it backwards to release it from the hook in the back of the printer.
6 . Find the eight function switches which are to the right of the Front Operating Panel.
7. Using a pencil tip or a sharp pointed instrument, slide the switches to the right (OFF) or to the left (ON) to comply with your computer's requirement.
8. If your computer is listed in Appendix D, go there now to set the function switches to conform with your application. If it's not there the questionnaire on the following pages will ex plain the proper settings (OFF or ON) for your computer.
QUESTION #1 Which character set will you be using?
A character set is a complete set of letters, numbers and special symbols of a language. US ASC 11 is the most common selection, although TRS-80 owners must use their own character set (See Fig. 2-2) . This chart illustrates the special symbols and characters of the other languages. To select a special character set, locate the one you want on the table at the top of page 29 and set switches 1 through 4 as shown . Switches 1 through 4 act in combination to determine the character set that is printed.
27

28
CHAPTER 2 ___________ _
FORM LENGTH
SEL PAPER POWER 0 0 0
• ,. TOF FORM LINE .o , ~B~f ~Cij) ] ~ EJ § [gill
Front Operating Panel
Figure 2-1
Function switches
t CD= ... = "'= "'= ·= "'= N= -= ON-
---H ON OFF

------------ Connecting Your Printer
CHARACTER SET SWl 2 3 4
US ASCII {already set) OFF OFF OFF OFF British OFF ON OFF OFF German ON ON OFF OFF French OFF OFF ON OFF Swedish ON OFF ON OFF Danish OFF ON ON OFF Norwegian ON ON ON OFF Dutch OFF OFF OFF ON Italian ON OFF OFF ON Radio Shack TRS-80 OFF ON OFF ON
Figure 2-2 i 11 ustrates the character set differences.
.Language 1 2 3 4 6 6 7 8 9 10 11
US ASCII # @ [ \ I A I I I -BRITISH £
GERMAN § A 0 0 II 0 0 B
FRENCH £ a r;: § ii u a A
SWEDISH E A 0 A 0 ii II ti A 0
DANISH A: cl> A 0 ee ¢ A 0
NORWEGIAN A: cl> A ee </> A
DUTCH £ IJ ij
ITALIAN £ § r;: ii u i\ 0 e I ASCII standard I I - - -ITAS-801
Difference among languages {Same as US ASCII if blank)
Figure 2-2
QUESTION #2 Will you ever be using paper either 8Yi inches or 8 inches long?
This question may seem unusual to you . The reason it's there is that OKI DATA printers are marketed worldwide and, as it happens, the standard paper size differs in the United States (8 Yi inches wide by 11 inches) from Europe {8 inches wide by 11 inches). This becomes a problem only when setting 6 is
29

30
CHAPTER 2 ------------
used on the Form Length Dial (located on the left of the Front Operating Panel.) If you're going to be printing on paper that is 8Y2 inches long, Switch 5 must be set to ON. If you are going to be printing on paper that is 8 inches long, Switch 5 must be set to OFF.
QUESTION #3 Does your computer generate a carriage return (CR) and a line feed {LF) at the end of a line?
Some computer systems send the printer a CR and an L Fat the end of a line and some just send the CR. The printer requires both to prevent overprinting. If the computer doesn't pro-vide an LF, the printer inserts one when Switch 6 is set to ON . When Switch 6 is OFF, the printer responds to a CR without adding an LF.
QUESTION #4 Do you want the DELETE code (127D) printed or ignored?
When you are running a program you may require the printing of the DELETE code and will need Switch 7 set to ON . Older computers use the delete code in conjunction with the backspace command to make corrections. Computers of today do not use the delete code and most printers do not backspace including the ML 92 and ML 93 . Therefore it is best to ignore the DELETE code by setting Switch 7 to OFF .
QUESTION #5 Is your interface parallel or serial?
While you don't need to know all the electronic ins and outs of an RS232-C or IEEE 488 {pronounced I Triple E) cable, you do have to know the name of the interface your computer uses. If you have a parallel interface, leave Switch 8 in the OFF position. If you have an RS232-C, IEEE 488, or current loop interface , set Switch 8 to the ON side. Incidentally, serial interface boards have additional function switches so make sure you turn to Appendi x B after you finish this chapter.

____________ Connecting Your Printer
Now that you've set the function switches on the Front Operating Panel, you may have to set two jumper plugs (also known as shorting plugs) located at the rear of the printer. If you have a parallel interface, you will see a circuit board in the last slot at the back of the printer. If you have a serial interface, there will be two circuit boards piggybacked to each other. The small board is the serial interface board, which we're not interested in at the moment. The larger one is the control circuit board and that's the board where the two jumper plugs are housed.
The jumper plugs (SPl and SP2) are found on the component side of the control circuit board to the bottom right of the middle, and are factory-set to work with most computers. In most instances they should not be changed unless your dealer or technical support has told you to do so. They are difficult to spot at first, since they are very small. Look for three gold posts with white plastic plugs, labeled SPl A and B, SP2, A and B. Figure 2-3 indicates the location of the jumper plugs. If this is the first time you've opened your printer, the plugs will be set as follows:
SPl is set to Side B to receive 8 bit data and SP2 is set to Side A to accept DCl and DC3 codes in order to regulate the print suppress mode. (DCl notifies the computer that the printer is ready; DC3 deselects the printer, ignoring all data except the DCl code. See page 105 for details.)
Moving Jumper Plugs If your dealer or technical support has advised you to change the settings of the jumper plugs, use the following instructions:
For serial interfaces, remove the two mounting screws on the back of the control circuit board. Then disconnect the seven connectors before lifting up the board. Make sure you identify each connector plug in relation to which socket it was removed from so that they are not interchanged when reinstalling the board. (We recommend wrapping a piece of masking tape around the connector plug wire with the corresponding socket l.D. number written on the tape.)
For parallel and se ial interfaces, change the jumper plugs, by grasping thew 1ite plastic plug and pulling it from the 31

32
CHAPTER 2 ___________ _
\::::::===::-;;-= .. ;-,v ~Connector \J ::: -~ ": ~
Figure 2-3
Jumper plugs
Side A Side B
A B A B
f® sP1~ 7-bit code
Side A
A B
8-bit code
Side B
A B
f@ sP2~ Print suppress
valid Print suppress
invalid

------------ Connecting Your Printer
two posts. Move it to the right (side B) or the left (side A) making sure that the middle post is always covered.
Once you have set the switches on the Front Operating Panel and the jumper plugs on the control circuit board, those of you with serial interfaces should go to Appendix B for details on adjusting the serial board for proper operation with your computer. Those of you with parallel interfaces can close the printer up now by following the instructions below .
NOTE : When you are finished working inside the printer make sure the ci rcuit board 's mounting screws are tightened .
Closing Up 1. Replace the upper cover making sure it is properly
aligned.
2. Tighten the captive mounting screws on the front sides of the printer.
3. Put the platen knob in the hole on the right side of the printer and push it firmly into place.
4. If you wish, replace the tractor unit or roll paper stand.
5. Insert paper (see page 41) and ribbon. (See page 14.)
6. Replace the access cover.
7. At this point you need an interface cable. If you have not yet purchased one , contact your dealer for assistance. Those of you who are making your own cable should refer to Appendix A for parallel cabling or Appendix C for serial cabling information.
FOR PARALLEL INTERFACE
WARNING : Make sure the printer is unplugged and turn ed off.
Take the 36-pin plug end of the parallel cable and connect it to the 36-hole amphenol 57-40360 connector at the back of the printer . The cover will snap into place and the triangularshaped wire ends will bend forward when properly seated to secure the plug in the connector . (When disconnecting the interface, just push in the wire ends to release the plug.) See Figure 2-4.
33

CHAPTER 2 ----------
Loc,lever
~ \_Receptacle
'
I ~Connect to
computer
Figure 2-4
34

------------ Connecting Your Printer
The other end of the cable should go into the computer. Refer to your computer documentation for its cabling and setup requirements.
FOR SERIAL INTERFACES:
WARNING : Make sure th e printer is unplugged and turned off.
The plate at the back of the printer should be covering the 36-hole parallel receptacle. (See Figure 2-5.) If it is covering the serial receptacle, remove the screws and plate and cover the parallel connector on the left. Take the 25-pin Cannon DB-25P (or equivalent) plug and snap it over the 25-hole Cannon DB-25S serial interface connector. Tighten the lock screws located on both indented sides of the plug.
Connect the other end of the cable into the computer . Refer to your computer documentation for instructions on installing the cable into the proper connector or printer port.
Now that you have your interface cable connected and switches set, you are ready to go. Plug in your printer and turn it on . Try this quick test-type the programming command in BASIC on the computer; (or use the programming language your computer requires) :
10 LPRINT "HELLO"
Then run the program. (If you aren't familiar enough with programming to do this , we 'll give you a few pointers in Chapter 4 of th is manual.)
You'll notice that the printout will be in data processing mode at 10 characters per inch. If you want to learn how to change the printing style, (to correspondence quality , for example} or how to create your own special characters, read Chapter 4. In either case whether you are satisfied with these set features (data processing printing, 10 CPI and 6 lines per inch} or would like to use other features, proceed to Chapter 3 for some more details on the operation of your printer.
35

36
CHAPTER 2 ------------
Blank plate (for parallel interface)
r• l(C;;;o oo=-- - _;;;;;:000)/~l ·I . _ ~ooo-· · ·oool _ ~
// Lock screws (left, right)
Shell
Serial interface connector
~
-connect to external system (plug)
Figure 2-5

------------ Connecting Your Printer
FUNCTION SWITCHES
SWITCH ON OFF
1 2
Character Sets (see page 29) 3 4
5 Page length 8.5" when Page length is 8" when form length dial is set form length dial is set to 6 to 6
6 Printer also performs Printer performs only an LF and a CR a carriage return when a CR command when a CR command is given is given
7 The delete code is The delete code is printed as a • ignored
8 RS232-C, IEEE, or Parallel interface current loop interface effective effective
37/ 38


CHAPTER 3
Overview
-------- Running With Your Computer
Now that you've printed the self test on your Microline. printer (Chapter 7 ), and connected your printer to your computer (Chapter 2), you 're ready to learn the different features that operate your printer. In this section, you 'II learn how to load paper, how to adjust the paper, what the lights and buttons on the front operating panel mean, and how to use the operator controls to set the start position for printing, set the form length, and move the paper.
This section is arranged so that you can refer to specific instructions without having to read through the irrelevant material.
First, you 'II learn how to load your Microline with paper. Here things become a little tricky because the instructions depend on the type of paper you use. ·
If y ou have a Microline 92, y ou 'II find instructions on how to :
load individual sheets of paper (page 4 7) install a roll paper stand (page 43) load roll paper (page 43) install a tractor feed unit (page 46) load sprocket paper with a tractor unit (page 50) load sprocket paper without a tractor unit (page 48)
If you have a Microline 93, y ou 'll find instructions for : loading individual sheets of paper (page 4 7) installing the tractor feed unit (page 46) removing the tractor feed unit (page 46) loaing sprocket paper (page 50)
Second, you 'II see how to adjust the paper with the paper release lever, platen knob, and the head-gap adjusting lever.
Third, you 'II learn what all those lights and buttons on the left front of the printer (the front operating panel) mean. You 'II be shown how to use the operator control buttons to set
39

40
CHAPTER 3
the position on the paper where you want printing to start (Top of Form), set the form length, and move the paper up by a line or two or a page or two.
After you've read this chapter you'll be able to send text to your Microline printer that will be printed at all the standard settings: data processing mode, character pitch of 70 characters per inch, and text printing of 6 lines per inch. You 'II be able to print files from software packages, but if you want to try some of the other more sophisticated features of the Microline 92 and Microline 93, you'll have to read the instructions on programming in Chapter 4.

Loading Paper
Individual Sheets of Paper
Running With Your Computer
Both the Microline 92 and the Microline 93 printers can accommodate individual sheets of paper that are friction-fed. Only one sheet (no copies) may be printed at a time.
Loading individual sheets of paper (refer to Figure 3-1):
1. Turn the printer OFF.
2. Remove the access cover. (Remove the tractor unit if installed).
3. Set the head-gap adjusting lever to position 1.
4. Unlock the paper release lever (position O=open).
5. Pull the column indicator (ML93) or tear-off bar (M L92) away from the platen.
6 . Stand the paper guide upright (on ML92 only).
7. Insert paper from the back of the platen, pushing it through until it reaches the front of the platen.
8. Tuck the paper under the column indicator (ML93) or tear-off bar (ML92), make sure the paper's even, and lock the paper release lever (position C=closc).
9. Push the column indicator or tear-off bar against the platen .
10. Feed the paper to the first printing line by turning the platen knob .
11 . Replace the access cover .
Roll Paper (option for ML92 only ) The Microline 92 accommodates one-part roll paper 8.2" to 8.5" wide, but you must first install the roll paper stand (OKI DATA Part No. 54132001) which is an option available through your dealer.
41

CHAPTER 3 ---------
42 Figure 3-1

------------- Running With Your Computer
installing the roll paper stand (refer to Figure 3-2):
1 . Turn the printer OFF.
2 . Insert the hooks of the roll paper stand into the hook catch holes of the printer (one is located on the left rear to the right of the ON/OFF switch, and the other on the right rear to the left of the roll paper stand receptacle).
3 . Slide the stand down to connect it to the printer.
4. Insert the plug of the roll paper stand into the receptacle on the far right of the rear of the printer .
Loading roll paper (M L92 only ) (refer to Figure 3-3):
1. Turn the printer OFF.
2. Remove the access cover.
3 . Insert the paper mounting shaft into the roll paper core .
4. Mount the roll paper on the roll paper stand . The paper should roll from the bottom .
5. Set the head-gap adjusting lever to position 1.
6 . Unlock the paper release lever (position O=open).
7. Lift up the tear-off bar and paper guide.
8. Insert the paper from the back of the platen, pushing it through until it reaches the front of the platen.
9. Tuck the paper under the tear-off bar, make sure the paper is even, and lock the paper release lever (position C=close). The left edge of the paper should be about 1 /2" inside the left platen sprocket pin position .
10 . Push the tear-off bar against the platen.
11. Adjust the left and right guides of the roll paper stand so that they're about .02"-.04" from the edges of the paper.
12. Move the paper to the desired print start position by turning the platen knob .
13. Replace the access cover .
43

CHAPTER J __________ _
44 Figure 3-2

----
----- ...__Guide - _, --- ~ \ • 1 < ~
Figure 3-3
. With Your Running Computer
45

46
CHAPTER 3 ------------
Sprocket Paper The Microline 92 can accommodate multi-part (up to 4-part) sprocket paper that is either pin-fed without the optional tractor unit, or tractor-fed with the optional tractor unit (OKIDATA Part No. 54112101).
a. Pin fed paper, fed by the pins on either end of the platen, must be 9.5" wide.
b. Tractor-fed paper, fed by the optional tractor unit, can be anywhere from 3" to 9 .5" wide.
If you don't have the optional tractor unit, go straight to page 48 for instructions on inserting sprocket paper without the tractor unit.
The Microline 93 can accommodate multi-part (up to 4-part) sprocket paper anywhere from 3" to 16" wide that is fed by the standard tractor unit. If you plan to use sprocket paper on the ML93, you must first install the tractor unit.
Installing the tractor unit (refer to Figure 3-4):
1. Remove the access cover.
2. Unlock the paper release lever (position O=open) .
3. Hold the tractor unit with both hands on the tractor side plates.
4. As you face the printer, slip the cutouts in the tractor side plates onto the printer bar shaft.
5. Make sure the paper release lever is in the 0 (Open) position.
6. Pivot the tractor unit toward you until the clamps on either side snap into place over the platen bearing. Don't be afraid to exert enough pressure to force the clamps over the platen bearing.
Removing the tractor unit:
1. Remove paper.
2. Hold the tractor unit with both hands on the tractor side plates.
3. As you face the printer, pivot the tractor unit away from you until the clamps snap off the platen bearing.

Tractor Unit
Figure 3-4
Running With Your Computer
Lock lever
~,__-Tractor
side plate
47

48
CHAPTER 3 -----------
4. Pull the cutouts in the tractor side plate off the printer bar shaft.
5 . Replace the access cover.
Loading sprocket paper without the tractor unit (ML92 only ) (refer to Figure 3-5):
1 . Set th e head-gap adjusting lever to position 1.
2. Unlock the paper release lever (position O=open).
3. Pull the tear-off bar away from the platen.
4. Insert paper from the rear of the printer for rear paper feed, and from the bottom of the printer base for bottom paper feed . NOTE : Printer must be placed on the slotted printer stand for bottom feed.
5. Stand the paper guide upright if you're inserting paper from the rear.
6 . Push the paper through until it reaches the front of the platen and pull it up.
7. Tuck the paper under the tear-off bar, and advance the paper by turning the platen knob .
8. Engage the paper's sprocket holes with the sprocket pins located on each end of the platen, making sure the paper is even.
9. Put the paper guide down, and push the tear-off bar against the paper and the platen.
10. Turn the platen knob to move the paper to the topof-form position. Remove any slack in the paper by pulling the paper gently.
11 . Replace the access cover .

. With Your Runmng Computer
Figure 3-5 49

50
CHAPTER 3 -----------
Loading sprocket paper with the tractor unit installed (refer to Figure 3-6):
1. Turn the printer OFF.
2. Remove the access cover.
3. Set the head-gap adjusting lever to position 1 or 2 according to the type of paper used and the number of copies (see page 56 for instructions on setting the head gap .)
4. Pull the column indicator (ML93) or tear-off bar (M L92) away from the platen.
5 . Insert the paper until it reaches the front of the platen:
a. Rear feed - insert paper from the rear of the printer. (Stand the paper guide upright for rear feed on the ML92) .
b. Bottom feed - insert paper from the bottom of the printer base . NOTE : Printer must be placed on a slotted printer stand .
6 . Unlock both tractors by pulling the lock levers with your index fingers .
7. Open the sprocket covers of the tractor unit.
8. Adjust the left tractor first by sliding it to the left side, and lock it in place by pushing the lock lever.
9. Pull the paper up and under the column indicator (ML93) or tear-off bar (ML92) . Engage the paper's sprocket holes with the sprocket pins of the tractor unit. Figure 3-7 illustrates steps 6 through 9.
NOTE: Don ' t move the left tractor more than 2" to the right of the left end, >O that the pdper is fed past the PAPER·OUl detector.
10. Adjust the right tractor to the paper width by sliding it, and lock it in place by pushing the lock lever.
11. Make sure there is no slack in the paper.
12. When using both tractor and pin feed on the Microline 92 , remove paper slackness by pushing the spring-loaded tractor gear to the left with your finger to disengage it from the idle gear, and turn the tractor

. With Your Running Computer
Bottom feed
r
Rear feed
Figure 3-6 51

52
CHAPTER 3 -----------
Sprocket cover
~Sprocket paper
Sprocket holes
Figure 3-7
Column indicator

Running With Your Computer
0
0
0 ~Sprocket cover
0
0
0
Figure 3-8
Tractor knob
53

54
CHAPTER 3
knob in the normal paper feed direction. Slide the tractor gear back to engage it with the idle gear. Figure 3-8 illustrates this procedure.
13. Close the sprocket covers (see Figure 3-9).
14. On the ML93: Line up the pressure rollers on the column indicator with the paper sprocket holes, and put the column indicator down . On the ML 92 : Put the tear-off bar down.
15. Move the paper to the top-of-form position by turning the platen knob (see Figure 3-9) .

-------------- Running With 'VoUt com put et
figure 3-9 55

56
CHAPTER 3
Paper Adjustment You can adjust the paper manually with the head-gap adjusting lever, the paper release lever and the platen knob. Figure 3-10 indicates their locations.
Head Gap Adjusting Lever You can adjust the gap between the printhead and the platen according to the paper type and number of copies that you plan to use by setting the head-gap adjusting lever. You can select either a narrow gap (position 1) or a wide gap (position 2).
To set the head gap:
1. Narrow - Use position 1 for single sheets and up to three-part pressure-sensitive, carbon-lined, or interleaf paper .
2. Wide - Use position 2 for four-part pressure-sensitive, carbon-lined, or interleaf paper.
Paper Release Lever Set this lever to:
1. Position 0 (Open) for tractor feed of sprocket paper, or
2. Position C (Close) for friction feed of individual sheets .
Platen Knob Use this to advance the paper manually .

Figure 3-10
Running With Your Computer
Paper release lever
Head gap adjusting lever
57

58
CHAPTER 3
Indicator Lights and Control Buttons You've probably found the printer's ON/OFF switch by now. It's located on the left rear of the printer (viewed from the rear).
The printer's manual controls and indicators are located on the left front of the printer on the front operating panel (see Figure 3-11}.
Indicator Lights The POWER light indicates when power is on .
The PAPER light indicates paper is running out. This light will come on when the printer senses that the paper supply is low.
The SEL (Select) light indicates the printer is ready to receive data from the computer. It must be off when you want to use the TOF (Top of Form} SET, FORM FEED and LINE FEED buttons.
Control Buttons The SEL (Select} Button turns the SEL light on or off.
The TOF SET (Top of Form} Button sets the top of form. This button works only when the SEL light is 9ff.
The LINE FEED Button feeds the paper one line. This button works only when the SEL light is off. This button is also used to run the local print test .
The FORM FEED Button feeds the paper up one form length . This button works only when the SEL light is off.
FORM LENGTH
SEL 0
PAPER POWER 0 0
Front Operating Panel
Figure 3-11

Running With Your Computer
Using the Control Buttons to Adjust and Move Paper You can use the controls on the front operating panel to set:
TOF SET the position where you want printing to start
FORM LENGTH SELECTION DIAL the length of the paper used
(3" to 14")
and also to move the paper: LINE FEED up one or more lines FORM FEED to the next top of form position
Read the following for more details on how these controls are used.
TOF (Top of Form) SET Button With the TOF SET button you can set the position where printing will start on a page . It functions only when the SEL light is off.
When the printer is ON:
1. Turn the SEL light off by pushing the SEL button. 2. Move the paper to the position you want. 3. Push the TOF SET button. 4. Push the SEL button to select the printer again . 5. Top of Form is set.
The Top of Form position is automatically set when the printer is turned on.
FORM FEED Button Use this button to move the paper to the next top-of-form position. It functions on ly when the SEL li ght is off.
1. Turn the SEL light off by pushing the SEL button . 2. Push the FORM FEED button. 3. The paper wi ll move to the next top of form position. 4 . Push the SEL button again to select the printer.
59

60
CHAPTER 3
LINE FEED Button Use this button to advance the paper one or more lines. This button functions only when the SEL light is off.
1. Turn the SEL light off by pushing the SEL button .
2. Push the LINE FEED button.
3. The paper will move up one line.
You can also use the LINE FEED button to run the local print test as we demonstrated earlier :
1. Turn the printer OFF.
2. Push the LINE FEED button and hold it down .
3 . Turn the printer ON.
4. Release the LINE FEED button after about two seconds.
5. The local print test will print the 96 ASCII characters in a continuous test pattern .
6 . Push the SEL button to stop the local print test.
FORM LENGTH SELECTION DIAL With this dial you can specify the form length of the paper you are using. You have a choice of ten positions for paper lengths of 3" to 14". Position 6 has two possible values: paper length of 8 .5" with function switch 5 (SW5) ON, and paper length of 8" with SW5 OFF (see Question 2 on page 29) . Use the table below as a guide to select form length.

Running With Your Computer
Paper Length Selection
Rotary Dial Paper Length Lines Per Page
Position @ 6 lpi @ 8 lpi
0 3 inches 18 24 1 3.5 inches 21 28 2 4 inches 24 32 3 5.5 inches 33 44 4 6 inches 36 48 5 7 inches 42 56 6 8 or 48 or 64 or
8.5 inches* 51 68 7 11 inches 66 88 8 12 inches 72 96 9 14 inches 84 112
*To select a page length of 8 inches, 48 lines per page@ 6 lpi, or 64 lines per page@ 8 lpi , function switch 5 (SW5) must be set in the OFF position.
To set form length :
When the printer is OFF:
1. Set the FORM LENGTH dial to position desired.
2. Adjust paper to where you want printing to start.
3 . Turn the printer ON . Page length and top of form are set automat ica ll y.
When the printer is ON:
1. Turn SEL light OFF by pressing the SEL button .
2. Set the FORM LENGTH dial to the desired position .
3. Adjust the paper to where you want printing to start.
4 . Press the TOF SET button to set paper length and top of form.
5. Select printer by pressing the SEL button.
Now you're ready to print at a ll the standard settings of the Mi croline 92 and Microline 93 printers. This means that you
61

62
CHAPTER 3 -----------
can make your printer print in data processing mode, with a character pitch of 10 characters per inch (cpi), and with line spacing of 6 lines per inch.
If you want to take advantage of all the special features of these printers, like correspondence quality mode, different character sizes, different printing styles (emphasized, enhanced, superscript or subscript), etc., you have to ~ ither find software packages, such as word processing software, that allow for these features, or learn some basic programming so you can instruct your printer to perform its tricks.
Don't be alarmed! You don't have to become a programmer, but you've probably realized that computers don't understand human languages . Computers are marvelous tools, but they won't work unless you know how to communicate your wishes to them. If you've had your computer system for a while or just purchased it, you're learning how to operate it by translating your instructions into its particular programming language . Like your computer, the Microline 92 and Microline 93 printers only understand instructions or commands that are written in a certain way . To learn how to communicate with your printer, read Chapter 4 .

CHAPTER 4 _______ Bells and Whistles
Overview If you've read this far, you've already set up your printer and gotten it running with your computer. You can load paper and change ribbon, and you know what the indicator lights tell you and how to use the controls on the printer.
At this point you can print out information from a software package using the printer's "default" settings - the kind of printing set automatically when you turn the printer on. So if you 're not interested in using the other features you don't need to read any further. To review, these are the default settings:
Data Processing Printing - high-speed bidirectional printing at 7 60 CPS (characters per second)
Character size 7 0 CPI (characters per inch)
Line spacing 6 LP/ (lines per inch) - the distance between the bottom of one line and the bottom of the next is 7 /6"
This character size and line spacing is the same as a standard ''pica" typewriter set for single spacing.
But the MICROLINE 92/93 can do a lot more than pretend to be a typewriter: it gives you an assortment of different sizes and kinds of printing, automatic formatting capabilities, and graphics - you can even design your own characters. This chapter describes these "bells and whistles" and explains how to use them.
The printing features are regulated by special codes - called "control codes" - which the computer sends to the printer. If you 're writing your own program, you send control codes
to the printer the same way you transmit characters to be printed - by including them in a BASIC "LPRINTi' statement, for example. Software packages use a variety of methods to handle control codes. The section called "If You're using a Software Package" beginning on page 65 outlines a few of those methods, but you 'II have to look in the instruction book that comes with your particular package to find out how they work.
63

64
CHAPTER 4 __________ _
For each feature we've included examples to illustrate how each one works. These examples are in the form of short programs written in the BASIC programming language, so you 'II need to know a little about programming to follow them in detail. If you 're a programmer, try them out and use them as a basis for experiment (we'd love to hear from you if you come up with something interesting). If you 're just starting out in programming, the section called "The BAS/Cs" will give you a short lesson on how to use the control codes in your program. Keep in mind that different versions of BASIC vary slightly in format - we 're using Microsoft BASIC - so check your manual for changes you may have to make in printing commands.

------------- Bells and Whistles
If You 're Using a Software Package Different brands of printers have different printing features, and even if they have similar features, the control codes that turn them on and off probably won't be the same - there aren't any industry standards. {However, all Microline printers use the same control codes for their similar features.) Software packages also have different ways of letting you control printing features. This section briefly explains some of the more common methods but you should look in your software instructions for specific details. Also check for any printing limitations in your software - for example, you may be able to select a printing feature for an entire document but not change printing within the document {for features like underlining or superscripts), or you may not be able to use page formatting features like horizontal tabs or the Vertical Format Unit. Your dealer can help you out with OKI DATA USERS TIPS for some popular software packages.
When you first use your package, you'll probably have to run a program that sets it up for your particular computer. The program will ask you to select individual parts of your system from a series of lists or "menus." If "OKI DAT A 92/93" is listed on the printer menu, pick that - the software will be automatically adapted to send the proper codes for the features the software uses. If your printer isn't listed, pick the closest general description - "Teletype-like printer" is often used.
With some software, like WordStar, you can easily modify or " install" your program to accept your printer's control codes by putting the codes in certain locations within the program. Just follow the instructions in the Word Star manual and OKI DATA USERS TIPS . In other word processing packages, like SuperWriter, you can place MICROLINE control codes in the text itself by preceding them with "/OUT." Other packages, like VisiCalc, have a "setup" option as part of the printing procedure ; this allows you to specify a different print size or print quality for the entire document. Notice that in this chapter and in the Control Code Quick Reference chart (Appendix G) , all codes are given in two different forms : one labeled "decimal" and one labeled "hexadecimal"; be sure you use the form your software requires.
65

66
CHAPTER 4 -----------
You can use an alternative method if your computer is equipped with BASIC. Simply put, you can run a one- or two-line program to tell the printer to change a feature , then, without turning the printer off, load and run your software package . For example, suppose you want to use Correspondence Quality printing. First load BASIC, then type the following command and press ENTER or CR:
LPRINT CHR$(27);CHR $(49)
(You don't really need to know how to program to do this, but do be sure to check your BASIC manual to find out what printing command to use - not all versions of BASIC are the same.)
Th e line you just typed instructs the computer to send the control code for Correspondence Quality printing to the printer. Then when you load and run your software, an y printing you do will be Correspondence Quality until you turn off the printer (or until the printer receives a command to cancel that feature). This method works because most of the printer's special features will stay in effect until you either send a code to change the features or turn the printer off. You can also use this technique to program the Vertical Format Unit (see page 90) or to load custom-designed characters using the Downline Loadabl e Character Generator (see page 106) .
You won't be able to use this method with all computer systems. With some computers, when you load a program, a signal (called "I-PRIME") is sent to the printer which cancels any special printing features. Check your computer 's manual to see if this applies to your system.
SPECIAL NOTE FOR OWNERS OF IBM PERSONAL COMPUTERS OR IBM-PC COMPATIBLE COMPUTERS: OKIDATA's IBM PLUG 'N PLAY Kit is a special option that makes your MICROLINE 92 or 93 fully compatible with software written for the IBM Graphics printer. See your dealer for more information. Also ask for a copy of our "User's Guide for Operating Microline Printers with the I BM Personal Computer."

------------- Bells and Whistles
The BASICs In this section we're going to give you a quick lesson on how to make your· printer do what you want it to do, and try a few simple examples. It helps to know a bit about how a computer "talks" to a printer, so we'll go a little into that without getting too technical. (If you're an experienced programmer, you can skip this section and go straight to the control codes on page 75.) We'll use the BASIC programming language , but the principles are similar for other languages. You'll be using a few of your MICROLINE's special features in the examples, but we won't go into detail here.
An LPRI NT statement - or something like it - tells the computer to send information to the printer. If you haven't done it already, take a minute to check your BASIC manual to find out what form this statement takes in your version of BASIC. If you have an Apple, for example, you would use PRINT , and you have to add this line before you use it:
PR#1
This makes the PRINT statement send information to the printer instead of the display screen. Other systems, like the Commodore PET, require an OPEN statement, then PRINT #1 . LPRI NT is the most common, so we'l l use it in our example; be sure to make the necessary changes for your computer before you try the examples out. And don't forget punctuation : some versions require a comma or semicolon after LPRINT, and others don't .
Make sure your printer is ready to go (ribbon, paper, power on, SEL light on}, and we'll experiment a little. Type the following one-line program, making whatever modifications yo ur computer requires :
10 LPRINT "HELLO"
Now RUN the program. Your printer should spring into ac tion and this should appear on the paper :
HELLO
Let's stop for a minute and look at what's really going on . Computer equipment can't understand letters - only
67

68
CHAPTER 4-----------
numbers (specifically binary numbers - just "1 's" and "O's"; if you want to know more about that any good introductory book on computers will explain it). When it carries out an LPRINT command, the computer sends the printer a code number for each character (letter, number, punctuation mark, symbol, etc.) in the quotation marks; as the printer receives each number, it prints the pattern of dots associated with that code.
The standard code system used is called ASCII - American Standard Code for Information Interchange. In Appendix F you'll find a complete list of the decimal ASCII code numbers along with their equivalents in the binary and hexadecimal number systems (you don't need to worry about the latter unless you're doing fancy programming). Of course, there are a few computers - like the Timex/ Sinclair, the Commodore 64 and the VIC-20 - that use different code systems. In those cases you need special interfaces or software to make the conversions - we have USERS Tl PS to help you out.
You can use these ASCII numbers directly in your LPRINT statement by using the CH R$ function. This sends the ASCII code in parentheses to the printer. For example, after spending a few minutes with the ASCII chart, we can rewrite our first sample program this way :
20 LPRINT CHR$(72);CHR$(69);CHR$(76); CH R$ (76) ;CH R$ (79)
RUN this program and you get :
HELLO
The same result!
Obviously this is a tedious way to write, but we'll need it later to control the printer's special features.
Be sure you're straight about the difference between ASCII code numbers and numbers as printable characters. For example, the printable character "1" is represented by the ASCII code number 49, and you can print it using this statement :
LPRINT CHR$(49)

Controlling the Printer Using Non-Printable Codes So far we've been talking about printable characters, ASCII codes 32 (space) through 127 (delete symbol -I -which may or may not be printable, depending on how you've set switch 7 inside the printer). The non-printable codes, numbered 0 through 31, don't tell the printer to print something, but they do tell it to change the way it prints or tell it to do something else, like move the paper up one line . You'll notice on the ASCII chart that they have abbreviations; some make sense and others don't, unless you're a telecommunications expert, but they are handy for reference.
Let's try a few. We're just interested in how to put them into a program, so we won't go into details about the features we're using - the next sections will tell you all you need to know.
First we'll add a line to our sample program :
10 LPRI NT "HELLO" 20 LPRINT CHR$(31 );"HELLO"
Now RUN the program. The result should look like this:
HELLO HELLO
(If the second line prints over the first, try setting switch 6 inside the printer to ON - see page 30.)
Incidentally, notice that the printhead moves left to right to print the first line and right to left to print the second line. This is "bidirectional" printing, which speeds up the printing by eliminating unnecessary motion .
ASCII code 31 (US) tells the printer to print each character at double the normal width. We have to use CH R$ to send this kind of non-printable code to the printer; nothing in quotes will work. (The abbreviations are for us humans, not for the machines.) Like most of the commands that change the kind of printing, the double width command stays in effect until you send another code to change it (or until you
69

70
CHAPTER 4 __________ _
turn the printer off) . Try running our sample program a second time and look what happens:
First run:
Second run:
HELLO •-tELLD
HELLO 1--IELLD
The second time, both lines are printed at double width. That's because the US command from the first tirne you've run the program is still in effect the second time it's run. If you want to go back to standard si ze printing - 10 characters per inch - you have to put in CHR$(30) :
10 LPRI NT "HELLO" 20 LPRINT CHR$(31 ); "HELLO" 30 LPRINT CHR$(30); "HELLO"
Here's the result:
HELLO •-IELLD HELLO
To avoid any unpleasant surprises, you may want to put a CAN code - CHR$(24) - at the end of each program. This resets the printer to the normal startup condition (except for a few page formatting features). Before you try the next example, be sure you have fanfold or roll paper in your printer - single-sheet paper won't work. Also check that you've set the Form Length and Top of Forrn according to the instructions starting on page 59. (if you're using normal 11" paper, the FORM LENGTH dial should be set at 7). Now add a line to the last example, so that it reads like this:
10 LPRI NT "HELLO" 15 LPRINTCHR$(12) ; 20 LPRINT CHR$(31 ); "HELLO" 30 LPRINT CHR$(30) ; "HELLO"

------------- Bells and Whistles
When you RUN the program, this is what should happen: the printer prints HELLO, then advances the paper to the top of the next page, then prints HELLO at double width, advances one line, and prints HELLO in normal size print. CHR$(12) in line 15 is the "FF" or Form Feed code; it's one of the few non-printable codes that has a sensible abbreviation, and it's standard for virtually all printers; on the other hand, "US" doesn't have a standard function . (Note: TRS-80 computers don't use the FF code.) Starting from wherever the printhead happens to be on the page, FF moves the paper up to the top of the next page.
ESCape Sequences
Many of the MICROLINE's special printing features are controlled by combinations of ASCII codes. The first code in these combinations is "ESC" - CH R$ (27) ; this tells the printer that the next code number it receives should be interpreted as part of an instruction, and not printed as a character . The next code - or codes - tells the printer what to do next. The whole series of codes is called an "ESCape sequence."
As an example, let's use one of the MICROLINE 92 /93's most impressive features : Correspondence Quality printing. The ESCape sequence you need is ESC 1, so this is what you add to the program: CHR$(27);CHR$(49) . Check the ASCII chart in Appendix F and you'll see that the ASCII code for "l" is 49. If you want to return to normal, high-speed ("Data Processing") printing, add ESC 0 in this form: CHR$(27) ;CHR$(48) . Our new example looks like this :
10 LPRI NT "HELLO" 16 LPRINT CHR$(27);CHR$(49); "HELLO" 20 LPRINT CHR$(31 );"HELLO" 30 LPRINT CHR$(27) ;CHR$ (48);CHR$(30) ;"HELLO"
Line 15 was deleted to save paper.
Line 16 puts in the ESCape sequence for Correspondence Quality and prints another HELLO. The printer then prints in Correspondence Quality until it hits the ESC 0 code in line 30, and the last HELLO will come out in normal Data Processing print.
71

72
CHAPTER 4 __________ _
When you RUN this sample, watch how the printer works. For Correspondence Quality printing, the printhead makes two passes for each line; the second pass fills in the dot pattern to give a denser, crisper character.
Here's the result:
HELLO HELLO HELL.CJ HELLO
Remember that a printable character in quotes is sent to the printer as an ASCII code. This means you can simplify typing ESCape sequences. Instead of
CH R$ (27) ;CH R$(49)
you can type
CHR$(27) ;"1"
Just keep in mind that this works only for printable characters (letters or numbers). For non-printable codes (like ESC), you must use CHR$ and the ASCII code number .
Some ESCape sequences include numerical information . ESC VT, for example, lets you skip up to 99 lines. You have to specify the number of lines as a two-digit number, so after CHR$(27) ;CH R$(11) - ESC VT - you must add either two ASCII codes (one for each digit), or the two-digit number in quotes. Here's a sample using both methods. Each one makes the printer skip three lines :
10 LPRINT "FIRST LINE" 20 LPRINT CHR$( 27); CHR$( 1 l );CHR$( 48); CHR$( 51 ); 30 LPRINT "SKIP THREE LINES" 40 LPRI NT CHR$(27) ;CH R$( 11); "03 "; 50 LPRINT "SKIP THREE MORE LINES"
Check the ASCII chart :
27 = ESC 11 =VT 48 = 0 51 = 3

------------- Bells and Whistles
Lines 20 and 40 both make the printer skip three more lines. Don 't fo rget the sem icolons at the end of these lines: otherwise the printer will ski p an extra line .
Here 's the result :
FIRST LINE
SKIP THREE LINES
SKIP THREE MORE LINES
A few ESCape sequences use a different method . For example, ESC % 9 lets you specify line spacing in multiples of 1 / 144" up to a maximum of 127 / 144". In this case, after CHR$(27};CHR$(37};CHR$(57}; - or CHR$(27};"%9"; -you have to put the desired multiple in CHR$ in its normal form , not as an ASCII code.
Here 's a sample to try :
10 LPRI NT CH R$(27} ;"%9" ;CHR $(72) 20 FOR I = 1 TO 3 30 LPRINT " HELLO" 40 NEXT I 50 LPRINT CHR $(24} 60 FOR J = 1 TO 3 70 LPRINT "HELLO" 80 NEXT J
Line 10 sets the line spacing for 72/144" = 1/2".
Lines 20-40 are a simple FOR - NEXT loop to print HELLO three times.
Line 50 - the "CANcel" code - cancels line 10 to return to normal line spacing (1 /6"} , but after an automatic 1/2" line feed at the end of the loop.
Lines 60-80 print HELLO three times at the normal spacing. Before you use a feature requiring numerical input, check the
73

74
CHAPTER 4 __________ _
information in the next section to make sure you 're entering it properly.
This is what the printout should look like:
HELLO
1-·l!:::LL.0
HELLO
HF.~Ll-0
HELLO HFLl .... O
This isn't quite all there is to programming, but it should be enough to get you started . As you become more experienced with programming, you'll find your own shortcuts and tricks. It's easy once you get the hang of it.

------------- Bells and Whistles
A Word about Notation In this section, control codes are given in three forms:
EXAMPLE
i 1. Standard abbreviation - used for reference .
CHR$(27);CHR$(49)
2. Decimal Code ------' - presented in the format used for BASIC language statements Note that an alternate format is : CHR$(27);"1"
See "The BASICs" on page 67 for details . We'll use some of each alternative in the examples.
1B31(hex)
3. Hexadecimal code --------------' - This is the form required in some software packages. You can also use it in BASIC statements in this format: CH R $ ( & H 1 B) ;CH R S, ( 8 H 3 1 )
NOTE : llcxddccirndl n1 111• bcr> 111ust ha ve two digits; in other words, the hex a-decimal equi valent of de.: in1.1 I 1 is 01. -
75

76
CHAPTER 4 __________ _
CHARACTER SIZES
The Microline 92 and 93 can print characters in three sizes, known as "pitches" .
Pica = 10 cpi (characters per inch)
Elite = 12 cpi
Condensed = 1 7 .1 cpi
Each si ze can also be printed at double width - 5 cpi, 6 cpi and 8.5 cpi respectively - giving a total of six possible character pitches . The printer will be set to print at 10 cpi when it's turned on . You can change character size by adding to your program the control codes explained below . You can change from one pitch to another anywhere in a line, and the printer will continue printing at that size until you select a new si ze or turn the printer off.
Here are the codes for changing character size :
FS
GS
RS
us
CHR${28) lC (hex) Change to Elite type at12cpi
CH R$ (29) 1 D (hex) Change to condensed type at 1 7 .1 cpi
CHR${30) 1 E (hex) Return to Pica type at 10 cpi
CHR$(31) lF(hex) Doubles the width of the type si ze currently in effect
You can cancel the double-width code by entering any of the above control codes for single-width characters .
NOTE: You cannot use Condensed (17.1 CPI) or doubled Condensed (8.5 CPI) print when Correspondence Quality mode is in effect. If you try to change to these print sizes while Correspondence Quality is active, the printer will ignore the print size codes.
Obviously, the number of characters you can print on one line depends on the character si ze as well as the width of the paper. The following table shows the maximum number of

Bells and Whistles
characters per line for each character pitch and printer model.
Table 1 - Maximum Number of Characters per Line
Character Size
Doubled Doubled Doubled Pica Elite Condensed Pica Elite Condensed 10 cpi 12 cpi 17.1 cpi S cpi 6 cpi 8.S cpi CHR$(30) CHR${28) CHR$(29) CHR$(31) CHR$(31) CHR$(31)
ML92 80 96 136 40 48 68
ML93 136 163 233 68 81 116
Some versions of BASIC (IBM BASIC, for example) will not normally let you print more than 80 characters on a line . Check your BASIC manual to find out how to override this limitation - a WIDTH statement is the most common method used .
Example :
20 LPRINT " PICA pica 10 CPI" 30 LPRINT CHR${28);" ELITE elite 12 CPI" 40 LPRINT CHR$(29) ;" CONDENSED condensed 17.1
CPI" 50 LPRINT CHR${30) ;" PICA again " 60 LPRINT CHR$(31 ); "DOUBLE Pica" 70 LPRINT (CHR$ (28);CHR$(31); "DOUBLE Elite" 80 LPRINT CHR$(29) ;CHR${31 ); "DOUBLE
Condensed '' 90 LPRINT CHR$(30) ; "Pica ";CHR$(28) ;"Elite ";
CHR$(29) ; "Condensed ";CHR$(30);"Pica again"
Here's the printout:
PICA pica 11Zl CPI ELITE elite 12 CPI CONDENSED condensed 17.1 CPI PICA agair1 L-,ClLJBL_E pi ~.a. DOUBLE E1ite DOUBLE Condensed Pi ca Elite Conder1sed Pi ca aga i r1
77

78
CORRESPONDENCE QUALITY AND DATA PROCESSING PRINTING
When you turn on your printer, it's automatically set for data processing printing. This is a high-speed (160 characters per second) mode which prints bidirectionally - first line prints left to right, second line prints right to left, etc. This is handy for program listings and high-volume printing.
For important documents and letters, use OKI DAT A's special correspondence quality printing. This mode prints at 40 characters per second in two passes; the second pass fills in the dot pattern to form a sharp, crisp letter. It's ideal for word processing packages.
ESC 1 CH R $ ( 2 7) ;CH R $ ( 4 9) 1 B 3 1 (hex) - Start Correspondence Quality printing
ESC 0 CHR$(27);CHR$(48) 1B 30 (hex) - Stop Correspondence Quality printing and return to Data Processing printing
NOTE: You can't use Correspondence Quality printing if you've seJe,ted Condensed print (17.1 CPI ) or doubled Condensed print (8.5 CPI). If you try to select Correspondence Quality wh ile these character sizes are in effect , the printer will not change to Correspondence Quality printing.
EXAMPLE
10 LPRINT CHR$(27) ;CHR$(49) ;"Correspondence Quality printing" 15 FOR I = 1 TO 2 20 LPRINT "PICA pica 10 CPI" 30 LPRINT CHR$(28);"ELITE elite 12 CPI" 40 LPRINT CHR$(29);"CONDENSED condensed 17 .1 CPI" 50 LPRINT CHR$(30);"PICA again" 60 LPRINT CHR$(31);"DOUBLE Pica" 70 LPRINT CHR$(28);CHR$(31) ;"DOUBLE Elite" 80 LPRINT CHR$(29);CHR$(31) ;"DOUBLE condensed" 90 LPRINT CHR$(30);"Pica ";CHR$(28);"Elite ";
CHR$(29) ; "Condensed ";CHR$(30);"Pica again" 100 LPRINT CHR$(27);CHR$(48);"Data Processing" llONEXTI

-------------Bells and Whistles
For this example, we've taken the sample program on page 77 and turned it into a loop.
Line 10 activates Correspondence Quality printing for the first run through the Loop.
Lines 15 and 110 define the boundary of the loop.
Line 100 turns on Data Processing printing for the second run through the loop .
When you try this program, watch how the printhead moves . Notice that on the first run through the loop (Correspondence Quality), it makes two passes over each line , and on the second run (Data Processing), it makes one pass in alternate directions. See also the difference in speed between the two printing modes .
Remember that in Correspondence Quality, codes to change to 17 .1 CPI and 8.5 CPI are ignored. That's why on the first run, line 40 and "condensed" in line 90, prints at 12 CPI and line 80 prints at 6 CPI.
The printout looks like this :
Correspondence Quality Printing PICA pica 10 CPI ELITE elite 12 CPI CONDENSED condensed 17.1 CPI PICA again DOUBLE p.:Lc:::~
DOUBLE E1.:LtDOUBLE Cond•naad Pica Elite Condensed Pica again Data Processi rig PICA pica 10 CPI ELITE elite 12 CPI CONDENSED condensed 17.1 CPI PICA again DOUBLE p :i. c::::-a.
DOUBLE E1ite DOUBLE Condensed Pica Elite Condensed Pica again Data Processing
79

80
CHARACTER SPACING (CORRESPONDENCE QUALITY ONLY)
This feature - for Correspondence Quality printing only - is designed for use with software that can control the spacing between individual letters to produce proportional spacing. Proportional spacing creates a more polished "typeset" look by varying the spaces between letters in proportion to the width of the letters. Compare a printed page with a typed page and you'll see the difference.
If your software package can do this, you will need to modify, or "patch," the software using the codes explained below . Your software instructions should tell you how to do th is.
The normal spacing between characters - set automatically when the printer is turned on - is 3/ 120" for 10 CPI printing or 3/144" for 12 CPI. The command described below lets you increase that spacing up to a maximum of 14/120" or 14/144."
ESCN0-11 CHR$(27);CHR$(78);CHR${0-11) 1B4EOO-OB (hex)
- increases the spacing between characters in multiples of 1 / 120" (10 CPI) or 1/ 144" (12 CPI) up to a maximum distance of 14/120" or 14/ 144" between characters.
NOTE: The normal distance between characters is 3/120" or 3/144". The number you put into this command determines the multiple of 1 /120" or 1 /144" that will be added to the normal spdcing. rhe largest number you can put into the command is 11, so the maximum possible space between characters is
3/ 120 " (s tand ard spac in g at 10 CPI ) + 11 / 120" = 14/1 20" or 3/144 " (s tand ard spac ing at 12 CPI.) + 11 / 144"= 14/ 144 "
ESC N 0 CH R$(27) ;CH R$(78) ;CHR$(0)
- Returns printer to the standard spacing
1B 4E 00 (hex)
NOTE: rhis feature can be used in Correspondence Quality mode only. The spdcing set by the ESC N commdnd takes effect immediately, and stays in effect until it is changed by another ESC N commdnd or until the printer is turned off.

-------------Bells and Whistles
Example
10 LPRINT CHR$(27);CHR$(49); 20 LPRINT "NORMAL SPACING - 3/120 IN." 30 LPRI NT CH R$(27) ;CH R$(78) ;CH R$ (11); 40 LPRINT "SPACING 14/ 120 IN." 50 LPRI NT CH R$ (27) ;CH R$(78) ;CH R$ (0) ; 60 LPRINT "NORMAL SPACING AGAIN" 70 LPRINT CHR$(27) ;CHR$(48)
Program Notes:
Line 10 activates Correspondence Quality printing Line 30 changes the spacing to 3/120" + 11 / 120" = 14/120"
between characters · Line 50 returns to normal spacing (3/120" + 0/120") Line 70 cancels Correspondence Quality printing and returns
to Data Processing printing
The printout looks like this :
NORMAL SPACING --3/120 IN. S P A C I N G 1 4 I 1 2 0 I N • NORMAL SPACING AGAIN
81

82
LINE SPACING
When you turn on the printer, it's automatically set to print at a line spacing of 6 lines per inch - that is, the distance between the bottom of one line and the bottom of the next line is 1 /6". (This is the normal line spacing of a typewriter.)
To fit mo re printing on a page, you can change the line spacing to 8 lines per inch, or for special effects you can change line spacing in multiples of 1/144". This doesn't affect the height of the characters - only the space between lines.
Keep in mind that changing line spacing affects the Top of Form position, since it changes the number of lines per page.
Use these control codes to change line spacing :
ESC 8 CHR$(27);CHR$(56) 18 38 (hex) - changes line spacing
ESC 6
to 8 lines per inch (1 /8" per line)
CH R $ ( 2 7) ;CH R $ ( 5 4) - changes line spacing back to 6 lines per inch (1 /6" per line)
ESC %9 0-127 CHR$(27);CHR$(37); CH R$(57) ;CHR$ (0 through 127) - changes line spacing to the designated multiple of 1 /144" per line
1 B 36 (hex)
lB 25 39 00-7F (hex)
NOTE: The maximum line spacing is 127/144" per line. When set to 0/ 144", this control code produces an overstrike with no line feed.
Line Spacing example :
10 LPRINT CHR $(27) ;" 1" 20 FOR 1=1 TO 6 30 LPRINT "6 lines per inch" 40 NEXT I 50 LPRINT CHR $(27);"8 " 60 FOR J=l TO 8

------------- Bells and Whistles
70 LPRINT "8 lines per inch" 80 NEXT J 90 FOR K=O TO 15
100 LPRINT CHR$(27); "%9";CHR$(K); 110 LPRINT "variable line spacing" 120 NEXT K 130 LPRINT CHR$(27);"6" 140 LPRINT "Return to 6 lines per inch" 150 LPRINT "6 lines per inch"
Line 10 activates Correspondence Quality printing.
Lines 20-40 print 6 lines at 6 lines per inch.
Line 50 activates 8 lines per inch spacing.
Lines 60-80 print 8 lines at 8 lines per inch.
Lines 90-120 are a loop that prints one line at a spacing of K/144" for each value of K from 0 to 15.
Line 130 re turns to 6 lines per inch
Here's the printout:
6 linea per inch 6 lines per inch 6 lines per inch 6 lines per inch 6 lines per inch 6 lines per inch
8 lines per inch 8 lines per inch 8 lines per inch 8 lines per inch 8 lines per inch 8 lines per inch 8 lines per inch
llllllllpll!l"lllll~I Return to 6 lines per inch 6 lines per inch 83

84
CHAPTER 4 __________ _
EMPHASIZED AND ENHANCED PRINTING
Emphasized printing is produced by a half-dot horizontal offset. In Enhanced printing, a second pass is offset by onehalf dot vertically .
You can't use these features with Correspondence Quality printing.
Use these control codes for emphasized and enhanced printing:
ESC T
ESCH
ESC I
CHR${27) ;CHR$(84) - starts emphasized printing (horizontal offset)
CH R$(27);CHR$(72) - starts enhanced printing (vertical offset)
CH R$ (27) ;CH R$ (73) - stops emphasized or enhanced printing
1 B 54 (hex)
1 B 48 (hex)
1 B 49 (hex)
Sample program for emphasized and enhanced printing:
10 LPRINT "The word ";CHR$(27);CHR$(84); "Emphasized ";CHR$(27);CHR$(73);"is in emphasiz'ed print."
20 LPRINT CHR$(27);CHR$(84);"This whole line is emphasized. ";CH R$ (27) ;CH R$ (73)
30 LPRINT "The word ";CHR$(27);CHR$(72);"Enhanced ";CHR$(27);CHR${73);"is in enhanced print."
40 LPRINT CHR$(27);CHR$(84);CHR$(27); CHR$(72);"Emphasized and Enhanced together, "; CH R$ (27) ;CH R$ (73); "normal"
The printout looks like this:
The word Emphasized is in emphasized print. This whole line is emphasized. The word EnhAnced is in enhanced print. Emphasizlld & Enhancwd tog•th•r, normal.

______________ Bells and Whistles
UNDERLINING
You can use this feature to draw an unbroken line under characters. This line will also extend under spaces.
ESC C CHR$(27);CHR$(67) 1 B 43 (hex) - starts continuous underlining
ESC D CHR$(27);CHR$(68) 1B 44 (hex) - stops underlined printing
Sample program for underlining :
LPR I NT "Start " ;CH R$ (27) ;CH R$ (67) ;"underlined printing";CH R$ (27) ;CH R$ ( 68) ;" stop"
Notice that the underlining overlaps the tip of the tail on "p" and "g":
85

86
CHAPTER 4 __________ _
SUPERSCRIPTS AND SUBSCRIPTS
With this feature, you can print characters slightly above the print line (superscripts) for footnotes and exponents, and characters slightly below the print line (subscripts) for formulas.
For added compatibility with word processing systems, these two features cancel each other; that is, a subscript code stops superscript printing, and a superscript code cancels subscript printing. You can also use the separate cancelling codes given below.
ESC J CHR$(27);CHR$(74) 1 B 4A (hex) - starts superscript printing or
ESC L
ESC K
stops subscript printing
CH R$ (27) ;CH R$ (76) - starts subscript printing or
stops superscript printing
CH R $ ( 2 7) ;CH R $ ( 7 5} - stops superscript printing
ESC M CHR$(27};CHR$(77} - stops subscript printing
1 B 4C (hex)
1 B 48 (hex}
1 B 40 (hex)
NOTE: Superscript and subscript printing continue until you stop them, even beyond the end of a line. Be sure to cancel these features before the end of a line or else line spacing will be thrown off.
Example
10 LPRINT "OKIGRAPH";CHR$(27);CHR$(74);"tm"; CH R$ (27) ;CH R$ (76) ;" H ";CH R$ (27); CHR$(76) ;''2'';CH R$(27) ;CHR$(74) ;''O''
The printout looks like this:
OKIGRAPHtm H20

_____________ Bells and Whistles
FORM LENGTH, TOP OF FORM .AND FORM FEED
Setting form length lets the printer kn.ow how long the paper is; Top of Form records the position ofthe first line of printing on the page - that is, it sets the top margin. After printing several lines, performing a Form Feed will then automatically move the paper up to the first printing line of the next page.
Form Length and Top of Form can be - and usually are - set with the controls on the front of the printer (see pages 59-61 ). They can also be set using the control codes below in your program .
Control codes for setting:
Form Length ESC F 00-99 CHR$(27);CHR$(70);"00-99" 1B 46 30-39
30-39 (hex) - sets form length at the two
d igit number of lines up to a maximum of 99 lines
NOTE : This ESCape sequence overrides the setting on the FORM LENGTH dial.
ESC F 00
Top of Form ESC 5
Form Feed FF
CH R$ (27) ;CH R$ (70) ;"00" 1B 46 30 30 (hex)
- cancels form length set by program
CH R$(27} ;CH R$(53} - sets top of form
1 B 35 (hex)
CHR$(12} OC (hex ) - advances paper to top of next form
NOTE: TRS -8 0 computers will not recogni ze this code .
Suppose you want to print on a three-inch fo rm with oneinch margins at the top and the bottom .
87

88
CHAPTER 4 __________ _
Before running the program, set the print line one inch from the top of the paper.
Here's what the program would look like:
10 LPRINT CHR$(27);"F";"18"; 20 LPRINT CHR$(27);"5"; 30 FOR 1=1 TO 2 40 FOR J=1 TO 6 50 LPRINT J 60NEXT J 70 LPRINT CHR$(12) 80 NEXT I
Line 10 sets the form length at 18 lines (3 inches at 6 lines per inch).
Line 20 sets top of form.
Lines 40-60 is a loop that prints the numbers 1 through 6 on successive I in es.
Line 70 advances the paper to the top of the next page.
The loop bounded by lines 30 and 80 causes the sequence to be printed twice .
Here's the printout:
1 inch {
.... ... ......... 1 inch{
1 2 3 4 5 b
1 2 3 4 5
I Perforation between pages

_____________ Bells and Whistles
DIRECT LINE SKIP
This feature lets you skip up to 99 lines on the page.
ESC VT 1-99 CHR$(27);CHR$(11);"01 -99" 18 OB (30 31 .39 39) (hex)
- directly skips up to a maximum of 99 lines
Sample program for direct line skip:
10 LPRINT "FIRST LINE" ; 20 LPRINT CHR$(27);CHR$(11) ;"OS";"SKIPPED
FIVE LINES"
The printout looks like this:
1 FIRST LINE 2 3 4 5 6 SKIPPED FIVE LINES
89

90
VERTICAL FORMATTING
The electronic Vertical Format Unit (VFU) lets you preprogram up to twelve different sets of vertical tab stops called channels. You can use it in combination with the horizontal tab feature to print information on preprinted forms or to print your own forms. Lines at the beginning of the program indicate the positions of the stop and a channel code. In the program , whenever the printer receives a VT (vertical tab) code - CHR$(11) - followed by the channel code, it skips to the next tab stop in that channel.
NOTE: The maximum number of tab stops you can load for all 12 channels combined is 54.
Use the following codes to load vertical tabs and to tab: DC4 CHR$(20) 14 (hex)
- starts loading sequence ? CHR$(63) 3F (hex)
- ends loading sequence VT CHR$(11);CHR$(49-60) OB31-3C(hex)
- tab to next stop in channel indicated
Use the following codes to designate the channel:
Table 2 - VFU Channel Codes
Channel No. ASCII (decimal) code Character
1 CHR$(49) "1 ,, 2 CHR$(50) "2,, 3 CHR$(51 ) "3,, 4 CHR$(52) "4,, 5 CHR$(53) "5" 6 CHR$(54) "6,, 7 CHR$(55) "7,,
8 CHR$(56) "8,, 9 CHR$(57) "9"
10 CHR$(58) " . " 11 CH R$(59) " . ,,
' 12 CH R$(60) ''<''

_____________ Bells and Whistles
Start the loading sequence with CHR${20). Follow it with a number of spac;es - or CHR$(32), the decimal ASCII code for a space - equal to the number of the line where you want your first stop. Next add spaces equal to the number of lines to be skipped to the next stop and insert the channel code. Continue this way until you've programmed all the stops you want, then add enough spaces so that the total number of spaces in the sequence equals the number of lines on your page, and end the sequence with CHR$(63) - the decimal ASCII code for a"?"
Think of the loading sequence as a picture of the page, with a space - or a space code - representing each line. A channel code is placed directly after the space representing the line where you want to set a tab stop. Use one statement to load several channels of stops with the same form length.
It's easier to follow an example. Suppose you want to set up a 12 line (2") form with tabs at the 3rd, 5th, and 9th lines. Use channel 1. If your version of BASIC has the STRING$ function, you can use the ASCII code for a space - 32 in decimal form - easily, like this:
10 LPRINT CHR$(20);STRING$(3,32);CHR$(49); STRING$(2,32); CHR$(49) ;STRING$(4,32); CH R$(49) ;CHR$(32) ;CH R$(63)
If your BASIC doesn't have STRING$, you'd have to replace STRING$(4,32) with CHR$(32);CHR$(32);CHR$(32); CHR$(32). There is an easier way: add the proper number of spaces in quotes. The same statement would look like this:
LPRINTCHR$(20);" 1 1 11?"
E l space
4 spaces 2 spaces
~----- 3 spaces
Whichever method you use, be sure the number of spaces -or space codes - equals the number of lines in your form. Also, don't forget any spaces after the last tab stop - otherwise a Form Feed command won't work right.
91

To tab to the next stop, use:
LPRINT CH R$(11) ;CHR$(49) or
LPR INT CH R$ (11) ;"1"
Example of Vertical Formatting Let's try something fancy: two channels, each with a different form length. To do this you need to reset form length using ESC F - review pages 87-88.
Here's the program:
20 LPRINT CHR$(20);STRING$(3,32);CHR$(60); STRING$(4,32);CHR$(60) ;STRING$(6,32); CHR$(60);STRING$(5,32);CHR$(63);
30 LPRINT CHR$(27);"F";"18"; 40 LPRINTCHR$(27);"5"; 50 LPRINT CHR$(29);CHR$(31);"STATEMENT";
CHR$(30) 60 LPRINTCHR$(11);"<"; "NAME :" 70 LPRINT "ADDRESS:" 80 LPRINT CHR$(11 );"<";"ITEM PRICE" 90 LPRINTCHR$(11);"<";" TOTALDUE:"
100 LPRINTCHR$(12); 110 LPRINTCHR$(27);"F";"12"; 120 LPRINTCHR$(27);"5"; 125 LPRINT CHR$(20);STRING$(3,32);CHR$(49):
STRING$ (2,32) ;CH R$ (49) ;STRING$(4,32); CH R$ (49) ;STRING$ (3,32) ;CHR$ (63);
130 LPRINT CHR$(31 );"OVERDUE NOTICE"; CHR$(30)
140 LPRINT CHR$(11 );"1 ";"NAME:" 150 LPRI NT CH R$(11) ;"1 ";"ACCT#:" 160 LPRINT "PAYMENTS:" 170 LPRI NT "CH R$ (11) ;"1 ";"TOT AL OUTST AND
I NG :" 180 LPRINTCHR$(12);
Line 20 loads channel 12.
Lines 30-40 set form length (18 lines) and top of form.
Line 50 prints at doubled condensed width (8.5 CPI), then
92 returns to standard print (10 CPI).

-------------Bells and Whistles
Lines 60 , 80 and 90 tab to the next stop in channel 12 and print.
Line 100 advances to the top of the next form.
Lines 110-120 reset form length {12 lines) and top of form.
Line 125 cancels the channel loaded in line 20 and loads channel 1.
Line 130 prints at double width {5 cpi), then returns to standard print .
Lines 140, 150 and 170 tab to the next stop in channel 1 and print.
Line 180 advances to the top of the next form .
Here's the printout:
STATEMENT
N(-=tME: ~DDRESS:
ITEM
TOTAL DUE:
PRICE
0' ...... E RDLJE NOT I CE
NAME:
ACCT #: PAYMENTS:
TOTAL OUTSTANDING: 93

94
CHAPTER 4 __________ _
SETTING THE LEFT MARGIN
The printhead normally begins printing at the "home position" - under the "O" on the tear-off bar of the ML92 or the "1" on the column indicator of the ML93. You can use the control code below to set the left margin in multiples of 1/120" up to 999/120" (8.3").
ESC % C CH R$ (27) ;CH R$ (3 7) 1 B 25 3C (30 30 001-999 CHR$(67);"001 "-"999" 31-39 39 39) (hex)
- sets the left margin to the indicated multiple of 1 /120" from the normal home position
NOTE: You must enter a three-digit number.
ESC%C 001
CH R$(27) ;CHR$(37); CHR$(67);"001"
- cancels any previously set margin; printing starts at home position
1B 25 3C 30 30 31 (hex)
NOTE: The left margin cannot be cancelled by using the CAN code (see page
104).
Sample program for setting the left margin:
10 LPRINT "PRINTING STARTS AT HOME POSI-TION"
20 LPRINT CHR$(27);CHR$(37);CHR$(67);"120" 30 LPRINT "MARGIN SET" 40 LPRINT CHR$(28);"PRINTING STARTS ONE
INCH (=120/120 IN.)" 50 LPRINT CHR$(29);"FROM HOME POSITION" 60 LPRINT CHR$(27);CHR$(37);CHR$(67);"001" 70 LPRINT CHR$(30);"MARGIN CANCELLED"

------------- Bells and Whistles
Here's what the printout looks like:
PRINTING STARTS AT HOME POSITON
MARGIN SET PRINTING STARTS ONE INCH <=120/120 IN.> FROM HOME POSITICJil
MARGIN CANCELLED
HINTS: Man y word processing systems set the left margin by print columns. Since the width of a print column depends on the width of a letter (1 Pica column= 1 / 1 O", 1 Elite column= 1/12", 1 doubled Pica column= 1/5", etc.), changing the character size of a line will change the left margin .
You can set an even margin by running a short BASIC program to reset the printer's margin ; then load your word processing program and cancel its margin.
95

CHAPTER 4 __________ _
HORIZONTAL TABS
The ML92 and ML93 feature horizontal tab stops similar to those on a typewriter. You set the stops with a line at the beginning of your program, and use an "HT" code to skip to the next tab stop. There are some important differences, which give you extra flexibility . We'll talk about them as they come up .
NOTE: Your computer or softwdre may control hori1ontal tabs directly; in that case you won't be able to use the printer's horiLontal tab feature. Some computers, however, allow you to tab by using CHR$(137), 89 (hex), instead of the standard H-r code, CHR$(9). Sec your computer manual for details.
Character Column Tabs Here's the loading sequence for setting standard (character column) tabs:
ESC HT TAB1 TAB2 ... CR
CHR$(27);CHR$(9); 1B 09 "TAB1, TAB2 ... "; TAB1 TAB2 ... CHR$(13} OD (Hex)
- sets tab stops at character columns T AB1, T AB2, etc .
NOTES: The column number must be a three-digit number. 11 you're progrdmming in hexadecimal, keep in mind thdt each digit must be represented by a two-digit hexddecimdl number.
You can set up to 16 tab stops. Tab stops must be entered in left-to-right sequence ; that is, in ascending numerical order.
The location of the right-most possible tab stop depends on the printer model (the ML93 has a wider carriage than the ML92) and the character size you're using (there are more characters on a line at 17.1 characters per inch than at 10 cpi). This chart shows the possible combinations.

_____________ Bells and Whistles
If you try to skip to a tab stop set beyond the width of the page - or if you try to skip to a tab where none was set -the printer will advance the paper one line and begin printing at the first column of the next line.
To skip to the next tab stop, use this code in your program:
HT CHR$(9) 09 (hex) - moves printhead to the next tab
stop on the line
Here's an example:
10 LPRINT CHR$(27);CHR$(9);"010, 020, 030"; CHR$(13)
20 LPRINT "1 ";CHR$(9);"10";CHR$(9);"20"; CHR$(9); "30"
Line 10 sets tab stops at columns 10, 20, and 30.
Line 20 prints "l" in the first column, tabs to the first tab stop at column 10 [CHR$(9) I and prints "10" there, tabs to column 20 and prints "20", then tabs to column 30 and prints "30".
Here's the result :
1 10 30
Try adding :
15 LPRINTCHR$(28);
to change to 12 cp i, and RUN the program . Then modify the line to:
15 LPRINTCHR$(29) ;
to change to 17.1 cpi, and RUN the program.
Notice the difference :
1 1 10
1 IZI
10 2ei 20
30 30
30
97

98
Each time the "HT" code skips the same number of columns, but the width of the columns changes.
To clear tab stops, use this code sequence:
ESC HT CR CHR$(27);CHR$(9);CHR$(13) - clears character column tab
stops
NOTE: The CAN code will NOT clear tab stops (see page 104).
Dot Column Tabs
1 B 09 OD (hex)
This feature lets you set tab stops by dot column, the distance between the center of one dot and the center of a dot in the next column . If you've used the "character spacing" feature (page 80) to create proportional spacing, dot column tabs will help you keep columns of information straight. You can use dot column tabs with either Correspondence Quality or Data Processing printing.
Use this code to set dot-column horizontal tabs :
ESC EXT TAB1 TAB 2 ... CR
CHR$(27) ;CHR$(3); "TAB1, TAB2 ... "; CHR$ 13) - sets tab stops at dot
columns TAB1, TAB2, etc.
18 03 TAB1 TAB2 ... OD (hex)
NOTES: The dot column numbers must have four digits. If you're programming in hexadecimal, keep in mind that each digit must be represented by a two-digit hexadecimal number. Tab stops must be entered in ascending numerical order. You can set up to 16 tab stops.
Use this code to skip to the next tab stop:
HT CHR$(9) 09 (hex) - skip to next tab stop
This code is identical to the one used for character column tabs. Sample program for dot column tabs :
10 LPRINT CHR$(27);CHR$(3) ;"0100, 0200, 0300" ; CHR$(13)
20 LPRI NT "1 ";CHR$(9) ;"1 OO" ;CHR$(9) ;"200" ; CH R$(9) ;"300"

_____________ Bells and Whistles
Here's the result:
1 1121 IZI 21210
As with character column tabs, the width of a dot column changes when you change character size (the characters are made narrower by reducing the distance between dot columns). For reference, this chart shows the width of a dot column for the three character sizes:
Character Size
10 cpi 12 cpi 17.1 cpi
Dot column width 1/120" 1 / 144 " 1 /206"
To clear dot column tabs, use this code sequence:
ESC HT CHR$(27);CHR$(9);CHR$(13) 1 B 09 OD (hex) CR
- clears dot column tabs
NOTE: I he Cl\N code doe> NO I cledr dot column tab stops hrc [lJgc 104).
Summary For your future reference, here 's a summary of the control codes for hori zontal tabs:
Set tabs:
Character column ESC HT T AB1 TAB2 ... CR
Dot column ESC [TX TAB1 TAB2 ... CR
Skip to next tab stop:
Character/dot co lumn
CHR$(27);CHR$(9); lB 09 "TAB1, TAB2 ... "; TAB1 TAB2 ... CHR$(13) OD (hex)
CHR$(27);CHR$(3); 1B 03 TAB1 "TAB1, TAB2 ... "; TAB2 ... OD CHR$(13) (hex)
HT CHRS(9) 09 (hex)
99

CHAPTER 4 __________ _
Clear tab stops:
Character/dot column ESC HT CR CHR$(27);CHR$(9); 1 B 09 OD
CHR$(13) (hex)
100

-------~-----Bells and Whistles
INDENTING
This feature lets you indent one line of print for the beginning of paragraphs, positioning headings, etc. The amount of indentation is figured in dot columns: the distance from the center· of one dot to the center of the next within a character pattern . This distance is different for different character sizes; the following table shows the measurements for each size:
Character Width
10 CPI 12 CPI
Width of Dot Column 1 /120" 1 /144"
Use this code sequence for indenting:
ESC % B CHR$(27);CHR$(37); Col.#; CHR$(66);"Col.#";
- indents one line by the specified number of dot columns
17.1 CPI
1 /206"
1 B 25 42 Col.# (hex)
NOTE: The number of dot columns must contain four digits and cannot be past the right margin. If you're programming in hexadecimal, keep in mind that each digit must be represented by a two-digit hexadecimal number. Be sure to include the semicolon at the end of this code sequence; otherwise the command will not work.
Sample program for indenting:
10 LPRINT CHR$(27);CHR$(37);CHR$(66);"0030"; "This line is indented 30 dot columns."
20 LPRINT "This line is not indented ."
This is the result:
This line is indented 30 dot columns This line is not indented.
Try adding lines, at the beginning to change character width and compare
at12CPI:
This line is indented 30 dot columns This line is not indented.
101

102
at 17.1 CPI :
This line is indented 3fl dot columns This line is not indented.
Notice that the actual amount of indentation changes when you change character size, but the indentation relative to the next line stays the same.

-------------Bells and Whistles
CARRIAGE RETURN AND LINE FEED
These functions are normally added automatically by your computer at the end of a line, but there are times when you may want to put them in your program .
LF CH R$(1 O) OA (hex) Line Feed: advances paper one line
CR CHR$(13) OD (hex) Carriage Return: tells printer to print the line of data and returns the printhead to the left side of the page.
ESCDC2 CHR$(27);CHR$(18) 3112(hex) Line Feed without Carriage Return: tells printer to print the line of data and advances paper one line, but does not return the printhead to the left side of the paper.
NOTE: Normally, the computer - or your printer - is set to add a Line Feed
command to each CR code. If your printer prints several lines without advancing
the paper, set Switch 6 to ON {located inside the printer as described on
pages 27-30).
103

104
CANCEL
This code will eliminate a line of data if it hasn't yet been printed . It will also cancel any special printing features in effect except : ·
horizontal tabs vertical format unit left margin downline loadable characters
You can use it at the end of a program to reset the printer to default printing (see page 63) . CAN CHR$(24) 18 (hex)
- clears buffer and resets printer to default state
Sample program using the CAN command
10 LPRINTCHR$(27) ;CHR$(49) ;CHR$(31) ;"CQ, DOUBLE WIDTH "
20 LPRINT CHR$(24) 30 LPRINT "Back to Data Processing, 10 CPI"
Here's the printout :
DOUBLE WIDTH
Back to Data Processing, 1~ CPI

_____________ Bells and Whistles
PRINT SUPPRESS MODE
Th is feature lets you tern porari I y "disconnect" your printer from your computer by sending it a control code through your program. After it receives the "DC3" code, the printer will ignore any data it gets until it receives a "DC1" code which releases it from the Print Suppress state.
DC3
DC1
CHR$(19} Enter Print Suppress mode: printer ignores all data except DC1.
CHR$(17} Releases printer from Print Suppress mode : printer able to print data.
13 (hex)
11 (hex)
NOTES: Some compute r~ use the DCl dnd DC3 codes to control functions
other than the Print Suppress mode. Check your computer manual to see if this
is true for y ours; if it is , your printer md y get a DC3 code when you don't want it to and you'll lose data . To solve this problem , set jumper plug SP2 to the A side (sec page 31 for details) - this will make the printer ignore the DCl and
DC3 codes entirely.
Be sure you're clear on the difference between Print Suppress mode - controlled by DC3 and DC1 codes - and the select and deselect states, which are controlled by the SEL button on the front of the printer. When the printer enters Print Suppress mode (DC3}, it continues to receive data, but it doesn't store or print it - so the data is lost. The SEL light will not go out. When you push the SEL button, the SEL light goes out and the printer stops receiving data until you push the button again, but no data is lost.
105

106
CUSTOM-DESIGNED CHARACTERS: THE DOWNLINE LOADABLE CHARACTER GENERATOR
In addition to their standard 96-character set, the ML92 and ML93 have a separate printer memory reserved for extra characters you may want to use for special purposes. You can create and store up to 96 symbols, or design a 96-character font, like Italics. However, and VERY IMPORTANTLY, the downline loadable character generator is contained in volatile memory - which means that once the printer is turned off, anything stored there is erased.
Don't panic - that doesn't mean that every time you need a special symbol or character you have to go through this procedure, or that you have to keep your printer turned on forever . What it does mean is that the information in the downline loadable character generator {DLCG for short) must be stored on your disk or other storage device and transmitted to your printer whenever you want to use it.
So you can see you have some work ahead of you . First, you have to design your character or symbol as a dot pattern on a matrix. Then you have to translate the pattern into numerical data the printer (and your computer) can understand . After that you have to assign it to a specific address - so you know where to find it when you need it. Finally you have to put it into a program to "load" the information into the printer's memory -- and of course save the program in a permanent storage device , like your computer's disk system, so you'll have it when you want it.
That sounds rather difficult, but it's easy once you get the hang of it.
SPECIAL NOTE FOR APPLE OWNERS: If you have an Apple or Applecompatible computer, OKI DAT A's PERSONAL TOUCH Down line Loading Design Kit makes it even easier to use the DLCG. It's a completely menu· driven software package that makes it a snap to design characters on your display screen. It comes with ready-made fonts and special character sets. See your dealer for more information.
Designing your Character Each character you design will ultimately be printed in a pattern called a matrix. The matrix consists of 11 columns,

_____________ Bells and Whistles
each with 7 rows of dots, so that there are a total of 77 dot positions available for a character.
IMPORTANT: Pledse note that all 77 positions aren't available for a single character. You can't place two clots in the same row in adjoining columns. So, for example, you can place a dot in row 1 of columns 1 and 3 or columns 2 and 4, but you can't put dots in row 1 of columns 1 and 2. If you a~cidentally enter dots on the same row of adjacent columns, the second dot won't be printed.
Okay, now map out your character. Once you've done that, you'll be ready to convert your matrix into data the printer understands. Since we have no idea what kind of character you've designed, we'll use ours to illustrate this next procedure .
Character to be printed:
Column
Posit ion 1 2 3 4 5 6 7 8 9 10 11 value 1
r--.. r-.., r~
~ \... ~ "" .)
2 r 1 r ., \... .) '" ~
4 :J ~J r " "" ~
8 r """ r " ~) )
""j \...~
16 rJ r~ r -, r~ ""j ""~ \...) ""
32 r-., , """ "" ~
...._ .)
64 r ., ., r ., ...._~ ..... ~ \......J
Converting Dot Patterns into Printer Data T he purpose of t h is step is to translate t he dot pattern into a numerical code the printer and computer can u nderstand. To help you do this, we've assigned a n umerical value to each row in the matrix. All you need to do is add up the values of the rows where you want a dot to appear in each column . The diagram below shows the proper va lues.
IF YOU'RE FAMILIAR WITH BINARY NUMBERS: Each column is represented by a 7-bit binary number. ( If you're using an 8-bit system, bit 8 is ig· nored.) A dot is represented by a "1" and a blan k space is "O"; the top dot is the LSB (Least Significant Bit), and the bottom dot is the MSB (Most
107

108
Significan t Bi t) . The bit posi tions are shown in the table be low for reference. You can use the ASCII code chart as a refere nce .
Dot Position Row in Column Decimal Value Bit
1 1 20 LSB
2 2 21
3 4 22
4 8 23
5 16 24
6 32 2s
7 64 26 MSB
For example, in column 1 of our character, there are do ts in rows 3, 4, and 5, so add:
4 + 8 + 16
28
In col um n 2, there are dots in rows 2 and 6, so add :
2 + 32
34
Continue for the whole pattern :
Column
Position value
2 3 4 5 6 7 8 9 10 11
2
4
8
16
32
64
....
....
.....
.... ~
....
'I ,
"'\
-, .... .J
.... '
l ....
' , , .... ~ ,
28 34 8 81 4 81 4 81 8 34 28
Column value

_____________ Bells and Whistles
Ascenders and Descenders We said that the character matrix has 7 rows. This is true -sort of. You can print only 7 rows, but the matrix actually has 9 rows - 2 rows below the print line, which run across the bottom of row 7. An "ascender" character prints in rows 1 through 7 and thus "sits" on the print line. "Descender" characters - like g,j,p,q, and y - extend below the print line, so they print in rows 3 through 9. If you want to print the same character as both an ascender and a descender, the numerical data for the columns would be the same - only the code sequence to load the data would be different. We'll load our character both ways to show this.
Loading the Data This is the sequence to start loading an ascender character :
ESC % A CHR${27);CHR${37); 1B 25 41 {hex) CHR${65) - Start loading ascender
character
Next, choose a character from the standard character set to represent your new character. Any character on the ASCII chart numbered between 32 and 127 will do .
NOTE: You will NOT lose the use of the ASCII character you've chosen. You're
simply using it to designate the new character when you're in the downline load
able character set.
Let's pick the letter "M."
Our LPRINT statement starts like this :
LPRINT CHR${27);"%A";"M";
Next comes the column data:
LPRINT CH R${27) ;''%A'';''M'';CHR$(28) ;CHR${34); CHR${8) ;CHR${81) ;CH R${4) ;CHR$(81) ;CHR${4); CHR$(81) ;CHR${8) ;CH R$(34) ;CHR$(28)
The statement automatically ends after the data for the 11th column. You must include data for all 11 columns and you must use a separate statement for each character yo u want to load.
109

110
To load a descender character, start with this sequence:
ESC%D CHR$(27);CHR$(37); 1B2544(hex) CHR$(68) - Start loading descender
character
Let's load the same character as a descender, using "m" as the representation :
LPRI NT CH R$ (27) ;"%D";"m ";CH R$ (28) ;CH R$(34); CHR$(8) ;CH R$(81) ;CH R$(4) ;CH R$(81) ;CH R$(4); CH R$(81) ;CH R$(8) ;CHR$(34) ;CH R$(28)
Printing Downline Loadable Characters This code sequence switches to the downline loadable character set:
ESC 2 CH R$(27) ;CH R$(50) - Switch to downline
loadable character set
1 B 32 (hex)
Any character after this will print as a DLCG character until you switch back to Data Processing printing -CHR$(27);CHR$(48) - or to Correspondence Quality printing - CH R$(27) ;CHR$(49) .
NOTE: After you have switched to the downline loadable character set, the printer will print only the characters you've designated and loaded it will not print an y of th e standard characters until you switch back to Data Processing or Correspondence Quality printing. If you switch to the downline loadable character set without having loaded any characters or if you forget to switch back to one of the standard character sets, the printhead will move, but nothing will be printed.
Example This program loads our new character as both an ascender and descender character and prints a sample. Notice the difference in position relative to the normal print line.
10 LPRINT CHR$(27);"%A" ;"M";CHR$(28);CHR$(34); CH R $ ( 8) ;CH R $ ( 81 ) ;CH R $ ( 4) ;CH R $ ( 81 ) ;CH R $ ( 4) ; CH R$(81) ;CH R$(8) ;CH R$(34) ;CHR$(28)
20 LPRINT CHR$(27);"%D";"m";CHR$(28);CHR$(34); CH R$(8) ;CHR$(81) ;CH R$(4) ;CH R$ (81) ;CH R$(4); CH R$(81) ;CHR$(8) ;CHR$(34) ;CHR$(28)

_____________ Bells and Whistles
30 LPRINT "NORMAL SET MMMmmm ";CHR$(27); ''2 ' '·''MMMmmm ''·CH R$(27) ·"O'""NORMAL
' ' ' ' AGAINMMM"
The printout looks like this :
NORW~L SET MMMmmm €1€~0RM(-)L AG(..\ I NMMM
111

112
APA GRAPHICS
With APA (All-Points Addressable) graphics, you can "draw" almost any kind of illustration with your printer. The easiest way is to use a graphic software package which creates an image on your display screen and "dumps" it onto the page. A growing number of these packages will work well with your MICROLINE; when you run the "setup" part of your package, look for something like "OKI DATA ML92" OR "ML93" on the printer menu.
If you have an Apple or Apple-compatible computer, we recommend OKIGRAPH II™ - a special package that lets you print the Apple screen easily. See your dealer for more information.
This section tells you how to program graphic images "by hand." Once you understand the fundamentals, the results you can get will be limited only by your imagination.
Programming Graphics This control code turns on the printer's graphic mode :
ETX CHR$(3) 03 (hex) - Enters graphic mode
In this mode, when you send an ASCII code to the printer, instead of printing a letter or number (or doing something like changing character size), it will print a pattern of dots in a single column. This continues until the printer receives this control code:
ETX STX CH R$ (3) ;CH R$ (2) - Exits graphic mode
03 02 (hex)
Let's try it once to see what's going on. Check the ASCII code chart and you'll see that the ASCII code for "A" is 65. Try this program :
10 LPRINT CHR$(65) 20 LPRI NT CH R$(3) ;CH R$ (65) ;CHR$(3) ;CH R$(2)
This is what should happen when you RUN the program :
A

------------- Bells and Whistles
Line 10 prints CHR$(65) as a letter "A." In line 20, CHR$(3) puts the printer into graphic mode; CHR$(65) then comes out as a single column dot pattern. CHR$(3); CHR$(2) switches back to normal , or "text," printing mode.
The next question is: how do you know what code number to send for the particular dot pattern you want? To start with, each column has 7 dot positions, and each position has a numerical value, as shown in the table below. All you have to do is add the values for the positions where yo u want a dot to appear and enter the total into your program.
IF YOU'RE FAMILIAR WITH BINARY NUMBERS: Each column is repre
sented by a 7-bit binary number. ( If you're using an 8 -bit system , bit 8 is ig
nored. ) A dot is represented by a " l" and a blank space is " O" ; the top dot is
the LSB ( Least Significant Bit ), and the bottom dot is the MSB (Most Signifi
cant Bit ). The bit position s are shown in the table below for reference . You
can use th e ASC II code chart as a re feren ce.
Dot Position Row in Column Decimal Value Bit
20 LSB
2 2 21
3 4 22
4 8 23
5 16 24
6 32 2s
7 64 26 MSB
113

114
Example :
Dot position in column
Enter
Decimal value
2
+ 8
+16
+64
90 as CHR$(90)
The easiest way to design an image is to lay it out on graph paper. Let's try a simple box pattern like this :
Position 2 3 4 5 6 7 value 1 'I ' I\. ,, ,, ,,
2
4
8 """I
... lo. •
r , .... 16 lo.
32 .... ,, 64
,. -..... r ." r 'I r "
r ,,,. , .....
.... ~ \. .) .... ~ \..._~ \. _... ..

-------------Bells and Whistles
Next, add up the decimal values of the positions where you want dots to appear:
Column
Position value 1234567
1
2
4
8
16
32
64
, ., \. j
r \..
r-'I r...... r~ ... \. .) \.. .)
., , , j
,
...
r~ , r " \.. ,J ... ~ ~ "
127 65 65 65 65 65 127
Column total
Our LPRINT statement begins with CHR5(3) to enter graphic mode, then includes the decimal values of the 7 columns and ends wi th CHR$(3);CHR${2) to exit graphic mode:
10 LPRINT CHR$(3) ;CH R$(127) ;CH R$ (65) ;CHR$(65 ); CH R$(65) ;C H R${65) ;C HR$(65) ;CHR$(127) ;C H R${3); CHR$(2)
If your version of BASIC has the STRING$ function, you can make life easier by using STRING$(5,65) instead of repeating CHR${65) 5 times.
Here's what you should get when you RUN it:
[]
A Word about Reso lution Notice that our sample box isn't exactly square, even though it's 7 dots high and 7 dots wide. This is because the spacing ~f the dots - or "resolution" - is different hori zo ntally and vertically.
A quick explanation should clear things up . Each dot is 1 /72" in diameter. Resolution - how closely spaced the dots are - is measured in dots per inch (DPI ). The vertical
115

graphic re~olution is 72 DPI - in other words, the dots just touch each other. The horizontal resolut ion, however, is 60 DPI , so the dots don't quite touch. This means that a horizontal row of 7 dots is slightly longer than a vertical column of 7 dots, so our sample box is slightly oblong.
There's an easy way to fix this if it turns out to be a problem. Simply add this line to your program:
05 LPRINT CHR$(28}
In normal text printing, this changes to Elite (12 CPI} printing; when you switch into the graphic mode, it also changes the horizontal resolution to 72 DPI , so that vertical and horizontal resolution are the same, and distortion is eliminated .
Here 's our sample image printed at 72 X 72 DPI resolution :
0
NOTE: If you're using an "intelligent interface" - such as OKI DAT A 's APPLE PLUG 'N PLAY Kit - to print screen dumps, 72 X 72 DPI resolution will give you a more accurate representation of the screen image .
Let's try another example. This one uses a FOR - NEXT loop to print all the possible dot patterns in sequence :
10 LPRINT CHR$(30) 20 LPRINT CHR$(3) 30 FOR I = 1 TO 256 40 LPRINT CHR$(1} ; 45 IF I= 3 THEN LPRINT CHR $( 3) ; 50 NEXT I 60 LPRINT CHR$(3) ;CHR$(2)
Line 10 makes sure the printer is set for 10 CPI (= 60 X 72 DPI}.
Line 20 switches the printer into graphic mode.
Lines 30-50 print the dot patterns for the values 1 through 256.
Line 45 makes sure that the dot pattern for the value 3 is sent as CHR$(3);CHR$(3) (see NOTES on page 117) .
116 Line 50 switches the printer out of graphic mode.

_____________ Bells and Whistles
Here's the result:
Try changing to 72 X 72 DPI resolution - change line 10 to LPRINT CHR$(28) - and compare the printout:
NOTES: When the printer is in graphic mode, any ASCII code sent to the printer will be printed as a column of dots. Many computers automatically send a Carriage Return and a Line Feed code after the 80th or 132nd code number; these would be printed as dot patterns. Check your computer manual to find out how to override this feature. (The most common method is a WIDTH statement.)
If you want to print the pattern represented by CHR$(3), enter it twice in your program, like this:
CHR$(3);CHR$(3)
Multiline Graphics Up until now, we've been sticking to single-line images ; after exiting graphic mode at the end of the line, the computer inserts a Carriage Return code, which tells the printer to print the line, and a Line Feed code, which advances the paper. But you can print more than one line of graphic data without returning to the normal ("text") mode. All you need are these special Line Feed codes:
ETX SO CHR$(3);CHR$(14) 03 OE (hex) - Graphic Line Feed with Carriage Return: prints the line, advances paper 7 /72" and returns printhead to left margin.
ETX DC4 CHR$(3);CHR$(20) 0314(hex) -Graphic Line Feed without Carriage Return: prints the line, advances paper 7 /72" but does not return print-head to left margin
Why a 7 /72" line feed? Because a line of graphic printing is 7 /72" high, so a normal line feed (1 /6" or 1 /8") would leave a gap between lines.
117

118
If you want to use a normal text line feed with graphics, add these codes:
ETX LF CHR$ (3) ;CHR$(10) - Text Line Feed with Carriage Return: prints graphic Ii ne, advances paper one line (1 /6" or 1 /8") and returns printhead to left margin
ETX DC2 CHR$(3);CHR$(18} - Text Line Feed without Carriage Return: prints graphic line, advances paper one line (1/6" or 1/8") but does not return printhead to left margin.
03 OA (hex)
03 12 (hex)
The following example demonstrates these line feed codes using our original box image as a subroutine-o-
Sample graphics program:
10 LPRINT CHR$(30} 20 LPRINT CHR$(3}; 30 FOR J = 1 TO 2 40 GOSUB 250 5 0 LP RI NT CH R $ ( 3) ;CH R $ ( 1 4) ; 60 NEXT J
70 FOR K = 1 TO 2 80 GOSUB 250 90 LPRINT CHR$(3};CHR$(20};
100 NEXT K 110 LPRI NT CHR$ (3) ;CH R$(14}; 120 FOR L = 1 TO 2 130 GOSUB 250 140 LPRINT CHR$(3};CHR$(10}; 150NEXTL 160 FOR M = 1 TO 2 180 GOSUB 250 190 LPRINT CHR$(3};CHR$(18}; 200 NEXT M 210 LPRINT CHR$(3} ;CHR$(2}

_____________ Bells and Whistles
220 STOP 250 LPRINT CHR$(127) ;STRING$(5 ,65) ;CHR$(127); 260 RETURN
Lines 250-260 are the subroutine to print the box. There are four loops; each one prints two boxes separated by a
Graphic line feed with carric:ge return (30-60)
Graphic line feed without carriage return (70-100)
Text line feed with carriage return {120-150)
Text line feed without carriage return {160-200)
Here's what the printout looks like:
8 oCJ
[J
[J
[] []
119/120


CHAPTER 5 ______ Maintaining Your Printer
The Microline 92 and 93 printers are virtually maintenancefree so that you don't need a BSEE degree to keep them in excellent condition . Although we have a few suggestions that will help your printer, they are by no means mandatory to perform.
- Each time you change the ribbon, take a premoistened towelette and wipe off the paper feed area below the platen where paper lint may accumulate.
- About every six months (if you have a steady hand) place a small drop of 10/30 weight lubricating oil on the lower carriage shaft. Then slide the printhead (after it has cooled for at least five minutes) along the shaft to spread the drop of oil evenly on the bar. Remember, just the smallest drop will do- too much will cause all sorts of headaches. For example, using too much oil or oiling more than the lower carriage shaft could result in:
Blurry printing from oil on the ribbon or ribbon rollers.
Poor operation from oil on the microswitch or home sensor.
Stained paper from oil on the platen, pressure roller or pin tractor.
Poor printing from oil on the synchro belt, belt pulley teeth or ribbon drive assembly.
So you can see, it's best to use the oil sparingly or have your dealer assist you .
Troubleshooting
Q. The paper does not advance. Why not?
A. If a tractor feed unit is installed, check to see if the pins are properly engaged with the paper.
Q. Why is the paper lamp on?
A. The printer is out of paper . If paper is correctly inserted and the light does not go out, contact your dealer. The ROM memory check may have located a fault.
121

122
CHAPTER 5 __________ _
Q. Why does the paper tear when it advances?
A. The paper you are using may not meet the specifications outlined in Appendix H. You may also have the paper installed improperly or the head gap incorrectly set.
Q. The power light is out. Whr?
A. The printer's power cord may be loose or unplugged. Before plugging it back in, make sure the power switch is off.
Q. The pri nt is fading. Why?
A . Sounds like it's time for a new ribbon or you may have it installed wrong.
Q. I have a RS232-C interface and I can't get my printer to run properly. What's wrong?
A. Check the following connections:
Is the printer's pin #1 grounded to the system?
Is there a jumper wire connecting the printer's pin #6 to pin #20? - -
Did you check your computer documentation to sec if there should be additional jumper wires on the computer's side?
If you arc still having problems, contact your dealer for the OKI DAT A USE RS Tl PS which are designed to show you how to connect your specific computer to the ML92 and 93.
Q. Why does the printhcad move whenever I turn the printer on?
A. That's okay . It's returning to the HOME position to begin printing.
Q. Why isn't the printhead moving when data is being sent from the computer?
A. You may have the printer OFF LINE (SEL lam p out.) If not, a fuse may have blown on the driver board. Contact service.

APPENDIX A __ Making a Parallel Interface Cable
There are several methods of making a cable to connect your printer and computer. However, all of them require a level of knowledge in electronics-signals, wiring, soldering, crimpingto design properly.
The information we are providing here is given to assist the experienced in identifying the printer's configuration and wiring requirements. Even if you are not making your own cable, you may need to pass this information on to the dealer or technician who is making one for you.
Parallel Interfacing The Microline 92 and 93 require a Centronics-equivalent parallel interface cable with the following:
Amphenol 57-30360 or AMP 552274-1 (or equivalent) plug with 36 pins
AMP 552073-1 (or equivalent) cover Beldon (or equivalent) shielded cable, maximum 5 1 /2 yards, with twisted pair conductors. UL and CSA approved .
These are the signals for each pin assignment on the parallel cable. Remember, Appendix D gives all the details on parallel cab I ing and switch settings for several popular computer systems.
A-1

)>
' t0
Pin
=
Sig
nal
Ret
urn
Pin
r
I D
ata
Str
obe
19
2 D
ata
1 20
3
Dat
a 2
21
4 D
ata
3 22
5
Dat
a 4
23
6 D
ata
5 24
7
Dat
a 6
25
8 D
ata
7 26
9
Dat
a 8
27
10
Ack
now
ledg
e 28
11
Bus
y 29
Dir
ecti
on
To
pri
nte
r
To
prin
ter
To
prin
ter
To
prin
ter
To
prin
ter
To
prin
ter
To
prin
ter
To
prin
ter
To
prin
ter
From
pri
nter
From
pri
nter
Des
crip
tio
n
STR
OB
E p
ulse
of
read
dat
a in
. Pu
lse
wid
th m
ust
be m
ore
than
0.5
µsa
t re
ceiv
ing
term
inal
. T
he s
igna
l le
vel
is no
rmal
ly
high
; re
ad-in
of
data
is
perf
orm
ed a
t th
e LO
W l
evel
of
this
si
gnal
.
The
se s
igna
ls r
epre
sent
inf
orm
atio
n o
f th
e 1s
t to
8th
bit
s o
f pa
ralle
l da
ta r
espe
ctiv
ely.
Eac
h si
gnal
is
at H
IGH
lev
el w
hen
data
is
logi
cal
"l"
and
LOW
whe
n lo
gica
l "O
".
Dat
a bi
t 8
can
be g
roun
ded
for
7 bi
t sy
stem
s by
set
ting
ju
mpe
r pl
ug S
Pl
to s
ide
A.
(See
pag
e 31
.)
App
roxi
mat
ely
5 µs
LO
W p
ulse
. LO
W i
ndic
ates
tha
t da
ta
has
been
rec
eive
d an
d th
at t
he p
rint
er is
now
rea
dy t
o ac
cept
ot
her
data
.
A H
IGH
sig
nal
indi
cate
s th
at t
he p
rint
er c
anno
t re
ceiv
e da
ta.
Th
e si
gnal
bec
omes
HIG
H i
n th
e fo
llow
ing
case
s:
1.
duri
ng d
ata
entr
y 2.
du
ring
pri
ntin
g 3.
in
OF
F L
INE
sta
te
4.
duri
ng p
rint
er e
rror
sta
tus
>
-a
-a
rT'I z c - >< >

Pin
#
Sig
nal
Ret
urn
Pin
#
12
Pap
er E
nd
30
13
Sele
ct
No
retu
rn
14
ov
No
retu
rn
15
No
t us
ed
16
ov
No
retu
rn
17
Cha
ssis
N
o re
turn
G
roun
d
18
+SV
19-3
0 ov
3
1 I-
P rim
e
32
Faul
t
33
ov
No
retu
rn
34-3
6 N
ot
used
)>
' VJ
Dir
ecti
on
D
escr
ipti
on
From
pri
nter
A
HIG
H si
gna
l in
dica
tes
that
the
pri
nter
is o
ut
of
pape
r.
From
pri
nter
T
his
signa
l in
dica
tes
that
the
pri
nter
is r
eady
to
rece
ive
data
.
Gro
und
Log
ic g
roun
d
Gro
und
Log
ic g
roun
d
Gro
und
Pri
nter
's c
hass
is g
rou
nd.
In t
he p
rint
er, t
he c
hass
is g
roun
d an
d th
e lo
gic
gro
und
a re
iso
late
d fr
om e
ach
othe
r.
Fro
m p
rin
ter
+SV
su
ppl y
(50
mA
max
.)
Gro
und
Tw
iste
d pa
ir r
etur
n si
gnal
gro
und
l eve
l.
To
prin
ter
Cle
ar/r
eset
/ini
tial
ize .
Lo
w p
ulse
.
To
prin
ter
The
lev
e l o
f th
is s
igna
l is
LOW
whe
n th
e pr
inte
r:
1.
is in
the
pap
er e
nd s
tate
2.
is
in t
he O
FF
LIN
E s
tate
3.
is
in t
he e
rror
sta
te
Log
ic G
roun
d
~
Doi Q.
:::i
C1Q Doi
"'1:1
Doi .. e!..
[ - :::i -l'D .. -. Doi
I"! l'D n
Doi
C" ;-


APPENDIX B ____ Setting The High Speed RS232-C Interface Switches
Setting up a high speed RS232-C interface cable requires a great deal of technical know-how. There are seven protocols to choose from and three wires available to monitor the printer's busy signals. If you are unsure of the proper switch settings after reading this section, contact your dealer for assistance.
You will find two switch banks on the high speed RS232-C board which have to be set to match your computer's requirements. We have provided the switch settings for several popular computers systems in Appendix D of this manual and as Users Tips available from your dealer. If you would prefer to learn how to set them yourself, we have explained each switch below .
There are 16 switches on the serial interface board located on adjacent switch banks. They are labeled SW1 , 1 through 8 and SW2, 1 through 8. To make it easier for you we have labeled them 1-8 then 9-16. See Figure B-1.
Switch 1: Regulates parity from the computer. Your computer sends data in odd or even parity, with or without parity. If it doesn't use parity, then the setting of this switch doesn't matter- the printer will run either way. However, for odd parity applications, set Switch 1 to ON and for even parity, set Switch 1 to OFF .
Switch 2 : Selects whether the computer is sending data with or without parity. If the switch is ON, the printer will not expect parity data. If Switch 2 is OFF, the printer expects parity and Switch 1 will regulate whether it's odd or even.
Switch 3 : Along with the jumper plugs on the control circuit board (see page 31), this switch selects 7 or 8 bit data. The ON side calls for 7 bit data. The OFF side calls for 8 bit data. Make sure jumper plug SP1 agrees with this selection .
B-1

APPENDIX 8 __________ _
MLPD interface circuit board
L Y-45016 MFG . NO [
SW1 SW2 r;::;0 -0 - - - - - - - - -o o- - o-o:l Z - ON side
CN10 z , 23 4 567 8 0 123 456 7 8
L_o_:i _ __ _ _ ___ _:i~_c:_oj 0 00000000 00000000 -OFFside
B-2
SW1 SW2
Cl Cl.. ....J
~
CN12
rn ~L__-----~
Figure B-1

__________ Setting The High Speed
RS232-C Interface Switches
Switches 4-7 : Determine the transmission speed between computer and printer, ranging from 110 to 9600 baud. Check your computer documentation for the proper baud rate setting, then find it on the chart below and set the switches accordingly.
Switch 8 :
Switches 9 to 11 :
Protocols
BAUD 4 5 6 7
9600 ON OFF OFF OFF 4800 OFF ON ON ON 2400 OFF ON ON OFF 1200 OFF ON OFF ON 600 OFF ON OFF OFF 300 OFF OFF ON ON 200 OFF OFF ON OFF 150 OFF OFF OFF ON 110 OFF OFF OFF OFF
Is designed for computers which use a "block" protocol where a carriage return (CR) or a linefeed (LF) command will define a block of data. If Switch 8 is ON, (and either protocol @ or @ has been selected) when the printer receives a CR it will send a busy signal to the computer and print the buffer. If Switch 8 is OFF (and either protocol, 0 or @ has been selected), when the printer receives an LF it will send a busy signal to the computer and will print the print buffer .
Work together to determine the protocol selection . The seven choices are outlined on the next page followed by the correct settings for each protocol.
Every computer system uses a "protocol" to send and receive data. A protocol is a method of transmitting data to the printer- block-byblock or by a set number of bytes. Generally speaking, older computer systems use what we refer to as "block" protocols. (Protocols @ , @ , @ , 0 .) Eac h block of data sent to
the printer is identified by a command at the
B-3

B-4
APPENDIX 8 ___________ _
beginning (SOH or ETX) and/or a command at the end (CR, LF, ETX). Each block of data is also limited to either a maximum of 2048 or 256 characters (depending on the setting of Switch 16. See page B-8.)
The computers on today's market commonly use protocols that are "Unblocked ." Unblocked protocols do not use a command to specify a block of data and there is no block length limitation. (Protocols @ and CD .) The printer continues to accept data from the computer until the print buffer has room left for no more than 256 characters. At that time the printer sends a busy signal to the computer, stopping transmission of any more data until the print buffer is emptied or 200ms have elapsed (whichever is longer) .
@ Printer Ready/Busy (OKI SIMPLEX BUSY) :
A block protocol that permits the computer to transmit data until the print buffer can hold only 25 6 more characters. It then searches for a carriage return (CR} or linefeed (LF} command (depending on the setting of Switch 8) and, upon receipt , sends out a busy signal to advise the computer to stop transmitting until the buffer is empty . When a parity or framing error occurs , it is substituted by the @ or /\ sign respectively.
For baud rate settings of 4800 or higher , th e printer's busy signal com es on when the block end code is received and remains on until the buffer becomes empty.
Set Switches 9 through 11 as fo llows:
SW9 ON SW10 ON SW11 ON

__________ Setting The High Speed RS232-C Interface Switches
@ Printer Ready/Busy -ACK (OKI SIMPLEX ACK):
A block protocol that permits the computer to transmit data until the printer's buffer can only hold 256 more characters. Each block of data transmitted cannot exceed the printer's buffer size.
A block of data is identified by either a CR or an LF as the block end code (depending on the setting of Switch 8.) When a block is transmitted to the printer, the printer responds with a busy signal for 200ms to acknowledge that the transmission was received. When there are fewer than 256 characters left in the buffer, the printer's busy signa l wil l remain ON until the buffer is emptied. The entire block of data is ignored if a framing or parity error is received.
Set Switch 9 through 11 as follows:
SW9 OFF SW10 ON SWl 1 ON
© SOH/ETX (CENT RON ICS RS232) : A block protocol that uses a Start of Header (SOH) command at the beginning and an End of Text ( ETX) character at the end of the block. When the printer reads the ETX character, it sends a busy signal to the computer for 200 ms. Each block of data must be less than the printer's memory size. If there are fewer than 256 character spaces available in the buffer, the printer's busy signal remains on after the receipt of the ETX character. It is also on when the printer is deselected. Parity and framing errors arc substituted character-for-character with the @ or /\ symbols. If an error occurs, the busy signal will not be turned on; the incorrect data with errors is printed and the computer will retransmit the data .
B-5

B6
APPENDIX 8 ___________ _
Set Switches 9 through 11 as follows:
SW9 ON SWlO OFF SWl 1 ON
@) Printer Ready/Busy {CENTRONICS UNBLOCKED) :
An unblocked protocol which permits the data to be transmitted until there is room left in the buffer for only 256 more characters. After the threshold has been reached, a busy signal is sent by the printer to the computer until the buffer is emptied. Parity and framing errors are substituted by the @ or /\ signs.
Set Switches 9 through 11 as follows: SW9 OFF SWlO OFF SWl 1 ON
@ STX/ETX (CENTRONICS BLOCKED SIMPLEX):
A block protocol which uses a Start of Text (STX) command at the beg inning of a block and an End of Text (ETX) command at th e end. All data outside of this block is ignored . Wh en the printer reads th e ETX character, it sends a busy signal to the computer for 200 ms. If an error occurs, the busy signal turns on within 5 ms and remains on for 200 ms . All data in an error block is ignored by the printer and the computer must retransmit the block .
For bau d rate settings of 4800 or higher, the busy signal is turned on 200 ms after the ETX is received and remains on until the buffer is emptied and printing ends. If th e printer is deselected , data is rece ived until the buffer becomes full and any additional data is ignored.
Set Switches 9 through 11 as follows:
SW9 ON SWlO ON SWl 1 OFF

__________ Setting The High Speed RS232-C Interface Switches
(f) STX/ETX-ACK (CENTRONICS BLOCKED DUPLEX) :
A block protocol that transmits blocks of data limited to the memory size of your printer. Each block is identified by a Start of Text character in the beginning and an End of Text (ETX) character at the end. When the ETX is received, a Request to Send (RTS) signal is sent by the printer to the computer. The computer sends a Clear to Send (CTS) signal and the printer, in response, transmits an acknowledge (ACK). When the printer has printed the entire buffer, it drops the RTS signal and transmission begins.
When a parity or framing error occurs, the printer will send a NAK code to notify the computer to retransmit the block of data.
Set Switches 9 through 11 as follows.
SW9 OFF SW10 ON SW11 OFF
@ X-ON /X-OFF (DEC DUPLEX) :
An unblocked protocol where the printer sends a DC3 (busy) code when the print buffer becomes full (only 256 character spaces remaining.) There is no block length limitation .
When the buffer is cleared, the printer sends a DC1 or X-ON code . Framing and parity errors arc substituted character-for-character with the @ or /\ symbols.
Set Switches 9 through 11 as follows:
SW9 ON SW10 OFF SWl 1 OFF
B-7

B-8
APPENDIX 8 __________ _
PROTOCOL SWITCH SETTINGS :
Protocol 9 10 11 1a ON ON ON 1b OFF ON ON
CI ON OFF ON Id .' OFF OFF ON el ON ON OFF f OFF ON OFF
I {1 ON OFF OFF TEST OFF OFF OFF
See page C-5 fo r RS232-C interface test
Switch 12 :
Switches 13-14:
Changes the function of the printer's Data Terminal Ready pin #20 signa l. When Switch 12 is ON, pin # 20 sends a signa l to the computer to adv ise that the printer is powered o n. When Switch 12 is OFF, pin # 20 notifies the computer when the printer is in SEL (ON LINE), in DeSELect (OFF LINE) or if it has paper.
Work in conjunction to change the polarity of the printer's busy lin e, pin #11 . If Switches 13 and 14 arc both ON, the printer's busy signal is a positive(+) HI GH. If Switches 13 and 14 are both OFF, the printer's busy signa l is a negative (-)LOW.
Switch 15 : Is not used.
Switch 16 : Selects the block lengt h for block protocols @ , @ , © and @.Th e ON sett in g provid es for a maximum of 2048 cha racte rs in a block of data while the OFF setting allows a maximum of 256 characters .
Also located on the high speed RS2 32-C board are three jumper plugs. {See Figure B-2.) Two of them are labe led SPl and SP2, so be carefu l not to co nfuse them with the two jumper plugs o n th e control circuit board - they perform entirely different functions. The third jumper plug, SP3, is

--------- Setting The High Speed RS232-C Interface Switches
ON SW1 SW2
t : 234!1678 I 234 5678
00000000 00000000 0 a.. ~
SW1 -8 SW9-16 ~
Side B - --- -- Side A ll:m !:ID
CN12 SP1 SP2
SP3 ill S ideB~ Side A [ 0 Ii Jlol CN2
Figure B-2
B-9

APPENDIX 8 ___________ _
located to the left of the CN2 connector on the component side. SP1 and SP2 are found directly above SP3, to the left of the middle of the board.
SP1 and SP2 are used together to determine on which line the printer sends out a busy signal. If SP1 and SP2 are set to the "A" side, the printer's busy signal is on pin #11, Supervisory Send Data line. If SP1 and SP2 are set to the "B" side, the printer's busy signal is sent out on pin #20, Data Terminal Ready line.
This flexibility helps in wiring the cable since several com puter systems are set up to receive the printer's busy signal on the computer's pin #20. When cabling, you can run a straight line across pin #20 by setting jumper plugs SP1 and SP2 on the high speed board to the "B" side. However , if your computer monitors the printer's busy on another line, such as pin #6, Data Set Ready, then set jumper plugs SP1 and SP2 to side "A." Then the printer's pin #11 , SSD line, must be connected to the busy monitoring line on the computer side .
SP3 is used for current loop applications to select whether or not to send +5V power supply to pin #18. If SP3 is on side "A" power is not supplied to pin #18. If SP3 is on side "B", +5V is supplied through pin #18.
SPl /SP2
SP3
H.S. Serial Board
jumper Plugs
Side A
Printer busy line #11
+5V not supplied to pin #18
Side B
Printer busy line #20
+5V supplied to pin #18
If you purchased a ready-made RS232-C interface cable , go back to pages 33 and 35 for instructions on closing the printer and connecting the cable . If you arc making your own interface cable, read on to Appendix C. We've got a lot to tel I you.
B-10

__________ Setting The High Speed
RS232-C Interface Switches
RS232-C HIGH SPEED FUNCTION SWITCHES
Function Switch Settings
Switch Description
ON OFF
1 Parity se tting Odd Even
2 With /Without Without With Parity
3 Data Bit 7 Bits 8 Bits
TRANSMISSION SW4 SW5 SW6 SW7 SPEEDS
4-7 9600 ON OFF OFF OFF
4800 OFF ON ON ON
2400 OFF ON ON OFF
1200 OFF ON OFF ON
600 OFF ON OFF OFF
300 OFF OFF ON ON
200 OFF OFF ON OFF
150 OFF OFF OFF ON
110 OFF OFF OFF OFF
8 Block End Code CR LF
SW9 SWlO SWl 1 Mode
9-11 Protocol ON ON ON a OF F ON ON b ON OFF ON c OF F OFF ON d ON ON OFF e OFF ON OFF f ON OFF OFF g OFF OFF OFF Test
12 Changes functi on To use DTR to To use DTR to of DTR indica te when indicate when
printer power printer is in is ON SEL or DESE-
LECT or if printer has paper
B-11

APPENDIX B. __________ _
RS232-C HIGH SPEED FUNCTION SWITCHES (Continued}
Function Switch Settings Switch Description ON OFF
13-14 Changes Polarity BUSY is BUSY is of SSD Positive Negative {Low)
{High)
15 CD function CD is High CD is ignored to receive
*16 Block length 2048 bytes 256 bytes
*Only for block protocols @ ,@ , @, and ©
Blue printing denotes factory switch setting
B-12

APPENDIX C ______ Making an RS232-C Interface Cable
If you are making your own serial interface cable, there are certain requirements to be satisfied for proper communication between the computer and the printer. You've already set the switches and jumper plugs that regulate protocols, baud rates and character bits. Now, in order to make a cable, you must first know how your computer is configured- as Data Communications Equipment or Data Terminal Equipment.
REMINDER: Cabling may already be shown for your computer system in Appendix D.
Most computer systems are designed as Data Communications Equipment (DCE) so they act as the host- in control of the printer, so to speak. The Microline 92 and 93 are Data Terminal Equipment (DTE). They expect to receive instructions and commands from a host (DCE). So when the computer is a DCE and it's connected to our printer, everything works out fine.
However, like with everything else, there are always exceptions to the rule. A few computers on the market today are set up as DTE's. You can't have a DTE communicating with a DTE, so you have to do some rewiring to "fool" the computer into thinking that the printer is a DCE .
There is one obvious problem. How will you know what your computer is- a DCE or a DTE? It's doubtful that your computer documentation will specify it, so once again, we recommend that you refer to Appendix D where we show you how to configure several of the popular computers to operate with the ML92 and 93 . If your system isn't there, try wiring it as a DCE. It won't hurt to run it that way, in fact, chances are you'll be right. Then if it doesn't work, add the additional wire to configure it as a DTE.
Before we show you sample high speed RS232-C cabling configurations, here is an overview of the signals to be satisfied on the printer's side. Since requirements vary from one computer system to another, we can't identify the connections your computer requires or even which pins they represent. However , our sample configurations may assist you in sorting it all out.
C-1

APPENDIX C __________ _
Signal EIA Description PG AA This signal is pin #1 and is connected to
eliminate noise in transmission as well as to prevent electrical shock in case of a short circuit. Your computer's documen-tation may also describe this as FG (Frame Ground), CG (Chassis Ground), or EG (Earth Ground).
TD BA This signal is serial data being transmitted from one device to another. The TD (Transmit Data) line on your computer will probably be pin #2 or #3, and may also be labeled XMIT data or TXD. This line must always be connected to the printer's pin #3, receive data line.
RD BB This signal is serial data received by a device and may also be labeled REC data or RXD . Your computer's receive data line does not have to be connected to the printer's TD line, pin #2, unless you are running in the X-ON / X-OFF or STX/ETX-ACK protocols.
CTS CB This pin is also commonly used to monitor your printer's busy line, pin #11, when your system does not have a DTR line.
DSR cc This pin (#6 on the printer) is used by the computer to notify the printer that it is ready for transmission. This wire is connected to the printer's pin #11 when your system does not have a DTR or a CTS signal.
SSD * This signal is the printer's pin #11 and, as indicated earlier, is also referred to as printer busy . This line becomes active when the printer's buffer is full and can no longer receive data from your com-puter . This pin will usually be connected
C-2

____________ Making an RS232-C
Interface Cable
DTR CD
to your computer's pin #20. Refer to the jumper plug settings on page B-8 for more information regarding this line.
This is pin #20 on your printer. The Data Terminal Ready Ii ne is used by most computers to monitor the printer 's busy line. If your computer does use pin #20 this way, selecting side "B" on high speed board jumper plugs SP1 and SP2 will allow you to connect the computer's line #20 to th e printer 's pin #20 as the busy line . This will eliminate jumpering pins #6 to #20 on the printer 's side. If your system does not monitor the printer 's busy line on the DTR line, consult your computer manual to see what pin it actually uses.
*OKI DATA printers provide this SSD signal on pin #11 (or pin #20 if high speed board jumper plugs SP1 and SP2 are on the "B" side) to prevent buffer over-run situations where several characters or lines of data can be lost. The signal can be negative(-) LOW or positive(+) HIGH when BUSY by setting serial board function switches 13 and 14. (See page B-8.) If your system does not use this signal, all data sent to the printer when it is busy will be lost.
Here are some common configurations for RS232-C cabling. Locate the proper pins on the computer side and you should have your printer and computer talking in no time .
C-3

C-4
APPENDIX C __________ _
DCE to DTE Cabling (with H.S. Board jumper plugs SPl and SP2 on side A)
Computer Side
Pin# Protective Ground 1
Transmit Data ----· 3 Receive Data .,.,....._ __ _ 2*
4~ ~2~
Signal Ground 7 Busy Monitoring Line ,.,.. ____ 11
Printer Side
Protective Ground Receive Data Transmit Data Request to Send Clear to Send Data Set Ready Data Terminal Ready Signal Ground SSD- Printer Busy
*connect only when using STX/ETX-ACK or X-ON/X-OFF protocol ( (!) or ® ) and eliminate the connection to the Busy Monitoring Line.
DCE to DTE Cabling (when H.S. Board jumper plugs SPl and SP2 are on side B)
Computer Side Printer Side
Pin # Protective Ground 1 Protective Ground
Transmit Data • 3 Receive Data Receive Data ... 2* Transmit Data
4 4 Request to Send 5 Clear to Send
Signal Ground 7 Signal Ground Busy Monitoring Line ... 20 Data Terminal Ready
*connect onl.t when using STX/ETX-ACK or X-ON/X-OFF protocol ( <D or @ ) and eliminate the connection to the Busy Monitoring Line.

-------------Making an RS232-C Interface Cable
DTE to DTE Cabling
Computer Side Printer Side
Pin # Protective Ground
Transmit Data ----~ Receive Data .. •----
1 2 * 3
c; i Signal Ground 7
Busy Monitoring Line .. •1----- 11
~2~
Protective Ground Transmit Data Receive Data Request to Send Clear to Send Signal Ground Printer's Busy Line Data Set Ready Data Terminal Ready
*connect only when using STX/ETX-ACK or X-ON/X-OFF protocol ( © or @ ) and eliminate the connection to the Busy Monitoring Line.
RS232-C Local Test
After you've configured an interface cable for your computer and printer, you may want to spend a few extra minutes designing a test cable, shown below, to monitor the operation of the RS232-C interface. Once you've designed the cable, set the switches on the high speed board as shown and follow the instructions below:
TD 2 SW9 OFF
RD 3 SW10 OFF 4
RTS SWl 1 OFF
CTS 5
CD 8
SSD 11
DTR 20
6 DSR
Figure C-1
1. Connect the test cab le to the interface connector.
2. When the setting is completed, turn the power ON and the seria l interface wil l check the memory function of
C-5

C-6
APPENDIX C __________ _
the printer's message buffer, the RS232-C interface and the receiver circuit, then it will print all the characters.
3. This test can be stopped by pushing the SEL button on the front of the printer OFF then ON . The test produces the following :
" RS232 TEST" is printed
The message buffer size is printed , "RAM256" or "RAM2K"
The memory function of the message buffer is checked
If the memory check is good , "OK" is printed
If the memory check is faulty, " BAD " is printed
Three signals, DTR, RTS, and SSD and their corresponding pin connections are checked , if they are faulty, "l / F BAD" is printed .
Three more signals, CTS , DSR, and CD and their corresponding pin connections are checked, if they are faulty , "l / F BAD" is printed.
Hexadecimal characters, (20)H to (7F)H and (AO)H to (FF)H, are transmitted through the TD line and received through the RD line , then written to the message buffer. The characters above are then printed .
4. This pattern repeats until the switches are reset.

APPENDIX D ______ lnterface Connections and Switch Settings for Popular Computers
The MICROLINE 92 and 93 printers have a built-in Centronics-compatible parallel interface, an optional high speed RS232-C interface and an optional super speed RS232-C interface. This appendix provides the switch settings and the cabling configurations required to connect the ML92 and 93 to some of the more popular computer systems on the market today.
In each application we will specify the type of cable to use (parallel or serial) and will show the required pin connections and switch settings. In some cases you can use switch selections other than the ones we've given, just check with your computer documentation for other alternatives to baud rates, protocols, etc.
For easy reference, we've listed the computer systems in alphabetical order.
NOTE: There are OKI DATA USERS TIPS available for several of the popular computers on the market toda y . These TIPS can assist you with using special software packages. See your dealer for details.
APPLE
Model 11+ or I le
Type of Interface Cable: Parallel
You need : OKI DATA Apple Plug 'N Play Kit or Apple Parallel Printer Interface Card Apple P/ N A2B0002 with Pl PROM *
Special information: CH R$ (9) will not perform a horizontal tab as described in the "Bells and Whistles" section of this manual. Instead, you must use th is command:
POKE 49296,09
*The Pl PROM must be at position 48. If you have the P9 PROM, see your dealer for an exchange since this PROM causes compressed printing when the printer's width is set wider than 40 columns.
D-1

D-2
APPENDIX D __________ _
Model Ill
Type of Interface Cable : Serial
You need: OKI DAT A High Speed RS232-C Serial Interface Board
or OKI DATA Super Speed RS232-C Serial Interface Board
Switch Settings:
Operator's Panel
8 ON 7 OFF 6 OFF 5 OFF 4 OFF 3 OFF 2 OFF 1 OFF
High Speed RS232-C
1 ON 2 OFF 3 ON 4 OFF 5 ON 6 OFF 7 ON 8 OFF
9 OFF 10 OFF 11 ON 12 ON 13 OFF 14 OFF 15 OFF 16 OFF
Super Speed RS232-C
1 ON 2 OFF 3 OFF 4 ON 5 OFF 6 ON 7 OFF 8 ON
9 ON 10 ON 11 OFF 12 ON 13 OFF 14 ON 15 OFF 16 OFF
Jumper Plugs on High Speed Board: SP1, SP2 and SP3 on A side
Serial Cable Configuration : 1 1 2 ~ 3 6 11 7 7
20 ~ 6
c; 1 If you are using the Apple Parallel Card (PIC} P/ N A2C0045 with the 25 pin " D" shell these are the pin connections :
Parallel Cable Configurations :
Pin Signal 2 Ground 5 Data Out 0 6 Data Out 1
Printer Pin 19 20 3

____________ Interface Connections
and Switch Settings
Pin 8
11 12 13 15 16 18 19 21 22 23 24 25
DIGITAL
Rainbow 100
Signal Data Out 2 Data Out 5 Data Out 6 Data Out 7 Strobe Acknowledge Data In 7 Data In 5 Data In 6 Data Out 3 Data Out 4 Ground Data In 3
for Popular Computers
Printer Pin 4 7 8 9 1
10 35 12 13
5 6
16 32
Type of Interface: Serial
You need: OKI DATA High Speed RS232-C Interface Board
or OKI DATA Super Speed RS232-C Interface Board
Switch Settings:
Operator 's Panel
8 ON 7 OFF 6 OFF 5 ON 4 OFF 3 OFF 2 OFF 1 OFF
High Speed RS232-C
1 OFF 9 ON 2 OFF 10 OFF 3 OFF 11 OFF 4 OFF 12 OFF 5 ON 13 OFF 6 ON 14 OFF 7 ON 15 OFF 8 ON 16 ON
D-3

D-4
APPENDIX D __________ _
Super Speed RS232-C
1 OFF 9 ON 2 OFF 10 OFF 3 ON 11 ON 4 OFF 12 ON 5 OFF 13 OFF 6 ON 14 ON 7 OFF 15 OFF 8 ON 16 OFF
IBM Personal Computer
Type of Interface : Parallel
You need : OKI DAT A I BM Plug 'N Play Accessory Cable
or IBM Parallel Printer Cable IBM P/N 1525612
or I BM Parallel Printer Adapter and I BM Monochrome Display
Note: OKI DATA has an IBM Plug 'N Play Kit for the ML92 and ML93 to print
graphics just lif-c IBM's printer.
Switch Settings:
Operator 's Panel
8 OFF 7 OFF 6 OFF 5 ON 4 OFF 3 OFF 2 OFF 1 OFF
Jumper plugs on the circuit board: SP1 side B SP2 side A

Interface Connections and Switch Settings for Popular Computers
Parallel Cable Configuration:
IBM Pin Signal Printer Pin
1 Strobe 1 2 Data 0 2 3 Data 1 3 4 Data 2 4 5 Data 3 5 6 Data 4 6 7 Data 5 7 8 Data 6 8 9 Data 7 9
10 Acknowledge 10 11 Busy 11 12 Paper End 12 13 Select 13 15 Fault 32 16 Initiate 31 18 Ground 34 19 Ground 19 20 Ground 21 21 Ground 23 22 Ground 25 23 Ground 27 24 Ground 29 25 Ground 30
D-5

D-6
APPENDIX D __________ _
OSBORNE
Model 1
Type of Interface: Parallel
You need: Osborne IEEE Edge Connector
Parallel Cable Configuration:
Pin Signal 1 Data 1 2 Data 5 3 Data 2 4 Data 6 5 Data 3 6 Data 7 7 Data 4 8 Data 8
10 Ground 11 Strobe 12 Ground 15 Busy 16 Ground 18 Ground 19 Select 20 Ground
Type of Interface: Serial
Printer Pin 2 6 3 7 4 8 5 9
30 1
16 11 28 21 13 20 Also connect to
shields
Okidata High Speed Serial RS232-C Interface Board or
Okidata Super Speed Serial RS232-C Interface Board

Interface Connections ~~~~~~~~~~~~-
and Switch Settings for Popular Computers
Switch Settings:
Operator's Panel
80N 7 OFF 6 OFF 5 OFF 40FF 3 OFF 2 OFF 1 OFF
High Speed RS232-C
1 OFF 9 OFF 20N lOOFF 3 OFF 11 ON 40FF 120FF 5 ON 13 OFF 6 OFF 14 OFF 7 ON 15 OFF 8 ON 16 ON
Super Speed RS232-C
1 OFF 90N 20N lOOFF 3 ON 11 OFF 4 ON 12 ON 5 OFF 13 OFF 6 ON 14 ON 7 OFF 15 OFF 80N 160FF
Jumper plugs on the high speed board must be set as follows :
SP1 Side A SP2 Side A SP3 Side B
Serial Cable Configuration :
1 1 3 • 3 7 7
20 11
~~ L2~
D-7

D-8
APPENDIX D __________ _
RADIO SHACK Radio Shack connectors are normally not keyed and can accidentally be inserted upside down. Make sure all connectors are properly oriented before power on and that cable exits from the bottom of the connector on both ends.
TRS-80 Model 1
Type of Interface: Parallel
You need: Radio Shack Cable P/N 26-1401 with expansion interface
Switch Settings:
Operator's Panel
8 OFF 7 OFF 6 ON 5 ON 4 ON 3 OFF 2 ON 1 OFF
Jumper plugs on the control circuit board must be set as follows:
SPl Side A SP2 Side A
Programmer's Note: CHR$(10) will not perform an additional line feed. Use either CHR$(32) or LPRINT "[SPACEJ " .
Model II
Type of Interface: Parallel
You need : Radio Shack Cable P/N 26-4401
Switch Settings: Same as for Model I

_____________ Interface Connections
and Switch Settings
Model Ill
Type of Interface : Parallel
You need:
for Popular Computers
Radio Shack Cable P/ N 26-1401
Switch Settings: Same as for Model I
Jumper plug settings on circuit board are as follows:
SPl Side A SP2 Side A
D-9


APPENDIX E _______ Dot Patterns
11111111 ~ ~;~:~mai ion " ~a~~a iion = !Number 51gn ) $ !Dollar s1gn l ..f !Pe1cenll &.: !Ampersa"d l 'I APOstrophe l
40 41 4 2 4 3 44 4 5 46 4 7
11111111 ~~~nthesis ~~:;~nthesis * 1A s1ens k 1 + tPlus s1gn l tComma 1 - tHyprien i • 1Per1o d l / IV1rgu1e 1
11111111 0 z m o 1 2 3 4 5 6 7
56 57 58 59 60 61 62 63
11111111 8 9 . 1(olo n 1 , rSem+co lonJ <! Angle t>rac ket = !Equal signJ > I Angle br ackeT ? 1Ques1•on mar ~
ooen J c iose J
11111111 fA. IUMprice !a OI /\ I ~ 1· I I E J' (;
72 73 74 75 76 77 78 79
11111111 ·I I I .I f- I. \1 '. ()
NOT E: Numbers ~i v cn above ,ire exp ressed in dc cim dl.
E-1

APPENDIXE __
11111111 I' (/ H ~ T II I II
11111111 \ ) · z [ 1$qu.M't brtck•t '-.. Hnwrt9d ] ISQu•rt br•ck•t /"'; !Circumflex ) - !Underhn•t
Ol*'ll vorgule f clOMl
11111111 ' !Grave a b c d e f g
ace en ti
11111111 h 1 J k I m n o
11111111 p q r s t u v w
120 121 122 123 124 125 126 127
11111111 X Y Z ; llrKll open) I 18r.ce eloMI - IS"NUng duhl 10 e•e11on
m a1k l
NOTE: The character code given at the top of each pattern is in decimal.
E-2

--Dot Patterns
lliiiiiil £ : go:ind ~ ~~~tion :\ c·, u a () ·u
11111111 ,9 a • " ; u ~ -e
11111111 E .~ a Jl I]) ~ ¢ 11
11111111 1j 0 ; - i i +- •
92 48
lll ~•i 11111 I I ! 1 I ! ·I , • I ', ': I . •I
' I ! j t I I I
'. : ; l•l a·::. I 1
1
1 11 I : • 'I I I t I I I I I I I;
I • l I I
1 •y •n uqn 1 ~ C Z ERO )
NOT E: The character code given at the top of each pattern is in dec imal.
E-3

··· 1

APPENDIX F ____ ASCll Character Code Chart
This chart shows the ASCII character set and corresponding code numbers in deci mal , hexadecimal and binary form.
Hexa- ASCII Hexa- ASCII Decimal Binary decimal Character Decimal Binary decimal Character
0 00000000 00 (NUL) 38 00100110 26 &
1 00000001 01 (SOH) 39 00100111 27 ' 2 00000010 02 (STX) 40 00101000 28 (
3 00000011 03 (ETX) 41 00101001 29 )
4 00000100 04 (EQT) 42 00101010 2A * 5 00000101 05 (ENO) 43 00101011 2B +
6 00000110 06 (ACK) 44 00101100 2C
7 00000111 07 (BEL) 45 00101101 20 -
8 00001000 08 (BS) 46 00101110 2E
9 00001001 09 (HT) 47 00101111 2F I
10 00001010 OA (LF) 48 00110000 30 0
11 00001011 OB (VT) 49 00110001 31 1
12 00001100 oc (FF) 50 00110010 32 2
13 00001101 OD (CR) 51 00110011 33 3
14 00001110 OE (SO) 52 00110100 34 4
15 00001111 OF (SI) 53 00110101 35 5
16 00010000 10 (OLE) 54 00110110 36 6
17 00010001 11 (DC1) 55 00110111 37 7
18 00010010 12 (DC2) 56 00111000 38 8 19 00010011 13 (DC3) 57 00111001 39 9 20 00010100 14 (DC4) 58 00111010 3A 21 00010101 15 (NAK) 59 00111011 3B 22 00010110 16 (SYN) 60 00111100 3C < 23 00010111 17 (ETB) 61 00111101 30 =
24 00011000 18 (CAN) 62 00111110 3E > 25 00011001 19 (EM) 63 00111111 3F ?
26 00011010 1A (SU B) 64 01000000 40 @
27 00011011 1B (ESC) 65 01000001 41 A
28 00011100 1C (FS) 66 01000010 42 B
29 00011101 10 (GS) 67 01000011 43 c 30 00011110 1E (RS) 68 01000100 44 D
31 00011111 1F (US) 69 01000101 45 E
32 00100000 20 (SP) 70 01000110 46 F
33 00100001 21 I 71 01000111 47 G
34 00100010 22 " 72 01001000 48 H
35 00100011 23 # 73 01001001 49 I
36 00100100 24 $ 74 01001010 4A J
37 00100101 25 % 75 01001011 4B K
F-1

APPENDIX F ___________ _
Hexa- ASCII Hexa· ASCII Decimal Binary decimal Character Decimal Binary decimal Character
76 01001100 4C L 117 01110101 7S u
77 01001101 40 M 118 01110110 76 v
78 01001110 4E N 119 01110111 77 w
79 01001111 4F 0 120 01111000 78 x
80 01010000 so p 121 01111001 79 y
81 01010001 S1 a 122 01111010 7A z
82 01010010 S2 R 123 01111011 78 { 83 01010011 S3 s 124 01111100 7C I 84 01010100 S4 T 12S 01111101 70 } as 01010101 SS u 126 01111110 7E '-
86 01010110 S6 v 127 01111111 7F (DEL)
87 01010111 S7 w 128 10000000 80
88 01011000 SB x 129 10000001 81 --
89 01011001 S9 y 130 10000010 82
90 01011010 SA z 131 10000011 83
91 01011011 SB [ 132 10000100 84
92 01011100 SC \ 133 10000101 as 93 01011101 SD l 134 10000110 86
94 01011110 SE /\ 13S 10000111 87
9S 01011111 SF - 136 10001000 88
96 01100000 60 137 10001001 89
97 01100001 61 a 138 10001010 SA
98 01100010 62 b 139 10001011 88
99 01100011 63 c 140 10001100 BC
100 01100100 64 d 141 10001101 80 NIA 101 01100101 6S e 142 10001110 SE
102 01100110 66 f 143 10001111 SF
103 01100111 67 g 144 10010000 90
104 01101000 68 h 14S 10010001 91
10S 01101001 69 i 146 10010010 92
106 01101010 6A j 147 10010011 93
107 01101011 68 k 148 10010100 94
108 01101100 6C I 149 10010101 9S
109 01101101 60 m 1SO 10010110 96
110 01101110 6E n 1 S1 10010111 97
111 01101111 6F 0 1S2 10011000 98
112 01110000 70 p 1S3 10011001 99
113 01110001 71 q 1S4 10011010 9A
114 01110010 72 r 1SS 10011011 98
11S 01110011 73 s 1S6 10011100 9C
116 01110100 74 t 1S7 10011101 90
F-2

_________ ASCII Character Code Chart
Hexa- ASCII Declrnal Binary ldeclmal Character
Hexa- ASCII Decimal Binary ldeclrnal ~racter
1S8 10011110 9E 199 11000111 C7
1S9 10011111 9F 200 11001000 ca 160 10100000 AO 201 11001001 C9
161 10100001 A1 202 11001010 CA
162 10100010 A2 203 11001011 CB
163 10100011 A3 204 11001100 cc 164 10100100 A4 20S 11001101 CD
16S 10100101 AS 206 11001110 CE
166 10100110 A6 207 11001111 CF
167 10100111 A7 208 11010000 DO
168 10101000 AB 209 11010001 01
169 10101001 A9 210 11010010 02
170 10101010 AA 211 11000011 03
171 10101011 AB 212 11010100 04
172 10101100 AC 213 11010101 OS
173 10101101 AD 214 11010110 06
174 10101110 AE 21S 11010111 07
17S 10101111 AF 216 11011000 08 176 10110000 BO 217 11011001 09
177 10110001 B1 218 11011010 DA
178 10110010 B2 219 11011011 DB
179 10110011 B3 NIA 220 11011100 DC NIA 180 10110100 B4 221 11011101 DD 181 10110101 BS 222 11011110 DE
182 10110110 B6 223 11011111 OF
183 10110111 B7 224 11100000 EO 184 10111000 BB 22S 11100001 E1
18S 10111001 B9 226 11100010 E2 186 10111010 BA 227 11100011 E3 187 10111011 BB 228 11100100 E4
188 10111100 BC 229 11100101 ES
189 10111101 BO 230 11100110 E6
190 10111110 BE 231 11100111 E7
191 10111111 BF 232 11101000 EB
192 11000000 co 233 11101001 E9 193 11000001 C1 234 11101010 EA
194 11000010 C2 23S 11101011 EB
19S 11000011 C3 236 11101100 EC
196 11000100 C4 237 11101101 ED
197 11000101 cs 238 11101110 EE
198 11000110 C6 239 11101111 EF
F-3

APPENDIX F ___________ _
Hexa· ASCII Hexa- ASCII Decimal Binary decimal Character Decimal Binary decimal Character
240 11110000 FO 248 11111000 F8
241 11110001 F1 249 11111001 F9
242 11110010 F2 250 11111010 FA
243 11110011 F3 NIA 244 11110100 F4
251 11111011 FB NIA 252 11111100 FC
245 11110101 F5 253 11111101 FD
246 11110110 F6 254 11111110 FE
247 11110111 F7 255 11111111 FF
F-4

APPENDIX G _____ Control Code
Quick Reference Chart
Control Code
Hexa· Descrip t ion
ASCII Decimal decimal
CARRIAGE RETURN See page 10 3 for explanation .
CR 13 OD Retu rns p rin thead to left side.
( CHARACTER WIDTH See page 76 for
ex planation. RS 30 lE Designates 10 C PI. FS 28 lC Designates 12 C PI. GS 29 l D Designates 17 .1 C PI. us 31 1 F Designates do u ble·
width cha racters .
CLEAR BUFFER CAN 24 18 Clears buffer ; resets
pr in t modes (exce p t fo r HT, VT, FF, and left marg in set ) to de· fault state . See page 104 for explanation.
CORRESPONDENCE QUALITY MODE
ESC · l (27) (49) (1 B) (31) Designates Cor re· spondence Quality characters. See page 78 .
Character Spaci ng ESC·N-00 to 11 (27) (78 ) (1 B) (4E) Designates space be ·
(00) to (11) (00) to (OB) tween characte rs in m ul t ip les of l / 120". Maxim u m space = 14/ 120". Defa ul t spacing is 3/120" at 10 cpi. ESN·N ·O re· turns to no rmal spacing. NOT E: Use on ly in Correspo nde nce Q uali ty mode . See page 80.
DATA PRO-C ESSING
ESC-0 (27) (4 8 ) (1 B) (30) Designates Data Processi ng characters . (Automaticall y designated whe n printer is t urned on .) See page 78.
G-1

APPENDIX G __________ _
Control Code
ASCII Decimal Hexa- Description
decimal
DOWNLINE LOAD-ABLE CHARACTER GENERATOR (DLCG) See page 1 06 for
ex planation. ESC-%-A (27) {37) (65) (1 B) (25) (41) Starts loading of one
c (32) to (127) (20) to (7 F) standard character into DLCG in ASCII code location C (32 to 127 decimal, 20 to 7F hexadecimal).
ESC-%-D (27) (37) (68) (1 B) (25) (44) Starts loadi ng of one c (32) to (127) {20) to {7F) descender character
into DLCG in ASCII code location C.
ESC-2 (27 ) (50) (1 B) (32) Designates Downline Loadable Character Generator.
EMPHASIZED/ ENHANCED PRINTING See page 84 for
explanation. ESC-H (27) (72) (1 B) (48 ) Designates half-dot
enhanced printing. ESC-T (27) (84) (1 B) (54) Designates half-dot
emphasized printing. ESC-1 (27) (73) (1 B) (49) Stops emphasized or
enhanced printing.
FORM Top of Form
ESC-5 (27) (53) (1 B) (35) Sets TOF (first line of printing). See page 87 .
Form Feed See page 87. FF 12 oc Feeds paper to first
I ine of next form. (TOF =top of form )
Form Length See page 87 . ESC-F (27) (70) (1 B) (46) Designates number of 00 to 99 (48) (48) to (30) {30) to Jines for page length .
(57) (57) (39) (39) Example: 18 = (49) {56) decimal
G-2

____________ Control Code
Quick Reference Chart
Control Code
Hexa- Description ASCII Decimal decimal
GRAPHICS See page 112. ETX (03 ) (03) Enter graphics mode.
NOTE: Print density in graphics mode de-pends on character pitch. Before entering graphics mode, specify 10 cpi for 60 x 72 print density, or 12 cpi for 72 x 72 print density.
ETX-STX (03) (02) (03) (02) Exit graphics mode . ETX -SO (03) (14) (03) (OE) Prints data in graphics
mode, feeds paper 14/144'', and returns carriage.
ETX-DC4 (03) (20) (03) (14) Prints data in graphics mode, and feeds paper 14/144" without carriage return.
ETX-LF (03 ) (10) (03) (OA) Prints data in graphics mode, feeds paper one line, and returns carriage .
ETX·DC2 (03) (18) (03) (12) Prints data in graphics mode, and feeds paper one line without carriage return.
INDENTING See page 101. ESC-%-B (27 ) (3 7) (66) (1B) (25) (3B) Designates next nl -n2-n3-n4 (nl) (n2) (n3) (Hl ) (H2 ) (H3) print start position
(n4 ) (H4) by dot col umn . nl n2 n3 n4 indicates a 4-digit decimal number, the location of the dot column.
LEFT MARGIN ESC -%-C (27) (37) (67) (1 B) (25) (3C) Designates left margin n 1 ·n2-n3 (nl) (n2) (n3) {Hl ) (H2) (H3) by dot column.
See page 94.
LINE FEED See page 1 03 . LF 10 OA Moves paper up one
li ne. ESC-DC2 (27 ) (18) (1 B) (12) Prints data and feeds
paper one line wi th -out carriage return.
G-3

APPENDIX G -----------
Control Code
Hexa- Description ASCII Decimal decimal
LINE SKIP See page 89. ESC-VT (27) (11) (1 B) (OB) Directly skips th e
. 00 - 99 (48) (48) to (30) (30) to designated number of (57) (57) (39) (39) li nes, (1st) (2 nd)
digits of number. Example: 30 = (51) (48) decimal
LINE SPACING See page 82. ESC-6 (27) (54) (1 B) (36) Designa tes 6 LPI. ESC-8 (27) (56) (1 B) (38) Designates 8 LPI. ESC-%-9 (27) (37) (57) (1 B) (25) (39) Designates line spac-n (n) (H) ing in multiples of
1/144", up to 127/ 144". Effective only in text mode, not in graphics mode .
PRINT SUPPRESS MODE See page 1 05.
DC 3 19 13 Print Suppress: printer ignores all data except DCl. The SEL lamp remains ON.
DCl 17 11 Cancel Print Suppress.
SUPERSCRIPTS/ SUBSCRIPTS See page 86.
ESC-J (27 (74) (lB) (4A) Prints cha racters that fo llow as superscripts or stops subscripts.
ESC-K (27) (75) (1 B) (4B) Stops superscript printing.
ESC-L (27) (76) (1 B) (4C) Prints characters that follow as sub-scripts or stops super-scripts_
ESC-M (27) (77) (1 B) (4D) Stops subscript printing.
G-4

_____________ Control Code
Quick Reference Chart
Control Code
Hexa- Description ASCII Decimal decimal
TAB, HORIZONTAL Setting tab at charac- See page 96 for ter column expl anation.
ESC-Hr- (27 ) (09 ) (1 B) (09 ) Sets horizontal tab n I -n2·n3- (n I ) (n2 ) (n 3) (H 1) (H2 ) (H3) stop at charac ter CR ( 13) (OD) column.
NOTE: must be a 3-d igit number.
Setting tab at dot See page 98 for column ex pl anation .
ESC-ETX- (27 ) (03 ) (1 B) (03) Sets horizontal tab by n1 -n 2-n3- (n I ) (n2 ) (n3 ) (H1 ) (H2) (H3) dot co lumn. n4 -CR (n4) (13 ) (H4 ) (O D) NOTE : mu st be a
4-digit number.
Tab HT 09 09 Moves printhead to
nex t pre-program med horizontal tab position .
Clear Tab ESC-HT-CR (2 7) (09)(1 3) (1 B) (09) (OD) Clears horizontal tab .
U\JDERLINING See page 85 for explanation.
ESC-C (27) (6 7) (1 B) (43) Adds under line to characters that follow.
ESC-D (2 7) (68) (1 B) (44 ) Stops under lining.
\iE:RTICAL FORMAT l!N ll ( V~U ) See page 90 for
explanation. DC4 20 14 Begin loading tab
positions in VFU . ? 63 3F End of V FU !oad
sequence. VT 11 OB Feeds paper to tab Channel No. 49 to 60 31 to 3C position of se lected
channel number as pre-programmed in Vertical Format Unit (VFU).
G-5


APPENDIX H _________ Specifications
These specifications apply to both M L92 and M L93 printers except where otherwise indicated.
Performance Print Method Printhead Print Speed
Data Processing mode Correspondence Quality
mode Enhanced and Emphasized
Print Technique
Throughput@ 10 cpi 20 characters per line
40 characters per line 80 characters per line
136 characters per line
Line Feed Speed (in milliseconds) 6 lines/ inch (lpi) 8 lpi
Printing Characteristics Character Matrix (@ 10 cpi)
Data Processing mode Correspondence Quality
mode
Characters per Ii ne
Character sets
Graphics APA Graphics
impact dot matrix 9 pins
(in characters per second) 160 cps
40 cps 80 cps
bi-directional, short-line seeking
Microline 92 180 lines/
minute 139 lpm
88 lpm
Microline 93 180 lpm
139 lpm 88 lpm 57 lpm
124 ms 103 ms
9x9
9 x 17 ML93 ML92
80@10cpi 96 @12 cpi 136 @17.1 cpi
136 @ 10 cpi 163 @12cpi 233 @ 17 .1 cpi
US ASCII TRS-80 Swedish British Danish German Italian Norwegian French
60 x 72 dots per inch (dpi) 72 x 72 dpi H-1

H-2
APPENDIX H __________ _
Media Paper
Individua l sheets:
Roll paper: (Micro lin e 92 only}
Sprocket paper:
Multipart paper
Tyre
Carbon-lined paper
Pressure-sensitive paper
I nterleaf paper
Paper Thickness
Paper path
Ribbon
Standard paper up to 8.5" x 11" or 14" Weight: 14-17 lbs. Multipart paper cannot be used.
Max. rol l diameter= 5.04 " Max. core diameter= l" Paper width = 8.2 to 8.5" Weight: 14-17 lbs. Multipart paper cannot be used.
ML92 ML93 Sprocket paper 9 .5" wide may
Sprocket paper from 3" to 16" wide can be used.
be used with fixed-pin platen. I f optiona l tractor unit is installed, 3 to 9.5" wide paper may be used.
Weight No./Copies
9 to 11 up to 4 incl. lbs. origina l
14 lbs. up to 3 inc l. original
9 lbs. up to 4 incl. original
Remarks
up to 3 when fixed-pin (92) feed is used
with tractor unit insta ll ed
No more than 0.01 in ch (0.28 mm} in thickness.
Rear or bottom
Special four mil, 1 /2" wide on 2" spools

Interfaces Parallel Serial (factory option)
Reliability Mean Time Between Failures (MTBF) Mean Time To Repair (MTTR) Print head Life
Power Voltage
Optional Frequency
Physical Dimensions Size
Weight
Specifications
Centronics compatible RS232-C to 9600 baud
4000 hotirs
15 minutes 200 million characters
115 VAC ± 10% 220/240 V AC ± 10% 50/60 Hz
ML92 ML93 14.2" w x 20.2" w x 12.9"Dx 12.9" D x 5.2" H 5.2" H
19.9 lbs. 30.8 lbs.
H-3


ASCII
BASIC
Baud
Bit
Byte
CPI
Firmware
Hardware
American Standard Code for Information Interchange: A standard code which uses numbers to represent characters and control instructions. {See Appendix F.)
Beginner's All-purpose Symbolic Instruction Code: One of the most popular general-purpose programming languages used with personal computers. Programming examples in this User's Manual are written in BASIC.
A measure of the speed at which data is transmitted. In personal computers, the baud rate is equivalent to bits per second . With serial interfaces, the printer must be set to receive data at the same baud rate at which the computer transmits it.
Binary diglT. Each bit is either 1 or 0.
A basic unit of information consisting of 8 bits. One byte can represent any ASCII character or any number between 0 and 256. {Note: Some computers handle data in 7-bit units.)
Characters Per Inch: A measure of the width of characters. Note that 10 CPI characters are wider than 17 CPI characters.
Programming or information recorded in a permanent storage device, such as a ROM or PROM. Firmware is different from software because the user can't change it.
The actual machinery and circuits in a computer system : keyboard, printed circuit board, printhead, etc.
GL-1

Interface
Live ware
LPI
Parallel Interface
Parity
GL-2
The connection between two pieces of equipment - that is, between a computer and a printer. The two basic types of interfaces are parallel and serial. The word is loosely used to mean either the method of connection or the actual hardware used to connect equipment, including the circuits that control com munication. As a verb, it usually means the act of making the connection.
You , the user: generally acknowledged to be the most important component of any computer system.
Lines Per Inch : A measure of line spacing. When the line spacing is 6 LPI , the distance between the bottom of one line of print and the bottom of the next is 1 /6".
An interface in which the 8 bits that make up each byte of data are transmitted simultaneously over 8 separate wires.
A method of checking for errors in data transmission used in some serial interfaces. The computer adds a bit - called the " parity bit " - to each byte of data so that the total number of 1 'sis either al ways even ("even parity ") or al ways odd ("odd parity "). The printer checks each inco ming byte plus pari ty bit to make sure the parity is co rrect; if it isn 't, that indicates that the data hasn 't been sent (o r received} properly , and the printer signals that a "parity error" has been detected.

PROM
Protocol
RAM
ROM
Programmable Read-Only Memory: ROM that can be programmed, but only with special equipment, so for most people PROM and ROM are the same. Some MICROLINE options, such as the IBM PLUG 'N PLAY Kit, consist of a set of PROMs to replace those in the standard printer; the new PROMs tell the printer to interpret control codes differently.
A set of rules controlling serial communication between the computer and the printer. Using signals defined by a protocol, the printer can acknowledge that it has received data or tell the computer to stop sending data until more storage space in the printer is available. Protocols also set the format for data transmission.
Random Access Memory: A temporary memory device {integrated circuit chip) . In MICROLINE printers, RAM is used for temporary storage of data before printing (this type of RAM is called a "buffer") and for storage of commands to change printing features, VFU formats, and Downline Loaded character sets. NOTE : Th is type of memory is "volatile" - that is, it is erased when the printer is turned off.
Read-Only Memory: A permanent storage device (integrated circuit chip}. In formation stored in ROM - called "fi rmware" - can be "read" but cannot be added to or changed. In MICROLINE printers, ROM is used to store the dot patterns that make up the character sets, instructions for interpreting control codes, etc.
GL-3

RS232-C
Serial Interface
Software
GL-4
A uniform standard for serial interfaces set by the Electronic Industries Association {EIA) . It establishes standards for signals and cabling. Most personal 'computers follow this standard for serial interfaces with some variations.
An interface in which the 8 bits that make up each byte of data are transmitted one after the other over one wire .
A program, or set of instructions, that tells your computer or printer what to do. It's called "soft" because, like words, it doesn't really have a physical form the way something like a rock does. A "software package" is a commercially prepared program or set of programs, usually sold recorded on a disk or tape cassette .

Apple Computer, 67, 106; interface, D-1 - D-3 ASCII Chart, F-1 - F-4
Basic Programming, 67-74
Cabling (See Interface) Cancel (CAN), 104 Carriage Return (CR), 30, 103 Character set table, 29, Character Sizes, 76-77;
Condensed, 76-77; Double Width 76-77; Elite, 76-77, 95; Pica, 76-77, 95
Character Spacing, 80-81 Characters, maximum number per line, 77 Commodore, 68 Control Codes, G-1 - G-5 Correspondence Quality, 71, 78-79
Data Processing, 78-79 Delete Code (DEL}, 26, 30, 69 Digital Computer, D-3; interface, D-3 - D-4 Direct Line Skip, 89 Dot column width, 101 Dot columns, maximum per line, 96 Dot patterns, E-1 - E-3 Down line Loadable Character Generator ( D LCG), 106-111;
ascenders and descenders, 109-11 O; converting dot patterns, 107-108; designing, 106-1 07; loading, 109-111
Emphasized printing, 84 Enhanced printing, 84
Form Feed (FF), 87-88; FORM FEED button, 58, 59 Form length:
Form Length dial, 58, 60-61; programmable setting, 87-88
Front operating panel, 58
1-1

Graphics(APA), 112-119; multiline, 117-119; programming, 112-115; resolution , 115-117
Head Gap Adjusting Lever, 56 Horizontal Tabs, 96-100
IBM Personal Computer, 66 , D-4 - D-5 Interface, 30;
Parallel , 33; making a cable , A-1; signals, A-2 - A-3;
Serial , 35; baud rate table , B-3; function switch table, B-11 - B-12; jumper plugs, B-8 - B-9; local test , C-5 - C-6; making a cable, C-1, C-4 - C-5; protocols, B-3 - B-8; signals, C-2 - C-3
Indenting, 101-102 I-Prime , 66
Jumper Plugs, 31-33
Line feed (LF), 30, 103 LINE FEED button , 58-60 Line Spacing, 82-83
Margin, left, setting of, 94-95
Non-Printable Codes, 69 Notation , 75
Osborne, Computer D-6 - D-7
Page length (See Form Length ) Paper, loading:
individual sheets, 17-21 , 41 ; rol I paper, 43-45 ; sprocket paper, 46-55
Paper Release Lever, 56 Platen Knob , 6, 9, 56
1-2 Print suppress, 31 , 105

Printer: closing of, 33 ; opening of, 27
Printhead gap , 56
Ribbon : installing of, 14; replacing of, 14
Roll paper stand , 6, 43-44 RS232-C (See Interface , serial )
SEL button , 58, 105 Self test, 21-22 Shorting Plugs {See Jumper Plugs) Specifications, H-1 - H-3 Subscripts, 86 Superscripts, 86 Switches, function :
accessing of, 27 ; on control circuit board , 26 , 37/ 38;
table of, 37 / 38 ; on serial board , B-1; table of, B-11 - B-12
Tabs, horizontal, 96-1 00 ; clearing of, 100; setting of :
character column tabs, 96-97 ; dot column tabs, 98-99
TOF SET button , 58, 59 Top of Form , 58 , 59, 87-88 Tractor feed un it , 6 , 46-48 , 50-55 TRS-80 (Radio Shack ), 71 , 87 ;
interface , D-8 - D-9 Troubleshooting, 121
Underlining , 85
Vertical Format Un it {VFU ), 90 Vertical Formatting, 90-93 Voltage selection switch , 9, 11
1-3


Federal Communications Commission Radio Frequency Interference Statement
WARNING: This equipment complies with the limits for a
Class B computing device in accordance with the specifications in Subpart J of Part 15 of FCC Rules. These specifications are designed to minimize radio frequency interference in a residential installation; however, there is no guarantee that radio or television interference will not occur in any particular installation. If this equipment does cause interference to radio or television reception , which can be determined by turning the equipment off and on when the radio or television is on, the user is encouraged to try to correct the interference by one or more of the following measures:
Reorient the radio or television receiving antenna.
Relocate the printer with respect to the receiver .
Move the printer away from the receiver.
Plug the printer into a different outlet so that printer and receiver are on different branch circuits.
If necessary, the user should consult the dealer or an experienced radio/television technician for additional suggestions. The user may find the following booklet prepared by the Federal Communications Commission helpful:
"How to Identify and Resolve Radio-TV Interference Problems"
This booklet is available from the U.S. Government Printing Office, Washington, DC 20402 by ordering Stock No . 004-000-00345-4.

Reordering numbers :
59207900-A - manual only 59208200-A - manual with binder

PR
INT
ER
SE
RV
ICE
CO
NT
RA
CT
S A
VA
ILA
BL
E F
RO
M O
KID
AT
A
Ext
end
ed W
arra
nty
Th
is
ext
en
ds
the
w
arr
an
ty
pe
rio
d to
o
ne
fu
ll
yea
r fr
om
da
te o
f p
urc
ha
se.
Yo
u m
ust
pu
rch
ase
th
is e
xte
ns
ion
fro
m yo
ur
de
ale
r w
ith
in t
en
da
ys o
f th
e d
ate
yo
u b
uy y
ou
r p
r in
ter.
De
po
t S
ervi
ce C
on
tra
ct
Th
is r
en
ew
ab
le c
on
tra
ct
cove
rs p
art
s a
nd
la
bo
r co
sts
for
rep
air
s a
t o
ne
of
ou
r S
erv
ice
Ce
nte
rs f
or
on
e f
ull y
ea
r. C
he
ck t
he
bo
x o
n t
he
Wa
rra
nty
Ca
rd t
o r
ece
ive
de
tails
on
co
st a
nd
te
rms.
On
-Sit
e S
ervi
ce C
on
tra
ct
Th
is r
en
ew
ab
le c
on
tra
ct
cove
rs a
ll co
sts
of
rep
air
at
yo
ur
loca
tio
n f
or
one
full y
ea
r. T
erm
s ca
n be
ta
ilo
red
to
yo
ur
spe
cifi
c n
ee
ds.
Ch
eck
th
e b
ox o
n t
he
Wa
rra
nty
Ca
rd t
o r
ece
ive
fu
l I d
eta
ils.
) )
) •

LIM
ITE
D W
AR
RA
NT
Y
Okid
ata
Co
rpo
rati
on
{"O
kid
ata
")
wa
rra
nts
th
is M
icro
iin
e p
nn
rer
an
d p
rin
rhea
d to
b
e fr
ee fr
om
d
efe
ct
in m
ate
ria
l a
nd
wo
rkm
an
sh
ip a
nd
wil
l re
me
dy a
ny
sucr
i
defe
ct
acco
rdin
g t
o t
he
term
s o
f th
is L
imit
ed
Wa
rra
nty
. T
his
Lim
ite
d W
arr
an
w
do
es n
ot
ex
ten
d to
co
nsu
mab
le
item
s. i
nc
lud
ing
bu
t n
ot
lim
ited
to
rib
bo
ns,
fu
ses,
an
d e
tc.
Okid
ata
will
rep
air
(o
r a
t it
s o
pti
on
, re
pla
ce)
at
no
ch
arg
e a
ny d
efe
cti
ve
co
mp
on
en
t(s)
of
the
Mic
rolln
e p
rin
ter
for
nin
ety
{9
0)
da
ys f
rom
da
te o
f p
urc
ha
se a
nd
will
rep
lace
an
y d
efe
cti
ve p
rin
the
ad
fo
r o
ne
ye
ar
fro
m t
he
da
te o
f p
rin
ter
pu
rch
ase
,
To
m
ake
re
qu
est
or
cla
im
for
se
rvic
e u
nd
er
this
Lim
ited
Wa
rran
rv,
the
o
rig
ina
l p
urc
ha
ser
mu
st
retu
rn
the
Ok
ida
ta p
rod
uct,
sh
ipp
ing
pre
pa
id,
in
the
o
rig
ina
l
sh
ipp
ing
co
nta
ine
r o
r e
qu
iva
len
t,
to
Okid
ata
o
r a
n
au
tho
rize
d
Okid
ata
re
pa
ir
ce
nte
r a
nd
a
ssu
me
th
e r
isk
of
loss
o
r 1 d
am
ag
e i
n tr
an
sit
. A
w
ritt
en
re
ce
ipt
for
the
pro
du
ct,
sh
ow
ing
th
e d
ate
o
f p
urc
ha
se,
de
ale
r's n
am
e,
an
d U
oth
th
e m
od
el
an
d
seri
al
nu
mb
ers
of
the
Ok
ida
ta p
rin
ter.
m
ust
acco
mp
an
y a
ny
req
ue
st
or
cla
im
for
wo
rk t
o b
e p
erf
orm
ed
un
de
r th
is L
imit
ed W
arra
nty.
Th
is L
imit
ed W
arr
an
ty
sh
all
no
t a
pp
ly
if t
he
pro
du
ct
ha
s b
ee
n
da
ma
ge
d d
ue
to a
bu
se,
mis
use
. m
isa
pp
licd
tio
n.
accid
en
t. o
r as
a r
esu
lt o
f se
rvic
e o
r m
od
ific
ati
on
by
an
y o
the
r th
an
an
au
tho
rize
d O
kid
ata
re
pa
ir c
en
ter
TH
ER
E
AR
E
NO
EX
PR
ES
S W
AR
RA
NT
IES
OT
HE
R T
HA
N T
HO
SE
O
N T
HE
F
AC
E
HE
RE
OF
A
ND
DE
SC
RIB
ED
AB
OV
E.
NO
WA
RR
AN
TIE
S W
HE
TH
ER
EX
PR
ES
S O
R IM
PL
IED
. IN
CL
UD
ING
B
UT
NO
T L
IMIT
ED
TO
. A
NY
IM
PL
IED
WA
RR
AN
TIE
S O
F M
ER
CH
AN
TA
BIL
ITY
OR
FIT
NE
SS
FO
R A
PA
RT
ICU
LA
R
PU
RP
OS
ED
SH
AL
L
EX
TE
ND
B
EY
ON
D
TH
E
RE
SP
EC
TIV
E
WA
RR
AN
TY
P
ER
IOD
S
DE
SC
RIB
ED
A
BO
VE
D
F
NIN
ET
Y
DA
YS
IF
OR
TH
E
MIC
RO
LIN
E
PR
INT
ER
OR
O
NE
( 1
I Y
EA
R
(FO
R
TH
E P
RIN
TH
EA
D O
NL
YI.
So.
..,,e
st
ate
s d
o n
ot
allo
w l
imit
ati
on
s o
n h
ow
lo
ng
an
im
plie
d w
arr
an
ty l
ast
s.
so t
he
ab
ove
1ir
nit
a·
tio
n m
ay
no
t a
pp
ly
to y
ou
.
OK
IDA
TA
SH
AL
L N
OT
BE
RE
SP
ON
SIB
LE
OR
LIA
BL
E F
OR
AN
Y S
PE
CIA
L.
INC
IDE
NT
AL
OR
CO
NS
EQ
UE
NT
IAL
DA
MA
GE
S O
R L
OS
S A
RIS
ING
FR
OM
TH
E
US
E O
F
TH
IS P
RO
DU
CT
. S
om
e s
tate
s d
o n
ot
allo
w t
he
ex
clu
sio
n o
r li
mit
ati
on
of
incid
en
tal
or
co
nse
qu
en
tia
l d
am
ag
es
. so
th
e a
bo
ve
exc
lusio
n m
ay n
ot
ap
ply
to y
ou
.
Th
is L
imit
ed
Wa
rra
nty
a
pp
lie
s to
O
kid
ata
pri
nte
rs s
old
in
th
e co
nti
ne
nta
l U
nit
ed
Sta
tes
. A
dd
itio
na
l in
form
ati
on
o
n o
bta
inin
g
serv
ice
un
de
r th
is L
imit
ed W
ar·
ran
ty
is a
vail
ab
le b
y c
on
tacti
ng
th
e O
kid
ata
de
ale
r fr
om
wh
om
th
e p
rod
uct
wa
s p
urc
ha
sed
, o
r b
y c
on
tacti
ng
Okid
ata
dir
ectl
y a
t th
e a
dd
ress
pro
vid
ed
be
low
Okid
ata
Co
rpo
rati
on
1
11
Ga
ith
er
Dri
ve
Mt.
La
ure
l, N
J O
B0
54
A
TT
N
Fie
ld S
erv
ice
De
pa
rtm
en
t
60
9-2
35
-26
00
Th
e w
arr
an
ty
for
Mic
roli
ne
pri
nte
rs p
urc
ha
sed
ou
tsid
e o
f th
e c
on
tin
en
tal
Un
ite
d S
late
s m
ay
va
ry.
Co
nta
ct
yo
ur
Ok
ida
ta d
istr
ibu
tor
for
wa
rran
ty s
erv
ice
in
form
a
tio
n. Th
is w
arr
an
ty g
ive
s yo
u s
pe
cif
ic l
eg
al
rig
hts
, a
nd
yo
u m
ay a
lso
ha
ve o
the
r n
gh
ts w
hic
h va
ry f
rom
sta
te t
o s
tate
.
c '
(

"' ... "' ::: .c ... !! "' Q
OK
IDA
TA
AU
TH
OR
IZE
D S
ER
VIC
E C
EN
TE
RS
X
erox
Ser
vice
Cen
ters
, au
thor
ized
rep
air
cent
ers
for
OK
IDA
TA
pri
nter
s, a
re l
ocat
ed i
n th
ese
area
s:
Pho
enix
, A
Z
Los
Ang
eles
, C
A
Ana
heim
, C
A
Den
ver,
CO
W
ashi
ngto
n, D
C
Mia
mi,
FL
O
rlan
do,
FL
A
tlan
ta,
GA
C
hica
go,
IL
Kan
sas
Cit
y, K
S
Mt.
Lau
rel,
NJ
609-
235-
2600
602-
967-
1922
21
3-28
9-01
75
714-
776-
8143
30
3-69
6-89
66
301-
459-
3973
30
5-88
7-27
11
305-
830-
8109
40
4-45
8-10
16
312-
437-
3180
31
2-5
59-9
440
913-
381-
9819
Bos
ton,
MA
D
etro
it,
MI
Min
neap
olis
, M
N
Whi
ppan
y, N
J C
harl
otte
, N
C
Lon
g Is
land
, N
Y
Man
hatt
an,
NY
P
itts
burg
h, P
A
Dal
las,
TX
H
oust
on,
TX
Sea
ttle
, W
A
OK
IDA
TA
R
egio
nal
Hea
dqua
rter
s:
617-
848-
5750
31
3-58
3-29
3 5
612-
920-
4472
20
1-4
28-0
27 5
70
4-3
99-1
523
516-
43 7
-113
4 21
2-69
7-21
90
412-
921-
8202
21
4-63
0-66
47
713-
862-
1784
71
3-7
89-3
07
0
206-
251-
9155
San
ta C
lara
, C
A
408-
496-
0811
W
e ar
e co
nsta
ntly
exp
andi
ng o
ur
sup
po
rt n
etw
ork
to
prov
ide
bet
ter
serv
ice
to o
ur
cust
omer
s. F
or t
he
late
st i
nfor
mat
ion
on o
ur
serv
ice
loca
tion
s ca
ll o
ur
regi
onal
hea
dqu
arte
rs.
Our
tol
l-fr
ee n
um
ber
is:
1-80
0-0K
IDA
TA
M
any
ind
epen
den
t de
aler
s an
d di
stri
buto
rs
are
fact
ory
trai
ned
to
serv
ice
you
r O
KID
AT
A p
rint
er -
they
can
giv
e yo
u fa
st,
pers
onal
ser
vice
. C
on
tact
ou
r re
g10n
al
head
quar
ters
for
the
nam
e o
f th
e C
erti
fied
dea
ler
near
est
you.

Mod
el
Mic
rohn
e
Dat
e
Ser
ial
# --------------
Opt
iona
l E
quip
men
t
Dea
ler
Cit
y S
tate
__
_ _
Pho
ne
Num
ber
(
Dat
e P
urch
ased
OIQ
DATA
S
ER
VIC
E C
EN
TE
RS
Reg
ion
al O
ffic
es
Wes
t
33
00
Kel
ler
St.
S
anta
Cla
ra,
CA
9
50
50
(40
8)
496-
0811
Eas
t
Mt.
Lau
rel,
NJ 08
05
4
(60
9)
23
5-2
60
0
I.
Fill
in
the
info
rmat
ion
card
on
your
le
ft
and
have
it
avai
labl
e w
hen
you
need
to
cal
l O
kida
ta
Ser
vice
Cen
ters
fo
r re
pair
or
as
sist
ance
. T
he
Ser
vice
C
ente
rs c
an h
andl
e yo
ur q
uest
10·n
s an
d pr
oble
ms
mor
e pr
ompt
ly
wit
h th
is
info
rmat
ion
ab
ou
t yo
ur
pri
nte
r
2.
The
dat
e an
d se
rial
num
ber
are
loca
ted
on a
pl
ate
on t
he b
otto
m l
eft
(loo
king
fr
om r
ear)
of
the
prin
ter.
3.
If y
ou p
urch
ased
any
sep
arat
e op
tion
s.
such
as
a C
ut S
heet
Fee
der.
not
e th
em
un
der
th
e "O
pti
on
al
Eq
uip
men
t"
cate
gory
.
4.
Fil
l in
you
r de
aler
's n
ame.
add
ress
, an
d ph
one
num
ber.
Co
nta
ct h
im f
irst
if
you
have
a
prob
lem
-
he
can
help
yo
u pr
ompt
ly.