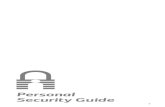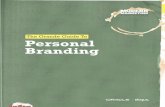Personal e-Guide
Transcript of Personal e-Guide

By Paul A. Murphy
A Quick and Easy Guide to
Personal Online Banking

1
Published by Murphy & Company, Inc.13610 Barrett Office Dr.St. Louis, MO 63021www.mcompany.com
© 2009-2014 Murphy & Company, Inc. Microsoft, Microsoft Money, Windows and Internet Explorer are registered trademarks of Microsoft Corporation. Firefox is a registered trademark of the Mozilla Foundation. Quicken is a registered trademark of Intuit, Inc. Macintosh is a registered trademark of Apple Computer, Inc. Adobe Reader are registered trademarks of Adobe Systems Incorporated in the United States and/or other countries. © 2012 Portions of this guide are written by Q2 eBanking.
DisclaimerConcepts, strategies and procedures outlined in this guide can and do change and may not be applicable to all readers. The content in this guide is not warranted to offer a particular result or benefit. Neither the author/publisher, nor any other party associated with this product shall be liable for any damages arising out of the use of this guide, including but not limited to loss of profit, commercial, special, incidental or other damages. For complete product and service information, please refer to the terms, conditions and disclosures for each product and service.
Welcome
We work hard to provide our customers with the financial tools they need to achieve the goals in life that matter. Online Banking is an important one of those tools.
Our Online Banking system is designed for ease of use. Whether you access it from your desktop, tablet, or smartphone, it looks and functions the same across all devices. And it’s full of powerful features that make it easy to keep track of your finances.
We invite you to take a moment to learn more about the “anytime, anywhere” convenience of Online Banking at our financial institution.

2 3
Table of Contents
General InformationSecurity..... .................................................................................................................................................. 3Logging In .................................................................................................................................................. 5Home......... .................................................................................................................................................. 7Messages......... ........................................................................................................................................... 8
TransactionsFunds Transfer .......................................................................................................................................... 9Activity Center ........................................................................................................................................10Statements..... ..........................................................................................................................................11Mobile Deposit..... ..................................................................................................................................12
Bill PayOverview. .................................................................................................................................................14Payees...... ..................................................................................................................................................15Make a Payment ....................................................................................................................................16Recurring Payments .............................................................................................................................17Edit and Cancel Payments .................................................................................................................18Categories ................................................................................................................................................19View Bill History .....................................................................................................................................20
Additional FeaturesBranches.. .................................................................................................................................................21Stop Payment .........................................................................................................................................22Check Reorder.......... ..............................................................................................................................23Address Change.......... ...........................................................................................................................24My Money Manager.......... ...................................................................................................................25Profile......... ................................................................................................................................................26Account Preferences..... .......................................................................................................................27Security Preferences..... ........................................................................................................................28Alerts.......... ................................................................................................................................................29Text Enrollment..... ................................................................................................................................30Mobile Authorizations..... ....................................................................................................................31Statement Delivery..... ..........................................................................................................................32
General Information - Security
By following our tips, Online Banking can be a safe and efficient method for handling your banking needs.
User Identification and Password
Security starts at your computer. Never share your Login ID or password with anyone. Make sure your password is hard to guess by combining random numbers and letters instead of using your birth date, pet’s nameor other obvious choices.
Secure Sockets Layer Encryption (SSL)
We use Secure Sockets Layer (SSL) encryption, a trusted method of securing internet transactions. This technology scrambles data as it travels between your computer and your financial institution, making it difficult for anyone to access your account information.
Browser Registration
In addition to your personal password security, we have added another layer of security called browser registration that runs in the background and helps verify your identity at login.
Online Banking Safety Tips
> Ensure your web browser, operating system, anti-virus software and other applications are current and support 128-bit encryption.
> Memorize your passwords.> Exit your Online Banking session when finished. > Do not leave your computer unattended when logged into Online Banking. > Do not use public computers or unsecured WiFi when accessing Online Banking.> If you receive an error when logged into your Online Banking account, report the error to a customer service representative.

4 5
Fraud Prevention Tips
> Do not open email attachments or click on a link from unsolicited sources.> Avoid completing email forms or messages that ask for personal or financial information.> Do not trust an email asking you to use a link for verification of login or account details. > Monitor your account transactions for unauthorized use.> Shred old financial information, invoices, charge receipts, checks, unwanted
pre-approved credit offers and expired charge cards before disposing of them.> Contact the sender by phone if you are suspicious of an email attachment.
Your financial institution will never send unsolicited emails asking you to provide, update, or verify personal or confidential information via return email. If you receive an email inquiry allegedly from your financial institution, please report the incident to a customer service representative as quickly as possible. To mitigate the risk of online fraud and identity theft, your first and best protection is awareness.
Phishing
Phishing is an online scam tactic that is used to lure users into unknowingly providing personal data, such as credit card information or Login IDs and passwords. Using realistic-looking emails and websites, this tactic attempts to gain the trust of unsuspecting targets and convince them that vital information is being requested by a vendor they may already have a relationship with, such as their financial institution.
Identity Theft
It is important that you are aware of the dangers of identity theft. Identity theft can occur when criminals find a way to steal your personal or other identifying information and assume the use of that data to access your personal accounts, open new accounts, apply for credit, purchase merchandise, and commit other crimes using your identity.
General Information - SecurityGeneral Information -Self-Enrollment for New Users
1. Go to the Online Banking Login box on the Home Page, click Enroll.
2. This opens the Online Banking new enrollment account verification screen. Enter all the required information. It will be verified by comparing it to the current contact information in our system. When finished, click Submit Enrollment. If you need to update your contact information, please call us at (877) 639-3511 during our business hours.
3. You will be notified that your enrollment is complete and sent for review. Once approved, you will receive an email with login instructions.
General Information - For Current Online Banking Users
1. Go to the home page and enter your login (username), skip the password and select “first time user”.
2. You will be directed to a page displaying the contact information on file for your account. Select the contact method that will enable the us to reach you immediately with your Secure Access Code. Choose either phone, text message, or email, and click Submit. If you need to update your contact information in order to receive the access code, please call us during business hours.
3. When you receive your four-digit Secure Access Code, enter it in the access code screen and click Submit again. The one-time access code is only valid for 15 minutes. If it expires, you must request a new one. If you close the login screen and then receive the code, follow the above steps again and select “I already have a Secure Access Code”.
4. You will then be prompted to change your password. For your protection, you will need to create a password that meets the stated security criteria. When finished, click Submit.
5. A view-only online profile screen will appear for your review. It will be grayed-out and you cannot make any changes at this point. However, please note any contact information that you would like to change in the future. Once you have accessed Online Banking, you will be able to use the Address Change screen to make corrections. Click Submit then OK to continue.
6. You are now presented with a copy of the Online Banking Services Agreement. Read and acknowledge that you agree to the conditions by clicking, I Accept.
7. Next, you will be asked if you would like to register your device. If you register your device, you will not have to generate new secure access code when you use that device in the future.
8. You will then be logged in to Online Banking.

6 7
General Information - Logging In
Once you have enrolled as a New User, follow these steps for subsequent logins.
1. Go to our website: www.southside.com.
2. At the top of the home page, enter your Username and Password. Click Login.
3. Forgot your password? Check the “Forgot Password?” box select where you would like to receive you secure access code, then follow the instructions tore-establish a password.
You need a secure access code each time you login to our Online Banking system. It is delivered to you via email, phone call, or SMS text. If you delete the security certificate or “cookie” that activates your computer for later use, or if you log in from a new computer, you will need another secure access code.
What is a secure access code?
If this device is “private”, you may want to register to have it recognizedfor future logins to save time. We do not recommend registering apublic device.
Should I register my device?
General Information - Home
1. For account transaction history, click the account name to view theAccount Details screen. View details or a check image by clicking “+”next to the transaction. Pending transactions are in red. SelectShow Filters for search options.
2. Need an action done in a hurry? On the home page you will notice options on the upper-right corner of the page. These Quick Action options allow you to swiftly: transfer money and view recent transactions.
The Home screen will give you an overview of all of your Online Banking accounts displayed in a comprehensive list with available balances.View account detail by clicking an account name.

8 9
General Information - Messages
Our message center allows you to communicate securely with your bank. Messages can be saved by topic for easy reference. Check here for your alerts; bank replies to your inquiries and bank communications.
1. Messages are displayed at the left side of the screen.
2. You can delete or reply to a message in the upper right corner of the original message, or send a new message by selecting New Conversation.
Click on the Messages tab.
To View Your Messages:
Transactions - Funds Transfer
Online Banking enables you to transfer funds between accounts quickly and easily. Access all linked accounts for single or recurring transfers.
1. Select the accounts you wish to transfer funds From and To using the drop-down menus.
2. Enter the dollar amount to be transferred. For a one-time transfer,click Submit Transfer.
You have the option to create a recurring transfer.
Click on the Funds Transfer tab.
To Transfer Funds:

10 11
Transcations - Activity Center
The Activity Center shows only your Online Banking transaction activity. Depending on the type of account and access, you can review and cancel unprocessed transactions. Whether individual or recurring transactions,view debits/credits and the status, type, amount, account and date of your online activity.
1. You can choose to view Individual Transactions or Recurring Transactionsby clicking on the corresponding tab. Click the + next to the transactionto view details.
2. Click Show Filters for additional search options, click the triangle icon toexpand search options.
Click on the Activity Center tab.
Transactions - Statements
1. To verify that you are able to view a PDF on your computer or tablet, you will need to select the Show PDF button. A PDF will appear with a short code. Type that code into the Verification Code field, then click Verify.
2. Using the drop-down menus, select the Account, Cycle, and Image Type for your eStatement, then click Get Statement.
The Statements feature is a great virtual filing system, saving paper and space in your home or office by allowing you to view and save your statements electronically. You can view an electronic statement in twoeasy steps.
Click on the Statements tab.
To View Your Statements:

12 13
1. Login to the app and select the menu.
2. Navigate down to Setting on your menu options and expand.
3. Select Mobile Deposit Enroll.
4. Scroll to the bottom of the enrollment page. Click the box to accept the T’s and C’s and then select Accept.
5. Once you accept the terms and conditions you will receive a confirmation of your enrollment. Once your information has been reviewed by the bank you will receive an email indicating that the mobile banking service is turned on. You can now log into the app and find mobile deposit under Transactions.
5
Transactions - Mobile Deposit Enrollment Transactions - Mobile Deposit
With our Mobile App on your Android or iOS device, you can deposit checks into your Online Banking account by simply snapping a photoof a paper check.
1. Choose the account where you wish to make a deposit.
2. Enter amount, then click Save.
3. Click the Capture Image button.
4. Verify that the front and back images show all four corners of the checkand are legible.
5. Make sure the endorsement on the back of the check is on the left sideof the image.
This feature is only available when using our mobile app on your mobile device.

14 15
What is more reassuring than being in control of your finances? Staying in control of your bills! With Online Bill Pay, you have the ability to stay on top of your monthly finances with utmost ease and turnkey efficiency. Free yourself from the hassle of writing checks and the clutter that comes with traditional ways of paying bills. Online Bill Pay makes a quick and easy alternative to paying your bills online.
Click on the Payments tab to begin managing your bills online. Here you will be able to view your payees, pending payments and bill history among other information regarding your online account.
Bill Pay - Overview
The person or company to whom you are sending funds is known as the payee. A payee can be almost any company or person you would send a check, like an auto finance company, a cable TV provider or even a lawn care service. It may be convenient to set up a payee to receive payments on a regular basis, such as a loan.
Bill Pay - Payees
1. Under the Payments menu, click the Add a Payee button. In the New Template or NewPayment drop-down list, click the type you wantto create.
2. A new window willpop up. Select whether the payee is a company,individual or a bankor credit union, thenclick Next.
3. Fill out the requiredinformation regarding the payee, then click Next.
4. Enter the locationinformation regarding your payee and click Next. Your payee hasnow been created and added to your payee list.

16 17
Once you set up your payees, it’s easy to pay your bills quickly. When you click on the Payments tab you will see all of the payees you have established so far. To pay a bill, simply find your payee and fill out the payment information beside the name.
Bill Pay - Make a Payment
1. Find the payee you want to pay and, using the drop-down menu, select which account you wish to pay from.
2. Type in the Amount to be paid.
3. Using the handy calendar icon beside the blank space, choose the date youwant to pay this payee.
4. When finished, click Submit payments.
Our recurring payments feature keeps you ahead of your payments that need to be repeated. Setting up a recurring payment takes only a few moments, and saves you from having to remember the same payee every pay period.
Bill Pay - Recurring Payments
1. Click on the Payments tab and find the payee you wish to set up recurring payments for. Choose the Make it Recurring link.
2. A new window will pop up. Choose the Pay from account, along with the Amount, Frequency, payment date and other payment preferences.
3. Click Submit, when finished.

18 19
Even after you have set up a payment, you have the ability to editor cancel your payment up to the time it begins processing. This convenient feature gives you the freedom to change the way youmake your payments.
Bill Pay - Edit & Cancel Payments
1. To edit or cancel a payment, simply click on the payee from which you would like to edit or cancel a payment.
2. A new window will appear revealing the recent activity for the payee. Click theEdit link towards the bottom of the window.
3. Here you can change the setting of your payment, such as the account you are paying from, the amount or payment date. Once you are done editing the payment, click Submit. If you wish to delete the payment, click the box next to I would like to stop this payment.
Bill Pay - Categories
1. To add a category, go to the My Account tab and click the Add category link.
2. A new window will pop up asking you to name your category. When finished, click Submit.
3. You will see on the right hand side of the screen that your category has beensuccessfully added.
4. If you need to edit your category, simply click the Edit link next to the category name.
Assign and organize your payees into specific groups to ensure increased convenience when paying your bills.

20 21
View and print bill history and details by entering the appropriate search criteria.
Bill Pay - View Bill History
1. Click View More located next to the History panel.
2. Narrow down your search using the provided drop-down menus and options.
3. Click the Search button to see your results.
4. To print the search results for your records, click the Print option.
Mapping from your current location, you will be delivered a list of Branch and ATMs nearest you.
Additional Features - Branches

22 23
Additional Features - Stop Payment
With Online Banking, you can initiate a stop check payment request fromany device. Visit Activity Center to review the status of your request. Thestop payment will remain in effect for six months. See our Fee Schedulefor applicable fees.
1. Select request type; single or multiple checks.
2. Select an account, check number, and other requested information.
3. Click Send Request.
To Intiate a Stop Payment Request :
Click on the Stop Payment tab.
Additional Features - Check Reorder
If you notice you are missing checks, please contact us as quickly as possible so that we can take proper precautions to safeguard against identity theft and fraud.
With Online Banking, you can conveniently reorder checks online.
1. Select the accountyou want to reorder checks for.
2. You will be redirected to our check vendor’s website to completeyour order.
Click on the CheckReorder tab.
To Reorder Checks:

24 25
Additional Features - Address Change
It is important to maintain current contact information on your account. Changes are made in real-time. You can access this Address Change form under the Settings menu. To update your secure access code delivery information click on Security Preferences under the Settings menu and choose the Secure Delivery tab. To update your mobile number used for mobile alerts click on Edit Delivery Preferences in Security Alerts found in Alerts under the Settings menu.
1. Update your contact information and click Submit.
Click on the Address Change tab.
To Change Your Address:
Additional Features - My Money Manager
My Money Manager allows you to manage your money from your Online Banking account. Easily create budgets, categorize and track spending habits, and tag your transactions to see where and how you spend your money. View your investment, mortgage, credit card and account balances and transactions in one place, regardless of where you have your accounts. Access My Money Manager under Services and start taking control of your finances today.
Dashboard: You’ll find a quick overview of your financial standing on the dashboard, as well a host of financial tools that you can use to manage your finances.
Budget: Track your spending. Add targets that will help you better control such expenses as shopping or dining out. When you establish spending targets, you can also schedule notifications via delivery of your choice when you start getting close to your budget limit.
Cashflow: View incoming and outgoing finances on a monthly basis.
Goals: Set a personal financial goal and actively set aside money you wish to go towards that goal.
Net Worth: Sum up your assets and debts. Use pie charts to see how these assets and debts are allocated.
Alerts: Add alerts to provide real-time monitoring of your financial situation. Alerts can send emails or text messages to you when certain criteria are met.

26 27
Additional Features - Profile
If you have a new address, phone number, email or even a new surname,updating your profile is an essential step in order for us to keep up with thechanges in your life!
1. To update your profile, enter the correct information in the spaces provided.Click Submit Profile.
Additional Features - Account Preferences
In Account Preferences, you can select name and viewing preferences for your Online and Text Banking accounts. When selecting Online, customize your account display name in Online Banking and choose the order preference for viewing. Toggle to the Text button for Text Banking account preferences. To view an account in Text Banking, check “enabled”. Customize a five character account nickname to display and choose the order preference for viewing.
Click on the Statements tab.

28 29
Additional Features - Security Preferences Additional Features - Alerts
You can create and manage alerts to remind you of important dates, warn you about the status of your accounts, and when certain transactions occur. When you create an alert, you specify the conditions that trigger the alert and delivery options to receive that alert. All alerts will automatically be sent to your Online Banking account via Secure Messages, regardless of the additional delivery preferences you have established. To edit Security Alert Delivery Preferences, go to Security Alerts under the Settings menu. You can edit specific Account, History, and Transaction alert preferences found in Alerts under the Settings menu. Delivery preferences include:
1. To create an alert, click the Create New Alert button.
2. To view details of an already existing alert, choose the Click to view details link on the left of the alert.
• Secure Message within Online Banking• Phone Number• SMS text message number• Email to an address you specify
Create and manage alerts for your accounts. Enable/disable security alerts for account activity and edit delivery preferences for receiving alerts.
Click on the Alerts tab.
To Set Up Alerts:
In Security Preferences, you can change your password, Login ID and update contact options for delivery of your secure access code.
Change Password:When changing your password, make sure you follow the guidelines for creating a strong valid password.
Secure Delivery:Make sure we have your correct email and phone number on file so you can receive secure access codes when logging in from an unregistered device.
Click on the Security Preferences tab.
To Set Up or Change Your Security Preferences:

30 31
Additional Features - Text Enrollment
Once enrolled in Text Banking, you can check balances, review account history and transfer funds from your Online Banking account using any text enabled device. To enroll, click Text Enrollment under the Setting menu.
1. The first step, turn the Text Enrollment button from OFF to ON.
2. Enter your phone/SMS text number.
3. Read the terms and conditions and check the Agree to Terms box.
4. Click Save to complete enrollment.
5. To enable your account to be viewed in Text Banking, visit Account Preferences under the settings menu. Check enabled, customize a four character account nickname to display and choose the order preference for viewing.
Text Command Options To 226563 For The Following Information:
BAL or BAL <account nickname> Request account balance
HIST <account nickname> Request account history
XFER <from account nickname><to account nickname> <amount>
Transfer funds between accounts
LIST Receive a list of keywords
HELP Receive a list of contact points for information on text banking
STOP Stop all text messages to the mobile device (for text banking and SMS alerts/notifications)
Click on the Text Banking tab.
To Enroll in Text Banking :
Additional Features- Mobile Authorizations
Mobile Authorizations is an extra security measure to ensure nobody but you is accessing your account.
1. Enter any 4 digit code in the Mobile Authorization Code field.You will need this code to make transfers and approve transactionsusing your mobile device.
2. Choose the transaction types for which you agree to be an eligible approver.
3. Click Submit when finished.
Click on the Mobile Authorizations tab.
To Set Up Mobile Authorizations :

32 33
Additional Features - Statement Delivery
You can choose how you would like your statements delivered for each of your accounts with a few, quick selections.
1. Enter For each account listed, select the Delivery Type using the drop-down menu.
2. Verify that the email address associated with this account is the one you to want to use before proceeding. If it is not, click on the to add a new
email address.
3. Click Save when finished.
Click on the Statement Delivery tab.
Notes