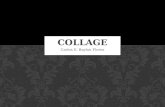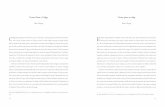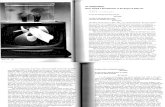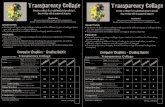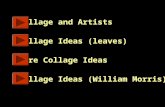Personal Collage -...
Transcript of Personal Collage -...

PERSONAL COLLAGE IN-CLASS ASSIGNMENT
OBJECTIVE: •To begin to use the Adobe Photoshop program and investigate various tools and features.
•To use Layers and Layer Styles effectively. •To create a collage that represents you.
DESCRIPTION: For this project, you will be constructing a personal collage from images found on the web. Your
personal collage should be an “overall” representation of you! It may include any of the ideas listed below, but is not limited to this list. In the process of constructing this collage you will learn many
essential basic skill for working in Photoshop.
Ideas: • hobbies • movies • sports • music • awards • cars
• travel/vacation • college • pets • careers • role models
SETH WOLFSHORNDL Wednesday, September 12, 2012 8:53:47 AM Central Daylight Time 70:56:81:b3:4e:b7

D I R E C T I O N S : STEP 1: Create your project file -‐ Open up Adobe Photoshop (you can located it in the APPLICATIONS section in Finder) -‐ Click on FILE-‐-‐-‐> NEW -‐ In the dialogue box that pops up, type “Personal Collage” for the NAME -‐ Set the WIDTH to 10 INCHES and the HEIGHT to 8 INCHES -‐ The RESOLUTION should be 72 DPI and the COLOR MODE should be RGB COLOR (Note: 72 dpi is low-‐resolution and only appropriate for presentation graphics, such as the web, Word documents and Powerpoint. 300 dpi is recommended for anything intended to be printed.) -‐ Click OK and your blank Photoshop document will be created STEP 2: Import your source images -‐ Using your favorite browser, search for a first image for your collage (Google Image is great for this) -‐ Once you have found an image, adjust the window size on your browser, so that you can see both the browser and your Photoshop document on the screen together. Click and drag your image over to the Photoshop document to import it:
-‐ If you switch back to Photoshop, you will notice that importing the graphic has created a new LAYER. You can see it labeled as “LAYER 1” in the Layers panel at the bottom right of your screen: -‐ Double-‐click on the title “Layer 1” and rename it something more descriptive (in this example: “Mountains”) -‐ Do not worry about repositioning or resizing the image yet -‐ REPEAT ALL OF THESE IMPORTING STEPS for EACH source image you want to include in your collage -‐ You must use a MINIMUM of 8 images to fill the space
SETH WOLFSHORNDL Wednesday, September 12, 2012 8:53:47 AM Central Daylight Time 70:56:81:b3:4e:b7

STEP 3: Changing SIZE, POSITION, and ORDER of LAYERS -‐ To make ANY changes to a Layer, make sure you have the right one highlighted in the Layers panel -‐ To change the position of a Layer, select the MOVE tool and click and drag the image wherever you want to place it. -‐ To change the size, click on EDIT -‐-‐> FREE TRANSFORM and the Layer will become surrounded by a bounding box that lets you control the dimensions of it -‐ To prevent the Layer from distorting as you resize it, make sure you click on the MAINTAIN ASPECT RATIO symbol at the top of the screen: -‐ If you mouse over the areas outside of the bounding box, you’ll notice that the cursor becomes a curved arrow that lets you tilt the angle of the Layer, if you want -‐ Once you have finished resizing the Layer, you can click ENTER or the checkmark at the top of the screen to commit your changes -‐ If you notice that one layer needs to be on top of the others, you can adjust the layer order by simply clicking and dragging the Layer up or down within the Layers panel. Layers at the top of the list will be on top of the other layers. STEP 4: Applying LAYER STYLES -‐ Once you have repositioned and resized the images of your collage, you may want to add some effects to make them more interesting -‐ Highlight the Layer that you want to edit from the Layers panel list and click on LAYER-‐-‐> LAYER STYLES-‐-‐> BLENDING OPTIONS to bring up the Layer Style dialogue box:
-‐ Experiment with the different options. You can apply more than one at a time, if you want. You will see a preview of what the changes will look like on your image. (Don’t use Satin or Overlays). -‐ Once you have changed the settings to something you like, click OK
SETH WOLFSHORNDL Wednesday, September 12, 2012 8:53:47 AM Central Daylight Time 70:56:81:b3:4e:b7

STEP 5: FLATTEN and SAVE -‐ Once you have created Layers in your document, Photoshop will by default try to save it as a .PSD format file when you save. It is good to always have a .PSD file of your work, because in this format, your Layers are preserved, so that you can always come back later and make changes to individual elements of your image. However, to use this image in other programs, you will need ALSO need to flatten it and save it in a more common file format. -‐ Once you are sure you are done editing the image, click on LAYER-‐-‐> FLATTEN IMAGE to flatten all the Layers into one -‐ Click on FILE-‐-‐> SAVE AS... and under “Format:” select JPEG
Save this file on your laptop and your teacher’s SHAREPOINT in the following format: [CLASS HOUR] Personal Collage [YOUR LAST NAME, FIRST INITIAL].jpg
Example: “1 Personal Collage Smith, J.jpg”
ALWAYS TURN IN A FLATTENED .JPG FILE, NOT THE .PSD FILE!
SETH WOLFSHORNDL Wednesday, September 12, 2012 8:53:47 AM Central Daylight Time 70:56:81:b3:4e:b7