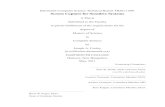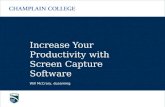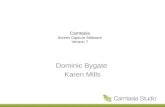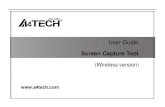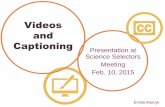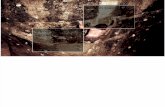Personal Capture Software - Newcastle University · Screen capture - the software will capture all...
Transcript of Personal Capture Software - Newcastle University · Screen capture - the software will capture all...

Personal Capture Software
Staff Guide
ReCap Team

1
Contents Obtaining the ReCap/Panopto Personal Capture Software .................................................................................... 2
Opening and logging in to the system ......................................................................................................................... 2
Recording ........................................................................................................................................................................ 4
Choosing a folder and naming your recording ....................................................................................................... 4
Choosing what to record ........................................................................................................................................... 5
Making a recording – starting, pausing and stopping ........................................................................................... 7
Uploading Recording ................................................................................................................................................. 8
Editing and Sharing Recordings .................................................................................................................................. 9
Accessing your Recordings .......................................................................................................................................... 9
Making a recording available to students in Blackboard ........................................................................................ 12
Making the ReCap recordings content area available ........................................................................................ 12
Adding a link to a recording in a Blackboard content area ................................................................................ 13
Embedding a recording in a Blackboard content area ....................................................................................... 15
Moving a recording to a different folder .................................................................................................................... 18
Making a copy of a recording ..................................................................................................................................... 19
Changing the name of a recording ............................................................................................................................ 21
Further help ................................................................................................................................................................... 21
Appendix 1 - Installing the ReCap Personal Capture Software (Panopto).......................................................... 22
Disclaimer
This is not meant to be a definitive guide, just a guide to help get you started with PCap. Contents is
adapted from information available on the Panopto web site and full instructions can be found on the
Panopto website at https://support.panopto.com/Documentation?cat=Windows_Recorder

2
Obtaining the ReCap/Panopto Personal Capture Software
To get the ReCap Personal Capture software installed onto your computer please contact your IT Service
team or if you have administrator rights on your computer you can install it yourself by following the
indtructions in Appendix 1 of this guide on page 16.
You will also need a personal capture folder for your recordings – to request this please contact the ReCap
team via [email protected] and provide your Newcastle University login id - this will begin with either ‘n’ or
‘fms’.
Once the software has been installed and your PCap folder has been set up, please follow the steps in this
guide to get started.
Opening and logging in to the system
1. Once the software is loaded onto you Windows PC or laptop search for Panopto in your list of
programmes.

3
2. The login screen shown below will open. Select Sign in with Blackboard.
3. You will be taken to the Blackboard login page. Login using your University username and
password. Select the ‘Remember Me’ checkbox if it you wish to make offline recordings and if you
want the software to log you in automatically in the future.

4
Recording
Choosing a folder and naming your recording
Once logged-in, the first thing you should do is select the folder where the recording will be saved and
provide a name for the recording.
1. Choosing the folder - in the upper portion of the application window, locate the Folder box.
2. Click the drop-down arrow and select the folder where the recording will be saved.
The list will include your My Folder to which only you have access and all recordings created will
only be viewable by you until you decide to make them available to your intended audience.

5
Things to note:
The most recently used folders for recording will populate the Quick Access list
Your All Folders list will show under the most recently used folders
If you do not have an internet connection clicking the Offline Recording button will allow you to
record without choosing a folder. You can then upload the session when your connection is
restored.
3. Naming the recording - The session is automatically given a name based on the current date and
time. You can change this to whatever you think is appropriate.
Choosing what to record
1. Once you have determined the destination for your recording, you must choose the inputs that you
would include in your recording.
2. Primary Sources
a. Video - If you'd like to record a video of a presenter, you can select a primary video source
under the Video drop-down. But you do not need to include this if you just want to record
audio.

6
b. Audio - under the Primary Sources, select the drop-down under Audio. Select a
microphone that is connected to your computer. You must select an audio source for a
successful recording
Volume bar: After selecting your audio, test your audio by talking in a normal voice to test the
volume. You should see a few green bars appear as you talk. If you don't see any or see the red
and yellow bars highlighted, adjust the volume by using the slider.
c. Quality - There are three different quality settings available.
d. Computer Audio – select this if you intend to play any audio through your computer e.g. a
YouTube clip.
3. Secondary Sources
a. PowerPoint – select this option if you intend to use a PowerPoint presentation
b. Main Screen – the recording will capture what is shown on your computer monitor
c. Second Screen – if you have more than one monitor you can choose to capture what is
shown on a second screen
d. Add another video source - You can also add an additional video source here if you have
more than one camera plugged into your computer

7
Making a recording – starting, pausing and stopping
1. Once you have choose your input sources you can now begin recording. Click on the
red Record button.
2. Once your recording has started, that icon will change into Stop and Pause.
3. Pausing – If during your recording session you wish to take a short break, you may click
the Pause button, it will then change to Resume and when you are ready to continue with your
recording click the Resume button.
4. Stopping - Once you've completed your recording session click the Stop button. A message will be
shown to confirm that the recording is complete and you will be offered the opportunity to add a
description. You can then choose whether to delete the recording if you are unhappy with it or
upload to your chosen folder.

8
Things to note:
Screen capture - the software will capture all of your screen and it is therefore recommended that
you close any programmes and documents that you do not wish to appear in your recording.
Pausing - The portion of the recording which you placed on pause will be reflected as an edit and
will not be shown in the published version of your recording. You may choose to extend the pause
period, shorten it, or remove it completely. The Panopto editor is non-destructive which means that
edits may be added or removed at your discretion, without the fear of destroying an original
recording. A common use-case for this is when a presenter places a recording on pause and forgets
to resume recording after the break – if this happens you can edit the remainder of the recording
back into the final version.
Uploading Recording
Once your recording has ended, you will be taken to the Manage Recordings page. This page provides a
list of sessions that have been recorded offline, are uploading, or have completed uploading.
Offline Recordings are recordings that do not have a folder selected in Panopto, so they are only on your computer. You can select Upload to Server to select a folder and add them to your video library.
Currently Uploading Recordings will show the video that you just completed and its status.
Uploaded Recordings will show the recordings that you have already recorded, picked a folder for, and uploaded to the server. If you have access to the video in the library, you can open the video or settings using view, edit, or share. You can also continue recording to the same session by selecting resume. And if you need to make space on your computer, you can delete the local files, as long as you no longer need them.
You can perform additional actions on the recordings listed in this area
Delete Local - Clicking this button will delete the copy of the recording that still resides on your
computer. This is an irreversible action. The final version that exists on the Panopto site will not be
affected by this action
Set Offline - Clicking this button will put the recording in a state where it may be uploaded to
another folder, uploaded using a different name, or uploaded to a different Panopto site altogether
after logging into that new site within the recorder.

9
Editing and Sharing Recordings
Edit – it is possible to edit the recording using the Panopto editor, this is a web based editor and does not
require the installation of any additional software but will require an internet connection. Editing instructions
can be found at http://teaching.ncl.ac.uk/recap/howtouserecap/staffguide/editingrecordings/
Share – you will be taken to the Panopto interface. This is the ‘back-end’ of the Panopto (ReCap) system
and allows you to view all of your recordings, move them between different folders, edit and rename
recordings.
Accessing your Recordings
1. Once recordings have been made you can access them to view, edit and share by navigating to
https://campus.recap.ncl.ac.uk
2. When asked to log in choose Blackboard and log in using your regular University user ID and
password.
3. Once logged in you will see the most recent recordings you have made, that have been shared with
you and that are publically available.
4. To locate a specific recording select the Browse option within the left-hand side menu.
5. This will open a list of all of the folders you have access to.

10
6. Select the folder that contains the recording you wish to view, edit or share, if you have access
to a large number of folders you may wish to use the Search all folders facility.
7. Once a folder is selected you will see all of the recordings contained in that folder.
8. Hovering your mouse over a recording will show a menu of options.

11
Settings – within this option you can perform a number of actions including changing the name of a
recording, changing the folder that the recording belongs to and making a copy of a recording.
Share – within this option you can choose who the recording is available to.
Edit – within this option you can edit the recording including removing sections, adding quizzes, editing the
content list and adding links websites.
Stats – within this option you can view the usage statistics for the recording.
Delete – this will permanently delete the recording.

12
Making a recording available to students in Blackboard
There are three ways you can provide access to recordings for your students in Blackboard:
i. By making the ReCap Recordings content area available to students – this will provide access to all recordings associated with the module as soon as they are processed (as long as you have chosen that recordings be made available immediately during the booking process).
ii. By publishing a link to individual recordings via the ReCap Video Link tool – this allows to you to make each recording available individually when you wish students to see them and alongside other relevant materials.
iii. By embedding the recording within a content area – similar to publishing a link but the recording can be played within Blackboard.
Making the ReCap recordings content area available
Note: Making the content area available will make all recordings associated with module automatically
available for student to view and therefore if you are teaching a module with colleagues you should agree
this decision with them.
1. Log in to Blackboard and go to the module where you wish to make the recording(s) available.
2. Within each module there should be a ReCap Recordings content area in the left hand column. (If you cannot see this link, please contact [email protected] so that it can be created.)

13
3. To make the area available to students so that they can see all recordings as soon as they have been processed click on the drop down menu alongside ReCap Recordings and select Show Link.
Adding a link to a recording in a Blackboard content area
1. Log in to Blackboard and go to the module where you wish to make the recording(s) available.
2. Go to the content area where you wish to make the recording(s) available (e.g. Teaching Materials).

14
3. From the Tools drop down menu select ReCap Video Link.
4. Select the relevant folder and then recording that you wish to make available. Ensure the recording has an appropriate title and if you wish you can also add a short description.
5. When complete click Submit.

15
6. Click Ok.
7. The link to the recording will be added to your chosen content area.
Embedding a recording in a Blackboard content area
1. Log in to Blackboard and go to the module where you wish to make the recording(s) available.
2. Go to the content area where you wish to make the recording(s) available (e.g. Teaching Materials).

16
3. From the content area menus select Build Content and then Item.
4. Enter a name for the recording and then select Panopto Video from the Mashups menu.

17
5. Choose the folder than contains the recording you wish to embed.
6. Select the recording you wish to embed by selecting the checkbox beside it and then select Insert Videos.
7. You can then add additional attachments and choose date and time restrictions if required.
8. Click Submit to complete creation of the Item.

18
Moving a recording to a different folder
1. Hover your cursor over the recording you wish to move and click Settings.
2. Within the window that opens click on Edit alongside the current folder name.
3. You will then be able to choose, from a drop-down menu, the folder that you wish to move the
recording to (the list will show all folders where you are a creator in Panopto). When you have selected
the folder you wish to move the recording to click Save.
4. Once the change is saved the recording will disappear from the current folder and become visible
within the chosen folder.

19
Making a copy of a recording
1. Hover your cursor over the recording that you wish to copy and click Settings.
2. In the window that opens select Manage in the menu list.
3. Within the Manage area there will be an option to copy the session, to do this click Copy.

20
4. When asked Are you sure you want to copy this session? Click OK.
5. Close the pop-up screen and a copy of the recording will then be created and will appear with in the
recording list with (copy) in the recording title.
(Note: that it may take a view minutes for the copy to process and appear in the list)
6. This copy can now be renamed and moved to a different folder (if necessary).

21
Changing the name of a recording
1. Hover your cursor over the recording and click Settings.
2. Within the window that opens click on Edit alongside the current name.
3. You will then be able to change the name of the recording. When you have made the necessary
changes click Save and the new name will be displayed.
Further help
For further help with any aspect of ReCap please contact [email protected]

22
Appendix 1 - Installing the ReCap Personal Capture Software
(Panopto)
To install the software you will need to be connected to the internet and have administrator rights on the
computer you wish to install the software on.
1. Go to http://campus.recap.ncl.ac.uk
2. Select Blackboard from the Sign in using drop-down menu and click on Sign In
3. Enter your University username and password and click Login.

23
4. Click on the “Download Panopto” button that can be seen in the top right of the screen.
5. Select the appropriate version of the Panopto Recorder for your computer.
If you have any problems or queries please contact the ReCap Support Team at [email protected]