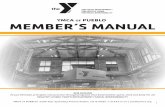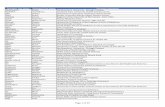Periodic Health Assessment User Guide Standard Operating ......Record Reviewer The role of Record...
Transcript of Periodic Health Assessment User Guide Standard Operating ......Record Reviewer The role of Record...
Periodic Health Assessment User Guide Standard Operating Procedures
EpiData Center Department
February 2018
1
i
Periodic Health Assessment User Guide Helpdesk Standard Operating Procedures Updated: February 2018 EpiData Center Department
Roles and Responsibilities 1
PHA Users 1
Record Reviewer 1
MHA Provider 1
HCP Access 1
Low Bandwidth 2
Logging On 3
First time logon 3
Logon to existing account 4
Username 5
Unlock Account 5
Reset Password 6
Resetting Security Question 8
Updating Name 10
Disassociate CAC 11
PHA User Guide 13
Start a New Assessment 13
Timer 17
Next Steps 17
Accessing Previous Assessments 17
Editing Previous Assessment 18
Printing Assessment 20
Certification Progress 22
Requesting Access as a Record Reviewer, MHA Provider, or HCP 22
Record Reviewer Guide 23
Choosing Role 23
2
ii
Periodic Health Assessment User Guide Helpdesk Standard Operating Procedures Updated: February 2018 EpiData Center Department
Finding a Service Member 24
Record Review 26
MHA Provider Guide 29
Choosing Role 29
Finding a Service Member 29
Certify Assessment 31
Health Care Provider (HCP) Guide 34
Choosing Role 34
Finding a Service Member 35
Certify Assessment 36
PHA Help Desk 39
1
1
Periodic Health Assessment User Guide Helpdesk Standard Operating Procedures Updated: February 2018 EpiData Center Department
Roles and Responsibilities
PHA Users
The PHA is open to any Navy, Marine Corps, or Coast Guard member and can be accessed by their DOD ID and password or CAC, once registered. Users will be able to see any PHA they have created, both certified and uncertified, as well as a Certification Metrics that shows the progress of certification on the User homepage. All PHA roles will be associated with the User account.
Record Reviewer
The role of Record Reviewer is used in order to review a Service Member’s medical records prior to certification by a Health Care Provider. This may be completed before a Service member’s appointment and does not require face-to-face interaction. Record Reviewers will enter the Service member’s most recent PHA and/or medical documentation as a preliminary review. Based on this preliminary review of the Service member’s record, the Record Reviewer marks Provider Referrals and missing documentation which may be needed for completion of the PHA.
MHA Provider
Mental Health Assessment (MHA) Providers review all members’ mental health in conjunction with their recent deployment history and medical history. After reviewing the MHA through a person-to-person meeting with the Service member, the MHA Provider will create referrals as well as set the recommended timeliness of the referral.
Because of the sensitive information in the assessment, MHA providers must be a Physician, Nurse Practitioner, Physician Assistant, Advanced Practice Nurse, Independent Duty Corpsman, Independent Duty Health Services Technician, Independent Duty Medical Technician, Special Forces Medical Sergeant, Clinical Psychologist, or Licensed Clinical Social Worker only. All MHA Providers must complete their MHA Training or equivalent PHA Training before they are granted the access to the role.
HCP Access
All surveys must be certified by both the Record Reviewer and the MHA Provider before they are populated in the Health Care Provider (HCP) Dashboard. The HCP reviews the notes and
2
2
Periodic Health Assessment User Guide Helpdesk Standard Operating Procedures Updated: February 2018 EpiData Center Department
referrals recommended by the Record Reviewer and MHA Provider. Based on the HCP’s review of the assessment through a person-to-person meeting with the Service member, the HCP will determine Individual Medical Readiness Disposition.
Because of the sensitive information in the assessment, HCPs must be a Physician, Nurse Practitioner, Physician Assistant, Advanced Practice Nurse, Independent Duty Corpsman, Independent Duty Health Services Technician, Independent Duty Medical Technician, or Special Forces Medical Sergeant. All HCPs must complete their MHA Training or equivalent PHA Training before they are granted access to the role.
Low Bandwidth To access PHA with low bandwidth, click “Switch to Limited Bandwidth” on the PHA logon page.
3
3
Periodic Health Assessment User Guide Helpdesk Standard Operating Procedures Updated: February 2018 EpiData Center Department
Logging On
First time logon
Click “Register New Account.”
A pop-up window will ask you to confirm your branch of service. Click the appropriate Service Branch and then click “Accept.” Service members who belong to the Army or Air Force will be directed to use their branch specific PHA.
Enter DOD ID (found on the back of CAC) in the field “Username (DOD ID).” All passwords must be 15 characters and include two uppercase, two lowercase, two numbers, and two special characters (!,@,#,$, etc.). Spaces are not allowed in passwords. The CAPTCHA is not case sensitive and there are no spaces in between the characters.
4
4
Periodic Health Assessment User Guide Helpdesk Standard Operating Procedures Updated: February 2018 EpiData Center Department
All fields are required to register a new account. Once all fields are completed, click “Register.”
The CAC currently in the system will be automatically registered with the account created. Do not attempt to create an account with another member’s CAC in the system.
Logon to existing account
• CAC Logon – If the PHA User has already registered for an account and logged in to associate22448 the CAC with the account, click “CAC Login”
• Username and Password login – If the PHA User has already registered for an account
enter the DOD ID in the Username field and the password associated with the account. Then click “Login.” Once the initial login is complete, the user will be prompted to enter their response for the secret question used during account registration.
5
5
Periodic Health Assessment User Guide Helpdesk Standard Operating Procedures Updated: February 2018 EpiData Center Department
Username
The DOD ID will always be the Username for any role in PHA. Once logged on, the user will be able to toggle through all roles to which they currently have access.
If a user does not currently have access to a role, follow the guidance in Requesting Access as a Record Reviewer, MHA Provider, or HCP.
Unlock Account
On PHA, users can unlock their own account by clicking “Forgot Password.”
6
6
Periodic Health Assessment User Guide Helpdesk Standard Operating Procedures Updated: February 2018 EpiData Center Department
If an account has been Admin Locked, please call or email the PHA Help Desk.
In order to unlock the account, the user will answer a series of prompts including the secret question set by the user. Successful completion will allow a user to reset their password and access the system.
Reset Password
Passwords can only be reset once in a 24 hour period.
Users that have forgotten their password and cannot login with their CAC can click “Forgot Password” on the homepage.
7
7
Periodic Health Assessment User Guide Helpdesk Standard Operating Procedures Updated: February 2018 EpiData Center Department
When the User clicks “Forgot Password,” the site will prompt an answer their security question and confirm their first and last name before directing the user to reset the password. All passwords must be 15 characters long and contain two numbers, two uppercase alpha characters, two lowercase alpha characters, two non-alpha characters (!,@,#,$, etc.). Spaces are not allowed in passwords.
Passwords can also be reset once logged onto PHA. Click “MY ACCOUNT” on the top toolbar.
Click “Change Password.”
8
8
Periodic Health Assessment User Guide Helpdesk Standard Operating Procedures Updated: February 2018 EpiData Center Department
Enter new password and confirm the password. Then click “Enter.” All passwords must be 15 characters long and contain two numbers, two uppercase alpha characters, two lowercase alpha characters, two non-alpha characters (!,@,#,$, etc.). Spaces are not allowed in passwords.
Any further problems with passwords should be directed to the PHA Help Desk.
Resetting Security Question
Any User can update their Security Question by clicking “MY ACCOUNT” on the top bar.
9
9
Periodic Health Assessment User Guide Helpdesk Standard Operating Procedures Updated: February 2018 EpiData Center Department
Click “Change Security Question.”
10
10
Periodic Health Assessment User Guide Helpdesk Standard Operating Procedures Updated: February 2018 EpiData Center Department
The user will have the option to pick which Security Question to answer. They will fill in the “Security Response” and “Confirm Security Response” fields and click “Update.”
Only the user can update their own profile information. Any further requests for resetting Security Question must be sent to the PHA Help Desk.
Updating Name
To update your name within PHA, click “My Account” on the top toolbar.
Then click “Update Profile.”
11
11
Periodic Health Assessment User Guide Helpdesk Standard Operating Procedures Updated: February 2018 EpiData Center Department
In the fields, “First Name,” “Middle Name,” and “Last Name,” update the required fields and click “Update.”
Only the user can update their own profile information. Any further requests for name update must be sent to the PHA Help Desk.
Disassociate CAC
If a CAC is associated with an account that is not the Service member, click “My Account” on the top toolbar.
12
12
Periodic Health Assessment User Guide Helpdesk Standard Operating Procedures Updated: February 2018 EpiData Center Department
Then click “Dissociate CAC.”
13
13
Periodic Health Assessment User Guide Helpdesk Standard Operating Procedures Updated: February 2018 EpiData Center Department
A message will display that says the CAC has been disassociated.
PHA User Guide
Start a New Assessment
Once logged if you have additional access, click “My PHA” on the user homepage.
14
14
Periodic Health Assessment User Guide Helpdesk Standard Operating Procedures Updated: February 2018 EpiData Center Department
Click “Start New Assessment” under the current year on the My PHA homepage.
A “Notice” window with the Privacy Act Statement will pop up. Click “Acknowledge” after reading the statement. A “Welcome” window will pop up. After you reading the contents, click “Let’s Get Started”.
15
15
Periodic Health Assessment User Guide Helpdesk Standard Operating Procedures Updated: February 2018 EpiData Center Department
All questions are required to complete the assessment. When a page is completely filled out, the “Incomplete” next to the page number will disappear.
Use the arrows at the bottom of the page or click the page number on the left hand navigation pane to navigate through the assessment.
16
16
Periodic Health Assessment User Guide Helpdesk Standard Operating Procedures Updated: February 2018 EpiData Center Department
The assessment cannot be submitted while there is an “Incomplete” page. The assessment can be saved and closed at any time.
After you have completely filled in your assessment, click “Go to Review.”
If the assessment is incomplete, a pop up window will state “Review Unavailable.” When the assessment is completely filled out, a pop-up window will state “Proceed to Review?” Click “OK” to begin the assessment certification process by going to the review page.
The user will be directed to a review page of the assessment. At the top of the page, at the top of the page the options available are “Bottom”, “Print” and “Close.”
After reviewing the assessment the user can submit the PHA by clicking the green button at the bottom of the page that says “Sign and Finish.”
A window will pop up that has the user confirm completion of the assessment. To confirm, click “Finish.”
The user will be directed to an “Education Report.” At the bottom of the Education Report, the user has the option to email or print the Education Report. Once finished, click the green button that says “Completed”.
17
17
Periodic Health Assessment User Guide Helpdesk Standard Operating Procedures Updated: February 2018 EpiData Center Department
The user will be directed back to the Service Member Welcome page where the Certification Metrics will allow the user to see the progression of certification of each PHA assessment.
Timer
Each page of the assessment is automatically set with a 10 minute limit. The timer will refresh every time a user navigates from one page to another.
To extend the time allowed, click the timer icon on the side of the Assessment to reset the 10 minute timer if necessary.
Next Steps
After completing your PHA, contact your local Provider to have your survey certified. Until your survey is both completed and certified, your survey will not be marked as finished and you may still appear as non-compliant.
Accessing Previous Assessments
A user may access any previous assessment. From the My PHA homepage, select the year of the desired PHA.
18
18
Periodic Health Assessment User Guide Helpdesk Standard Operating Procedures Updated: February 2018 EpiData Center Department
All previous assessments will be visible. Select the blue check on the line of the desired assessment.
Only non-certified assessments may be edited. However, previous assessments may be accessed at any time.
Editing Previous Assessment
Only non-certified assessments may be edited.
Select the year of the desired PHA on the My PHA homepage. All previous assessments will be visible.
19
19
Periodic Health Assessment User Guide Helpdesk Standard Operating Procedures Updated: February 2018 EpiData Center Department
Select the blue check or the empty circle above “SERVICE MEMBER” on the line of the desired assessment.
A “Notice” window with the Privacy Act Statement will pop up. Click “Acknowledge” after reading the statement. A “Welcome” window will pop up. After you reading the contents, click “Let’s Get Started”.
If the user has already submitted their survey, a “Notice: Auto-Save Disabled” pop up will remind the user that they have previously submitted their survey. Click “OK” to proceed.
After making any desired changes, click “SAVE” on the left panel before closing. Any changes not saved will not be applied to the assessment.
20
20
Periodic Health Assessment User Guide Helpdesk Standard Operating Procedures Updated: February 2018 EpiData Center Department
Printing Assessment
Select the year of the desired PHA on the My PHA homepage. All previous assessments will be visible.
Select the blue check or the empty circle above “SERVICE MEMBER” on the line of the desired assessment.
21
21
Periodic Health Assessment User Guide Helpdesk Standard Operating Procedures Updated: February 2018 EpiData Center Department
Click “PRINT” on the left panel.
22
22
Periodic Health Assessment User Guide Helpdesk Standard Operating Procedures Updated: February 2018 EpiData Center Department
Certification Progress
As a user, a Service member has the ability to see the progression of each of their survey’s certification. The Certification progression will be visible from the My PHA homepage. If the user has more than one role, click “My PHA” to view the My PHA homepage.
Each survey started will appear on a new line. As each role certifies the assessment, the circle above their name will be filled in and checked. If the circle is blank, that role has not completed the survey.
If the circle above “SERVICE MEMBER” is blank, the Service member has not signed and finished that assessment. The roles Record Reviewer, MHA Provider, and HCP cannot view or certify a Service Member’s PHA until that PHA has been signed and finished by the user. When the user has completed an assessment, a blue circle and check mark will appear above “SERVICE MEMBER” indicated that their portion is completed.
Requesting Access as a Record Reviewer, MHA Provider, or HCP In order to grant additional roles, the user must first have a PHA User account.
23
23
Periodic Health Assessment User Guide Helpdesk Standard Operating Procedures Updated: February 2018 EpiData Center Department
All users requesting Record Reviewer, MHA Provider, or HCP accounts, must provide a SAAR-N form with blocks 1-16b completed and copies of their MHA or equivalent PHA training to the PHA Help Desk.
Requirements for Accounts:
• Record Reviewer – Must have submitted a SAAR with signed permission from their Department Head.
• MHA Provider – Must be a Physician, Nurse Practitioner, Physician Assistant, Advanced Practice Nurse, Independent Duty Corpsman, Independent Duty Health Services Technician, Independent Duty Medical Technician, Special Forces Medical Sergeant, Clinical Psychologist, or Licensed Clinical Social Worker. Must complete their MHA or equivalent PHA training. Must have submitted a SAAR with signed permission from their Department Head.
• HCP –Physician, Nurse Practitioner, Physician Assistant, Advanced Practice Nurse, Independent Duty Corpsman, Independent Duty Health Services Technician, Independent Duty Medical Technician, or Special Forces Medical Sergeant. Must complete their MHA or equivalent PHA training. Must have submitted a SAAR with signed permission from their Department Head.
Record Reviewer Guide
Choosing Role
After logging on, choose “Record Reviewer” on the user homepage.
24
24
Periodic Health Assessment User Guide Helpdesk Standard Operating Procedures Updated: February 2018 EpiData Center Department
If you have multiple additional roles, you will be able to toggle through your roles at the bottom of the page.
Finding a Service Member
Search for desired Service member by DOD ID or SSN by clicking the appropriate radio button next to “DOD ID” or “SSN.” Then, enter the DOD ID or SSN in the field and click “Search.”
25
25
Periodic Health Assessment User Guide Helpdesk Standard Operating Procedures Updated: February 2018 EpiData Center Department
The Service members DOD ID, SSN, first name, middle name, and last name will appear under “SERVICE MEMBER INFO” in the left panel.
In the right panel under “LATEST ASSESSMENT,” the Service member’s most recent PHAs and Certification Metrics will be visible. If they have PHAs from previous years, toggle between years to the right of the Certification Metrics.
If the Service member has not signed and completed their PHA, it will not be visible to the Record Reviewer.
26
26
Periodic Health Assessment User Guide Helpdesk Standard Operating Procedures Updated: February 2018 EpiData Center Department
Record Review
Record Reviewer should not be able to review their own assessment. The system will prevent this from occurring as this is against policy and will result on your account being locked.
To complete the Record Review section, click the empty circle over “RECORD REVIEWER.”
Once you open an assessment to review, the assessment is locked to be reviewed by any other Record Reviewer. The Record Reviewer who originally opened the assessment must complete the review.
When all required questions are completed on a page, the “Incomplete” next to the page number will disappear.
27
27
Periodic Health Assessment User Guide Helpdesk Standard Operating Procedures Updated: February 2018 EpiData Center Department
Use the arrows at the bottom of the page to navigate through the assessment.
28
28
Periodic Health Assessment User Guide Helpdesk Standard Operating Procedures Updated: February 2018 EpiData Center Department
The assessment cannot be submitted while there is an “Incomplete” page. The assessment can be saved and closed at any time.
After you have completely filled in the review portion, click “Go to Review.”
If the assessment is incomplete, a pop up window will state “Review Unavailable.” When the assessment is completely filled out, a pop-up window will state “Proceed to Review?” Click “OK” to go to the review page.
At the top of the page, at the top of the page the options available are “Bottom,” “Print,” and “Close.” Review the information on the review page. If all of the information is correct, click the green button at the bottom of the page that says “Certify and Finish.” If changes need to be made, click the “Close” button to return to the assessment.
A window will pop up that has the user confirm completion of the assessment. To confirm, click “Finish.”
If you have further access, a window will pop up to continue certifying the assessment in your additional role.
Select “Return to Main” to return to the Record Reviewer homepage. Click “Stay on Review” to stay on this assessment review.
29
29
Periodic Health Assessment User Guide Helpdesk Standard Operating Procedures Updated: February 2018 EpiData Center Department
The Certification Metrics will now have a beige circle with a white check mark above “RECORD REVIEWER.”
MHA Provider Guide
Choosing Role
After logging on, choose “MHA Provider” on the user homepage. If you have multiple additional roles, you will be able to toggle through your roles at the bottom of the page.
Finding a Service Member
Search for desired Service member by DOD ID or SSN by clicking the appropriate radio button next to “DOD ID” or “SSN.” Then, enter the DOD ID or SSN in the field and click “Search.”
30
30
Periodic Health Assessment User Guide Helpdesk Standard Operating Procedures Updated: February 2018 EpiData Center Department
In the right panel under “LATEST ASSESSMENT,” the Service member’s most recent PHAs and Certification Metrics will be visible. If they have PHAs from previous years, toggle between years to the right of the Certification Metrics.
31
31
Periodic Health Assessment User Guide Helpdesk Standard Operating Procedures Updated: February 2018 EpiData Center Department
If the Service member has not signed and completed their PHA, it will not be visible to the MHA Provider.
Certify Assessment
MHA Providers should not be able to review their own assessment. The system will prevent this from occurring as this is against policy and will result on your account being locked.
To certify a Service member’s assessment, click the empty circle over “MHA PROVIDER.”
32
32
Periodic Health Assessment User Guide Helpdesk Standard Operating Procedures Updated: February 2018 EpiData Center Department
Once you open an assessment to certify, the assessment is locked to be certified by any other MHA Provider. The MHA Provider who originally opened the assessment must complete the review.
When all required questions are completed on a page, the “Incomplete” next to the page number will disappear.
Use the arrows at the bottom of the page to navigate through the assessment.
33
33
Periodic Health Assessment User Guide Helpdesk Standard Operating Procedures Updated: February 2018 EpiData Center Department
The assessment cannot be submitted while there is an “Incomplete” page. The assessment can be saved and closed at any time.
After you have completely filled in your review of the assessment, click “Go to Review.”
34
34
Periodic Health Assessment User Guide Helpdesk Standard Operating Procedures Updated: February 2018 EpiData Center Department
If the assessment is incomplete, a pop up window will state “Review Unavailable.” When the assessment is completely filled out, a pop-up window will state “Proceed to Review?” Click “OK” to go to the review page.
At the top of the page, at the top of the page the options available are “Bottom,” “Print,” and “Close.” Review the information on the review page. If all of the information is correct, click the green button at the bottom of the page that says “I certify this Mental Health Assessment process has been completed.” If changes need to be made, click the “Close” button to return to the assessment.
A window will pop up that has the user confirm completion of the assessment. To confirm, click “Finish.”
If you have further access, a window will pop up to continue certifying the assessment in your additional role.
Select “Return to Main” to return to the HCP homepage. Click “Stay on Review” to stay on this assessment review.
The Certification Metrics will now have an orange circle with a white check mark above “MHA PROVIDER.”
Health Care Provider (HCP) Guide
Choosing Role
After logging on, choose “HCP” on the user homepage. If you have multiple additional roles, you will be able to toggle through your roles at the bottom of the page.
35
35
Periodic Health Assessment User Guide Helpdesk Standard Operating Procedures Updated: February 2018 EpiData Center Department
Finding a Service Member
Search for desired Service member by DOD ID or SSN by clicking the appropriate radio button next to “DOD ID” or “SSN.” Then, enter the DOD ID or SSN in the field and click “Search.”
36
36
Periodic Health Assessment User Guide Helpdesk Standard Operating Procedures Updated: February 2018 EpiData Center Department
In the right panel under “LATEST ASSESSMENT,” the Service member’s most recent PHAs and Certification Metrics will be visible. If they have PHAs from previous years, toggle between years to the right of the Certification Metrics.
If the Service member has not signed and completed their PHA, it will not be visible to the HCP.
Certify Assessment
HCPs should not be able to review their own assessment. The system will prevent this from occurring as this is against policy and will result on your account being locked.
37
37
Periodic Health Assessment User Guide Helpdesk Standard Operating Procedures Updated: February 2018 EpiData Center Department
The HCP certification cannot begin until the Record Reviewer and MHA Provider have both completed their section of the assessment.
To certify a Service member’s assessment, click the empty circle over “HEALTH CARE PROVIDER.”
Once you open an assessment to certify, the assessment is locked to be certified by any other HPC. The HPC who originally opened the assessment must complete the certification.
When all required questions are completed on a page, the “Incomplete” next to the page number will disappear.
38
38
Periodic Health Assessment User Guide Helpdesk Standard Operating Procedures Updated: February 2018 EpiData Center Department
Use the arrows at the bottom of the page to navigate through the assessment.
The assessment cannot be submitted while there is an “Incomplete” page. The assessment can be saved and closed at any time.
39
39
Periodic Health Assessment User Guide Helpdesk Standard Operating Procedures Updated: February 2018 EpiData Center Department
After you have completely filled in your review of the assessment, click “Go to Review.”
If the assessment is incomplete, a pop up window will state “Review Unavailable.” When the assessment is completely filled out, a pop-up window will state “Proceed to Review?” Click “OK” to go to the review page.
At the top of the page, at the top of the page the options available are “Bottom,” “Print,” and “Close.” Review the information on the review page. If all of the information is correct, click the green button at the bottom of the page that says “I hereby certify that the Periodic Health Assessment has been completed.” If changes need to be made, click the “Close” button to return to the assessment.
A window will pop up that has the user confirm completion of the assessment. To confirm, click “Finish.”
A pop up window will give the option to copy and paste the information into AHLTA. To copy and paste, click “Copy/Paste to AHLTA.” A pop up window will ask to give the webpage access to your Clipboard. Click “Allow access.” A pop up window will show all of the information to copy. Click “Copy to clipboard.” The information is now saved in your Clipboard and can be pasted into AHLTA.
Exit from the pop up window when finished pasting into AHLTA by clicking the x in the upper right corner of the pop up.
Select “Return to Main” to return to the HCP homepage. Click “Stay on Review” to stay on this assessment review.
The Certification Metrics will now have a check mark above “HEALTH CARE PROVIDER.”
PHA Help Desk usn.hampton-roads.navmcpubhlthcenpors.list.nmcphc-phahelpdesk@mail.mil Phone number 757 953 0737 DSN 377
40
40
Periodic Health Assessment User Guide Helpdesk Standard Operating Procedures Updated: February 2018 EpiData Center Department
POINT OF CONTACT Navy and Marine Corps Public Health Center Azad Al-Koshnaw
EpiData Center Department 757.953.0938
WWW.NMCPHC.MED.NAVY.MIL/ [email protected]