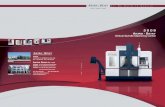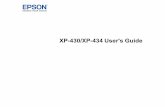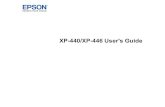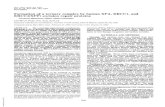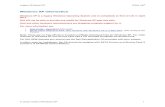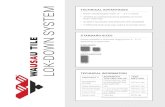Performing an Attended Installation of Windows XP€¦ · Web viewPerforming an Attended...
Transcript of Performing an Attended Installation of Windows XP€¦ · Web viewPerforming an Attended...

Project X11 – Signing Applications 20 PointsRequirements
A computer running Vista (any version) That computer must have Microsoft Office 2003 installed on the Vista Partition you use. Here is a list
of the machines and operating systems that have Microsoft Office 2003 on them in S214 as of 9-23-08: S214-12 "Best Vista" S214-16 "Good Vista" S214-17 "Good Vista" S214-18 "Good Vista"
Starting Your Computer1. Start your computer with the appropriate L removable hard drive in it. Boot it up to Vista. Log in as
Student with no password.
Checking for Service Pack 12. Click Start, right-click Computer, and
click Properties. The "Windows edition" section should show that your machine has "Service Pack 1", as shown to the right on this page. If it does not, use Windows Update to put on Service Pack 1 before attempting this project—it seems to fail often on machines that don't have service pack 1.
Installing Microsoft® Windows® Software Development Kit Update for Windows Vista3. Open Internet Explorer and go to microsoft.com4. In the Live Search box, enter this SDK UPDATE FOR VISTA and press the Enter key.5. In the search results, click "Download details: Windows SDK Update for Windows Vista".6. Follow the on-screen
instructions to validate your copy of Windows. When you see a gray "Download" button, click it and run the Setup.exe file.
7. The "Windows SDK Setup Wizard" opens, as shown to the right on this page. Click Next8. In the "End-User License Agreement" screen, click "I Agree" and then click Next.9. In the "Install Locations" screen, click Next.
CNIT 335 & 124 / Bowne Page 1 of 9

Project X11 – Signing Applications 20 Points
10. In the "Installation Options" screen, clear the Documentation and Samples checkboxes. Uncheck everything except ".NET Development Tools", , as shown to the right on this page. Then click Next.
11. In the "Begin Installation" screen, click Next. Wait while the software downloads and installs.
12. In the "Installation Complete" screen, click Finish.
Copying Nslookup to the Desktop13. Click Start. Type in this path and then
press the Enter key:%systemroot%\system32
14. Explorer opens, showing the System32 folder. Find the Nslookup.exe file and right-click it. From the context menu, click Copy.
15. Right click an empty portion of the desktop. From the context menu, click Paste.
Making a Shortcut to the Copied Nslookup
16. On the desktop, point to the Nslookup.exe file. Hold down the right mouse button and drag to the right an inch or so. Release the mouse button. From the context menu, click "Create Shortcuts Here".
Making the Shortcut Run with Elevated Privileges
17. On the desktop, right click the "nslookup.exe - Shortcut" icon and click Properties. In the properties sheet, on the Shortcut tab, click the Advanced button.
18. In the "Advanced Properties" box, check the "Run as administrator" box, as shown to the right on this page. Click OK. Click OK.
CNIT 335 & 124 / Bowne Page 2 of 9

Project X11 – Signing Applications 20 PointsDisabling the Secure Desktop
19. By default, User Account Control images appear on the grayed-out Secure Desktop, which makes them more secure, but it also makes it difficult to capture images of the warning messages. So for this project, we will disable Secure Desktop.
20. Click Start and type in Security. Find "Local Security Policy" in the search results, highlight it, and press the Enter key. In the "User Account Control" box, press Alt+C or click Continue.
21. In the "Local Security Policy" window, in the left pane, expand "Local Policies". Click "Security Options" to select it.
22. In the "Local Security Policy" window, in the right pane, scroll to the bottom and find the item titled "User Account Control: Switch to the secure desktop when prompting for elevation".
23. Double-click on the item. In the properties sheet, click the "Disabled" button and then click OK. The "Local Security Policy" window should now show the item as Disabled, as shown below on this page. Close "Local Security Policy".
Running the Shortcut24. On the desktop, double
click the "nslookup.exe - Shortcut" icon.
25. A "User Account Control" box pops up, saying "An unidentified program wants access to your computer", as shown to the right on this page. Notice that the upper section shows that this file comes from an "Unidentified Publisher".NOTE: If no User Account Control box pops up, you may have User Account Control turned off. Use User Accounts in Control Panel to turn it back on.
26. In the "User Account Control" box, click Cancel.
CNIT 335 & 124 / Bowne Page 3 of 9

Project X11 – Signing Applications 20 PointsCreating a Digital Certificate for Testing Purposes Using the Office Selfcert Tool
27. Right-click the Start button and click Explore. Navigate to C:\Program Files\Microsoft Office\Office 12. If there is no Office 12 folder, but there is an Office 11 folder, create a new folder and name it Office 12.
28. Look in the Office 12 folder for a file named Selfcert.exe. If there is no Selfcert.exe file, do these steps:
Click Start. In the Search box, type \\192.168.1.3 and press Enter.
In the network folder that opens, double-click the CNIT335 folder to open it.
Find the Selfcert.exe file in the CNIT335 folder and drag it into the Office 12 window.
29. In the Office 12 folder, double-click the Selfcert.exe file. The Create Digital Certificate dialog box appears.
30. Enter YOURNAME_trusted_software in the Your certificate's name box, as shown to the right on this page. Then click OK.
31. You receive a message that you have successfully created a new certificate. Click OK.
Signing the Copied Nslookup Application32. Click Start, All Programs, "Microsoft Windows SDK", "CMD Shell".33. In the "Microsoft Windows Vista x86 DEBUG Build Environment" window, type this command, and
then press the Enter key:signtool signwizard
34. In the "Welcome to the Digital Signature Wizard" screen, click Next.35. In the "File Selection" screen, click the Browse button. Navigate to your desktop and double-click
the nslookup.exe file. Click Next.
36. In the "Signing Options" screen, accept the default selection of Typical and click Next.
37. In the "Signature Certificate" screen, click the "Select from Store…" button. You should see a certificate issued to YOURNAME, as shown to the right on this page. It will probably be the only certificate in the store. Click the certificate issued to YOURNAME_trusted_software and click OK. In the "Signature Certificate" screen, click Next.
38. In the "Data Description" screen, click Next.39. In the "Timestamping" screen, click Next.
CNIT 335 & 124 / Bowne Page 4 of 9

Project X11 – Signing Applications 20 Points40. In the "Completing the Digital Signature Wizard" screen, click Finish.41. A message box pops up saying "The Digital Signing wizard was completed successfully". Click OK.
Running the Shortcut42. On the desktop, double click the "nslookup.exe - Shortcut" icon. 43. A "User Account Control" box pops up, saying "An unidentified program wants access to your
computer". This is the same message as before, saying that the file comes from an "Unidentified Publisher". Signing an application is not enough to identify the publisher!
44. In the "User Account Control" box, click Cancel.
Viewing the Signature45. To see why Vista doesn't know
who published that application, let's examine the certificate.
46. On the desktop, right click the "nslookup.exe" icon, and click Properties. Click the "Digital Signatures" tab.
47. Click the YOURNAME_trusted_software certificate in the Signature list, as shown to the right on this page. Click the Details button.
48. A "Digital Signature Details" box opens, as shown to the right on this page. The problem is explained at the top of this box" the digital certificate is not trusted. That's because we created our own certificate instead of buying one from a trusted provider, such as Verisign or Thawte.
49. Click the "View Certificate" button. This box explains the situation in more detail, as shown to the right on this page. And it offers the solution: we can install this certificate in the Trusted Root Certificates Authorities store, which will make it trusted on this Vista machine only.
50. Click the "Install Certificate…" button.
51. In the "Welcome to the Certificate Import Wizard" screen, click Next.
CNIT 335 & 124 / Bowne Page 5 of 9

Project X11 – Signing Applications 20 Points52. In the "Certificate Store" screen, accept the default selection of "Automatically select the certificate
store based on the type of certificate" and click Next.53. In the "Completing the Certificate Import Wizard" screen, click Finish.54. A "Security Warning"
box pops up, explaining that there is some risk involved in trusting a certificate of this type, as shown to the right on this page. Click Yes.
55. A box pops up saying "The import was successful". Click OK.
56. In the Certificate box, click OK.
57. In the "Digital Signature Details" box, click OK.58. In the "nslookup.exe Properties" box, click OK.
Running the Shortcut59. On the desktop, double click the "nslookup.exe - Shortcut" icon. 60. A different "User Account
Control" box pops up, saying "A program needs your permission to continue". Notice that the publisher is not unknown any more, but is
YOURNAME_trusted_software, as shown to the right on this page.
Saving the Screen Image61. Press the PrintScrn key in the upper-right portion of the keyboard. That will copy the whole desktop
to the clipboard.62. Click Start. Type in mspaint and press the Enter key to open Paint. In the untitled - Paint window,
select Edit, Paste from the menu bar. The window image appears in the Paint window.63. In the untitled - Paint window, click File, Save. Save the document in the Student ► Pictures
folder (or any other place you wish, such as a floppy disk) with the filename Your Name Proj X11a. Select a Save as type of JPEG.
Altering the File64. In the "User Account Control" box, click Cancel.
CNIT 335 & 124 / Bowne Page 6 of 9

Project X11 – Signing Applications 20 Points65. Click Start. Type CMD.EXE and press the Enter key. (Notice that the SDK has added a CMD
function to the menu which interferes with the usual CMD shortcut to launch a Command Prompt).
CNIT 335 & 124 / Bowne Page 7 of 9

Project X11 – Signing Applications 20 Points
66. In the Command Prompt window, verify that you are in your usual home folder, which should be C:\Users\YOURNAME. In the Command Prompt window, enter this command and press the Enter key:
echo "x" >> desktop\nslookup.exe67. This alters the file, so that its digital signature is no longer valid.
Running the Shortcut68. On the desktop, double
click the "nslookup.exe - Shortcut" icon.
69. Now you see the previous message, saying that the program is unidentified. That's because it is no longer trusted as being from
YOURNAME_trusted_software. 70. In the "User Account Control" box, click Cancel.
Enabling the Secure Desktop71. You have completed the main task. Now all that remains is to set the computer back to its original
state.72. Click Start and type in Security. Find "Local Security Policy" in the search results, highlight it, and
press the Enter key. In the "User Account Control" box, press Alt+C or click Continue.73. In the "Local Security Policy" window, in the left pane, expand "Local Policies". Click "Security
Options" to select it.74. In the "Local Security Policy" window, in the right pane, scroll to the bottom and find the item titled
"User Account Control: Switch to the secure desktop when prompting for elevation".75. Double-click on the item. In the properties sheet, click the "Enabled" button and then click OK. The
"Local Security Policy" window should now show the item as Enabled, as shown below on this page. Close "Local Security Policy".
CNIT 335 & 124 / Bowne Page 8 of 9

Project X11 – Signing Applications 20 Points
Removing the Windows SDK76. Click Start, "Control Panel". Double-click "Programs and Features". 77. Click "Microsoft Windows Software Development Kit…" to select it. Click the Uninstall button.
In the "User Account Control" box, click Continue.78. The "Windows SDK Setup Wizard" opens. In the "Begin Uninstall" screen, click Next.79. When the software is uninstalled, you should see the "Uninstall Complete" message, as shown below
on this page.
Saving the Screen Image80. Press the PrintScrn key in the upper-right portion of the keyboard. That will copy the whole desktop
to the clipboard.81. Click Start. Type in mspaint and press the Enter key to open Paint. In the untitled - Paint window,
select Edit, Paste from the menu bar. The window image appears in the Paint window.82. In the untitled - Paint window, click File, Save. Save the document in the Student ► Pictures
folder (or any other place you wish, such as a floppy disk) with the filename Your Name Proj X11b. Select a Save as type of JPEG.
Deleting the Nslookup File and Shortcut 83. On the desktop, delete the Nslookup.exe file and the "nslookup.ede – Shortcut" shortcut.
Turning in your Project84. Send the images to me as attachments to a single email message. Send the message to:
[email protected] with a subject of Proj X11 From Your Name, replacing Your Name with your own first and last name. Send a Cc to yourself.
Sourceshttp://msdn.microsoft.com/en-us/library/aa194055(office.11).aspxhttps://knowledge.verisign.com/support/code-signing-support/index?page=content&id=SO5820&actp=LIST
Last Modified: 10-15-08
CNIT 335 & 124 / Bowne Page 9 of 9