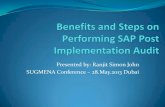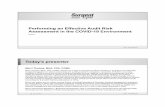Benefits and Steps on Performing SAP Post Implementation Audit GulfCement
Performing a power audit
-
Upload
syam-software -
Category
Technology
-
view
333 -
download
0
description
Transcript of Performing a power audit

SyAM SoftwareManagement Utilities
Performing a Power Audit

Management Utilities - Performing a Power Audit
2
Power Auditor – How it Works
Systems are discovered on the network, and organized into groups. For each group of systems a range of hours is defined to specify the time those systems are expected to be powered on, and when they are normally shut down.
During the data collection phase, the Power Auditor is in Identified Savings mode. When we calculate Identified Savings, we compare the number of hours that a system is actually powered on with the number of hours we would like it to be running.
Once the baseline of data has been collected, we can move into Achieved Savings mode. Using Management Utilities along with SyAM System Client and SyAM System Area Manager, we apply Power Management settings to the systems so they will be powered off at a desired time for each day of the week.
Achieved Savings is calculated by comparing the actual powered on hours with the baseline of data that was collected during the Identified Savings period, before power management was implemented. The result is a report of what has actually been saved by enforcing power management policies.

Management Utilities - Performing a Power Audit
3
Power Auditor - Dashboard
Enterprise Overview of Real-time Power Savings data with reporting at location, department and system levels

Management Utilities - Performing a Power Audit
4
Power Auditor – Historical Charting
User configurable charting by systems, days, hours or wattage enabling power budgeting

Management Utilities - Performing a Power Audit
5
Power Auditor – User Interface Panels
Groups
Functions
Power Chart
Savings Detail
Menu
At A Glance

Management Utilities - Performing a Power Audit
6
2 Simple Steps to Performa Power Audit
1. Configure Power Auditor Administration Settings- Power Audit License / Cost for Electricity / email reports
2. Create a Power Audit Wizard- Using Active Directory OUs / IP Range

Management Utilities - Performing a Power Audit
7
SettingsOn the Settings page of Administration Settings, you can view the software’s version information. The power cost used for Power Auditor’s calculations and the frequency with which machines are polled for data can be changed from the defaults here.
Automatically Reorganize Power Audit Groups By Location will remove all existing power audit groups, creating new groups containing the same systems, categorized by location.
Your PAL (Power Audit License) allows you to audit a specified number of systems for a specified period of time. Enter the PAL and click the Upload PAL button. License information (number of systems and starting/ending dates) will be displayed.

Management Utilities - Performing a Power Audit
8
Administration Settings - Users
In Power Auditor the Users tab of Administration Settings duplicates the functions of the same tab in Management Utility.
When you take any action on this tab in the Power Auditor, such as:
Creating a new user Editing user features and tasks Removing a user Creating a new SQL login
that action is duplicated in the Management Utility, and vice versa.

Management Utilities - Performing a Power Audit
9
Email Settings
On the Email Settings tab, you can enter information about authenticating to your email server, so that Power Auditor can email an identified savings report. Send a test email to make sure the configuration is correct. This is also the place where the list of email recipients is maintained.
If you are using Gmail, specify the full email address as the username and smtp.gmail.com as the server. Check the box to use SSL and specify port 587.
Once you have moved into Achieved Savings mode, weekly and monthly achieved savings reports will become available.

Management Utilities - Performing a Power Audit
10
Achieved Savings
The Achieved Savings tab allows you to compare powered on hours before and after implementing your power policy. After seven days of auditing, sufficient data has been collected to establish a baseline, and at that time Achieved Savings mode is enabled.
When moving into Achieved Savings mode you will need to enter the IP address or hostname of the system(s) which are running the System Area Manager software. This will retrieve the number of licenses purchased and will allow the number of systems up to the license count to continue being monitored. Systems over the license count will not have their power audit data collected.

Management Utilities - Performing a Power Audit
11
Power Audit Wizard
The Power Audit Wizard lets you define a power audit based on a Discovery Template, a Power On Hours Template, and a schedule. You can edit existing templates, or create new ones, in the wizard. Jobs created using the Network Discovery Wizard in Management Utility will appear here in the Power Audit Wizard, and vice versa.
The results of a wizard job (such as how systems are displayed in Groups) may be different for Power Auditor than for Management Utility, but using the wizard is the same through either interface. Whether an action is taken through Power Audit Wizard or through Network Discovery Wizard, the results are the same.

Management Utilities - Performing a Power Audit
12
Power Audit Exclusions
Auditing Exclusion Rules allow you to exclude systems from power auditing based on machine name or IP address. Wildcards are allowed (a question mark for a single character, an asterisk for an unspecified number of characters). Systems are added to the list when they are selected and then removed from an audit in Power Audit Groups. Removing a group or subgroup does not add the systems to the Exclusion Rules list. The list is also not affected by removing systems from Groups in Management Utility.
For holidays and vacation periods you can set a range of dates in Extended Holiday / Vacation Days. On any day specified here, a system that is powered off all day will not be included in savings calculations. A system that is powered on for any part of the day will be included.

Management Utilities - Performing a Power Audit
13
Power Audit Wizard –Discovery Template
Discovery templates define a group of machines. This can be done by specifying a range of IP addresses, with options to filter on the machine name. In an Active Directory environment, a discovery template can also use Windows domains and Organizational Units to define the group.
Enter the name of the discovery group. The group will be created in the Groups sections of Power Auditor and Management Utility, and the machines discovered using this template will be placed in the group. Note that multiple discovery templates can use the same group name.
Set your discovery range either by Domain and Organizational Unit or as an IP address range. Click on Allow Systems with duplicate information if there is a router between your Management Utilities server and the target IP range, as the router may not allow the target systems’ MAC addresses to be passed, but instead represents the MAC address as the same for all systems. If you have selected a domain, you can check the Replicate OUs box to create subgroups for all Organizational Units in the domain.
Set filter options if desired. You may configure the filter so that only machine names which meet the filter are selected, or you may enter a list to exclude machine names. Wildcards can be used (an asterisk for any number of characters, a question mark for a single character to filter based on the position of a character.)

Management Utilities - Performing a Power Audit
14
Power Audit Wizard –Power On Hours Template
The Power On Hours Template specifies the hours that a group of machines should be powered on. Use the default template or create your own. The easiest way may be to copy the default template and then make any desired changes.
Power consumption calculations are based on wattage settings in this template. Defaults are supplied, to be changed as desired.
The Copy Into Power Template button creates a Power Management Template with the same name and settings in Management Utility. The Power Management Template can then be used to enforce power settings on managed systems.

Management Utilities - Performing a Power Audit
15
Achieved Savings Mode –Power On Hours Template
In Identified Savings mode, actual powered on hours are compared to the desired hours as defined in the Power On Hours Template. When we move into Achieved Savings mode, we are comparing the actual powered on hours with the baseline of data that was collected during the Identified Savings period. These hours are displayed in the Power on Hours Template but cannot be edited.
If you need to apply different hours on, then you need to create a new Power on Hours Template where you can enter the number of hours on for Desktops, Servers and Notebooks for that specific Power on Hours Template.

Management Utilities - Performing a Power Audit
16
Power Audit Wizard - Schedule
By default, the wizard is scheduled to run about 30 to 45 minutes from the time it’s created, and to run at the same time every 24 hours. These settings can be changed now, or by editing the wizard after it’s created.

Management Utilities - Performing a Power Audit
17
Power Audit Wizard
The newly created wizard is now listed and placed in the schedule. To run the discovery now (without changing the schedule) click the Update Now link. Existing wizards can be edited or removed. Removing a wizard will not affect the contents of the Groups area. When multiple wizards are displayed, clicking a column header will update their sort order.

Management Utilities - Performing a Power Audit
18
Power Audit Groups
Once an audit has been created and machines in the group have been polled, the group name will appear in the Groups section. Click the group name to see all machines in the group. Identified savings will be calculated when the audit has been running during the entire preceding day, and updated automatically.
In an Active Directory environment, using discovery templates based on your domains and Organizational Units, the audit groups will reflect the way your machines are organized in Active Directory.

19
Groups and Subgroups
New groups and subgroups can be created, and systems can be moved from one group to another. For example, discovery of systems across an IP range may create a group with a mix of desktops and servers. Servers could be moved into a separate group, with a different Power On Hours template used for that group.
Management Utilities - Performing a Power Audit

Management Utilities - Performing a Power Audit
20
Group Details
Systems within the group chosen will be displayed on screen. They can be sorted by clicking on the appropriate column heading.

Management Utilities - Performing a Power Audit
21
Changing Group Settings
Settings can also be changed within a group by highlighting a row (or rows) and using the right-click menu to change system classification, wattages, or the Power On Hours template.