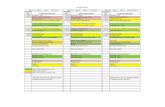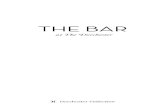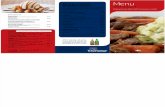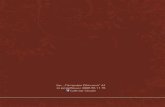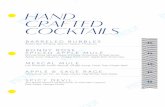Performance Support and Learning Center...A small menu will appear. Choose “Add To Group” from...
Transcript of Performance Support and Learning Center...A small menu will appear. Choose “Add To Group” from...

Document Participant Guide
Lesson TTP General Survey & Basic Navigation
Version 1.1
Performance Support and Learning Center

Copyright© 2012 Edupoint Educational Systems LLC. Edupoint, SYNERGY SIS, SYNERGY SE, TeacherVUE, ParentVUE, StudentVUE, LessonVUE, are trademarks of Edupoint Educational Systems. This is a restricted document. See NOTICE on page 2.
Page 2 of 33
NOTICE: This document is provided pursuant to an agreement and is subject to the terms and conditions of that agreement. This document is the copyrighted material of Edupoint Educational Systems, LLC. All right, title and interest in and to the document is retained by Edupoint Educational Systems, LLC. In the event that it is desired to modify the document, a copy of the modified document must be provided to Edupoint Educational Systems, LLC. Edupoint Educational Systems LLC owns all rights to copyright the modified document as a derivative work under the Copyright Laws of the United States. Upon approval by Edupoint Educational Systems, LLC, you may utilize the modified work provided that it includes all notices and legends in the original document. Any modifications not previously approved in writing by Edupoint Educational Systems, LLC are prohibited and are Copyright infringement and may subject you to criminal and/or civil liability. Under no circumstances may this document or any approved modification thereof be made publicly available via the Internet or otherwise.

Copyright© 2012 Edupoint Educational Systems LLC. Edupoint, SYNERGY SIS, SYNERGY SE, TeacherVUE, ParentVUE, StudentVUE, LessonVUE, are trademarks of Edupoint Educational Systems. This is a restricted document. See NOTICE on page 2.
Page 3 of 33
Table of Contents
Lesson Syllabus ......................................................................................................................... 4
Login and Home Page ............................................................................................................... 7
Quick Reference Guide .......................................................................................................... 7
Screen Illustration ................................................................................................................... 8
Exercise ................................................................................................................................. 9
Menu Bar and Navigation Tree .................................................................................................10
Quick Reference Guide .........................................................................................................10
Screen Illustration ..................................................................................................................12
Exercise ................................................................................................................................13
Basic Screen Functions ............................................................................................................14
Quick Reference Guide .........................................................................................................14
Screen Illustration ..................................................................................................................16
Exercise ................................................................................................................................17
Navigating within a Screen ........................................................................................................19
Quick Reference Guide .........................................................................................................19
Screen Illustration ..................................................................................................................21
Exercise ................................................................................................................................24
Fields, Buttons, Bars, and Icons ................................................................................................25
Quick Reference Guide .........................................................................................................25
Screen Illustration ..................................................................................................................26
Exercise ................................................................................................................................27
User Preferences ......................................................................................................................28
Quick Reference Guide .........................................................................................................28
Screen Illustration ..................................................................................................................29
Exercise ................................................................................................................................30
SYNERGY SIS Reports ............................................................................................................31
Quick Reference Guide .........................................................................................................31
Screen Illustration ..................................................................................................................32
Exercise ................................................................................................................................33

Copyright© 2012 Edupoint Educational Systems LLC. Edupoint, SYNERGY SIS, SYNERGY SE, TeacherVUE, ParentVUE, StudentVUE, LessonVUE, are trademarks of Edupoint Educational Systems. This is a restricted document. See NOTICE on page 2.
Page 4 of 33
Lesson Syllabus COURSE OBJECTIVES AND OVERVIEW Part I of this course is designed to develop competence in SYNERGY SIS basic navigation, user options, and system functions. Part II of this course is designed to develop skills and knowledge necessary to perform Enrollment maintenance.
PREREQUISITES We request that participants have these specific abilities prior to the SYNERGY SIS training:
o Ability to use a keyboard and mouse o Ability to navigate in Internet Explorer (for Microsoft* Windows*) or Firefox
(for Macintosh*)
MEETING DETAILS Location: Start Time: End Time:
YOUR INSTRUCTOR
E-mail: Phone: (480) 633 - 7300
MATERIALS NEEDED Participant Guide (This Document)
TOPICS Welcome/Introductions Hands-on Guided Tour General Survey Connecting to SYNERGY SIS Open Internet Explorer (Windows) or Firefox (Macintosh) Type in the URL for SYNERGY SIS Pop-Up Blocker Adding SYNERGY SIS to your Favorites Accessing SYNERGY SIS using your Favorites Logging in to SYNERGY SIS Announcements

Copyright© 2012 Edupoint Educational Systems LLC. Edupoint, SYNERGY SIS, SYNERGY SE, TeacherVUE, ParentVUE, StudentVUE, LessonVUE, are trademarks of Edupoint Educational Systems. This is a restricted document. See NOTICE on page 2.
Page 5 of 33
Tasks Dashboard Widgets Navigating in the SYNERGY SIS Program PAD or Navigation Tree Menu Bar Quick Navigation (Quick Nav) Quick Launch Screen or Screen Navigation Options for Screen use Menu Warnings Print Screen Detached Screens Refresh button Add/Delete data Finding Student Data Support and Help Review of Field types Functions of Buttons Types of Icons Location of Data User Preferences
o Managing your login and password o Screen Preferences o Report Preferences o Optional: (User Profile editing)
SYNERGY SIS Reports o Options Tab o Save Default o Reset Default

Copyright© 2012 Edupoint Educational Systems LLC. Edupoint, SYNERGY SIS, SYNERGY SE, TeacherVUE, ParentVUE, StudentVUE, LessonVUE, are trademarks of Edupoint Educational Systems. This is a restricted document. See NOTICE on page 2.
Page 6 of 33
o Sort/Output Tab features and options o Conditions Tab o Selection Tab o Advanced Tab o Optional: (District User Defined Reports)
QUESTIONS AND WRAP UP

Copyright© 2012 Edupoint Educational Systems LLC. Edupoint, SYNERGY SIS, SYNERGY SE, TeacherVUE, ParentVUE, StudentVUE, LessonVUE, are trademarks of Edupoint Educational Systems. This is a restricted document. See NOTICE on page 2.
Page 7 of 33
Login and Home Page Quick Reference Guide
This document will guide you through the process of “Login” and “Home Page” functions and use within the SYNERGY SIS Program. PATH SYNERGY SIS→ Login Page
How to: Steps:
Login to SYNERGY SIS Navigate to the SYNERGY SIS Login page. Type in your Login Name and Password in the appropriate fields
as supplied by your district administration.
Use the options on the Login page
Click on the blue “hot link” for Contact Us in order to see the contact information for your district’s SYNERGY SIS help desk.
Click on the blue “hot link” for Check for pop-up in order to make sure that your internet browser is NOT set to block Pop-Ups. (You must allow Pop-Ups to use SYNERGY SIS.)
Click on the blue “hot link” to add SYNERGY SIS to your browser favorites.
Access and Screen the SYNERGY SIS Home Page options
After login is successful, you will be directed to your Home Page. Your district will have determined the format for presentation of your Home Page.
Most district Home Pages will display District and School Announcements. (According to your Login Name, only the announcements connected with your District and School(s) will appear.)
*Option: If your job description allows for you to document meetings with students and parents, your district may allow you to have automatic reminders for follow-up meetings called “Tasks” to appear on your Login screen.
**Option: Your district may also allow you to see “live” statistical and other information about your school and district displayed in an area called the “Dashboard” which may be automatically updated throughout the school day.

Copyright© 2012 Edupoint Educational Systems LLC. Edupoint, SYNERGY SIS, SYNERGY SE, TeacherVUE, ParentVUE, StudentVUE, LessonVUE, are trademarks of Edupoint Educational Systems. This is a restricted document. See NOTICE on page 2.
Page 8 of 33
Login and Home Page Screen Illustration
This document will illustrate the steps of Synergy SIS login and the features of the Home Page.
NAVIGATION WITHIN THE SYNERGY SIS PROGRAM
The first task of navigation in SYNERGY SIS is to login to the program. The login password is case sensitive so be careful in typing the information. Contact your administrator for your assigned name and password. Practice the login into SYNERGY SIS.
After your login is successful, you will be directed to your “home page” which has been chosen by your administration. Most districts will choose to have the district and school announcements on the home page as well as optional statistical information and follow-up student meeting reminders.

Copyright© 2012 Edupoint Educational Systems LLC. Edupoint, SYNERGY SIS, SYNERGY SE, TeacherVUE, ParentVUE, StudentVUE, LessonVUE, are trademarks of Edupoint Educational Systems. This is a restricted document. See NOTICE on page 2.
Page 9 of 33
Login and Home Page Exercise
ACTIVITY/QUESTION RESPONSE AND NOTES
Practice the sign-in or login function of SYNERGY SIS using your district assigned login name and password.
Click on the Contact Us link and familiarize yourself with your SYNERGY SIS Help Desk personnel.
Make sure that your “pop-up blocker” is turned off in the internet browser that you are using.
Add the SYNERGY SIS login page to “Your Favorites” in the internet browser that you are using.
Review your district’s policy concerning the “Home Page”. Optionally, contact your Help Desk personnel about any needed access to Tasks or Widgets.

Copyright© 2012 Edupoint Educational Systems LLC. Edupoint, SYNERGY SIS, SYNERGY SE, TeacherVUE, ParentVUE, StudentVUE, LessonVUE, are trademarks of Edupoint Educational Systems. This is a restricted document. See NOTICE on page 2.
Page 10 of 33
Menu Bar and Navigation Tree Quick Reference Guide
How to: Steps:
Setup Basic Navigation within SYNERGY SIS- Option 1
SYNERGY SIS may be navigated directly from the Navigation Tree. The Navigation Tree is accessed by clicking on the “Tree” Icon in the upper left side of the main screen.
o With the Tree menu items displayed, click on SYNERGY SIS→ Student→ Student Icon. Use the small blue arrows next to the selections or the name of the selection to navigate into the Tree.
o Click on the Student Icon or name. The Student demographic data screen (Screen) will launch and appear.
o There will be two round buttons at the upper left portion of the Student Screen with arrows pointing to the left and right. The left arrow button will navigate to previous students alphabetically in the file and the right button will navigate forward alphabetically.
o Practice with this same navigation method in the SYNERGY SIS→ Attendance→ (Daily or Period) Attendance Screen. You may also practice in other areas such as Grading or Discipline Incident.
o Also practice collapsing and restoring the Tree by alternately clicking on the Tree Icon.
Setup Basic Navigation within SYNERGY SIS- Option 2
A “Menu Bar” or tool bar may also be used to navigate. This area is found on the far left side of the Home Page screen. This area is collapsed and restored by clicking on the Icon just to the left of the Tree Icon.
Have both the Tree and the Menu Bar areas open for screen. o Create Menu Bar groups by “right clicking” on the first
heading group name (or the blank dark blue area if no Groups exist) and selecting the function “create a new group.” A new screen is produced. Choose a name for your group. Type the name in the green (mandatory) field and click on Save when done.
o With your new named group showing under the Menu Bar area, navigate in the Tree to Student→ Student (Icon). With your mouse, Left Click and hold on the “word” for the Student Icon (not the Icon itself). Drag the word Student into the Menu Bar area under your new Menu Bar name and release (or drop) the word Student. The Icon for the Student Screen should appear in the Menu Bar under your named group.
o An alternate method for accomplishing this is to find the word for the Icon that you wish to use in the Tree

Copyright© 2012 Edupoint Educational Systems LLC. Edupoint, SYNERGY SIS, SYNERGY SE, TeacherVUE, ParentVUE, StudentVUE, LessonVUE, are trademarks of Edupoint Educational Systems. This is a restricted document. See NOTICE on page 2.
Page 11 of 33
and then Right Click. A small menu will appear. Choose “Add To Group” from the menu. The Icon should now appear in your Menu Bar group.
o Menu Bar Icons may be removed by Right Clicking on the Icon. A small menu is produced from which you can choose “Remove Icon.” Entire Menu Bar group names may be removed using this same method.
Setup Basic Navigation within SYNERGY SIS- Option 3
A method called Quick Navigation (called Quick Nav) is also provided.
o You will find the Quick Nav bar area in the upper right part of the navigation screen. In order to populate the Quick Nav bar, right click on an icon already appearing in your Menu Bar. Choose the option “Add to Quick Nav.” You will then see the icon appear as a duplicate icon in the Quick Nav area. The Chevron containing the symbol “>>” or “<<” is used to expand or collapse the Quick Nav area. You may remove icons from Quick Nav by “right” clicking on the icon you wish to remove and choose “remove icon.”
Setup Basic Navigation within SYNERGY SIS- Option 4
A method called Quick Launch may also be available (determined by your SYNERGY SIS System Administrator.)
o The Quick Launch area may be found in the upper right center of the opening screen.
o Just type in the name of a Screen or Report in order to launch it.
o – Or – click on the “Detach” button found just to the right of the Quick Launch field in order to create your Screen or Report as a detached screen.

Copyright© 2012 Edupoint Educational Systems LLC. Edupoint, SYNERGY SIS, SYNERGY SE, TeacherVUE, ParentVUE, StudentVUE, LessonVUE, are trademarks of Edupoint Educational Systems. This is a restricted document. See NOTICE on page 2.
Page 12 of 33
Menu Bar and Navigation Tree Screen Illustration
On the opening screen, you will find several options for navigation.
Option 1 is called the “Tree” and is represented by the small tree icon in the upper left side of the home page screen. (Practice opening and closing the Tree by clicking on the icon a few times. With the tree open, click on the small arrow next to “SYNERGY SIS.” Open several other choices, such as Attendance and Student and go deeper into the choices and launching Icons until you are comfortable with navigating within the Tree.)
Option 2 is called the “Menu Bar.” This bar can be populated with headings (or group names) appropriate to your job. Each heading group can then be populated with icons which will launch screens (or screens), launch reports, or perform other functions within the program. The “Menu Bar” is activated or collapsed by clicking on the small square icon just to the left of the Tree icon. (Practice opening and closing the Menu Bar by clicking on the icon a few times.) You may create Menu Bar groups by “right clicking” on the first heading group (or the blank dark blue area if no Groups exist) and selecting the function “create a new group.” (Practice by creating two new groups and giving them names of your choice.)

Copyright© 2012 Edupoint Educational Systems LLC. Edupoint, SYNERGY SIS, SYNERGY SE, TeacherVUE, ParentVUE, StudentVUE, LessonVUE, are trademarks of Edupoint Educational Systems. This is a restricted document. See NOTICE on page 2.
Page 13 of 33
Menu Bar and Navigation Tree Exercise
ACTIVITY/QUESTION RESPONSE AND NOTES
Find the Tree Icon and practice expanding and collapsing the Tree as well as items within the Tree.
Find the Menu Bar Icon and practice expanding and collapsing the Menu Bar.
Practice creating Menu Bar Groups of your choice.
Practice adding Icons to the Menu Bar by using the “drag and drop” method as well as the “right click” method.
Practice deleting Menu Bar Icons and Menu Bar Groups.
Practice adding Icons to the “Quick Nav” (Quick Navigation) Bar.
Practice deleting Icons from the Quick Nav Bar.
Practice typing in the names of Screens and Reports using the Quick Launch field. Use both the “Enter Key” method and the “Detach” button method.

Copyright© 2012 Edupoint Educational Systems LLC. Edupoint, SYNERGY SIS, SYNERGY SE, TeacherVUE, ParentVUE, StudentVUE, LessonVUE, are trademarks of Edupoint Educational Systems. This is a restricted document. See NOTICE on page 2.
Page 14 of 33
Basic Screen Functions Quick Reference Guide
PATH SYNERGY SIS→ Student→ Student Screen (Icon)
How to: Steps:
Use the Student Screen “Action Bar” functions.
Use General Survey Exercise 3 to review the following functions: Find the round Forward (>>) and Backwards (<<) buttons in the
upper left side of the Student Screen. Practice navigating by clicking on each one several times.
Find the Refresh button in the upper right side of the Student Screen. This is used to make sure that you are looking at the latest version of a student’s data.
Find the Detach button in the upper right side of the Student Screen. This is used to make screen or report being referenced into a detached screen.
Find the “Menu” in the upper left corner of the Student Screen. Click on the down arrow to reveal the contents of the Menu. Several functions are available here:
o Edit Student Data: SYNERGY SIS protects some demographic data such as the student’s name by making those fields “read only” (greyed out) If your security setting will allow it, you may update these protected fields.
o Reports: Some standard reports may be launched from here instead of going to Reports in the Tree.
o Report Preferences: SYNERGY SIS may remember your specific report settings when activated here.
o Attach Photo: A new enrollee may have their photo attached here from a digital camera used to take the picture.
o Inactivate Student: This is where Registrars and Enrollment Clerks inactivate students.
o “No Show” Student: This is where Registrars and Enrollment Clerks No Show students.
o Screen Audit Detail for Student: (Optional) Will show who made data changes, what the changes were, and a date and time stamp for the changes.
Warning Icons may be attached to specific students. These special Icons are found in the upper right side of the Screen. The User clicks on the Icons to reveal the specific Warnings.
The Icon containing system information is also found in the far upper right side of the Screen.
A Printer Icon appears just to the right of the Forward navigation arrow button and is used to produce a “print preview” of just the open Screen instead of the entire screen.
The “Add” button the right center of the Screen is used by

Copyright© 2012 Edupoint Educational Systems LLC. Edupoint, SYNERGY SIS, SYNERGY SE, TeacherVUE, ParentVUE, StudentVUE, LessonVUE, are trademarks of Edupoint Educational Systems. This is a restricted document. See NOTICE on page 2.
Page 15 of 33
Registrars and Enrollment Clerks to enroll new students. The “Delete” button is normally hidden from most Users as it’s
use could wipe out the entire record for a student. The blue “Status” message area alerts the User as to the
SYNERGY SIS activity taking place on the User’s workstation.

Copyright© 2012 Edupoint Educational Systems LLC. Edupoint, SYNERGY SIS, SYNERGY SE, TeacherVUE, ParentVUE, StudentVUE, LessonVUE, are trademarks of Edupoint Educational Systems. This is a restricted document. See NOTICE on page 2.
Page 16 of 33
Basic Screen Functions Screen Illustration
We will use the Student Screen to discuss how to use these basic screen functions. (Launch the Student Icon producing the Student Screen.) The following illustrations use the “Action Bar” area of the screen Screen.

Copyright© 2012 Edupoint Educational Systems LLC. Edupoint, SYNERGY SIS, SYNERGY SE, TeacherVUE, ParentVUE, StudentVUE, LessonVUE, are trademarks of Edupoint Educational Systems. This is a restricted document. See NOTICE on page 2.
Page 17 of 33
Basic Screen Functions Exercise
ACTIVITY/QUESTION RESPONSE AND NOTES
Launch the Student Icon. Click the “Forward” button several times. Click the “Previous” button several times.
Find the “Refresh” button. What is the purpose of the Refresh function?
Find the “Detach” button. What is the purpose of the Detach button?
Find the Menu drop down field. Which report may be launched for this Menu? Practice launching the report.
Practice setting your report preferences from this Menu.
(Make note that this is where student “Inactivation”, “No-Show”, and “Activate Student” functions may be performed.)
(Note that an individual student’s photograph may be attached from this Menu.)
(Note that, with proper authorization, a student’s protected data may be edited.)
*(Note that district administrators may identify changes to student data by using the Audit Detail function.)
Locate and launch the “Personal Notifications” Icons (if they are present for the student). Open the Icon to read the “warning” notes for the student.
Find the Icon containing the statistical system information about the currently open Screen. Launch the Icon to see the information.
Find the Delete button if it is showing on the Screen.
Find the SYNERGY SIS “Print Preview” Icon and practice printing the Screen screen.

Copyright© 2012 Edupoint Educational Systems LLC. Edupoint, SYNERGY SIS, SYNERGY SE, TeacherVUE, ParentVUE, StudentVUE, LessonVUE, are trademarks of Edupoint Educational Systems. This is a restricted document. See NOTICE on page 2.
Page 18 of 33
Find the Add button if it is showing on the Screen.. It is used to create an enrollment record for a new student or and inactive student.
Find the “Status” message area. What information is shown here?

Copyright© 2012 Edupoint Educational Systems LLC. Edupoint, SYNERGY SIS, SYNERGY SE, TeacherVUE, ParentVUE, StudentVUE, LessonVUE, are trademarks of Edupoint Educational Systems. This is a restricted document. See NOTICE on page 2.
Page 19 of 33
Navigating within a Screen Quick Reference Guide
PATH SYNERGY SIS→ Student→ Student Screen
How to: Steps:
Use the Search and Find mode.
Use the Action Bar magnifying glass Icon to enter the Search mode. The screen fields will turn yellow and will be blanked out.
Select the parameters for your search by populating some of the fields with pieces of data normally kept in those fields. Example: In the Grade field, put in an appropriate grade level to search.
When parameters are chosen for one or more fields, click on the Find button at the top of the screen. (This will be the former Save button which has now changed its’ function.)\
A new grid screen will be produced showing the results of your search. Example: If you searched for all 4th grade females, those will be the only students showing in the grid.
At this point, you may Print your output results by clicking on the Output Type and choosing how you wish to display your search data and then click on the Print button to produce a Print Preview of your data.
You also may send your search output to Query (Discussion of Query will take place in a future training)
Another option is to create a “Filter” based on your search. If you create a filter, future use of SYNERGY SIS will produce screens containing only the students that were a part of your original search.
o Click on the Filter Name field and give your filter a name. o Click on the “Make Active” check box. o Click on the “Save As Filter” button. o Your filter is now active as indicated by the small
“Funnel” Icon just to the left of the name of the Screen you have open. This “Funnel” will display as bold with a red circle.
o Click on the Funnel Icon to enter the filter area where you may activate and inactivate filters by the use of check boxes or delete filters by the use of the blue X Icons.
Graphs Graphs of some demographic statistical information may be produced.
Use the Focus area “Focus” is the area in the far upper right side of the SYNERGY SIS screen. Click on the Focus area to produce a Screen from which you may (with proper Security) change the Year being referenced, change the School Screen or District Screen, and change from accessing Only Active, Only Inactive, or Both Active and Inactive students. (continued on the next page)

Copyright© 2012 Edupoint Educational Systems LLC. Edupoint, SYNERGY SIS, SYNERGY SE, TeacherVUE, ParentVUE, StudentVUE, LessonVUE, are trademarks of Edupoint Educational Systems. This is a restricted document. See NOTICE on page 2.
Page 20 of 33
Use of Lock, Sign Out, Support, and Help buttons
Clicking on the Lock Button in the upper right side of the screen will produce a white screen that will block further access to your data until the proper password is entered. (This may happen automatically at a pre-determined interval of un-activity set by your District)
Clicking on the Sign Out button will log the user out of the system.
Clicking on the Support button will reveal a Screen where your District support contact information is displayed.
Clicking on the Help button (Optional with your District) will reveal system manuals to help you find information on system functions.

Copyright© 2012 Edupoint Educational Systems LLC. Edupoint, SYNERGY SIS, SYNERGY SE, TeacherVUE, ParentVUE, StudentVUE, LessonVUE, are trademarks of Edupoint Educational Systems. This is a restricted document. See NOTICE on page 2.
Page 21 of 33
Navigating Within a Screen Screen Illustration
This is the list produced by the above search steps. Options here include:
1. Printing the output in several different formats. 2. Creating a filter based on the information
3. Opening the data produced in Query where it may be further manipulated and combined with other data.
This is the Screen presented when a Filter is actively showing only the specified parameters. Clicking on the “Funnel” Icon allows the use of Filters. They are “Applied” or “Unapplied” by using the check boxes or deleted using the blue “X” buttons.

Copyright© 2012 Edupoint Educational Systems LLC. Edupoint, SYNERGY SIS, SYNERGY SE, TeacherVUE, ParentVUE, StudentVUE, LessonVUE, are trademarks of Edupoint Educational Systems. This is a restricted document. See NOTICE on page 2.
Page 22 of 33
Practice by choosing several different search fields. Examples might include: Everyone who lives on a certain street name, like Main Street or, everyone whose last name is Smith. Note: You may also search for individuals by using part of their name or their PermID (Student Number). Also, the on screen search will always produce the Student’s name and PermID so they don’t have to be referenced in the search.
Graphs may also be produced by the use of special characters in the search fields. A Dollar
Sign ($), Caret (^), and Bar (|) will produce different graph styles.
Example: A dollar sign ($) in the grade field will produce a graph with statistical information on all of the School’s grade levels

Copyright© 2012 Edupoint Educational Systems LLC. Edupoint, SYNERGY SIS, SYNERGY SE, TeacherVUE, ParentVUE, StudentVUE, LessonVUE, are trademarks of Edupoint Educational Systems. This is a restricted document. See NOTICE on page 2.
Page 23 of 33
Practice with the options available in the “Focus” area.

Copyright© 2012 Edupoint Educational Systems LLC. Edupoint, SYNERGY SIS, SYNERGY SE, TeacherVUE, ParentVUE, StudentVUE, LessonVUE, are trademarks of Edupoint Educational Systems. This is a restricted document. See NOTICE on page 2.
Page 24 of 33
Navigating Within a Screen Exercise
ACTIVITY/QUESTION RESPONSE AND NOTES
Launch the Student Screen Icon. Find the “Search” button (magnifying glass icon)
Identify several fields for your search by filling in data or a “wild card” symbol in each field. (*Note that “grid” information such as phone numbers cannot be used in this type of search)
Click on the “Find” button to complete your search.
Practice printing your output in several different formats. (PDF, Rich Text, and Excel)
Open your Search results in Query. (Do not go further until you have completed Basic Query Training.)
Create a Filter by giving it a name and making it active.
Practice opening the Filter Icon. (Funnel Icon with the red circle)
Un-apply and then Apply the Filter by using the check boxes. Check your work by navigating within the Student Screen to see the effects of your Filter.
Delete a Filter
Practice making a “Circle” graph and a “Pie Chart” graph from the Search function.

Copyright© 2012 Edupoint Educational Systems LLC. Edupoint, SYNERGY SIS, SYNERGY SE, TeacherVUE, ParentVUE, StudentVUE, LessonVUE, are trademarks of Edupoint Educational Systems. This is a restricted document. See NOTICE on page 2.
Page 25 of 33
Fields, Buttons, Bars, and Icons Quick Reference Guide
PATH SYNERGY SIS→ Student→ Student Screen (or various other Screens)
How to: Steps:
Recognize and use SYNERGY SIS field types.
Fields with “blue” down arrows are called “Table” fields. Only the data displayed when the down arrow is clicked may be used to populate the fields.
Greyed Out filelds are set to view Only. Text fields may be populated with alpha, numeric, or symbol
characters. A Check box field is a yes/no tag. A check means yes and a
blank means no. A Date field will only accept formatted date information. You may
use the small calendar Icon to choose the specific date or hand enter the date as mmddyy with yy representing the last two digits of the year.
A Grid field, such as a phone number, is associated with other data and therefore has some limitations in functions such as Searching. A Grid field can not be a part of an on-screen search.
Locate fields for use in Query and Security.
Hover your mouse (District setup is required for this function to work) over a field. A small white information box will appear showing the “path” to the field within the system. Example: K12-Student-BirthCountry.

Copyright© 2012 Edupoint Educational Systems LLC. Edupoint, SYNERGY SIS, SYNERGY SE, TeacherVUE, ParentVUE, StudentVUE, LessonVUE, are trademarks of Edupoint Educational Systems. This is a restricted document. See NOTICE on page 2.
Page 26 of 33
Fields, Buttons, Bars, and Icons Screen Illustration
Practice by placing and then saving data in several of these fields.

Copyright© 2012 Edupoint Educational Systems LLC. Edupoint, SYNERGY SIS, SYNERGY SE, TeacherVUE, ParentVUE, StudentVUE, LessonVUE, are trademarks of Edupoint Educational Systems. This is a restricted document. See NOTICE on page 2.
Page 27 of 33
Fields, Buttons, Bars, and Icons Exercise
ACTIVITY/QUESTION RESPONSE AND NOTES
Why are some fields “Grayed Out”? How would you be able to edit these fields?
What are the fields with the drop down arrows called? How may changes for the choices for these fields be accomplished?
What does a check mark in a Check Box field indicate? What does a blank Check Box indicate?
Explain the two ways that a date may be changed for a Date Field.
What data may be filled in for a “Text” Field?
What type of field is illustrated by a phone number?
How would you find out the database location of the information in a pull down field?

Copyright© 2012 Edupoint Educational Systems LLC. Edupoint, SYNERGY SIS, SYNERGY SE, TeacherVUE, ParentVUE, StudentVUE, LessonVUE, are trademarks of Edupoint Educational Systems. This is a restricted document. See NOTICE on page 2.
Page 28 of 33
User Preferences Quick Reference Guide
PATH SYNERGY SIS→ User Preferences
How to: Steps:
Use your “User Password and Preferences” in SYNERGY SIS
Click on the User Preferences Icon. Navigate in order to the three Tabs on the screen.
o Password – At some point, practice changing your SYNERGY SIS password.
o Preferences – Paging Size and Paging Row Size allows you to see more rows and pages of rows when you search on a Screen. Do not attempt to change your Point Of Screen Home Page unless instructed by your district. Log in Preferences should be set to SYNERGY SIS unless you are a classroom teacher or school administrator. (If such is your assignment, your district will give you instructions.)
o Report Preferences – Check boxes here control your “personal preferences” for some of the more common SYNERGY SIS reports.
Change, Update, or Edit your “User Profile” (Optional: Your district may have secured this area from being changed by users.)
Click on the User Profile Icon. (If available)
Navigate one by one to the five Tabs on the screen.
o Follow your instructor’s advice for the Tabs displayed.

Copyright© 2012 Edupoint Educational Systems LLC. Edupoint, SYNERGY SIS, SYNERGY SE, TeacherVUE, ParentVUE, StudentVUE, LessonVUE, are trademarks of Edupoint Educational Systems. This is a restricted document. See NOTICE on page 2.
Page 29 of 33
User Preferences Screen Illustration
Changing your User Password, Personal Preferences, and Report Preferences:
Personal Preferences for your searches, Home Page, and Login
Practice using the User Password and Preferences features on this page and the next page

Copyright© 2012 Edupoint Educational Systems LLC. Edupoint, SYNERGY SIS, SYNERGY SE, TeacherVUE, ParentVUE, StudentVUE, LessonVUE, are trademarks of Edupoint Educational Systems. This is a restricted document. See NOTICE on page 2.
Page 30 of 33
User Preferences Exercise
ACTIVITY/QUESTION RESPONSE AND NOTES
Navigate to SYNERGY SIS> User Preferences.
When applicable, type in your current password and re-type your new password twice in the appropriate fields.
Click on the Save button.
Click on the Preferences Tab
Practice changing the Paging Size and Paging Row Size for your search grids.
*If applicable, you may specify your Preferred Application To Log Into (if you have access to both SYNERGY SIS and TeacherVUE.
Click on the Report Preferences Tab.
Check the appropriate check boxes for your chosen preferences.

Copyright© 2012 Edupoint Educational Systems LLC. Edupoint, SYNERGY SIS, SYNERGY SE, TeacherVUE, ParentVUE, StudentVUE, LessonVUE, are trademarks of Edupoint Educational Systems. This is a restricted document. See NOTICE on page 2.
Page 31 of 33
SYNERGY SIS Reports Quick Reference Guide
PATH: SYNERGY SIS→ Student→ Reports→ Individual→ STU201 Student Profile
How to: Steps:
Use the SYNERGY SIS Report Interface
The Options Tab information will change according to the type of report being referenced.
The Print button produces a Print Preview screen before the report may be sent to a printer. Almost all reports default to a Acrobat Reader PDF output.
The Sort/Output Tab has may other options avaiable for the report: o File Type for the report generation o Student Filtering o Confidential indications o Phone Number confidentality o Sorting of the Report by demographic items o Ability to run other reports simultaniously o Mail Merge capability
The Conditions Tab allows for filtering of the report output The Selections Tab makes it possible to filter by individual
students or, in some cases, sections. The Advanced Tab may be setup to run reports on a timed
schedule and deliver them to users through e-mail or store copies of reports on external drives.

Copyright© 2012 Edupoint Educational Systems LLC. Edupoint, SYNERGY SIS, SYNERGY SE, TeacherVUE, ParentVUE, StudentVUE, LessonVUE, are trademarks of Edupoint Educational Systems. This is a restricted document. See NOTICE on page 2.
Page 32 of 33
SYNERGY SIS Reports Screen Illustration
Most of the Reports in SYNERGY SIS follow a standard setup even though the options might vary with specific reports. Practice running the STU201 Report with different options from the Options Tab

Copyright© 2012 Edupoint Educational Systems LLC. Edupoint, SYNERGY SIS, SYNERGY SE, TeacherVUE, ParentVUE, StudentVUE, LessonVUE, are trademarks of Edupoint Educational Systems. This is a restricted document. See NOTICE on page 2.
Page 33 of 33
SYNERGY SIS Reports Exercise
ACTIVITY/QUESTION RESPONSE AND NOTES
Navigate to SYNERGY SIS> Student > Reports > Individual > STU201 Student Profile
Practice running the STU201 Report with different options from the Options Tab.
Click on the Sort/Output Tab
Practice using the options here to manipulate your output.
Click on the Conditions Tab
Practice applying different conditions, operators, and values to the report output.
Click on the Selection Tab (*Note that this tab may not contain selections for some reports)
Practice choosing selected students for the report output.
Click on the Advanced Tab (if showing). (*Note that the functions here may be hidden from some users by your district administration.)
Practice creating an automatic recurring report using the controlling parameters shown. (*See the above notation)