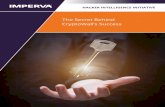Untangling theRecombination LineEmission from HII Regions ...
Performance Management User Guide (HOI-PM-EN-UG-01 Rev D) · 2020. 12. 8. · Performance...
Transcript of Performance Management User Guide (HOI-PM-EN-UG-01 Rev D) · 2020. 12. 8. · Performance...
DisclaimerHoneywell International Inc. (“HII”) reserves the right to make changes in specifications and other information contained in this document without prior notice, and the reader should in all cases consult HII to determine whether any such changes have been made. The information in this publication does not represent a commitment on the part of HII.
HII shall not be liable for technical or editorial errors or omissions contained herein; nor for incidental or consequential damages resulting from the furnishing, performance, or use of this material. HII disclaims all responsibility for the selection and use of software and/or hardware to achieve intended results.
This document contains proprietary information that is protected by copyright. All rights are reserved. No part of this document may be photocopied, reproduced, or translated into another language without the prior written consent of HII.
Copyright 2019-2021 Honeywell International Inc. All rights reserved.
Web Address: www.honeywellaidc.com
Android and Chrome are trademarks of Google LLC.
Microsoft, Windows, and Azure are either trademarks or registered trademarks of Microsoft Corporation in the United States and/or other countries.
Mac and OS X are registered trademarks of Apple, Inc.
IOS is a trademark or registered trademark of Cisco in the U.S. and other countries.
Other product names or marks mentioned in this document may be trademarks or registered trademarks of other companies and are the property of their respective owners.
For patent information, refer to www.hsmpats.com.
Operational Intelligence Performance Management User Guide i
TABLE OF CONTENTS
Customer Support ....................................................................................................................... viiTechnical Assistance ............................................................................................................ vii
Chapter 1 - Getting Started............................................................................. 1Introduction...................................................................................................................................... 1
Requirements .................................................................................................................................. 1
Organizations and Sites .............................................................................................................. 2Setting Up Your Locations ................................................................................................... 2
Indoor Locationing ........................................................................................................................ 2
Creating an Account ..................................................................................................................... 3
Logging In......................................................................................................................................... 3
Navigation and Tools .................................................................................................................... 3Navigation Bar .......................................................................................................................... 3Toolbar ......................................................................................................................................... 4Zoom ............................................................................................................................................. 5
Alerts ................................................................................................................................................... 5Alerts Page.................................................................................................................................. 6System Updates ....................................................................................................................... 6
Customizing the Portal ................................................................................................................ 6Display Settings ....................................................................................................................... 7Preferences ................................................................................................................................ 7
Alert Notifications ............................................................................................................. 7Email Notifications........................................................................................................... 7Email Report........................................................................................................................ 8
Logging Out ..................................................................................................................................... 8
ii Operational Intelligence Performance Management User Guide
Chapter 2 - Dashboards....................................................................................9Introduction ......................................................................................................................................9
Selecting a Site ................................................................................................................................9
Types of Tiles ....................................................................................................................................9Example..............................................................................................................................10
Display Options......................................................................................................................10Additional Details ..................................................................................................................11Tag Assets from the Dashboard ......................................................................................11Exporting ..................................................................................................................................12
Customize Dashboard View.....................................................................................................13Customize Default View......................................................................................................13Create New Views ..................................................................................................................14
Edit a Custom View ........................................................................................................14
Dashboard Tiles............................................................................................................................15
Chapter 3 - Assets........................................................................................... 21Navigating the Assets Pages...................................................................................................21
Sorting .......................................................................................................................................21Selecting Assets.....................................................................................................................22Selecting Columns to View................................................................................................22
Column Descriptions ....................................................................................................22Connection Status..........................................................................................................23
Filters .........................................................................................................................................23Filtering by Tag ................................................................................................................24
Edit Asset Information.........................................................................................................24Export Asset Information ...................................................................................................25
Exporting Filtered Data................................................................................................25
Tags ...................................................................................................................................................25Adding Tags .............................................................................................................................26Editing Tags.............................................................................................................................26Removing Tags .......................................................................................................................27Device Detail ...........................................................................................................................27
Tags ......................................................................................................................................27
Operational Intelligence Performance Management User Guide iii
Renaming a Device.........................................................................................................29Updating Software on a Device .................................................................................29
Mobile Computers .......................................................................................................................29Indoor Positioning.................................................................................................................29Detail...........................................................................................................................................30
Map.......................................................................................................................................30
Scanners and Printers................................................................................................................30Detail...........................................................................................................................................31
Other .................................................................................................................................................31Detail...........................................................................................................................................31
Adding Assets ................................................................................................................................31Adding Connected Assets ..................................................................................................31Adding Non-Connected Assets........................................................................................32Bulk Edit ....................................................................................................................................33
Gateways .........................................................................................................................................33
Check Out and Check In Assets..............................................................................................34Check Out an Asset ...............................................................................................................34Check In an Asset...................................................................................................................35
Device Maintenance ...................................................................................................................35Confirm Maintenance..........................................................................................................35
Remote Access ..............................................................................................................................36Using Remote Access...........................................................................................................36View Device Files....................................................................................................................37
Device Actions ...............................................................................................................................38Reboot a Mobile Computer................................................................................................38Enterprise Data Reset..........................................................................................................38
Perform an Enterprise Data Reset ...........................................................................38Factory Data Reset................................................................................................................39
Perform a Factory Data Reset ....................................................................................39Sync Data..................................................................................................................................39
Sync Device Data.............................................................................................................39
iv Operational Intelligence Performance Management User Guide
Chapter 4 - Site Analytics ............................................................................. 41Customize the Site Analytics Display ..................................................................................41
Select Sites for Site Comparison.....................................................................................41Change Sites for Site Rankings .......................................................................................42Select Asset Type ...................................................................................................................42Select Days to Display .........................................................................................................42Select Site Ranking to Display .........................................................................................42
Chapter 5 - Reports ........................................................................................ 43User Activity Log ..........................................................................................................................43
Display Log Data ...................................................................................................................43Searching User Activity Log..............................................................................................44Exporting User Activity Log Data....................................................................................44
Contact Tracing ............................................................................................................................44Viewing Contact Tracing Reports....................................................................................45
Event Reports ................................................................................................................................45Viewing Event Reports ........................................................................................................45
Chapter 6 - Software Updates...................................................................... 47Upload Software...........................................................................................................................48
Edit Files ...................................................................................................................................49Delete Files ..............................................................................................................................49
Update Software...........................................................................................................................50Update Software ....................................................................................................................50View Update Status ..............................................................................................................51Retry Updates .........................................................................................................................52Cancel Update ........................................................................................................................52
Enterprise Provisioner ...............................................................................................................53
Chapter 7 - Admin........................................................................................... 55User Management.......................................................................................................................55
Users...........................................................................................................................................55Creating Users .................................................................................................................55
Operational Intelligence Performance Management User Guide v
Editing Users ....................................................................................................................56Deleting Users ..................................................................................................................56
Roles ...........................................................................................................................................56Creating a View ................................................................................................................57Assigning Dashboards..................................................................................................57Editing Assigned Dashboards ...................................................................................57Deleting Assigned Dashboards .................................................................................58
Site Management.........................................................................................................................58Site Hierarchy..........................................................................................................................59Adding Locations...................................................................................................................59
Adding a Site .....................................................................................................................59Zones ..........................................................................................................................................60
Site Preparation ...............................................................................................................60Adding a Zone...................................................................................................................60
Editing Sites, Buildings, Floors and Zones..................................................................61Uploading a Building’s Floor Map............................................................................61
Site Information .....................................................................................................................61Permissions .............................................................................................................................62Access Points ..........................................................................................................................62
Adding Access Points ....................................................................................................62Maintenance ...........................................................................................................................63
Creating a Rule.................................................................................................................64Viewing Rule Details ......................................................................................................64Deleting a Rule.................................................................................................................65
Network Ranges .....................................................................................................................65Creating a Network Range...........................................................................................65Uploading a Network Range.......................................................................................65
People Counter .......................................................................................................................66Setting Capacity ..............................................................................................................66
Assets Configuration ..................................................................................................................67Add Manufacturer .................................................................................................................67Add Asset Type........................................................................................................................67Add Asset Model.....................................................................................................................67
Devices Out of Range .................................................................................................................68
vi Operational Intelligence Performance Management User Guide
Reassign Devices...................................................................................................................68
Chapter 8 - Security ....................................................................................... 69Operational Intelligence Security Overview......................................................................69
Disclaimer ................................................................................................................................69Data Collection, Privacy and Use ....................................................................................69Secured Edge-Cloud Communication..........................................................................69Secured Operational Intelligence Performance Management Portal .............70Cloud Provider........................................................................................................................70
Security Considerations for Devices Connecting to Honeywell Operational Intelligence.....................................................................................................................................70
Appendix A - App Configuration.................................................................. 73Overview ..........................................................................................................................................73
Social Distancing App................................................................................................................73Components............................................................................................................................73Upload Steps...........................................................................................................................74
Operational Intelligence Performance Management User Guide vii
Customer Support
Technical AssistanceTo search our knowledge base for a solution or to log in to the Technical Support portal and report a problem, go to www.hsmcontactsupport.com.
For our latest contact information, see www.honeywellaidc.com/locations.
CHAPTER
1
Operational Intelligence Performance Management User Guide 1
GETTING STARTED
IntroductionOperational Intelligence Performance Management is a cloud-based software solution that communicates with Honeywell mobile computers, scanners and printers to gather metric and telemetry data. Operational Intelligence tracks device usage and identifies current issues and pending maintenance needs as well as monitoring consumable replacements such as batteries, labels, print heads and more.
For information about Operational Intelligence licensing, please contact Honeywell Sales.
RequirementsOperational Intelligence Performance Management requires Google Chrome™ as the default browser.
2 Operational Intelligence Performance Management User Guide
Organizations and SitesIn Operational Intelligence Performance Management, you will set up your locations by establishing a hierarchy, with child sites below a parent organization. Organizations are set up by Honeywell, but you can create multiple levels of sites. For example:
For more information about location structure, see Site Management on page 58.
Note: If you need additional organizations, please contact Honeywell Support.
Setting Up Your LocationsWhen your company first starts to use Operational Intelligence Performance Management, you will need to complete the following steps:
1. Create a login account (see page 3)
2. Add sites to your organization (see page 58)
3. Add users (see page 55)
4. Optional: enable locationing and indoor tracking of mobile computers (see next section Indoor Locationing)
5. Add devices (see Mobile Computers on page 29 and Adding Non-Connected Assets on page 32)
Indoor LocationingHoneywell Operational Intelligence Performance Management offers two solutions for locating mobile computers based on existing wi-fi infrastructure:
• An indoor positioning service (IPS) that employs the Site Survey application on mobile computers to “fingerprint” zones so that devices can be tracked to a 10mx10m area. The IPS captures a device’s location by building, floor and zone.
Operational Intelligence Performance Management User Guide 3
For more information, see the Operational Intelligence Indoor Positioning Service for Mobile Computers Implementation Guide.
• An Access Point solution that requires less time to set up than the IPS but is less precise. The Access Point solution captures only building and floor data for a device, and accuracy depends on the number of access points. For more information, see Access Points on page 62.
Creating an Account1. Contact your local admin to request access.
2. Go to the login page, then click Create an Account.
3. Fill out the required fields, then click CREATE AN ACCOUNT.
Logging In1. Go to the login page.
2. Enter your email address and password.
3. Click SIGN IN.
Navigation and Tools
Navigation BarOn the left side of the portal there is an expandable navigation bar. To expand or
collapse the navigation bar, click . If the navigation bar is expanded, you can also use the up and down arrows to expand or collapse the Assets and Admin submenus.
4 Operational Intelligence Performance Management User Guide
Note: Your ability to view and modify data in Operational Intelligence is determined by your assigned user role (see User Management on page 55).
ToolbarThe toolbar is located in the top right corner of the Performance Management portal. Various secondary toolbars may display beneath it, depending on the page you are viewing.
Navigation Bar Icon Description
Displays the Dashboard (see page 9).
Displays the Assets page (see page 21). Click the Assets icon a second time to display the Assets submenu:
Mobile Computers (see page 29)
Scanners (see page 32)
Printers (see page 32)
Displays the Software Updates page (see page 47).
Displays or hides the Admin submenu (see page 55):
User Management (see page 55)
Site Management (see page 58)
Access Points (see page 62)
Dashboard Views (see page 66)
Toolbar Element Description
Click the Alerts icon to display notifications (see page 5).
(online status) A green circle will display when you are on line. A red circle will display if you are off line.
Operational Intelligence Performance Management User Guide 5
ZoomOn any page, you can zoom in by holding down the CTRL key on your keyboard then hitting the + (plus sign) key. To zoom out, hold down CTRL and hit the - (minus) key.
AlertsOperational Intelligence Performance Management offers both onscreen alerts and email notifications. Examples of alerts include devices being dropped, power being disconnected with less than 90% charge, and printers running low or running out of ribbon or media.
Note: See Preferences on page 7 to learn how to set up email notifications and alert reports.
The Alerts icon in the toolbar will display a red circle and a number if there are
new notifications, for example . Alerts are updated hourly. You can also view alerts on the Dashboard (see page 9).
Click the Help icon to access the following:Help - Operational Intelligence user documentationLegal - patents, terms and conditions, privacy, OSS (software) agreement, and cookiesRelease Notes - provides links to descriptions of product updates for the most recent releases; Pre-Release Notes describe new features and fixes targeted for future releases.About - link to more information about Operational Intelligence
Click your initial to access the User Profile menu, including:Settings - change the appearance of the portal, including the languagePreferences - set your notification preferences (see Alerts on page 5)Log out - sign out of Operational Intelligence
For more information, see Customizing the Portal on page 6.
Organization If you manage more than one organization in Operational Intelligence, you can choose to have the system filter all records so that only data for one of the organizations is displayed. If you do not select an organization, information for all of the organizations you manage will be displayed.To filter by organization, select a value from the Organization drop-down list.If you do not manage more than one organization, this field will not be displayed in the toolbar.
Toolbar Element Description
(your initial)
+1
6 Operational Intelligence Performance Management User Guide
To display any new notifications, click .
Note: Alerts will remain tagged as new until you mark them as read on the Alerts page.
To list all alerts, click then click View all.
Alerts PageThe Alerts page can be accessed by clicking in the tool bar. To filter alerts by
status, severity or site click . To remove filters applied to the Alerts page, click
then click Reset all filters.
The Alerts page displays summary notifications. Device-level alerts are displayed on the Device Detail page (see page 27).
System UpdatesOperational Intelligence is updated to provide new features and introduce fixes to improve performance. You will be alerted of available updates in two ways:
• When you log into Operational Intelligence and updates are available, a blue message ribbon will display at the top of the window. Click the ribbon to load the latest updates. The software version number is displayed at the bottom of the browser window.
Note: If software updates do not load when you click the banner, you might need to clear the browser cache to update to the latest version.
• To view information on software updates, click the Help icon then select Release Notes from the drop-down list. A pop-up window provides links to release notes for the most recent releases. Pre-release notes may also be available to provide information on new features or fixes that will be delivered in future releases. A red dot will be displayed on the help icon to indicate that new release notes are available. You can subscribe to receive an email when new release notes are published in Email Notifications.
Customizing the PortalThe User Profile menu allows you to personalize the Operational Intelligence interface. All your settings will be saved when you exit the portal.
To access the menu, click the User Profile icon (your initial) in the toolbar.
Operational Intelligence Performance Management User Guide 7
Display SettingsClick User Profile > Settings to choose a display theme or language.To exit the settings page, click the X in the upper right corner.
PreferencesOperational Intelligence Performance Management can notify you via email whenever an alert is generated. You can also choose to receive scheduled alert reports.
Alert NotificationsYou can select to view information only for certain alerts rather than all alerts available in the system. When you configure alert notifications, only the selected alerts will be displayed in the Alerts section of the Dashboard. These alerts will also be displayed on the Assets page when you view asset details.
To receive an email whenever an alert is generated:
1. Click Preferences in the User Profile menu.
2. Click Alerts.
3. Toggle Instant Alert Configuration to on.
4. Select the alerts you wish to be notified about.
• Alerts are categorized by asset or function type (i.e., Mobile Computers, Mobile Printer, Maintenance, etc.). To view the alerts within a category, click the category name to expand the menu.
• Select the issues you want to receive alerts about. To select or unselect all alerts in a category, check the box next to the category heading.
Email NotificationsYou can choose to receive an email when certain events occur or information is available. For example, you can subscribe to receive an email when release notes are published.
1. Click Preferences in the User Profile menu.
2. Click Email Notifications.
3. Select the Sites you want to receive email notifications about.
4. Select the issues you wish to receive email notifications for.
• Choose Same as Alerts to apply the same choices you set in the Alerts section.
• Issues are categorized by asset or function type (i.e., Mobile Computers, Mobile Printer, Maintenance, etc.). To view the issues within a category, click the category name to expand the menu.
8 Operational Intelligence Performance Management User Guide
• Select the issues you want to receive emails about. To select or unselect all alerts in a category, check the box next to the category heading
Email ReportYou can select alerts that you want to receive in an email report rather than viewing on the Operational Intelligence dashboard. Reports can be sent to your email on a daily, weekly, or monthly schedule.
To set up an alerts report to be emailed to you:
1. Click Preferences in the User Profile menu.
2. Click Email Report.
3. Click New Report.
4. Enter a name for the new report.
5. Select one or more Sites.
6. Click NEXT.
7. Select the issues to include in the report.
• Choose Same as Alerts to apply the same choices you set in the Alerts section.
8. Click NEXT.
9. Select a report frequency.
10. If you chose Weekly or Monthly, select a day on which the report should be generated.
11. Specify a Start Date and Time.
12. Click CONFIRM.
You can also edit or delete existing notification reports.
Logging OutTo exit the portal, click the User Profile icon (your initial in the toolbar). Then click Log Out.
CHAPTER
2
Operational Intelligence Performance Management User Guide 9
DASHBOARDS
IntroductionThe Dashboard is comprised of a series of tiles for the site selected at the top of the page. Each tile provides data related to system and asset usage. The Dashboard also displays alerts that have been received.
Navigate to this page by selecting Dashboards on the navigation bar on the left side of the portal.
Use the arrows to expand or collapse a section.
Selecting a SiteUse the drop-down list at the top of the dashboard to select a site or type a site name in the field to quickly search for and select a particular site.
The reports displayed on the dashboards will be specific to that site.
Site names reflect their hierarchy. The first portion of the site name indicates the organization.
For example, selecting a top-level “/ Company ABC /” would display tiles for the entire organization, while selecting “/ Company ABC / Northwest / District A / Store 1” would display tiles for that single site only. For more information about site hierarchy, see page 59.
Types of TilesThe tiles displayed on the dashboard will change based on the types of connected devices for the selected site. For example, scanning information will not display if no scanners are connected.
Depending on the devices connected, tiles may include:
• Alerts (see page 6)
10 Operational Intelligence Performance Management User Guide
• Device usage and connectivity
• Battery health
• Mobile computer usage, drops, reboots, security patches, and operating systems
• Printer volume, label quantity, faulty dots, ribbon outage, and firmware
• Scanner volume and firmware
See Dashboard Tiles on page 15 for descriptions of all available tiles.
ExampleThis example shows the key features of dashboard tiles. Not all tiles will include a Details link or Display Options icon.
Display OptionsThe icon in the upper right corner of a tile indicates that the tile can be customized. Click the display options icon then enter or select a new value. The display will be updated with the selected parameter.
To clear any previous change and return to the default value, click then click Reset. When you change a display option, the selected value only applies for your current dashboard session. The next time you log in, the default value will be displayed.
To zoom into an area of a line graph, click and drag over the section of the report you want to expand. While the graph is expanded, a gray box will display in the right corner of the report. To reset the report, click the gray box.
To display specific details of a chart, mouse over an area of a bar or circle graph to show the exact value for that area of the graph.
1 - Title: Description of the data contained in the tile.
2 - Additional Details link - Click the link to display more information.
3 - Display Options - Click to view options for customizing the tile. In this example, you can select to change the minimum number of offline hours.
4 - Graph - The graph provides a visual representation of the data. This example shows a circle graph. Other tiles use different types of graphs. You can move your mouse pointer over a section of the graph to display detailed information.
5 - Key - Indicates what each color in the graph represents.
Operational Intelligence Performance Management User Guide 11
Additional DetailsIf additional information is available beyond what is displayed on the tile, a Details link will be displayed. Click the link to display a table with the additional information. The specific data that is displayed depends on the information in the table.
You can narrow the results displayed in the table by using the Search field. If you have narrowed the results, delete the text in the Search field to display the complete report data.
To sort the table by column in ascending or descending order, click a column heading.
To return to the main display, click Back to Dashboard.
Tag Assets from the DashboardSome tables allow you to assign tags that can then be searched in the Assets page to identify the specific assets that the data applies to. For example, the Details table for the Mobile OS Version tile shows the number of mobile devices that have each OS version, but it does not identify the specific devices. To identify the assets, you can select an OS version in the table, assign a tag to all devices with that OS, then search for that tag in Assets.
See Tags for more information on adding and editing tags.
To add a tag from the Dashboard:
1. On the Dashboard page, scroll to the tile you want to view then click the Details link.
2. Select one or more rows in the Details table.
12 Operational Intelligence Performance Management User Guide
A blue toolbar displays indicating the total number of rows in the table and the number of rows that are selected. This toolbar only displays when a row has been selected.
3. Click Manage Tags.
4. On the Manage Tags window, click New tag.
5. Enter a Name for the tag or select an existing name.
6. Enter a Value or select an existing value.
7. Click SUBMIT.
8. Click APPLY.
9. Click Back to OS Dashboard.
10. To search for devices with the tag assigned, navigate to the Assets window then filter the table by Tags using the Name and Value you applied. See Filtering by Tag for more information.
ExportingTo export data to a .csv file:
1. Click on the caption at the bottom of a tile. If export is available for that tile, a table will display.
2. Click Export.
3. Select a location to save the file to.
4. If desired, change the file name.
Operational Intelligence Performance Management User Guide 13
5. Click Save.
Note: All of the data will be exported, even if you have used the Search field to limit the displayed results.
Customize Dashboard ViewUsers can create custom dashboard views so that only sections of the dashboard that they want to view will be displayed instead of all available tiles.
The default dashboard view is called “My Dashboard.” This view is associated with the user’s login, so it will be the default display for the user on any device they use to log into Operational Intelligence.
Customize Default ViewYou can update the view to display only the sections and tiles you want to view when you first login. These settings apply to the logged in user only and do not change the default view for other users.
To customize your default view:
1. Select Dashboards in the navigation bar.
2. Click Customize My View.
3. On the Customize Dashboard window, check or uncheck the sections and tiles that you want displayed.
14 Operational Intelligence Performance Management User Guide
• The top level of each section represents a dashboard category (Alerts, Battery Health, etc.). When a category is unchecked, none of the tiles in that group will be displayed.
• Use the arrows on the right to expand or collapse a section to select individual tiles to add or remove from the dashboard.
• In the example above, all tiles in the Device Usage & Connectivity section will be displayed, and only the “Batteries with low health” tile will be displayed in the Battery Health section.
4. Click SUBMIT to update the dashboard display.
Create New ViewsUsers can create custom dashboard views, which can quickly be selected to display only relevant dashboard sections and tiles. The drop-down list displays the available views.
To create a new view:
1. Select Dashboards in the navigation bar.
2. Click Create New View.
3. Enter a Dashboard Title.
4. On the Customize Dashboard window, check or uncheck the sections and tiles that you want displayed.
• The top level of each section represents a dashboard category (Alerts, Battery Health, etc.). When a category is unchecked, none of the tiles in that group will be displayed.
• Use the arrows on the right to expand or collapse a section to select individual tiles to add or remove from the dashboard.
5. Click SUBMIT to create the view.
6. To apply a view, select it from the drop-down list.
Edit a Custom ViewAfter you have created a view, you can edit it to change the tiles that are displayed when that view is selected.
To edit a custom view:
1. Select Dashboards in the navigation bar.
2. Select a view from the drop-down list.
3. Click Customize this View.
4. You can edit the Dashboard Title if required.
Operational Intelligence Performance Management User Guide 15
5. On the Customize Dashboard window, check or uncheck the sections and tiles that you want displayed.
6. Click SUBMIT to save the updated view.
Dashboard TilesThis section describes the information displayed on each tile in the dashboard.
Device Usage & Connectivity
Tile Description
Onboarded devices The total number of devices that have been onboarded and have initiated communication with Operational Intelligence.
Never used The number of devices that have been onboarded using the Bulk Provision tool but have not been put on the network.
To identify devices that have not been used, select Assets in the navigation menu. In the Assets table, “Provisioned” is displayed in the Connection Status column for “Never Used” devices.
Registered devices Number of devices that have been onboarded but have not communicated with the cloud.
Onboarded batteries Total number of batteries that have been onboarded for the site.
Click Details to view a list of onboarded batteries, including the last device they were associated with.
When you are viewing details, you can click the serial number in the Last Device column to open the Assets window for that device.
If a battery is no longer in use, you can select it in the table and click Delete to remove it from the list of onboarded batteries. The battery will be added to the list on the Deleted Batteries tile under Battery Health.
Sites with devices Number of sites in the selected Organization where devices have been onboarded.
Devices supporting smart batteries
The number of devices that support smart batteries. Smart batteries maintain information about the battery, such as serial number and health.
Devices by type Graph showing the number of each type of device (mobile computer, printer, etc.)
Devices by site Graph showing the number of devices associated with each site within the organization.
Devices by model Graph showing the number of devices by model..
Click Details to view a table indicating the number of devices for each model and the percentage of the total devices it represents.
16 Operational Intelligence Performance Management User Guide
Battery Health
The tiles in the Battery Health section report the health of the batteries for all device types (mobile computers, printers, scanners) associated with a site.
Offline devices by type Number of devices that are offline sorted by type.
The default display is devices that have been offline for 72+ hours. Click the more options menu to set the offline time to 1+ or 2+ days.
Offline devices by site Number of devices that are offline sorted by site.
Click Details to view a table with the number of devices that are offline for each site.
The default display is devices that have been offline for 72+ hours. Click the more options menu to set the offline time to 1+ or 2+ days.
Offline devices by model Number of devices that are offline sorted by model.
Click Details to view a table with the number of devices that are offline by each model.
The default display is devices that have been offline for 72+ hours. Click the Display options menu to set the offline time to 1+ or 2+ days.
Tile Description
Batteries with 500+ cycles The number of batteries with more than the selected number of charging cycles.
Click Details to view a list of all batteries, including the last device they were associated with. Click the Last Device to view the Assets page for the device.
The default is 500+ cycles. Click the Display options menu to edit the minimum cycle count.
Batteries with low health Number of batteries with health below a defined charge percentage. The default is 75%. Click the Display options menu to enter a different percentage.
Click Details to view a list of all batteries, including the last device they were associated with. Click the Last Device column to view the Assets page for the device.
Aging batteries Number of batteries with an age over a certain number of months.
Note: Battery age is calculated from the manufacturing date of the battery not the date the battery was put into use.
Batteries to replace soon Indicates the number of batteries that need to be replaced soon.
Mouse over the tile title to display the parameters used to determine when a battery needs to be replaced.
Tile Description
Operational Intelligence Performance Management User Guide 17
Mobile Computers
Batteries to replace now Number of batteries that should be replaced now.
Mouse over the tile title to display the parameters used to determine this.
Number of low battery events Number of low battery events generated by the devices.
A low battery event usually represents a battery charge lower than 15%; however, this parameter is defined by the battery manufacturer and may vary by battery model.
New batteries in the current month
The number of new batteries that were added in the last 30 days.
Batteries not reporting 30+ days
The number of batteries that have not sent data to Operational Intelligence in the last 30 days.
Click Details to view a list of batteries that have not reported.
The default is 30+ days. Click the Display options menu to edit the number of days.
Deleted batteries The number of batteries that have been deleted from Operational Intelligence.
Click Details to view a list of deleted batteries. If a battery should not have been deleted, it can be added back to the list of onboarded batteries. Select the battery in the table then click the Add button.
Tile Description
Device by usage levels Usage based on active screen time. (Does not include sleep time.)
Click Details to view a table of usage by organization.
Devices with 8+ hours of use per day
Number of devices with over 8 hours screen on time per day.
Eight hours is the default. The number of hours per day can be configured by clicking the Display options menu.
Mobile OS version Displays a chart with all operating system versions installed on devices.
Click Details to view the number and percentage of devices with each OS. You can tag devices based on operating system to make it easier to search by OS on the Assets page. See Tag Assets from the Dashboard for more information.
Dropped devices Number of times devices were dropped in the last 30 days.
Click Details to view a list of dropped devices.
Reboots Number of times devices were rebooted in the last week.
Click Details to view a list of rebooted devices.
Tile Description
18 Operational Intelligence Performance Management User Guide
Printers
Scanners
Security patch Displays the percentage of devices with security patches installed at various time intervals.
Click Details to view a more detailed list of dates on which security patches were applied. You can tag devices based on when security patches were updated to make it easier to search for them on the Assets page. See Tag Assets from the Dashboard for more information.
Tile Description
Printers firmware version Displays the firmware versions on all printers in the organization.
Click Details to view a list of devices and firmware by version. You can tag devices based on the firmware version to make it easier to search by version on the Assets page. See Tag Assets from the Dashboard for more information.
Fixed printer usage by label quantity
Displays the number of labels printed for fixed printers.
Click Details to view the usage level (light, moderate, heavy) for each device.
Fixed printer usage by linear meters
Displays the linear meters of labels used for fixed printers.
Print volume Print volume by day for the last 30 days.
Mobile printer usage by label quantity
Number of labels printed by mobile printers by month.
Click Details to view the usage level (light, moderate, heavy) for each device.
Mobile printer usage by linear meters
Amount of linear meters of labels used by mobile printers by month.
Printers with faulty dots The number of printers where the print head has reported faulty dots.
Click Details to view a list of the printers with faulty dots.
Out of media today The number of incidents in which printers were out of media on the current date.
Click Details to view a list of the printers that were out of media.
Out of ribbon today The number of incidents in which printers were out of ribbon on the current date.
Click Details to view a list of the printers that were out of ribbon.
Tile Description
Scan volume Total scan volume for all devices.
Tile Description
Operational Intelligence Performance Management User Guide 19
Scanner firmware version Displays the firmware versions on all scanners in the organization.
Click Details to view a list of devices and firmware by version. You can tag devices based on the firmware version to make it easier to search by version on the Assets page. See Tag Assets from the Dashboard for more information.
Trigger pulls resulting in barcode scans
Displays the total number of trigger pulls and the number of trigger pulls that did and did not result in a barcode being scanned.
Tile Description
CHAPTER
3
Operational Intelligence Performance Management User Guide 21
ASSETS
The Assets page displays summary information about all connected devices.
Access this page by clicking Assets on the navigation bar on the left side of the portal to expand the Assets submenu.
The Assets submenu narrows the information displayed by device type. If the navigation bar is expanded, you can use the arrows to display or hide the submenu. If the navigation bar is collapsed, click the Assets icon a second time to display the Assets submenu:
• All
• Mobile Computers
• Scanners
• Printers
• Other
Navigating the Assets PagesThe All assets, Mobile Computers, Scanners, Printers, and Other pages can be navigated in the same way.
SortingTo sort the displayed asset table by column in ascending or descending order, use the arrows beside a column heading.
22 Operational Intelligence Performance Management User Guide
Selecting AssetsYou can select one or more assets in a table by clicking the check box in the row for each asset. To select all assets in a table, select the check box in the heading row.
Note: There is a limitation in the system that tables can only load a specified number of rows at a time regardless of how many total records there are. Because of this, when you check the box in the heading row to select all assets, only the assets that have been loaded to be displayed in the table will be selected, even if the system indicates that you have more total assets. You will need to scroll down in the table to load the remaining table rows then select all again. For example, if you have 150 assets, when you check the box in the heading row, the system will indicate that you have 150 assets total and 100 assets are selected. Scroll down in the table until unselected assets are displayed then click the select all box in the heading row again. The system will now indicate that there are 150 total assets and 150 are selected. Repeat this until all assets are selected.
Selecting Columns to ViewClick to display a drop-down list where you can choose which columns you want displayed on the Assets page. Operational Intelligence Performance Management will remember your column filter choices if you navigate to another page in the portal. The column filter will also be applied the next time you log in. Not all columns apply to each type of asset. If a column is not relevant to the selected asset type, it will not be available to view. For example, if you select Mobile Computers, the “Labels printed” column will not be shown in the drop-down list.
Column DescriptionsThis table provides a description of the columns that are available in the asset table views.
Column Description
Type An icon indicates the type of asset. These are the same icons you will see in the left-hand menu. This column is only available when you view All assets.
Alias The alias name assigned to the asset.
Model The model name/number of the asset.
Serial Number Serial number assigned to the asset.
Connection status Indicates whether an asset is connected to Operational Intelligence or not. See Connection Status for more information.
Last online Shows when the device was most recently online.
State Indicates whether a device is active, lost, out for repair, or out for service. If a device’s status is “Not Specified”, its state was not established when it was added to Performance Management.
Firmware The current firmware version on the device.
Operational Intelligence Performance Management User Guide 23
Connection StatusThe Connection Status column indicates whether an asset is connected to Operational Intelligence or not. A colored dot also indicates whether the device is online or offline.
FiltersTo narrow the displayed information on the Assets page, click . Use the arrows to expand the filter options then select the filter you want to apply.
The number of filters that are applied will be shown in a blue circle on the filter icon. Operational Intelligence Performance Management will remember your column filter choices if you navigate to another page in the portal. The column filter will also be applied the next time you log in.
To filter by model, site or tag, you can select from the drop-down list or type in the filter field.
Site The name of the site the device is assigned to.
Battery level The charge percentage of the battery.
Scan Volume The number of scans the device has performed. (Scanners only)
Labels printed The number of labels the device has printed. (Printers only)
Odometer
IP Address The IP address assigned to the device.
Status The connection status of the device (Connected, Disconnected, Not Available)
Assigned User The user a device has been checked out to.
Check Out Time Date and time the asset was checked out.
Check In Time Date and time the asset was checked in.
Notes Displays any notes entered related to the asset.
Column Description
Indicator Status Definition
Connected The device is online and Op Intel is receiving a signal at regular intervals.
Disconnected The device has previously sent data to the cloud but is currently offline for Op Intel data collection (in Sleep mode).
Provisioned The device has been provisioned but has not sent data to the cloud.
Not available No connection status is available. This usually applies to non-IOT assets.
24 Operational Intelligence Performance Management User Guide
To remove filters, click the Filters icon, then click Reset all filters. The filter reset option will display only if there is at least one filter applied.
Note: Resetting all filters will not affect column filters.
Filtering by TagTags are user-defined identifiers you can use to filter devices. (For information about setting up tags, see page 25.)
To filter by tag:
1. Select an assets page from the navigation bar (i.e., Assets, Mobile Computers, Scanners, or Printers).
2. Click .
3. Select from the tag Name drop-down list or type in the desired tag.
4. Select from the tag Value drop-down list or type in the desired tag. (For example, if you have set up tags for device operating system, you could select “OS” from the Name field and “Android” from the Value field.)
5. Click and the filtered results will display.
6. Repeat step 3-5 to add additional tags to your filter.
To remove a tag from your filter, click the X next to the tag name.
Operational Intelligence Performance Management will remember the applied filters the next time you log in to the portal.
Edit Asset InformationYou can edit the Alias, State, or Site for one or more devices from the assets table.
1. Select an assets page (All, Mobile Computers, etc.) from the navigation bar.
2. Use the check boxes to the left of each row to select the desired devices.
A blue toolbar will display.
3. Click Edit.
4. Update the Alias, State, and/or Site.For State and Site, you can select a status in the first row then check the Apply to all Devices box to set the same value for all devices.
5. Click APPLY.
Operational Intelligence Performance Management User Guide 25
Export Asset InformationYou can export the entire asset table to .csv or limit the export to only selected devices.
To export data for specific units, use the check boxes to the left of each row to select the desired devices. To deselect a device, click the corresponding check box. To clear all check boxes, click the check box in the column heading.
If no specific devices are selected, all the data will be exported.
1. Select an assets page from the navigation bar (i.e., Assets, Mobile Computers, Scanners, or Printers).
2. Select specific devices or leave the check boxes clear to export all data.
3. Click Export.
4. Select the location where you want to save the .csv file.
5. If desired, change the file name. (The default file name will be the type of asset, the date, and the time.)
6. Click Save.
Exporting Filtered DataTo export filtered asset data:
1. Apply a filter to the Asset page by clicking .
2. Click the top of the check box column to select all rows in the filtered results.
3. Click Export.
4. Select a location and a file name.
5. Click Save.
TagsOperational Intelligence Performance Management allows you to set up your own tags for filtering devices. For example, if you wanted to filter devices by operating system, you could set up a tag for each OS you use. Devices can have multiple tags.
Use the tags function on the Assets pages to manage tags for one or more devices. You can also use the Device Detail page to manage tags for a single device (see page 27).
26 Operational Intelligence Performance Management User Guide
Adding TagsTo create and assign tags to devices:
1. Select an assets page from the navigation bar (i.e., Assets, Mobile Computers, Scanners, Printers, or Other).
2. Use the check boxes to the left of each row to select the devices you want to assign a tag to.
A blue toolbar will display.
3. Click Manage Tags.
4. Click New tag.
5. Select an existing Name from the drop-down list or enter a new one.
6. Select an existing Value from the drop-down list or enter a new one.
7. Click SUBMIT.
8. Click APPLY.
For example, to set up a tag for operating system, you could enter “OS” in the Name field and “Android” in the Value field.
Editing TagsTo edit a tag, for example if you want to change the name:
1. Select an assets page from the navigation bar.
2. Use the check box to the left of a row to select a device that has already been assigned the tag you want to change.
A blue toolbar will display.
3. Click Manage Tags.
4. Select the tag you want to edit.
5. Click Edit.
6. Change the Name and/or Value field as needed.
7. Click APPLY.
Operational Intelligence Performance Management User Guide 27
Removing TagsTo remove a tag from a single or multiple devices:
1. Select an assets page from the navigation bar.
2. Use the check boxes to the left of each row to select the devices that have been assigned the tag you want to remove.
A blue toolbar will display.
3. Click Manage Tags.
4. Select a tag.
5. Click Remove from devices.
6. Click SUBMIT.
Device DetailClick on a device row on the Assets page to access more detail about that unit. The detail will differ based on the type of device. (See Mobile Computers on page 29 and Adding Non-Connected Assets on page 32.)
To return to the full asset list, click on the page name above the device alias at the top of the detail page.
For example, if you are viewing the detail for a mobile computer, Assets > Mobile Computers > will display at the top of the page. You can return to either the Assets page or the Mobile Computers page by clicking on the corresponding text.
All of the device details pages will contain some of the same types of information about the units, whether they are mobile computers, scanners, printers or gateways, and whether there are any alerts for the device. In addition, the detail page will list the location of the device in the organization’s hierarchy.
There are also reports for the device at the bottom of the page. All devices will have Performance, Properties, and Events reports as well as information on the Tags assigned to the device.
Mobile computers have an additional Trends tab, which provides information on battery functions over the last week. Hover your mouse pointer over an area of the card to see details for a specific point on the trend line.
TagsTo display the tags assigned to a device, click Tags at the bottom of the Device Detail page. You can also add, edit, and remove tags. To manage tags for multiple devices, see page 25.
28 Operational Intelligence Performance Management User Guide
Assigning Tags to a Device
1. Select an assets page from the navigation bar.
2. Click on a row to display that device’s details.
3. Click Tags.
4. Click Manage Tags.
5. Click New tag.
6. Select an existing Name from the drop-down list or enter a new one.
7. Select an existing Value from the drop-down list or enter a new one.
8. Click SUBMIT.
9. Click APPLY.
Editing the Tags Assigned to a DeviceTo edit a tag, for example if you want to change the name:
1. Select an assets page from the navigation bar.
2. Click on a row to display that device’s details.
3. Click Tags.
4. Click Manage Tags.
5. Click the tag you want to edit.
6. Click Edit.
7. Change the Name and/or Value field as needed.
8. Click APPLY.
Removing Tags from a Device
1. Select an assets page from the navigation bar.
2. Click on a row to display that device’s details.
3. Click Tags.
4. Click Manage Tags.
5. Select a tag.
6. Click Remove from devices.
7. Click SUBMIT.
Operational Intelligence Performance Management User Guide 29
Renaming a DeviceThe steps for renaming a device are the same regardless of device type:
1. Select an assets page from the navigation bar.
2. Click on a device to access its details page.
3. Click to the right of the device’s current name.
4. Enter the new name.
5. Click .
Note: Gateway names cannot be edited.
Updating Software on a DeviceOn any detail page, you can check for available software by clicking the blue text beneath the Software heading. The available software options are pulled from the list of software that has previously uploaded into Software Updates and identified as compatible with the device model of the selected device.
1. Select an assets page from the navigation bar.
2. Click on a device to display its details page.
3. Click Check for Available Updates or Updates Needed (in blue).
4. Select the desired software package(s) using the check boxes.
5. To download and install the software immediately, click Update.
Or
To schedule the software update, enter a date and time, then click Update.
(For information on how to upload software so that it is available for devices, see Software Updates on page 47.)
Mobile ComputersAccess the Mobile Computers page by clicking in the Assets submenu. A list of all enrolled mobile computers will display.
Indoor Positioning If indoor positioning has been set up for a device, its building, floor and zone (IPS only) will display on the Mobile Computers page.
For more information, see Indoor Locationing on page 2.
30 Operational Intelligence Performance Management User Guide
DetailClick on a device on the Mobile Computers page to access the detail page for that unit.
For a mobile computer, the details information displays:
• Device info - Serial number and model of the device. Click the Check available updates link to see if software updates can be applied.
• Connectivity - Current connectivity status for the device and IP address.
• Battery info - Battery health, Serial number, and Charge level
• Alerts - Displays any alerts related to the device
• Site hierarchy - Displays the site the device is assigned to and any sites above it in the hierarchy.
• Map and Location History - A map view of the device’s current location and timeline of the device’s location history
• Performance - Displays metrics related to device performance.
• Trends - Provides information on battery usage.
• Properties - Displays additional information on the device and the battery that is currently installed in it.
• Events - Provides a record of events that have been sent from the device.
• Tags - Displays a list of Tags associated with the asset.
To exit the device detail page, click Mobile Computers at the top of the screen or use the navigation bar. To return to the Assets page, click Assets at the top of the screen or use the navigation bar.
MapIf location services are enabled on the mobile computer, its most recent location will display on the detail page.
Use the plus and minus icons to zoom in and out of the map.
Scanners and PrintersClick in the Assets submenu to access the Scanners page or to access the Printers page.
Note: For information about enrolling scanners and printers in Operational Intelligence, see the Honeywell Cloud Connect User Guide.
Operational Intelligence Performance Management User Guide 31
DetailClick on a device on the Scanner or Printer page to access the detail page for that device.
To exit the device detail page, click Printers or Scanners at top of screen, or use the navigation bar. To return to the Assets page, click Assets at the top of the screen or use the navigation bar.
OtherOther assets are items that do not fall into the Mobile Computers, Scanners, or Printers categories but are things that a user might need to check out to use with a device, for example, a spare battery, protective equipment, carrying case, etc. Other assets can be either connected or non-connected items.
Access the Other page by clicking in the Assets submenu. A list of existing assets will display.
DetailClick on a device on the Other page to access the detail page for that unit.
To exit the device detail page, click Other at top of the screen or use the navigation bar. To return to the Assets page, click Assets at the top of the screen or use the navigation bar.
Adding AssetsUse Add Assets to onboard new devices. You can create a QR code or xml file,
which can be used to onboard connected assets, such as mobile devices, or you can onboard non-connected assets, such as batteries or other accessories, by uploading a file with a list of the assets.
Adding Connected AssetsUse the Add Assets function to create a QR code or xml file that can be used to onboard new devices. When you create a QR code or xml file, it can be used for six months. There is no limit to the number of devices that can be added using the code.
1. Click to expand the Assets menu then select All or a specific type of asset.
2. Click Add Assets.
32 Operational Intelligence Performance Management User Guide
3. Select the Connected tab.
4. Select a site from the drop-down list.
5. Accept the terms and conditions by clicking the check box.
6. Click NEW QR CODE. The system generates a QR code.
7. You have two options for using the code to onboard a device:
• Click to download the bar code as a .png file. Then print the bar code or open the file. With Provisioning mode turned on, scan the bar code with each device to be onboarded.
Or
• Click to download the bar code as an .xml file. Then use a mobile device management (MDM) tool to push the file to multiple devices. When pushing an .xml file:
• Turn Provisioning mode on.
• Push the file to the Storage>IPSM>Honeywell>Persist folder on the device.
• Reboot the device to complete the onboarding process.
Note: When distributing the onboarding bar code via MDM, do not change the default name of the .xml file from “DeviceOnboarding.xml”.
Note: Only factory-registered mobile computers can be enrolled in Operational Intelligence Performance Management. If you try to add a device and you receive a message that it is not yet registered, contact Honeywell Support.
Adding Non-Connected Assets
1. Click to expand the Assets menu then select All or a specific type of asset.
2. Click Add Assets.
3. Select Non-Connected.
4. Select a site from the drop-down list.
5. Click Download an import template to get an Excel file that you can use to upload assets.
Operational Intelligence Performance Management User Guide 33
6. Enter the required information for the assets in the template.
Note: The first column of the template contains a drop-down list that is populated with Asset Models that have been added to the system using the Assets Configuration function. The drop-down list contains Asset Models in the format <Manufacturer>||<Asset Type>||<Asset Model>. Use the template to add specific units based on serial number. Verify that any required asset models have been added to the system before downloading the template. See Assets Configuration for more information.
7. Drag the Excel or .csv file that contains the assets you want to upload onto the Add Assets window or click the Browse Files button to locate the file.
8. Click Submit.
Bulk EditYou can use the Bulk Edit function to push a configuration file to multiple mobile computers rather than adding them one by one using a bar code.
1. Click Mobile Computers.
2. Click Bulk Edit.
3. Select a site using the search field.
4. Select a device type.
5. Select a model.
6. Enter a device’s serial number, then click . Repeat for additional serial numbers.
Or
Drag and drop a file containing device data into the box on the lower left or click BROWSE FILES and select the desired file. (You can download a sample file to use as a template by clicking where indicated on the page.)
7. Click Submit.
Once the provisioning process has completed, the outcome will display at the bottom of the page. Click where indicated to download a .csv file of the results.
GatewaysOn the main Assets page, you will see an additional type of device listed along with mobile computers, scanners and printers: gateways.
34 Operational Intelligence Performance Management User Guide
The icon indicates a Honeywell Cloud Connect (HCC) gateway. A gateway is a host computer through which HCC connects a printer or scanner to Operational Intelligence Performance Management. To display a list of gateways, use the Device type filter on the Assets page.
For more information about gateways, see the Honeywell Cloud Connect User Guide.
Check Out and Check In AssetsYou can check out an asset to indicate that it has been assigned to a specific user. When the user returns the asset, it can be checked back in.
Note: This feature can also be used from a mobile device.
Check Out an AssetTo check out an asset:
1. Select an assets page from the navigation bar (i.e., Assets, Mobile, Computers, Scanners, or Printers).
2. Select the check box for each asset you want to check out. If you are checking out multiple assets, they all must be assigned to the same user.
Note: You cannot check out an asset that is already assigned to a user. If one of the assets you select is checked out, the Check Out option will not be displayed.
3. Click Check Out.
4. The Check Out window displays the assets to be checked out.
a. To add a note to an asset, click in the Notes column.
b. Enter the note in the text box.5. Click Next.
6. Click a user Name in the table to select the user the device will be checked out to. To narrow the list of users displayed, enter all or part of the name in the Search User field.
7. Click Next.
8. Check Out Time defaults to the current date and time and cannot be modified. Enter the Check In Time. This represents the suggested time to return the asset.
a. To allow the assigned user to return the asset to one or more locations other than the check out location, click Add Additional Location.
b. Select a location from the drop-down list.c. Repeat for each additional location.
Operational Intelligence Performance Management User Guide 35
9. Click Next.
10. Review the check out information then click Submit.
When the asset is checked out, the name of the Assigned User will be displayed on the Assets screen.
Note: The Assigned User column is displayed by default on assets pages. You can display additional columns, such as Check In Time, Notes, etc., by selecting them from the Filter Columns menu. See Selecting Columns to View for more information.
Check In an AssetTo check in an asset:
1. Select an assets page from the navigation bar (i.e., Assets, Mobile, Computers, Scanners, or Printers).
2. Select one or more assets that are checked out.
3. Click Check In.
4. To add a note to a returned asset, click in the Notes column then enter the note in the text box.
5. Select the Damaged check box if an asset was damaged while checked out.
6. Click Confirm.
Device MaintenanceUse the Maintenance tab to acknowledge that regularly scheduled cleaning has been performed. Users will receive an alert that the device must be sanitized based on a rule created in Admin. (See Maintenance.) Alerts are sent based on the device that is checked out to the user.
For a mobile device with a screen, the user will acknowledge that maintenance has been performed by tapping a button on the screen. For a device without a screen, such as a printer, the user must acknowledge that the maintenance activity has been performed by entering confirmation in the Assets area.
Confirm Maintenance1. Select an assets page from the navigation bar (i.e., Assets, Mobile, Computers,
Scanners, or Printers).
2. Click an asset in the list.
3. Click Maintenance.
4. Select the Operation from the drop-down list
36 Operational Intelligence Performance Management User Guide
5. Select the Action that was performed.
6. Select the Timestamp.
7. Click Confirm.
The action will be recorded in the Event log for the device.
Remote AccessRemote Access allows an authorized user to connect to a device and perform the same actions as a user who is physically in possession of the unit. For example, an administrator can remotely unlock a device, switch between apps, search using the virtual keypad on the device, open the camera and capture photos and videos, and run videos remotely for training and guiding a worker’s daily needs. If you use the Mobility Edge “Soft Scan” button feature, you can open the scanner. This allows you, for example, to troubleshoot or test the scanning functionality
Prerequisites for using Remote Access:
• Only users with the role of Device Administrator have access to this feature.
• You must be using the correct version of Operational Intelligence. You will be prompted to upgrade if necessary.
• The device you want to connect to must be online.
Using Remote AccessTo connect to a device using Remote Access:
1. From the Assets menu, select Mobile Computers.
2. Click an asset in the list to view its information.
Note: Depending on how devices are configured in Operational Intelligence, it can take up to 5 minutes to accurately reflect the status of the device as online or offline. This effect is more pronounced when the device goes into sleep mode, is changing a network, or is rebooting. In this case, you will see an error message indicating that the system is unable to reach the device.
3. Click Remote Access.
The remote viewer opens in a new browser tab. Once the tab is opened, you can return to the main window and establish a connection with another device. You can have multiple devices open at the same time.
4. Use your mouse and keyboard to interact with the virtual display of the device. You can perform all functions that you would be able to do using the physical device. You can also use the device command buttons that are displayed at the bottom of the remote access window. To unlock the device, click the Power button then click the Unlock button.
Operational Intelligence Performance Management User Guide 37
5. To exit the session, close the browser window displaying the device.
After a device has been accessed remotely, information captured during the remote session will be available in the device Events log.
View Device FilesUse the remote management File Explorer view to access the files on a mobile device. Within this view, you can upload, download, and delete files on the mobile device that is being accessed remotely.
1. With the device accessed remotely, turn the File explorer toggle to on.
The File explorer view is displayed. The left side of the screen displays a tree view of the folders on the device. Select a folder to view the files in it.
2. Some folders can only be accessed when Provisioning mode is turned on. This includes folders in the Honeywell directory. Select the toggle for Provisioning mode if you need to view these folders.
3. To upload a file from your computer to the mobile device, click the Software Upload button, select the file and file location on the device, and click the Upload button.
A progress bar will indicate when the upload completes.
4. To download a file from the mobile device to your computer, select one or more
files then click the Download button.
Note: The maximize file size that can be uploaded or downloaded is 2MB.
Button Function
App Switch Switch between open applications on the device
Back Return to the previous page on the device
Home Go to the device Home screen
Menu Open the menu for the app that is currently displayed on the device.
Search Open the Search window
Camera Turn on the device camera.
Contacts View the Contacts added on the device
Page Up Scroll up on a page or menu
Page Down Scroll down on a page or menu
Call Make a call from the device.
Email Access the default email app on the device.
Unlock Unlock the device. To unlock click Power then Unlock.
Power Turn the device power on or off
Reboot Restart the device
38 Operational Intelligence Performance Management User Guide
5. To delete files from the mobile device, select the files in the File Explorer and
click the Delete button.
Device ActionsUse the Device Actions menu to remotely reboot or reset a mobile computer. The Sync Data function can be used to update telemetry information on-demand.
Refer to the user guide for the specific device for more information on performing an Enterprise Data reset or Factory Data reset.
Reboot a Mobile ComputerThe reboot option will restart a remote device.
1. From the Assets menu, select Mobile Computers.
2. Click an asset in the list to view its information.
3. Click the Device Actions menu then select Reboot.
4. A system prompt verifies that you want to reboot the device. Click OK.
The system indicates if the reboot was successful or not.
Enterprise Data ResetYou can perform an Enterprise data reset if a reboot did not improve the condition and all other troubleshooting methods have not resolved the issue. This method provides a clean configuration for troubleshooting by erasing all data from the Internal shared storage location on the computer. Data is not erased from the IPSM Card location.
Perform an Enterprise Data Reset1. From the Assets menu, select Mobile Computers.
2. Click an asset in the list to view its information.
3. Click the Device Actions menu then select Enterprise Data Reset.
4. A prompt indicates that an enterprise data reset will erase all data from the phone’s internal storage. Click OK to continue.
The system indicates if the enterprise data reset was successful or not.
Caution: An Enterprise data reset results in data loss. Only perform this procedure if all other recovery methods have failed. All personal content is erased including, but not limited to emails, pictures, contacts, Google account information, system settings and app settings.
Operational Intelligence Performance Management User Guide 39
Factory Data ResetA Factory Data Reset should only be performed if you have exhausted all other troubleshooting options. This method reverts the computer back to the factory state by erasing all data in Internal shared storage and the IPSM Card storage locations on the computer.
Perform a Factory Data Reset1. From the Assets menu, select Mobile Computers.
2. Click an asset in the list to view its information.
3. Click the Device Actions menu then select Factory Data Reset.
4. Click OK to continue.
The system indicates if the factory data reset was successful or not.
Sync DataTelemetry information for mobile devices is updated in Operational Intelligence at four hour intervals. Use the Sync Data function to pull telemetry information on-demand.
Devices must be online for telemetry to be updated.
Sync Device Data1. From the Assets menu, select Mobile Computers.
2. Click an asset in the list to view its information.
3. Click the Device Actions menu then select Sync Data.
4. Click OK.
The system indicates if the device command was successful or not. When telemetry information is updated successfully, the current information received from the device is displayed.
Caution: A Factory data reset results in data loss. Perform this procedure only if all other recovery methods have failed and have no other option. All personal content is erased including, but not limited to emails, pictures, contacts, Google account information, system settings and app settings.
CHAPTER
4
Operational Intelligence Performance Management User Guide 41
SITE ANALYTICS
Site Analytics provide charts that can be used to compare the performance of assets between different sites.
Access this page by clicking Site Analytics on the navigation bar on the left side of the portal
The Site Analytics submenu narrows the information displayed by report type. If the navigation bar is expanded, you can use the arrows to display or hide the submenu. If the navigation bar is collapsed, click the Site Analytics icon a second time to display the Site Analytics submenu:
• Site Rankings
Customize the Site Analytics DisplayThe Site Rankings page provides several predefined reports. You can customize the display based on what information you want to see in each report.
Select Sites for Site ComparisonWhen you view the Site Comparison report, you will select the sites you want to include in the comparisons. Each site added will be displayed in a different color, which will be identified in the key for each tile.
To select sites:
1. Click Add Site in the Site box.
2. Select a site on the Filter Site window. Use the arrows to expand the nodes in the tree view.
3. Click SELECT.
4. Repeat for each site to be included.
42 Operational Intelligence Performance Management User Guide
Change Sites for Site RankingsYou can change the site you are viewing results for in the Site Rankings analysis.
To change sites:
1. Click Change in the Site box.
2. Select a site on the Filter Site window. Use the arrows to expand the nodes in the tree view.
3. Click SELECT.
Select Asset TypeYou can view reports for any of the available asset types (Mobile Computers, Printers, Scanners). Select the tab for the device you want to view.
Select Days to DisplayYou can view reports that include data for a specified number of days. To change the number of days, select the days drop-down list and choose, from the available values. The selected value will be applied to all reports.
Select Site Ranking to DisplayYou can view reports based on the top ranked sites or bottom ranked sites. This value can be defined within each tile. To change the ranking display, select Top Sites or Bottom Sites from the drop-down list.
CHAPTER
5
Operational Intelligence Performance Management User Guide 43
REPORTS
The Reports menu provide standard reports that can be used to analyze performance.
Access this page by clicking Reports on the navigation bar on the left side of the portal.
The Reports submenu narrows the information displayed by report type. If the navigation bar is expanded, you can use the arrows to display or hide the submenu. If the navigation bar is collapsed, click the Reports icon a second time to display the Reports submenu:
• User Activity Log
• Contact Tracing
• Event Reports
User Activity LogThe User Activity Log displays the actions performed by users in the system. You can filter the display to limit the time range, operation type, user, and site.
Display Log DataTo view the User Activity Log:
1. Expand the Reports menu on the navigation bar on the left side of the portal.
2. Click User Activity Log.
3. To display all user events without applying any filters, click SEE ALL DATA IN THE LAST 12 HOURS.
44 Operational Intelligence Performance Management User Guide
4. To create a report with other parameters:
a. Select the Time Range from the drop-down list. If you select “Custom,” enter the Start Time and End Time on the Custom time range window then click APPLY.
b. Select the Operation Type to filter by a specific activity.c. Select a User to view activity for only one user.d. Select a Site to display only actions associated with one site.e. Click SHOW LOG.
Searching User Activity LogWhen log data is returned, a Search field is displayed. You can use this field to further filter the data.
When you start typing in the Search field, the system immediately applies the filter. The more characters you enter, the more the results will be filtered.
To remove the filter, clear the Search field.
Exporting User Activity Log DataTo export user log data to .csv:
1. With user activity displayed in the table, click Export.
2. The file is created in your Downloads folder.
Note: All of the report’s data will be exported, even if you have used the Search field to limit the displayed results.
Contact TracingTo maintain social distancing and worker safety, mobile devices can be set to trigger a proximity alert when enabled devices come closer together than a defined range. When devices are too close together, a warning will be displayed on each device so that users know to move apart.
Administrators can view the Contact Tracing report to review instances where proximity alerts were reported. The report can be filtered based on user names or devices, a range of time, and/or the duration of contact events.
The Contact Tracing Report is designed to work with Honeywell apps that can be installed on your devices.
Operational Intelligence Performance Management User Guide 45
Viewing Contact Tracing Reports
1. Expand the Reports menu on the navigation bar on the left side of the portal.
2. Click Contact Tracing.
3. Select one or more user names or devices from the Name drop-down list. Each user or device you select is displayed in the table.
4. Click Timespan to filter the report to a specified range of days to view.
a. Select the date and time for the Start Time.b. Select the date and time for the End Time. The maximum is 90 days.c. Click APPLY.
5. Select the Contact Duration to limit the results to only incidents that lasted over a specified amount of time.
6. The report automatically updates based on the selected criteria.
7. Click the arrow next to a user’s name to expand the display to show contacts for that user.
Event ReportsEvent Reports provide information based on templates that have been created to return specific information gathered from event logs. For example, the “Check In - Check Out” report provides a record of when users checked a device out and when it was returned.
Viewing Event Reports
1. Expand the Reports menu on the navigation bar on the left side of the portal.
2. Click Event Reports.
3. Select a Report from the drop-down list.
4. You can select a Timespan from the drop-down list to display events within a specific range of time.
• To view a time range other than a default in the list, select “Custom” then enter a Start Time and End Time and click APPLY.
5. You can select a Template from the drop-down list to filter the results based on predefined criteria for the selected Report. For example, if you are viewing the “Check In-Check Out” Report, you can select the “Damaged Returns” Template to only display assets that were marked as “Damaged” on check-in.
46 Operational Intelligence Performance Management User Guide
6. Click SHOW REPORT.
The system displays all events that meet the criteria selected for the report. The information is display only.
CHAPTER
6
Operational Intelligence Performance Management User Guide 47
SOFTWARE UPDATES
The Software Updates page lists available firmware, provisioning files and operating system updates.
Access the page by clicking Software Updates in the navigation bar on the left side of the portal.
Using this page, Device Administrators can view existing updates, upload new updates, view scheduled updates, and display update history. You can also access a web-based version of Enterprise Provisioner to generate configuration files.
The types of supported updates differ based on the type of device:
• Mobile Computers:
• Application (.apk) files
• Device configuration files
• Provisioning files
• Full and incremental operating system updates
• SSClient updates
• Honeywell software updates (e.g., Common ES)
• Scanners
• Configuration files
• Certificates
• Mobile Printers:
• Device configuration (non-XML)
• Fonts
• Images
• Certificates
• Industrial Printers:
• Device Configuration (XML)
48 Operational Intelligence Performance Management User Guide
• Application files
• Fonts
• Images
• Certificates
Note: Use the Software Updates page to select an update then choose the device(s) to schedule the update for. Use the Assets page to select device(s) then install updates on the devices (see page 29).
Note: Only users with Device Administrator privileges can access the Software Updates page. For more information, see Roles on page 56.
The Software Updates page has three tabs: Honeywell Updates, My Software and
History. Each tab can be filtered by clicking .
• The Honeywell Updates tab displays maintenance releases that are available from Honeywell.
• The My Software tab displays all available software updates, including pending updates that are scheduled for a future date.
• The History tab displays the status of current, completed or expired updates.
Upload SoftwareBefore software updates can be pushed to devices, an administrator must upload any files and create an update package. To upload software updates to Operational Intelligence so that they are available to be pushed to devices:
1. Click Software Updates.
2. Select the My Software tab.
3. Click Upload Software.
4. Select the Device Type.
5. Select a File Type. The File Type field will not be active until you select a device type. Available file types will differ based on the selected device type.
6. Select one or more Device models, if applicable. The list of available Device models depends on the selected Device Type.
7. Enter an Update name.
If the File Type is an incremental update, the Update name must follow the naming convention of the incremental file update.
8. You may specify an optional Version number.
If the File Type is an incremental update, the Version is required. Enter the Version in the format <current version>_<new version>. For example, if you are applying an update from version 1.0 to version 2.0, enter the Version as “1.0_2.0”.
Operational Intelligence Performance Management User Guide 49
9. You may enter the Compatible version number.
If the File Type is an incremental update, the Compatible version is required. This value indicates the currently installed version that will be replaced if it is found on the device. If a version other than the Compatible version is found, the incremental update will not be performed on that device, and the status will be set to “Failed” with a comment that the file was not compatible.
10. Drag and drop the update file(s) into the window or click BROWSE FILES and select the desired file(s).
11. Click UPLOAD.
12. Refresh your browser window and the uploaded file will display in the list of available updates on the My Software tab.
Edit FilesAfter a software update file has been created, the file owner may edit the Device models, Update name, Version, and Compatible version fields. The Device Type and File Type cannot be modified.
Users can only edit files that they created. The Upload By column shows the name of the user who created the file.
To edit a file:
1. Click Software Updates.
2. Select the My Software tab.
3. Select a file in the table.
4. Click Edit Configuration.
5. Make any required changes.
6. Click SAVE.
Delete FilesAfter an update has been performed successfully, you can delete the file from the software list. This is useful, for example, if you have test files that you no longer need, which can be removed from the list.
Users can only delete files that they created. You cannot delete another user’s files. If you try to delete a file that is not available for you to remove, the Delete button will not become active. The Upload By column shows the name of the user who created the file.
To delete a file:
50 Operational Intelligence Performance Management User Guide
1. Click Software Updates.
2. Select the My Software tab.
3. Select a file in the table.
4. Click Delete File.
5. A prompt asks if you want to delete the file. Click YES.
A prompt indicates that the request was accepted, and the file is removed from the software list.
Update SoftwareOperational Intelligence allows you to push software updates to registered devices. Updates can be performed immediately or scheduled for a future time. You can also define a specific time range during which updates will be sent so that the system is not attempting to push software updates while devices are in use.
Software updates can be either packages that were created in Operational Intelligence or general maintenance releases that were pushed from Honeywell.
• The My Software tab displays a list of available updates that were added to Operational Intelligence using the Upload Software function.
• The Honeywell Updates tab lists maintenance releases that are available from Honeywell. Users cannot add updates on this tab. Updates will be added to this list as they are released by Honeywell.
Note: If you are installing an Operational Intelligence software license, see License Manager on page 52.
Update SoftwareTo update software on your devices:
1. Click Software Updates.
2. Select the My Software tab or the Honeywell Updates tab.
3. Select an available update.
4. Click Launch Update.
5. The Configuration tab displays information about the update such as Version and File Size. The information will vary depending on the specific update. Click NEXT.
6. Select the devices that will be updated.
Operational Intelligence Performance Management User Guide 51
a. Select By Site to push the update to all devices assigned to a certain location. Choose the site name from the drop-down list. If the site has a hierarchy that includes child sites, you can include assets from the child sites by selecting the Include children sites check box. If this box is not selected, software updates will be applied to devices associated with the selected site but will not be applied to the assets at any child sites beneath it in the hierarchy.
b. Select By Tags to push the update to all devices with a specified tag assigned. Choose a group from the drop-down list. (See Tags on page 25 for more information.)
c. Select From List to choose individual assets from a list of available compatible devices. Check the box for each device to update or select the box in the header row to select all devices. You can use the Search field to limit results by Alias or Serial Number. Use the filter menu in the toolbar to filter the results by Type, Model, or Firmware version.
Note: Depending on how many assets you have in the system, you might need to scroll to load additional assets before they can be selected in the From List table. See Selecting Assets on page 22 for information. Only 1000 assets can be updated at one time when using the From List option.
7. Click NEXT.
8. Select when to perform the updates.
a. Choose Immediate to push the update as soon as you submit it.b. To start the update at a later time, choose Schedule.
Enter the Date Range during which the update will be pushed. Starts is the date that Operational Intelligence will begin pushing the update. Ends is the last date the system will try to push the update. You can also enter a Time Range so that the system will only attempt to push updates during a certain window of time, such as after work hours when devices are charging but not in use. Select the From and To times to define this window of time.
9. Click Next.
10. Review the information on the Confirmation screen and click UPDATE.
View Update StatusAfter an update has been performed, you can use the Update Status tab to view the status of the job. If multiple devices were updated in one job, the Update Status tab will indicate how many of the devices were updated successfully.
1. Click Software Updates.
2. Select the Update Status tab.
For each update, the tab displays the Status to indicate if the job has completed successfully or not. The Devices Updated column shows how many devices were updated successfully. For example, if the update was being applied to four devices and only one was updated successfully, the Devices Updated column will show “1/4.”
52 Operational Intelligence Performance Management User Guide
To view the status for each device that the update was pushed to, click the arrow to expand the Summary display in the table then click View devices.
Retry UpdatesIf not all of the devices were updated successfully, you can attempt to perform an update again.
1. Click Software Updates.
2. Select the History tab.
3. Expand the row for the update.
4. Click Retry updates on failed devices.
5. The Schedule Update window displays the list of failed devices. Click NEXT.
6. Select when to perform the update. You an choose Immediately or schedule a date and time for the update.
7. Click NEXT.
8. Review the information on the Confirmation screen and click UPDATE.
Cancel UpdateAfter a software update has been initiated, you have the option to cancel the update. If a job is scheduled for a future time, the update will be canceled for all devices. If the job has started, it will only be canceled for devices on which the update has not been initiated, such as devices that are offline. Once the process has been initiated on a device, it cannot be canceled.
To cancel an update:
1. Click Software Updates.
2. Select the History tab.
3. Select the job to cancel.
4. Click Cancel update.
5. A prompt asks if you want to cancel the update. Click YES.
The status of the job is updated to “Canceled.”
Operational Intelligence Performance Management User Guide 53
Enterprise ProvisionerEnterprise Provisioner is an application used to configure Honeywell Android
devices. Navigate to Software Updates then click Enterprise Provisioner to access a web-based version. A desktop version of Enterprise Provisioner can also be downloaded from the Honeywell software download website at https://hsmftp.honeywell.com.
Enterprise Provisioner allows you to create configuration and provisioning files that you can then upload to Operational Intelligence Performance Management using the Software Updates page (see Upload Software on page 48). When you access Enterprise Provisioner from within Operational Intelligence, files you save are automatically added to the list of available software in Operational Intelligence.
For more information, see the Enterprise Provisioner User Guide, which is accessible from the Enterprise Provisioner Help tab.
CHAPTER
7
Operational Intelligence Performance Management User Guide 55
ADMIN
The Admin menu allows you to manage users and set up sites. Access the Admin
menu by clicking Admin on the navigation bar on the left side of the portal. Functions on the Admin menu are limited by the assigned user role.
User ManagementAccess the User Management page by clicking Admin then User Management in the navigation bar. A list of all current users will display. The User Management page has two tabs: Users and Roles.
UsersUse the Search field to look up a user by name.
Creating Users
1. Click Admin then User Management.
2. Click New User.
3. Enter the new user’s first name, middle name (optional), last name and login email address.
4. Using the drop-down lists, select an organization and a site.
5. Select a user role. For more information about available roles, click .
6. Click Submit.
56 Operational Intelligence Performance Management User Guide
Editing UsersTo modifying an existing user’s settings:
1. Click Admin then User Management.
2. Scroll down the list of users and click on the desired name, then click Edit User.
You can use the Search field to look up a desired user or filter the list.
3. Change the information as needed, then click Submit.
Deleting UsersTo remove a user:
1. Click Admin then User Management.
2. Scroll down the list of users and click on the desired name, then click .
Or
Click then use the Search field to look up the desired user. Click on the user’s name to select it.
3. Click Delete.
RolesAll Operational Intelligence users are assigned a role based on the permissions each person requires:
• An Administrator can create and manage users, sites, and custom dashboards.
• A Device Administrator can access devices remotely or trigger remote commands on a device, as well as create and manage users, sites, and custom dashboards. This role can only be added by a Honeywell Professional Services user.
• An Organization Administrator can create and manage roles.
• An Installer is responsible for installing and configuring devices and can enroll new devices.
• A User has limited privileges and has view-only access to the dashboard and devices pages.
• A Device User is assigned one or more devices to use in performing their job.
• Additional custom roles can be created by the Organization Admin as needed.
The Roles tab of the User Management page displays the number of users by role. To see the specific users assigned to each user category, click on the Role name.
Operational Intelligence Performance Management User Guide 57
You can also use the Roles tab to create customized dashboard views tailored to each role’s function and assign them to users.
Creating a View
1. Click Admin then User Management.
2. Click the Roles tab.
3. Select a role and click View Details.
4. Click Add dashboard.
5. Click Create new dashboard to open the Customize Dashboard window.
6. Enter a name for the new view in the Dashboard Title field.
7. Click the down arrows to expand dashboard sections.
8. By default, all reports are turned on. To remove a report from a view, click the check box beside a report to deselect it.
(The cursor will change to a when you hover over the check box).
9. To rearrange a report, click and hold anywhere on the report except the check
box (the cursor will change to ), then drag it to a new location.
10. Click SUBMIT to save your new dashboard view.
Assigning DashboardsOnce you have set up customized dashboards, you can assign them to users on the Roles tab.
1. Click Admin then User Management.
2. Click the Roles tab.
3. Select a role and click View Details.
4. Click Add dashboard.
5. Select a dashboard from the drop-down list.
6. Click ADD.
Editing Assigned Dashboards
1. Click Admin then User Management.
2. Click the Roles tab.
58 Operational Intelligence Performance Management User Guide
3. Select a role and click View Details.
4. Select the dashboard and click Edit.
5. Make the desired changes.
6. Click SUBMIT.
Deleting Assigned Dashboards
1. Click Admin then User Management.
2. Click the Roles tab.
3. Select a role and click View Details.
4. Select the dashboard and click Delete.
5. Click YES to confirm.
Site ManagementNote: Parent-level organizations are set up by Honeywell. If you need additional
organizations, please contact Honeywell Support.
The Site Management page allows you to view, create and edit sites, buildings, floors and zones as part of the OI Indoor Positioning System (IPS). Using the IPS, Operational Intelligence Performance Management can track devices to a 10mx10m zone. However, those zones must first be set up, or “fingerprinted”, as per the Operational Intelligence Indoor Positioning Service for Mobile Computers Implementation Guide.
To access this page, click Admin then Site Management in the navigation bar.
The Site Information tab displays the site hierarchy and address. address, site hierarchy, and user permissions. Use the arrows to the left of a site name to expand or collapse that site.
Site Management Tab Description
Site Information Displays the site’s hierarchy and address.
Permissions Displays the users assigned to certain roles.
Access Points Set up and maintain access points for use with indoor positioning.
Maintenance Allows users to set alerts for device cleaning
Network Ranges Defines a range of IP addresses for a site.
People Counter Sets a limit for the number of people allowed in a site and allows users to track entry and exit
Operational Intelligence Performance Management User Guide 59
Site HierarchyThe general hierarchy for a location will be Organization > Site. You can also have sub-sites (e.g., Organization > Site > Site > Site). If you are enabling indoor positioning, the hierarchy will include buildings, floor and zones.
Adding LocationsWhen you select an organization, site, building or floor in the hierarchy on the Site Management page, icons will display to the right of the location name to allow you to create the next level down. For example, if you click on the organization, icons for adding a new site or a new building will display. If you click on a building, an icon to add a new floor will display. If you click on a floor, an icon to add a new zone will display.
Buildings, floors and zones are only required if you are enabling indoor positioning. They must be set up in the following order:
1. Site
2. Building
3. Floor
4. Zone
For more information about indoor locationing, see the Operational Intelligence Indoor Positioning Service for Mobile Computers Implementation Guide.
Adding a Site
1. Click Admin then Site Management.
2. Click on the organization name to select it.
3. Click to the right of the organization name.
4. Enter the new site’s name.
5. Enter the site address.
Site Management Icon Description
Site
Building
Floor
Zone
60 Operational Intelligence Performance Management User Guide
6. Click CREATE.
Note: Refresh your browser before adding devices to the new site.
Adding a Building
1. Click Admin then Site Management.
2. If the site hierarchy is collapsed, expand the levels using the arrows on the left.
3. Select the site you want to add a building to.
4. Click the building icon to the right of the site name.
5. Enter the new building’s name.
6. Enter the building’s full address.
7. Click CREATE.
Adding a Floor
1. Click Admin then Site Management.
2. If the site hierarchy is collapsed, expand the levels using the arrows on the left.
3. Select the building you want to add a floor to.
4. Click the floor icon to the right of the building name.
5. Enter the new floor’s name.
6. Click CREATE.
ZonesSetting up zones is only required if you have chosen to use the Operational Intelligence Indoor Positioning Service.
Site PreparationBefore setting up zones in the Operational Intelligence Performance Management portal, you should first visit the site to determine how best to arrange the zones on each floor.
Divide each floor into 10m x 10m zones and create a zone map. Zones can be equidistant or functional (e.g., by department).
Adding a ZoneOnce the site, building and floors have been set up in the portal, you can begin to enter the zones you identified in your site preparation:
Operational Intelligence Performance Management User Guide 61
1. Click Admin then Site Management.
2. If the site hierarchy is collapsed, expand the levels using the arrows on the left.
3. Select the floor you want to add a zone to.
4. Click the zone icon to the right of the floor name.
5. Enter the new zone’s name.
6. Click CREATE.
Editing Sites, Buildings, Floors and Zones1. Click Admin then Site Management.
2. Select a site, building, floor or zone in the hierarchy panel on the left.
3. Click .
4. Make the necessary changes.
5. Click SAVE.
Uploading a Building’s Floor MapTo upload a map of a building’s layout:
1. Click Admin then Site Management.
2. Select a site and building.
3. Click Upload Map.
4. Drag and drop a .png file into the window or click BROWSE FILES and select the desired file.
5. Click SUBMIT.
Site InformationUse the Site Information tab to enter and maintain address information for the site.
1. Click Admin then Site Management.
2. Select a site.
3. Click the Site Information tab.
4. Click Edit.
5. Update address field as required.
6. Click Save.
62 Operational Intelligence Performance Management User Guide
PermissionsThe Permissions tab displays all users assigned to specified roles for a selected site.
1. Click Admin then Site Management.
2. Select a site.
3. Click the Permissions tab.
All information is display only. See Roles for information on assigning roles to users.
Access PointsIf you have chosen to use the Access Point Solution for indoor positioning, you will use this tab to set up and maintain your access points.
1. Click Admin then Site Management.
2. Select a site.
3. Click the Access Points Tab.
Adding Access PointsYou can add access points using two methods: enter each point individually or upload a file.
Creating Individual Access PointsTo enter access points one at a time:
1. Click Admin then Site Management.
2. Select a site.
3. Click the Access Points tab.
4. Click Create Access Point.
5. Enter the following information. All fields are mandatory.
Name - the location of the access point (e.g., department or room)
SSID - the name of the network to which the access point is connected
BSSID - the BSSID of the access point
Building - the building where the access point is located
Floor - the floor on which the access point is located
6. Click CREATE.
Operational Intelligence Performance Management User Guide 63
Uploading Access PointsYou can also bulk add access points by uploading a .csv file. You can first download the existing file, even if no access points are set up yet, and use that as a template for your upload file. Use this same procedure to bulk edit existing access points by downloading the current list, modifying it, then uploading it.
1. Click Admin then Site Management.
2. Select a site.
3. Click the Access Points tab.
4. Click Create Access Point.
5. Click Export Access Points.
6. Select the location where you want to save the .csv file.
7. Click Save.
8. Open the .csv file. You will see the first row is pre-populated with column headings.
9. Beneath the headings, enter a row for each access point to be added. All fields are mandatory.
Note: For the Access Point solution, Building and Floor do not need to be set up through the Site Management page as required by the IPS solution.
10. Save the .csv file.
11. Return to the Operational Intelligence Performance Management portal.
12. Go to the Access Points tab of the Site Management page.
13. Click Upload Access Points.
14. Drag and drop the .csv file into the window or click BROWSE FILES and select the desired file.
15. Click SUBMIT.
Operational Intelligence Performance Management will validate the data in the file. If the upload is completed successfully, a confirmation message will display. If any fields are missing, an error message will display.
MaintenanceUse the Maintenance tab to configure and establish cleaning procedures to support safe work environments.
Warning: Uploading a new file will overwrite existing access point data.
64 Operational Intelligence Performance Management User Guide
Administrators can create alerts, which will be triggered to remind users to clean their devices. Users will receive an alert that the device is scheduled to be cleaned and will have to acknowledge that the required cleaning has been performed. On a mobile device, the user will tap a button on the screen to acknowledge the alert. For a device that does not have a screen, such as a printer, the user will receive an alert indicating that the device must be sanitized. The user will then need to select the device under Assets and verify that maintenance has been performed. (See Device Maintenance.)
The system will keep a record in the Events log of which users have had a device and whether the required cleaning has been performed.
Creating a Rule
1. Click Admin then Site Management.
2. Select a site.
3. Click the Maintenance tab.
4. Click Create Rule.
5. The Create Rule window opens.
a. Enter a Name for the rule.b. Select to Apply to Checked out devices only. Checking this box will apply
the rule only to devices that are checked out to a user. When this is not selected, alerts will be sent to all devices.
c. Enter the Date and time to begin sending the alert.d. To make the alert occur on multiple days, check Repeat.
• Select the Time Zone of the site.
• In the Repeat drop-down list, select the frequency to send the alert.
• Select the Days to send the alert on.
• Select the From Hour and To Hour to define the hours during which the alert will be sent.
6. Click Save.
The rule is created and will apply to all devices in the selected site.
Viewing Rule Details
1. Click Admin then Site Management.
2. Select a site.
3. Click the Maintenance tab.
4. Click View.
The View Rule windows shows the details for the rule. All fields are display-only.
Operational Intelligence Performance Management User Guide 65
Deleting a Rule
1. Click Admin then Site Management.
2. Select a site.
3. Click the Maintenance tab.
4. Click Delete.
Network RangesUse Network Ranges to define IP addresses that set the boundaries for a location. Network ranges are used with the Devices Out of Range feature. Network ranges can be added manually or uploaded in a .csv file.
Creating a Network Range
1. Click Admin then Site Management.
2. Select a site.
3. Click the Network Ranges tab.
4. Click Add Network Range.
5. Enter the Start IP Address.
6. Enter the End IP Address.
7. Enter a Description.
8. Click Create.
Uploading a Network RangeYou can also bulk add one or more network ranges by uploading a csv file. You can first download the existing file, even if no network ranges are set up yet, and use that as a template for your upload file. Use this same procedure to bulk edit existing network ranges by downloading the current list, modifying it, then uploading it.
1. Click Admin then Site Management.
2. Select a site.
3. Click the Network ranges tab.
4. Click Export Network Ranges.
Warning: Uploading a new file will overwrite existing access point data.
66 Operational Intelligence Performance Management User Guide
5. Select the location where you want to save the .csv file.
6. Click Save.
7. Open the .csv file. You will see the first row is pre-populated with column headings.
8. Beneath the headings, enter a row for each access point to be added. All fields are mandatory.
9. Save the .csv file.
10. Return to the Operational Intelligence Performance Management portal.
11. Go to the Network ranges tab of the Site Management page.
12. Click Upload Network Ranges.
13. Drag and drop the .csv file into the window or click BROWSE FILES and select the desired file.
14. Click SUBMIT.
Operational Intelligence Performance Management will validate the data in the file. If the upload is completed successfully, a confirmation message will display. If any fields are missing, an error message will display.
People CounterPeople Counter provides a way to track the number of people at a site, for example, customers in a store. The Admin user sets a maximum number of people who are allowed in the site at one time, then one or more individuals using the Operational Intelligence People Counter function on mobile devices can maintain a count as people enter or exit the site. As the users indicate that people are entering or exiting the site, the count is maintained in real time, even with multiple entry or exit points being monitored by users on separate devices. This lets users know whether more people can be allowed to enter or if the defined capacity has been reached.
Setting Capacity
1. Click Admin then Site Management.
2. Select a site.
3. Click the People Counter tab.
4. Enter a value for Limit number of people in site.
5. Click Save.
Operational Intelligence Performance Management User Guide 67
Assets ConfigurationUse the Assets Configuration function to set up Asset Models that will be used when adding Non-Connected assets. Each Asset Model consists of a Manufacturer, an Asset Type, and information for the specific model. Manufacturers and Asset Types can be used in any combination to create as many Asset Models as you require.
After Asset Models are created, they are added to the drop-down list in the first column of the “Operational Intelligence Import Non-IoT Template.xlsx” file, which can be downloaded and used to import Non-Connected assets. See Adding Non-Connected Assets for more information.
Add Manufacturer1. Click Admin then Assets Configuration.
2. Click Add Manufacturer.
3. Enter the Manufacturer name.
4. You may enter a Company Name.
5. You may enter a Contact Email.
6. You may enter an Address.
7. You may select the Country.
8. Click SAVE.
Add Asset Type1. Click Admin then Assets Configuration.
2. Click Add Asset Type.
3. Enter the Type.
4. Click SAVE.
Add Asset Model1. Click Admin then Assets Configuration.
2. Click Add Asset Model.
3. Enter the Model Name.
4. Select a Manufacturer from the drop-down list.
68 Operational Intelligence Performance Management User Guide
5. Select an Asset Type from the drop-down list.
6. You may enter a Description of the asset model.
7. Click SAVE.
Devices Out of RangeUse the Devices Out of Range function to identify assets that have been moved from their assigned Network Ranges and relocate them to a new site if required. This feature allows you to quickly reassign devices that have been physically moved from one site to another. For example, if one site has been closed and all of its assets were sent to another site, the system will detect that these devices are out of their assigned network range and suggest that they be reassigned to the network range for the site where they are currently located. You can then reassign all of the devices at once rather than dealing with each device individually.
Note: A network range must be assigned for the site to use this function.
Access the Devices Out of Range page by clicking Admin then Devices Out of Range in the navigation bar.
Reassign DevicesTo reassign devices that are out of range:
1. Click Admin then Devices Out of Range.
For each device found to be out of range, the table displays the Recommended Site. This represents the Network Range that the device is currently located in.
2. You can filter the devices that are displayed by selecting the Filter menu and entering one or more values or by entering characters in the Search field. The system automatically updates the list to only display devices containing the search string.
3. Select each device to reassign or check the box in the heading row to select all devices.
4. Click Update Site.
5. The Update Site window displays a list of devices. Click UPDATE.
All selected devices are reassigned to the Recommended Site.
CHAPTER
8
Operational Intelligence Performance Management User Guide 69
SECURITY
Operational Intelligence Security Overview
DisclaimerThis is an overview of cybersecurity and data privacy measures that have been put in place as part of the Honeywell Operational Intelligence offering and is not a legally binding cybersecurity or data privacy agreement. Honeywell may update this overview from time to time, with or without notice. Customers are encouraged to frequently check honeywellaid.com for the latest version of this user guide.
Data Collection, Privacy and UseThe data collected by Honeywell Operational Intelligence does not contain any personally identifiable information about the users of connected devices. Telemetry and diagnostic data are used to construct meaningful reports and analytics for our customers without using any data that could be categorized as Personally Identifiable Information under such regulatory guidelines as CCPA or GDPR. The collected data and the data processing results are always under our customers’ control and ownership.
Secured Edge-Cloud CommunicationOperational Intelligence-enabled devices communicate with the back-end platform using only encrypted protocols with industry-leading ciphers for encryption. The secured channel ensures that data is protected and cannot be accessed by unauthorized entities as it travels from the devices to the Operational Intelligence platform.
70 Operational Intelligence Performance Management User Guide
Secured Operational Intelligence Performance Management PortalOperational Intelligence insights, including dashboards and reports, are delivered via the Operational Intelligence web portal, which is secured using a defense-in-depth methodology. This means we are using multiple layers of defense from active monitoring, encryption using the highest levels of ciphers for data-in-motion, in processing, as well as data-at-rest. This ensures a secure channel for data exchange between the Honeywell cloud and the user's browser. As Honeywell Operational Intelligence segregates tenant data logically, each customer can view and interact with only their own telemetry and diagnostic data and reports. In other words, dashboards and reports are private to every customer.
Honeywell has a documented security incident response plan, a summary of which can be provided upon request (subject to confidentiality requirements).
Cloud ProviderHoneywell Operational Intelligence leverages the world’s leading cloud infrastructures, such as Microsoft® Azure®, that provide best-in-class physical and cyber security services. Honeywell continuously endeavors to not only comply with the best cybersecurity practices recommended by our providers but to meet or exceed those industry-leading practices by incorporating cybersecurity measures in the very design of the solution and keeping those measures current with changes in the cybersecurity landscape throughout the offering life cycle. The entire Operational Intelligence platform including customer-owned data is hosted within the United States, and we will comply with any additional local regulatory requirements during the term of our contractual commitments.
All stored data is encrypted at the tenant level using keys that are unique to each organization. All encryption keys are securely stored in a vault solution separate from encrypted data. All customer data is segmented from the Honeywell network and kept in its own production instance. There is no interaction with development systems or infrastructure, which are also kept separate.
Security Considerations for Devices Connecting to Honeywell Operational Intelligence
One of the common weaknesses of system management as reported by Open Web Application Security Project (OWASP) is “not keeping software up to date.” It is critical to install the latest patches and software versions on all operating systems that support or connect to components of Honeywell Operational Intelligence.
Note that Honeywell Operational Intelligence may require specific versions and/or updates of third-party software. Refer to documentation and release notes.
Honeywell recommends that you establish a level of privilege for all external accounts and enforce a strong password policy.
Operational Intelligence Performance Management User Guide 71
Honeywell Operational Intelligence only requires outbound encrypted connections to our cloud management portal via a TLS connection on port 443. It is not necessary to make any changes to your firewalls or other network security infrastructure to allow for inbound connections.
Honeywell encourages its customers to keep their Operational Intelligence-enabled devices up to date. For the Operational Intelligence Performance Management portal, Honeywell requires an OEM-supported operating system with a major web browser.
APPENDIX
A
Operational Intelligence Performance Management User Guide 73
APP CONFIGURATION
OverviewHoneywell provides applications that can be used on mobile devices to improve user safety and efficiency. This section provides information on how to use Operational Intelligence to configure and install apps. The devices must be registered with Operational Intelligence.
Installing an app generally has three steps:
1. Configure files using Enterprise Provisioner, which can be opened from within Operational Intelligence, or another editor such as EZConfig.
2. Upload provisioned files to cloud services using Operational Intelligence. See Upload Software for additional information.
3. Use Operational Intelligence to push the software to the mobile devices. See Update Software for more information.
This guide provides an overview of how to set up applications, including configuration that can be done from within Operational Intelligence Performance Management. Refer to the user guide for the app for additional information on usage and configuration. For configuration of a specific device, refer to the user guide for that device.
Social Distancing AppThe Social Distancing app is a solution based on Bluetooth technology augmented with Operational Intelligence for contact tracing of employees. The app can alert the employees when they are near to each other in their working environment and provides alerts and reports that can be viewed in the Contact Tracing report or on the Events tab for the device.
ComponentsThe Social Distancing app requires the installation of three components.
74 Operational Intelligence Performance Management User Guide
• Beacon Transmitter Service - Beacon Transmitter service allows the device to broadcast beacons at a one second interval. The beacon broadcasts the model number and serial number of the device. This is a background service which runs on all the devices. By default this service is turned off. To enable Beacon Transmitter Service, the Start option must be enabled in FMD.xml.
• Social Distancing Service - Social distancing service enables Honeywell Mobility Edge devices to scan for beacons around the device. This service does the tracking and distance measurement of the beacons in the area. If users are closer than the proximity distance limit, an alert is provided.
• Operational Intelligence Rules Engine - This service connects the device to Operational Intelligence and provides a way to configure the alerts by user.
Additional configuration must be performed in the following XML files:
• FMD.xml
• DeviceConfig.xml
• RulesEngine.xml
After the files are configured, use Enterprise Provisioner to create a bundle that can be pushed to mobile devices.
Upload StepsThis section provides an overview of the steps required to set up and deliver the application files to your mobile devices. The Social Distancing app requires the following files:
• OperationalIntelligenceRulesEngine.apk
• BeaconTransmitter.apk
• FMD.xml
• DeviceConfig.xml
• RulesEngine.xml
To prepare and upload the files:
1. Use Software Update to upload BeaconTransmitter.apk, and OperationalIntelligenceRulesEngine.apk to cloud services. On the Upload Asset screen, select the File Type as “Application (apk file).”
2. Configure the following option then upload FMD.xml.
• FMDTransmitter - Turn on the option for Start or Stop Service.
3. Configure and upload RulesEngine.xml.
• Configuration of RulesEngine.xml depends on the functionality you want for the Social Distancing app. See the Social Distancing App User Guide for information on configurable settings in RulesEngine.xml.
4. Configure the following option then upload DeviceConfig.xml.
Operational Intelligence Performance Management User Guide 75
• Bluetooth - Set to Enable.
5. Use Enterprise Provisioner to create a provisioner bundle. Arrange the tasks in this order:
• BeaconTransmitter.apk
• OperationalIntelligenceRulesEngine-release.apk
• DeviceConfig.xml
• RulesEngine.xml
• FMD.xml
Your Enterprise Provisioner screen will look similar to this:
Note: When you save the provisioning bundle in Enterprise Provisioner, it will automatically be added to the available software list to upload in Operational Intelligence.
6. Use Software Updates to push the provisioner bundle to mobile devices as required.
7. See the Social Distancing App User Guide for instructions on how to start the service.
™
Honeywell 9680 Old Bailes RoadFort Mill, SC 29707
www.honeywellaidc.com
HOI-PM-EN-UG-01 Rev E01/21