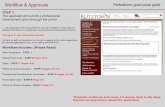PerfectForms™ - Planning your Form Design your form design... · The primary focus will be on the...
-
Upload
nguyenduong -
Category
Documents
-
view
214 -
download
1
Transcript of PerfectForms™ - Planning your Form Design your form design... · The primary focus will be on the...
3Contents
Table of Contents
Part 1 Planning your Form Design 5
........................................................................................................................................................... 61 Purpose of this Guide
........................................................................................................................................................... 72 General Guidelines
........................................................................................................................................................... 83 Color.......................................................................................................................................................... 8Contrast
.......................................................................................................................................................... 9Connotations
.......................................................................................................................................................... 10Information Representation
........................................................................................................................................................... 114 Text.......................................................................................................................................................... 11Choosing the Right Typeface
.......................................................................................................................................................... 13Font Size
........................................................................................................................................................... 145 Layout.......................................................................................................................................................... 14Groupings and Group Objects
.......................................................................................................................................................... 18Size
........................................................................................................................................................... 196 Setting Field State (Enabled vs. Disabled)
........................................................................................................................................................... 207 Selecting Visual Objects.......................................................................................................................................................... 20Headings
.......................................................................................................................................................... 21Bulleted Lists
.......................................................................................................................................................... 22Pictures
.......................................................................................................................................................... 23Movies
.......................................................................................................................................................... 24Sounds
.......................................................................................................................................................... 25Buttons
.......................................................................................................................................................... 26Links
.......................................................................................................................................................... 27Progress Bars
........................................................................................................................................................... 288 Selecting Input Objects.......................................................................................................................................................... 28Text Inputs
......................................................................................................................................................... 29Text Box
......................................................................................................................................................... 31Date Input
......................................................................................................................................................... 32Mask Text Input
......................................................................................................................................................... 33Password Input
......................................................................................................................................................... 34Text Input Advantages and Disadvantages
.......................................................................................................................................................... 35Check Boxes and Check Box Groups
.......................................................................................................................................................... 38Drop-Down Lists
.......................................................................................................................................................... 39File Attachment
.......................................................................................................................................................... 40List Boxes
PerfectForms™ - Planning your Form Design4
© 2014 PerfectForms™
.......................................................................................................................................................... 41Numeric Steppers
.......................................................................................................................................................... 42Radio Buttons
.......................................................................................................................................................... 43Sliders
.......................................................................................................................................................... 44Tables
.......................................................................................................................................................... 46Input Selection Summary
........................................................................................................................................................... 479 Use of Theme
........................................................................................................................................................... 4910 References
Planning your Form Design 5
© 2014 PerfectForms™
Planning your Form Design
The following sections are included in this guide:
Purpose of this Guide
General Guidelines
Color
Text
Layout
Setting Field State (Enabled vs. Disabled)
Selecting Visual Objects
Selecting Input Objects
Use of Theme
References
PerfectForms™ - Planning your Form Design6
© 2014 PerfectForms™
Purpose of this Guide
The purpose of this guide is to assist PerfectForms™ users in preparing to create forms within the PerfectForms™ application. In order to have a smoothand successful experience creating forms, it is important to do some planning and preparation even before entering the Form Designer.
This guide will provide recommendations regarding the preparation to be done prior to creating a form. The primary focus will be on the design aspect ofyour form. This will include things such as:
decisions on objects to use
data sources needed for the objects
relationships, dependencies and grouping of objects
states of objects (when to enable/disable)
roles involved with the form
Note: For information regarding other aspects of preparing to build a form, such as planning workflow and identifying stakeholders, see the Planningyour Workflow guide.
Planning your Form Design 7
© 2014 PerfectForms™
General Guidelines
There are many elements to consider when planning the design for a new form. PerfectForms™ provides a wide variety of visual objects and input objectsto use when designing a form (text boxes, buttons, radio buttons and more). It is important that the selected elements are brought together in a meaningfuland usable way.
In order to design a usable form, keep in mind the following four rules of good design: simplicity, structure, consistency, and tolerance.
Simplicity - The form should be as simple as possible. Do not use elements that are unnecessary. Users typically do not read computer screens,instead they scan information. Because of this, use inputs and visuals that match what the user would expect to find.
Structure - Organize the form in a meaningful way. Elements that are similar should be organized together. For example, inputs that gather dateinformation could be grouped together. Elements of the form that are not related should not be grouped together.
Consistency - Elements of the form should have uniform placement. If an input or visual object is first presented one way on a form, then it shouldcontinue to be presented in the same way throughout the form. Once the user grows accustomed to the appearance and behavior of the form and itsobjects, then they should remain the same throughout the interaction.
Tolerance - The form should be designed to reduce error. Select the input object that is most suitable for the type of data being collected. For example,the Date Input object should be used for entering dates. If a Text Input object is used, a user is more likely to accidentally enter an invalid date.
PerfectForms™ - Planning your Form Design8
© 2014 PerfectForms™
Color
Using the right colors for your form is a good way to make it attractive. However, color can be used for more than just attractiveness. It can also be usedto draw attention to elements, make elements more clear, display meaning and ensure that your form is accessible to your audience. Depending upon thecolors you chose, some users with blindness or low vision may have difficulty seeing the colors well, if at all. You should take accessibility rules intoconsideration when making color selections for your form. (You can find additional information on accessibility rules through Usability.gov).
Contrast
It is important to use legible color combinations. The contrast between elements on the background and foreground should be highly legible. Colors thatare too close in brightness or hue will decrease legibility. For example, using black text on a blue background decreases legibility to the point where it isdifficult to read the text.
To ensure the elements are legible, a good rule is to use two complimentary colors, one dark color and one light color. For example, black text on a whitebackground will produce a legible combination. The following is a list of colors and their perceived levels of contrast.
As recommended by Götz (1998)
Planning your Form Design 9
© 2014 PerfectForms™
Connotations
Colors can convey different meanings. These meanings are largely based upon cultural norms. For example, red conveys a warning or danger in Westerncultures, but is considered a happy color in China. Connotations are also largely based on personal associations. However, these are difficult to control.These connotations need to be considered carefully, so that the objects on the form do not convey the wrong message.
The following is a list of commonly used colors and their associated connotations.
As recommended by Götz (1998)
PerfectForms™ - Planning your Form Design10
© 2014 PerfectForms™
Information Representation
Colors can be just as powerful as words when communicating ideas and thoughts. The following are techniques used to present information through theuse of color.
Emphasis - Color can be used to draw attention to elements of the form. This should be reserved to only key elements or very importantinformation. When selecting colors, you should always consider the culture of your audience and ensure that the colors you choose have theappropriate meaning for that audience. In the United States, the color red is usually associated with directing a person to stop and pay attention tosomething.
For instance, in the example below, the color red is used to draw attention to the instructions for entering dates on which the instructor evaluationshould not be administered. Instructors were consistently making mistakes on this portion of the form. Instead of entering the date they did not wantthe review administered, they would enter the date the review was to be administered. It was important in this situation that attention was drawn tothe instructions.
Grouping - Color can commonly be used to group similar items together. This is a good method of organizing the form. For example, theinstructor evaluation form used yellow text boxes to group course information and date information.
Planning your Form Design 11
© 2014 PerfectForms™
Text
Many factors contribute to displaying text appropriately. The most important considerations involve choosing the right typeface (Arial, Times New Roman,etc.) and the right size of font (10 pt vs. 12 pt.). When making these design decisions, it is important to keep in mind that the text should be both legibleand readable. Legibility refers to the clarity of the individual letter forms, while readability refers to how comfortable the text is to read. Text that is notlegible or readable will make interaction difficult for the user.
Choosing the Right Typeface
There are four default typeface options within PerfectForms™:
1. Serif
2. Sans Serif
3. Verdana
4. Typewriter
Note: Form designers may also use any typeface installed on their machine but be aware that if the user does not have that same typeface installed ontheir machine then one of the four default typefaces will be used.
Each of these typefaces has features that may make text more or less legible or readable. The following list is a description of each typeface option withinPerfectForms™.
Serif - Serif typefaces are characterized by small strokes extending from the endpoints of the characters. Popular examples within this familyinclude Times New Roman, Georgia, and Cambria.
Sans Serif - Sans serif typefaces do not have strokes extending from the endpoints of the characters. Popular examples of typefaces within thisfamily include Arial, Verdana, and Calibri.
Verdana - Verdana is actually part of the sans serif family. It was specifically designed for onscreen legibility. Letters are depicted by boldstrokes and wide spaces.
Typewriter - Typewriter fonts mimic that of old typewriters. Spacing between characters is usually uniform. The disproportionate width between
PerfectForms™ - Planning your Form Design12
© 2014 PerfectForms™
characters causes extra space between words and sentences. A popular typewriter typeface is Courier New.
There are some rules for picking the best typeface. Sans serif typefaces are commonly used for longer passages of text, while serif typefaces are usedfor short text such as headlines. These uses have stemmed from a large body of research which suggests that sans serif typefaces are easier to readwhen used onscreen because serifs becomes easily distorted at different screen resolutions.
Use the typewriter typeface with caution. Monospace typefaces such as this produce unnecessary space between characters and words. Most readersare accustomed to proportionate spacing. For example, the space for an “i” is different than an “e” because the “i” takes less space. Thus, while thetypewriter typeface may be perfectly legible, it may not be as comfortable to read as serif or sans serif typefaces.
Planning your Form Design 13
© 2014 PerfectForms™
Font Size
The size of the font is based on a point scale. Research suggests using between 11 pt and 14 pt font size for optimal reading. Headings should be about 3to 5 points larger in size than body text. This will allow the headings to stand out more, while also maintaining legibility.
Note: A larger font size is not necessarily easier to read. There is a fine line between too small and too large a font size. Following the 11 pt to 14 pt ruleshould help to ensure readability of your form.
PerfectForms™ - Planning your Form Design14
© 2014 PerfectForms™
Layout
The layout will determine the flow of the form. It is important to consider how readers will naturally read and navigate the form; otherwise, the form will beconfusing to the reader. This could potentially cause the reader to not see fields or to miss important information. This section outlines ways to ensure anappropriate layout.
Groupings and Group Objects
When adding objects, it is important to consider the natural structure of the information. Similar information should be grouped together. A calculator is agood example of using natural groupings. Number buttons (0-9) are usually centrally located in the center of the calculator, memory functions are groupedon the left, calculation buttons (+, -, etc.) are on the right, with editing buttons all on the top.
Consider the instructor evaluation form example shown below. There are three distinct areas. The first area is for course information (course name, daysof the course, semester, etc.). The second section is for entering dates on which the evaluation will not be administered. Finally, the last section includedfields related to reviewing the form.
Planning your Form Design 15
© 2014 PerfectForms™
There are many ways to designate groupings. Some of these include line breaks, white space, borders and background colors. The following presentsdifferent methods of designating groupings using the evaluation form as an example.
Line breaks - These include horizontal orvertical separators to group information.
PerfectForms™ - Planning your Form Design16
© 2014 PerfectForms™
White space - White space is the area ofthe form that does not contain any text orobjects. Groupings can be formednaturally by providing white spacebetween groups of objects.
Border - Similar to line breaks, bordersuse lines to separate groups of objects.
Planning your Form Design 17
© 2014 PerfectForms™
Background color - Having a differentbackground for group objects is anothermethod. Remember to consider contrastsand connotations when choosing abackground color.
PerfectForms™ - Planning your Form Design18
© 2014 PerfectForms™
Size
The size of the form should obviously fit all of the objects necessary to gather the required data. Scrolling is an important issue when considering size.Scrolling should be avoided in most cases because it can easily lead to users missing information. The best practice is to have all information visible onthe screen without the need to scroll. One option to consider is breaking up the form objects over multiple pages. However, if it is absolutely necessary touse scrolling, then vertical scrolling should be used over horizontal scrolling; horizontal scrolling interrupts the natural flow of reading.
Planning your Form Design 19
© 2014 PerfectForms™
Setting Field State (Enabled vs. Disabled)
PerfectForms™ enables you to control the field state as needed. Setting field state means the designer determines if an object should be enabled,disabled, read-only or hidden at any given stage of a form’s life cycle or workflow. A designer can learn the appropriate state of an object for each stageof a form only after completing extensive information gathering from stakeholders and after building a workflow diagram.
The benefit to setting an object to one of the states noted above is that it can increase the efficiency of form users and it can decrease unnecessaryerrors. If an object on a form does not apply for certain situations, then it is better to hide that object than to leave it on the form and have the user stopand take time to ask why it is there. If an object on a form applies in some situations but not others, it is better to disable that object than allowing a formuser to attempt a change to the object and end up receiving an error. Setting the appropriate field state saves time and avoids frustration for users.
It is recommended that while each object’s appropriate state be fully understood before beginning form design, actually setting that state in the FormDesigner shouldn’t occur until much later in the form design process. It is best to save that step until after behaviors and workflow have been added to theform.
PerfectForms™ - Planning your Form Design20
© 2014 PerfectForms™
Selecting Visual Objects
PerfectForms™ provides many visual elements that can be added to your form. It is important to know when and how to effectively use these visualobjects. Many of the elements such as images or buttons may add aesthetic appeal, but detract from the usability of the form. When implementing visualobjects, you should focus on maintaining a good balance between aesthetics and usability.
Headings
Headers are visual objects that help draw attention to sections of the form. Readers often scan pages looking for specific information or text. Because ofthis, headers are a good way to give structure to information so that it can be scanned more efficiently. Form users can just glance at the form header tosee if it is the section they are looking for rather than having to read everything on the page. Caution should be used though when placing headers. Theyshould be used only to highlight or emphasize important elements. Excessive use of headers will defeat their purpose and end up detracting from thereadability of the page.
Size
Headings are typically larger in size, bold or italicized to draw the attention of the reader. PerfectForms™ has three groups of headings: Small, Mediumand Large. Small headings are 14 pt and italicized, medium headings are 18 pt and bold and large headings are 20 pt and bold. These Heading objectscan be used in combination if the desire is to have main headings as well as subheadings. As described previously in the Text section of this guide,headings are typically 3 to 5 pts larger than normal text size. Thus, the size of the header largely depends on the size of the text used for other elementson the page.
Labeling
To help readers scan, headings should contain meaningful text. They should provide a clear meaning for that section. Vague terminology such as ’other’or “’miscellaneous’ should be avoided.
Planning your Form Design 21
© 2014 PerfectForms™
Bulleted Lists
Bulleted lists, much like headings, can be used to assist readers in scanning text more efficiently. Bulleted lists help to break up text passages andincrease white space, which facilitates reading. Typically readers will not read long sections of text (e.g. instructions). Most just scan for the mostimportant information. Because of this, bulleted lists are a good way of ensuring that important points are read.
Here are some guidelines for using bulleted lists:
Use the same spacing, indention, punctuation and capitalization style for all items in the list.
Use the same phrasing for items in the list.
Use a lead-in sentence or paragraph to introduce the meaning of the list.
As with headings, do not over-use bulleted lists; this will defeat their purpose of making reading quicker and more efficient.
PerfectForms™ - Planning your Form Design22
© 2014 PerfectForms™
Pictures
Pictures or images can be used to add aesthetic appeal to your forms. However, it is important to only add pictures that provide meaning or a betterunderstanding of an element. Adding unnecessary images can be distracting to the user.
When using images it is important to keep in mind the following:
Use images to attract attention, amuse (if appropriate for the tone of your form) or persuade.
Use images to communicate information.
Use images to overcome possible language barriers.
Use images to support interaction, such as visual metaphors or icons.
Images can increase the overall size of the form if used excessively or if individual images are very high quality. This can have a detrimental effecton the time it takes for a form to open.
Planning your Form Design 23
© 2014 PerfectForms™
Movies
Movies/videos are useful for situations in which animation is a necessity. It is important to use movies only when they provide real benefit. Movies canquickly draw attention away from other form elements that might be important.
The following are situations in which video may be appropriate:
Use video to show situations that users cannot see directly. For example, a video could be used to show a job applicant the type of environmentthey would be working in if hired.
Use video to convey human behavior or emotion. For example, the job application video may have a speaker that indicates how enjoyable it is towork at that company.
PerfectForms™ - Planning your Form Design24
© 2014 PerfectForms™
Sounds
Sounds are especially useful for situations in which the user may not notice a visual prompt or is visually impaired. One of the issues with using sound isthat it can be disrupting to others if the user is working in a group environment with other associates near his or her computer. As a result, one shouldconsider the environment in which the form will be completed when implementing sounds. In addition, unless sounds can be replayed, they can easily beforgotten. It is considered good practice to combine sounds with other media when used. There are many types of sounds that can be used within a form.
Sound Effects
Sound effects can be used to communicate information in the following ways:
Confirm successful completion - After completing the form it can provide a beeping noise to indicate the form was completed successfully.
Attract attention - Sound effects can be used to draw attention. For example, if a required field was left blank, there might be warning messagealert that is accompanied by a sound.
Speech
Speech is a good method of communicating, especially for those who are visually impaired. It is important to make sure the message is short and simpleso that it does not become disruptive and impede the efficient completion of the form. One of the benefits of speech is that it can reassure the user, lettingthem know that they are filling out the form correctly.
Music
In movies, music is commonly used to reinforce mood or emotions. For the development of forms though, it should be avoided. While form users mayinitially find the music to be fun, most will eventually find it annoying after spending a lot of time with the form.
Planning your Form Design 25
© 2014 PerfectForms™
Buttons
There is a wide range of button objects available within PerfectForms™. Buttons typically used in PerfectForms™ are command buttons. Commandbuttons have a default behavior that you cannot edit as the form designer. For example, the Submit Button object controls the function of submitting theform data after it has been completed. PerfectForms™ buttons include Print, Submit, Page, Show Form and Show Report.
There is an option to create customized buttons. The Button object can be used to create any customized button. When adding any type of Button objectto a form, keep in mind the following design guidelines:
Labeling - Label the button so that the user clearly understands the operation it performs. It is best to use short and distinct phrases such as“Print” or “Close”
Position - Typically buttons are placed at the bottom of a form. It is important to ensure buttons are grouped in close proximity to one another.Button placement should be determined based upon the natural flow of the form. Forms will usually be completed from top to bottom, with the finalcommand naturally coming last (Submit, Print, Show Page).
Order - The most important buttons are normally placed on the left in a horizontal row or on top if in a vertical column. Consider the Print dialogbox found in Windows. The OK button comes before the Cancel button because printing is the primary purpose of that dialog, not canceling.
Design - Normally buttons that are grouped together are of the same design. In PerfectForms™ the radius and color can be adjusted to changethe appearance of the button. Whatever the design, it should be consistent across all buttons in the form. The same issues of color and textdiscussed earlier in this guide apply to button design.
PerfectForms™ - Planning your Form Design26
© 2014 PerfectForms™
Links
Links are text-based navigational aids. Most links used in forms will be See Also links which will open other forms or documents. For example, a link couldbe used to open a PDF document, such as a nondisclosure agreement for a job application form.
When creating links, it is important to consider the following:
Color - A saturated blue color has been the convention most used for indicating text as a link. However, it is not uncommon for designers to usedifferent colors to match the color scheme of the form. It is important to choose a color that is distinctive from other text (e.g. do not use blue linksif the text is blue), and is consistent (use the same color for all links throughout the form). This will ensure users will be able to correctly identifylinks from other text on the form.
Naming - Make sure the link text is descriptive and meaningful. Something often seen on Web sites is links with text such as “click here”. This isnot ideal as it does not clearly state the purpose of the link. If you want to provide a link, for a nondisclosure agreement as an example, then thelink should specifically state “nondisclosure agreement”.
Planning your Form Design 27
© 2014 PerfectForms™
Progress Bars
Progress bars provide an updated status as to how much of the form is left to be completed. Progress Bar objects keep the user updated and providefeedback so they know they are on the right path. This is especially true for longer forms that require multiple pages, as shown in the survey form examplebelow.
PerfectForms™ - Planning your Form Design28
© 2014 PerfectForms™
Selecting Input Objects
There are a number of ways for users to input information into a form or user interface. For example, entering a person’s age can be done through avariety of methods. It can be done using a numeric text box, numeric stepper, or drop-down menu. Knowing when and how to effectively use thesedifferent inputs is an important part of form development. This section will discuss the variety of input elements available and when to use them.
Text Inputs
This section describes the different text input objects offered within PerfectForms™. These include the most common text box input object as well as somevariations on that generic input object. These variations are visually the same as Text Input objects but have properties designed specifically for aiding theuser during the input process. This section also discusses the advantages and disadvantages of text input objects
The text inputs available in PerfectForms™ and discussed in this section include the following:
Text Box
Date Input
Mask Text Input
Password Input
Text Input Advantages and Disadvantages
Planning your Form Design 29
© 2014 PerfectForms™
Text Box
Text boxes are probably the most flexible method of information input. These are commonly used when an answer cannot be anticipated. For example, onthe instructor evaluation form there is text box used for comments. The information gained from comments is highly subjective so no predefined answersare possible.
An important design consideration is the size of the text box. The size of the text box should be able to accommodate the expected amount of text entry.For example, if entering a name, a single line text box is sufficient, however, if entering comments then a multiline text box may be required.
Another design consideration is the type of input expected. Some text boxes will require alphabetic characters so a text box is best. In other situations, textboxes may require numeric input, so a number box should be used. There are three different variations of text boxes provided in PerfectForms™ thataccount for size constraints and type of input.
Text Input - Within PerfectForms™ the size of thistext box is defaulted for smaller text entries. Forexample, on the instructor evaluation form, thebuilding in which the test should be administered willbe restricted to relatively few characters. Becauseof this a text input was an appropriate objectchoice.
PerfectForms™ - Planning your Form Design30
© 2014 PerfectForms™
Multiline Text Input - This is similar to a text inputin that it is used for entering text; however, it is usedfor much larger text entries. For example, theinstructor evaluation uses a Multiline Text Inputobject for comments because user comments mayvary in length (some may have many comments,while others may have only a few comments).
Numeric Input - This is similar to a Multiline TextInput object, but it only allows for numbers to beentered. For example, the instructor evaluationrequires instructors to insert the room number, so aNumeric Input object is appropriate in this situation.
Note: If numbers are entered into a Text Input object, they are seen as text rather than numbers. For example, the sequence 1, 2, 3, 4, 5, 6, 7, 8, 9, 10,11, 12, 13 will be ordered in a report as 1, 11, 12, 13, 2, 3, 4. Because of this, the recommendation is that if a number is the data entry type, then aNumeric Input object should be used.
Planning your Form Design 31
© 2014 PerfectForms™
Date Input
Date inputs provide a method of entering dates by selecting it directly from a calendar that is displayed when the text object or calendar icon is clicked.This is commonly used on travel Web sites (Orbitz, Expedia, etc.). This should be used instead of Text Input objects or Numeric Input objects whenentering dates because it reduces the likelihood of typing errors.
Initial display of date input
Date input after calendar is selected
PerfectForms™ - Planning your Form Design32
© 2014 PerfectForms™
Mask Text Input
The Mask Text Input is a text input object that requires a particular format (e.g. phone numbers, social security numbers). This input type provides the uservisual feedback as to the appropriate manner of entering the text. The example shown below demonstrates how this object can be used for entering aphone number. Text entry is restricted by the number of blue character spaces, which reduces the amount of typing errors that would normally occurwhen entering text in a generic text input.
Planning your Form Design 33
© 2014 PerfectForms™
Password Input
The password input looks and behaves similarly to a Text Input object. The only difference is that text entry is disguised so that others cannot see the text.This is a way to increase the security of the form.
PerfectForms™ - Planning your Form Design34
© 2014 PerfectForms™
Text Input Advantages and Disadvantages
The following is a list of advantages and disadvantages to using the different types of text input objects.
Advantages Disadvantages
Text inputs are highly flexible and canbe used for entry of any type ofinformation.
No standard answers are provided for theuser so there could be a wide range ofanswers which can be difficult to interpret.
Text inputs can be used for enteringlarge amounts of information.
With the exception of being able to setminimum and maximum values, generictext input objects do not offer the ability toprovide visual cues to the user about whatvalues might be appropriate for thecontrol. Because of this, you must rely onthe field label to convey the appropriatetype of entry for the control which canlead to a higher error rate.
Planning your Form Design 35
© 2014 PerfectForms™
Check Boxes and Check Box Groups
Check Box
A check box can be used to indicate an on/off state to a question or statement. For example, in the job application form shown below, the statement "I amnot currently employed" is made at the top of the form. If the applicant checks the check box, then it implies ’yes’, while the box remaining uncheckedimplies ‘no’.
Check boxes also enable users to make multiple selections from a list of predefined options. The instructor evaluation form shown below asks which daysthe class occurs (Monday, Tuesday, Wednesday). With check boxes used as the input object for this question on the form, an instructor who teaches acourse on more than one day is able to check multiple days.
PerfectForms™ - Planning your Form Design36
© 2014 PerfectForms™
Check Box Group
Check box groups should be used when you have a list of items in which multiple selections may be required.
Advantages and Disadvantages
The following is a list of advantages and disadvantages to using check boxes.
Advantages Disadvantages
Check boxes are designed to allowyou to make multiple selections froma list of items.
Having multiple check boxes for a singlequestion can take up a lot of space on theform. Check boxes should be reserved for
Planning your Form Design 37
© 2014 PerfectForms™
Advantages Disadvantages
use when the list of options is smaller (lessthan 10).
Information collected is likely to bemore accurate with check boxes thanwith open ended inputs such as textboxes.
The order of check box options couldpersuade form users in their selection.For example, they may choose the firstoption just because of its placement in thelist. It helps to set the order of optionsusing a recognized method (e.g.alphabetic, frequency of use, etc.).
PerfectForms™ - Planning your Form Design38
© 2014 PerfectForms™
Drop-Down Lists
Drop-down lists are similar to radio buttons in that they only permit one selection from a list of multiple items. However, users do not initially see all theavailable options. Usually the default option is displayed, and when the arrow is selected the other options are displayed in the drop-down list. After makinga selection, the drop-down reverts back to showing a single item.
Initial display of a drop-down list
Drop-down list after the arrow is selected
Advantages and Disadvantages
The following is a list of advantages and disadvantages to using drop-down lists.
Advantages Disadvantages
Drop-down lists use less page realestate than other similar input objectssuch as radio buttons.
With drop-down lists, only one option isinitially displayed. Form users may skipover the box causing to them toinadvertently choose the default when amore appropriate selection may haveexisted in the drop-down list.
Carefully choosing the default for adrop-down list can increase efficiencyand accuracy on the part of the formuser (e.g. setting United States as thedefault selection for country of origin).
Planning your Form Design 39
© 2014 PerfectForms™
File Attachment
The File Attachment object enables users to attach supporting documentation to a form. It is important to notify the user of any restrictions before theyattach the file. For example, there may be instance limitations where only PDFs can be accepted. Thus, the user must receive notification of thisrestriction. Similar restrictions may include file size limits.
Initial display of a file attachment object
File attachment object after a document has been attached
PerfectForms™ - Planning your Form Design40
© 2014 PerfectForms™
List Boxes
A list box displays a list of multiple items. Unlike drop-down lists, multiple items are permanently displayed. In addition, multiple items can be selected bypressing the Ctrl or Shift key in conjunction with item selection. List boxes are typically used for large lists of items. For example, in an instructorevaluation form, a list box can be used to select which course an instructor teaches.
Advantages and Disadvantages
The following is a list of advantages and disadvantages to using list boxes.
Advantages Disadvantages
List boxes do not take up as muchspace when used with large lists.
Users may not realize that multipleselections can be made because itrequires an extra step of pressing the Ctrlor Shift key on the keyboard.
With list boxes, multiple selections canbe made.
A large list of items will require scrollingcausing items to possibly be missed orunselected by accident.
Planning your Form Design 41
© 2014 PerfectForms™
Numeric Steppers
A numeric stepper (i.e. spinner box) serves the same function as a Numeric Input object. It is a method of entering numeric data in which the numberscan be typed directly into the input object. However, numeric values can also be adjusted by using up and down arrows next to the numeric input. Clickingthe up and down arrows normally causes the value to increment by one. In the example below, a numeric stepper is used to specify the number ofstudents enrolled in a course.
Advantages and Disadvantages
The following is a list of advantages and disadvantages to using numeric stepper objects.
Advantages Disadvantages
Numeric steppers enable users tomake quick value changes withouthaving to use the keyboard to enterthe value.
Using the arrows can be tedious withlarger value changes. Numeric steppersshould only be used if anticipated valuechanges are small.
Numeric steppers have multiplemethods of input, allowing for typing,clicking the arrows or using the arrowkeys on the keyboard.
Users may not realize that they can typein values.
PerfectForms™ - Planning your Form Design42
© 2014 PerfectForms™
Radio Buttons
Radio buttons are very similar to check boxes. The biggest difference is that they permit only one selection from a list of multiple items. Selecting gender(Male, Female) is a good example of when radio buttons would be an appropriate input object. It does not make sense to select both genders on the list socheck boxes would not be a good input selection for this portion of the form. Radio Buttons should always be placed in groups; this way the user ispermitted to select one Radio Button from within that group.
Advantages and Disadvantages
The following is a list of advantages and disadvantages to using radio buttons.
Advantages Disadvantages
Radio buttons are designed forrepresenting lists of multiple itemswhen only one selection isappropriate.
Radio button objects can use a lot oflayout area on a form. These should bereserved for use with a smaller list ofoptions (less than 10).
With radio buttons, information islikely to be more accurate than openended inputs such as text boxes.
As with check boxes, the order of radiobutton options could persuade form usersin their selection. For example, they maychoose the first option just because of itsplacement in the list. It helps to set theorder of options using a recognizedmethod (e.g. alphabetic, frequency ofuse, etc.).
Planning your Form Design 43
© 2014 PerfectForms™
Sliders
Sliders are another method of changing numerical values. With sliders, you move an indicator in either a horizontal or vertical fashion to the numericalvalue of choice. The indicator can also be moved by directly clicking on the numeric value.
A slider can also be used to represent a ratings scale such as indicating the minimum or maximum values for a question. For example, a slider can beincluded on a form to indicate the difficulty of completing that form.
Advantages and Disadvantages
The following is a list of advantages and disadvantages to using slider objects.
Advantages Disadvantages
With sliders, all values are displayed. Sliders can take up a lot of space on theform.
Sliders provide a quick method ofchanging numeric values.
Sliders should be restricted to smallranges of numbers.
With sliders it is easy to make mistakesby sliding the indicator to the wrong value.
PerfectForms™ - Planning your Form Design44
© 2014 PerfectForms™
Tables
Tables are a good method for presenting large quantities of information in an organized, easy to read manner. Tables should be able to stand alonewithout any explanation.
The following is a list of recommendations for tables:
Make sure each column provides a unique type of information, and that each column has a header.
Whenever possible, have the table completely viewable on a single page so that information is easily compared.
Larger tables should use alternating row colors to increase readability.
Be sure any abbreviations or symbols used in the table are self explanatory. Users should not have to take time to think about what anabbreviation or symbol means.
PerfectForms™ - Planning your Form Design46
© 2014 PerfectForms™
Input Selection Summary
There are many factors to consider when selecting which inputs to use on forms. Below is a summary to provide guidance for input selection.
Object Type Single/Multi Selection Small/Large List ofItems
Space on Form
Text Box N/A N/A Small to Large
Check Box Multi Small Small to Large
Radio Button Single Small Small to Large
Drop-Down List Single Small Small
List Box Multi Large Large
Numeric Stepper Single Small Small
Slider Single Small Large
Planning your Form Design 47
© 2014 PerfectForms™
Use of Theme
The theme of a form specifies the default settings of the main layoutobjects such as text, headings, inputs, buttons, groups and tables.Find the theme in the Form Properties and set the default properties tosave having to do this on an object by object basis.
You can still override the theme in the object's properties.
Planning your Form Design 49
© 2014 PerfectForms™
References
Fowler, S. L. & Stanwick, V. R. (1994). The GUI Style Guide. San Diego, CA: Academic Press Professional.
Götz, V. (1998). Color and Type for the Screen. Berline: RotoVision.
Marcus, A. (1992). Graphic Design for Electronic Documents and User Interfaces. Reading, MA: Addison-Wesley.
Marcus, A., Smilonich, N., & Thompson, L. (1995). The Cross-GUI Handbook: For Multiplatform User Interface Design. Reading, MA: Addison-Wesley.
Microsoft Corporation (2004). Microsoft Manual of Style for Technical Publications. Redmond, WA: Microsoft Press.
Stone, D., Jarrett, C., Woodroffe, M., & Minocha, S. (2005). User Interface Design and Evaluation. San Francisco, CA: Morgan Kaufmann Publishers.
Wickham, D., Faircloth, G., Mayhew, D., Stoll, T., & Rouiller, S. (2001). Designing Effective Wizards: A Multidisciplinary Approach. Upper Sadler River,NJ: Prentice Hall.
Index 51
© 2014 PerfectForms™
Index
- A -
Advantages and Disadvantages 35, 38, 40, 41, 42,43, 44attach 39
- B -
background color 14
border 14
Bulleted Lists 21
Buttons 25
- C -
calendar 31
Checkboxes and Checkbox Groups 35
Choosing the Right Typeface 11
color 8, 26
color combinations 8
command buttons 25
communicating ideas and thoughts 10
Connotations 9
Consistency 7
Contrast 8
cultural norm 9
- D -
Date Input 28, 31
design 25
design a usable form 7
Drop-Down Lists 38
- E -
Emphasis 10
- F -
feedback 27
File Attachment 39
Font Size 13
- G -
General Guidelines 7
Grouping 10
Groupings and Group Objects 14
- H -
Headings 20
hidden 19
- I -
images 22
Information Representation 10
Input Selection Summary 46
- L -
labeling 20, 25
Layout 14
Legibility 11
line breaks 14
Links 26
List Box 40
PerfectForms™ - Planning your Form Design52
© 2014 PerfectForms™
- M -
Mask Text Input 28, 32
meaning 9
Movies 23
Multiline Text Input 29
music 24
- N -
naming 26
Numeric Input 29
Numeric Steppers 41
- O -
order 25
- P -
Password Input 28, 33
Pictures 22
Planning your Form Design 5
point scale 13
position 25
Progress Bars 27
Purpose of this Guide 6
- R -
Radio Buttons 42
Readibility 11
read-only 19
recommendations 6
References 49
rules of good design 7
- S -
Sans Serif 11
Scrolling 18
Selecting Input Objects 28
Selecting Visual Objects 20
Serif 11
Setting Field State (Enabled vs. Disabled) 19
Simplicity 7
size 18, 20
Sliders 43
sound effects 24
Sounds 24
speech 24
spinner box 41
status 27
Structure 7
Submit button 25
- T -
Tables 44
techniques to present information 10
Text 11
Text Box 28, 29
Text Input 29
Text Input Advantages and Disadvantages 28, 34
Text Inputs 28
Tolerance 7
Typewriter 11
- U -
Using the right colors 8