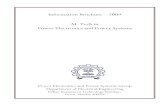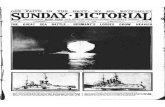PEPS Weekly Data Extracts User Guide September 2006
description
Transcript of PEPS Weekly Data Extracts User Guide September 2006

PEPS Weekly Data Extracts User Guide
September 2006

2
What is PEPS?
The Postsecondary Education Participants System (PEPS) is the repository for all data collected on the “Electronic Application for Approval to Participate in the Federal Student Financial Aid Programs” (EAPP) as well as Federal Student Aid’s management information system of institutions eligible to participate in Title IV.
PEPS interfaces with several key Title IV Delivery Systems (National Student Loan Data System (NSLDS), Common Origination and Disbursement (COD), Financial Management System (FMS), eCampus Based (eCB), eZ-Audit, Central Processing System (CPS), Direct Loan-Loan Consolidation Service (DL-LCS) and Grant Administration and Payment System (GAPS), on a daily basis to provide an institutions most recent eligibility status.

3
What are the PEPS Weekly Data Extracts?
PEPS produces a “Weekly Data Extract” each Thursday night. This extract closely resembles the “PEPS Daily School File” provided to the Title IV Delivery Systems each night. The “Weekly Data Extracts” are uploaded to the PEPS Web Page on Friday’s and are available in a text file or Microsoft access format.
The Weekly Data Extracts” are a full feed of data each week. Changes from week to week are identified using the “Change Indicator” found in Position 11 of each Record Type within the files.

4
From the PEPS main web page (www.ed.gov/offices/OSFAP/PEPS), select the “Data Extracts” button from the menu bar.

5
What is provided on the Data Extract? A “File Layout Document” is available in word format to view/download. This document identifies the position of each data field found within the many Record Types.

6
What do all these codes mean? A “Reference Data Document” is provided in a word format to view/download. This document provides a cross reference for codes used within the data fields of the extract.

7
How do I get WinZip? The Weekly Data Extracts are compressed using WinZip. If you don’t have a copy of WinZip on your desktop, you may download an unregistered evaluation version from http://www.winzip.com/ .

8
What are the options I may have for using the Data Extract in different formats? The Weekly Data Extracts are provided in two options. Option I is a fixed length text file format.

9
Option II: Step 1 provides Microsoft Access tables and forms to import the Weekly Data Extract and convert it to a Microsoft Access database.

10
Option II: Step 2 breaks up the Weekly Data Extract into separate tables according to the Record Types.

11
How do I unzip files and use the Microsoft Access tables and forms to import the data? This document is provided in PowerPoint format and the following pages will provide detailed instructions on how to download and convert the Weekly Data Extract to Microsoft Access.

12
If you plan on using the Weekly Data Extract on a regular basis, please remember to register for email updates. For more detailed information and/or questions on how to use the Weekly Data Extracts, please contact one of the following:

13
The following page are a step by step guide on how to use Option II Steps 1 & 2 (Microsoft Access “Forms” and “Tables”). Copy the Microsoft database shell by selecting the “Microsoft Access Form & Tables” from the web page.

14
The File Download screen will appear. Select the “Save” button.

15
The Save As screen will appear. Click the “Save” button to continue. The file will download to your designated directory. NOTE: Be sure that you have created a directory to store the school file previously and that directory has been identified below at the “Save In” prompt.

16
Now use Option II Step 2 - (Weekly Data Extract text files for Microsoft Access Users). Copy the Weekly Data Extract text files by selecting the “PEPS Data Files” by from the web page.

17
The File Download screen will appear. Select the “Save” button.

18
The Save As screen will appear. Click the “Save” button to continue. NOTE: Be sure that you have created a directory to store the school file previously and that directory has been identified below at the “Save In” prompt.

19
The File Download screen will display as illustrated below. Once the file has been saved the message will disappear.

20
Open WinZip from your desktop. Once opened, select the “OPEN” Icon at the top. The Open Archive screen will display. Open the folder where the ALLTEXT file is located. Select the “ALLTEXT” file and then click the “OPEN” button to continue.

21
Select the Files you wish to unzip and then click the “EXTRACT” Icon.

22
The Extract screen will appear. Select the “EXTRACT” button to continue. NOTE: Make sure that the Directory that appears in the Extract to window is where you wish to place the data.

23
All files that were selected will be decompressed. You may now exit WinZip.

24
Instructions for Microsoft Access 97 Users - Open Microsoft Access from your Desktop. Open the folder where the “SCHOOL.MDB” file is located and click the “OPEN” button to continue.

25
The screen will display with the FORMS Tab as the default. Be sure that the “frmImportMenu” is selected and click the “OPEN” button to continue.

26
STEP 1 - Select the radio button next to the Table Name you wish to import and enter the “TEXT File Directory” you wish to import the data to. STEP 2 - Click the “IMPORT” button to continue.

27
The Completion Status screen will display. STEP 3 - Select the “OK” button to continue.

28
Continue the previous three steps for each Table Name you wish to extract. Once completed, select the “CLOSE FORM” button to exit the Import Option Menu.

29
Select the “TABLES” Tab and the following screen will display. To view the data you extracted to your desktop, select the “TABLE” you wish to view and click the “OPEN” button.

30
The data will display as illustrated below. Continue to view all data as you wish.

31
Instructions for Microsoft Access 2000 Users – Open Microsoft Access from your Desktop. Open the folder where the “SCHOOL.MDB” file is located and click the “OPEN” button to continue.

32
The Convert/Open Database screen will display. The reason for this is because the SCHOOL.MDB file was created using Microsoft Access 97 and now must be converted to Microsoft Access 2000. Select the “Radio Box” next to “Convert Database” and then select the “OK” button to continue.

33
The Convert Database Info screen will display. The File Name on the bottom of the screen will default to db1.mdb. Please be sure to rename the File Name to School1.mdb and then select the “SAVE” button to continue.

34
The School1.mdb database will convert to Microsoft Access 2000. Once completed, the screen will display the FORMS OBJECTS as the default. Be sure that the “frmImportMenu” is selected and click the “OPEN” button to continue.

35
STEP 1 – Select the radio button next to the table you wish to import and enter the “TEXT File Directory” you wish to import the data to. STEP 2 – Click the “IMPORT” button to continue.

36
The Completion Status screen will display. STEP 3 – Select the “OK” button to continue.

37
Continue the previous three steps for each Table Name you wish to extract. Once completed, select the “CLOSE FORM” button to exit the Import Option Menu.

38
Select “TABLES” from the Objects column and the following screen will display. To view some of the data you extracted to your desktop, select the “TABLE” (i.e. Detailed, Default, Closure, etc.) you wish to view and click the “OPEN” button.

39
The data will display as illustrated below. Continue to view all data as you wish or you may exit Microsoft Access at this time.