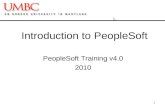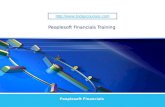PeopleSoft)SchedulingClasses)Tutorials) · Training’and’Development’63243648’...
Transcript of PeopleSoft)SchedulingClasses)Tutorials) · Training’and’Development’63243648’...

Training and Development 632-‐3648 p 1 of 130 http://it.stonybrook.edu 6/7/13
PeopleSoft Scheduling Classes Tutorials
1. Summary of the Scheduling Process .................................................................................................................... 3
2. Print an MS Review or a Class Enrollment Report ........................................................................................ 7
3. Add New Instructors to the Instructor/Advisor Table .............................................................................. 12
4. Update Instructors in the Schedule of Classes ............................................................................................... 15
5. Update Room/Days/Time in PeopleSoft Scheduling Classes ................................................................. 19
6. Increase/Decrease the Enrollment Capacity .................................................................................................. 22
7. Reserve Capacity ........................................................................................................................................................ 25
8. Change Class Status to Inactive ............................................................................................................................ 29
9. Add More Course Sections ...................................................................................................................................... 32
10. Manage Auto-‐Enroll Sections, Enrollment, and Waitlist Capacity ..................................................... 49
11. Add a Course That Was Not Rolled to the New Term .............................................................................. 51
12. Pre-‐Requisite Screening ....................................................................................................................................... 67
13. Copy Research Department Class Instructors ............................................................................................ 68
14. Manage Auto-‐Enroll Sections, Enrollment and Waitlist Capacity ...................................................... 75
15. Department Class Validation Report .............................................................................................................. 77
16. Dept Class Validation Report Error Messages ............................................................................................ 83
ERROR MESSAGE: CL 01 -‐ MISSING CLASS ASSOCIATION 85 CL11 – INVALID AUTO ENROLL SECTION 86 CL12 – MISSING SECTION COMBINED 87 CL13 – INVALID CLASS SECTION NAME 87 CL15 – MISSING COURSE TOPIC 88 CL16 – NON ENROLL SECTION NOT REFERRED 89 CL17 – INVALID CLASS START/END TIMES 90 CL19 – MISSING MEETING PATTERN 91 CL20 – INVALID MEETING PATTERN 92 CL21 – INVALID INSTRUCTOR 93 CL23 – NON ENROLL NOT REFERRED (ANY) 94 CL24 – CLASS ACTIVE – ENROLCAP ZERO 96 CL26 – CLASS – COURSE NOT ACTIVE 97 CL28 – CLASS INSTR GRADE RSTR ACCESS 98 CL29 – CLASS INSTR INVALID ROLE 100 CL35 – GRADE RSTR ACCESS APPR NOT = 1 101 CL36 – GRADE RSTR INCORRECT TA ACCESS 102 CL37 – GRADE RSTR ACCESS PI: REC LAB 103 CL38 – GRADE RSTR ACCESS TA: TUT CLIN 104 CL39 – GRADE RSTR SUP ADMIN PRINT CHK 105 CL40 – GRADE RSTR ACCESS INSTR BLANK 106 CL41 – COMBINED CLASS INACTIVE STATUS 106

Training and Development 632-‐3648 p 2 of 130 http://it.stonybrook.edu 6/7/13
17. Print Course Schedule Sheets .......................................................................................................................... 108
18. Print Meeting Vector Counts ........................................................................................................................... 111
19. Give Permission to Register ............................................................................................................................. 121
20. Print a Class/Grade Roster ............................................................................................................................... 123
21. How to Finalize Class Schedule Data ............................................................................................................ 128

Training and Development 632-‐3648 p 3 of 130 http://it.stonybrook.edu 6/7/13
1. Summary of the Scheduling Process To reduce data entry for Dept Class Schedulers, active classes are “rolled over” each Term from the previous year in PeopleSoft (Spring from the previous year rolls over into Spring of the next year, and Fall of the previous year into Fall of the next year, etc.).
Department Class Schedulers are notified when they can begin making changes to the schedule for the new Term. Generally, the database remains open for changes for about 2-‐4 weeks. The Steps Navigation in PS Admin
1 A course must be in the Course Catalog before you can schedule it. Much of the information that displays on the scheduling pages defaults from here. Information includes: Description, Course units, Grading, Consent required, DEC Category, Offerings, Components, etc.
Main Menu > Curriculum Management > Course Catalog > Course Catalog
2 The first step in the scheduling process is to print an MS Review (Master Schedule Review) report to get a clear sense of what courses and what sections have been “rolled over” from the previous year.
Main Menu > SBU > SBU Student Records > Curriculum Management > Scheduling Reports
3 If you have any new instructors that will be teaching classes for your department you must make sure that they are “Active” in the Instructor Advisor Table and that your department is listed on the Approved Courses page. If your department is not listed you can add it.
Main Menu > Curriculum Management > Instructor Advisor Information > Instructor/Advisor Table
4 Using the MS Review report as a guide, update the Schedule of Classes to reflect any changes for the new Term: • Add/delete instructors • Change the room • Change the days/time • Add more sections • Change the Enrollment Cap • Inactivate sections that will not be offered in the new Term
Main Menu > Curriculum Management > Schedule of Classes > Maintain Schedule of Classes

Training and Development 632-‐3648 p 4 of 130 http://it.stonybrook.edu 6/7/13
The Steps Navigation in PS Admin
If you have sections of a course that are not being offered this Term change the Status to “Inactive”. Do not delete them! This is done on the Enrollment Control page in Maintain Schedule of Classes.
Remember to change the Enrollment Cap to “0” and delete all of the instructor rows. If it’s a combined course make sure you notify the co-‐offering department.
If your classes require Department or Instructor Consent make sure that they are setup appropriately. This information can be found on the Enrollment Control page in Maintain Schedule of Classes.
5 Cross-‐listed Courses -‐ New course combinations must be approved by the Dean’s office first. Then they are linked by the Registrar’s Office. You can view the list in the Combined Sections Table.
You cannot update the instructor, room and meeting days/times in Maintain Schedule of Classes for combined sections. You must go to the Schedule Class Meetings page to update this information. Remember to coordinate all updates with the co-‐offering department!
You cannot change the Enrollment Capacity for combined sections in Maintain Schedule of Classes. You must go to the Update Sections of a Class page to do this.
Main Menu > Curriculum Management > Combined Sections > Combined Sections Table Main Menu > Curriculum Management > Schedule of Classes > Schedule Class Meetings Main Menu > Curriculum Management > Schedule of Classes > Update Sections of a Class
6 For multi-‐component courses or courses with many sections, it’s easier to set auto enroll/associated class information, enrollment caps and totals, waitlist caps and totals when you can see all of the sections listed together on the Update Sections of a Class page.
Main Menu > Curriculum Management > Schedule of Classes > Update Sections of a Class

Training and Development 632-‐3648 p 5 of 130 http://it.stonybrook.edu 6/7/13
7 If a course was not offered in the Term that was “rolled over,” then you will have to add it as a “new course” for this Term. Go to the Schedule New Course component to do this.
Main Menu > Curriculum Management > Schedule of Classes > Schedule New Course
8 If you want to enforce pre-‐requisite screening for a class, you must make sure that this option is selected in the Adjust Class Associations page.
Main Menu > Curriculum Management > Schedule of Classes > Adjust Class Associations
9 If you have many sections of tutorial courses, use the SU Copy Dept Class Instr process to copy the instructor information from the “master class” to all sections of the tutorial courses. This will save a lot of time.
Main Menu > SBU > SBU Student Records > Report > SU Copy Dept Class Instr
10 When you are finished scheduling for the new Term, print the Dept Class Validation Report to see if there are any errors. Correct your errors in Maintain Schedule of Classes, and then print the Dept Class Validation Report again until you see no errors. Call the Scheduling staff in the Registrar’s Office if you need assistance.
Main Menu > SBU > SBU Student Records > Report > SU Dept Class Validation
11 Print the class schedule in a grid format. It’s easy to view this way.
Main Menu > SBU > SBU Student Records > Report > SU Crse Schedule Sheets
12 Print the class schedule in a publication format so that you can post it on your website and print it as a pdf file.
Main Menu > SBU > Curriculum Management > Report > Scheduling Reports (select Printed Class Schedule as the Report Type)
13 Print meeting vector counts to see how your class schedule days/times are distributed.
Main Menu > SBU > SBU Student Records > Report > SU Meeting Vector Counts
14 View your Instructor Schedules.
Main Menu > Curriculum Management > Instructor/Advisor Information > Instructor Schedule
15 To monitor enrollment statistics for all classes in your department print an Enrollment Report throughout the enrollment period.
Main Menu > SBU > SBU Student Records > Curriculum Management > Scheduling Reports (select Enrollment Report as the Report Type)

Training and Development 632-‐3648 p 6 of 130 http://it.stonybrook.edu 6/7/13
16 Give students permission to register for classes where consent is required or to override a class that is closed or pre-‐reqs that are not met.
Main Menu > Records and Enrollment > Term Processing > Class Permissions > Class Permission
17 Print Class Rosters and, once grades are submitted, print Grade Rosters.
Main Menu > SBU > SBU Student Records > Curriculum Management > Class Rosters
18 After the “enrollment snapshot,” the class schedule in PeopleSoft will be opened for final editing. Run a Class Schedule Audit Report in SBU Reporting to see if instructor or class meeting information is missing. If it is, add the information in Maintain Schedule of Classes. It is required for instructional workload analysis.
Email Janelle Clarke in the Registrar’s Office to request access to SBU Reporting.
19 View the Unmet Demand Analysis reports to determine whether additional sections of a course are needed or enrollment caps should be increased next year.
Main Menu > SBU > SBU Unmet Demand > Inquire >
Ø Unmet Demand Analysis Ø Unmet Demand Comb Sec Analysis Ø Unmet Demand Section Analysis Ø Unmet Demand by Subject

Prepared by Training and Development 632-‐3648 p. 7 http://it.stonybrook.edu 6/7/13
2. Print an MS Review or a Class Enrollment Report The Master Schedule Review (MS Review) is the Excel report that you use to review all of the classes that you have scheduled for the specified term.
The Class Enrollment Report (Excel or pdf) gives you the enrollment statistics for your classes in the specified term. Navigation:
SBU > SBU Student Records > Curriculum Management > Scheduling Reports
If you already have a Run Control ID, click Search and then choose the Run Control ID from the list (as shown in this example).
If you do not have a Run Control ID, click the Add a New Value tab and add the new Run Control ID (we suggest that you call it MSREVIEW for your msreview reports and PSREPORTS for other reports).

Prepared by Training and Development 632-‐3648 p. 8 http://it.stonybrook.edu 6/7/13
This will bring you to the Scheduling Reports page:
Enter the parameters for your report:
1. Select the Report Type from Available Report Types – The Master Schedule Review report is generated in .csv format (Excel). The Enrollment report can be generated in either .csv format (for Excel) or .pdf format (Adobe Acrobat).
From Selection Criteria:
2. Enter the Term.
3. Select one of the following:
• Academic Organization Node -‐ click the Lookup button and select the department. This report will give you all classes in your department.
• Subject Area -‐ enter the 3-‐character Subject Area Code if you want to see only the classes in a particular Subject Area.
IMPORTANT! If you have a value in the Academic Organization Node field the Subject Area field will gray out and vise versa. This is because only one of these fields is allowed at a time in this search. If you want to make the grayed out field active, you must delete the value in the other field and then press TAB

Prepared by Training and Development 632-‐3648 p. 9 http://it.stonybrook.edu 6/7/13
4. Select the Academic Career; otherwise, leave this field blank and your report will include classes for all Academic Careers.
5. If you want the report to include classes for a specific Campus (or Distance Learning),
select the Campus and Location Code. Otherwise, leave this field blank. 6. If you want only specific components, click the Class Component Selection link, enter
each class component, and then click OK. Otherwise, your report includes all components.
7. Select the Class Status for the classes that you want to include in your report (Active,
Inactive, Cancelled, Tentative). 8. Go to the Report Options tab and select the fields that you would like included in your
report. For your Final MS Review (after scheduling), we recommend including the following fields (checked in the image below):
In particular, check
• Location (especially for courses not on main campus) • Associated Class (should be same as section # or 9999 for auto enroll sections) • Requisites (verify accuracy and if enforced as required) • Reserve Capacity Data (check reserves and capacities) • Facility Information (review room and be sure enroll cap doesn’t exceed room cap) • Consent (check accuracy of consent to enroll: dept, instructor, or no consent)
9. Click the Run button. Your request is sent to be processed on the server.

Prepared by Training and Development 632-‐3648 p. 10 http://it.stonybrook.edu 6/7/13
To retrieve your report: 1. Click Report Manager to go to the Reports
2. Your report will only be listed in the Report List once the process has run successfully on the server.
3. Click Refresh repeatedly until the Status columns changes to Posted. 4. You can open the report when the Status column says Posted. To do so, click on Details
Click the .csv file or the .pdf file to open the report. Note: If you don’t see a .csv or .pdf file, then the report did not produce any output. Go back and check the parameters entered on the Scheduling Reports page to make sure they are correct; then run your report again.

Prepared by Training and Development 632-‐3648 p. 11 http://it.stonybrook.edu 6/7/13
If the report is in .csv format, it can be saved and opened in Excel.
At this dialog box click Save.
After saving, cancel out of the Report Detail window.
Click Go back to Scheduling Reports to return to that page. If the report is in .pdf format, it will open in Adobe Acrobat.
Click the Print button to print the report. Click the Close button (X) in the upper right corner of the Adobe window to close it. Cancel out of the Report Detail window. Click Go back to Scheduling Reports to return to that page.

Prepared by Training and Development 632-‐3648 p. 12 http://it.stonybrook.edu 6/7/13
3. Add New Instructors to the Instructor/Advisor Table In order to assign people as instructors for your classes, they must be in the Instructor/Advisor Table, they must have an Active status, the Effective Date must be before the start of the Term that you are assigning them to, and your department must be in their list of Acad Orgs on the Approved Courses page. New faculty are initially setup by Human Resources with the hiring department as the Approved Courses Acad Org. Navigation: Main Menu > Curriculum Management > Instructor Advisor Information > Instructor/Advisor Table
Enter the person’s Stony Brook ID and click Search. If you do not know the Stony Brook ID, enter the Last Name and First Name and click Search. Note: Some people may have the same first and last names. The most accurate way to search is with Stony Brook ID.

Prepared by Training and Development 632-‐3648 p. 13 http://it.stonybrook.edu 6/7/13
On this page you are viewing the most current Effective Dated row. Make sure the Status says “Active” and the Instructor Available says “Available.” You do not have to change anything on this page yet.
The Primary Acad Org is the department that was assigned when the person was hired. Over time an Instructor’s status and availability may change. Click the Include History button and then click View All if you would like to view all of the history rows.

Prepared by Training and Development 632-‐3648 p. 14 http://it.stonybrook.edu 6/7/13
Click the Approved Courses tab to view the list of departments (identified by Acad Org) that this person is approved to teach courses for.
If your department is not listed, you must add it by doing the following:
• Go back to the first page—the Instructor/Advisor Table—click in the Effective Date field, and click the Add a New Row button. Make sure the Effective Date in the added row is before the start of the Term.
• Then click the Approved Courses tab • Click the Add a new Row button on this page
• Click the to select your Acad Org
• Click the Save button

Prepared by Training and Development 632-‐3648 p. 15 http://it.stonybrook.edu 6/7/13
4. Update Instructors in the Schedule of Classes Each Term active classes are “rolled over” from the previous year in PeopleSoft (Fall 2014 will be rolled into Fall 2015). Department Schedulers are notified when they can begin making changes to the schedule for the new Term. The information that defaults on the scheduling pages defaults from the Course Catalog. A course must be in the Course Catalog before you can schedule it.
The first step is to print an MS Review (Master Schedule Review) report to get a clear sense of what courses and what sections have been “rolled over” from the previous year. Then, using the MS Review report as a guide, Department Schedulers update the Schedule of Classes to reflect any changes for the new Term. Perhaps the instructor for a class has changed, the class is being held in a different room, or more sections of a course were added. Navigation: Main Menu > Curriculum Management > Schedule of Classes > Maintain Schedule of Classes
Enter the Term Enter the Subject Area Enter the Catalog Nbr Click Search
If a course was not offered in the Term that was “rolled over,” then it will not be in the new Term. This course will have to be added as a “New Course” for this Term. This is done in the Schedule New Course component:
Main Menu > Curriculum Management > Schedule of Classes > Schedule New Course

Prepared by Training and Development 632-‐3648 p. 16 http://it.stonybrook.edu 6/7/13
Update Instructors Navigation to the section you want to update by clicking the and buttons.
Click the Meetings tab. This is where you assign the room, meeting days/times, and instructors for the class. IMPORTANT! If this is a course that is combined with other courses, you cannot update the information here. You must go to the Schedule Class Meetings page (Curriculum Management > Schedule of Classes > Schedule Class Meetings). Note: Combined courses must be “linked” by the Registrar’s Office first. The completion of accurate information on this page is essential for reporting Workload Analysis information to SUNY. Instructors should be assigned right away. Other information on the Meetings page is opened for editing after the enrollment snapshot.
Click View All to view all of the instructors for this class.

Prepared by Training and Development 632-‐3648 p. 17 http://it.stonybrook.edu 6/7/13
Remove existing instructors by clicking the Delete Row button.
Then, complete the Instructor information for each person associated with the class:
1. Enter the Instructor’s Stony Brook ID in the ID field.
If you do not know the ID number, click the LOOKUP button and search for the instructor by Last name and First name.
Note: If the field turns red and the instructor cannot be found in the list of valid instructors for your department, you must check the Instructor Advisor table.
• Your dept must be in the list of approved courses for the Instructor.
• New instructors must be active Effective in PeopleSoft at least one day before the start of the Term.
2. Select the Instructor Role; there are 5 possible roles:
Primary Instructor
Assign to the instructor fully responsible for the course based on the course instruction or contact minutes. Most often the Primary Instructor is a faculty member; however, a graduate student can be the Primary Instructor if the graduate student is solely responsible for the scheduled course. For multi-‐component courses, assign the instructor as Primary Instructor on the lecture and supervisor on the additional sections (e.g., lab, recitation). This can allow the lecture Primary Instructor grading access for the additional sections.
For multi-‐component courses, do NOT assign the instructor a role of Primary Instructor on both the lecture and additional sections (e.g., lab, recitation) unless that same instructor is fully responsible for those sections. In the instances where teaching responsibility is shared between more than one instructor, indicate a maximum of ONE Primary Instructor based on the course contact minutes (i.e., instruction). Additional instructors should be assigned the role of Secondary Instructor.

Prepared by Training and Development 632-‐3648 p. 18 http://it.stonybrook.edu 6/7/13
Secondary Instructor
In the instances where teaching responsibility is shared between more than one instructor, indicate ONE Primary Instructor based on the course contact minutes and one or more Secondary Instructors.
Note that the abbreviation “sec instr” is not intended to stand for “section instructor,” and should not be applied as such.
Administrator This instructor role is not reported in CASA; however, correct setup is vital for grading access of the instructor(s). This role is useful when a course instructor has arranged for a department administrator (usually the ATC or similar) to administer the course (submit grades, manage rosters, etc.). In these cases, the primary instructor remains on the course, and a course administrator is assigned a role of "admin" plus the appropriate level of grading access.
Supervisor This instructor role is not reported in CASA; however, correct setup is vital for grading access of the instructor(s). Use this for a course with multi-‐components (e.g., lecture/lab + recitation). The instructor (usually Faculty) should be assigned to the lecture as primary instructor and as the supervisor for each of the labs and/or recitations.
TA Reader/Grader
Assign this role for Graduate students who read/grade papers but don't actually meet with students. For CASA reporting purposes, do not add hours for these.
3. If you want the instructor to appear in the Class Schedule and in SOLAR Class Search
for this class, check the Print option. Supervisors, Administrators and Reader/Graders should never be printed in the Class Schedule.
4. Select the instructor’s level of access to rosters and grade submission in SOLAR. Only one person per class can have Approve access (usually the Primary Instructor, Secondary Instructor, or Supervisor). TAs, Administrators, and Reader/Graders should NOT have Approve access.
Access View Roster
Input Grades
Submit Grades
Approve Yes Yes Yes
Grade Yes Yes No
None Yes No No
5. In general, departments do not have to enter Contact minutes as they are calculated from section start and end times and entered automatically for reporting purposes.
To add another instructor for this class click the Add a New Row button.
You should save after each section that you update. To update another section go click the Next Row button next to Class Section.
To remain in this component and search for another course, click the Return to Search button.

Prepared by Training and Development 632-‐3648 p. 19 http://it.stonybrook.edu 6/7/13
5. Update Room/Days/Time in PeopleSoft Scheduling Classes Each Term active classes are “rolled over” from the previous year in PeopleSoft (Fall 2014 will be rolled into Fall 2015). Department Schedulers are notified when they can begin making changes to the schedule for the new Term. The information that defaults on the scheduling pages defaults from the Course Catalog. A course must be in the Course Catalog before you can schedule it.
The first step is to print an MS Review (Master Schedule Review) report to get a clear sense of what courses and what sections have been “rolled over” from the previous year. Then, using the MS Review report as a guide, Department Schedulers update the Schedule of Classes to reflect any changes for the new Term. Perhaps the instructor for a class has changed, the class is being held in a different room, or more sections of a course were added. Navigation: Main Menu > Curriculum Management > Schedule of Classes > Maintain Schedule of Classes
Enter the Term Enter the Subject Area Enter the Catalog Nbr Click Search
If a course was not offered in the Term that was “rolled over,” it will not be in the new Term. This course will have to be added as a “New Course” for this Term. This is done in the Schedule New Course component:
Main Menu > Curriculum Management > Schedule of Classes > Schedule New Course

Prepared by Training and Development 632-‐3648 p. 20 http://it.stonybrook.edu 6/7/13
Update Room, Days, Time 1. To navigate to the section of the course you want to update, click and/or .
2. Click the Meetings tab. This is where you assign the room, meeting days/time, and
instructors for the class. IMPORTANT! If this course is combined with other courses (it is if you see above the instructor area in the meetings tab), you cannot update the information here. You must make changes on the Schedule Class Meetings page (Curriculum Management > Schedule of Classes > Schedule Class Meetings). Combined courses must be “linked” by the Registrar’s Office first. The completion of accurate information on the Meetings page is essential for reporting Workload Analysis information to SUNY. Instructors should be assigned right away. Other information on this page is opened for editing after the enrollment snapshot.
1
2

Prepared by Training and Development 632-‐3648 p. 21 http://it.stonybrook.edu 6/7/13
Facility ID You can only select a room that is controlled by your Department or a large room that’s been assigned to you for the class. Otherwise, leave this field blank and the room will be assigned by the Registrar’s Office.
If you don’t know the Facility ID number, click the button and search for it by entering the Building number, name, or Room number. Be careful, this list contains every closet, stairwell, and bathroom in the building!
Pat Select the day of the week pattern (MWF, TUTH, etc.). The meeting end time will default from the pattern that you pick. For Recitation sections – use the meeting pattern code that begins with “RE” only. These are 55-‐minute meeting time blocks.
For Tutorial sections – use “APPT.”
For sections for which hours are to be arranged, select HTBA.
Mtg Start Enter the time that the class starts (remember to include AM and PM appropriately)
Mtg End The class end time will default from the day of the week pattern and Mtg Start that you selected. Note: Tutorial, Clinical, Supervised teaching, and distance-‐learning sections are entered with 1:00am to 2:00am, which must be changed to 1:00am to 1:00am.
You should save after each section that you update.
To update another section, click the Next Row button next to Class Section.
To remain in this component and search for another course, click the Return to Search button.

Prepared by Training and Development 632-‐3648 p. 22 http://it.stonybrook.edu 6/7/13
6. Increase/Decrease the Enrollment Capacity Each Term active classes are “rolled over” from the previous year in PeopleSoft (Fall 2014 will be rolled into Fall 2015). Department Schedulers are notified when they can begin making changes to the schedule for the new Term. The information that defaults on the scheduling pages defaults from the Course Catalog. A course must be in the Course Catalog before you can schedule it.
The first step is to print an MS Review (Master Schedule Review) report to get a clear sense of what courses and what sections have been “rolled over” from the previous year. Then, using the MS Review report as a guide, Department Schedulers update the Schedule of Classes to reflect any changes for the new Term. Perhaps, in order to meet demand, you have to increase the enrollment capacity to allow more students to register for this class. Navigation: Main Menu > Curriculum Management > Schedule of Classes > Maintain Schedule of Classes
Enter the Term Enter the Subject Area Enter the Catalog Nbr Click Search
If a course was not offered in the Term that was “rolled over,” it will not be in the new Term. This course will have to be added as a “New Course” for this Term, which is done in the Schedule New Course component:
Main Menu > Curriculum Management > Schedule of Classes > Schedule New Course

Prepared by Training and Development 632-‐3648 p. 23 http://it.stonybrook.edu 6/7/13
Increase/Decrease Enrollment Capacity 1. Click the and buttons to navigate to the section of the course you want to
update.
2. Click the Enrollment Cntrl tab.
Requested Room Capacity Don’t change this number. Enrollment Capacity Enter the maximum number of students allowed to
register for this class. For multi-‐component classes with auto-‐enroll, make sure that the enrollment capacity for the Lecture equals the total enrollment capacity of all of the associated “enrollment” sections (Recitations or Labs).
For combined courses, this number should equal the total number of students allowed to enroll in both classes combined.
Waitlist Capacity This number should be approximately 30% of the enrollment capacity.

Prepared by Training and Development 632-‐3648 p. 24 http://it.stonybrook.edu 6/7/13
You should save after each section that you update. To update another section go click the Next Row button next to Class Section.
To remain in this component and search for another course, click the Return to Search button.

Prepared by Training and Development 632-‐3648 p. 25 http://it.stonybrook.edu 6/7/13
7. Reserve Capacity Each Term active classes are “rolled over” from the previous year in PeopleSoft (Fall 2014 will be rolled into Fall 2015). Department Schedulers are notified when they can begin making changes to the schedule for the new Term. The information that defaults on the scheduling pages defaults from the Course Catalog. A course must be in the Course Catalog before you can schedule it.
The first step is to print an MS Review (Master Schedule Review) report to get a clear sense of what courses and what sections have been “rolled over” from the previous year. Then, using the MS Review report as a guide, Department Schedulers update the Schedule of Classes to reflect any changes for the new Term. Perhaps, you need to add reserved seats for certain student groups. Navigation: Main Menu > Curriculum Management > Schedule of Classes > Maintain Schedule of Classes
Enter the Term Enter the Subject Area Enter the Catalog Nbr Click Search
If a course was not offered or was inactive in the Term that was “rolled over,” it will not be in the new Term. This course will have to be added as a “New Course” for this Term. This is done in the Schedule New Course component: Main Menu > Curriculum Management > Schedule of Classes > Schedule New Course

Prepared by Training and Development 632-‐3648 p. 26 http://it.stonybrook.edu 6/7/13
RESERVE CAPACITY allows you to reserve seats in the class for particular groups or classes of students. Typically you’ll want to reserve seats for students in your major, or seniors, or seniors in your major.
1. Click the and buttons to navigate to the section of the course you want to update
2. Click the Reserve Cap tab.
Reserve Capacity Sequence A Reserve Capacity Sequence number is assigned to each Requirement Group that you add for this class. Reserve Capacity Sequence #1 has priority over Reserve Capacity Sequence #2. If a student meets more than one requirement, he/she will be placed in the class based on the highest priority group.
Enrollment Total This number tells you how many students are currently in each reserve capacity sequence.

Prepared by Training and Development 632-‐3648 p. 27 http://it.stonybrook.edu 6/7/13
Start Date The Start Date will automatically be set for the beginning of advance registration for the Term. This date is very important! Only change it to activate or inactivate a reserve group on a specific date other than the beginning of advance registration.
Requirement Group Requirement Groups have been set up in PeopleSoft and are identified by a Requirement Group number. Think of this as the requirements needed in order to fill this group of seats.
Click to search the list of Requirement Groups.
You can search the list by entering an Academic Group, Subject Area, or Description.
Examples of Requirement
Groups: U1 = Freshmen U2 = Sophomores U3 = Juniors U4 = Seniors New Transfer = Transfer students AFS MAJOR/MINOR will allow you to reserve seats for students majoring or minoring in Africana Studies. AFS MAJOR will allow you to reserve seats only for students majoring in Africana Studies. AFS MINOR will allow you reserve seats only for students minoring in Africana Studies. AFS U4 MAJOR will allow you reserve seats only for seniors majoring in Africana Studies
Cap Enrl Enter the number of seats you want to reserve for this group of students.

Prepared by Training and Development 632-‐3648 p. 28 http://it.stonybrook.edu 6/7/13
You can have more than one Requirement Group for a class:
3. Click to add more than one Reserve Capacity Sequence
4. To add a Requirement Group:
• Click in the Reserve Capacity Sequence field and click to the right of this field.
• A new sequence number will be assigned to each group that you add in order of priority.
• Select the Requirement Group and Cap Enrl.
5. To delete a group:
• Scroll to the correct Reserve Capacity Sequence number by clicking the Next/Previous row buttons
• Click to the right of the Reserve Capacity Sequence field.
6. If you want to make a certain group Inactive after a certain date:
• Scroll to the correct Reserve Capacity Sequence number by clicking the Next/Previous row buttons
• Click in the Start Date field
• Click to the right of the Start Date field • Enter the date that you want this group to be inactivated in the Start Date field • Select the same Requirement Group • Enter 0 for the Cap Enrl
Click the Save button to save your changes.
To remain in this component and search for another course to update, click the Return to Search button

Prepared by Training and Development 632-‐3648 p. 29 http://it.stonybrook.edu 6/7/13
8. Change Class Status to Inactive Each Term active classes are “rolled over” from the previous year in PeopleSoft (Fall 2014 will be rolled into Fall 2015). Department Schedulers are notified when they can begin making changes to the schedule for the new Term. The information that defaults on the scheduling pages defaults from the Course Catalog. A course must be in the Course Catalog before you can schedule it.
The first step is to print an MS Review (Master Schedule Review) report to get a clear sense of what courses and what sections have been “rolled over” from the previous year. Then, using the MS Review report as a guide, Department Schedulers update the Schedule of Classes to reflect any changes for the new Term. Perhaps you are not able to offer all sections of a particular course. Instead of deleting sections, just change their statuses to “Inactive.” Navigation:
Main Menu > Curriculum Management > Schedule of Classes > Maintain Schedule of Classes >
Enter the Term.
Enter the Subject Area.
Enter the Catalog Number.
Click Search.
If a course was not offered in the Term that was “rolled over” then it will not be in the new Term. This course will have to be added as a “New Course” for this Term. This is done in the Schedule New Course component: Main Menu > Curriculum Management > Schedule of Classes > Schedule New Course

Prepared by Training and Development 632-‐3648 p. 30 http://it.stonybrook.edu 6/7/13
Inactivate a Class
3. Click the and buttons to navigate to the section of the course you want to inactivate.
4. Click the Enrollment Cntrl tab 5. Change the Class Status field to Inactive 6. Set Enrollment and Wait List Capacity fields to 0
130

Prepared by Training and Development 632-‐3648 p. 31 http://it.stonybrook.edu 6/7/13
7. Click the Meetings tab.
8. Delete all instructors assigned to this section by clicking the to the right for each. If you do not do this, the class will still be displayed in the instructor’s list of classes in the Faculty Center in SOLAR.
9. It is not necessary to renumber the remaining sections. Just leave them as numbered.
Click Save.

Prepared by Training and Development 632-‐3648 p. 32 http://it.stonybrook.edu 6/7/13
9. Add More Course Sections Each Term active classes are “rolled over” from the previous year in PeopleSoft (Fall 2014 will be rolled into Fall 2015). Department Schedulers are notified when they can begin making changes to the schedule for the new Term. The information that defaults on the scheduling pages defaults from the Course Catalog. A course must be in the Course Catalog before you can schedule it.
The first step is to print an MS Review (Master Schedule Review) report to get a clear sense of what courses and what sections have been “rolled over” from the previous year. Then, using the MS Review report as a guide, Department Schedulers update the Schedule of Classes to reflect any changes for the new Term. Perhaps, in order to meet demand, you have to add more sections to a course. Navigation: Main Menu > Curriculum Management > Schedule of Classes > Maintain Schedule of Classes
Enter the Term Enter the Subject Area Enter the Catalog Nbr Click Search
Note: If a course was not offered or was not active in the Term that was “rolled over,” it will not be in the new Term. This course will have to be added as a “New Course” (rather than a new section) for this Term. This is done in the Schedule New Course component:
Main Menu > Curriculum Management > Schedule of Classes > Schedule New Course

Prepared by Training and Development 632-‐3648 p. 33 http://it.stonybrook.edu 6/7/13
Add More Course Sections 1. Click the and buttons to navigate to the last section of the course
2. Click to add a new section.
3. Click the Basic Data tab and check/enter the following bold information:
Session: Make sure that you have the correct Session code selected.
The Session code is used to further break down the Term. It is needed to accommodate the Summer Session and HSC Mods (i.e., A = Full Fall Semester Session, B = Full Spring Semester Session, Mod 4, Mod 5-‐7 U, etc.).

Prepared by Training and Development 632-‐3648 p. 34 http://it.stonybrook.edu 6/7/13
Class Section Each section is assigned a code as follows: LECTURE 01, 02, 03, etc. RECITATION R01, R02, R03, etc. LABORATORY L01, L02, L03, etc. SEMINAR S01, S02, S03, etc. TUTORIAL T01, T02, T03, etc. SUPERVISED V01, V02, V03, etc. CLINICAL C01, C02, C03, etc. ONLINE 30, 31, 32, 33, etc. MANHATTAN 60, 61, 62, 63, etc. Class Number: Each section of a course is automatically assigned a Class
Number after you save. Start/End Date: These dates default from the Academic Calendar.
Component Some courses have more than one component (lecture, recitation, seminar, tutorial, etc.). Valid components for this course have already been set up in the Course Catalog. Click
the button to choose the component for this section. Class Type Select Enrollment or Non-‐Enrollment.
For auto-‐enroll courses with more than one component, the component that the student must enroll in is set to Enrollment and the component that the student gets automatically enrolled in is set to Non-‐enrollment. For example, for courses with a Lecture and Lab, the Lab may be the Enrollment component and the Lecture may be the Non-‐Enrollment component.
Associated Class The main purpose of this field is to associate multi-‐component courses. For single component courses, the Associated Class number is the same as the Section number without the zero (i.e., Lecture 01 is Associated Class 1). For multiple component courses, all of the non-‐enrollment sections (Lectures) are assigned Associated Class 9999 and the enrollment sections (Recitations and Labs) are assigned the same as the Section number without the zero as stated above (i.e., Lab 01 is Associated Class 1).

Prepared by Training and Development 632-‐3648 p. 35 http://it.stonybrook.edu 6/7/13
Campus Defaults to the campus where the course is held (West, HSC, Southampton, Manhattan, SUTRA (SPD).
Location Select West Campus, Southampton Campus, Off Campus, International Academic Program, or Online.
Course Administrator Not used.
Academic Organization: Defaults to the department offering the course. Do not change.
Academic Group Defaults to the department’s College or School.
Holiday Schedule Defaults to Academic Holidays or HSC Academic Holidays.
Instructor Mode Defaults to “In Person.” If this is an online class, select “World Wide Web”.
Primary Instr Section Defaults to the Section number.
Schedule Print: Indicates whether the class should be printed in the Class Schedule and MS Review report and appear in SOLAR.
Student Specific Permissions When this option is checked, the department has the ability to issue permission for students to enroll in the class if it’s full or if they don’t meet certain pre-‐requisites.
Course Topic ID If this is a course with different topics, select the topic
for this section by clicking the button. Setting up the Topic here will allow the Topic Title to print in the Class Schedule and on student transcripts. You can have multiple topics for different sections of a single course in one semester. This is especially useful for graduate courses. If the topic you want isn’t listed, contact the appropriate Dean’s Office and ask them to add the topic title to the Course Catalog so you can schedule it.
Course Equivalent Course Group Displays the course equivalents.
Course Attribute Select the value only if applicable to your classes; otherwise, leave blank (i.e., Study Abroad/Exchange Courses, Contract Course, SPD, PEP, etc.).

Prepared by Training and Development 632-‐3648 p. 36 http://it.stonybrook.edu 6/7/13
Click the Meetings tab. This is where you assign the room, meeting days/times, and instructors for the class. IMPORTANT! If this is a course that is combined with other courses, you cannot update the information here. You must go to the Schedule Class Meetings page (Curriculum Management > Schedule of Classes > Schedule Class Meetings). Note: Combined courses must be “linked” by the Registrar’s Office first. The completion of accurate information on this page is essential for reporting Workload Analysis information to SUNY. Instructors should be assigned right away. Other information on the Meetings page is opened for editing after the enrollment snapshot.
Facility ID You can only select a room that is controlled by your
Department or a large room that’s been assigned to you for the class. Otherwise, leave this field blank and the room will be assigned by the Registrar’s Office.
If you don’t know the Facility ID number, click the LOOKUP button and search for it by entering the Building number or name or Room
number. Be careful, this list contains every closet, stairwell, and bathroom in the building!
Pat Select the day of the week pattern (MWF, TUTH, etc.). The meeting end time will default from the pattern that you pick.

Prepared by Training and Development 632-‐3648 p. 37 http://it.stonybrook.edu 6/7/13
For Recitation sections, use the meeting pattern codes that begins with RE only. These are 55-‐minute meeting time blocks.
For Tutorial sections, use APPT. For sections where hours are to be arranged, select HTBA.
Mtg Start Enter the time that the class starts (remember to include AM and PM appropriately)
Mtg End The class end time will default from the day of the week pattern and Start Time that you selected. Note: Tutorial, Clinical, Supervised teaching, and distance-‐learning sections are entered with 1:00am to 2:00am, which must be changed to 1:00am to 1:00am.
Combined Sections Combined sections have to be set up in advance by the Registrar’s Office, but should be scheduled even if the Registrar’s Office will be combining at a later date. You will see the Combined Sections link on this page once the Registrar’s office has linked the courses. Click it to see the Combined Section Detail. IMPORTANT: Be sure to correspond with the co-‐offering department to coordinate scheduling as only one department can schedule the combined course. New course combinations must be approved by the Dean’s office first.
Remember…after the combined sections have been linked by the Registrar’s office, the fields on this page will be grayed out. You must go to the “Schedule Class Meetings” page to update the information on this page.
If you have questions about combined sections, contact the Registrar’s Office.

Prepared by Training and Development 632-‐3648 p. 38 http://it.stonybrook.edu 6/7/13
ID Enter the instructor’s Stony Brook ID.
If you do not know the ID number, click the LOOKUP button and search for the instructor by
First name and Last name. Note: If the field turns red or the instructor is not in the list, you must check the Instructor Advisor table.
• Your dept must be in the list of approved courses for the Instructor
• New instructors must be active, Effective in PeopleSoft at least one day before the start of the Term To add another instructor for this class click the Add a New Row button.
Complete the Instructor information for each person associated with the class:
6. Enter the Instructor’s Stony Brook ID in the ID field.
If you do not know the ID number, click the button and search for the instructor by Last name and First name. Note: If the field turns red and the instructor cannot be found in the list of valid instructors for your department, you must check the Instructor Advisor table.
• Your dept must be in the list of approved courses for the Instructor.
• New instructors must be active, Effective in PeopleSoft at least one day before the start of the Term.
7. Select the Instructor Role; there are 5 possible roles:
Primary Instructor
Assign to the instructor fully responsible for the course based on the course instruction or contact minutes. Most often the Primary Instructor is a faculty member; however, a graduate student can be the Primary Instructor if the graduate student is solely responsible for the scheduled course.
For multi-‐component courses, assign the instructor as Primary Instructor on the lecture and supervisor on the additional sections (e.g., lab, recitation). This can allow the lecture Primary Instructor grading access for the additional sections. For multi-‐component courses, do NOT assign the instructor a role of Primary Instructor on both the lecture and additional sections (e.g., lab, recitation) unless that same instructor is fully responsible for those sections.
In the instances where teaching responsibility is shared between more than one instructor, indicate a maximum of ONE Primary Instructor based on the course contact minutes (i.e., instruction). Additional instructors

Prepared by Training and Development 632-‐3648 p. 39 http://it.stonybrook.edu 6/7/13
should be assigned the role of Secondary Instructor.

Prepared by Training and Development 632-‐3648 p. 40 http://it.stonybrook.edu 6/7/13
Secondary Instructor
In the instances where teaching responsibility is shared between more than one instructor, indicate ONE Primary Instructor based on the course contact minutes and one or more Secondary Instructors.
Note that the abbreviation “sec instr” is not intended to stand for “section instructor,” and should not be applied as such.
Administrator This instructor role is not reported in CASA; however, correct setup is vital for grading access of the instructor(s). This role is useful when a course instructor has arranged for a department administrator (usually the ATC or similar) to administer the course (submit grades, manage rosters, etc.). In these cases, the primary instructor remains on the course, and a course administrator is assigned a role of "admin" plus the appropriate level of grading access.
Supervisor This instructor role is not reported in CASA; however, correct setup is vital for grading access of the instructor(s). Use this for a course with multi-‐components (e.g., lecture/lab + recitation). The instructor (usually Faculty) should be assigned to the lecture as primary instructor and as the supervisor for each of the labs and/or recitations.
TA Reader/Grader
Assign this role for Graduate students who read/grade papers but don't actually meet with students. For CASA reporting purposes, do not add hours for these.
8. If you want the instructor to appear in the Class Schedule and in SOLAR Class Search
for this class, check the Print option. Supervisors, Administrators and Reader/Graders should never be printed in the Class Schedule.
9. Select the instructor’s level of access to rosters and grade submission in SOLAR. Only one person per class can have Approve access (usually the Primary Instructor, Secondary Instructor, or Supervisor). TAs, Administrators, and Reader/Graders should NOT have Approve access.
Access View Roster
Input Grades
Submit Grades
Approve Yes Yes Yes
Grade Yes Yes No
None Yes No No
10. In general, departments do not have to enter Contact minutes as they are calculated from section start and end times and entered automatically for reporting purposes.

Prepared by Training and Development 632-‐3648 p. 41 http://it.stonybrook.edu 6/7/13
1. Click the Enrollment Cntrl tab.
This is where you indicate the class status as well as the room, enrollment, and waitlist capacities.
Only active classes will “roll” from the previous year with the Class Status from that year. Remember to check the Class Status for every class when you begin scheduling for a new Term!
Class Status Select ACTIVE. If you want to tentatively schedule a class that you are pretty sure you’ll be offering, change the Class Status to TENTATIVE SECTION.
Add Consent Department or Instructor indicates that the student needs department or instructor permission to register for this class. No Consent indicates that the student can register without permission. If this is incorrect, contact the Registrar’s Office as you can’t change this.
Drop Consent Not used.
1st Auto Enroll Section These fields are used to associate multi-‐component sections for auto-‐enroll. If this is a Lab or Recitation component, enter the section number of the auto-‐enroll Lecture. You can also use the Update Sections of a Class page to do this (Main Menu > Curriculum Management > Schedule of Classes > Update Sections of a Class).

Prepared by Training and Development 632-‐3648 p. 42 http://it.stonybrook.edu 6/7/13
Auto-‐Enroll from Waitlist This option will be checked for courses that allow wait listing. Students who elect to be placed on the waitlist will automatically be enrolled as seats become available. You will be able to view the list of students on the waitlist. You will also be able to get an “unmet demand” report of students who tried to register, could not get in, and chose NOT to be put on the waitlist.
Requested Room Capacity Don’t change this.
Enrollment Capacity Enter the maximum number of students allowed to register for this class. For multi-‐component classes with auto-‐enroll, make sure that the enrollment capacity for the Lecture equals the total enrollment capacity of all of the associated “enrollment” sections (Recitations or Labs).
For combined courses – this number should equal the total number of students allowed to enroll in both classes combined.
Waitlist Capacity If this field is not grayed out, waitlisting is set up for this course. Students interested in getting into the class if a seat opens up can place themselves on the waitlist. (Note: If you’re screening for prerequisites for the course, only students who have satisfied the prerequisite will be able to add themselves to the waitlist.). Enter the number of students allowed to waitlist. This number should be approximately 30% of the enrollment capacity.
Minimum Enrollment Number Not used.
Cancel if Student Enrolled Not used. Once students begin enrolling in classes, you can refer to this page to see the Total number of students enrolled and on the Waitlist. You will also find this information on the Class Sections page.
These show the enrollment numbers in the course, and on the waitlist.

Prepared by Training and Development 632-‐3648 p. 43 http://it.stonybrook.edu 6/7/13
1. Click the Reserve Cap tab.
RESERVE CAPACITY allows you to reserve seats in the class for particular groups or classes of students. Typically you’ll want to reserve seats for students in your major, seniors, or seniors in your major.
2. Fill in these areas
Reserve Capacity Sequence A Reserve Capacity Sequence number is assigned to
each Requirement Group that you add for this class. Reserve Capacity Sequence #1 has priority over Reserve Capacity Sequence #2. If a student meets more than one requirement they will be placed in the class based on the highest priority group.
Enrollment Total This number tells you how many students are currently in each reserve capacity sequence.
Start Date The Start Date will automatically be set for the beginning of advance registration for the Term. This date is very important! Only change it to activate or inactivate a reserve group on a specific date other than the beginning of advance registration.
Requirement Group Requirement Groups have been set up in PeopleSoft and are identified by a Requirement Group number. Think of this as the requirements needed in order to fill this group of seats.
Click the LOOKUP button to search the list of Requirement Groups.

Prepared by Training and Development 632-‐3648 p. 44 http://it.stonybrook.edu 6/7/13
You can search the list by entering an Academic Group, Subject Area, or Description.
Examples of Requirement Groups:
U1 = Freshmen U2 = Sophomores U3 = Juniors U4 = Seniors New Transfer = Transfer students AFS MAJOR/MINOR will allow you to reserve seats for students majoring or minoring in Africana Studies. AFS MAJOR will allow you to reserve seats only for students majoring in Africana Studies. AFS MINOR will allow you reserve seats only for students minoring in Africana Studies. AFS U4 MAJOR will allow you reserve seats only for seniors majoring in Africana Studies
Cap Enrl Enter the number of seats you want to reserve for this group of students.
3. To have more than one Requirement Group for a class, click to add more Reserve Capacities.
4. To delete a group:

Prepared by Training and Development 632-‐3648 p. 45 http://it.stonybrook.edu 6/7/13
• Scroll to the correct Reserve Capacity Sequence number by clicking the Next/Previous row buttons
• Click to the right of the Reserve Capacity Sequence field.
5. If you want to make a certain group “Inactive” after a certain date:
• Scroll to the correct Reserve Capacity Sequence number by clicking the Next/Previous row buttons
• Click in the Start Date field
• Click to the right of the Start Date field • Enter the date that you want this group to be inactivated in the Start Date field • Select the same Requirement Group • Enter 0 for the Cap Enrl

Prepared by Training and Development 632-‐3648 p. 46 http://it.stonybrook.edu 6/7/13
1. Click the Notes tab. The class Notes page includes special information about the class that may or may not be printed in the Class Schedule (i.e., information about exams, waitlists, reserve groups, combined courses, auto-‐enroll sections, etc.). Department Schedulers cannot add/change Notes. They must contact the Registrar’s Office.

Prepared by Training and Development 632-‐3648 p. 47 http://it.stonybrook.edu 6/7/13
1. Click the LMS tab. The LMS fields must be completed in order for the class to be available in Blackboard. 2. Click the drop down list for LMS Extract File Type 3. Choose XML V1.1(req to authenticate). 4. The LMS Extract Group ID will automatically be completed when you tab out of the
LMS Extract File Type field.
SELECT the LMS TAB
Drop DOWN and select

Prepared by Training and Development 632-‐3648 p. 48 http://it.stonybrook.edu 6/7/13
1. Click the Textbook tab. Instructors are required to submit all of the required and suggested course materials to the Provost Liaison who then enters the information on this page, so as a scheduler, you do not need to update this page.
Once you have entered all of the information for this new course section click the Save button.
To add another section for this course, go back to the Basic Data page and click the Add a New Row button. Complete all of the information for the next section.
Remember to save after completing each section. If this is a multi-‐component Course with auto-‐enroll, when you are finished scheduling each section go to the Update Sections of a Class page to complete the auto-‐enroll section information (see instructions on following pages). To check to see if Pre-‐requisite screening is turned on or off for each section of this course go to the Adjust Class Associations page (Main Menu > Curriculum Management > Schedule of Classes > Adjust Class Associations).
To remain in this component and search for another course to update, click the Return to Search button.

Prepared by Training and Development 632-‐3648 p. 49 http://it.stonybrook.edu 6/7/13
10. Manage Auto-‐Enroll Sections, Enrollment, and Waitlist Capacity Navigation:
Main Menu > Curriculum Management > Schedule of Classes > Update Sections of a Class
You can easily view information for all of the sections of a course on one page. Please note that only 8 rows are displayed by default at a time on this page. To see all of the rows on one page, you must click View All. You will complete your scheduling for the auto-‐enroll courses here.
1. In the Auto Enrl 1 column for the Recitation or Lab sections, enter the section number of the Lecture that students will auto-‐enroll into when they register for these sections.
2. Also, for all of the Lecture sections, make sure that you have entered 9999 in the
Associated Class column.
Click the SAVE button to save the information that you entered.
1. Click the Class Enrollment Limits tab.
2. Use this page to edit Enrollment Capacity and Waitlist Capacity for existing classes.

Prepared by Training and Development 632-‐3648 p. 50 http://it.stonybrook.edu 6/7/13
Once students begin enrolling in classes, you can view Enrollment and Waitlist Totals here.
Click the SAVE button to save the information that you entered.

Prepared by Training and Development 632-‐3648 p. 51 http://it.stonybrook.edu 6/7/13
11. Add a Course That Was Not Rolled to the New Term Each Term active classes are “rolled over” from the previous year in PeopleSoft (Fall 2014 will be rolled into Fall 2015). Department Schedulers are notified when they can begin making changes to the schedule for the new Term. The information that defaults on the scheduling pages defaults from the Course Catalog. A course must be in the Course Catalog before you can schedule it.
The first step is to print an MS Review (Master Schedule Review) report to get a clear sense of what courses and what sections have been “rolled over” from the previous year. Then, using the MS Review report as a guide, Department Schedulers update the Schedule of Classes to reflect any changes for the new Term. Perhaps the instructor has changed or you have to add more sections to a course. If a course was not offered or was not active in the Term that was “rolled over,” it will not be in the new Term. This course will have to be added as a “New Course” for this Term. This is done in the Schedule New Course component. Navigation: Main Menu > Curriculum Management > Schedule of Classes > Schedule New Course
Enter the Term Enter the Subject Area Enter the Catalog Nbr Click Search

Prepared by Training and Development 632-‐3648 p. 52 http://it.stonybrook.edu 6/7/13
1. Click the Basic Data tab and add the following bold information:
Session: Make sure that you have the correct Session code selected. The Session code is used to further break down the Term. It is needed to accommodate the Summer Session and HSC Mods (i.e., A = Full Fall Semester Session, B = Full Spring Semester Session, Mod 4, Mod 5-‐7 U, etc.).
Class Section Each section is assigned a code as follows: LECTURE 01, 02, 03, etc. RECITATION R01, R02, R03, etc. LABORATORY L01, L02, L03, etc. SEMINAR S01,S 02, S03, etc. TUTORIAL T01, T02, T03, etc. SUPERVISED V01, V02, V03, etc. CLINICAL C01, C02, C03, etc. ONLINE 30, 31, 32, 33, etc. MANHATTAN 60, 61, 62, 63, etc.

Prepared by Training and Development 632-‐3648 p. 53 http://it.stonybrook.edu 6/7/13
Class Number: Each section of a course is automout atically assigned a Class Number after you save.
Start/End Date: These dates default from the Academic Calendar.
Component Some courses have more than one component (lecture, recitation, seminar, tutorial, etc.). Valid components for this course have already been set up in the Course
Catalog. Click to choose the component for this section.
Class Type Select Enrollment or Non-‐Enrollment. For auto-‐enroll courses with more than one component, the component that the student must enroll in should be set to Enrollment, and the component that the student gets automatically enrolled in should be set to Non-‐enrollment. For example, for courses with a Lecture and Lab, the Lab may be the Enrollment component and the Lecture may be the Non-‐Enrollment component.
Associated Class The main purpose of this field is to associate multi-‐component courses.
For single component courses, the Associated Class number is the same as the Section number without the zero (i.e., Lecture 01 is Associated Class 1). For multiple component courses, all of the Lectures are assigned Associated Class 9999, and the other components (Recitations and Labs) are assigned the same as the Section number without the zero as stated above (i.e., Lab 01 is Associated Class 1).

Prepared by Training and Development 632-‐3648 p. 54 http://it.stonybrook.edu 6/7/13
Campus Defaults to the campus where the course is held (West, HSC, Southampton, Manhattan, SUTRA (SPD).
Location Select West Campus, Southampton Campus, Off Campus, International Academic Program, or Online.
Course Administrator Not used.
Academic Organization: Defaults to the department offering the course. Do not change.
Academic Group Defaults to the department’s College or School.
Holiday Schedule Defaults to Academic Holidays or HSC Academic Holidays.
Instructor Mode Defaults to “In Person.” If this is an online class select “World Wide Web.”
Primary Instr Section Defaults to the Section number.
Schedule Print: Indicates whether the class should be printed in the Class Schedule and MS Review report and appear in SOLAR.
Student Specific Permissions When this option is checked, the department has the ability to issue permission for students to enroll in the class if it’s full or if they don’t meet certain pre-‐requisites.
Course Topic ID If this is a course with different topics, select the topic
for this section by clicking . Setting up the Topic here will allow the Topic Title to print in the Class Schedule and on student transcripts. You can have multiple topics for different sections of a single course in one semester. This is especially useful for graduate courses. If the topic you want isn’t listed, contact the appropriate Dean’s Office and ask them to add the topic title to the Course Catalog so you can schedule it.
Course Equivalent Course Group Displays the course equivalents.
Course Attribute Select the value only if applicable to your classes; otherwise, leave blank (i.e., Study Abroad/Exchange Courses, Contract Course, SPD, PEP, etc.).

Prepared by Training and Development 632-‐3648 p. 55 http://it.stonybrook.edu 6/7/13
2. Click the Meetings tab. This is where you assign the room, meeting days/times, and instructors for the class. IMPORTANT! If this is a course that is combined with other courses, you cannot update the Meetings page here. You must go to the Schedule Class Meetings page (Main Menu > Curriculum Management > Schedule of Classes > Schedule Class Meetings). The courses must be “linked” by the Registrar’s Office first. The completion of accurate information on this page is essential for reporting Workload Analysis information to SUNY. Instructors should be assigned right away. Other information on the Meetings page is opened for editing after the enrollment snapshot.
Facility ID You can only select a room that is controlled by your
Department or a large room that’s been assigned to you for the class. Otherwise, leave this field blank and the room will be assigned by the Registrar’s Office.
If you don’t know the Facility ID number, click the LOOKUP button and search for it by entering the Building number or name, or Room
number. Be careful, this list contains every closet, stairwell, and bathroom in the building!

Prepared by Training and Development 632-‐3648 p. 56 http://it.stonybrook.edu 6/7/13
Pat Select the day of the week pattern (MWF, TUTH, etc.). The meeting end time will default from the pattern that you pick.
For Recitation sections, use the meeting pattern codes that begins with RE only. These are 55 minute meeting time blocks.
For Tutorial sections, use APPT. For sections where hours are to be arranged, select HTBA.
Mtg Start Enter the time that the class starts (remember to include AM and PM appropriately)
Mtg End The class end time will default from the day of the week pattern and Start Time that you selected.
Note: Tutorial, Clinical, Supervised teaching, and distance-‐learning sections are entered with 1:00am to 2:00am, which must be changed to 1:00am to 1:00am.
Combined Sections Combined sections have to be set up in advance by the Registrar’s Office, but should be scheduled even if the Registrar’s Office will be combining at a later date. You will see the Combined Sections link on this page once the Registrar’s office has linked the courses. Click it to see the Combined Section Detail. IMPORTANT: Be sure to correspond with the co-‐offering department to coordinate scheduling as only one department can schedule the combined course.
New course combinations must be approved by the Dean’s office first.
Remember…after the combined sections have been linked by the Registrar’s office, the fields on this page will be grayed out. You must go to the “Schedule Class Meetings” page to update the information on this page.
If you have questions about combined sections, contact the Registrar’s Office.
ID Enter the instructor’s Stony Brook ID. If you do not know the ID number, click the LOOKUP button and search for the instructor by
First name and Last name.
Note: If the field turns red or the instructor is not in the list, you must check the Instructor Advisor table.
• Your dept must be in the list of approved courses for the Instructor

Prepared by Training and Development 632-‐3648 p. 57 http://it.stonybrook.edu 6/7/13
• New instructors must be active, Effective in PeopleSoft at least one day before the start of the Term
To add another instructor for this class click the Add a New Row button.
Instructor Role Select instructor(s) roles.
The data that is entered here is used for determination of instructional workload in CASA and other institutional reporting. For the most accurate university reports, please adhere to the revised rules below.
Primary Instructor
Assign to the instructor fully responsible for the course based on the course instruction or contact minutes. Most often the Primary Instructor is a faculty member; however, a graduate student can be the Primary Instructor if the graduate student is solely responsible for the scheduled course.
For multi-‐component courses, assign the instructor as Primary Instructor on the lecture and supervisor on the additional sections (e.g., lab, recitation). This can allow the lecture Primary Instructor grading access for the additional sections. For multi-‐component courses, do NOT assign the instructor a role of Primary Instructor on both the lecture and additional sections (e.g., lab, recitation) unless that same instructor is fully responsible for those sections.
In the instances where teaching responsibility is shared between more than one instructor, indicate a maximum of ONE Primary Instructor based on the course contact minutes (i.e., instruction). Additional instructors should be assigned the role of Secondary Instructor.
Secondary Instructor
In the instances where teaching responsibility is shared between more than one instructor, indicate ONE Primary Instructor based on the course contact minutes and one or more Secondary Instructors.
Note that the abbreviation “sec instr” is not intended to stand for “section instructor,” and should not be applied as such.
Administrator This instructor role is not reported in CASA; however, correct setup is vital for grading access of the instructor(s). This role is useful when a course instructor has arranged for a department administrator (usually the ATC or similar) to administer the course (submit grades, manage rosters, etc.). In these cases, the primary instructor remains on the course, and a course administrator is assigned a role of "admin" plus the appropriate level of grading access.
Supervisor This instructor role is not reported in CASA; however, correct setup is vital for grading access of the instructor(s). Use this for a course with multi-‐components (e.g., lecture/lab + recitation). The instructor (usually Faculty) should be assigned to the lecture as primary instructor and as the supervisor for each of the labs and/or recitations.

Prepared by Training and Development 632-‐3648 p. 58 http://it.stonybrook.edu 6/7/13
TA Reader/Grader
Assign this role for Graduate students who read/grade papers but don't actually meet with students. For CASA reporting purposes, do not add hours for these.
Print If you want the instructor to appear in the Class Schedule and in SOLAR Class Search for this class, check
the Print option. Supervisors, Administrators, and Reader/Graders should never be printed in the Class Schedule.
Access Select the instructor’s level of access to rosters and submitting grades in SOLAR. Only one person per class can have Approve access (usually the Primary Instructor, Secondary Instructor or Supervisor). TA’s, Administrators and Reader/Graders should NOT have Approve access.
Access View Roster
Input Grades
Submit Grades
Approve Yes Yes Yes
Grade Yes Yes No
None Yes No No
Contact In general, departments do not have to enter contact minutes. Contact minutes are calculated from section start and end times and entered automatically for CASA reporting.

Prepared by Training and Development 632-‐3648 p. 59 http://it.stonybrook.edu 6/7/13
1. Click the Enrollment Cntrl tab.
This is where you indicate the class status as well as the room, enrollment, and waitlist capacities.
Only Active classes will “roll over” from the previous. Previously inactive classes will need to be added a new
Class Status Select ACTIVE. If you want to
tentatively schedule a class that you are pretty sure you’ll be offering, change the Class Status to TENTATIVE SECTION.
Add Consent Department or Instructor indicates that the student needs department or instructor permission to register for this class. No Consent indicates that the student can register without permission. If this is incorrect, contact the Registrar’s Office.
Drop Consent Not used. 1st Auto Enroll Section These fields are used to associate multi-‐
component sections for auto-‐enroll. If this is the Lab or Recitation component, enter the section number of the auto-‐enroll Lecture. You can also use the Update Sections of a Class page to do this (Main Menu > Curriculum Management > Schedule of Classes > Update Sections of a Class).

Prepared by Training and Development 632-‐3648 p. 60 http://it.stonybrook.edu 6/7/13
Auto-‐Enroll from Waitlist This option will be checked for courses that allow wait listing. Students who elect to be placed on the waitlist will automatically be enrolled as seats become available. You will be able to view the list of students on the waitlist. You will also be able to get an “unmet demand” report of students who tried to register, could not get in, and chose NOT to be put on the waitlist.
Requested Room Capacity Don’t change this.
Enrollment Capacity Enter the maximum number of students allowed to register for this class. For multi-‐component classes with auto-‐enroll, make sure that the enrollment capacity for the Lecture equals the total enrollment capacity of all of the associated sections (Recitations or Labs).
For combined courses, this number should equal the total number of students allowed to enroll in both classes combined.
Waitlist Capacity If this field is not grayed out, waitlisting is set up for this course. Students interested in getting into the class if a seat opens up can place themselves on the waitlist. (Note: If you’re screening for prerequisites for the course, only students who have satisfied the prerequisite will be able to add themselves to the waitlist.) Enter the number of students allowed to waitlist. This number should be approximately 30% of the enrollment capacity.
Minimum Enrollment Number Not used.
Cancel if Student Enrolled Not used. Once students begin enrolling in classes, you can refer to this page to see the Total number of students enrolled and on the Waitlist. You will also find this information on the Class Sections page.
This shows the course still has seats available in it.
These show the enrollment numbers in the course and on the waitlist.

Prepared by Training and Development 632-‐3648 p. 61 http://it.stonybrook.edu 6/7/13
1. Click the Reserve Cap tab.
RESERVE CAPACITY allows you to reserve seats in the class for particular groups or classes of students. Typically you’ll want to reserve seats for students in your major, or seniors, or seniors in your major.
2. Click to add Reserve Capacity Sequence
Reserve Capacity Sequence A Reserve Capacity Sequence number is assigned to each Requirement Group that you add for this class. Reserve Capacity Sequence # 1 has priority over Reserve Capacity Sequence # 2. If a student meets more than one requirement, he/she will be placed in the class based on the highest priority group.
Enrollment Total This number tells you how many students are currently in each reserve capacity sequence.
Start Date The Start Date will automatically be set for the beginning of advance registration for the Term. This date is very important! Only change it to activate or inactivate a reserve group on a specific date other than the beginning of advance registration.
Requirement Group Requirement Groups have been set up in PeopleSoft and are identified by a Requirement Group number. Think of this as the requirements needed in order to fill this group of seats.
Click to see list of Requirement Groups. You can search the list by entering an Academic Group or Subject Area.
Examples of Requirement Groups: U1 = Freshmen

Prepared by Training and Development 632-‐3648 p. 62 http://it.stonybrook.edu 6/7/13
U2 = Sophomores U3 = Juniors U4 = Seniors AFS MAJOR/MINOR will allow you to reserve seats for students majoring or minoring in Africana Studies. AFS MAJOR will allow you to reserve seats only for students majoring in Africana Studies. AFS MINOR will allow you reserve seats only for students minoring in Africana Studies. AFS U4 MAJOR will allow you reserve seats only seniors majoring in Africana Studies
Cap Enrl Enter the number of seats you want to reserve for this group of students.
You can have more than one Requirement Group for a class:
3. To add a Requirement Group:
• Click in the Reserve Capacity Sequence field and click to the right of this field.
• A new sequence number will be assigned to each group that you add in order of priority.
• Select the Requirement Group and Cap Enrl.
4. To delete a group:
• Scroll to the correct Reserve Capacity Sequence number by clicking the Next/Previous row buttons
• Click to the right of the Reserve Capacity Sequence field.
5. If you want to make a certain group “Inactive” after a certain date:
• Scroll to the correct Reserve Capacity Sequence number by clicking the Next/Previous row buttons
• Click in the Start Date field
• Click to the right of the Start Date field • Enter the date that you want this group to be inactivated in the Start Date field • Select the same Requirement Group • Enter “0” for the Cap Enrl

Prepared by Training and Development 632-‐3648 p. 63 http://it.stonybrook.edu 6/7/13
Click the Notes tab. The class Notes page includes special information about the class that may or may not be printed in the Class Schedule (i.e., information about exams, waitlists, reserve groups, combined courses, auto-‐enroll sections, etc.). Department Schedulers cannot add/change Notes. They must contact the Registrar’s Office.

Prepared by Training and Development 632-‐3648 p. 64 http://it.stonybrook.edu 6/7/13
Click the LMS tab. The LMS fields must be completed in order for the classes to be available in Blackboard. Click the drop down list for LMS Extract File Type and choose XML V1.1(req to authenticate). The LMS Extract Group ID will automatically be completed when you tab out of the
LMS
Extract File Type field.
SELECT the LMS TAB
Drop DOWN and select

Prepared by Training and Development 632-‐3648 p. 65 http://it.stonybrook.edu 6/7/13
Click the Textbook tab. Instructors are required to submit all of the required and suggested course materials to the Provost Liaison, who then enters the information on this page.

Prepared by Training and Development 632-‐3648 p. 66 http://it.stonybrook.edu 6/7/13
Once you have entered all of the information for this new course section click the Save button.
To add another section for this course go back to the Basic Data page and click the Add a New Row button. Complete all of the information for the next section. Remember to save after completing each section.
If this is a multi-‐component course with auto-‐enroll, when you are finished scheduling each section, go to the Update Sections of a Class page to complete the auto-‐enroll section information (see instructions on following pages). To check to see if Pre-‐requisite screening is turned on or off for each section of this course, go to the Adjust Class Associations page (Main Menu > Curriculum Management > Schedule of Classes > Adjust Class Associations).

Prepared by Training and Development 632-‐3648 p. 67 http://it.stonybrook.edu 6/7/13
12. Pre-‐Requisite Screening Some departments use pre-requisite screening to ensure that only students with proper academic credentials are able to enroll in courses. Requests for pre-requisite screening must go to the contact in your School or College. This must be setup before enrollment begins. Use the Adjust Class Associations page to view the pre-requisites for a course and to see whether pre-requisite screening is being used or not. Navigation:
Curriculum Management > Schedule of Classes > Adjust Class Associations
Enter the Term Enter the Subject Area Enter the Catalog Number Click Search
Pre-requisite screening is being used if this box is checked.

Prepared by Training and Development 632-‐3648 p. 68 http://it.stonybrook.edu 6/7/13
13. Copy Research Department Class Instructors This process takes the instructors assigned to each section of one tutorial course (also known as the designated master class – Subject and Catalog #) and copies the instructors’ information to the same section #s of all other tutorial courses offered by the department. Tutorials sections include internships, tutorial, research sections, etc. In PeopleSoft, Tutorials sections should be designated as T01, T02. Example: If the Master Class = MAT 699 The faculty information and access will be copied as follows: From MAT 699 Section T01, to MAT 487 T01, to MAT 475 T01 From MAT 699 Section T02, to MAT 487 T02, to MAT 487 T02 This process also validates the Instructor/Advisor Table. It provides you with an Exception Report which helps you in identifying an instructor that is not available/active on the Instructor/Advisor Table.

Prepared by Training and Development 632-‐3648 p. 69 http://it.stonybrook.edu 6/7/13
SU Copy Dept Class Instr
First, make sure that your Master class is set up correctly in the PeopleSoft Schedule of Classes because the information from this class will be copied to the other tutorial sections. Navigation:
SBU > SBU Student Records > Report > SU Copy Dept Class Instr
Click Search and select the PSREPORTS Run Control ID. If you do not have one, click Add a New Value to create a Run Control ID.

Prepared by Training and Development 632-‐3648 p. 70 http://it.stonybrook.edu 6/7/13
Enter the Report parameters:
Reports Only will create the appropriate reports for viewing in Excel and will NOT update anything in the class schedule. You should select this Report Option first. After you have cleaned up the errors and entered all of the correct and appropriate information to your schedule, you can run the process using the MASTER File you updated.
Enter the Term, Acad Org., your Master Subject, and Master Catalog #.
Select Reports Only. Click the Run button at the top of the page.

Prepared by Training and Development 632-‐3648 p. 71 http://it.stonybrook.edu 6/7/13
Run the Process: Go back to the SU Copy Dept Class Instr page. This time under Report Options select Update & Reports. Click Run. This will run the process to update all of the active TUTORIAL SECTIONS in your Department and will create the appropriate reports for viewing in Excel.

Prepared by Training and Development 632-‐3648 p. 72 http://it.stonybrook.edu 6/7/13
View Your Reports: Click the Report Manager link. This will bring you to the Report List page. Click Refresh until you see Posted in the Status column, and then click the Details link.

Prepared by Training and Development 632-‐3648 p. 73 http://it.stonybrook.edu 6/7/13
This will take you to the Report Detail page. You will see two .csv files. Click each one and save them. Then open them with Excel.
Click OK to
return to the Report Manager.

Prepared by Training and Development 632-‐3648 p. 74 http://it.stonybrook.edu 6/7/13
The Assignment Report will provide information on the classes which were (or will be) updated with the instructor information. It will also provide information when the instructor does not have an active/available status on the Instructor/Advisor Table.
The
Exceptions Report will provide information on the classes which were not (will not be) updated with the instructor information and you’ll find the reason in the Comments.

Prepared by Training and Development 632-‐3648 p. 75 http://it.stonybrook.edu 6/7/13
14. Manage Auto-‐Enroll Sections, Enrollment and Waitlist Capacity Navigation:
Main Menu > Curriculum Management > Schedule of Classes > Update Sections of a Class
You can easily view information for all of the sections of a course on one page. Please note that only 8 rows are displayed at a time on this page. To see all of the rows on one page, you must click View All. You will complete your scheduling for the auto-‐enroll courses here. In the Assoc column for all of the Lecture sections, make sure that you have entered 9999. In the Auto Enrl 1 column for the Lab/Recitation sections, enter the section number of the Lecture that students will auto-‐enroll into when they register for each.
Click the
SAVE button to save the information that you entered.

Prepared by Training and Development 632-‐3648 p. 76 http://it.stonybrook.edu 6/7/13
Click the Class Enrollment Limits tab. Use this page to edit Enrollment Capacity and Waitlist Capacity for existing classes. Once students begin enrolling in classes, use this page to view Enrollment and Waitlist Totals.
Click the
SAVE button to save the information that you entered.

Prepared by Training and Development 632-‐3648 p. 77 http://it.stonybrook.edu 6/7/13
15. Department Class Validation Report The Department Class Validation report generates a list of errors that exist in the Schedule of Classes. Department Schedulers should use this report to ensure that the information that they entered in the Schedule of Classes is accurate. This is especially important for CASA reporting. Navigation: SBU à SBU Student Records à Report à SU Dept Class Validation
Click the Search button to display a list of your existing Run Control IDs. Click the psreports Run Control ID (or any Run Control ID that you usually use for your Rosters or Scheduling Reports). Note: If you do not have any Run Control IDs listed then you will have to click Add a New Value and add a new Run Control ID. You can name it psreports.

Prepared by Training and Development 632-‐3648 p. 78 http://it.stonybrook.edu 6/7/13
You also have the option of generating a report for all classes by Academic Group (i.e., School of Nursing, SPD, etc.). Instead of entering the Subject Area, click the Lookup button next to the Academic Group field, click the Lookup button on the next page and select your Academic Group. You cannot enter both Subject Area and Academic Group. It has to be one or the other.
Enter the Term
Enter the Subject Area of the course Click the Run button Then click the Report Manager link to retrieve your report

Prepared by Training and Development 632-‐3648 p. 79 http://it.stonybrook.edu 6/7/13
This will take you to the Report List page.
Click the
Refresh button until you see Posted in the Status column next to the report. Then, click the Details link. This will take you to the ReportDetail page.
Click the .csv file to open it

Prepared by Training and Development 632-‐3648 p. 80 http://it.stonybrook.edu 6/7/13
Click Save
Select where you want to save the file Enter a file name and change the extension to .csv Click Save
Open the file in Excel and then re-‐save it a Microsoft Excel workbook (in the Save as Type field).
Use this spreadsheet to clean up your errors in PeopleSoft. You can rerun this process to make sure your errors have been fixed.

Prepared by Training and Development 632-‐3648 p. 81 http://it.stonybrook.edu 6/7/13
List of Error Messages Below is a list of error messages you may see in your report. For a more detailed description of each error message and for information on how to correct them, please refer to the Dept Class Validation Error Messages document. Code Code Description CL01 Missing Class Association CL02 Single Course Component CL03 Single Class Component CL04 Missing Course CL05 Missing Course Component CL06 Missing Class Component CL07 Invalid Graded Component CL08 Invalid Graded Comp -‐ Crse Cat CL09 Multi-‐Unique-‐Component CL10 Associated Class 9999 CL11 Invalid Auto Enroll Section CL12 Missing Section Combined CL13 Invalid Class Section Name CL14 Non-‐Unique Class Number CL15 Missing Course Topic CL16 Non Enrol Section Not Referred CL17 Invalid Class Start/End Times CL18 Meeting Pattern Extra Spaces CL19 Missing Meeting Pattern CL20 Invalid Meeting Pattern CL21 Invalid Instructor CL22 Class Assoc -‐ Invalid Units CL23 Non Enrol Not Referred (Any) CL24 Class Active -‐ EnrlCap Zero CL25 Cls Assoc 9999 -‐ No Class Comp CL26 Class -‐ Course Not Active CL27 Class -‐ Schedule Print Off CL28 Class Instr Grade Rstr Access CL29 Class Instr Invalid Role CL30 Missing Course Offering CL31 Course Offer Changed CL32 Course Offer Missing Course CL33 Class -‐ Section Combnd No Cap CL34 Class Assoc-‐Grade Basis Invld CL35 Grade Rstr Access Appr Not = 1

Prepared by Training and Development 632-‐3648 p. 82 http://it.stonybrook.edu 6/7/13
CL36 Grade Rstr Incorrect TA Access CL37 Grade Rstr Access PI: REC LAB CL38 Grade Rstr Access TA: TUT CLIN CL39 Grade Rstr SUP ADMIN Print CHK CL40 Grade Rstr Access Instr Blank CL41 Combined Class Inactive Status CL44 Auto-‐Enrl E not refrd to 9999 CL45 RD Catalog/Assoc Mismatch CL46 Class Instr Enrollment > 0

Prepared by Training and Development 632-‐3648 p. 83 http://it.stonybrook.edu 6/7/13
16. Dept Class Validation Report Error Messages The Class Validation Report is one of the most important tools to use in reviewing
and correcting any information pertaining to the schedule. Many of these error messages have to be corrected prior to registration and are essential to the schedule’s accuracy. It is extremely important to review this report after every rollover to ensure all information for the new semester is up-‐to-‐date and accurate.
Many, if not all, of the error messages that you will encounter may be fixed under the Schedule of Classes Screen. It is at this screen where you will update and/or correct any information pertaining to the schedule. Please keep in mind that a “Rollover” is done every semester and everything, including active, inactive, and cancelled courses, is rolled over. Therefore, it is essential that after the class validation report has been run, a “clean-‐up” of data takes place to reflect changes to the new semester. Equally as important is accurate entry of class-‐schedule data. The CASA Report is directly affected by this data, and for this reason, accuracy is imperative. Searching for a class: Navigation: Curriculum Management > Schedule of Classes > Maintain Schedule of
Classes
1) Enter USBNY in the Academic Institution Field 2) Enter the term code 3) Enter the Subject Area 4) Enter the Catalog Number
Note: If you’re not sure what to enter for the term code or the subject area, you can always conduct a search by clicking on the magnifying glass next to the field.

Prepared by Training and Development 632-‐3648 p. 84 http://it.stonybrook.edu 6/7/13

Prepared by Training and Development 632-‐3648 p. 85 http://it.stonybrook.edu 6/7/13
Specific Error Messages:
Error Message: CL 01 -‐ Missing Class Association
Error Specifications: The class does not have an entry for the Associated Class Field. Every class must always have an associated class # corresponding to the class section #. For ex. if the Class Section # is 05, then the Associated Class must be 5. Correction: Input an associated class # which corresponds to the class section #. In this example, the Class Section is 01 so the entry for the Associated Class should be 1.
Navigation: Curriculum Management > Schedule of Classes > Maintain Schedule of
Classes

Prepared by Training and Development 632-‐3648 p. 86 http://it.stonybrook.edu 6/7/13
CL11 – Invalid Auto Enroll Section
Error Specifications: A class has an invalid entry for the auto enrollment #. This will prevent the student from successfully auto enrolling into both components of the course. While you can view this information under the Schedule of Classes Screen, the Class Sections Screen is a much simpler way to view this information. Correction: Correct the entry in the Auto Enrl Box to the exact section # of the non-‐enrollment class. On the example below, please note the Section # for the non-‐enrollment class (D91). In this example, 91 should be corrected to D91. Navigation: Curriculum Management>Schedule of Classes>Update Sections of a Class
As you can see below Class# 55084 does not have a valid entry for its auto-‐enrollment class. The auto enrollment entry must match with the section # of the non-‐enrollment course. As shown above the section # is D91 rather than 91.

Prepared by Training and Development 632-‐3648 p. 87 http://it.stonybrook.edu 6/7/13
CL12 – Missing Section Combined Error Specifications: Since this error is primarily connected to the Combined Sections Screen, you must contact the Registrar’s Office for correction.
CL13 – Invalid Class Section Name
Error Specifications: The class has an invalid entry for the class section field. This error identifies sections where the class section title does not match the section’s component (recitation, lab, etc) type. For ex. if the class is a recitation, the class section must be labeled as a recitation (R##.) The following are the different types of components you will encounter with their corresponding class section name abbreviations: Seminar = S01, S02 Lab = L01, L02 Lecture = 01, 02 Tutorial = T01, T02 Recitation = R01, R02 Supervised = V01, V02 Online = 30, 31 Clinical = C01, C02 Manhattan = 60, 61 Correction: Input a valid entry for the Class Section Field. For this example, we corrected the Class Section entry to L11 to reflect the Lab Class Component. Also, please note that it is very important to make sure that the Primary Instr Section Number coincides with the Class Section Number. Navigation: Curriculum Management > Schedule of Classes > Maintain Schedule of
Classes

Prepared by Training and Development 632-‐3648 p. 88 http://it.stonybrook.edu 6/7/13
CL15 – Missing Course Topic
Error Specifications: The course topic has not been entered for the class. If a course topic has been specified in Course Catalog, the class must also reflect this information. Correction: Input a Course Topic ID for the class. Navigation: Curriculum Management > Schedule of Classes > Maintain Schedule of
Classes
Please note that you should NOT enter topics under the “Meetings” Page. If you do, the topic will NOT appear either on SOLAR or on the student’s transcript.

Prepared by Training and Development 632-‐3648 p. 89 http://it.stonybrook.edu 6/7/13
CL16 – Non Enroll Section Not Referred Error Specifications: A multi-‐component class does not have an entry under the auto-‐enroll section. This will prevent the student from successfully auto enrolling into both components of the class. Correction: Input a valid entry under the Auto Enrl 1 Box. In this example, 01, which is the section for the non-‐enrollment component should be inputted. Navigation: Curriculum Management>Schedule of Classes>Update Sections of a Class

Prepared by Training and Development 632-‐3648 p. 90 http://it.stonybrook.edu 6/7/13
CL17 – Invalid Class Start/End Times
Error Specifications: The entries for the start and/or end times of the class are not valid. For example, this may mean that the class was incorrectly scheduled for 1:00 AM rather than 1:00 PM. Correction: Correct the entries for the start and/or end times of the class. Navigation: Curriculum Management > Schedule of Classes > Maintain Schedule of
Classes
Please note that entry of instructor and meeting time data directly affects CASA data.
Therefore, accurate entry is essential.

Prepared by Training and Development 632-‐3648 p. 91 http://it.stonybrook.edu 6/7/13
CL19 – Missing Meeting Pattern Error Specifications: There are no entries for the meeting patterns of the class. This field MUST be populated. If not, it will NOT print correctly in MSReview or in SOLAR. Correction: Simply input the meeting times for the class. At times, these fields are often left blank because the class might not have a specific meeting time. As a result, there are few meeting patterns which can be used for such cases. These meeting patterns are HTBA (Hours to be Arranged), APPT (Appointment), and FLEX (Flexible Meeting.) Navigation: Curriculum Management > Schedule of Classes > Maintain Schedule of
Classes
Please note that entry of instructor and meeting time data directly affects CASA data.
Therefore, accurate entry is essential.

Prepared by Training and Development 632-‐3648 p. 92 http://it.stonybrook.edu 6/7/13
CL20 – Invalid Meeting Pattern Error Specifications: The meeting pattern entered into the class schedule is not included in the standard meeting patterns. This error may have been caused by a manual entry of a non-‐standard meeting pattern or by an inactive meeting pattern having rolled over from previous semesters. Correction: Enter a valid meeting pattern by choosing one of the available meeting patterns from the dropdown menu. Navigation: Curriculum Management > Schedule of Classes > Maintain Schedule of
Classes
Please choose a meeting pattern from the dropdown list by clicking on the magnifying glass.
Please note that entry of instructor and meeting time data directly affects CASA
data. Therefore, accurate entry is
essential.

Prepared by Training and Development 632-‐3648 p. 93 http://it.stonybrook.edu 6/7/13
CL21 – Invalid Instructor Error Specifications: The instructor’s information needs to be updated and/or corrected. You must verify that the instructor has been made available to teach this course and has an active status. If not, the instructor will not be able to access the class roster or approve grades. Under the Instructor/Advisor Table, enter and/or update all fields. Correction: Correct and/or update the instructor’s information. Please note that the status of the instructor must be “Active” and the instructor must be made “Available.” Please note that the effective date should be before the start date of the semester. Navigation: Curriculum Management>Instructor/Advisor Table
Also, please note that the instructor’s primary academic organization is entered on the first panel only. To enter additional academic organizations for the instructor, you must go to the second panel and add a new row for each additional academic organization.

Prepared by Training and Development 632-‐3648 p. 94 http://it.stonybrook.edu 6/7/13
CL23 – Non Enroll Not Referred (Any) Error Specifications: Similar to Error CL16, this error is connected to an auto-‐enrollment discrepancy. Correction: Review and correct any discrepancies for the auto-‐enrollment sections. Navigation: Curriculum Management>Schedule of Classes>Update Sections of a Class

Prepared by Training and Development 632-‐3648 p. 95 http://it.stonybrook.edu 6/7/13

Prepared by Training and Development 632-‐3648 p. 96 http://it.stonybrook.edu 6/7/13
CL24 – Class Active – EnrolCap Zero Error Specifications: An active course has an enrollment capacity of zero. While the course is scheduled and active, students will not be able to register for the course because the enrollment capacity will not allow it. Correction: Simply input a valid entry for the Enrollment Capacity. In some cases, the enrollment capacity was set to 0 because the class will not be offered. In such cases, you will need to change the class status to “Inactive.” Navigation: Curriculum Management > Schedule of Classes > Maintain Schedule of
Classes

Prepared by Training and Development 632-‐3648 p. 97 http://it.stonybrook.edu 6/7/13
CL26 – Class – Course Not Active
Error Specifications: A class has been scheduled for an inactive course. As there are often changes made to a specific course over time, there may be more than one entry for the same course under the Course Catalog. When multiple catalog entries exist, the course ID number of the active scheduled course must match the course ID number for the active catalog entry. First check the Course Catalog to review whether the Course Catalog ID # matches the course ID # for the scheduled course. Correction: If the course ID #s for the correct catalog and schedule entries do not match, contact Judith Walpole or Nora Salguero for correction. Please keep in mind that any change to the Course Catalog should be approved by the appropriate academic deans’ office. Navigation: Curriculum Management>Course Catalog>Course Catalog
While both screens show information for the same course (EGL 316), the course ID# listed for the inactive course does not match the course ID # for the active, scheduled course.

Prepared by Training and Development 632-‐3648 p. 98 http://it.stonybrook.edu 6/7/13
CL28 – Class Instr Grade Rstr Access Error Specifications: The wrong access has been granted to the instructor role. Correction: Review the access which has been assigned to the instructor role. Simply correct any discrepancies. If you have any questions regarding which access should be assigned to a specific role, please refer to the “Scheduling Classes in PeopleSoft” Training Manual which can be accessed by visiting: http://clientsupport.cc.stonybrook.edu/staff/psoft/ps89training.shtml . Navigation: Curriculum Management > Schedule of Classes > Maintain Schedule of
Classes

Prepared by Training and Development 632-‐3648 p. 99 http://it.stonybrook.edu 6/7/13
Please note that entry of instructor and meeting time data directly affects CASA data.
Therefore, accurate entry is essential.

Prepared by Training and Development 632-‐3648 p. 100 http://it.stonybrook.edu 6/7/13
CL29 – Class Instr Invalid Role
Error Specifications: The wrong access has been granted to the instructor role. Usually this occurs when a teacher assistant has an approved access. A TA should never be granted access to approve grades. All TA’s are to be supervised, and therefore only the “supervisor” should have approval access. Correction: Simply correct the access for the instructor role. In this example, the TA should not have Approve Access. The Primary Instructor should be the only role to have access to approve grades. Navigation: Curriculum Management > Schedule of Classes > Maintain Schedule of
Classes
Please note that entry of instructor and meeting time data directly affects CASA data. Therefore, accurate entry is essential.

Prepared by Training and Development 632-‐3648 p. 101 http://it.stonybrook.edu 6/7/13
CL35 – Grade Rstr Access Appr Not = 1
Error Specifications: The approved instructor for grades is not equal to one. Each section should have no less than and no more than one instructor with access to approve grades. This error message will identify classes that have no instructor listed with Approve Access AND classes with more than one instructor with Approve Access. Correction: Correct the access by appointing only one instructor with Approve Access. In this example, we corrected the TA’s role by changing the access to Grade. Navigation: Curriculum Management > Schedule of Classes > Maintain Schedule of
Classes
Please note that entry of instructor and meeting time data directly affects CASA data.
Therefore, accurate entry is essential.

Prepared by Training and Development 632-‐3648 p. 102 http://it.stonybrook.edu 6/7/13
CL36 – Grade Rstr Incorrect TA Access
Error Specifications: A teacher assistant has been granted the wrong access. Again, a TA should never be granted access to approve grades. All TA’s are to be supervised, and therefore only the “supervisor” should have approval access. Correction: Simply correct the TA’s access. In this example, we changed the TA’s access to Graded. Navigation: Curriculum Management > Schedule of Classes > Maintain Schedule of
Classes
Please note that entry of instructor and meeting time data directly affects CASA data.
Therefore, accurate entry is essential.

Prepared by Training and Development 632-‐3648 p. 103 http://it.stonybrook.edu 6/7/13
CL37 – Grade Rstr Access PI: REC LAB
Error Specifications: A primary instructor is listed for a recitation or a lab. In most cases, the primary instructor is never listed for the recitation or the lab but rather only listed for the lecture. Correction: Under the Meetings Tab, update or correct the role of the instructor for the
class. Navigation: Curriculum Management > Schedule of Classes > Maintain Schedule of
Classes
Please note that entry of instructor and meeting time data directly affects CASA data.
Therefore, accurate entry is essential.

Prepared by Training and Development 632-‐3648 p. 104 http://it.stonybrook.edu 6/7/13
CL38 – Grade Rstr Access TA: Tut CLIN
Error Specifications: Similar to Error # 29, the wrong access has been assigned to the instructor role. Specifically in this error, a TA has been granted Approved Access for a specific class. As mentioned earlier, the primary instructor should be the only instructor role with Approved Access. Correction: Assign the proper access to the TA Role. Navigation: Curriculum Management > Schedule of Classes > Maintain Schedule of
Classes
Please note that entry of instructor and meeting time data directly affects CASA data.
Therefore, accurate entry is essential.

Prepared by Training and Development 632-‐3648 p. 105 http://it.stonybrook.edu 6/7/13
CL39 – Grade Rstr SUP ADMIN Print CHK
Error Specifications: The Print Box has been checked for the administrator. The administrator should never be checked to print. This will cause the administrator to be listed as the instructor of the class. Correction: Simply uncheck the Print Box next to the administrator. Navigation: Curriculum Management > Schedule of Classes > Maintain Schedule of
Classes
Please note that entry of instructor and meeting time data directly affects CASA data.
Therefore, accurate entry is essential.

Prepared by Training and Development 632-‐3648 p. 106 http://it.stonybrook.edu 6/7/13
CL40 – Grade Rstr Access Instr Blank
Error Specifications: The instructor is not listed for the class. Correction: Input an instructor for the class and assign a valid access role. Please note that you can conduct a search for the instructor’s name and/or ID by clicking on the magnifying glass. Navigation: Curriculum Management > Schedule of Classes > Maintain Schedule of
Classes
Please note that entry of instructor and meeting time data directly affects CASA data.
Therefore, accurate entry is essential.
CL41 – Combined Class Inactive Status Error Specifications: One of the combined classes has an inactive course. Since this error is primarily connected to the Combined Sections Screen, you must contact the Registrar’s Office for correction.

Prepared by Training and Development 632-‐3648 p. 107 http://it.stonybrook.edu 6/7/13
CL44 – Auto-‐Enrol E not refrd to 9999 Error Specifications: Similar to Error# 16, a multi-‐component class does not have an entry under the auto-‐enroll section. This will prevent the student from successfully auto enrolling into both components of the class. Correction: Input a valid entry under the Auto Enrl 1 Box. In this example the section for the non-‐enrollment component, section 01, should be entered as shown below. Navigation: Curriculum Management>Schedule of Classes>Update Sections of a Class

Prepared by Training and Development 632-‐3648 p. 108 http://it.stonybrook.edu 6/7/13
17. Print Course Schedule Sheets This report prints the department class schedule in a weekly grid format. Navigation:
SBU à SBU Student Records à Report à SU Crse Schedule Sheets
Click Search and select the Run Control ID called psreports.
If you haven’t created a Run Control ID yet, click the Add a New Value tab. Do not use the Run Control ID one that is the same as your user name. Enter a new Run Control ID (psreports) and click Add.
Select the Term Select the Subject Area or the Academic Org (not both) Select the Display Options Select the Academic Career Click Run Click the Report Manager link.

Prepared by Training and Development 632-‐3648 p. 109 http://it.stonybrook.edu 6/7/13
Click Refresh until you see Posted under the Status column Click Details
This will take you to the Report Detail Page Click the .pdf file under File List to open the report

Prepared by Training and Development 632-‐3648 p. 110 http://it.stonybrook.edu 6/7/13
The report will appear in a separate Adobe Acrobat window. To save the report click File > Save As. Then close the Adobe Acrobat window.
Click Cancel at the Report Detail page.
Click Go back to SU Crse Schedule Sheets

Prepared by Training and Development 632-‐3648 p. 111 http://it.stonybrook.edu 6/7/13
18. Print Meeting Vector Counts This report provides a visual representation of class distribution for a specified semester based on class start time.

Prepared by Training and Development 632-‐3648 p. 112 http://it.stonybrook.edu 6/7/13
Navigation:
SBU à SBU Student Records à Report à SU Meeting Vector Counts
Click Search and select the Run Control ID called psreports.
If you haven’t created a Run Control ID yet, click the Add a New Value tab. Do not use the Run Control ID one that is the same as your user name. Enter a new Run Control ID (psreports) and click Add.

Prepared by Training and Development 632-‐3648 p. 113 http://it.stonybrook.edu 6/7/13
Select the Term.
Select the Subject Area or Acad Org (not both). (Choose SB (Stony Brook University) if you’d like to show all departments).
Select the Academic Career. Select the Component(s).
Select the Room Cap Range.
Click Run. Click the Report Manager link.
This will take you to the Report List page.

Prepared by Training and Development 632-‐3648 p. 114 http://it.stonybrook.edu 6/7/13
Click Refresh until you see Posted under the Status column Click Details
This will take you to the Report Detail page.
Click the .csv file under File List to open the report

Prepared by Training and Development 632-‐3648 p. 115 http://it.stonybrook.edu 6/7/13
Click Open
Excel opens with the spreadsheet displayed Click File > Save As
Complete the Save As dialog box making sure that you select Microsoft Office Excel Worksheet in the Save as type field Click Save Generating the Chart For this information to be useful, you need to generate
a chart in Excel.

Prepared by Training and Development 632-‐3648 p. 116 http://it.stonybrook.edu 6/7/13
For Excel 2003:
• Select columns C (Mtg Start) through M (sumALL)
• Click the Insert menu and select Chart (or click the Chart Wizard button on the toolbar)
Select the 3-‐D column chart type and click Next
The Data Range should already be filled in based on columns C through M that you selected before. Under Series In select Columns and click Next

Prepared by Training and Development 632-‐3648 p. 117 http://it.stonybrook.edu 6/7/13
Enter a Chart Title and click Next
Select As new sheet and click Finish This will place the chart on a separate worksheet within the workbook
The resulting chart should give you a visual representation of your course distribution. You can change the perspective on the chart by hovering your cursor over the “corners” if the chart, and spinning it around.

Prepared by Training and Development 632-‐3648 p. 118 http://it.stonybrook.edu 6/7/13
Don’t forget to save the workbook again.

Prepared by Training and Development 632-‐3648 p. 119 http://it.stonybrook.edu 6/7/13
For Excel 2007:
• Select columns C (Mtg Start) through M (sumALL)
• Click the Insert tab and in the Charts group click the Column button and then click All Chart Types (at the bottom)
Click the 3-‐D Column chart type
Click OK

Prepared by Training and Development 632-‐3648 p. 120 http://it.stonybrook.edu 6/7/13
While still in the Design tab click Move Chart Location Choose New Sheet Click OK This will place the chart on a
separate worksheet within the workbook Click some of the options in the Chart Layout group to find a layout that works best for you.
Click the Layout tab Click Chart Title in the Labels group and enter a Title for your chart Don’t forget to save the
workbook again.

Prepared by Training and Development 632-‐3648 p. 121 http://it.stonybrook.edu 6/7/13
19. Give Permission to Register Class Permissions is another method that some departments use to control WHO is able to enroll in their classes.
• Some courses require the “consent” of the department or the instructor. The student must go to the department and the department must issue “permission” for them to register.
How do you know if department or instructor consent is required? Go to Curriculum Management > Maintain Schedule of Classes. Click the Enrollment Cntrl tab and see what it says in the Add Consent field.
• Certain classes have prerequisites. If the student did not complete the prerequisites for the class they cannot register. The Department can override this by issuing permission for the student to register for the class.
How do you know if prerequisite screening is “turned on”? Go to Curriculum Management > Adjust Class Associations. Make sure that Also Use Catalog Requisite is checked.
• If the class is closed (full) or if there is a reserve on the class and the student doesn’t meet the reserve requirement the department can override this by issuing permission for the student to register for the class.
The Department Scheduler issues “permission” to register for the class by entering the student’s Stony Brook ID on the Class Permissions page and selecting the appropriate option – Closed Class, Requisites Not Met or Consent Required. The student will receive a message in SOLAR instructing them that they have been given permission to register for the class and must do so by the expiration date. The student can then go into SOLAR and register for the class. Navigation:
Records and Enrollment > Term Processing > Class Permissions > Class Permissions Enter the Term
Enter the Subject Area
Enter the Catalog Number
If this course is offered on different campuses select the Campus.
Click Search

Prepared by Training and Development 632-‐3648 p. 122 http://it.stonybrook.edu 6/7/13
Click the Permission to Add tab. Make sure you navigate to the Class Section that you want to give the student(s) permission to enroll in!
The Expiration Date is set to default to the end of the add/drop period. DO NOT change this.
Enter the student’s Stony Brook ID.
Select the reason for the permission -‐ Closed Class,
Requisites Not Met or Consent Required.
If this is a variable credit course enter the Max Credits. Departments must enter a credit value when issuing permission for a variable credit course and students will be locked into this credit value when enrolling.
Click the Comments tab to add comments. This is not required.
Click Save.
To add another student, click the Add a new row button.
To check the status, click the General Info tab to see whether the student actually did enroll (“Used”) or not (“Not used”).

Prepared by Training and Development 632-‐3648 p. 123 http://it.stonybrook.edu 6/7/13
20. Print a Class/Grade Roster Navigation:
SBU > SBU Student Records > Curriculum Management > Class Rosters
If you already have a Run Control ID click Search and then choose the Run Control ID from the list (as shown in this example).
If you do not have a Run Control ID click the Add a New Value tab and add the new Run Control ID (we suggest that you call it “psreports”).

Prepared by Training and Development 632-‐3648 p. 124 http://it.stonybrook.edu 6/7/13
This will bring you to the Class Roster page.
Enter the
parameters for your report:
1. Enter the Term and the appropriate Session for that Term. (The Session Code is required!)
2. Choose the Sort Options.
3. Select one of the following:
• Academic Organization if you want rosters for all of the classes in your department.
If you do not know the Academic Organization code for your department click the Lookup button to search for it.
• Subject Area if you want rosters for classes in a specific Subject Area.
• Subject Area and Catalog Number if you want rosters for classes in a specific Subject Area and Catalog Number.
• Class Nbr if you want a roster for one specific class.
If you do not know the Class Number click the Lookup button and choose the Advanced Search link to search for the class by Subject Area, Catalog Number and Class Section.
IMPORTANT! If you have a value in one field the other fields will gray out. To “un-‐gray” the grayed out fields you must remove the value from the field and then press your TAB key.

Prepared by Training and Development 632-‐3648 p. 125 http://it.stonybrook.edu 6/7/13
4. Select the group(s) of students that you want included in your report – Enrolled,
Dropped, Waitlisted.
5. Select the Report Print Options: Class Rosters print in .pdf format by default.
If you want your class roster(s) in .csv format so that you can save it as an Excel spreadsheet you must select Display Class Info (CSV Only). Select the Display Grades checkbox if you want your roster to include grades. This option is only available in .pdf format.
6. Click Run

Prepared by Training and Development 632-‐3648 p. 126 http://it.stonybrook.edu 6/7/13
To Retrieve Your Report: Click the Report Manager link to go to the Report List page. Your report will only be listed in the Report Manager once the process has run successfully on the server.
Click the .pdf or .csv file listed on this page. Note: If you do not see a .pdf for .csv file, the process ran but did not produce any output for a report. Go back and check the parameters entered on the Class Rosters page to make sure they are correct then run your report again.
Keep clicking the Refresh button to refresh the page status
When the status displays “Posted” click the Details link to retrieve your report

Prepared by Training and Development 632-‐3648 p. 127 http://it.stonybrook.edu 6/7/13
The .pdf report will open in Adobe Acrobat. Click the Print button to print it. Click the Close button (X) in the upper right corner of the Adobe window to close it. Cancel out of the Report
Detail window. Click Go back to Class Rosters to return to that page. The .csv report will display this dialog box:
Click Save. You can open the report in Excel later.
After saving, cancel out of the Report Detail window. Click Go back to Class Rosters to return to the Class Rosters page.

Prepared by Training and Development 632-‐3648 p. 128 http://it.stonybrook.edu 6/7/13
21. How to Finalize Class Schedule Data The class schedule data reported to SUNY and used for instructional workload analysis (previously called “CASA”) are derived from the Course Catalog and the Meetings page in the Schedule of Classes group (Curriculum Management > Schedule of Classes > Schedule Class Meetings > Search for Class).
These data are completed in an editing process in which (i) scheduling information is finalized and adjusted to provide complete and accurate information about each course section, and (ii) the effort allocation recorded for team taught courses is adjusted if effort is not apportioned equally among the instructors. A special PeopleSoft edit access is required and may be obtained by contacting Beverly Rivera or Michael Mooney in the Registrar’s Office.
Departments are responsible for providing complete and accurate data on five characteristics of every course section: • instructor or instructors • effort distribution among instructors for team taught courses, recorded by distributing
instructor contact minutes • the meeting pattern (days and time) • start and end times (except for tutorial, clinical, supervised teaching, and distance-‐learning
sections, which are always entered with the default of 1:00 a.m. to 1:00 a.m.) • location, entered by recording the facility ID
Instructor information can be entered at any time. Other missing data and effort-‐distribution data are entered when the class schedule is opened for final editing after the enrollment snapshot.
The screenshot below shows the location of class schedule data on the meetings panel. Note that you must use the “view all” option to see more than two instructors.

Prepared by Training and Development 632-‐3648 p. 129 http://it.stonybrook.edu 6/7/13
Instructors. Instructor information should be entered as soon as it is available. Instructors must be entered into the Instructor table before they can be assigned to courses. Each instructor’s role must be properly identified. “Primary instructors,” “secondary instructors,” and “teaching assistants” are reported in CASA and assigned contact minutes.
Graduate or undergraduate students who do not meet course sections but need access to PeopleSoft data to work as graders should be identified as “TA reader/graders.” Personnel scheduled in that role are not allocated contact minutes. If a grader was initially scheduled as a teaching assistant his/her role should be changed to reader/grader, the contact minutes reduced to zero, and the contact minutes of other instructors adjusted to account for total contact time.
Personnel with only administrative responsibilities should also be scheduled in the appropriate role to avoid the allocation of contact minutes. These “administrators” and “supervisors” are not reported in CASA.
Time, Days and Location. Time, days and location should be entered when the schedule of classes is initially established. Missing data can be filled in when the data are opened for CASA editing.
Meeting location. Meeting location is recorded by providing a facility ID for each section, with different requirements for different types of sections and locations. A facility code corresponding to a building (such as a high school) or city/country combination (for international programs) must be identified for all sections not taught in Stony Brook facilities to record in PeopleSoft the detailed data required to meet requirements for reporting of off-‐campus activity to Middle States and the State Education Department.
• For regularly-‐scheduled sections in Stony Brook facilities a facility ID providing a building and room number must be identified. These are lecture, seminar, lab and recitation sections taught on the Stony Brook, Manhattan or Southampton campuses.
• For Stony Brook campus tutorial/independent study sections it is not necessary to provide a facility ID but one may be recorded.
• Tutorial/independent study sections taught at or through Manhattan or Southampton must have a facility ID identifying their location.
• For all off-‐campus regularly-‐scheduled and tutorial sections the facility ID for a specific location must be identified. It is not sufficient to enter the location OFC. If the off-‐campus location has not already been assigned a facility ID contact Barry Tobachnick to request the addition.
• Off-‐campus internships, practica, clinical sections, and student-‐teaching sections may be identified with the building OFC (S500000000). That building identifier may only be used for sections of that type, which occur in scattered locations and do not involve regularly-‐scheduled instruction.
• For distance-‐learning sections the facility ID should be ONLINE (S501000001). OFC indicates instruction at an organized off-‐campus site and should not be used for distance learning instruction.

Prepared by Training and Development 632-‐3648 p. 130 http://it.stonybrook.edu 6/7/13
Instructor contact minutes. In general, departments do not have to enter faculty contact minutes. Contact minutes are calculated from section start and end times and entered into the course schedule at the time of the enrollment snapshot (after 15 class days).
Tutorial contact times are not entered on the Meetings panel. They are calculated by formula when CASA data are finalized.
The number listed for “contact” on the Meetings page is the total number of class minutes per week. For example, 165 is shown for a class that meets for 55 minutes three times a week, and 160 for a class that meets for 80 minutes twice a week. These lengths are rounded in CASA reporting so that each of these courses is recorded as three faculty contact hours and three student contact hours.
Team taught courses. For courses with more than one instructor, total contact minutes are initially allocated evenly among all personnel scheduled as primary instructors, secondary instructors, or teaching assistants. Department staff should review the distribution and make changes to properly reflect the distribution of effort among instructors, keeping the total minutes the same. This editing should not be done until scheduling data are opened for CASA editing after the enrollment snapshot. Data entered earlier will be overridden by the automatic load.
In the screen shot example, the contact minutes show that Cabot is contributing 64% (102/160) of the teaching effort; McKinnon, 28% (45/160); and Rosati, 8% (13/160). If the course were taught by four instructors making equal contributions, a new row would be added for fourth instructor, and each would be assigned 40 contact minutes. The contact minute allocations must always add up to the original total, so in a 165 minute course taught equally be two instructors one should be assigned 83 minutes and the other 82 minutes.
Faculty contact minutes for team taught courses may exceed student contact time. If, for example, two instructors teach every class meeting together, total faculty contact minutes should be double the elapsed time of the class. Without that doubling their contact hours will be underreported in the Faculty Addendum. Regardless of the total, the distribution of faculty contact minutes should always reflect the distribution of faculty effort in the section because the primary use of faculty contact minutes in workload analysis is to distribute sections, students, and credits taught among instructors.
Cross-‐listed courses. The department responsible for scheduling a cross-‐listed course provides all the data required for CASA as if the course were not cross-‐listed. That department should not adjust faculty contact minutes to reflect the allocation of effort to the other parts of the cross-‐list. That adjustment is built into the CASA file processing.
For more help. Contact Richard Robinson (632-‐1589) for general information or assistance with complicated situations.