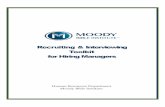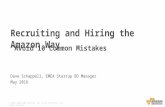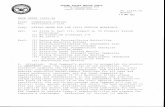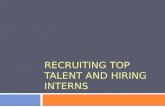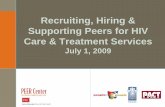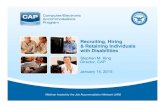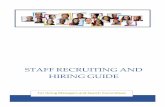PeopleSoft Recruiting Solutions Guide for Hiring Managers
Transcript of PeopleSoft Recruiting Solutions Guide for Hiring Managers

1
PeopleSoft Recruiting Solutions
Guide for Hiring Managers

2
1. Create New Job Opening
2. Manage Applicants
3. Create Job Offer
It’s as Simple as 1, 2, 3!

3
This module is intended to walk hiring managers through creating a
job requisition and sending to the Recruiter for review and approval.
Completing a requisition lets your recruiter know what you are
recruiting for! This modules also will guide the hiring manager
through how to clone a job opening from an existing
or previous requisition.
Creating Job Requisition as a Hiring Manager • Create New Job Opening • Send to Recruiter for Approval • Review Job Posting • Clone a Job Posting
Human Resource Management System
Module 1:
Create Job Requisition
Managers will log-in to PeopleSoft to access
Recruiting.

9/7/2012 HRMS 4
In Process Process Complete Not Processed
Hiring Managers Recruiter Internal / External Applicant
1. Create New Job Opening 1. Create New Job Opening 4. Review/ Create “My Profile”
2. Route to Recruiter for Approval 2. Route for Self Approval 5. Search and Apply for Jobs
9. Review Routed Applicants 3. Review & Approve (Job has been posted) 12. Accept Job Offer
10. Manage Interview/ Schedule Interview (Outside System)
6. Manage Applicants
11. Make Selection & Prepare Job Offer – Route to Recruiter
7. Screen Applicants and Run Final Screening
8. Route Applicants to Hiring Manager
10. Manage Interview/ Schedule Interview (Outside System)
11. Prepare, Approve & Post Job Offer to Applicant
13. Prepare for Hire
14. Manage Hire – HR User Role Hires Employee
15. Job Posting Closes
Recruiting Solutions 9.1: Steps 1 through 3 cover the process of Creating and Posting a new Job Opening.
Process Overview Human Resource Management System
Note: The numbers represent the order in which each process flow occurs and by which type of User i.e. Hiring Manager,
Recruiter, Internal/External Candidate.

Main Menu > Recruiting > Create New Job Opening
9/7/2012 HRMS 5
Human Resource Management System
Module 1: Create Job Opening in PeopleSoft
Create New Job Opening
1. Required/ Suggested Fields:
1. Enter Job Opening Type.
a. The default is Standard Requisition. This
is the only option for MCCS.
2. Enter the Business Unit.
3. Enter the Company.
4. Enter the Job Code or use the look up to view a
list of job codes.
5. Enter the Posting Title.
*This will appear on the Job Opening
Announcement and can be titled to suit the needs
of the position at your command.
6. Select Continue to move to the next page.

Human Resource Management System
2. Required/ Suggested Fields:
1. Openings to Fill – enter whether the position has a limited
number of positions to fill or an unlimited number of positions
to fill.
2. Target Openings – specify the number of open positions.
3. Department Code – enter department associated with
position.
4. Recruiting Location – use the look up icon to select location
position is recruited from. (this must be selected in order to
save/ submit the Requisition)
5. Desired Start Date – enter the positions start date.
6. Name – if applicable, enter the NAME for the employee being
replaced (not required).
7. Select Next Step to continue on to the MCCS Additional
Information tab.
* Note: The Employee Being Replaced field does not have to be
populated. If the Job Requisition is for a New Billet simply leave this field
blank and proceed on to the MCCS Additional Information tab.
Review Defaulted Fields:
Establishment ID – defaults based on department
Business Unit – defaults from job opening information page
Job Code – defaults from job opening information page
Company – defaults from job opening information page
Location – defaults based on department
Status Reason – defaults to New Authorization 9/7/2012 HRMS 6
Module 1: Create Job Opening in PeopleSoft - (Cont’d)
Job Information * Entering data in all fields under each tab for the Job Opening is utilized to
assist in creating the requisition and for tracking purposes.

9/7/2012 HRMS 7
Human Resource Management System
MCCS Additional Information
3. Required / Suggested Fields:
1. Enter Schedule Type
a. Full
b. Part
c. Flex
2. Enter MCCS RWS Code
a. Retail positions enter the applicable
RWS code
b. Non-retail positions select RWS code
100 NONE
3. T.O. Number
a. Commands using table of organization
numbers enter T.O. number here
b. Leave blank if your command is not
using T.O. numbers
4. World Wide Position Check Box
a. Select this box if position is a world wide
position (Overseas Commands Only)
5. Select OK.
Module 1: Create Job Opening in PeopleSoft - (Cont’d)

9/7/2012 HRMS 8
Human Resource Management System
MCCS Additional Information – (Cont’d)
Select the Add MCCS Salary Grade Info link to enter:
• Pay Frequency
• Salary Grade
• Salary Range
• Salary Negotiable Checkbox (if applicable)
4. Enter the following Required Fields:
1. Enter Pay Frequency
2. Enter the Salary Grade or select from the look
up icon
3. Enter the Salary Range From and To
4. Select the check box if you want the recruiter to
advertise the salary as negotiable (Optional)
5. Select OK
Module 1: Create Job Opening in PeopleSoft - (Cont’d)

5. Optional Fields: These fields are optional…
1. They can be used to help ensure Manager/ Recruiter
understanding of the key requirements for the position.
2. They can also be used to assist in screening applicants for
required qualifications. These fields mirror fields the applicant
will need to fill out during the application process. Example: If
the position requires the applicant to have a CPR certification,
select the add Licenses & Certification hyperlink and select the
CPR certification from the Look Up Icon..
1. Add Highest Education Level required
2. Add applicable Years of Work Experience
3. Add applicable Degrees
4. Add applicable Licenses and Certifications
5. Add applicable Language Skills.
9/7/2012 HRMS 9
Human Resource Management System
Qualifications
Module 1: Create Job Opening in PeopleSoft - (Cont’d)

9/7/2012 HRMS 10
Human Resource Management System
Hiring Team
6. Required/ Suggested Fields:
1. Select from the look up icon to find the name of the
recruiter. IMPORTANT: The Recruiter Name must be
populated in order for you job opening to route to the
recruiter for review and approval.
*Select the Add Recruiters hyperlink to add additional recruiters as a
part of the Hiring Team if applicable.
2. Select the look up icon to find the name of the Hiring
Manager. The Hiring Manager should be the manager
associated with this specific requisition.
*Interviewers and Interested Parties are optional. They can be
entered if you know who they are but this is not required.
*Be sure to review all fields in the requisition before sending to the
Recruiter.
3. Select Send to Recruiter to have the position reviewed,
approved and posted.
OR
4. Select Save as Draft to save the created requisition as a
draft if the requisition is not ready to be sent to the recruiter
for posting.
OR
5. Select cancel to completely discontinue the requisition only if
you have not already saved or Saved as Draft.
*You must enter the specified Recruiter for the job opening in the designated fields.
This allows the designated individual access to the job opening in order to review,
approve, and post the newly created job opening.
Module 1: Create Job Opening in PeopleSoft - (Cont’d)

9/7/2012 HRMS 11
Human Resource Management System
Cloning a Requisition (Used to copy/clone previously created requisitions to save entry time)
Main Menu > Recruiting > Find Job Opening
1. Under Find Job Opening, search for a
job opening you would like to clone and
select that job opening.
2. Select Clone on the Job Opening page.
Module 1: Create Job Opening in PeopleSoft - (Cont’d)

9/7/2012 HRMS 12
Human Resource Management System
Cloning a Requisition – Cont’d
3. Confirm that the Job Opening ID is the job
opening you want to clone by selecting Clone
Job Opening.
4. The cloned Job Opening will open in a new page
and will be assigned a new Job Opening ID with
a status of Draft.
IMPORTANT! Only select Clone Job Opening once!
The new page will appear minimized. Be sure to
minimize the current page and view the new window
that was created when you clicked on Clone Job
Opening.
5. Once the job opening has been cloned, the
respective job information for the new opening
will need to be updated to suit the new position.
*Be sure to review all tabs to update and verify Job
Information, Qualifications, Screening questions, etc.
These will all need to be updated to meet the
requirements of the new Job Opening being created.
Module 1: Create Job Opening in PeopleSoft - (Cont’d)

9/7/2012 HRMS 13
Human Resource Management System
Cloning a Requisition – Cont’d
6. Complete the cloned requisition the same way
you would when creating a new requisition by
selecting Send to Recruiter or Save as Draft.
The same approval process will need to take place.
Module 1: Create Job Opening in PeopleSoft - (Cont’d)

9/7/2012 HRMS 14
Human Resource Management System
Module 2:
Manage Applicants
Module 2 is intended to walk hiring managers through the Manage
Applicants portion of the recruiting process. The purpose of this
module is to show managers how to review and route applicants
that have been sent to the Hiring Manager by the Recruiter after the
job posting has closed.
Manage Applicants • Review Applicants Forwarded by Recruiter • Forward Applicants for Further Peer Review (Optional) • Interview applicants (Non-System)
Managers will log-in to PeopleSoft to access
Recruiting.

9/7/2012 HRMS 15
In Process Process Complete Not Processed
Hiring Managers Recruiter Internal / External Applicant
1. Create New Job Opening 1. Create New Job Opening 4. Review/ Create “My Profile”
2. Route to Recruiter for Approval 2. Route for Self Approval 5. Search and Apply for Jobs
9. Review Routed Applicants 3. Review & Approve (Job has been posted) 12. Accept Job Offer
10. Manage Interview/ Schedule Interview (Outside System)
6. Manage Applicants
11. Make Selection & Prepare Job Offer – Route to Recruiter
7. Screen Applicants and Run Final Screening
8. Route Applicants to Hiring Manager
10. Manage Interview/ Schedule Interview (Outside System)
11. Prepare, Approve & Post Job Offer to Applicant
13. Prepare for Hire
14. Manage Hire – HR User Role Hires Employee
15. Job Posting Closes
Recruiting Solutions 9.1: Steps 6 through 10 cover the process of Managing Applicants (Screening, Review and Routing Applicants)
Process Overview Human Resource Management System
Note: The numbers represent the order in which each process flow occurs and by which type of User i.e. Hiring Manager, Recruiter,
Internal/External Candidate.

9/7/2012 HRMS 16
Human Resource Management System
Module 2: Manage Applicants
The Hiring Managers and/or individuals selected via routing will receive an email notification directing them to review selected applicants. The Hiring
Manager will have two options to access Applicant Data.
A. Hiring Manager can navigate to Recruiting > Find Job Openings
to find the Applicants that have been routed for their review.
OR
B. Hiring Manager can follow the link provided in the email to review
the application within the system. This link takes managers directly
to the Manage Applicants tab to view applicant’s applications and
resumes.
Recommended Navigation Path:
Main Menu > Recruiting > Find Job Openings
1. Enter the following Fields:
1. Enter the Job Opening ID or select the look up icon to find the Job
Opening ID.
*You are looking for an Open position. Ensure the Status option is “Open”
or that the field is left blank in order to retrieve an open position, otherwise
the position will not be returned.
2. Select Search.

Human Resource Management System
Note: Recruiter has routed applicant/s to the Hiring Manager to be reviewed. The Hiring Manager should be reviewing applicant’s application/ resumes.
9/7/2012 HRMS 17
Hiring Manager Review Applicant Data
3. Select the following Fields:
1. If applicant has submitted a resume, a
resume icon will display under the Resume
column. Select the resume icon to review/
print resume.
2. To review/print the applicant’s application,
select the application icon found under
Application column.
Module 2: Manage Applicants
2. Enter the following Fields:
1. Select the Job Hyperlink.

Human Resource Management System
9/7/2012 HRMS 18
Hiring Manager Views Applicant
Review Applicant Applications/ Resumes.
Rate & Rank (outside of system following your
local command’s process as applicable).
Conduct Interviews (outside of system following
your local command’s process as applicable).
Module 2: Manage Applicants

Route Applicants in PeopleSoft
9/7/2012 HRMS 19
Human Resource Management System
Note: Hiring Managers have the ability to route applicants to other supervisors or employees for review who are assisting in the interview process. If
conducting interview panels, this method allows applicants and their applications to be forwarded in the system. Applicants can be routed individually or
as a group.
Important: Please ensure you are only routing to those on a “need-to-know” status and adhering to privacy polies.
Module 2: Manage Applicants
1. Required/Suggested Fields
Routing a single applicant:
1. Select checkbox next to the applicant
being routed.
2. Select Route Applicant from the drop down
menu under the Take Actions column.
Routing more than one applicant:
1. Select checkbox next to the applicants
being routed.
2. Select Route Applicant from the drop down
menu under the Group Action field.
3. Select GO.
* The Route Applicant page will display

9/7/2012 HRMS 20
Route Applicants in PeopleSoft cont’d
2. Required/Suggest Fields
1. Overall Routing Status will default to Routed and the
Status Date will default to todays date.
2. Select the Status Reason drop down menu to select a
status
3. Select the look up icon under the Route To field to enter
the supervisor and/or employee the applicant will be
routed to for additional review.
4. Response Due field (Optional) is not required to be
populated.
5. Select Submit.
Human Resource Management System
Module 2: Manage Applicants
Note: Interviews and interview evaluations are conducted outside the system. Once all applicable
personnel have reviewed the selected applicants, the Hiring Manager can then create the Job Offer
for their selected candidate and forward the offer to the Recruiter for Approval.
*See Guide 3 Job Offer.

9/7/2012 HRMS 21
Human Resource Management System
Module 3:
Prepare Job Offer
Module 3 is intended to walk hiring managers through preparing a job
offer for the applicant they have selected and routing the offer to the
recruiter for approval.
Job Offer • Prepare Job Offer • Submit Job Offer to Recruiter for Approval and Posting
Managers will log-in to PeopleSoft to access
Recruiting.

9/7/2012 HRMS 22
In Process Process Complete Not Processed
Hiring Managers Recruiter Internal / External Applicant
1. Create New Job Opening 1. Create New Job Opening 4. Review/ Create “My Profile”
2. Route to Recruiter for Approval 2. Route for Self Approval 5. Search and Apply for Jobs
9. Review Routed Applicants 3. Review & Approve (Job has been posted) 12. Accept Job Offer
10. Manage Interview/ Schedule Interview (Outside System)
6. Manage Applicants
11. Make Selection & Prepare Job Offer – Route to Recruiter
7. Screen Applicants and Run Final Screening
8. Route Applicants to Hiring Manager
10. Manage Interview/ Schedule Interview (Outside System)
11. Prepare, Approve & Post Job Offer to Applicant
13. Prepare for Hire
14. Manage Hire – HR User Role Hires Employee
15. Job Posting Closes
Recruiting Solutions 9.1:Step 11 covers the process of Creating and Posting a new Job Opening.
Process Overview Human Resource Management System
Note: The numbers represent the order in which each process flow occurs and by which type of User i.e. Hiring Manager, Recruiter,
Internal/External Candidate.

Prepare Job Offer
Recommended Navigation Path:
Main Menu > Recruiting > Find Job Openings
Additional/Optional Navigation Path:
Main Menu > Recruiting > Find Applicants
1. Required/Suggested Fields
1. Enter the Job Opening ID or select the Look Up
Icon to select your Job Opening ID.
2. Leave the status of the Job Opening blank when
searching for the job opening.
3. Select Search.
4. Select the Job Opening Hyperlink.
9/7/2012 HRMS 23
Human Resource Management System
Module 3: Prepare Job Offer
Note: Once an applicant has been selected as the candidate to hire, the
Hiring Manager can navigate here to Prepare the Job Offer or email the
Recruiter assigned and notify them to Prepare a Job Offer for the
applicant.
* As the Hiring Manager you will need to coordinate with your local HR
office to ensure you adhere to the local policies and approval levels
associated with your command.

9/7/2012 HRMS 24
Prepare Job Offer cont’d
2. Required/Suggested Fields
1. Select Prepare Job Offer from the Take
Action drop down menu for the applicant
selected for the offer.
* The Prepare Job Offer page will display.
Human Resource Management System
Module 3: Prepare Job Offer

9/7/2012 HRMS 25
Prepare Job Offer cont’d
3. Required/Suggested Fields
1. Enter the Desired Start Date.
*Note: The Offer Date and Offer Expiration date will default.
If the dates are not correct the hiring manager will have to
adjust them.
2. Select Base Salary as the Component type.
3. Enter the Offer Amount as was posted in the
Vacancy Announcement (Salary or Hourly rate).
4. Select USD as the Currency.
5. Select Annual or Hourly as the type of pay.
*Note: If you need to add an Offer Component such as a
Relocation Non Taxable fund select the Add Offer
Component link.
6. Select Submit to Recruiter when completed.
* The Recruiter will review, approve and post the job offer to
the applicant. The applicant will receive an email notification
of the job offer. The applicant reviews the job offer and
either accepts or rejects the offer.
Defaulted Fields:
Business Unit
Job Code
Hiring Manager
Recruiter
Human Resource Management System
Module 3: Prepare Job Offer