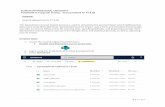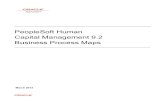PeopleSoft Grants Module 9.2 The Aga Khan University · PeopleSoft Grants Module 9.2 The Aga Khan...
Transcript of PeopleSoft Grants Module 9.2 The Aga Khan University · PeopleSoft Grants Module 9.2 The Aga Khan...

PeopleSoft Grants Module 9.2
The Aga Khan University
User Manual
Wednesday 27, July 2016

1 | P a g e
Table of Contents Introduction .......................................................................................................................................................................... 2
Understanding PeopleSoft Grants ....................................................................................................................................... 2
Terminologies ..................................................................................................................................................................... 2
Overview ............................................................................................................................................................................. 3
1. Creating Research Proposal ............................................................................................................................................. 4
1.1 Maintaining General Information ................................................................................................................................. 4
1.2 Maintaining Project Investigators along with Project Time........................................................................................ 14
1.3 Maintaining Resources (Use of substances/drugs/radiations) ..................................................................................... 20
1.4 Maintaining Secondary Institutions ............................................................................................................................ 22
1.5 Maintaining ERC/ECACU Approvals ........................................................................................................................ 24
1.6 Attaching Documents .................................................................................................................................................. 27
1.7 Maintaining Keywords ................................................................................................................................................ 30
1.8 Maintain On-and Off-site Facility Space ................................................................................................................... 31
Searching an existing proposal ......................................................................................................................................... 33
2. Maintaining Conflict Of Interest ................................................................................................................................... 39
3. Maintaining Potential of Commercial Exploitation ..................................................................................................... 40
4. Creating Budget Detail ................................................................................................................................................... 41
5. Proposal Approval Process ............................................................................................................................................ 46
5.1. Preparing proposal for approval ................................................................................................................................. 46
5.2. Reviewing / Approving Proposal Component ........................................................................................................... 54
5.3. Responding to Approver’s Queries ............................................................................................................................ 57
5.4. Viewing Proposal Component Approval Status ........................................................................................................ 60
6. Viewing Proposal Information ....................................................................................................................................... 63

2 | P a g e
Introduction
Understanding PeopleSoft Grants
PeopleSoft Grants supports the
key business processes
associated with the
administration of sponsored
research activities including
Proposal Preparation
Proposal Approval
Proposal Status
tracking
The diagram illustrates the
basic flow of research grant
from its departmental research
home, to the administrative
office that oversees sponsored
programs and research funding
Terminologies
Below are the definitions of different terminologies used throughout the document from system perspective.
No Term Definition
1. Proposal Checklist that is submitted to Research Office
2. Protocol Document that describes the study based on the
guidelines of the sponsor
3. Sub recipient Primary Sponsor, other than the main sponsor,
through which AKU receives funds.
4. Authorized
staff
Person who is authorized by the Principal
Investigator to enter proposal in system
5. Component Approving authority and approving department
would be defined as component in system

3 | P a g e
Overview
This manual explains how to use PeopleSoft Grants Module which caters the Grants Pre-Awarding process.
Before applying for the extramural funding, the grant proposal has to undergo an extensive review process and
signed off by the relevant reviewing officers.
The System requires actions by Investigators, Administrative departments, Department Head, Entity Head and
finally from Dean of Research and Graduate Studies. Diagram below depicts the system functionality that
would be used by different stakeholders
Stake Holder System Functionality
Principal investigator/Authorized Staff Create/Update Proposal
Create budget detail
Attach documents
Notify Research Office after proposal creation
Correspond with reviewing departments
Research Office Staff Initiate Approval Process
Review Proposal
Correspond with PI
Maintain proposal Status
Maintain Awarded amount
Departmental Reviewer / Approver Review/Approve proposals
Correspond with PI
Give comments on the proposal
Department Head/Entity Head Review Proposal
Approve Proposal
Dean of Research and Graduate
Studies Final Approval

4 | P a g e
1. Creating Research Proposal Principal investigator (PI) or any person authorized by PI is responsible for proposal creation. Proposal is the
term used in system for grants checklist. Research protocol and itemized budget sheet would be prepared
outside the system.
1.1 Maintaining General Information
Proposal will be created in system with General information including PI ID, due date, currency, titles, sponsor,
duration, proposal status, purpose, project summary, and department and research location.
Step 1:
Navigate to Maintain Proposal
page to add a proposal
Grants>Proposal>Maintain
proposal>
Step 2:
Click Add a New Value.
Default values for Business
Unit, Proposal ID and Version
ID will appear.
Click Add button.

5 | P a g e
The system will navigate to
Proposal page
Step 3:
Enter the Title and Long
Description of the Proposal
Note: The Title should be short
as the field contains character
limit (56 characters). Full title
can be entered in Long
Description.
Step 4:
Click on the PI ID lookup.
Principal investigator can be
searched by ID, Name or Last
name.
Step 5:
Enter PI ID and click Lookup
button. Select the PI from the
Search Results list.

6 | P a g e
System will display the selected
PI ID and Name on the page
Step 5:
Sponsor can be searched through
Sponsor ID and Name
Click on the Sponsor in the
Search Results
The Sponsor ID and Name will
be displayed on the page.
Step 6:
Click on the Purpose lookup to
select the purpose of the study.
Note: This section refers to Type
of Grant in checklist

7 | P a g e
Step 7:
Select the desired Purpose from
the search Results
Step 8:
Select Type of the proposal as
New or Resubmission.
.

8 | P a g e
Step 9:
Currency can be searched
through Currency Code or
Description.
Select the Currency from the list.
The Status of the proposal will
be set as Draft by default.
Step 10:
Click on Due By Link and on the
page that appears, select the Due
Date from the calendar
By default Due date is the
current date

9 | P a g e
Step 11:
a) Enter Duration of the
Grant by selecting Start
Date and End Date
from the calendar
Start Date which is the
proposed date of the grant to
start.
End Date which is the
proposed date of the grant to
end
b) Enter Start date and End
Date for each Budget
Period
Step 12:
To add Project Summary, click
on Additional information link
and select Project Summary.
Enter the Summary in the
Comments box.
Step 13:
Select Project Summary from
the search Results, and Enter the
Summary in the Comments box.

10 | P a g e
Step 14:
Click ‘+’ sign in Additional
Information section on
Proposal page.
Step 15:
Select Flow Through from the
look up list
Step 16:
Click on the Primary Sponsor
lookup.
Search the name of the Primary
Sponsor and select from the list.

11 | P a g e
Step 17:
Click OK.
Step 18:
Clink on ‘Return To Maintain
Proposal’ link for enter further
details.
Step 19:
Click on the Projects tab on the
page.

12 | P a g e
Step 20:
Enter the Subdivision. Click the
lookup button and search using
name or department code.
Note: Subdivision should be
same as the Department.
On the Search page , search
using Description field as shown
In this case all departments
starting with ‘Paeds’ would
appear.
Step 21:
Select the relevant Subdivision
from the search results.

13 | P a g e
Step 22:
Enter or select Institution by
clicking lookup button
(AKUPK for Pakistan.)
To record Budget IDs, click
on the Budgets page.
Step 1:
Click on the Budget ID lookup

14 | P a g e
Step 2:
Select Budget ID PROPOSED
from the look up to record
Requested amount.
Step 3:
Click Save button to save
Budget ID
1.2 Maintaining Project Investigators along with Project Time
All Investigators and Authorized staff will be defined as Professionals in system.
Investigator ID and role (Co-PI, PI, Authorized staff, etc.) would be recorded in system for proposal.
For external collaborators or partners, Organization name will also be recorded.

15 | P a g e
Step 1:
Search an existing proposal by
navigating to Maintain Proposal
page
Grants>Proposal>Maintain
Proposal
Step 2:
On the Maintain Proposal page,
click on the Resources tab.
In the Professional section, PI is
entered by default
Step 3:
Click ‘+’ to add another
Investigator
Step 4:
Enter the Employee ID or click
on the lookup to search for an
Investigator using Employee ID.

16 | P a g e
Step 5:
Search the Employee through
Empl ID, Name or Last Name.
Select the Employee from the
search results.
Step 6:
Select the Role for the
investigatorfrom the Other
Role lookup.
Eg: select Co-PI for Co-
Principal Investigators or Co-
Investigators.
Click ‘+’ to add more
investigators.
Step 7:
If any Authorized Staff is
recording the proposal on behalf
of the PI, he/she should also be
entered as a Professional.
Enter the Employee ID or
search through lookup.
Select Authorized from Other
Role lookup.

17 | P a g e
Step 8:
To enter an External
Collaborator, write the name of
the collaborator in the Name
field using format
<Last Name, First name>
Click look up for Other Role and
select External Collaborator.
To maintain Professional
details, click the icon under
Details for particular
Professional
In case of External
Collaborators, the Organization
they belong to needs to be
entered on Professional Details.
Enter % Exp Contribution
Step 9:
All professionals entered would
be displayed

18 | P a g e
Step 10:
Click on the Additional
Information icon to enter the
Project Time of the
investigator.
Note: Project Time is the
contribution of each investigator
in the project’s effort. In system
it will be recorded as % Exp
Contribution. It refers to
Section 2 ‘Project Time’ in
the checklist.
Step 11:
Select % Exp Contribution in
Additional Information section
and enter the percentage in the
Comments box. Click OK to
save.
Repeat the same step to enter the
Project Time of other
Investigators.
Note: Project Time is not
required for Authorized Staff.

19 | P a g e
Step 12:
Click ‘+’ to add another row on
the same page for maintaining
Total Allocated AKU Research
%
Step 13:
Select Total Allocated AKU
Research % in Additional
Information section and enter
the percentage in the Comments
box. Click OK to save.

20 | P a g e
Step 14:
To view all the entered
Additional Information click
View All
Step 15:
Click Save button
1.3 Maintaining Resources (Use of substances/drugs/radiations)
If the project involves use of human subject/tissues, animals, drugs or any bio hazardous material it is
required to be entered in the system.

21 | P a g e
Step 1:
Search an existing proposal by
navigating to Maintain Proposal
page Grants>Proposal>Maintain
proposal
On the Resources tab, Click on
the Type lookup.
Step 2:
Select the Resource that is
applicable from the list
Step 3:
Record comments, if any

22 | P a g e
To enter more Resources
click on the ‘+’sign
Step 4:
Click Save button
1.4 Maintaining Secondary Institutions
If Aga Khan University is forwarding funds to any other organizations (Secondary institution); these
institutes will be recorded as Sub Recipients in the system.
Step 1:
Search an existing proposal
by navigating to Maintain
Proposal page
Grants>Proposal>Maintain
proposal
To record sub recipients, click
on the Resources page.

23 | P a g e
Step 2:
In the Sub recipient section,
Click on Look up to search
for an existing Sub recipient
Step 3:
‘Sub recipient’ can be
searched using the Sub
recipient’s Name or Supplier
ID etc.
Select the desired Sub recipient
from the Search Results
Once selected, the Sub recipient
name will be displayed on the
page.

24 | P a g e
Step 4:
Click on the icon next to the
Look up for sub recipient for
launching Supplier Details
page.
Select the Sub Recipient
Status as Sec. Inst.
(Secondary Institute)
Click OK button.
1.5 Maintaining ERC/ECACU Approvals
The ERC (Ethical Review Committee) and ECACU (Ethics Committee for Animal Care and Use) approval
status will be recorded in the system if the study involves subjects/tissues of human or animals. Approval
letters received would also be attached with the proposal.
Step 1:
Search an existing proposal by
navigating to Maintain Proposal
page Grants>Proposal>Maintain
proposal
Click on the Certification page

25 | P a g e
Step 2:
Click on the Certification Code
lookup on the Certification
page.
Step 3:
Certification codes ERC and
ECAUCU will be used for
recording approval information.
Search the desired code and
select in the search results.
Step 4:
If you haven’t applied for the
Approval select ‘No’ in the
Indicator.

26 | P a g e
Step 5:
If you have applied for the
approval and it is pending, select
Date Applied for as
Certification Date
Pending in Indicator.
Note: Expiration Date is
compulsory to note along with
Certification date
Select same dates for
certification and expiration, if
expect to apply to the ERC
approval
Step 6:
If the approval has been
received, select
Date Applied for as
Certification Date
Yes in Indicator
Step 7:
Select the Approval Date and
enter the Approval Number in
the format as
Number-Department-Year
(2170-PAE-13).
Click Save button.

27 | P a g e
1.6 Attaching Documents
Following documents would be attached with the proposal in the system where applicable. These would also
include documents pertaining information that is not recorded in the system like Staff personnel cost sheet,
Cost pertaining to students participating in research and Funding history for investigators for last 5 year.
Research Protocol
Approval letters (if applicable)
Letters of collaboration and support (If applicable)
Other support letters (If applicable)
CVs for PI and Co-investigators
Itemized budget sheet
Letter from Space Facility manager (If applicable)
Letter from AKU design and construction. (If applicable)
Material transfer agreement letter (If applicable)
Sponsor specific application form (for external grants only)
Staff personnel cost sheet (for external grants only)
Funding history of investigator (for URC funded grants)
Cost pertaining to students participating in research (If applicable)
Step 1:
Search an existing proposal by
navigating to Maintain Proposal
page Grants>Proposal>Maintain
proposal
Click on the Attachments tab

28 | P a g e
Step 2:
Click on the Attach icon on the
Attachments Page.
Step 3:
System will navigate to another
page.
Click Browse.
Step 4:
A file upload window will open.
Attach the desired file.
Click Upload.

29 | P a g e
Step 5:
The file will be uploaded and
will be displayed on the
Attachments page.
To attach another file click ‘+’.
Upload all the required
documents.
All the uploaded attachments
will be displayed on the
Documents page.
To remove any attachment click
on the ‘trash bin’ sign.

30 | P a g e
1.7 Maintaining Keywords
Thematic Areas of a grant will be defined in the Keywords page by following below steps
Step 1:
Keywords tab appears on top
when you click on Keywords
link on Proposal tab
Step 2:
Click on the Keyword lookup
on the Keywords page.
Step 3:
Select the Keyword from the
list.

31 | P a g e
Step 4:
Click ‘+’ to add a new
keyword. Multiple keywords
can be defined for a proposal.
Click Save.
1.8 Maintain On-and Off-site Facility Space
Locations of a grant will be defined in the Location page by following below steps
Step 1:
Location tab appears on top
when you click on Location link
on Proposal tab
Step 2:
Click on the Location lookup in
the Proposal Project Location section.
Note: Multiple locations can be
defined for a proposal.

32 | P a g e
In case of On Campus location
search through Location Code or
Description.
Select the Location in the search
results.
Step 3:
Click ‘+’ to add another
location.
In case of Off Campus location
search through Description or
code and select Off campus
Location in the search results.
Note: multiple codes for off
campus locations are defined
OFC01, OFC02 etc

33 | P a g e
Step 4:
Enter the Address of the location
in Address 1 (Site name)
,Address 2, Province, Country
and City
Note: System will allow
updating address once proposal
has been saved.
Additional locations can be
entered likewise
Step 5:
Click Save button to save
proposal in system.
Note:
Proposal once saved can be
searched and updated.
Searching an existing proposal
Searching an existing proposal may be required to view or update any proposal information.
1. Investigators will be able to access their own proposals i.e where their employee ID is used on Proposal
Resource page with PI,Co PI.
2. Research office staff and approvers/reviewers would be able to access proposals based on the
department security provided.
3. Authorized staff would be able to access all proposals of their respective department and proposals
where their employee ID is used on Proposal Resource page with Authorized Role.

34 | P a g e
Step 1:
Navigate to Maintain Proposal
page to search proposal
Grants>Proposal>Maintain
proposal>
Proposal can be searched by
Proposal ID, PI ID, Sponsor ID,
Type, Status or Department ID.
Step 2:
Enter the PI ID or click PI ID
lookup.
Step 3:
Search through Name or Last
Name and select PI in the search
results.

35 | P a g e
Step 4:
PI ID will be displayed in the
field.
Click Search button.
Step 5:
The search results will show the
list of proposals for the
respective Principal Investigator.
Click on the desired proposal in
the list.
The system will direct you to
Proposal page of the saved
proposal.
1.9 Maintaining AKU Time
AKU Time refers to the Percentage of total hours/ week to be allocated on this grant. This has to be entered for
each AKU investigator. (Section 3 AKU Time in the checklist)
To calculate the percentage use formula: Allocated hours/42 * 100

36 | P a g e
Step 1:
Search an existing proposal by
navigating to Maintain Proposal
page Grants>Proposal>Maintain
proposal
To maintain AKU Time, Click
on the ‘Additional Information’
link.
Select Allocation Percentages
form the look up
Step 2:
Click on the Additional Details
icon

37 | P a g e
Step 3:
Enter Employee ID or click on
the Employee ID lookup
Employee can be searched
through PI ID, Name or Last
Name
Select the employee in the search
results.
Step 4:
Enter department code or Click
on the Department lookup to
search.

38 | P a g e
Department can be searched
through Department or
Description.
In this case all departments
starting with ‘bio’ would appear.
Select the department in the
search results.
Step 5:
Enter the percentage of total
hours/week to be utilized in this
project by the investigator.
Step 6:
Enter the AKU Time for all the
investigators.
To add a new investigator click
on the ‘+’sign.
Step 7:
Click OK button

39 | P a g e
Step 8:
For return to Proposal page click
on highlighted link.
Click Save button
2. Maintaining Conflict Of Interest
The Conflict of Interest is required to be entered in the system. Details to be provided in case of following
a.) If PI have potential conflict of interest (e.g. monetary or in kind) in undertaking the project
b.) If the PI or Co-Is related to each other or have any relationship with the sponsor?
c.) In case of clinical trial, if the research is sponsored by a company/individual with significant interest in
the results

40 | P a g e
Step 1:
Search an existing proposal by
navigating to Maintain Proposal
page Grants>Proposal>Maintain
proposal
Step 2:
Select Conflict of Interest from
the Type on the Proposal page.
Step 3:
In case of no conflict of interest,
record ‘None’ in the comments.
Step 4:
In case of any Conflict of
Interest record it in the
Comments.
Click Save button.
3. Maintaining Potential of Commercial Exploitation
Potential for Commercial Exploitation is required to be entered in the system (This refers to the Section 12 of
the checklist.)
Indicate if the outcome of the project can lead to possible developments from following
Equipment/Research/Instrumental tool
Any product, process or service with practical or commercial application
Diagnostic or screening tool

41 | P a g e
Drug/therapeutic/ prophylactic agent
Test, assay or technique for commercially important substance/process
Software
Medical Instrument
Any other
Step 1:
To enter Potential for
Commercial Exploitation,
select it from the Type on
the Proposal page and
mention details in the
Comments box.
Step 2:
In case of no Potential for
Commercial Exploitation record ‘none’ in the
Comments box.
Click Save button.
4. Creating Budget Detail The total amount requested from the granting agency and the period wise budget amount will be entered as
Proposal budget detail. Total amount would include both direct and indirect costs being requested from the
sponsor.

42 | P a g e
Step 1:
Navigate to Enter Budget detail
page to add budget for the saved
proposal Grants>Proposal>
Enter Budget detail
Proposal can be searched
through Proposal ID, PI ID,
Sponsor ID, Type, Status or
Department I, and Short Title
etc..
Step 2:
Search using any of the Search
fields

43 | P a g e
Step 3:
For a given proposal, one row for
each all Budget Period is
displayed in Search results.
Maintain Budget Amount for
each Budget period via this page.
Se
Budget ID PROPOSED and
Budget Period 1 indicates the
‘first period’
Note: It is mandatory to record
Total Direct Cost against a
Budget Item
Step 4:
Click on the Budget Item
lookup and Enter TOTAL in
search box for Budget Item.
Step 5:
Select TOTAL(Total
Budget)from the lookup

44 | P a g e
Step 6:
Enter the Budget Amount for the
period in Total Direct box
Click save button
Step 7:
Clink on return to search button
to enter the budget for the next
Budget period (in case of
multiple Periods)
Note:
Repeat the above mentioned
steps for all other Budget Periods

45 | P a g e
Step 8:
Click on Return to Maintain
Proposal link or navigate to
Grants > Proposals > Maintain
Proposal to see Target Sponsor
Budget populated for each
Period
Note:
System automatically generates
the sum of all budget periods as
Target Sposnor Budget

46 | P a g e
5. Proposal Approval Process Once proposal is ready, sign off on research proposal by all investigators participating in research and
following approving authorities will be taken.
Approving Authority Internal/External grant
Head/Chair of PI’s
Department
Both
Dean/Director of Entity External
Approval is also required by following internal departments for External grants. Research Office will
facilitate which research proposal needs mandatory approval from which department for proposal.
Finance
Human Resources
Legal
Clinical Trial unit
Housing/Estate
Safety and Security
Registrar’s office
Research Office
Approval by all investigators, Department Head, Entity Head and Internal departments would be recorded in
system.
5.1. Preparing proposal for approval
Approving authority and approving departments would be defined as Components in system
Following steps would be taken by PI/Authorized staff to prepare proposal in system for approval.
Preparing Proposal
for Approval
Setting up proposal
components
Changing proposal
Status
Notify Research
Office

47 | P a g e
Setting up Proposal
Components
Step 1:
Navigate to Maintain Proposal
page to search proposal
Grants>Proposal>Maintain
proposal>
Step 2:
Search specific proposal ID by
entering Proposal ID No.
(i.e.; %211)
Click Search button.
Step 3:
Search results will be displayed
based on the input provided.
Click on the Proposal ID in the
search result for which
components need to be defined.

48 | P a g e
Step 4:
Component tab appears on top
when you click on Component
link on Proposal tab the
Step 5:
Enter or select component for
proposal.
To select component, press
lookup button.
Note:
PI/Authorized staff would add
components related to
investigators and
department/Entity Heads. Rest
would be added by Research
office staff
Step 6:
Select component for Principal
Investigator, Co- Investigator
,Department and Entity Head

49 | P a g e
Component would appear with
status ‘Assigned’.
Step 7:
Similarly add components for
Co- investigator (s)
Step 8:
To record name of Co-
Investigator (s) against their
respective components, click
Stake holder button to search.

50 | P a g e
Step 9:
Stake holder can be searched
through last name or Empl ID
Select the stake holder from the
search results.
Step 10:
To record Department Head and
Entity Head against their
respective components, click
Stake holders link and then click
lookup button to search.
Lookup Stakeholder page would
appear showing all professionals
(Investigators,
Department/Entity Heads and
approvers) defined in system.

51 | P a g e
Step 11:
Select or search by entering Last
name or Name. Click Lookup
button.
Search results will be displayed.
Click on search result to select
stakeholder.
Name for selected Professional
will appear on Stakeholder text
box. Similarly select Entity Head
as stakeholder against
‘ENTITY-HEAD’ component.
Step 12:
Click Save button to save
proposal components.

52 | P a g e
Changing proposal Status
Step 1:
Click Proposal tab to change
proposal status.
Step 2:
Change proposal status to
‘Ready for Approval’
Step 3:
Click Save button to save
proposal status.

53 | P a g e
Notify Research Office
Step 1:
To notify Research office
regarding proposal creation in
the system and for approval
process initiation, click Notify
button.
Step 2:
On the Send Notification page,
enter email ID
Note:
Default email Subject appears
which can be changed.

54 | P a g e
Step 3:
Click OK button. This would
send email to the email address
mentioned with Message text
and Subject as specified.
Email would be sent to the email
address mentioned with message
text and proposal link in system.
5.2. Reviewing / Approving Proposal Component
Once approval process is initiated by Research Office Staff, email notification would be sent to all proposal
investigators (PI and Co PIs), Department Head and departmental reviewers.
a. Action taken by any departmental approver, reviewer, Dept/Entity Head would send email notification
to all proposal investigators and Authorized staff.
b. On getting approval from them, PI/Authorized staff would notify Department/Entity Head and Research
Office to record their approvals.
Investigators would record their sign off for their respective components in system by following below steps

55 | P a g e
Step 1:
Navigate to the Proposal
Component Approval Page.
Grants>Proposal>Proposal
Approval >Proposal Component
Approval
Step 2:
Enter or Select Proposal ID and
click Search button.
Step 3:
All components for proposal
would appear to investigator.
Select component specific to
investigator for recording
approval.
‘P-INVESTIGATOR’ for
Principal Investigator.

56 | P a g e
Step 4:
Proposal Component Approval page would appear with
following information
Proposal General Information
Approval Action
Comments
Last Update date
Last update by
Note: Proposal created in system
can be viewed by clicking on
View Proposal Link.
Approval status of other proposal
components can be viewed by
clicking View Approval Details
link (will be discussed in
subsequent section)
Step 5:
Click + sign to add new row.
Step 6:
To select approval action, click
on Approval action lookup.

57 | P a g e
Step 7:
Select Approve action for
approving component.
Step 8:
Record comments if required and
click Save button.
Email notification would be sent
to all proposal investigators and
Authorized staff.
5.3. Responding to Approver’s Queries
During proposal approval process, Principal Investigator, Co PIs and Authorized staff would be able to respond
back to approver’s queries. Following steps to be followed in case proposal component is Sent Back to PI for
any queries or missing information.

58 | P a g e
Step 1:
Navigate to the Proposal Component
Approval Page.
Grants>Proposal>Proposal Approval
>Proposal Component Approval
Step 2:
Enter or Select Proposal ID and click
Search button.

59 | P a g e
Step 3:
All components for proposal would
appear to investigator.
Select component for which action is to
be taken
Note: Considering here that Finance
reviewer has sent back respective
component.
Example: Select FINANCE Component
if an Approver/Reviewer from Finance
has taken Sent Back action on respective
component
Step 4:
Proposal Component Approval page
would appear with following information
Proposal General Information
Approval Action
Comments
Last Update date
Last update by
Click on the + sign to add new row.

60 | P a g e
Authorized staff
5.4. Viewing Proposal Component Approval Status
Proposal investigators and departmental approvers/reviewers can view approval status for different proposal
components in the system. For e.g. Finance reviewer might be interested in viewing whether approval received
from HR department and vice versa.
Step 5:
Enter Resubmit action and record
comments if required.
Step 6:
Click Save button.
Email notification would be sent to
Proposal investigators
Authorized staff
Reviewer for proposal
component

61 | P a g e
Step 1:
Click on the View Approval
Details link on the Proposal
Component Approval page
Or
Follow steps 2 to 3 to search
proposal.
Step 2:
Navigate to the View Proposal
Approval Details Page.
Grants>Proposal>Proposal
Approval >View Proposal
Approval Details
Proposals can be searched by
Business Unit
Proposal ID
PI ID
Sponsor ID
Type/Status
Department
Step 3:
Click on the proposal for which
approval details to be viewed.

62 | P a g e
Step 4:
View Proposal Approval Status
page would display
Proposal general
information
Component wise
approval status
information
Component
Status
Date
Sequence
Action
Comments
Note: multiple rows might
appear for component based on
the action taken in descending
order.
Step 5:
Click on Details tab to view
when the action was taken and
by whom.

63 | P a g e
6. Viewing Proposal Information After getting notified by Principal Investigator/Authorized staff regarding approvals received, Research office
will freeze proposal version and update proposal status to Institution Approved or Refused by Institution.
Freezing proposal will not allow PI to edit any information although proposal can be viewed. Follow below
steps to view proposal in system.
Step 1:
Navigate to Maintain Proposal
page to search proposal
Grants>Proposal>Maintain
proposal>
Proposal can be searched by
Proposal ID, PI ID, Sponsor ID,
Type, Short Title Status or
Department ID.
Step 2:
Enter the PI ID or click PI ID
lookup.
Step 3:
Search through Name and select
the PI in the search results.

64 | P a g e
Step 4:
PI ID will be displayed in the
field.
Click Search button.
Step 5:
The search results will show the
list of proposals for the
respective Principal Investigator.
Click on the desired proposal in
the list.
The system will direct you to
General Information page of the
saved proposal.
Proposal status as updated by
Research office staff can be
viewed.