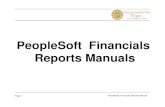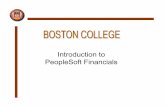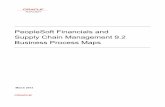PeopleSoft Financials Requisition Approval User …...Nassau BOCES PeopleSoft Financials v9.1 NASSAU...
Transcript of PeopleSoft Financials Requisition Approval User …...Nassau BOCES PeopleSoft Financials v9.1 NASSAU...

PeopleSoft Financials
Requisition Approval
User Guide

Nassau BOCES PeopleSoft Financials v9.1
NASSAU BOCES
PEOPLESOFT FINANCIALS
HELP DESK EXT. 2574
2

Nassau BOCES PeopleSoft Financials v9.1
NASSAU BOCES
PEOPLESOFT FINANCIALS
HELP DESK EXT. 2574
3
How to Access Oracle PeopleSoft Financials .................................................. 5
Creating Sign In Favorites ................................................................................. 6
Signing in to PeopleSoft .................................................................................... 8
Navigating in PeopleSoft .................................................................................... 9
Creating PeopleSoft Favorites ......................................................................... 10
Editing PeopleSoft Favorites ........................................................................... 11
Purchasing Process Explained ........................................................................ 12
Managing the PeopleSoft Worklist .................................................................. 13
Managing Recycled Requisitions .................................................................... 14
Multiple Requisition Approval ......................................................................... 15
Requisition Worklist Report ............................................................................. 17
Document Status - Requisition ........................................................................ 20
Document Status – Purchase Order ................................................................ 22
PO Activity Summary ....................................................................................... 24
Printing Requisitions ........................................................................................ 27
Printing Purchase Orders ................................................................................ 29
Reviewing Approval History ............................................................................ 31

Nassau BOCES PeopleSoft Financials v9.1
NASSAU BOCES
PEOPLESOFT FINANCIALS
HELP DESK EXT. 2574
4

Nassau BOCES PeopleSoft Financials v9.1
NASSAU BOCES
PEOPLESOFT FINANCIALS
HELP DESK EXT. 2574
5
How to Access Oracle PeopleSoft Financials
Accessing Internet Explorer
Internet Explorer (IE) is a tool used for searching, viewing and accessing information available on the Internet. In addition to using Internet Explorer to access information online, at Nassau BOCES, we use Internet Explorer to connect to the PeopleSoft Financials Management System (FMS) and Human Resource Management Step 1: You can launch IE by clicking the IE icon located on the Quick Launch Bar next to the Start Button.
Or, You can also click the start button select programs and choose Once in the Internet Explorer Window enter the URL below into the address bar to get to the sign on page for PeopleSoft Financial Version 9.1. Step 2: Enter URL http://finps.nasboces.org/fsys91/signon.html
Note: Do not use the Internet Explorer BACK buttons to navigate to prior screens in PeopleSoft. It will work but the pages will sometimes display error messages. Use the navigation menus in PeopleSoft to avoid these error messages.

Nassau BOCES PeopleSoft Financials v9.1
NASSAU BOCES
PEOPLESOFT FINANCIALS
HELP DESK EXT. 2574
6
Creating Sign In Favorites 1.0 Saving Favorites using Internet Explorer Internet Explorer contains a system that allows you to keep track of frequently visited websites also known as Favorites. Once you are at the Oracle PeopleSoft Financials 9.1 sign on page you can add it as a Favorite. Let’s begin. Step 1: Click on Favorites from the Menu Bar, and then click Add to Favorites…
Step 2: The Add Favorite dialog box is displayed. Place your cursor in the name box and
type PS FIN then click the button to add PS FIN to your Favorites list.
Note: You have successfully added PeopleSoft as an Internet Explorer Favorite.
Nassau BOCES also uses PeopleSoft Human Resources so
be sure to change the name. This will help you distinguish between HR and Financials.

Nassau BOCES PeopleSoft Financials v9.1
NASSAU BOCES
PEOPLESOFT FINANCIALS
HELP DESK EXT. 2574
7
Step 3: To access Oracle PeopleSoft Sign-in screen using Favorites, click Favorites from the Menu Bar. Scroll down the list and select PS FIN
2.0 Creating Desktop Icon using Internet Explorer Internet Explorer contains a system that allows you to send shortcuts to your desktop. Here’s how: Once you are at the Oracle PeopleSoft Financial 9.1 sign on page (Step 1.0) you can add it to your desktop. Let’s begin. Click on File -> Choose Send -> Choose Shortcut to Desktop.

Nassau BOCES PeopleSoft Financials v9.1
NASSAU BOCES
PEOPLESOFT FINANCIALS
HELP DESK EXT. 2574
8
Signing in to PeopleSoft
In order to Sign-in to PeopleSoft, enter a valid User ID and Password, and then click .
Once a valid User ID and Password have been entered, you will be driven to the Oracle PeopleSoft Financials homepage. Let’s take a quick look at the components of homepage. Note: Version 9.1 has introduced a new menu structure and they have displayed a message describing and instructing how to use the new Menu.
Navigation Menu – hierarchy of folders you have been given access to.
Universal Header – provides quick access to application controls
User ID: First Initial + 7 letters of
last name. Password: Note: * ALL UPPERCASE Please
Favorites Menu – links to the tasks you have chosen as your favorite. Recently Used – The system keeps track of the recent tasks you have performed and a link to get back to them quickly

Nassau BOCES PeopleSoft Financials v9.1
NASSAU BOCES
PEOPLESOFT FINANCIALS
HELP DESK EXT. 2574
9
Navigating in PeopleSoft You have two options: the Main Menu and Favorites 1.) The Main Menu option contains the hierarchy of folders you have access to and their subfolders.
1.) The Favorites option displays: The My Favorites section has the links to the tasks you have chosen as your favorites. The Recently Used section displays the recent pages you have navigated to.

Nassau BOCES PeopleSoft Financials v9.1
NASSAU BOCES
PEOPLESOFT FINANCIALS
HELP DESK EXT. 2574
10
Creating PeopleSoft Favorites
Example: If entering and maintaining Requisitions is a common task during the course of the day, consider adding the Maintain Requisitions page to your list of PeopleSoft Favorites. Step 1: Navigate: Main Menu > Purchasing > Requisitions> Add/Update Requisitions
Step 2: On the top left of the Header click the hyperlink.
Note: You can accept the default description or enter your own. Step 3: Click OK button. This confirmation message below will appear then click OK. Your screen will return to the Requisition Page. Step 3: Click Favorites from the Navigation Menu to review your updated Favorites list.
Next time you need to Add a requisition, click the new
favorite you created!

Nassau BOCES PeopleSoft Financials v9.1
NASSAU BOCES
PEOPLESOFT FINANCIALS
HELP DESK EXT. 2574
11
Editing PeopleSoft Favorites
Step 1: Click the menu to review your updated Favorites list.
Step 2: Select
Within the Edit Favorites window you can change the assigned name, arrange your favorites by assigning a sequence number and delete favorites by clicking on the delete button next to the
favorite you want to remove. When finished scroll down and click on the button.

Nassau BOCES PeopleSoft Financials v9.1
NASSAU BOCES
PEOPLESOFT FINANCIALS
HELP DESK EXT. 2574
12
Purchasing Process Explained The purchasing life cycle begins with the electronic data entry of a requisition. The requisition is then submitted electronically for approval. The approval process consists of a four step approval route. Step 1-Clerk, Step 2-Requester, Step 3-Approver, Step 4-Purchasing Agent Once the final approval is made by the Purchasing Agent, evening processes are run that take the approved requisitions and create them into official purchase orders.

Nassau BOCES PeopleSoft Financials v9.1
NASSAU BOCES
PEOPLESOFT FINANCIALS
HELP DESK EXT. 2574
13
Managing the PeopleSoft Worklist The Worklist is where all approval actions occur. Anyone with approval responsibilities should check their Worklist daily so they will know what has to be approved or if anything has been recycled.
The Worklist link is on the top left of the PeopleSoft window. Click the hyperlink to view pending items. The worklist screen is pictured below:
Select a worklist item by clicking the underlined Link.
Appr Act: - These are the actions you can take in the approval process: Approve – will allow the requisition to move to the next person in the approval process. Recycle – allows you to return the requisition to the prior person in the process. Note: If a requisition is recycled an email will be sent to the previous approver and a copy will be sent to the person who entered the requisition. Deny – allow you to deny the requisition request. Once denied the requisition cannot
be processed further. Approval Comment: - This section is for you to type your message to the next or prior person in the process. View Printable Req: - This button will bring up a printable copy of the requisition.

Nassau BOCES PeopleSoft Financials v9.1
NASSAU BOCES
PEOPLESOFT FINANCIALS
HELP DESK EXT. 2574
14
Review the requisition information: Note: Make sure to review all lines. If more than one line of data appears it will show you. See below:
View All will show the details for all lines on the requisition. The arrows allow you to view one line at a time.
Once you finish your review scroll to the bottom of the screen and click . The following message will be displayed:
Click . Once you click ok the Worklist link for that requisition will be removed from your worklist and will send a worklist entry to the next person in the process.
Click the hyperlink to return to your worklist to continue the process.
Managing Recycled Requisitions If you are an approver of the requisition, recycle the requisition back to the clerk. The clerk can make the change to the requisition. The entry clerk will make the changes to the requisition. They will resend it with the changes to you for approval.

Nassau BOCES PeopleSoft Financials v9.1
NASSAU BOCES
PEOPLESOFT FINANCIALS
HELP DESK EXT. 2574
15
Multiple Requisition Approval This option is only available to Executive Directors and the Purchasing Agents. The multiple requisition approval was created for those who have large volumes of requisitions to approve. This method should be used by printing the Requisition Worklist report to review the detail of what is to be approved and then using this feature (see Requisition Worklist Report section to process the report). Navigation: Main Menu > BOCES Options > Requisition Approval
The following dialog box will appear: Simply click the button. If nothing come up click the
button then click the button .
Simply click the button. If no matching values were found click the button
then click the button . This will bring up the multiple requisition approval screen.

Nassau BOCES PeopleSoft Financials v9.1
NASSAU BOCES
PEOPLESOFT FINANCIALS
HELP DESK EXT. 2574
16
To select or deselect a requisition, click on the checkbox to the left of each requisition that needs
approval. Then click on the button all the requisitions you checked will be APPROVED and REMOVED from the worklist.
Note: You may use the or buttons to speed up the selection process.
place a check mark to select all the requisitions. Note you can then de-select individual requisitions.
remove all check marks to de-select all requisitions.
Click on this push button to open the Approve ChartField screen to review the requisition detail. When finished reviewing close the window using the X in the right hand corner.
If you approve something in error and would like to pull back the approval call the Nassau BOCES PeopleSoft Financial Help Desk at ext. 2574 for assistance.

Nassau BOCES PeopleSoft Financials v9.1
NASSAU BOCES
PEOPLESOFT FINANCIALS
HELP DESK EXT. 2574
17
Requisition Worklist Report
This report prints all the detail for each requisition on your personal Worklist. Here is a sample of a portion of the report.
Step 1: Navigation: Main Menu > BOCES Options > Requisition Worklist
Step 2: click the button.

Nassau BOCES PeopleSoft Financials v9.1
NASSAU BOCES
PEOPLESOFT FINANCIALS
HELP DESK EXT. 2574
18
Step 3: User Worklist Report Request Parameter Page appears.
Step 4: Click button the Process Scheduler Request Page will appear.
Step 5: Change type to Window and format to PDF
Step 6: Click

Nassau BOCES PeopleSoft Financials v9.1
NASSAU BOCES
PEOPLESOFT FINANCIALS
HELP DESK EXT. 2574
19
Processing Window will appear
Once the Process changes from Queued to Success the report will be displayed.
Review the Report and click icon. Note: Once you have printed your report, close the window.

Nassau BOCES PeopleSoft Financials v9.1
NASSAU BOCES
PEOPLESOFT FINANCIALS
HELP DESK EXT. 2574
20
Document Status - Requisition
1.0 Requisition Document Status Step 1: Main Menu -> Purchasing -> Requisition -> Review Requisition Information -> Document Status
Step 2: Enter requisition number
Step 3: Click the Document Status will appear. Listing all associated documents. If there are no associated documents it will state No Documents.

Nassau BOCES PeopleSoft Financials v9.1
NASSAU BOCES
PEOPLESOFT FINANCIALS
HELP DESK EXT. 2574
21
2.0 Associated Documents
Note: You can click on any of the blue links to “review” any associated document information. A new window will open so you can review the detail of that document you chose. Example: Click on the PO link, it will take you to the Purchase Order screen, see below:
Close the window when you have found the information you are looking for. The Document Status window will still be open to inquire about additional associated documents.

Nassau BOCES PeopleSoft Financials v9.1
NASSAU BOCES
PEOPLESOFT FINANCIALS
HELP DESK EXT. 2574
22
Document Status – Purchase Order 1.0 Purchase Order Document Status Step 1: Main Menu -> Purchasing -> Purchase Orders -> Review PO Information -> Document Status
Step 2: Enter PO number
Step 3: Click the Document Status will appear, and list all associated documents. If there are no associated documents, it will state No Documents.

Nassau BOCES PeopleSoft Financials v9.1
NASSAU BOCES
PEOPLESOFT FINANCIALS
HELP DESK EXT. 2574
23
2.0 Associated Documents
Note: You can click on any of the blue links to “review” any associated document information. A new window will open so you can review the detail of the document you chose. Example: Click on the Payment link, it will take you to the Payment Inquiry screen, see below: Scroll to the bottom of the Payment Inquiry window to view details .
Close the window when you have found the information you are looking for. The Document Status window will still be open to inquire about additional associated documents.

Nassau BOCES PeopleSoft Financials v9.1
NASSAU BOCES
PEOPLESOFT FINANCIALS
HELP DESK EXT. 2574
24
PO Activity Summary 1.0 Accessing PO Activity Summary Step 1: Main Menu > Purchasing > Purchase Orders > Review PO Information > Activity Summary The PO Activity Summary Page is displayed.
Step 2: Enter the PO number:
Step 3: Click to display Activity Summary.
Step 4: Click to view all related information or click individual tabs for that specific info. Details Tab – Shows Purchase Order Description, UOM, Ordered Qty, Amount Ordered,
Click icon to see line details.
Receipt Tab – Shows Qty Received, Qty Accepted, Open Quantity, Open Amount, Click icon to see receipt details.
Invoice Tab – Shows Quantity Invoiced, Amt Invoiced, Click icon to see invoice details.
Matched Tab – Shows Quantity Matched, Amt Matched, Click icon to see match details.

Nassau BOCES PeopleSoft Financials v9.1
NASSAU BOCES
PEOPLESOFT FINANCIALS
HELP DESK EXT. 2574
25
2.0 Understanding Information Available PO Status: Approved-PO has not been dispatched. Dispatched-PO is open, Compl-PO is closed. Details Tab: Shows Purchase Order Description, UOM, Ordered Qty, Amount Ordered.
When you Click icon to see line details the screen below allows you to view all related activity information for that line. Click Expand All to see the details.
Lets Look at the main Activity Summary Screen:
Receipt Tab: Shows Qty Received, Qty Accepted, Open Quantity, Open Amount, Click icon to see receipt details
Click on the Receipt No link to open a new window with the receipt inquiry screen.
Close the window when you have found the information you are looking for. The Activity Summary window will still be open to inquire about additional PO activity.

Nassau BOCES PeopleSoft Financials v9.1
NASSAU BOCES
PEOPLESOFT FINANCIALS
HELP DESK EXT. 2574
26
Invoice Tab: Shows Quantity Invoiced, Amt Invoiced, Click icon to see invoice details
Click on the Voucher link to open a new window with the Voucher inquiry screen.
Scroll down to bottom for the results.
To view payment information click on this icon and it will show you the check information.
You can further drill down by clicking on the Payment Reference ID for detailed check information.
Remember to close the additional windows when you have found the information you are looking for. The Activity Summary window will still be open to inquire about additional PO activity.

Nassau BOCES PeopleSoft Financials v9.1
NASSAU BOCES
PEOPLESOFT FINANCIALS
HELP DESK EXT. 2574
27
Printing Requisitions Step 1: Main Menu > Purchasing > Requisitions> Reports> Print Requisition
Step 2: Click Step 3: Requisition Print Report Request Parameter Page – enter Req ID: Select All statuses
Instead of the REQ ID you have other options on this page which might be helpful. You can use a specific requester, date range, statuses, entered by, etc.
Step 4: Click button the Process Scheduler Request Page will appear.

Nassau BOCES PeopleSoft Financials v9.1
NASSAU BOCES
PEOPLESOFT FINANCIALS
HELP DESK EXT. 2574
28
Step 5: Change type to Window and format to PDF
Step 6: Click Processing Window will appear
Once the Process changes from Queued to Success the requisition will be displayed.
Review the Requisition and click icon. Note: Once you have printed your REQ, close the window.

Nassau BOCES PeopleSoft Financials v9.1
NASSAU BOCES
PEOPLESOFT FINANCIALS
HELP DESK EXT. 2574
29
Printing Purchase Orders
1.0 Printing Purchase Orders Navigate: Main Menu > Purchasing > Purchase Orders > Review PO Information > Print PO’s
Step 2: Click Step 3: Purchase Order Print Report Request Parameter Page – enter PO ID:
Instead of the PO ID you have other options on this page which might be helpful. You can use a specific Ship to Location, date range, statuses, Vendor Id, etc.
Step 4: Click button the Process Scheduler Request Page will appear.

Nassau BOCES PeopleSoft Financials v9.1
NASSAU BOCES
PEOPLESOFT FINANCIALS
HELP DESK EXT. 2574
30
Step 5: Change type to Window and format to PDF
Step 6: Click Processing Window will appear
Once the Process changes from Queued to Success the requisition will be displayed.
Review the Purchase Order and click icon. Note: Once you have printed your PO, close the window.

Nassau BOCES PeopleSoft Financials v9.1
NASSAU BOCES
PEOPLESOFT FINANCIALS
HELP DESK EXT. 2574
31
Reviewing Approval History Navigate: Main Menu > Purchasing > Requisitions > Review Requisition Information > Requisitions Enter Requisition # into the Requisition Inquiry screen:
Click This will bring you to the Requisition Information screen see below. Click on Status tab.
Click on the Approval Status Icon to review the Approval history of the document:
Note: If any of the levels are blank this indicates that person needs to approve the document for it to continue through the approval process.