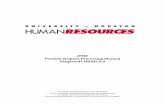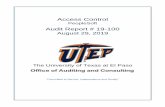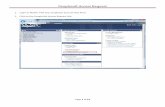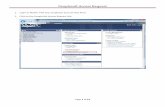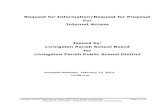Peoplesoft (ERP) Campus Solutions Access Request Form …...PeopleSoft ERP Campus Solutions Access...
Transcript of Peoplesoft (ERP) Campus Solutions Access Request Form …...PeopleSoft ERP Campus Solutions Access...

Peoplesoft (ERP) Campus Solutions Access Request Form User Guide
Last Revised: 8/8/13

PeopleSoft ERP Campus Solutions Access Request Form User Guide FINAL
Last Revised: 08/08/13 Page ii
REVISION CONTROL
Document Title: PeopleSoft ERP Campus Solutions Access Request Form User Guide Author: IT Training & Support File Reference: CSARF_SecurityBPG.docx
Revision History
Revision Date Revised By Summary of Revisions Section(s) Revised 5/3/13 Lori Arthur-
Carmichael Updated guide to reflect that paper ARFs are no longer accepted. Made ATI formatting changes.
8/8/13 Lori Arthur-Carmichael
Formatting changes.
Review / Approval History
Review Date Reviewed By Action (Reviewed, Recommended or Approved) 5/3/13 Kerry Boyer, Joe
Luzzi Approved
8/8/13 Kerry Boyer, Joe Luzzi
Approved

PeopleSoft ERP Campus Solutions Access Request Form User Guide FINAL
Last Revised: 08/08/13 Page iii
Table of Contents Page
1.0 Access Request Form Overview ...................................................................................................................... 4
2.0 Access Request Form (ARF) Data Entry for Campus Solutions ...................................................................... 5
Campus Solutions ARF Overview .................................................................................................................... 5
Completing the Departments Tab ......................................................................................................... 10
Completing an Office Specific Form ..................................................................................................... 12
3.0 Manager Approval Process ............................................................................................................................ 16
4.0 Employee Review Process ............................................................................................................................. 19

PeopleSoft ERP Campus Solutions Access Request Form User Guide FINAL
Last Revised: 08/08/13 Page 4 of 21
1.0 Access Request Form Overview
In order to access any PeopleSoft functionality campus users must complete a PeopleSoft (ERP) Access Request Form. These forms are available online through the campus portal. A separate form is required for each of the following functional areas: Human Resources, Finance, and Student Administration. Prior to accessing the form all popup blockers must be disabled.
Who completes the ARF? An Access Request Form can be initiated either by an individual employee or another person within the division.
When is the access granted? Once the manager electronically approves the ARF, IT Training will assign the necessary training courses. All training requirements must be completed before any access to PeopleSoft is granted.
Please use the appropriate browser to successfully access the web based access request form:
• PC – use Internet Explorer • MAC – use Safari

PeopleSoft ERP Campus Solutions Access Request Form User Guide FINAL
Last Revised: 08/08/13 Page 5 of 21
2.0 Access Request Form (ARF) Data Entry for Campus Solutions
To begin the process, first create a new Campus Solutions Access Request Form.
Processing Steps Screen Shots
Campus Solutions ARF Overview Step 1: Log into the campus portal. Enter your campus username and password. Then, click Login.
Step 2: Next, select the Titan Online tab.
Step 3: Next, select My Workplace under the eContent section.
Step 4: Depending upon your access you may see additional forms and reports. To access the Access Request Form, select the IT Access Request Form link.

PeopleSoft ERP Campus Solutions Access Request Form User Guide FINAL
Last Revised: 08/08/13 Page 6 of 21
Processing Steps Screen Shots Step 5: Next, select the appropriate form for the required access: • Campus Solutions Access
Request Form
Prior to accessing the form all popup blockers must be disabled.
Step 6: The form opens in a new window. First, enter the Employee ID (CWID). Then, tab to the next field. Additional fields on the page will auto populate.
Fields in green should be completed first. This will auto populate other fields on the form with PeopleSoft data.
Verify that the employee’s Appropriate Administrator is correct since this form will automatically be routed to that person for approval.
If the form populates with incorrect personal data, contact Human Resources and close the form without continuing. This form should not be used until that data has been corrected.

PeopleSoft ERP Campus Solutions Access Request Form User Guide FINAL
Last Revised: 08/08/13 Page 7 of 21
Processing Steps Screen Shots Step 6a: If the CWID is not listed in PeopleSoft an error message will pop up indicating “no matching record found.” Contact CMS Security at [email protected] with the employee’s name and CWID if you get this error message. Security personnel will assist you in getting the user added to the system.
Step 6b: If the employee has multiple jobs on campus you will be prompted to choose the appropriate position for the form. To review the position information, select a position and c lick Details.

PeopleSoft ERP Campus Solutions Access Request Form User Guide FINAL
Last Revised: 08/08/13 Page 8 of 21
Processing Steps Screen Shots Step 6c: The job details will be displayed. Select OK to return to the position selection screen.
Step 6d: When the correct position has been identified, select the position and click OK to continue.

PeopleSoft ERP Campus Solutions Access Request Form User Guide FINAL
Last Revised: 08/08/13 Page 9 of 21
Processing Steps Screen Shots Step 7: Next, identify the action request: • New User: a user who does not
currently have Campus Solutions access.
• Existing User: a user whose Campus Solutions access needs to be modified.
• Change Department: a user who has moved from one department to another and their Campus Solutions access needs to be modified.
Step 8: The Comments (Read only) section will populate with any comments typed into the “comment” section upon saving the form.

PeopleSoft ERP Campus Solutions Access Request Form User Guide FINAL
Last Revised: 08/08/13 Page 10 of 21
Processing Steps Screen Shots Step 9: Based upon the employee information, only the appropriate security page may be completed. Click on the Go to Security Page button to complete the appropriate tab. For instructions on how to complete the Departments Tab click here. For instructions on how to complete an Office specific Tab, click here.
Only complete the appropriate security page; otherwise, you will receive an error message.
Tab Name Who uses this tab? Departments Those who work in Campus Departments other than
the departments listed below. This is the appropriate tab for most users.
Admissions Office Used solely for Admissions Office employees
Records Office Used solely for Student Records Office employees
Scheduling Office Used solely for Scheduling Office employees
Financial Aid Used solely for Financial Aid Office employees
Student Financials Used solely for Student Financials employees
Extended Education Used solely for Extended Education employees
International Ed Used solely for International Education employees
Completing the Departments Tab Step 1: First, identify your campus department. If your department is not listed, use the “Other” option. The department specified determines most security needs for this employee. If additional specific security is to be added or removed, use the Security Request portion of the form.

PeopleSoft ERP Campus Solutions Access Request Form User Guide FINAL
Last Revised: 08/08/13 Page 11 of 21
Processing Steps Screen Shots Step 2: If applicable, in the Security Request section select the “add” box next to each additional role needed.
Roles with an * require a business justification. Enter the justification into the “Business Justification” area for each role requested with an *
If necessary, you can also remove any roles no longer required by choosing the ‘remove box’ next to the role.
Step 3: If necessary, add any comments in the ‘Comment’ field. Comments will appear on the Employee Info tab upon launching the form Then, select the Launch link to complete processing of the form.
Step 3a: If more than one page is completed you will receive an error message. Close the current form and continue by completing a new access request form.
Remember – click on the Go to Security Page button to complete only the appropriate tab to avoid the error message.

PeopleSoft ERP Campus Solutions Access Request Form User Guide FINAL
Last Revised: 08/08/13 Page 12 of 21
Processing Steps Screen Shots Step 4: The form is now complete. The appropriate manager is notified via email to electronically approve the access request form.
Once routed to the manager, changes cannot be made to the form; however, the manager can reject the form and it will be routed back to the initiator.
Rejected Form: If the form is rejected and returned to the initiator:
• The initiator can update and
reprocess the form
• The initiator can delete the form and start over.
Completing an Office Specific Form Step 1: Based upon the employee information, only the appropriate security page may be completed. Click on the Go to Security Page button to complete the appropriate tab. You can also use the arrow buttons
( ) to scroll through the different tabs.
**Admissions Office tab will be used as the example**

PeopleSoft ERP Campus Solutions Access Request Form User Guide FINAL
Last Revised: 08/08/13 Page 13 of 21
Processing Steps Screen Shots Step 2: Next, identify the appropriate role from the list provided.
Step 3: The role specified in Step 2 already determines most security needs for this employee. If additional specific security is needed to be added or removed, use the Security Request portion of the form.
Roles with an * require a business justification. Enter the justification into the “Business Justification” area for each role requested with an *
If necessary, you can also remove any roles no longer required by choosing the ‘remove box’ next to the role.

PeopleSoft ERP Campus Solutions Access Request Form User Guide FINAL
Last Revised: 08/08/13 Page 14 of 21
Processing Steps Screen Shots Step 4: If necessary, add any comments in the ‘Comment’ field. Comments will appear on the Employee Info tab upon launching the form Then, select the Launch link to complete processing of the form.
Step 4a: If more than one page is completed you will receive an error message. Close the current form and continue by completing a new access request form.
Remember – click on the Go to Security Page button to complete only the appropriate tab to avoid the error message.
Step 5: The form is now complete. The appropriate manager is notified via email to electronically approve the access request form.
Once routed to the manager, changes cannot be made to the form; however, the manager can reject the form and it will be routed back to the initiator.

PeopleSoft ERP Campus Solutions Access Request Form User Guide FINAL
Last Revised: 08/08/13 Page 15 of 21
Processing Steps Screen Shots Rejected Form: If the form is rejected and returned to the initiator:
• The initiator can update and
reprocess the form
• The initiator can delete the form and start over.

PeopleSoft ERP Campus Solutions Access Request Form User Guide FINAL
Last Revised: 08/08/13 Page 16 of 21
3.0 Manager Approval Process
Once a form is complete the appropriate manager is notified via email to review the Access Request Form (ARF).
Processing Steps Screen Shots
Step 1: The appropriate manager receives an email to review the Access Request form electronically.
Step 2: Log into the campus portal. Enter your campus username and password. Then, click Login.
Step 3: Next, select the Titan Online tab.
Step 4: Next, select My Workplace under the eContent section.

PeopleSoft ERP Campus Solutions Access Request Form User Guide FINAL
Last Revised: 08/08/13 Page 17 of 21
Processing Steps Screen Shots Step 5: Then select My Work. The pending Access Requests form will appear. Choose the appropriate form.
Step 6: The access request form appears. Click on the Go to Security Page button to review the requested access. After verifying the requested roles, click on the Go to Signatures Page button on the Employee Info tab.
Step 7: Next, either “Approve” or “Reject” the form. If the request is rejected it will return to the form initiator.

PeopleSoft ERP Campus Solutions Access Request Form User Guide FINAL
Last Revised: 08/08/13 Page 18 of 21
Processing Steps Screen Shots Step 8: Once the response is selected, click the Complete button. Note: • If the request is rejected it will
return to the form initiator.
• If the request is approved the form will move to the next appropriate party for processing.
If the request is approved by the ISO admin office, the manager will be notified via email.
Step 9: The Access Request form is approved and removed from the list of pending ARF’s.

PeopleSoft ERP Campus Solutions Access Request Form User Guide FINAL
Last Revised: 08/08/13 Page 19 of 21
4.0 Employee Review Process
The employee must review and accept the form electronically, even if the employee initiated the Access Request Form.
Processing Steps Screen Shots Step 1: Employee receives an email to review the Access Request form electronically.
Step 2: Log into the campus portal. Enter your campus username and password. Then, click Login.
Step 3: Next, select the Titan Online tab.
Step 4: Next, select My Workplace under the eContent section.

PeopleSoft ERP Campus Solutions Access Request Form User Guide FINAL
Last Revised: 08/08/13 Page 20 of 21
Processing Steps Screen Shots Step 5: Then select My Work. The pending Access Requests form will appear. Choose the appropriate form.
Step 6: The Access Request form is displayed. Click on the Go to Security Page button to review the requested access. To approve the form, click on the Go to Signatures Page button on the Employee Info tab.
If the employee rejects the access request form it is routed back to the appropriate administrator. If the appropriate administrator agrees, he/she can also reject the form. The rejected form is returned to the initiator.
Step 7: Click the Access & Compliance Form button to review the document. Electronically sign the form by checking the statement “I certify that I have read, understood and agree to follow the Access and Compliance form.” By checking this statement your name and date will auto-populate. If necessary, add any comments into the ‘Comment’ field.

PeopleSoft ERP Campus Solutions Access Request Form User Guide FINAL
Last Revised: 08/08/13 Page 21 of 21
Processing Steps Screen Shots Step 8: Next, either “Accept” or “Reject” the form. If the request is rejected it will return to the form to your appropriate administrator.
Step 9: To complete the approval process, select the Complete link.
Step 10: The Access Request form is approved and removed from the list of pending ARF’s. The form is routed to the Business Analysts in the appropriate functional areas where security was requested.
The Access Request form cannot be changed once approved by the employee. Please contact the ISO security admin Pat Nelson for assistance. Once access has been granted, the employee will be notified by the ISO administrative office.