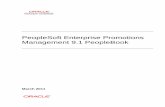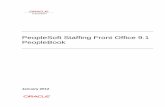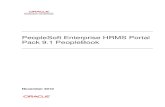PeopleSoft End User Training R H - University of Missouri ... · Welcome to the PeopleSoft Human...
Transcript of PeopleSoft End User Training R H - University of Missouri ... · Welcome to the PeopleSoft Human...
UMSYS HR 9.1 Recruiting - Hiring Managers MU
UNIVERSITY OF MISSOURI
PeopleSoft End User Training RE C R U I T I N G – H I R I N G MA N A GE R S TRAINING PARTICIPANT GUIDE
P E O P L E S O F T H R M S 9 . 1 R E C R U I T I N G
J U L Y 2 2 , 2 0 1 4
Training Guide UMSYS HR 9.1 Recruiting - Hiring Managers
MU
Page ii
Table of Contents UMSYS HR 9.1 Recruiting - Hiring Managers MU ...................................................... 1
Welcome ...................................................................................................................................... 1
Accessing Recruiting .................................................................................................................. 1 Menu Navigation ................................................................................................................................... 2
Job Openings .............................................................................................................................. 3 Basic Navigation .................................................................................................................................... 4 Job Opening Navigation ......................................................................................................................... 6 Activity & Attachments ......................................................................................................................... 7 Job Opening Details ............................................................................................................................. 10
Job Opening ................................................................................................................................................. 11 Hiring Team ................................................................................................................................................. 15 Screening ..................................................................................................................................................... 16 Job Posting ................................................................................................................................................... 19
Manage Applicants .............................................................................................................................. 24 Applicant Activity ............................................................................................................................................ 26 Viewing Applicant Materials ............................................................................................................................ 27
Resume ........................................................................................................................................................ 27 Application .................................................................................................................................................. 28 Attachments ................................................................................................................................................. 29
Changing Dispositions ...................................................................................................................................... 31 Prepare Job Offer .............................................................................................................................................. 37
Job Acceptance Confirmation ...................................................................................................................... 49 Criminal Background Check Process ............................................................................................................... 54 Rejecting an Applicant ..................................................................................................................................... 68
Applicant Lists ......................................................................................................................... 71
Send Correspondence .............................................................................................................. 74 Samples of Correspondence ................................................................................................................. 78
Edit Job Offer ........................................................................................................................... 82
Appendix ................................................................................................................................... 90 Staff Recruitment Business Process ..................................................................................................... 90 Sample Staff Application ..................................................................................................................... 94 Academic Recruitment Business Process ............................................................................................ 96
Training Guide UMSYS HR 9.1 Recruiting - Hiring Managers MU
University of Missouri Proprietary & Confidential Division of Information Technology Page 1
UMSYS HR 9.1 Recruiting - Hiring Managers MU Welcome
Welcome to the PeopleSoft Human Resources 9.1 Recruiting - Hiring Managers Training Guide.
Accessing Recruiting After your Recruiter processes an approved Job Requisition, you will receive an email identifying the Job Opening ID # (Vacancy #) for your position. To look at this information, you need to open the production instance of the HR/Payroll module of PeopleSoft.
URL HRPRD: https://hrprd.umsystem.edu/psp/prd/?cmd=login A: Set this URL as a favorite. B: Also accessible through WebApps (https://webapps.umsystem.edu).
Training Guide UMSYS HR 9.1 Recruiting - Hiring Managers
MU
University of Missouri Proprietary & Confidential Page 2 Division of Information Technology
Menu Navigation After logging into HR/Payroll, use the Main Menu navigation to select Recruiting. There will be several pages available. Pending Approvals: Alerts of pending Job Offers requiring your approval (See page 37). Applicant Lists: Groupings of applicants you create to assist you in managing the recruiting process (See page 71). Browse Job Openings*: Will default to a list of vacancy titles and IDs that are assigned to you. Choose the one you want to work with by selecting the job title. Find Job Openings*: Will open a search window to allow an advanced search of vacancies with which you are affiliated as either a Hiring Manager or an Interviewer. Create New Job Opening: Recruiter use only. Interview Calendar: Interview scheduling can be managed within Recruiting. Print Application: Batch process. (Note: Applications, as a PDF, can be individually printed from Job Opening > Manage Applicants. See page 24.) Administration: Not functional. Postings: Used to view internal and external posting information. *Most frequently used by Hiring Managers.
Training Guide UMSYS HR 9.1 Recruiting - Hiring Managers MU
University of Missouri Proprietary & Confidential Division of Information Technology Page 3
Job Openings For this training, we will start by looking at the vacancy information completed by the Recruiter from the Job Requisition. Below are the search results for Browse Job Openings. In this training example, we will navigate to Job Opening ID 13122.
Manage Applicants Navigation > View Applicants Personalize: Used to change the order of the headings. Find: In order to use the Find feature you must disable your pop up blockers. View All: Displays the entire list, if there are more applicants than just those initially displayed. Zoom : Allows you to view zoom in on just the search results. Download : Allows you to create an Excel spreadsheet of the applicants and the other fields on this page. Useful for making notes. First: Use to navigate directly to the top of a list. Here the applicants display by date last updated, so First takes you to the top of the list. Previous : Allows you to move page by page, towards the top, through the applicant list. 1 of 4: In this example, you are on the first record in a group containing four records. Each page can display up to 20 applicants. Next : Allows you to move page by page, towards the bottom, through the applicant list. Last: Use to navigate directly to the bottom of a list. Here the applicants display by date last updated, so Last takes you to the bottom of the list.
Training Guide UMSYS HR 9.1 Recruiting - Hiring Managers
MU
University of Missouri Proprietary & Confidential Page 4 Division of Information Technology
Basic Navigation When you go to a specific job opening ID there is a default screen. It is also referred to as the job opening 360 page. From here you can view the job opening and posting information (page 19), the attachments (page 7), and the materials for all applicants routed to the Hiring Manager.
Job Opening Header After selecting a vacancy, also known as a Job Opening ID, a job opening screen will default. Review the data in the Header to verify that you have selected the correct opening. Posting Title: Title that applicants see in the posting. This is taken from the job requisition. Job Opening Status: This should be Open until an applicant is hired. Job Title: Default information from the Position Number on the job requisition. Position Number: The position supplied on the job requisition. Business Unit: Defaults from Position data. Job Opening ID: The unique numbers automatically assigned to the vacancy when it was entered. Job Type: Generally always Standard. Job Code: Defaults from Position data.
Training Guide UMSYS HR 9.1 Recruiting - Hiring Managers MU
University of Missouri Proprietary & Confidential Division of Information Technology Page 5
There is additional navigation on this page if you need to look at other Job Openings.
Job Opening – Navigation Bar 1 Save: Recruiter use only. Clone: Recruiter use only. Create New: Recruiter use only. Previous Job Opening: Navigate up on the search list created in Find Job Openings. Next Job Opening: Navigate down on the search list created in Find Job Openings. Job Opening List: Will return you to the search list created in Find Job Openings. Duplicate navigation exists at both the top and bottom of the job opening.
Training Guide UMSYS HR 9.1 Recruiting - Hiring Managers
MU
University of Missouri Proprietary & Confidential Page 6 Division of Information Technology
Job Opening Navigation
Job Opening Navigation There are three parts to the Job Opening Navigation:
Manage Applicants (See page 24). Activity & Attachments (See page 7). Job Opening Details (See page 10).
To verify that the Job Posting information was correctly created from the job requisition, you must navigate to the Job Opening Details.
Training Guide UMSYS HR 9.1 Recruiting - Hiring Managers MU
University of Missouri Proprietary & Confidential Division of Information Technology Page 7
Activity & Attachments To review the original requisition, select Activity & Attachments.
Activity & Attachments Notes: Selection process notes can be added here by the Recruiter or Hiring Manager. Attachments: Job requisitions, advertisements, interviewer notes, and offer letters can be attached here. Expenses: Optional for Hiring Manager to record recruiting expenses.
Training Guide UMSYS HR 9.1 Recruiting - Hiring Managers
MU
University of Missouri Proprietary & Confidential Page 8 Division of Information Technology
Activity & Attachments Browse and select the file you would like to attach and then click the Upload button.
Training Guide UMSYS HR 9.1 Recruiting - Hiring Managers MU
University of Missouri Proprietary & Confidential Division of Information Technology Page 9
Activity & Attachments The file will display in the Attachments section. Note: Attachment descriptions can be added in the Description field, but DO NOT use the Audience drop-down list.
Training Guide UMSYS HR 9.1 Recruiting - Hiring Managers
MU
University of Missouri Proprietary & Confidential Page 10 Division of Information Technology
Job Opening Details
Job Opening Details From the primary navigation, select the Job Opening Details tab. The Job Opening Details has four sections. The information in this section should be viewed, not edited. If changes are required, contact your Recruiter. Job Opening Details
Job Opening: Contains basic information about the opening, some defaults from Position and Job Code information. Other data comes from the Job Requisition. It is a long screen and requires scrolling to get through all of the information. For more information, see page 11. Hiring Team: Displays the names of the Recruiter, Hiring Managers, and Interviewers or Search Committee members. For more information, see page 15. Screening: List of questions each applicant answered related to the job requirements. Answers to these questions are used to filter applicants not meeting minimum or department specified skills and experiences. Applicants in the Route status answered all of the questions correctly. For more information, see page 16. Job Posting: This is the data entry screen for developing the posting information as it appears on the website. Recruiters are completing this from the information departments provide on the Job Requisition. The job posting is available even after the posting has been removed from the website. For more information, see page 19.
Training Guide UMSYS HR 9.1 Recruiting - Hiring Managers MU
University of Missouri Proprietary & Confidential Division of Information Technology Page 11
Job Opening
Job Opening Details – Opening Information Most of the information defaults from either the Job Code table or Position data. Generally, the default information is used. Job Opening Type: Standard (default). Created By: EmplID and name of the Recruiter who entered the data. Created: Date the job posting was created. Openings to Fill: Generally, this will be Limited. Target Openings: Generally, this will be 1. If you need to post multiple jobs with the same title, include all position numbers on the requisition. Available Openings: Counts down to reflect the difference between target openings and hires. Establishment ID: Should be empty. Business Unit: Populates from Position data. Company: Populates from Position data. Department: Populates from Position data. Location: Populates from Position data. Recruiting Location: Entered from information on the job requisition.
Training Guide UMSYS HR 9.1 Recruiting - Hiring Managers
MU
University of Missouri Proprietary & Confidential Page 12 Division of Information Technology
Job Opening Details – Opening Information Status Code: Generally, you will be working with an Open status. Other statuses may include Hold, Filled/Closed, and Cancelled. Only Recruiters can change a Job Opening status. Status Reason: Used to distinguish different types of recruiting options. These are the same as the Recruiting Types on the job requisition. Status Date: Actual date the Status Code is assigned. Desired Start Date: Leave blank. Encumb. Dt: Leave blank. Projected Fill Date: Leave blank. Date Authorized: Date Open status was assigned. Referral Program ID: Leave blank. Recruitment Contact: For staff positions, leave blank. For academic positions, select either 9 Month Academic or Academic. Note: Although some changes can be made directly in Opening Information, they should be made in Position data and pulled through to Recruit. Incorrect information for any field must be corrected by the Recruiter.
Training Guide UMSYS HR 9.1 Recruiting - Hiring Managers MU
University of Missouri Proprietary & Confidential Division of Information Technology Page 13
Job Opening Details – Opening Information Positions: If more than one position will be staffed from the applicant pool, one position must be designated as primary. Employees Being Replaced: Not being used.
Training Guide UMSYS HR 9.1 Recruiting - Hiring Managers
MU
University of Missouri Proprietary & Confidential Page 14 Division of Information Technology
Job Opening Details – Additional Job Specifications Staffing Information: All of the information in this section defaults from Position data. Check with your Recruiter if the information is inaccurate. Salary Information: All of the information in this section defaults from the Job Code table. Check with your Recruiter if the information is inaccurate. Note: If no hiring range information is provided on the job requisition, the range listed on this page will be used in the job posting.
Training Guide UMSYS HR 9.1 Recruiting - Hiring Managers MU
University of Missouri Proprietary & Confidential Division of Information Technology Page 15
Hiring Team
Job Opening Details > Hiring Team - Assignments Information for the Hiring Team is populated by the Recruiter from the names provided on the job requisition. The Hiring Team can have many members. When multiple Hiring Managers are included, one person must be designated as primary. Hiring Managers = Staff who administer the hiring process. Interviewers = Search committee members or people who have input into the hiring decision. If Interviewers want to see applications online, this must be designated on the job requisition. Interested Parties = People who have input into the hiring decision of an academic position.
Training Guide UMSYS HR 9.1 Recruiting - Hiring Managers
MU
University of Missouri Proprietary & Confidential Page 16 Division of Information Technology
Screening
Job Opening Details > Screening On the Screening page, Hiring Managers can view the questions about job skills, work experience, certifications, etc. that applicants have to answer. Some questions will deal with minimum qualifications and others with preferred qualifications. Recruiters do not screen academic applications. For academic job openings, this section will be blank.
Training Guide UMSYS HR 9.1 Recruiting - Hiring Managers MU
University of Missouri Proprietary & Confidential Division of Information Technology Page 17
Job Opening Details > Screening – Additional Job Specifications Work Experience & Education: Screening on these fields is used to ensure the work experience and education sections were completed. The levels are not reflective of minimum qualifications. Licenses & Certificates: Most are related to health care, but could refer to driver's license. Languages: Any language skills that the applicant possesses.
Training Guide UMSYS HR 9.1 Recruiting - Hiring Managers
MU
University of Missouri Proprietary & Confidential Page 18 Division of Information Technology
Job Opening Details > Screening – Applicant Screening Screening Questions: Questions that were answered in reference to minimum and preferred job skills and employability. Select View Answers to see all possible answers. There are several levels of screening that are available for Recruiters to use. Applications for MU staff positions are currently screened on Minimum Qualifications and Preferred Qualifications.
Training Guide UMSYS HR 9.1 Recruiting - Hiring Managers MU
University of Missouri Proprietary & Confidential Division of Information Technology Page 19
Job Posting
Job Opening Details > Job Posting Use this page to view the information copied from the job requisition to set up the web posting. Please notify your Recruiter of any changes that may be needed. To see the information, select the job title listed at the bottom of the screen.
Training Guide UMSYS HR 9.1 Recruiting - Hiring Managers
MU
University of Missouri Proprietary & Confidential Page 20 Division of Information Technology
Job Opening Details > Job Posting – Posting Information Visible: Internal and External describes where this information will be seen on the web. Internal refers to the current employees' site. External refers to the site designed for applicants outside the University.
Staff Job Postings Description Type Description Application Deadline Designated posting period (unless a different period is requested on
the requisition). Application Materials Required attachments beyond the application. This is determined
by the hiring department. Benefit Eligibility Outline of benefits associated with the job. Equal Employment Opportunity HR provides this statement. Hiring Department On the requisition. Job Description On the requisition. Minimum Qualifications HR provides the minimum qualifications. Preferred Qualifications On the requisition. These are determined by the hiring department. Salary Hiring range data on the requisition or the range from the Job Code. Shift On the requisition.
Training Guide UMSYS HR 9.1 Recruiting - Hiring Managers MU
University of Missouri Proprietary & Confidential Division of Information Technology Page 21
For information that does not match these standard headings, the generic heading of Other Information is available for use on the posting. Academic Job Postings Description Type Description Application Materials (required)
Materials that the applicant is required to submit in order to be considered for the position. This is determined by the hiring department.
Job Description (required) Statement describing the position. This is written by the hiring department. It may be the same language used in external advertising.
Qualifications (required) The required qualifications for the position. These are determined by the hiring department.
Application Deadline (optional)
Last day for applicants to submit their materials. This is determined by the hiring department. If not specified, there is no deadline.
Other Information (optional) Any other information that the hiring department wants to have included in the job posting.
Salary (optional) The department can choose to post a salary range for the position.
Benefit Eligibility HRS will include an outline of the benefits associated with the position.
EEO Statement HRS will include an EEO statement on all job postings.
Training Guide UMSYS HR 9.1 Recruiting - Hiring Managers
MU
University of Missouri Proprietary & Confidential Page 22 Division of Information Technology
Job Opening Details > Job Posting – Posting Information The Destination section will generally include Columbia. For departments with business operations on other campuses, posting in Columbia may not be helpful. If the destination will not be Columbia, include appropriate campus destination information on the requisition. This is referred to as a cross campus job posting. The dates on this page identify the time frame the job will be available to applicants on the web. The Recruiter will set up the defined posting period for staff openings unless a shorter or longer period is listed on the job requisition. There is a similar posting process for academic openings. Generally, academic postings are open ended. The Remove Date is set when a finalist is identified. To view the posting in final format and to see how the job posting appears to applicants, click the Preview button .
Training Guide UMSYS HR 9.1 Recruiting - Hiring Managers MU
University of Missouri Proprietary & Confidential Division of Information Technology Page 23
Job Opening Details > Job Posting – Posting Information The job posting preview defaults to the external posting. To view the internal posting, use the Switch to Internal View link at the top or bottom of the preview screen.
Training Guide UMSYS HR 9.1 Recruiting - Hiring Managers
MU
University of Missouri Proprietary & Confidential Page 24 Division of Information Technology
Manage Applicants
After your job has posted and people have applied and been screened by the Recruiter, you will want to review these applicants. Use Find Job Openings or Browse Job Openings and select the Job Opening ID.
Manage Applicants > View Applicants Your screen defaults to Manage Applicants > View Applicants. The default order of applicant information is date order, newest to oldest. To sort a list of applicants, select a column heading (e.g., Applicant Name). Selecting the column heading will sort the list A-Z. Selecting the column heading again will sort the list Z-A. Display: Defaults to All. You can change the display to limit the applicants displayed to individual disposition types (i.e., Route, Interview, Invite for Interview, Hold, Withdrawn, and Reject). Applicant Name: Last name, first name of the applicant. See page 26 for more information. ID: Applicant ID that is assigned by PeopleSoft. Type: Indicates whether the applicant is a current employee (Emp) or prospective employee (Ext). Disposition: Indicates the current status of each applicant for the job opening. Options include Hold, Interview, Invite for Interview, Reject, Route, or Withdrawn. See page 31 for details.
Training Guide UMSYS HR 9.1 Recruiting - Hiring Managers MU
University of Missouri Proprietary & Confidential Division of Information Technology Page 25
Manage Applicants > View Applicants Resume: Selecting this icon will let you view and/or print the resume that the applicant attached for this job. This may be a combined cover letter and resume document. Note: Your pop-up blocker must be disabled. Application: Selecting this icon will let you view and/or print the application. View Attachment: Selecting this icon will let you view and/or print anything in the list of attachments that the applicant has uploaded. Last Updated: This is the default sort option for the list of applicants. It displays the date and time the current disposition status was updated. Take Action: Used to take actions on individual applicants.
Training Guide UMSYS HR 9.1 Recruiting - Hiring Managers
MU
University of Missouri Proprietary & Confidential Page 26 Division of Information Technology
Applicant Activity When you select the applicant name link, you will move to a summary of the applicant's demographic information. You will also see a list of jobs for which the individual has applied. This is not a complete list. You will only see jobs listed for which you are the Hiring Manager or Interviewer.
Applicant Activity Current Status: Accessed by clicking on an applicant's name. This provides quick access to the applicant's phone and address information. The activity listed will reflect jobs for which the applicant has applied and for which you are on the Hiring Team. Interview Schedule/Evaluation: Campus is not currently using these features. Check with your Recruiter for more information. Expenses: This area is designed to record recruiting expenses specific to the applicant. To return to Manage Applicants, select Applicant List.
Training Guide UMSYS HR 9.1 Recruiting - Hiring Managers MU
University of Missouri Proprietary & Confidential Division of Information Technology Page 27
Viewing Applicant Materials The resume, online application, and other attachments that an applicant submits can be viewed and printed by the Hiring Manager or Interviewers with security access. You must allow pop-ups for these items to display. From the Manage Applicants - View Applicants page, click the icon that corresponds with the document you would like to view. The application will be in PDF format, but other attachments may be in Word or other formats.
Resume
The Resume can be individualized or it can be general. The applicant has the option to attach unique resumes for each job for which they apply. Human Resource Services advises applicants who want individualized cover letters to save the cover letter and resume as one document and attach it as a resume. The current file size limit is 11MB. There is no limitation on the file type. Resumes or curriculum vitae are required for academic applicants. Resumes are optional for anyone applying for staff vacancies. Note: A sample resume is not provided in these materials.
Training Guide UMSYS HR 9.1 Recruiting - Hiring Managers
MU
University of Missouri Proprietary & Confidential Page 28 Division of Information Technology
Application
The document will open in a separate window. Make sure your pop-up blocker is turned off. When printing the document, the document will print to your default printer. Applications will be at least three pages long and will include the job related questions the applicant answered when submitting their application. Applications for academic positions will only have information in the Applicant Information and Attachments sections of the application. The other sections of the application will have headings printed but will not have any information in them. Note: Applications that have been submitted cannot be modified. To view a complete sample application, see page 93.
Training Guide UMSYS HR 9.1 Recruiting - Hiring Managers MU
University of Missouri Proprietary & Confidential Division of Information Technology Page 29
Attachments
The documents available to Hiring Managers under the View Attachment column are visible by the Hiring Team for every job to which the applicant has applied. There are seven different kinds of attachments that applicants can upload to Recruit:
Cover Letters (maximum of five) Letters of Reference (maximum of five) Portfolio (maximum of two) Publications List (maximum of two) Reference List (maximum of two) Transcripts (maximum of three) Other Attachments (maximum of 10)
The file size limit is 20MB. There is no restriction on the type of file that can be attached. Note: The attachments are not unique to a job posting. All attachments are associated with the applicant.
Training Guide UMSYS HR 9.1 Recruiting - Hiring Managers
MU
University of Missouri Proprietary & Confidential Page 30 Division of Information Technology
Take Action Options Action Purpose User Add Applicant to New List See page 71. Hiring Manager Add Applicant to Saved List See page 71. Hiring Manager
Check Availability Connected to Interview Scheduling which is not being used at this time.
NA
Create Interview Evaluation Use only if documenting interviews in the system. Hiring Manager
Forward Applicant Recruiter
Manage Interviews Use only if recording interview schedules in the system. Hiring Manager
Prepare Job Offer Use to communicate proposed hiring information to Recruiters. Hiring Manager
Reject Applicant
Use to identify applicants you do not want to consider for the vacancy. All interviewed applicants must be rejected.
Hiring Manager
Select Action Default NA
Send Correspondence Use to send emails to applicants regarding the status of the job. See page 74.
Hiring Manager or Recruiter
Training Guide UMSYS HR 9.1 Recruiting - Hiring Managers MU
University of Missouri Proprietary & Confidential Division of Information Technology Page 31
Changing Dispositions Changing an applicant's disposition, such as to Interview or Withdraw, must be done manually by a Hiring Manager. There are two possible views to the Disposition Details screen. Both views are described.
Changing an Applicant’s Disposition From the Manage Applicants - View Applicants page, click the current disposition link that corresponds with the applicant whose disposition you would like to change.
Training Guide UMSYS HR 9.1 Recruiting - Hiring Managers
MU
University of Missouri Proprietary & Confidential Page 32 Division of Information Technology
VIEW #1 The first view looks like this.
Changing an Applicant’s Disposition Click the Overall Routing Status drop-down list and select the new status from the list. Options include:
010 Routed 020 Invite for Interview 100 Hold 110 Reject* 120 Withdrawn*
Note: There are two ways to move applicants to the reject disposition. In addition to changing it through the Disposition Details, Hiring Managers can use the Take Action feature to reject applicants. See page 68 for details. *Indicate routing statuses that must be paired with a status reason before the change can be saved.
Training Guide UMSYS HR 9.1 Recruiting - Hiring Managers MU
University of Missouri Proprietary & Confidential Division of Information Technology Page 33
VIEW #2 The second view looks like this.
Changing an Applicant’s Disposition Click the arrow to expand the disposition details.
Training Guide UMSYS HR 9.1 Recruiting - Hiring Managers
MU
University of Missouri Proprietary & Confidential Page 34 Division of Information Technology
Changing an Applicant’s Disposition Click the Status Code drop-down list and select the new status from the list. Options include:
040 Prelim Interview 050 Routed 051 Invite for Interview 060 Interview 070 Offer – Do not use. Status is updated automatically. 110 Reject* 120 Withdrawn*
Note: There are two ways to move applicants to the reject disposition. In addition to changing it through the Disposition Details, Hiring Managers can use the Take Action feature to reject applicants. See page 68 for details. *Indicate routing statuses that must be paired with a status reason before the change can be saved.
Training Guide UMSYS HR 9.1 Recruiting - Hiring Managers MU
University of Missouri Proprietary & Confidential Division of Information Technology Page 35
Changing an Applicant’s Disposition After selecting the appropriate status and reason (if needed), you must click Save
. You can navigate back to the Manage Applicants page by selecting the Return to Previous Page link.
Training Guide UMSYS HR 9.1 Recruiting - Hiring Managers
MU
University of Missouri Proprietary & Confidential Page 36 Division of Information Technology
Changing an Applicant’s Disposition Confirm the Disposition is updated to reflect your selection. Note: When an applicant accepts an offer for another position, the Route disposition for all other jobs will change to Hold until the applicant is hired. Once hired, the disposition will revert back to Route.
Training Guide UMSYS HR 9.1 Recruiting - Hiring Managers MU
University of Missouri Proprietary & Confidential Division of Information Technology Page 37
Prepare Job Offer Once Interviewers or Search Committee members have completed interviews, reference checks, and decided who to hire, the Hiring Manager needs to complete the offer details and submit the job offer for approval. For staff positions, Human Resource Services is the final reviewer of the offer details for policy compliance prior to approval. For academic positions, the final review of the offer letter, for completeness and compliance, is done by the Provost Office.
Prepare Job Offer Locate the job opening via the Find Job Openings page and select Prepare Job Offer from the *Take Action list for the applicant to whom you want to offer the job. This will take you to the Prepare Job Offer page. Note: For academic positions, the offer letter must be added to the job opening under the Activity & Attachments tab.
Training Guide UMSYS HR 9.1 Recruiting - Hiring Managers
MU
University of Missouri Proprietary & Confidential Page 38 Division of Information Technology
Prepare Job Offer The Prepare Job Offer page will display. Most of the information on this page defaults based on the job opening. Confirm this is the correct applicant and correct job opening for the offer. If not, return to the previous page and start over. If it is correct, scroll down to the Job Offer Components section of the page.
Training Guide UMSYS HR 9.1 Recruiting - Hiring Managers MU
University of Missouri Proprietary & Confidential Division of Information Technology Page 39
Prepare Job Offer – Job Offer Components Components Base Salary is the only required job offer component. Enter the Offer Amount and select the appropriate Frequency. Most staff jobs have a frequency of either hourly or monthly. Most academic jobs have a frequency of annual or contract. Hiring Managers may record moving expenses and relocation amounts in this area, but approval for these resources cannot be granted by Human Resource Services. Refer to the HR Policy Manual for approval procedures. To save the component information, scroll to the bottom of the page and click
.
Training Guide UMSYS HR 9.1 Recruiting - Hiring Managers
MU
University of Missouri Proprietary & Confidential Page 40 Division of Information Technology
Prepare Job Offer – Job Offer Components If you wish to add relocation or moving expense components, select
. Comments Add the work phone number and address in the Comments section of this page. This is necessary for transfers, but is helpful for all hires. Submit After entering all of the Job Offer components and comments click the
button. The offer letter can be uploaded as an attachment under the Activity & Attachments section (See page 7). This is required for academic job offers. Note: Do not use Save for Later.
Training Guide UMSYS HR 9.1 Recruiting - Hiring Managers MU
University of Missouri Proprietary & Confidential Division of Information Technology Page 41
Prepare Job Offer After submitting the job offer amount, an approval process must be designated. To review the basic approval process, select Approvals.
Training Guide UMSYS HR 9.1 Recruiting - Hiring Managers
MU
University of Missouri Proprietary & Confidential Page 42 Division of Information Technology
Job Offer Approval Process This may be an individual or multiple approvers. Multiple Approvers: Links to the list of Hiring Managers. Anyone on the Hiring Team can create an offer. Only the primary Hiring Manager can approve an offer. If your division wants additional approvers, use the Insert Approver button to insert additional approvers. This can only be done by the Hiring Manager before the offer is approved. Check with your fiscal officer if you are unsure who needs to approve the offer details.
Training Guide UMSYS HR 9.1 Recruiting - Hiring Managers MU
University of Missouri Proprietary & Confidential Division of Information Technology Page 43
Approver Search If you know the person's SSO, enter the desired information into the User ID field (e.g., DOEJ). If you only have a name, select the Look up feature and enter the last name only into the name field. You should get search results that include the person you wish to add. Check with your Recruiter if you have difficulties finding the individual you need to add to the job offer approval process. After selecting the person you wish to add as an approver, click the Insert button
.
Training Guide UMSYS HR 9.1 Recruiting - Hiring Managers
MU
University of Missouri Proprietary & Confidential Page 44 Division of Information Technology
Job Offer Approval Process The newly inserted approver will display in the approval chain. You may add others into the approval chain. Any approvers added can be removed by selecting the delete button as long as the additional approver is still in the Not Routed status. Each department or division can develop their own approval process. Human Resource Services will only look for the approval of the primary Hiring Manager for staff positions. For academic positions, the Provost office requires that the dean and department chair have reviewed and approved the offer. The dean and department chair can do this in the approval chain or a representative can enter the approval in the system on their behalf. Ken Dean must be added as the last person in the approval chain (after the Recruiter).
Training Guide UMSYS HR 9.1 Recruiting - Hiring Managers MU
University of Missouri Proprietary & Confidential Division of Information Technology Page 45
Job Offer Approval Process In order to move the approval process along to the next approver, the primary Hiring Manager must approve the job offer. If the job offer is prepared by someone other than the primary Hiring Manager, an automated email will be sent to the primary Hiring Manager as notification that there is an offer that needs approval. (Refer to the following page for an example.)
Click the button. Once the primary Hiring Manager enters an approval, the Hiring Managers' status changes from Pending to Approved. Notice that an approval that is pending will automatically be sent to the next person in the approval chain. Once an individual’s status has been changed from Not Routed to Pending, that person cannot be removed from the approval chain. Note: The on this page will terminate the offer. A programming fix is currently being developed.
Training Guide UMSYS HR 9.1 Recruiting - Hiring Managers
MU
University of Missouri Proprietary & Confidential Page 46 Division of Information Technology
Training Guide UMSYS HR 9.1 Recruiting - Hiring Managers MU
University of Missouri Proprietary & Confidential Division of Information Technology Page 47
Job Offer Approval Process Once the primary Hiring Manager has approved the Job Offer, the Recruiter (or the next person in the approval chain) will have the option to Approve, Pushback, or Deny the Job Offer. Approve will move the approval to the next person in the approval chain (or complete the approval process). Pushback will push the approval back one person in the approval chain. The person who pushes back the approval will be required to enter a comment about why they are pushing the approval back/what needs to be corrected. Deny will terminate the approval process. The person who denies the job offer will need to enter a comment about they are denying the approval. The Hiring Manager can make changes and resubmit the offer for approval.
Training Guide UMSYS HR 9.1 Recruiting - Hiring Managers
MU
University of Missouri Proprietary & Confidential Page 48 Division of Information Technology
Job Offer Approval Process Once the approval process is complete, the primary Hiring Manager will receive an automated email that the offer is approved and at this point the offer can be extended to the finalist. After the offer is extended there are three outcomes:
1. The applicant accepts the offer. Refer to page 49 (Job Acceptance Confirmation). 2. The applicant wishes to negotiate the terms of the offer. Refer to page 82 (Edit Job
Offer). 3. The applicant rejects the offer. Contact your Recruiter for instructions.
Training Guide UMSYS HR 9.1 Recruiting - Hiring Managers MU
University of Missouri Proprietary & Confidential Division of Information Technology Page 49
Job Acceptance Confirmation
Once the department extends the offer to the applicant, and the applicant accepts, standard business process for processing a criminal background check and post offer testing must be followed. Then the Hiring Manager must edit the Offer Disposition. If the finalist rejects the offer, this must be updated before a separate offer can be prepared for a different applicant. If you have questions about this update, check with your Recruiter.
Job Acceptance Documentation The applicant's Disposition needs to be updated from Offer to Accepted. This disposition change is done from the Disposition Details: Offer page. Click the Offer link.
Training Guide UMSYS HR 9.1 Recruiting - Hiring Managers
MU
University of Missouri Proprietary & Confidential Page 50 Division of Information Technology
Job Acceptance Documentation The Offer Status will display as 010 Extend. Scroll to the bottom of the Disposition Details page.
Training Guide UMSYS HR 9.1 Recruiting - Hiring Managers MU
University of Missouri Proprietary & Confidential Division of Information Technology Page 51
Job Acceptance Documentation Expand the Edit Disposition Details section. Click the Expand section button.
Training Guide UMSYS HR 9.1 Recruiting - Hiring Managers
MU
University of Missouri Proprietary & Confidential Page 52 Division of Information Technology
Job Acceptance Documentation Select 071 Offer Accepted from the Status drop-down list.
Scroll to the bottom of the page and click the button. Then select .
Training Guide UMSYS HR 9.1 Recruiting - Hiring Managers MU
University of Missouri Proprietary & Confidential Division of Information Technology Page 53
Job Acceptance Documentation On the Job Opening page, the applicant's Disposition will have updated to Accepted. After the CBC process is complete, the Recruiter will be able to find all applicants in the Accepted disposition so they can process the final step, Prepare for Hire, in Recruit. For new hires, an EmplID will be created. The Hiring Department will be notified of the new or existing EmplID.
Training Guide UMSYS HR 9.1 Recruiting - Hiring Managers
MU
University of Missouri Proprietary & Confidential Page 54 Division of Information Technology
Criminal Background Check Process
Once the job offer has been accepted and the applicant's disposition is changed to Accepted, the Hiring Manager should request a Criminal Background Check (CBC). Click the Applicant Name link.
Training Guide UMSYS HR 9.1 Recruiting - Hiring Managers MU
University of Missouri Proprietary & Confidential Division of Information Technology Page 55
Click the Select Action list.
Click the Pre-Employment Check list item.
Training Guide UMSYS HR 9.1 Recruiting - Hiring Managers
MU
University of Missouri Proprietary & Confidential Page 56 Division of Information Technology
Click the Go button.
Training Guide UMSYS HR 9.1 Recruiting - Hiring Managers MU
University of Missouri Proprietary & Confidential Division of Information Technology Page 57
The Background Screening Provider will default to HireRight, Inc. Click the Request New Inquiry button.
Training Guide UMSYS HR 9.1 Recruiting - Hiring Managers
MU
University of Missouri Proprietary & Confidential Page 58 Division of Information Technology
Click the Select Services list. Click the Package 1- Basic Package list item.
Training Guide UMSYS HR 9.1 Recruiting - Hiring Managers MU
University of Missouri Proprietary & Confidential Division of Information Technology Page 59
Click the Next link.
Training Guide UMSYS HR 9.1 Recruiting - Hiring Managers
MU
University of Missouri Proprietary & Confidential Page 60 Division of Information Technology
The Choose Completion Option page will display. The information on this page is carried over from PeopleSoft Recruit. Verify that you have selected the correct individual and click the Invite applicant to complete missing information online. option.
Click the Next link.
Training Guide UMSYS HR 9.1 Recruiting - Hiring Managers MU
University of Missouri Proprietary & Confidential Division of Information Technology Page 61
The applicant's name and preferred email address will display. This is the email that the CBC request will be sent to.
Training Guide UMSYS HR 9.1 Recruiting - Hiring Managers
MU
University of Missouri Proprietary & Confidential Page 62 Division of Information Technology
The Choose Message to E-mail Applicant field will default to the previously determined template. Accept the default.
Training Guide UMSYS HR 9.1 Recruiting - Hiring Managers MU
University of Missouri Proprietary & Confidential Division of Information Technology Page 63
Enter the Customer References fields (i.e., Job Opening ID/Vacancy #, Hiring Manager, Department, Job Title). Scroll down the page. Click the vertical scroll bar.
Training Guide UMSYS HR 9.1 Recruiting - Hiring Managers
MU
University of Missouri Proprietary & Confidential Page 64 Division of Information Technology
Click the Submit link.
Training Guide UMSYS HR 9.1 Recruiting - Hiring Managers MU
University of Missouri Proprietary & Confidential Division of Information Technology Page 65
Click the Close link.
Training Guide UMSYS HR 9.1 Recruiting - Hiring Managers
MU
University of Missouri Proprietary & Confidential Page 66 Division of Information Technology
The PeopleSoft window remains open. Click the Return to Previous Page link.
Training Guide UMSYS HR 9.1 Recruiting - Hiring Managers MU
University of Missouri Proprietary & Confidential Division of Information Technology Page 67
The Screening Inquiry will display as Initiated. This will change to Complete once the applicant completes the CBC. A status of complete does not necessarily indicate that the adjudication has taken place. You will be contacted by the Recruiter once the adjudication is complete.
Training Guide UMSYS HR 9.1 Recruiting - Hiring Managers
MU
University of Missouri Proprietary & Confidential Page 68 Division of Information Technology
Rejecting an Applicant Note: All applicants who were interviewed are required to be updated to the reject status with the appropriate rejection reason code. Select Reject Applicant from the Take Action drop-down list. The Manage Applicant: Reject Applicant page will display.
Training Guide UMSYS HR 9.1 Recruiting - Hiring Managers MU
University of Missouri Proprietary & Confidential Division of Information Technology Page 69
Confirm you have selected the correct applicant(s) to reject. It is necessary to enter a Status Reason when rejecting an applicant. All of the Status Reasons applicable to Hiring Managers begin with HM.
Rejecting an Applicant A variety of Reject Status reasons are available. Reasons that include ACD are for academic positions only. If you choose HM ACD – Other as the reject reason, you will need to keep documentation explaining the reason on file. There is no text field to enter a comment or explanation about the reason in Recruit. For compliance purposes, any interview notes need to be maintained for three years.
Training Guide UMSYS HR 9.1 Recruiting - Hiring Managers
MU
University of Missouri Proprietary & Confidential Page 70 Division of Information Technology
Rejecting an Applicant The Job Opening will display and the applicant's Disposition will have changed to Reject. Note: When an applicant is hired, all of the other applicants not already in a reject status will be automatically rejected by the system and the job opening status will update to 110 Filled.
Training Guide UMSYS HR 9.1 Recruiting - Hiring Managers MU
University of Missouri Proprietary & Confidential Division of Information Technology Page 71
Applicant Lists Applicant lists are groupings of applicants that Hiring Managers can develop to facilitate the recruiting process. Hiring Managers can add applicants to a list and then perform tasks for one, several, or all applicants on the list at the same time. For example, a Hiring Manager can create a list of applicants that they need to contact. Lists can be public or private. The creator of an applicant list is the owner of the list. It is recommended that you use only private lists. Only the list owner can view and make changes to a private list. All Recruiters, Hiring Managers, and Interviewers have access to public lists.
Create Applicant List After accessing the job opening, locate the applicant you would like to add to a list. Click the *Take Action list for the applicant.
You can either create a new list to add the applicant to, or add the applicant to a previously created list. For this training example, click the Add Applicant to New List list item.
Training Guide UMSYS HR 9.1 Recruiting - Hiring Managers
MU
University of Missouri Proprietary & Confidential Page 72 Division of Information Technology
Create Applicant List Enter the desired label into the List Name field. Enter the desired information into the Description field. The list will default to Active. Select Inactive if you wish to inactivate an
applicant list. Applicant lists are designed to be visible to just you. Any list can be reset
to public (visible to all Recruiters, Hiring Managers, and Interviewers). Therefore, only select public if you want to allow anyone to see your list.
Click the Continue button .
Training Guide UMSYS HR 9.1 Recruiting - Hiring Managers MU
University of Missouri Proprietary & Confidential Division of Information Technology Page 73
Create Applicant List The Applicant List page will display. You can take the following actions on applicants on your lists:
Action User Add Note Hiring Manager Add to Another List Hiring Manager Forward Applicant Recruiter Use Only Link Applicant to Job Recruiter Use Only Route Applicant Recruiter Use Only Send Correspondence Hiring Manager
A list can be comprised of applicants from several different job openings. For example, you may want to send the same correspondence to applicants from several openings.
Training Guide UMSYS HR 9.1 Recruiting - Hiring Managers
MU
University of Missouri Proprietary & Confidential Page 74 Division of Information Technology
Send Correspondence After accessing the job opening, locate the applicant to whom you wish to send correspondence. For this training example, you will be sending correspondence to Robert Drake. Click the *Take Action list for the applicant.
Send Correspondence Click the Send Correspondence list item.
Note: You can also send correspondence to several applicants at once. Select applicants using the check box to the left of the applicant name and use the Group Action option at the bottom of the page. Follow the same process for sending, previewing, and confirmation.
Training Guide UMSYS HR 9.1 Recruiting - Hiring Managers MU
University of Missouri Proprietary & Confidential Division of Information Technology Page 75
Send Correspondence The Send Correspondence page will display. Contact Method: Defaults to Email. Accept the default. Template ID: Hiring Managers may use:
General email (blank) - HRS_SEND_C_GEN_EMAIL (Sample on page 78.) Other candidate selected - HRS_SEND_C_OTHER_CAND_SEL (Sample on page 79.) Position closed - HRS_SEND_C_POS_CLOSED (Sample on page 80.) Regret (you were not chosen to interview) - HRS_SEND_C_REGRET (Sample on page 81.)
To: Applicant name will display. Cc: Defaults to the Recruit system. Bcc: Enter additional recipients. From: Defaults to the Hiring Manager. Subject: Enter job title, department, and/or job opening number. Message: Enter text for a blank template. When sending the same letter to a group of applicants, you will see all the names in the To: field. Each recipient will only see his/her name.
Training Guide UMSYS HR 9.1 Recruiting - Hiring Managers
MU
University of Missouri Proprietary & Confidential Page 76 Division of Information Technology
Send Correspondence Preview Scroll to the bottom of the page. Click Preview to see the text for a template and to confirm that the correct information is being sent.
Training Guide UMSYS HR 9.1 Recruiting - Hiring Managers MU
University of Missouri Proprietary & Confidential Division of Information Technology Page 77
Send Correspondence Preview The correspondence preview will display. For samples of all of the template types, see pages 78 - 81. Click Return to return to the Send Correspondence page.
Training Guide UMSYS HR 9.1 Recruiting - Hiring Managers
MU
University of Missouri Proprietary & Confidential Page 78 Division of Information Technology
Samples of Correspondence General Preview
Training Guide UMSYS HR 9.1 Recruiting - Hiring Managers MU
University of Missouri Proprietary & Confidential Division of Information Technology Page 79
Other Candidate Selected Preview
Training Guide UMSYS HR 9.1 Recruiting - Hiring Managers
MU
University of Missouri Proprietary & Confidential Page 80 Division of Information Technology
Position Closed Preview
Training Guide UMSYS HR 9.1 Recruiting - Hiring Managers MU
University of Missouri Proprietary & Confidential Division of Information Technology Page 81
Regret Preview
Training Guide UMSYS HR 9.1 Recruiting - Hiring Managers
MU
University of Missouri Proprietary & Confidential Page 82 Division of Information Technology
Edit Job Offer There are situations when a finalist declines an offer, withdraws from consideration, or request some change to the offer that was extended. This section describes changing the existing offer components, as well as terminating one offer so a new offer can be set up for a different applicant.
Edit Offer It may be necessary to amend the offer elements. This change is done from the Disposition Details: Offer page. Click the Offer link.
Training Guide UMSYS HR 9.1 Recruiting - Hiring Managers MU
University of Missouri Proprietary & Confidential Division of Information Technology Page 83
Edit Offer The Offer Status will display as 010 Extend. Scroll to the bottom of the Disposition Details page.
Training Guide UMSYS HR 9.1 Recruiting - Hiring Managers
MU
University of Missouri Proprietary & Confidential Page 84 Division of Information Technology
Edit Offer Click the Edit Offer button.
Training Guide UMSYS HR 9.1 Recruiting - Hiring Managers MU
University of Missouri Proprietary & Confidential Division of Information Technology Page 85
Edit Offer Make edits to the job offer and click the Submit button.
Training Guide UMSYS HR 9.1 Recruiting - Hiring Managers
MU
University of Missouri Proprietary & Confidential Page 86 Division of Information Technology
Edit Offer When an offer is edited, the offer approvals appear to reset. Click the Approvals link.
Training Guide UMSYS HR 9.1 Recruiting - Hiring Managers MU
University of Missouri Proprietary & Confidential Division of Information Technology Page 87
Edit Offer The job offer approval chain will only have the Hiring Manager and Recruiter boxes in it and nothing will be approved. The original offer approval and the completed offer chain is not erased or reset. It is moved to the comments section. Click the expand section button for the Comment History section.
Training Guide UMSYS HR 9.1 Recruiting - Hiring Managers
MU
University of Missouri Proprietary & Confidential Page 88 Division of Information Technology
Edit Offer Click the View History link.
Training Guide UMSYS HR 9.1 Recruiting - Hiring Managers MU
University of Missouri Proprietary & Confidential Division of Information Technology Page 89
Edit Offer If the Edit Offer button is clicked and there are no revisions to the offer, it is easiest for the Hiring Manager and the Recruiter to approve the new offer chain, or for the Recruiter to override the approval. The Recruiter should make a note in the comments for the new approval chain. No additional people need to be added to the new approval chain. If there are substantial changes to the offer, the updated offer should be reapproved through the approval chain.
Training Guide UMSYS HR 9.1 Recruiting - Hiring Managers
MU
University of Missouri Proprietary & Confidential Page 90 Division of Information Technology
Appendix
Staff Recruitment Business Process Department Identifies New or Vacant Position
For new staff positions, department submits Position Classification Questionnaire (PCQ) to HRS to establish the correct job title.
Department completes requisition (and hiring freeze exception form, if applicable) and obtains appropriate approvals.
Requisition and approval are emailed to [email protected]. Note: Freeze exception form is maintained by the division/department.
HRS Recruiter Receives Requisition and Posts Position
HRS Recruiter works with the Hiring Manager to develop screening questions for preferred qualifications.
HRS Recruiter enters the information for the job posting into Recruit. Vacancy Announcement Posts on HR Website for a Defined Posting Period HRS Recruiter sets a specific begin and end date for the posting. Departments can request a specific posting timeframe or use the following guidelines.
Office/Clerical 1 week Internal Union 5 business days Technical 2 weeks External Union 2 weeks Administrative Professional 3 weeks
Applicants Apply Online
Applicants complete an application with work history, education, screening questions etc. In addition, external applicants complete a personal profile section.
HRS Recruiter Screens and Routes Applications of Qualified Applicants
Applications are screened. Applications meeting minimum qualifications and preferred qualifications, if
applicable, are routed to the department. Hiring Manager Manages Applications
Hiring Manager can view all routed applications in Recruit. Hiring Manager can print application materials for the search committee or they
can be accessed by committee members via Recruit. Interviewer/Search Committee Conducts Selection Process
Interviewer/Search Committee determines who to interview. Hiring Manager updates applicant disposition to record who is being interviewed.
Training Guide UMSYS HR 9.1 Recruiting - Hiring Managers MU
University of Missouri Proprietary & Confidential Division of Information Technology Page 91
HRS Recruiter checks the database to confirm that candidate(s) are eligible for hire and to check for discipline less than two years old and communicates any concerns to the department.
Hiring Manager schedules interview and sends correspondence via email to candidates. Interviewer/Search Committee conducts interviews and selects final candidate.
Job Offer
Hiring Manager enters salary information in Recruit. Hiring Manager sets up additional approvers in Recruit, if applicable. Note: The addition
of approvers is optional based on division/department procedures regarding who approves offers.
HRS Recruiter performs the following tasks: 1. Manually reviews final candidate’s application to ensure the minimum
qualifications for the position are met. 2. Confirms candidate is eligible for hire (e.g., no terminations for disqualifying
reason). 3. Confirms department has indicated who was interviewed in Recruit. 4. Reviews the offer for policy compliance (e.g., salary within range).
HRS Recruiter approves, denies, or pushes the offer back based on results of the above
checks. HRS Recruiter notifies department via email if offer is approved. The department extends job offer. Note: For certain union-eligible positions, the
department provides a post offer employment testing (POET) candidate interaction letter.
Offer is Accepted Hiring Manager updates Recruit to indicate candidate accepted the offer and sets up the
finalist for a pre-employment CBC through Recruit. Hiring Manager indicates rejection reason in Recruit for all candidates who were
interviewed but not offered a job. Candidate schedules POET test, if applicable.
HRS Recruiter Monitors CBC Status and Creates EmplID
HRS Recruiter checks the HireRight database for completed CBC results. If the CBC contains convictions, an HR professional reviews for job relevance. HRS Recruiter adjudicates all CBC reports, with guidance from the HR professional. The Recruiter creates the EmplID (for new employees), informs the Hiring Manager that
the candidate is eligible for hire, and provides the EmplID to the Hiring Manager (for new employees). If the CBC is not acceptable, the Recruiter notifies the department to rescind the offer.
The Recruiter initiates the Prepare for Hire action which creates a Hire eForm. This ePAF drives to the worklist for the Initiator for the department.
Training Guide UMSYS HR 9.1 Recruiting - Hiring Managers
MU
University of Missouri Proprietary & Confidential Page 92 Division of Information Technology
Note: If the finalist will be a new hire or rehire, the Prepare for Hire process will also trigger an email message to be sent to the finalist. This message contains information about how to access the documents that must be completed online before the first day of work.
Training Guide UMSYS HR 9.1 Recruiting - Hiring Managers MU
University of Missouri Proprietary & Confidential Division of Information Technology Page 93
Department Processes Hire Paperwork Department Initiator reviews the existing data on the Hire eForm in the worklist
and updates if needed. Additional data is added e.g., MoCode, JED information, Work Phone, Work Address. If needed, additional documents are uploaded. The completed Hire eForm is approved at the division level and pushed to Human Resources for final review and data entry.
Job Opening is Closed
The department communicates with non-selected candidates regarding the status of the vacancy.
HRS reviews data fields on the Hire eForm. HRS reviews the information on the finalist’s onboarding forms. As the final reviewer, HRS approval will load the Hire eForm in the PeopleSoft HR/Payroll database to create or update a job record.
This will cause the applicant status to change to Hired and, if appropriate, the job opening will update to Filled/Closed.
Training Guide UMSYS HR 9.1 Recruiting - Hiring Managers
MU
University of Missouri Proprietary & Confidential Page 94 Division of Information Technology
Sample Staff Application
Training Guide UMSYS HR 9.1 Recruiting - Hiring Managers MU
University of Missouri Proprietary & Confidential Division of Information Technology Page 95
Training Guide UMSYS HR 9.1 Recruiting - Hiring Managers
MU
University of Missouri Proprietary & Confidential Page 96 Division of Information Technology
Academic Recruitment Business Process
Department Identifies New or Vacant Position
Department completes requisition, advertisement, justification for abridged search (if necessary) and hiring freeze exception paperwork for positions subject to the hiring freeze. (Review http://chancellor.missouri.edu/news/hiring-freeze.php for hiring freeze guidelines.)
Requisition and all attachments are emailed to the Deputy Provost.
Human Resource Services (HRS) Receives Requisition
Once approved, the Provost Office forwards recruitment documents to HRS. HRS reviews job posting details and advertisement for title, applicant instructions,
EEO statement, etc. HRS Recruiter enters the information for the job opening and posting and uploads
requisition, advertisement, approval messages, and other supporting materials in Recruit.
Vacancy Announcement Posts on HRS Website for a Defined Posting Period
HRS Recruiter notifies the Hiring Manager of the job opening number assigned to the vacancy.
The minimum standard posting period for academic positions is 30 days.
Note: Abridged hires typically are not posted on the website, or may be posted for a period of less than 30 days.
Applicants Apply Online for Specific Job Openings
Applicants complete a candidate profile and attach the required application materials (CV, cover letter, portfolio, etc.).
HRS Recruiter Processes Applications
All applications are routed to department by the HRS Recruiter daily.
Hiring Manager Manages Applications
Hiring Manager can view and print all routed applications.
Search Committee Conducts Selection Process
Training Guide UMSYS HR 9.1 Recruiting - Hiring Managers MU
University of Missouri Proprietary & Confidential Division of Information Technology Page 97
Search Committee (Interviewers) review applications and determine who to interview. Note: In addition to the Hiring Manager, the Search Committee members can view and print all routed applications.
Hiring Manager schedules interview and sends correspondence to candidates. Search Committee conducts interviews (phone, Skype, face to face). Hiring Manager marks candidates as interviewed in Recruit. Search Committee recommends final candidate.
Job Offer – Approval Process
Hiring Manager uploads offer letter and enters salary information as an offer component in Recruit.
Hiring Manager adds additional approvers to the approval chain based on School/College approval procedures. Note: The Provost’s office requires approval from the Dean. The Dean can enter this approval in Recruit directly or he/she can designate an individual to approve on their behalf. Additional approvers are optional based on Division/Department procedures.
HRS reviews the offer letter for required language and confirms the department has indicated who was interviewed in Recruit.
After HRS review, the offer is reviewed by the Deputy Provost for final approval. Once the offer is approved by the Deputy Provost, the primary Hiring Manager
receives email notification. Department extends the job offer. If it hasn’t been done already, HRS removes the job posting from the website.
Offer is Accepted
Candidate returns the signed offer letter. Hiring Manager updates the job offer to indicate the candidate accepted the offer. Hiring Manager sets up the finalist for pre-employment CBC in Recruit. If no
CBC is required, the Hiring Manager notifies the HRS Recruiter of offer acceptance.
Hiring Manager indicates reject reasons in Recruit for all candidates who were interviewed, but not offered a job.
The final candidate receives an email invitation to complete the CBC process online. HireRight will provide the link and logon and temporary password information. *Note: The finalist cannot begin work until an acceptable background check is returned.
HRS Recruiter Monitors CBC Status and Creates EmplID
HRS Recruiter checks the HireRight database for completed CBC results. If the CBC contains any convictions, Deputy Provost reviews for job relevance. HRS Recruiter adjudicates the CBC report, with guidance from the HR
professional.
Training Guide UMSYS HR 9.1 Recruiting - Hiring Managers
MU
University of Missouri Proprietary & Confidential Page 98 Division of Information Technology
The Recruiter creates the EmplID (for new employees), informs the Hiring Manager that the candidate is eligible for hire, and provides the EmplID to the Hiring Manager (for new employees). If the CBC is not acceptable, the Recruiter notifies the department to rescind the offer.
The Recruiter initiates the Prepare for Hire action which creates a Hire eForm. This ePAF drives to the worklist for the Initiator for the department.
Note: If the finalist will be a new hire or rehire, the Prepare for Hire process will also trigger an email message to be sent to the finalist. This message contains information about how to access the documents that must be completed online before the first day of work.
Department Processes Hire Paperwork
Department Initiator reviews the existing data on the Hire eForm in the worklist, and updates if needed. Additional data is added e.g., MoCode, JED information, Work Phone, and Work Address. If needed, additional documents are uploaded. The completed Hire eForm is approved at the division level and pushed to Human Resources for final review and data entry.
Job Opening is Closed
The department communicates with non-selected candidates regarding status of the vacancy.
HRS reviews data fields on the Hire eForm. HRS reviews the information on the finalist’s onboarding forms. As the final reviewer, HRS approval will load the Hire eForm into the PeopleSoft HR/Payroll database to create or update a job record.
This will cause the applicant status to change to Hired, and if appropriate, the job opening will update to Filled/Closed.