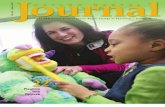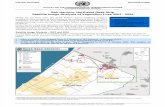PeopleSoft Employee Self Service Guide for New Hires - dcps · PDF filePeopleSoft Employee...
Transcript of PeopleSoft Employee Self Service Guide for New Hires - dcps · PDF filePeopleSoft Employee...
P e o p l e S o f t E m p l o y e e S e l f S e r v i c e G u i d e f o r N e w H i r e s
PeopleSoft Employee Self Service Guide for New Hires
Purpose PeopleSoft Employee Self Service (ESS) is the most convenient way to view, manage and update your DCPS personnel and pay information. ESS is used by all employees to enroll in benefits within the first thirty-one (31) days of employment. In addition to benefits enrollment, ESS is the most convenient way to view your paycheck prior to payday; make changes to your beneficiaries, tax deductions and direct deposit information; and to update personal information such as mailing & email address, phone numbers and your emergency point of contact.
How to Create your PeopleSoft User Name and Password You must use your DCPS email address to create your Employee Self Service (ESS) account. If you do not have a DCPS email address, contact your school’s Business Manager or the Office of Human Resources (202) 442-4090 to have one created for you. Your employee id number is requested but not required.
1. Using a computer connected to the DCPS network, log onto http://pshcm.dc.gov/ to register for PeopleSoft Employee Self Service (ESS) account.
2. Click on link “Sign-up for Peoplesoft Self-Service” 3. Complete the Peoplesoft registration page. 4. Log into your dc.gov email account to confirm the information. http://outlook.dcps.dc.gov .
5. Click on the “Confirm Information” link in the email. 6. Review your registration information and click the “Confirm” button. 7. Wait for an email with your ESS user name, password and instructions on how to sign into the
system. This process typically takes 15-20 minutes.
P e o p l e S o f t E m p l o y e e S e l f S e r v i c e G u i d e f o r N e w H i r e s
Page 2 of 10
How to Log into Your PeopleSoft Employee Self Service Account
http://ess.dc.gov You will be required to change your password. Minimum of 6 characters- must be a mix of letters and numbers.
1. Log onto Employee Self Service. If you are using a computer on the DCPS network use - http://pshcm.dc.gov If you are using a computer from home or outside the DCPS network use - http://ess.dc.gov
2. We highly recommend that the first time you log onto ESS, that you use a DCPS networked computer. Additionally, you will be required to change your password. Minimum of 6 characters, must be a mix of letters and numbers.
What You Need To Update In Your Profile All employees must update their personal information, direct deposit information, tax withholdings and enroll in benefits. Note, only benefits eligible employees will be able to access the benefits enrollment screen within the first 31 days of hire. If you are transferring positions, you are not eligible to enroll in benefits.
1. 2.
3.
What You Need To Update In Each Section
Personal Information Payroll & Compensation Benefits Update from any computer Can only update from DC Gov’t Computer Update from any computer
Add Contact Information Add Email Address Add Emergency Contacts Verify Personal Details
Add Direct Deposit Information Add W-2 Information Add State Tax Information
(Select the state where you live)
Benefits Enrollment
P e o p l e S o f t E m p l o y e e S e l f S e r v i c e G u i d e f o r N e w H i r e s
Page 3 of 10
Personal Information You can change all of your personal information through ESS except for Name Change and Marital Status. To change this information, provide proof of the requested status change to the Office of Human Resources either in person or via fax to 202-442-5315 Attention: Data Changes. For more information, contact HR Answers at [email protected] or via phone at 202-442-4090.
Name and Marital Status changes must be submitted to the Office of Human Resources for processing.
Payroll and Compensation You can only make changes to your direct deposit and tax information through a computer connected to the DCPS network and using the http://pshcm.dc.gov weblink. Update your Direct Deposit, W-4 Tax, and State Tax Information.
*Note- This is the section where you will review your paycheck every two weeks.
Direct Deposit You are strongly encouraged to utilize the direct deposit system to receive your paycheck. Pay is deposited to your account at 12:00am on the pay date. The maximum number of accounts that you can have in the system is four.
1. Click Add Account.
1
P e o p l e S o f t E m p l o y e e S e l f S e r v i c e G u i d e f o r N e w H i r e s
Page 4 of 10
2. Type in the Routing Number of your
banking institution.
3. Type in the Account Number of your 2 banking institution and select the account type (checking or savings).
4. Select your Deposit Type.
Amount: Select a specific amount to be deposited.
Balance: Used when selecting more than one account.
Percent: You may select any 3 percentage amount.
4
5. Select Deposit Order.
6. Click Save. 5
6
Federal (W-4) Tax Information If you need assistance completing your W-4 tax form, log onto www.irs.gov 1. Confirm that your name, social security number, and home address are correct.
*If name and/or social security number is incorrect, contact the office of Human Resources to request the change. You 1 will have to provide proof of the correct information.
*If home address is incorrect, you can make the correction in the Personal Information section of Employee Self Service.
P e o p l e S o f t E m p l o y e e S e l f S e r v i c e G u i d e f o r N e w H i r e s
Page 5 of 10
2. Enter the total number of allowances you are claming.
If you want an additional amount 2 withheld each paydate, enter that amount also. 3
3. Indicate your Marital Status.
4. If you are not tax exempt, click
Submit. You will be required to re-type your password to finalize the update.
4
State Tax Information If you need assistance completing your state tax form, click on the sample form in the State Tax Data Section.
1. Select the jurisdiction where you live and click submit.
1
P e o p l e S o f t E m p l o y e e S e l f S e r v i c e G u i d e f o r N e w H i r e s
Page 6 of 10
2. Enter the total number of exemptions you plan to claim for the tax year. If you plan to withhold additional funds, enter that amount.
3. If you are not tax exempt, click Submit. You will be required to re-type your password to finalize the update.
2
3
Benefits Enrollment 1. Click Select to open your benefit event.
You will only have thirty-one (31) days from the date of hire to enroll in benefits. If you are still within your 31 day enrollment period and are unable to access your benefits beyond this screen, send an email that includes your name and employee id number to [email protected]. Your request for assistance will be responded to within two (2) business days.
Before making your benefit elections, carefully review your DCPS Employee Benefits Guide to determine the benefit(s) that you would like to enroll in. You can only access your benefits enrollment event once within your 31 day enrollment period. Selections take 48 hours to appear on your PeopleSoft benefits summary screen.
Upon completion of enrollment, you will receive a benefits confirmation summary via email. Check your DC.gov email account within 48 hours of your enrollment. If you do not receive a benefits confirmation summary within 48 hours, your enrollment was unsuccessful and you will need to contact the Office of Human Resources immediately via email at [email protected]. Your request for assistance will be responded to within two (2) business days.
P e o p l e S o f t E m p l o y e e S e l f S e r v i c e G u i d e f o r N e w H i r e s
Page 7 of 10
STEP 4: Edit your Enrollment Summary. Click the Edit buttons to make your choices. Upon completion, you will receive a confirmation email, be sure to save a copy for your records.
Employee Health Benefits and Domestic Partner Medical (if applicable) Healthcare coverage for eligible dependent children extends to age 26.
Do Not Enroll Online. For details regarding AFLAC enrollment, visit www.aflacclients.com/dcgov/Welcome. aspx
Do NOT Enroll in AFLAC Online!
Contact a Representative!
You are automatically enrolled in Basic Life Insurance. If you do not want the basic coverage, you must cancel through ESS.
Short Term & Long Term Disability are offered through The Standard Insurance Company. For more information, visit www.dcps.dc.gov
All DCPS employees may participate in 403(b) Tax Sheltered Annuity and Section 457 options and you can enroll at anytime. Do Not Enroll Online. For more information, refer to the Retirement pages in this guide.
Do NOT Enroll in the Tax Sheltered Annuity
Or Section 457 Online! Contact a Representative!
Flexible Spending is based on the calendar year. This includes the Health, Dependent Care, Transit and Parking plans. New for 2011! Health Flex Spending reimbursements are not approved for over-the-counter medications without a prescription.
Your enrollment request will
not be submitted until you click Submit.
Then follow the instructions on the additional pages to finalize
the enrollment process.
Your benefits enrollment is
complete ONLY after you have
received a confirmation email from PeopleSoft.
Save the email
for your records!
P e o p l e S o f t E m p l o y e e S e l f S e r v i c e G u i d e f o r N e w H i r e s
Page 8 of 10
Health Coverage Options The most up-to-date premium rates are provided within the health coverage options section. Please note that before-tax deductions allow your premiums to be deducted from your gross pay prior to taxes being calculated.
If you are enrolling a domestic partner (same-sex or common law) or a domestic partner and children, your benefits will be deducted after-tax. Therefore, your premiums will be deducted from your gross pay after taxes are calculated.
Adding Dependents to Health Insurance
To add dependents to your health insurance coverage, you must have their full name, date of birth and social security number at the time of online enrollment. Additionally, you will need to submit documentation showing proof of relationship to the Office of Human Resources within 31 days of your enrollment. Please refer to your DCPS Employee Benefits Guide for more information regarding required documentation.
Electing Life Insurance You may elect to have additional life insurance coverage beyond the basic plan during your 31 day enrollment period. Refer to your DCPS Employee Benefits Guide for more information regarding your life insurance options.
P e o p l e S o f t E m p l o y e e S e l f S e r v i c e G u i d e f o r N e w H i r e s
Page 9 of 10
Designating Life Insurance Beneficiaries When selecting your life insurance plan(s), you will also need to designate beneficiaries. You will need to provide personal contact information for each of your beneficiaries.
You are also able to add and make changes to your life insurance beneficiaries at anytime throughout the year using ESS.
Reviewing Your Benefits Elections Within 48 hours following the completion of your benefits elections, you will be able to review your benefits summary in ESS. Access the Benefits section and select Benefits Summary.
P e o p l e S o f t E m p l o y e e S e l f S e r v i c e G u i d e f o r N e w H i r e s
Page 10 of 10
When reviewing your benefits summary, make sure that the enrollment date reflects the actual date when your coverage will begin.
If you did not add your life insurance beneficiaries during enrollment, you can update your beneficiaries through the Benefits Summary screen.
Select the plan for which you would like to update your beneficiary information
Have Additional Questions? Don’t hesitate to contact us!
Email: [email protected]
Phone: (202)442-4090 Monday through Friday 8:00 a.m. to 5:00 p.m.
Photo by Michael DeAngelis