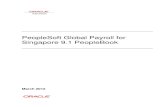PeopleSoft 9.1 Quick Reference Guide - Financial · PDF filePeopleSoft 9.1 Quick Reference...
Transcript of PeopleSoft 9.1 Quick Reference Guide - Financial · PDF filePeopleSoft 9.1 Quick Reference...

PeopleSoft 9.1 Quick Reference Guide
Contents
Page
Getting Started
Browser’s Back Button 2
Universal Navigation Header 2
Drop Down Menu 3
Breadcrumbs 3
Favorites 4
Recently Used 4
New Window 5
Keyboard Shortcuts 5
Reports and Processing
Report Manager 6
Adding Attachments 6
Display Long Description/ Zoom Grid to a modal Window 7
Download to Excel icon 8
Popup Pages 10
Auto Complete 10
Personalising PeopleSoft
Personalising your PeopleSoft Account 12

PeopleSoft 9.1 Quick Reference Guide
2 | P a g e
Getting Started
Browser’s Back Button
DO NOT use the web browser’s back button when in PeopleSoft. You may lose data or be logged-out of PeopleSoft without changes being saved.
Always use the navigations/ links to navigate your way around in PeopleSoft.
Universal Navigation Header
Navigation Description
Home Returns you to your Home Page
Worklist Shows worklist items if any.
Add to Favourites Allows you to bookmark the current component
Sign Out Logs you out of PeopleSoft

PeopleSoft 9.1 Quick Reference Guide
3 | P a g e
Drop Down
Menu
Breadcrumbs
The Main Menu is located across the top of the page.
Use this drop down Menu to navigate through PeopleSoft. Simply select a menu item to
view the cascading subfolders/ components available to you.
The trail of selected menu components and subfolders showing across the top of the page is
known as Breadcrumbs. You can click on each component of the breadcrumbs to view its
sub-menus/or components.

PeopleSoft 9.1 Quick Reference Guide
4 | P a g e
Favorites
Recently Used
If you use a particular navigation menu on a regular basis, you can save the navigation in your
Favorites.
To Add to Favorites:
- Go to the menu item you wish to add as favorite (e.g. Create/Update Journal Entries);
- Click on Favorites> Add to Favorites;
- Enter a description and click OK.
The menu item will now appear under ‘My Favorites’ section. You can return to this navigation menu simply by clicking on the link.
You can also view a list of your five most recently accessed pages through the Recently Used located on the Favorites menu. To return to a recently used page, simply click on the item.

PeopleSoft 9.1 Quick Reference Guide
5 | P a g e
New Window
You can open more than one PeopleSoft Window at any one time. To open a new window click on the New Window icon.
Keyboard Shortcuts
You can access a list of keyboard shortcuts within PeopleSoft.
To view, press Ctrl K on your keyboard.
Note: you will need to be within a navigation topic (e.g. Vendor) for the list of shortcut keys to appear.

PeopleSoft 9.1 Quick Reference Guide
6 | P a g e
Reports and Processing
Report Manager
Reports you have run in PeopleSoft will be listed under Report Manager. Reports will be kept within the Report Manager for 7 days.
To view the list of reports you have run, go to:
- Main Menu> UWA Reports> Report Manager.
- To view the list of reports you have run in the last 7 days, change the criteria to Last 7 Days.
Adding Attachments
You can add attachment anywhere you see the link to Attachments.
Note: when attaching an email, you will need to firstly save the email in html or PDF format.
Email .msg format is not compatible and therefore should not be used.
Example: Attachments function is available within the Journal Header page.

PeopleSoft 9.1 Quick Reference Guide
7 | P a g e
Display Long
Description/
Zoom Grid to
a Modal
Window
The icon will allow you to see the entire description/grid area in a modal window.
Example:
Within the Journal Header Long Description, the Display Long Description icon allows
you to expand the view of description in a modal window and you can also amend the
description.
Note: You can enter up to 254 characters in the Long Description but only the first 30
characters will show on the print view report.
Example view of the Modal window

PeopleSoft 9.1 Quick Reference Guide
8 | P a g e
Within the Journal Lines, the Zoom Grid icon allows you to expand the view of the
grid in a modal window. While in the modal window, you can work with the grid just as
you would on the primary page. To save changes, you will need to return to the main
page.
Example view of the Modal Window
Download to Excel
The download icon allows you to download visible rows to Excel.
Note:
- Where applicable, to include all rows you may need to click on the View All link prior to
downloading.
- Data downloaded into an Excel speadsheet should be used for review/read only. To
update data, you will need to make the changes in PeopleSoft.

PeopleSoft 9.1 Quick Reference Guide
9 | P a g e
Example: Download to Excel icon available within the Journal Lines.
To download, click on the icon and click Open.
Example view of Excel spreadsheet.

PeopleSoft 9.1 Quick Reference Guide
10 | P a g e
Popup Pages Popup pages will display additional read-only information anywhere you see a dashed
underline. To view additional information hover your mouse over the underlined area.
Example: BURGTEC AUSTRALASIA
Auto- Complete
The autocomplete feature quickly narrows your search within an edit/ prompt field.
When the autocomplete feature is enabled, a window will appear listing possible values that
match the initial value you entered within the edit/prompt field.
Example: An autocomplete window appears when typing in an account code beginning with
“60” within a journal line.

PeopleSoft 9.1 Quick Reference Guide
11 | P a g e
To turn off the Autocomplete function, go to:
- Main Menu> My Personalizations> Personalize Navigation Personalizations;
- Autocomplete will have a Default Value ‘Yes’. Update the Override Value to ‘No’; and
- Click OK.

PeopleSoft 9.1 Quick Reference Guide
12 | P a g e
Personalising PeopleSoft
Personalizing your PeopleSoft Account
You can customise the way PeopleSoft display that is unique to your User ID.
To customised settings, go to Main Menu> My Personalizations.
There are two areas of Personalizations:
• General Options • Navigation Personalizations Note: Click on the Explain hyperlink to obtain further information on each of the Personalization Options.
Example View of Navigation Personalizations