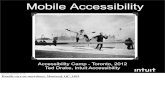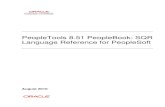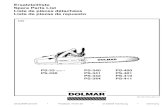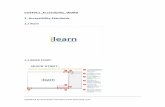JD Edwards & Peoplesoft 3 _ Victor Li _ PeopleTools 8.51 highlights People Tools in Action.pdf
People Tools 8.51 PS Accessibility Guide
-
Upload
surbhitkumar -
Category
Documents
-
view
96 -
download
1
Transcript of People Tools 8.51 PS Accessibility Guide

PeopleTools 8.51 PeopleBook: PeopleSoft Accessibility Guide
May 2011

PeopleTools 8.51 PeopleBook: PeopleSoft Accessibility GuideSKU pt8.51tacs-b0511
Copyright © 2011, Oracle and/or its affiliates. All rights reserved.
Trademark Notice
Oracle and Java are registered trademarks of Oracle and/or its affiliates. Other names may be trademarks of their respective owners.
Intel and Intel Xeon are trademarks or registered trademarks of Intel Corporation. All SPARC trademarks are used underlicense and are trademarks or registered trademarks of SPARC International, Inc. AMD, Opteron, the AMD logo, and the AMD Opteron logo are trademarks or registered trademarks of Advanced Micro Devices. UNIX is a registered trademark of The Open Group.
License Restrictions Warranty/Consequential Damages Disclaimer
This software and related documentation are provided under a license agreement containing restrictions on use and disclosure and are protected by intellectual property laws. Except as expressly permitted in your license agreement or allowed by law, you may not use, copy, reproduce, translate, broadcast, modify, license, transmit, distribute, exhibit, perform, publish, or display any part, in any form, or by any means. Reverse engineering, disassembly, or decompilation of this software, unless required by law for interoperability, is prohibited.
Warranty Disclaimer
The information contained herein is subject to change without notice and is not warranted to be error-free. If you find any errors, please report them to us in writing.
Restricted Rights Notice
If this is software or related documentation that is delivered to the U.S. Government or anyone licensing it on behalf of the U.S. Government, the following notice is applicable:
U.S. GOVERNMENT RIGHTS
Programs, software, databases, and related documentation and technical data delivered to U.S. Government customers are "commercial computer software" or "commercial technical data" pursuant to the applicable Federal Acquisition Regulation and agency-specific supplemental regulations. As such, the use, duplication, disclosure, modification, and adaptation shall be subject to the restrictions and license terms set forth in the applicable Government contract, and, to the extent applicable by the terms of the Government contract, the additional rights set forth in FAR 52.227-19, Commercial Computer Software License (December 2007). Oracle America, Inc., 500 Oracle Parkway, Redwood City, CA 94065.
Hazardous Applications Notice
This software or hardware is developed for general use in a variety of information management applications. It is not developed or intended for use in any inherently dangerous applications, including applications that may create a risk of personal injury. If you use this software or hardware in dangerous applications, then you shall be responsible to take all appropriate fail-safe, backup, redundancy, and other measures to ensure its safe use. Oracle Corporation and its affiliates disclaim any liability for any damages caused by use of this software or hardware in dangerous applications.
Third Party Content, Products, and Services Disclaimer
This software or hardware and documentation may provide access to or information on content, products, and services from third parties. Oracle Corporation and its affiliates are not responsible for and expressly disclaim all warranties of any kind with respect to third-party content, products, and services. Oracle Corporation and its affiliates will not be responsible for any loss, costs, or damages incurred due to your access to or use of third-party content, products, or services.

Copyright © 2011, Oracle and/or its affiliates. All Rights Reserved. iii
Contents
Preface
PeopleSoft Accessibility Guide Preface ........................................................................................................ v
Access to Oracle Support ................................................................................................................................. vDocumentation Accessibility ........................................................................................................................... vSubmitting Comments and Suggestions .......................................................................................................... vPeopleBooks and the PeopleSoft Online Library ............................................................................................ v
Chapter 1
Understanding Accessibility for PeopleSoft Applications .......................................................................... 1
Accessibility Standards at Oracle .................................................................................................................... 1Accessibility in PeopleSoft Applications ......................................................................................................... 1System Requirements ....................................................................................................................................... 4
Chapter 2
Setting Up PeopleSoft Accessibility Features .............................................................................................. 5
Setting the Default Value for the Accessibility Features Personalization ....................................................... 5Providing Access to the Accessibility Features Personalization in Permission Lists ...................................... 6Setting Inactivity Timeout Intervals ................................................................................................................ 7
Chapter 3
Using PeopleSoft Accessibility Features ...................................................................................................... 9
Enabling Accessibility Features to Support Assistive Technology ................................................................. 9Navigating with the Keyboard ....................................................................................................................... 10
Understanding Keyboard Shortcuts ....................................................................................................... 10Using Hot Keys ...................................................................................................................................... 11Using Access Keys ................................................................................................................................. 12Navigating Drop-Down Menus Using Keyboard Shortcuts ................................................................... 13Setting Navigation Personalizations ........................................................................................................ 14

Contents
iv Copyright © 2011, Oracle and/or its affiliates. All Rights Reserved.
Chapter 4
Using PeopleTools to Build Accessible Applications ................................................................................ 15
Determining Whether Users Are in Accessible Layout Mode Using PeopleCode ....................................... 16Enabling Users to Complete Tasks Using the Keyboard ............................................................................... 16
Maintaining a Logical Tab Order ............................................................................................................ 16Assigning Keyboard Shortcuts ................................................................................................................ 18
Maintaining the Focus .................................................................................................................................... 20Setting Deferred Mode at the Page Control or Grid Level ...................................................................... 21Setting Deferred Mode at the Page Level ............................................................................................... 21Setting Deferred Mode at the Component Level .................................................................................... 21
Identifying Images and User Interface Elements .......................................................................................... 22Creating Meaningful Label Text ............................................................................................................. 23Assigning Labels to User Interface Elements ......................................................................................... 24Removing Labels from Decorative Images ............................................................................................ 25Providing Text Equivalents for Charts and Graphs ................................................................................ 25Assigning Labels for Grid Columns and Rows ....................................................................................... 26Assigning Titles and Summaries for Grids and Scroll Areas .................................................................. 27Hiding Labels .......................................................................................................................................... 28Using Pop-Up Message Windows for Important Information ................................................................ 28
Using Images Consistently ............................................................................................................................ 29Enabling Users to Override Contrast and Color Selections ........................................................................... 29Providing Alternatives to Color Coding to Convey Meaning ....................................................................... 30Providing Links to Skip Repetitive Navigation ............................................................................................. 32Creating HTML That Is Not Generated by PeopleTools ............................................................................... 33Testing for Accessibility ................................................................................................................................ 33
Appendix A
PeopleTools Accessibility Improvements by Release ................................................................................ 35
PeopleTools 8.50 Accessibility Improvements .............................................................................................. 35PeopleTools 8.51 Accessibility Improvements ............................................................................................. 37
Index .............................................................................................................................................................. 39

Copyright © 2011, Oracle and/or its affiliates. All Rights Reserved. v
PeopleSoft Accessibility Guide Preface
This preface discusses:
• Access to Oracle support.
• Documentation accessibility.
Access to Oracle Support
Oracle customers have access to electronic support through My Oracle Support. For information, visit http://www.oracle.com/support/contact.html or visit http://www.oracle.com/accessibility/support.html if you are hearing impaired.
Documentation Accessibility
For information about Oracle's commitment to accessibility, visit the Oracle Accessibility Program website athttp://www.oracle.com/us/corporate/accessibility/index.html.
Submitting Comments and Suggestions
Your comments are important to us. We encourage you to send us feedback about PeopleBooks and other Oracle PeopleSoft reference and training materials. Please send your suggestions to [email protected]. Include release numbers for the PeopleTools and applications that you are using.
PeopleBooks and the PeopleSoft Online Library
A companion PeopleBook called PeopleBooks and the PeopleSoft Online Library contains general information, including:
• Understanding the PeopleSoft online library and related documentation.
• How to send PeopleSoft documentation comments and suggestions to Oracle.
• How to access hosted PeopleBooks, downloadable HTML PeopleBooks, and downloadable PDF PeopleBooks as well as documentation updates.
• Understanding PeopleBook structure.
• Typographical conventions and visual cues used in PeopleBooks.

Preface
vi Copyright © 2011, Oracle and/or its affiliates. All Rights Reserved.
• ISO country codes and currency codes.
• PeopleBooks that are common across multiple applications.
• Common elements used in PeopleBooks.
• Navigating the PeopleBooks interface and searching the PeopleSoft online library.
• Displaying and printing screen shots and graphics in PeopleBooks.
• How to manage the locally installed PeopleSoft online library, including web site folders.
• Understanding documentation integration and how to integrate customized documentation into the library.
• Application abbreviations found in application fields.
You can find PeopleBooks and the PeopleSoft Online Library in the online PeopleBooks Library for your PeopleTools release.

Copyright © 2011, Oracle and/or its affiliates. All Rights Reserved. 1
Chapter 1
Understanding Accessibility for PeopleSoft Applications
This chapter discusses:
• Accessibility standards at Oracle.
• Accessibility in PeopleSoft applications.
• System requirements.
Accessibility Standards at Oracle
Oracle's goal is to ensure that disabled end-users of our products can perform the same tasks, and access the same functionality, as other users. Oracle's PeopleSoft applications have been designed according to the standards of Section 508, a milestone U.S. law passed in 1998 that requires federal agencies to purchase information technology products that meet specifications that were defined by the Access Board. Oracle makes no warranty that PeopleSoft applications will inter-operate with all assistive technology or user agents (browsers). An accessible solution is achieved only when the user's operating system, browser, assistive technology, and Oracle software all have coded to, and interpreted similarly, the same standards. For more information about accessibility laws, standards, and regulations, as well as the product status of Oracle's PeopleSoft applications, visit Oracle's Accessibility Program website.
See http://www.oracle.com/accessibility.
Note. Although new PeopleSoft code is designed to meet the latest accessibility standards, some older code has not been retrofitted to meet the new standards of the World Wide Web Consortium's (W3C) Web ContentAccessibility Guidelines, version 1.0 level double-A (WCAG 1.0 'AA').
Accessibility in PeopleSoft Applications
Enterprise PeopleTools provides the underlying technology for PeopleSoft applications. All PeopleSoft applications, such as Human Capital Management and Customer Relationship Management, are built, deployed, and maintained using Enterprise PeopleTools. PeopleTools is designed to generate HTML content that meets the standards of Section 508. This HTML content includes several accessibility features to help people with disabilities. These features support the use of assistive technologies, such as screen readers. PeopleSoft accessibility features include:
• Alternate text for images, group boxes, buttons, collapsible section icons, and hide and expand grid tabs.

Understanding Accessibility for PeopleSoft Applications Chapter 1
2 Copyright © 2011, Oracle and/or its affiliates. All Rights Reserved.
• Table summaries and column headings for table columns.
• Additional links and anchors that enable keyboard-only users to bypass navigation content, such as page tabs.
• The removal of icon links within a page and the removal of page links from the bottom of pages to reduceredundancy when using screen reader software.
• A feature that presents the elements on the body of a page in a linear format (recommended for blind users who use assistive technology, such as screen readers).
To ensure that these accessibility features are available:
• If developers customize applications, they must build them according to the accessibility design standards.
The delivered pages in PeopleTools 8.50 and 8.51 and PeopleSoft 9.1 applications have been audited to ensure that they include accessibility features, such as page control labels and grid summaries. However, if developers change or add pages, they must ensure that their changes meet accessibility requirements. PeopleTools provides many accessibility features, but they are not all automatic. For example, PeopleTools provides the ability to add page control labels, but it does not automatically create the labels. Developers must manually add labels and set other accessibility features so that they are available to userswho enable the accessibility features.
See Chapter 4, "Using PeopleTools to Build Accessible Applications," page 15.
Note. It's important to incorporate accessibility from the beginning, when you are designing your customizations. This PeopleBook provides details that are specific to PeopleTools and PeopleSoft applications, but you should also consult the numerous accessibility resources that are available outside ofOracle to create a complete accessibility plan. In addition, it's important to involve users with various disabilities throughout your process, beginning in the design phase.
• System administrators must grant access to the Accessibility Features option in PeopleTools.
Accessibility features are not enabled by default. System administrators must, at a minimum, enable the accessibility features for each permission list.
See Chapter 2, "Setting Up PeopleSoft Accessibility Features," page 5.
• Users who use assistive technology should enable the accessibility features under My Personalizations.
See Chapter 3, "Using PeopleSoft Accessibility Features," page 9.
Note. Keyboard-only navigation features are available to all users and do not require users to enable accessibility features.
This accessibility guide provides details about how to develop, set up, and use the accessibility features in PeopleSoft applications.
Examples
The following example shows a typical transaction page that contains fields, buttons, scroll areas, and a grid:

Chapter 1 Understanding Accessibility for PeopleSoft Applications
Copyright © 2011, Oracle and/or its affiliates. All Rights Reserved. 3
Example of a typical transaction page
The following example shows how the same page appears when users have enabled Accessible Layout mode:

Understanding Accessibility for PeopleSoft Applications Chapter 1
4 Copyright © 2011, Oracle and/or its affiliates. All Rights Reserved.
Example of a page with accessibility features enabled
Notice that in the preceding example the controls in the scroll areas have been moved to appear inline with the other fields, and the Add row and Delete row columns in the grid have column headings (unlike the example of the standard page, which does not include headings for those columns). Because the purpose of this mode is to facilitate the use of assistive technologies, such as screen readers, the page layout may be quitedifferent from how pages appear when Accessible Layout mode is not enabled.
System Requirements
To ensure that the accessibility features work as designed, users should use one of the recommended browserslisted in Enterprise PeopleTools Hardware and Software Requirements for your release. You can find the hardware and software requirements documents on the Oracle Technology Network website.
See http://www.oracle.com/technetwork/documentation/psftent-090284.html.

Copyright © 2011, Oracle and/or its affiliates. All Rights Reserved. 5
Chapter 2
Setting Up PeopleSoft Accessibility Features
You can set the default value for the Accessibility Features personalization through the PeopleTools personalizations options. You control who sees and has access to the Accessibility Features personalization through permission lists. This chapter discusses how to:
• Set the default value for the Accessibility Features personalization.
• Provide access to the Accessibility Features personalization in permission lists.
• Set inactivity timeout intervals.
Setting the Default Value for the Accessibility Features Personalization
When you install PeopleTools, accessibility features to support assistive technology are turned off, by default,and users who want to use the accessibility features must enable them in My Personalizations. You can change the default value of the Accessibility Features personalization if you want to make the accessibility features visible to all users by default. For example, if the majority of your users require accessibility features,you might make these features available to everyone by default so that individual users do not have to enable them.
Note. Keyboard-only navigation features are available to all users and do not require users to enable accessibility features.
To change the default value of the Accessibility Features personalization:
1. Select PeopleTools, Personalization, Personalization Options to access the Define Personalizations page.
2. Enter PPTL on the search page and click Search to open the PeopleTools personalization options.
The Accessibility Features (ACCESS) personalization should appear at or near the top of the list.
3. Select the Format tab.
The current default value appears in the Option Default Value column.
4. To change the default value, click the Set Option Default Value link.

Setting Up PeopleSoft Accessibility Features Chapter 2
6 Copyright © 2011, Oracle and/or its affiliates. All Rights Reserved.
5. Select one of the following values:
Accessibility features off Select this option to disable accessibility features, by default. Users who want to use the accessibility features must manually enable them in My Personalizations.
Use accessible layout mode
Select this option to enable all of the accessibility features that are available, by default. Users who do not want to use the accessibility features must manually disable them in My Personalizations.
See Chapter 1, "Understanding Accessibility for PeopleSoft Applications," Accessibility in PeopleSoft Applications, page 1.
This option is designed for blind users who use assistive technology, such as screen readers.
Use standard layout mode
Select this option to enable accessibility features for users who need support for visibility impairment, such as those using screen magnifiers, but who do not rely solely on screen readers.
This mode provides bold highlighting of page elements to indicate where you are on a page, but it does not alter the page layout or provide full accessibility features for screen readers. For example, this mode does not provide table summaries and column headings for every table column.
6. Click OK to apply the change and return to the Define Personalizations page.
7. Click Save.
See Also
PeopleTools PeopleBook: Security Administration, "Managing PeopleSoft Personalizations," Working with Personalization Options
Providing Access to the Accessibility Features Personalization in Permission Lists
Before users can enable PeopleSoft accessibility features in My Personalizations, you must give them permission to modify the Accessibility Features personalization. To set up personalization permissions:
1. Select PeopleTools, Security, Permissions and Roles, Permission Lists to access the Permission Lists component.
2. Add or select a new permission list.
See PeopleTools PeopleBook: Security Administration, "Setting Up Permission Lists."
3. Select the Personalizations tab to access the personalization permissions.

Chapter 2 Setting Up PeopleSoft Accessibility Features
Copyright © 2011, Oracle and/or its affiliates. All Rights Reserved. 7
4. Enter the following information:
Option Category Level Select Tools.
Option Category Group Select PS Internet Architecture.
5. Click the Edit Options link to open the Personalization Permissions page.
6. Select the Allow User Option check box next to the Accessibility Features (ACCESS) user option.
If this check box is not selected, users cannot enable the accessibility features in My Personalizations.
7. Click OK to apply the change and return to the Personalizations page.
8. Click Save.
Setting Inactivity Timeout Intervals
This section explains how to set up PeopleTools security to help satisfy the following Section 508 standard:
1194.22(p) When a timed response is required, the user shall be alerted and given sufficient time to indicate more time is required.
PeopleTools security enables you to specify the timeout intervals for users who are signed in to the PeopleSoft system. A timeout interval specifies how long the user's machine can remain idle—no keystrokes, no SQL—before the PeopleSoft system automatically signs the user out of the application. You assign the timeout intervals to permission lists using PeopleTools Security. The default value is to never time out.
If you do set a timeout interval, users who approach the timeout interval receive a message that enables them to extend the timeout interval or allow the timeout to occur.
To change the timeout interval:
1. Select PeopleTools, Security, Permissions and Roles, Permission Lists.
Select the General tab.

Setting Up PeopleSoft Accessibility Features Chapter 2
8 Copyright © 2011, Oracle and/or its affiliates. All Rights Reserved.
2. Select one of the following timeout options:
Never Time-Out Select this option to eliminate a timeout interval. This value is the default.
Specific Time-out (minutes)
Select this option to assign a timeout interval and enter the appropriate value in minutes. The value:
• Must be a positive integer.
• Cannot contain edit characters, such as commas or a $.
• Must be a SMALLINT in the valid range allowed for this field (0–32767).
Entering a value of zero is equivalent to selecting Never Time-Out.
Note. If you generally provide users with shorter timeout intervals, such as 20 minutes, you might want to create a special accessibility permission list with alonger timeout interval, such as 60 minutes.
Note. Because timeout intervals are also controlled at the web server level, you need to change the web server timeout values.
Important! Other timeout intervals that are unrelated to security are controlled by your web server and by PeopleSoft Pure Internet Architecture components.
See Also
PeopleTools PeopleBook: System and Server Administration, "Appendix: PeopleSoft Timeout Settings"

Copyright © 2011, Oracle and/or its affiliates. All Rights Reserved. 9
Chapter 3
Using PeopleSoft Accessibility Features
This chapter discusses how to:
• Enable accessibility features to support assistive technology.
• Navigate with the keyboard.
Note. Keyboard-only navigation features are available to all users and do not require users to enable accessibility features.
Enabling Accessibility Features to Support Assistive Technology
To enable accessibility features to support assistive technology for your user ID:
1. Select My Personalizations in the main menu.
The Personalizations page appears.
2. Click the Personalize General Options link.
The Option Category: General Options page appears.

Using PeopleSoft Accessibility Features Chapter 3
10 Copyright © 2011, Oracle and/or its affiliates. All Rights Reserved.
3. Select one of the following options from the Accessibility Features drop-down list:
Accessibility features off Select this option to disable accessibility features.
Use accessible layout mode
Select this option to enable all of the accessibility features that are available, including the feature that presents the page in a linear format.
See Chapter 1, "Understanding Accessibility for PeopleSoft Applications," Accessibility in PeopleSoft Applications, page 1.
This option is designed for blind users who use assistive technology, such as screen readers.
Use standard layout mode
Select this option to enable accessibility features if you want support for visibility impairment (for example, if you use a screen magnifier), but do not rely solely on a screen reader.
This mode provides bold highlighting of page elements to indicate where you are on a page, but it does not alter the page layout or provide full accessibility features for screen readers. For example, this mode does not provide table summaries and column headings for every table column.
4. Click OK to save your changes.
5. Sign out of the system and sign in again to display the accessibility features on the page.
Navigating with the Keyboard
This section provides an overview of keyboard shortcuts and discusses how to:
• Use hot keys.
• Use access keys.
• Navigate drop-down menus using keyboard shortcuts.
• Set navigation personalizations.
Understanding Keyboard Shortcuts
Working in a browser-based environment can often be mouse intensive. However, PeopleSoft applications offer keyboard navigation alternatives to using a mouse. These shortcuts are classified into two categories: hot keys and access keys. Hot keys perform immediate actions. Access keys move your cursor to a particular location.
To view a printable list of all shortcuts while on a search or transaction page, press Ctrl+K.
Note. Certain browsers may treat access keys and hot keys differently.
See "Troubleshooting Browser Limitations" on My Oracle Support for specific information about browser differences.

Chapter 3 Using PeopleSoft Accessibility Features
Copyright © 2011, Oracle and/or its affiliates. All Rights Reserved. 11
Using Hot Keys
Hot keys perform immediate actions. When you press one, the designated action occurs. Note that several hot keys perform different functions, depending on the page that you are on, such as a transaction page or a search page.
Note. Certain PeopleSoft hot keys do not work as expected on alternate, non-U.S. keyboard layouts. For example, ALT+',ALT+\, and ALT+/ do not produce the expected results on the AZERTY keyboard. This occurs because some keys on non-U.S. keyboards produce different key codes than the same key on a U.S. keyboard (also known as a QWERTY keyboard).
You can find a solution to this problem in PeopleTools PeopleBook: Global Technology.
See PeopleTools PeopleBook: Global Technology, "Appendix: Troubleshooting," PeopleSoft Hot Keys Do Not Function As Expected on a non-US. Keyboard.
ALT+1 Saves a page in a transaction.
Moves to the Search or Add button on a search or lookup page.
Moves to the OK button on a secondary page.
ALT+2 Returns to the search page from a transaction page.
ALT+3 Views the next row in the list when the button is active.
ALT+4 Views the previous row in the list when the button is active.
ALT+5 Accesses the Look Up page that lists the valid values for a field.
Opens the calendar prompt.
ALT+6 Opens the pop-up window on a page.
ALT+7 Inserts a row in a grid or scroll area.
ALT+8 Deletes a row in a grid or scroll area.
ALT+0 In Expert Entry mode, activates the Refresh button, which validates the data that you enter on a page.
ALT+ . Views the next set of rows in a grid or scroll area.
ALT+ , Views a previous set of rows in a grid or scroll area.
ALT+ / Finds data in a grid or scroll area.
ALT+ ' Views all rows of data in a grid, scroll area, or search page results list.
ALT+ \ Toggles between the Add a New Value and Find an Existing Value fields on a search page.

Using PeopleSoft Accessibility Features Chapter 3
12 Copyright © 2011, Oracle and/or its affiliates. All Rights Reserved.
CTRL+ J Displays the system information page if it is configured by an administrator to appear.
CTRL+ K On a search or transaction page, displays a list of keyboard navigation hot keys and access keys.
CTRL+ Y Toggles the Main Menu drop-down menu between expand and collapse.
Toggles the Menu pagelet between minimize and maximize.
CTRL+TAB Moves the focus through the frame set.
ENTER Activates the OK button, where appropriate.
On a search page, activates the Search button.
On a lookup page, activates the Lookup button.
ESC Activates the Cancel button, where appropriate.
Using Access Keys
Access keys move your cursor to a particular place on a page (such as a button or link), to another page in a component, or to another tab in a grid.
Note. Some access keys have multiple actions assigned to them, and their usage depends on the currently active page.
To identify the access key that you use to move to another page tab in a component or to another tab in a grid,look for the underlined letter in the tab name. To access the page, press Alt plus the underlined letter, and then press Enter.
In addition, you can use the following general access keys:
ALT+9 Accesses page bar elements, such as Help.
ALT+ \ Toggles between Update/Display, Include History, and Correct History action modes on the toolbar on a transaction page.
CTRL+Z Accesses the menu search field if it is enabled.
Menu Pagelet Access Keys
Navigate between menus by pressing Ctrl+Z, which moves the focus of your cursor to the menu pagelet. From the menu, press Tab (or Shift+Tab for reverse direction) to navigate through the menu.

Chapter 3 Using PeopleSoft Accessibility Features
Copyright © 2011, Oracle and/or its affiliates. All Rights Reserved. 13
Navigating Drop-Down Menus Using Keyboard Shortcuts
This table lists the key or key combinations that you use to navigate the drop-down menu structure and the results of using those keys:
Key or Key Combination Result
Ctrl + Y Expands the Main Menu.
Ctrl + Z If the search field is configured to appear in the Main Menu, expands the Main Menu and moves the cursor to a search field.
Tab If the search field is configured to appear in the Main Menu, press Tab to move past the search field and sort icons to access the menu items.
Up Arrow Varies based on context:
• In an expanded menu, moves one item upward through a list of folders and content references.
• When moving through the navigation path, collapses adrop-down menu item.
Down Arrow Varies based on context:
• In an expanded menu, moves one item downward through a list of folders and content references.
• When moving through the navigation path, expands a drop-down menu item.
Right Arrow
Note. This functionality applies only to languages read from left to right.
Varies based on context:
• In an expanded menu, opens a folder to the right so that subfolders or content references appear.
• When moving through the navigation path, accesses the next menu item to the right.
Right Arrow
Note. This functionality applies only to languages read from right to left.
Varies based on context:
• In an expanded menu, closes the current folder and sets the focus on its parent folder.
• When moving through the navigation path, accesses the next menu item to the right.

Using PeopleSoft Accessibility Features Chapter 3
14 Copyright © 2011, Oracle and/or its affiliates. All Rights Reserved.
Key or Key Combination Result
Left Arrow
Note. This functionality applies only to languages read from left to right.
Varies based on context:
• In an expanded menu, closes the current folder and sets the focus on its parent folder.
• When moving through the navigation path, accesses the next menu item to the left.
Left Arrow
Note. This functionality applies only to languages read from right to left.
Varies based on context:
• In an expanded menu, opens a folder to the right so that subfolders or content references appear.
• When moving through the navigation path, accesses the next menu item to the left.
Esc Closes all open menu items. Collapses all expanded menus.
Important! Beginning in PeopleTools 8.51, the drop-down menu is the default navigation type in both Standard and Accessible Layout modes.
Setting Navigation Personalizations
If you use the tab key frequently to navigate, you can skip page elements that you know you will not need to access. For example, if you always type the date into a date field and then press Tab to move quickly to the next field rather than opening the calendar prompt, selecting the date, and then closing the prompt, then you can set your navigation personalizations to always tab over the calendar prompt. To do this:
1. Select My Personalizations in the main menu.
The Personalizations page appears.
2. Click the Personalize Navigation Personalizations link.
3. Select the options that you want to personalize, and click OK.
See Also
PeopleTools PeopleBook: Using PeopleSoft Applications, "Setting User Preferences," Defining Your User Preferences

Copyright © 2011, Oracle and/or its affiliates. All Rights Reserved. 15
Chapter 4
Using PeopleTools to Build Accessible Applications
If you customize PeopleSoft applications, you should ensure that your customizations take advantage of all ofthe accessibility features that are available in PeopleTools so that your customized applications appear properly in Accessible Layout mode. PeopleTools applies many of the accessibility features automatically at runtime. However, in some cases the accessibility features rely on settings that you apply when creating or customizing applications in PeopleSoft Application Designer. Therefore, you must ensure that any changes orcustomizations that you make meet accessibility requirements. This chapter discusses how to:
• Determine whether users are in Accessible Layout mode using PeopleCode.
• Enable users to complete tasks using the keyboard.
• Maintain the focus.
• Identify images and user interface elements.
• Use images consistently.
• Enable users to override contrast and color selections.
• Provide alternatives to color coding to convey meaning.
• Provide links to skip repetitive navigation.
• Create HTML that is not generated by PeopleTools.
• Test for accessibility.
Note. This chapter assumes that you have a basic understanding of how to use PeopleSoft Application Designer.
The sections in this chapter list the main Section 508 standards to which they apply. However, not all Section 508 standards are covered in this chapter because most accessibility features are provided automatically with PeopleTools and do not require you to apply any settings when you customize applications. You can find a complete list of the Section 508 standards at http://www.section508.gov/.
See Also
PeopleTools PeopleBook: PeopleSoft Application Designer Developer's Guide

Using PeopleTools to Build Accessible Applications Chapter 4
16 Copyright © 2011, Oracle and/or its affiliates. All Rights Reserved.
Determining Whether Users Are in Accessible Layout Mode Using PeopleCode
Users activate Accessible Layout mode in their personalizations. PeopleTools provides a PeopleCode function to determine a user's layout mode personalization setting. For example:
&access = GetUserOption("PPTL","ACCESS");If &access = "A" then/* Logic for accessible layout mode user */Else/* Logic for non-accessible layout mode user */End-if
Enabling Users to Complete Tasks Using the Keyboard
This section explains how to design applications to help satisfy the following Section 508 standards:
1194.21(a) When software is designed to run on a system that has a keyboard, product functions shall be executable from a keyboard where the function itself or the result of performing a function can be discerned textually.
This section discusses how to:
• Maintain a logical tab order.
• Assign keyboard shortcuts.
Maintaining a Logical Tab Order
Maintaining a logical tab order on your page is critical because blind and visually impaired users cannot see the groupings or field proximity. In Accessible Layout mode, PeopleTools automatically linearizes pages based on the tab order, so the tab order must be set up correctly in each page definition in PeopleSoft Application Designer.
Tab order is also important for sighted users who use the keyboard to navigate because it can be confusing if the cursor moves to fields in an order that is different from how they appear on the screen.
This section discusses how to:
• Order controls logically
• Test the tab order
• Change the tab order

Chapter 4 Using PeopleTools to Build Accessible Applications
Copyright © 2011, Oracle and/or its affiliates. All Rights Reserved. 17
Ordering Controls Logically
Tab ordering through a page at runtime is strictly defined by page field ordering. When you add a control to a page, PeopleSoft Application Designer automatically inserts it in the order list based on where you position it on the page. You can manipulate the ordering of fields on your page by moving them up or down on the Order tab in the page definition. In doing so, you also change the tab order that users follow as they move through fields on the page.
In general, field tab order should flow from top left to bottom right on a page. The flow should reflect the waythat the eye naturally scans information. On a page with multiple scroll levels, the tab order should follow the scroll level order, from Level 0 to Level 1, and so on. In a noncolumnar page, the tab order should go from left to right on each line from top to bottom. For example:
Example flow of a noncolumnar page
In a columnar page, the tab order should go from the top to the bottom of the first column, and then from the top to the bottom of the second column, and so on. For example:
Example flow of a columnar page with two columns
Fields that share the same label should follow consecutively in the tab order from left to right.
Testing the Tab Order
After you have placed all of the controls on your page, you should test the tab order. You can do this by viewing the page in the browser and tabbing through the page controls.

Using PeopleTools to Build Accessible Applications Chapter 4
18 Copyright © 2011, Oracle and/or its affiliates. All Rights Reserved.
Note. The tab order that you establish at design-time may not apply for all browsers.
See "Troubleshooting Browser Limitations" on My Oracle Support.
Changing the Tab Order
The Order tab of the page definition displays attributes about each of the page fields and their field order. TheID column represents the order in which the field was added to the page. If you modify the order of page fields on the page, note that the numbers assigned to each field remain constant. Thus the IDs may not alwaysappear in sequential order. The field ID appears in the Compare report when a database compare is performedto assist you in identifying specific page fields.
Reorder page fields on the Order tab by dragging them in the same view. Changing the order list does not change the physical location of controls on the page. It changes only the logical order or tab order in which controls are processed. When you have added and arranged all of your controls, you may want to print your page definition to see how you might need to reorder your controls.
The Order tab also governs processing rules for scrolls and record or field relationships. Consider which controls are associated with which scroll area or scroll bar and which secondary relationships are important topage processing.
To change the order list:
1. Open the page definition in PeopleSoft Application Designer.
2. Select the Order tab.
3. To move a control to another position in the control order list, select the control that you want to move.
Press the Shift key to select multiple controls.
4. Drag the selected control to the new position on the Order tab.
The system moves the control to the new location in the list. The ID value remains static. The visual display of the page still looks the same—changing the order list does not move the control on the page, only the logical processing order of the control.
Important! When viewing your page in Test Mode, page fields cannot be accessed, moved, or modified fromthe Order tab if the page definition contains a sub page. Exit Test Mode to rearrange page fields in the order list.
See Also
PeopleTools PeopleBook: PeopleSoft Application Designer Developer's Guide, "Creating Page Definitions," Ordering and Spacing Page Controls
Assigning Keyboard Shortcuts
Use keyboard shortcuts to improve usability for users who use a keyboard rather than a mouse. PeopleSoft applications use two kinds of keyboard shortcuts: hot keys and access keys.
See Chapter 3, "Using PeopleSoft Accessibility Features," Understanding Keyboard Shortcuts, page 10.

Chapter 4 Using PeopleTools to Build Accessible Applications
Copyright © 2011, Oracle and/or its affiliates. All Rights Reserved. 19
This section discusses how to:
• Assign access keys to page tabs.
• Assign access keys to grid tabs.
Assigning Access Keys to Page Tabs
To assign access keys to page tabs:
1. Open the component definition in PeopleSoft Application Designer.
2. Enter an ampersand (&) in the text of the item label for the page preceding the letter that you want to assign as the access key.
The access key letter is underlined on the page tab at runtime. For example:
Item labels with ampersands
Note. Make sure that the access key that you assign does not conflict with any other access keys that are assigned in the component.
At runtime, a user can navigate between pages by pressing the Alt key plus the letter that is underlined, followed by the Enter key. For example:
Underlined access keys on tabs
Assigning Access Keys to Grid Tabs
To assign access keys to grid tabs:
1. Open the grid tab separator properties in PeopleSoft Application Designer.

Using PeopleTools to Build Accessible Applications Chapter 4
20 Copyright © 2011, Oracle and/or its affiliates. All Rights Reserved.
2. On the Label tab, enter an ampersand (&) in the label text preceding the letter that you want to assign as the access key.
The access key letter is underlined on the grid tab at runtime.
Note. Make sure that the access key that you assign does not conflict with any other access keys that are assigned on the page.
At runtime, a user can navigate between grid tabs by pressing the Alt key plus the letter that is underlined, followed by the Enter key.
See Also
PeopleTools PeopleBook: PeopleSoft Application Designer Developer's Guide, "Creating Component Definitions"
PeopleTools PeopleBook: PeopleSoft Application Designer Developer's Guide, "Using Scroll Areas, Scroll Bars, and Grids," Using Grids
PeopleTools PeopleBook: PeopleSoft Application Designer Developer's Guide, "Creating HTML Definitions"
Maintaining the Focus
This section explains how to design applications to help satisfy the following Section 508 standard:
1194.21(c) A well-defined on-screen indication of the current focus shall be provided that moves among interactive interface elements as the input focus changes. The focus shall be programmatically exposed so thatassistive technology can track focus and focus changes.
PeopleTools is designed to provide clear feedback on the position of the cursor on-screen and to enable assistive technology to track the cursor focus. When accessibility features are on (in both Standard and Accessible Layout modes), the on-screen focus is indicated by a thick dark outline around the field that is in focus.
To help assistive technology maintain the focus, set up applications to use the Deferred processing mode, which batches field-level events and processes them the next time the user triggers a server trip. Interactive mode processes field level events as they occur, giving users immediate feedback. However, each server trip refreshes the page. This refresh may cause some screen readers to lose focus of the field that the user was on, resulting in the screen readers going back to the top of the page and reading the page from the beginning. Some screen reader users may waste time finding their place again after a screen refresh. Interactive mode might still be appropriate in some situations, such as when one field on a page is dependent on another, but use it judiciously and test it with screen readers.
You can select Deferred mode at the page control, grid, page (include subpage and secondary page), and component levels. For a page control in the component to run in Deferred mode, you must select Deferred mode at each of those levels. Deferred mode is the default processing mode at all levels.
This section discusses how to:
• Set Deferred mode at the page control or grid level.

Chapter 4 Using PeopleTools to Build Accessible Applications
Copyright © 2011, Oracle and/or its affiliates. All Rights Reserved. 21
• Set Deferred mode at the page level.
• Set Deferred mode at the component level.
See Also
PeopleTools PeopleBook: PeopleSoft Application Designer Developer's Guide, "Designing Pages for OptimalPerformance and Accessibility," Improving Online Performance
Setting Deferred Mode at the Page Control or Grid Level
To set Deferred mode at the page control or grid level:
1. Open the properties for the control or grid in PeopleSoft Application Designer.
2. On the Use tab, select the Allow Deferred Processing check box.
See Also
PeopleTools PeopleBook: PeopleSoft Application Designer Developer's Guide, "Using Page Controls"
PeopleTools PeopleBook: PeopleSoft Application Designer Developer's Guide, "Using Scroll Areas, Scroll Bars, and Grids," Using Grids
Setting Deferred Mode at the Page Level
To set Deferred mode at the page level:
1. Open the page properties in PeopleSoft Application Designer.
2. On the Use tab, select Allow Deferred Processing.
See Also
PeopleTools PeopleBook: PeopleSoft Application Designer Developer's Guide, "Creating Page Definitions," Producing Pages
Setting Deferred Mode at the Component Level
To set Deferred mode at the component level:
1. Open the component definition in PeopleSoft Application Designer.
2. Select the Allow Deferred Processing check box for every page in the component.
3. Open the component properties.

Using PeopleTools to Build Accessible Applications Chapter 4
22 Copyright © 2011, Oracle and/or its affiliates. All Rights Reserved.
4. On the Internet tab, select Deferred for the processing mode.
See Also
PeopleTools PeopleBook: PeopleSoft Application Designer Developer's Guide, "Creating Component Definitions"
Identifying Images and User Interface Elements
This section explains how to design applications to help satisfy the following Section 508 standards:
• 1194.21(d) Sufficient information about a user interface element including the identity, operation and state of the element shall be available to assistive technology. When an image represents a program element, the information conveyed by the image must also be available in text.
• 1194.21(l) When electronic forms are used, the form shall allow people using assistive technology to access the information, field elements, and functionality required for completion and submission of the form, including all directions and cues.
• 1194.22(a) A text equivalent for every non-text element shall be provided (e.g., via "alt", "longdesc", or inelement content).
• 1194.22(g) Row and column headers shall be identified for data tables.
• 1194.22(n) When electronic forms are designed to be completed on-line, the form shall allow people using assistive technology to access the information, field elements, and functionality required for completion and submission of the form, including all directions and cues.
Ensure that all user interface elements have descriptive labels. PeopleTools provides the ability to add labels to user interface elements, but it does not automatically insert labels. You must add them manually.
User interface elements include functional images, page controls (such as push buttons and edit boxes), grids, group boxes, and scroll areas. Functional images include image buttons and links and images that convey meaningful information, such as status. Meaningful labels are vital for blind or visually impaired users so thatthey can understand the meaning of an image through screen readers. Image labels also clarify the meaning ofimages for sighted users, because the labels appear as mouse-over text in some browsers. Decorative images, such as invisible spacer files or images that do not serve a functional purpose other than to provide visual interest, should have blank labels.
Note. When you assign labels to images in PeopleSoft Application Designer, PeopleTools generates alternate text (<ALT> HTML tags) based on the labels at runtime. These labels are visible to all users as mouse-over text in some browsers, regardless of whether the system administrator makes the accessibility features available to users in PeopleTools Security.
This section discusses how to:
• Create meaningful label text.
• Assign labels to user interface elements.
• Remove labels from decorative images.

Chapter 4 Using PeopleTools to Build Accessible Applications
Copyright © 2011, Oracle and/or its affiliates. All Rights Reserved. 23
• Provide text equivalents for charts and graphs.
• Assign labels for grid columns and rows.
• Assign titles and summaries for grids and scroll areas.
• Hide labels.
• Using pop-up message windows for important information.
Creating Meaningful Label Text
This section provides general guidelines for creating label text, but this information is not meant to be a complete discussion about text. You should consult other resources, as well.
Follow these general guidelines when you create label text to assign to user interface elements:
• Use descriptive text that explains the specific function or purpose of the user interface element.
For example, do not create a link labeled "Click here." Use a descriptive label, such as "Return to Previous Page."
• Use unique labels for all images and controls on a page.
Many screen readers generate lists of the various controls (such as buttons and links) on a page to make it easier for users to navigate without having to tab through the entire page. If two buttons on a page have the same name, users may not be able to determine which one they need from the list that is generated by the screen reader.
For example, if you create a page to send an email, do not include a "Find" link for the To field and another "Find" link for the CC field. In a screen reader, the list of links displays two "Find" links but no additional information to differentiate between them.
Note. Within grids, the same fields, buttons, and links appear in every row. However, these are not considered duplicates because screen readers typically read the row number with each label (for example, "row 1 Details link," "row 2 Details link," and so on).
• Avoid using abbreviations in labels.
Screen readers read abbreviations differently. For example, some read Nbr as a word and others read it as individual letters, either of which could confuse users.
• Avoid using punctuation and symbols in labels.
Screen readers interpret symbols differently. For example, some read # as number and some read it as pound.
• Do not modify formatting styles to add color, bold, or italicized text to labels because screen readers do not recognize formatting changes.
• Do not use device-dependent language such as "Click" in link text.
Not all users use a mouse, so the word click can be misleading.

Using PeopleTools to Build Accessible Applications Chapter 4
24 Copyright © 2011, Oracle and/or its affiliates. All Rights Reserved.
Assigning Labels to User Interface Elements
To assign labels to user interface elements:
1. Open the properties for the image or page control in PeopleSoft Application Designer.
2. On the Label tab, select the type of label, and enter or select the label text.
Label types include a message from the Message Catalog, custom label text, or the RFT long or RFT shortlabel if the image or control is associated with a record field. (Not all label types are available for all typesof controls.) The Message Catalog is the preferred source of label text because it can be translated. The Message Catalog contains labels for the following types of page elements: folder tabs, scroll left and right buttons, hide and show grid tabs, prompt buttons, expand and collapse grid buttons, group boxes, and scroll areas.
Follow these principles when choosing the type of label:
• For buttons and links that perform a function, choose a label that describes the function (for example, Search or Save).
• For data entry fields, choose a label that describes what to enter in the field.
• If an image displays text, choose a label that is exactly the same as the text in the image.
• If an image is not active but conveys information, choose a label that conveys the same information (for example, a description of the status).
• If an image is redundant or conveys no information, leave the label blank.
Guidelines for Data Entry Field Labels
To ensure that screen readers read data entry field labels properly, use the following general guidelines when creating field labels:
• Avoid repeating group box labels in the field labels within the group box.
When you include fields within a group box, screen readers read the group box label before each field label within the group box.
• Avoid adding additional text after the field that explains information about what the user should enter.
Screen readers do not typically read this type of text with the field labels. Instead, a user must specifically command the screen reader to read the entire page or a particular area of the page. As an alternative to including additional text after the field, make the field label more descriptive.
• Do not use static text or a second independent field as the label for a data entry field.
Doing so may cause confusion for some blind or visually impaired users because not all screen readers interpret these situations correctly. Always assign the label to the field in the properties for that field.
• Do not insert a text field above a column of entry fields to simulate a table and column heading.
Instead, assign a unique label to each field or use a grid, if appropriate.

Chapter 4 Using PeopleTools to Build Accessible Applications
Copyright © 2011, Oracle and/or its affiliates. All Rights Reserved. 25
• Size edit boxes, long edit boxes, and drop-down list boxes so that the full contents are visible without horizontal scrolling.
• Place labels close to the corresponding fields.
For edited boxes, long edited boxes, and drop-down list boxes, place labels to the left (or above) the field. For check boxes and radio buttons, place labels to the right.
Note. Do not place entry fields between radio buttons. This placement may interfere with how screen readers read the radio buttons.
Guidelines for Push Buttons and Links
If links are close together, include a vertical separator ( | ) between links to help users differentiate between the links on the screen.
See Also
PeopleTools PeopleBook: PeopleSoft Application Designer Developer's Guide, "Using Page Controls"
PeopleTools PeopleBook: PeopleSoft Application Designer Developer's Guide, "Creating Field Definitions," Using Multiple Labels
PeopleTools PeopleBook: PeopleSoft Application Designer Developer's Guide, "Creating Page Definitions," Setting Page Field Properties for Controls
Removing Labels from Decorative Images
If images have no information to convey to users and do not serve as navigation, they should not have labels. Images used as spacers, such as invisible GIFs, also should not have labels.
To remove labels from images:
1. Open the properties for the image in PeopleSoft Application Designer.
2. On the Label tab, set the Label Text Type field to Static Text.
3. Delete any characters from the Text field if it is present.
You do not need to enter a space. Leave the Text field blank.
Providing Text Equivalents for Charts and Graphs
Charts and graphs present data as images or client-side image maps with links to navigate to details about the data. Because charts and graphs typically display significant amounts of data, providing alternate text labels for the chart or graph images is usually not enough to make the data accessible to people using screen readers.To make charts and graphs accessible:
• Do not use ASCII images to display charts and graphics; use the objects that are provided in PeopleTools.

Using PeopleTools to Build Accessible Applications Chapter 4
26 Copyright © 2011, Oracle and/or its affiliates. All Rights Reserved.
• Do not use color alone to convey information in charts and graphs.
See Chapter 4, "Using PeopleTools to Build Accessible Applications," Providing Alternatives to Color Coding to Convey Meaning, page 30.
• Provide textual information to describe the content of charts and graphs.
You can insert a static text field to describe the charts and graphs, but also consider displaying the underlying table information of the chart or graph in a grid format in Accessible Layout mode. This method ensures that users in Accessible Layout mode get the same information that the chart or graphic image conveys.
Note. The label that you specify on the Label tab of the Chart Properties dialog box is for information-only and does not appear at runtime. This label appears on the control order list on the Order tab of the page definition and any page definition report that you print.
See Also
PeopleTools PeopleBook: PeopleSoft Application Designer Developer's Guide, "Using Page Controls," UsingCharts
PeopleTools PeopleBook: PeopleSoft Application Designer Developer's Guide, "Using Page Controls," UsingStatic Text
PeopleTools PeopleBook: PeopleCode API Reference, "Charting Classes"
Assigning Labels for Grid Columns and Rows
When you create grids, make sure that you include column headings for all visible columns, including columns that contain images and links. In addition, avoid adding grid controls (such as scroll actions). Grid controls that you add are not included automatically within the page area that is skipped by the PeopleTools-generated page anchor.
Column headings and their alignment are derived from the label text that you select on the Label tab in the properties for the page control or page field that you assign to the column. Therefore, you must make sure that the associated page controls or data entry fields have appropriate labels, according to the guidelines in thepreceding sections. Also make sure that you select the Show Column Headings (runtime) check box on the Label tab in the Grid Properties dialog box.
If adding column headings will interfere with usability for sighted users, you can hide the grid column titles so that they appear only in Accessible Layout mode by adding PeopleCode that renames the column headingsat runtime.
You can also assign row headings, which number the rows at runtime. The row headings option is selected bydefault. To assign the row headings, select the Show Row Headings (runtime) check box on the Label tab in the Grid Properties dialog box.

Chapter 4 Using PeopleTools to Build Accessible Applications
Copyright © 2011, Oracle and/or its affiliates. All Rights Reserved. 27
See Also
Chapter 4, "Using PeopleTools to Build Accessible Applications," Hiding Labels, page 28
Chapter 4, "Using PeopleTools to Build Accessible Applications," Providing Links to Skip Repetitive Navigation, page 32
PeopleTools PeopleBook: PeopleSoft Application Designer Developer's Guide, "Using Scroll Areas, Scroll Bars, and Grids"
PeopleTools PeopleBook: PeopleCode Developer's Guide
PeopleTools PeopleBook: PeopleCode Language Reference
Assigning Titles and Summaries for Grids and Scroll Areas
Include titles and descriptive summaries for all grids and scroll areas. To do this:
1. Open the properties for the grid or scroll area in PeopleSoft Application Designer.
2. On the Label tab, select the Display Title check box.
3. Click the Properties button for the display title to open the Title Properties dialog box.
4. Enter the Label text that you want to appear in the title:
Type Select the type of label text to appear in the navigation bar.
Message Catalog: Select this option to use a message in the Message Catalog as the title.
Static: Select this option to manually enter text as the title.
Text Enter the text to appear as the title of the scroll area. This field is enabled when you select Static as the Label Text type.
Message Set/Number Enter the message set number and message number of the message in the Message Catalog to appear as the title of the scroll area. This field is enabled when you select Message Catalog as the Label Text type.
5. Click OK to return to the Label tab in the properties.
6. Click the Properties button in the Summary group box to open the Summary Properties dialog box.
Note. The default value of the summary matches the title. However, you should add a more detailed description of the contents of the grid or scroll area to make the summary more useful in Accessible Layout mode.
7. Clear the Default to Title check box to activate the other Summary options.
8. Enter static text or enter a message set and number to use text from the Message Catalog.
9. Click OK twice.

Using PeopleTools to Build Accessible Applications Chapter 4
28 Copyright © 2011, Oracle and/or its affiliates. All Rights Reserved.
See Also
PeopleTools PeopleBook: PeopleSoft Application Designer Developer's Guide, "Using Scroll Areas, Scroll Bars, and Grids"
Hiding Labels
In some cases you might want to hide labels so that they do not appear on screen but are still read by screen readers in Accessible Layout mode. For example, a currency field that appears to the right of an amount field may not require a visible label for sighted users. However, blind users often navigate to fields from a list of fields that the screen reader generates, so each field requires a label. In addition, you can hide grid column labels if making them visible will interfere with usability for sighted users. When you hide grid column labels, they still appear in Accessible Layout mode.
To hide labels while still enabling screen readers to access them:
1. Open the properties for the page control or page field in PeopleSoft Application Designer.
2. On the Label tab, make sure that a label is selected and change the style to PTTRANSPARENT.
This style is set up to be invisible except for users in Accessible Layout mode.
Note. If you use PTTRANSPARENT for a check box label, make sure that no fields are close to the check box label, even though it is transparent, because it might overlap the field.
Using Pop-Up Message Windows for Important Information
If you use a field or an HTML area to display text that contains important information, such as error messages, use PeopleCode to display the message in a pop-up window in Accessible Layout mode. Screen readers do not typically read display-only field values unless a user specifically commands the screen reader to read the entire page or a particular area of the page.
The following example shows how to create this type of PeopleCode:
If All(&CAL_FINAL_TS) Then If GetUserOption("PPTL", "ACCESS") = "A" Then MessageBox(%MsgStyle_OK, "", 17000, 407, ""); End-If; &rs0(1).DERIVED_GP.TEXT254.Value = MsgGetText(17000, 407, ""); &rs0(1),DERIVED_GP.TEXT254.Visible = True;Else
See Also
PeopleTools PeopleBook: PeopleCode Developer's Guide
PeopleTools PeopleBook: PeopleCode Language Reference

Chapter 4 Using PeopleTools to Build Accessible Applications
Copyright © 2011, Oracle and/or its affiliates. All Rights Reserved. 29
Using Images Consistently
This section explains how to design applications to help satisfy the following Section 508 standard:
1194.21(e) When bitmap images are used to identify controls, status indicators, or other programmatic elements, the meaning assigned to those images shall be consistent throughout an application's performance.
Before creating your own images, check the Image Catalog in PeopleSoft Application Designer to see if an existing image is already available. The images are categorized by function and listed alphabetically by imagename. Always use images only for the purpose that is specified in the Image Catalog. If you create new images, use them consistently. For example, you should always use the following image for the Search button:
Search button
To see a complete list of available images and their purposes, access the Image Catalog by selecting File, Open, Image in PeopleSoft Application Designer.
In addition, if you use images to convey status, make sure that you are using the status indicator images correctly.
See Chapter 4, "Using PeopleTools to Build Accessible Applications," Providing Alternatives to Color Coding to Convey Meaning, page 30.
See Also
PeopleTools PeopleBook: PeopleSoft Application Designer Developer's Guide, "Creating Image Definitions"
Enabling Users to Override Contrast and Color Selections
This section explains how to design applications to help satisfy the following Section 508 standards:
• 1194.21(g) Applications shall not override user selected contrast and color selections and other individual display attributes.
• 1194.21 (j) When a product permits a user to adjust color and contrast settings, a variety of color selections capable of producing a range of contrast levels shall be provided.
• 1194.22(d) Documents shall be organized so they are readable without requiring an associated style sheet.
PeopleTools uses style sheets to apply text and background colors in the applications. System administrators can change colors and contrast settings for all users by modifying the delivered style sheets or by creating multiple style sheets.
In PeopleTools, style sheets are definitions, like record or page definitions, that you create and maintain in PeopleSoft Application Designer. To modify colors in style sheets:

Using PeopleTools to Build Accessible Applications Chapter 4
30 Copyright © 2011, Oracle and/or its affiliates. All Rights Reserved.
1. Open the style sheet definition in PeopleSoft Application Designer.
2. Access the Classes dialog box.
3. Change font colors on the Font tab and change background colors on the Background tab.
Note. Because application pages must be understandable without requiring an associated style sheet, and because users can override style sheet colors in their browsers, do not use color to convey meaning.
See Chapter 4, "Using PeopleTools to Build Accessible Applications," Providing Alternatives to Color Coding to Convey Meaning, page 30.
See Also
PeopleTools PeopleBook: PeopleSoft Application Designer Developer's Guide, "Creating Style Sheet Definitions"
Providing Alternatives to Color Coding to Convey Meaning
This section explains how to design applications to help satisfy the following Section 508 standards:
• 1194.21(i) Color coding shall not be used as the only means of conveying information, indicating an action, prompting a response, or distinguishing a visual element.
• 1194.22(c) Web pages shall be designed so that all information conveyed with color is also available without color, for example from context or markup.
Do not use color as your only way to convey information. Include a redundant clue so that users who are blind or color-blind are aware that a field or process is special or different. For example, do not change the background or text color to red to indicate an error. Another common mistake is to use an icon that changes color based on status but is otherwise the same. Color-blind users cannot distinguish between certain colors, nor can screen readers. In addition, if a user prints a page on a black and white printer, color-dependent items on the page become indistinguishable.
When showing status, you have two options:
• Use a display-only text field with the label Status to indicate status.
For example:
Example of a display-only status text field

Chapter 4 Using PeopleTools to Build Accessible Applications
Copyright © 2011, Oracle and/or its affiliates. All Rights Reserved. 31
• Use icons that have different colors and different shapes to represent the different status values.
The following incorrect example shows status icons that are differentiated only by color:
Incorrect example of status icons that use only color to convey meaning
The following correct example shows status icons that have both different colors and different shapes:
Correct example of status icons that use both color and shape to convey meaning
Note. When using icons, be sure to assign alternative text labels to the icons.
See Chapter 4, "Using PeopleTools to Build Accessible Applications," Identifying Images and User Interface Elements, page 22.
For consistency, use the following icons to indicate status:
PS_STATUS_OK_ICN: OK, normal, good
PS_STATUS_CAUTION_ICN: Warning, caution, at risk
PS_STATUS_ERROR_ICN: Error, critical
PS_STATUS_CLOSED_ICN: Completed
PS_STATUS_CANCELLED_ICN: Cancelled
PS_STATUS_UNCHANGED_ICN: No status, status unchanged
PS_STATUS_TREND_UP_ICN: Trend up
PS_STATUS_TREND_STABLE_ICN: Trend unchanged
Note. In addition, do not use flickering, moving, blinking, scrolling, or auto-updating objects to indicate status.

Using PeopleTools to Build Accessible Applications Chapter 4
32 Copyright © 2011, Oracle and/or its affiliates. All Rights Reserved.
Providing Links to Skip Repetitive Navigation
This section explains how to design applications to help satisfy the following Section 508 standard:
1194.22(o) A method shall be provided that permits users to skip repetitive navigation links.
Use page anchors to enable users to jump to other areas of a page. For example, if a page contains a group of navigation links or a series of four or more text buttons in a row, users who navigate using the keyboard might not want to tab through those links or buttons every time they visit the page. You can enable them to skip repetitive page controls by adding a page anchor labeled "Skip Toolbar and Navigation Links" before therepetitive controls. You might also want to provide a way for users to return to the repetitive controls, if they need them, by including another page anchor labeled "Return to Toolbar and Navigation Links" to take them back.
To add these page anchors:
1. Insert a push button/hyperlink object on the page using PeopleSoft Application Designer.
Locate the new object immediately before the controls to be skipped.
2. Open the properties for the new object.
3. On the Type tab, change the type to Hyperlink, add a record and field name, and change the destination toPage Anchor.
Leave the related control blank. You add this information after you create the return object.
4. On the Label tab, enter a label using the Message Catalog.
5. On the General tab, enter a page field name and select the Enable as Page Anchor check box.
The page field name is used as a reference later in the PeopleCode.
6. Add another push button/hyperlink object to the page after the repetitive controls that you want to skip.
7. Open the properties for the new object.
8. On the Type tab, change the type to Hyperlink, add a record and field name, change the destination to Page Anchor, and enter the page field name for the first object (the name that you entered on the General tab of the properties for that object) in the Related Control field.
9. On the Label tab, enter a label using the Message Catalog.
10. On the General tab, enter a page field name and select the Enable as Page Anchor check box.
11. Open the properties for the first object again and enter the page field name of the second object in the Related Control field on the Type tab.
12. Click OK, and then save the page.

Chapter 4 Using PeopleTools to Build Accessible Applications
Copyright © 2011, Oracle and/or its affiliates. All Rights Reserved. 33
13. Add PeopleCode to hide the page anchors when users are not in accessible mode. For example:
/* Check if accessibility mode is on. If on then show anchors ⇒else hide the anchorst */&access = GetUserOption("PPTL", "ACCESS");If &access = "A" Then GetField(HRS_J03_NAV_WRK.HRS_J0360_SKIP).Visible = True; GetField(HRS_J03_NAV_WRK.HRS_J0360_RET).Visible = True;Else GetField(HRS_J03_NAV_WRK.HRS_J0360_SKIP).Visible = False; GetField(HRS_J03_NAV_WRK.HRS_J0360_RET).Visible = False;
Creating HTML That Is Not Generated by PeopleTools
If a page contains HTML that is not generated by PeopleTools (such as code in HTML areas) or an applet, you must ensure that the code follows the Section 508 accessibility standards. The applicable standards are in Subpart B, "Technical Standards," Section 1194.21, "Software applications and operating systems," and Section 1194.22, "Web-based Intranet and Internet Information and Applications."
See http://www.section508.gov.
See Also
PeopleTools PeopleBook: PeopleSoft Application Designer Developer's Guide, "Creating HTML Definitions"
Testing for Accessibility
When testing for accessibility, it's important to include a wide variety of users with various disabilities, test various assistive technologies, and include a combination of manual testing (for example, with the keyboard) and automated testing using scripts or browser add-ons to verify compliance of the HTML code. Various webresources and books are available outside of Oracle to help you develop your testing plan.
In addition, the HTML code that is generated for users who enable accessibility features is different from the HTML code that is generated for users who do not enable the accessibility features. Therefore, you must test for accessibility in all of the available accessibility modes:
• Test in Accessible Layout mode with various assistive technology, such as screen readers.
If possible, test with users who are familiar with how the assistive technology works.
• Test in Standard Layout mode (with accessibility features on) to verify the accessibility features for users with low vision.
• Test keyboard navigation with accessibility features turned off.
Many accessibility users do not have vision problems, but they still use the keyboard instead of a mouse due to physical discomfort or disabilities.

Using PeopleTools to Build Accessible Applications Chapter 4
34 Copyright © 2011, Oracle and/or its affiliates. All Rights Reserved.
Note. Testing for accessibility with the accessibility features turned off does not work for screen readers because most accessibility features are available only in Accessible Layout mode. Although Accessible Layout mode may be more difficult to navigate for sighted users, you must use it to test with screen readers.
To determine the full list of features that you need to test, review the Section 508 accessibility standards.
See http://www.section508.gov.
The following list provides a high-level overview of the accessibility features that you should test after customizing applications in PeopleSoft Application Designer:
• Can users complete tasks using only the keyboard?
• Is the tab order correct?
• Are keyboard shortcuts assigned to page tabs and grid tabs?
• Do screen readers track the on-screen focus?
• Do pages use the Deferred processing mode?
• If pages do not use Deferred processing, is field processing minimized?
• Do all functional images and user interface elements have meaningful, unique labels?
• Do functional images (static, dynamic, and button) have labels?
• Do data entry fields have labels?
• Do push buttons and hyperlinks have labels?
• Do grid columns have labels?
• Do grids and scroll areas have titles?
• Do grids have summaries?
• Are labels deactivated for decorative images?
• Are images used consistently?
• Do foreground and background colors provide sufficient contrast?
• Do pages provide alternatives to color coding to convey meaning?
• Do pages contain links to skip repetitive navigation?
• Does HTML that is not generated by PeopleTools (such as code in an HTML area) or an applet meet the Section 508 accessibility standards?

Copyright © 2011, Oracle and/or its affiliates. All Rights Reserved. 35
Appendix A
PeopleTools Accessibility Improvements by Release
This appendix provides information about PeopleTools accessibility improvements by release number.
PeopleTools 8.50 Accessibility Improvements
This table describes accessibility improvements for release 8.50 by product area:
Product Area
Improvements PeopleBook Cross-References for More Information
Portal • Redesigned the portal header to use list items for all links.
• Rewrote the portal menu to use list items, which work better with screen readers than the older nested tables. List items make it easier for users to navigate the system.
• Modified pagelet icons for minimize, maximize, help, and refresh functions to be accessible through the keyboard. Previous releases required the use of a mouse.
PeopleTools PeopleBook: PeopleTools Portal Technologies, "Modifying the Portal Interface"
PeopleTools PeopleBook: PeopleTools Portal Technologies, "Administering Portals"
PeopleTools PeopleBook: PeopleTools Portal Technologies, "Building Pagelets"

PeopleTools Accessibility Improvements by Release Appendix A
36 Copyright © 2011, Oracle and/or its affiliates. All Rights Reserved.
Product Area
Improvements PeopleBook Cross-References for More Information
PeopleSoft Internet Architecture (PIA)
• Added page headers to all PIA pages, as follows:
• <H1> tag for the page title.
• < H2> tag for group boxes, grids, and scroll areas at level 0, using their titles.
• <H3> tag for group boxes, grids, and scroll ares at level 1, usingtheir titles.
• <H4> tag for group boxes, grids, and scroll ares at level 2, usingtheir titles.
• <H5> tag for group boxes, grids, and scroll ares at level 3, usingtheir titles.
Note. All scroll areas and grids must have titles in order for some page headers to be generated.
See Chapter 4, "Using PeopleTools to Build Accessible Applications," Assigning Titles and Summaries for Grids and Scroll Areas, page 27.
• Removed fieldset-legend tags from grid and scroll areas and replaced them with headers.
• Improved grid areas by providing row and column header tags for every cell in a grid. These tags make it easier for users to navigate grids in edit mode.
• Provided a title for the Expand/Collapse icon.
• Provided better and more usable error reporting on the PIA pages and the sign-on page.
• Added the ISO Language attribute to all pages (added the %LanguageISO Meta-HTML variable).
• Provided a better indicator on the current focus control. This indicator helps visually impaired users see where the cursor is focused on the screen.
• Made required fields readable by screen readers. Screen readers nowread "* (Star) required field" before required fields.
• Updated the search results table so that screen readers read it correctly, and added a row counter to the summary table.
PeopleTools PeopleBook: PeopleSoft Application Designer Developer's Guide, "Creating Page Definitions"
PeopleTools PeopleBook: PeopleSoft Application Designer Developer's Guide, "Creating Record Definitions"
PeopleTools PeopleBook: PeopleSoft Application Designer Developer's Guide, "Using Scroll Areas, Scroll Bars, and Grids"
PeopleSoft Application Designer
Provided the ability to populate summary text for grids so that users can provide descriptive information about grids.
See Chapter 4, "Using PeopleTools to Build Accessible Applications," Assigning Titles and Summaries for Grids and Scroll Areas, page 27.
PeopleTools PeopleBook: PeopleSoft Application Designer Developer's Guide, "Using Scroll Areas, Scroll Bars, and Grids"

Appendix A PeopleTools Accessibility Improvements by Release
Copyright © 2011, Oracle and/or its affiliates. All Rights Reserved. 37
Product Area
Improvements PeopleBook Cross-References for More Information
PeopleTools pages
Improved the HTML of delivered PeopleTools pages, including PeopleSoft Tree Manager, Query, Process Scheduler, Integration Broker, Security, Portal, and navigation pages.
Improvements include:
• Removed unnecessary grid navigation headers (Skip and Jump).
• Simplified portal headers and added header tags.
• Removed unneeded anchor tags on pages.
• Replaced <FONT> tags with style classes.
• Replaced <U> tags with style classes.
• Simplified navigation pages.
• Reorganized some pages so that they are easier to use in Accessible Layout mode.
• Labeled input fields.
• Added column headings for grids.
• Reviewed and clarified alternate text for images and buttons.
• Added grid summaries to grids.
• Reviewed and updated the tab order.
• Noted all grid and scroll area sort indicators to help users identify which columns they can sort.
PeopleTools PeopleBook: PeopleSoft Tree Manager
PeopleTools PeopleBook: PeopleSoft Query
PeopleTools PeopleBook: PeopleSoft Process Scheduler
PeopleTools PeopleBook: PeopleSoft Integration Broker
PeopleTools PeopleBook: Security Administration
PeopleTools PeopleBook: PeopleTools Portal Technologies
PeopleTools 8.51 Accessibility Improvements
This table describes accessibility improvements for release 8.51 by product area:
Product Area
Improvement PeopleBook Cross-References for More Information
PIA Created a new grid customization page for Accessible Layout mode. This page makes it easier for users to customize grids.
PeopleTools PeopleBook: PeopleSoft Application Designer Developer's Guide, "Using Scroll Areas, Scroll Bars, and Grids"

PeopleTools Accessibility Improvements by Release Appendix A
38 Copyright © 2011, Oracle and/or its affiliates. All Rights Reserved.
Product Area
Improvement PeopleBook Cross-References for More Information
PeopleTools pages
Added or clarified labels on pages, including duplicate references. In some situations, duplicate references to the same text were removed so as not to confuse users.
PeopleTools PeopleBook: PeopleSoft Application Designer Developer's Guide, "Using Page Controls"
Portal Made the drop-down menu available in Accessible Layout mode. The drop-down menu is keyboard accessible and uses ARIA tags to improve integration with screen readers. This functionality enables users to identify a specific record as a favorite.
PeopleTools PeopleBook: PeopleTools Portal Technologies, "Understanding Portal Technology"
Navigation or Functional Area Navigation (FAN) pages
Simplified the navigation or FAN pages to use list tags instead of HTMLtables. This functionality makes these pages easier for screen readers to process.
PeopleTools PeopleBook: PeopleTools Portal Technologies, "Working with Navigation Pages"
PeopleSoft Integration Broker and other specific product pages
Improved the HTML in Accessible Layout mode, including:
• Simplified and added links on Integration Broker pages.
• Simplified the portal header and reduced the number of bullets that users can encounter.
• Simplified the Add to Favorites page in Accessible Layout mode to improve usability.
PeopleTools PeopleBook: PeopleSoft Integration Broker

Index
Copyright © 2011, Oracle and/or its affiliates. All Rights Reserved. 39
Aaccessibility features
assigning default personalization values for 5enabling for permission lists 6enabling for users 9overview 1
accessibility improvements 35accessible layout mode
assigning default personalization values for 5enabling for users 9PeopleCode for detecting 16
access keys assigning 18using 12
alternate text assigning to images 24removing from decorative images 25
Bbuilding accessible applications 15buttons, label guidelines See Also page controls
Ccharts, text equivalents for 25colors
alternatives for conveying meaning 30overriding 29
columns, grid assigning labels for 26
components, setting Deferred mode for 21consistency, image usage 29contrast, overriding 29
Ddata entry fields, label guidelines
See Also page controlsdeferred processing mode 20documentation accessibility v
Ffields, label guidelines See Also page controlsfocus, maintaining 20
Ggraphs, text equivalents for 25
grids assigning access keys to grid tabs 19assigning column and row labels for 26assigning summaries and titles for 27setting Deferred mode for 21
Hhot keys
assigning 18using 11
HTML generated by PeopleTools 1not generated by PeopleTools 33
Iicons
status See Also imagesimages
assigning alternate text to 24removing labels from decorative images 25using consistently 29
interactive processing mode 20intervals, timeout, setting for accessibility 7
Kkeyboard shortcuts
assigning 18navigating drop-down menus with 13understanding 10using 10
Llabels
grid column and row assigning 26
page controls assigning 24hiding 28
removing from decorative images 25using meaningful text for 23
links label guidelines 25repetitive, skipping 32
Mmessage windows, creating 28My Oracle Support, access to v

Index
40 Copyright © 2011, Oracle and/or its affiliates. All Rights Reserved.
My Personalizations See personalizations
Nnavigation, repetitive, skipping 32
Oon-screen focus, maintaining 20
Ppage controls
assigning labels to 24setting Deferred mode for 21
pages assigning access keys to page tabs 19assigning labels to 24setting Deferred mode for 21
PeopleCode creating pop-up message windows 28detecting accessible layout mode 16skipping repetitive navigation 32
PeopleTools accessibility improvements for 35accessibility of 1using to build accessible applications 15
permission lists, enabling accessibility features for 6
personalizations accessibility
assigning default values for 5enabling for permission lists 6enabling for users 9
navigation, setting for accessibility 14pop-up message windows, creating 28processing modes 20PTTRANSPARENT style 28push buttons See buttons
Rrepetitive navigation, skipping 32rows, grid
assigning labels for 26
Sscroll areas, assigning summaries and titles to 27Section 508 1
1194.21(a) 161194.21(c) 201194.21(d) 221194.21(e) 291194.21(g) 291194.21(i) 301194.21(j) 29
1194.21(l) 221194.22(a) 221194.22(c) 301194.22(d) 291194.22(g) 221194.22(n) 221194.22(p) 7
shortcuts See keyboard shortcutsstandard layout mode
assigning default personalization values for 5enabling for users 9
standards, accessibility Oracle 1PeopleSoft applications 1
status icons 30style sheets, modifying 29support, access to vsystem requirements 4
Ttab order, assigning 16tabs
grid, assigning access keys to 19page, assigning access keys to 19
testing accessibility, general guidelines 33tab order 17
timeout intervals, setting for accessibility 7
WW3C 1WCAG 1.0 'AA' 1World Wide Web Consortium See W3C