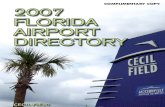People Directory 2007 - Installation Manual
-
Upload
content-and-code -
Category
Documents
-
view
221 -
download
4
description
Transcript of People Directory 2007 - Installation Manual
© Content and Code Ltd www.contentandcode.com Page 2 of 28
Contents
1 Introduction ................................................................................................................................ 3
2 Installation Requirements............................................................................................................ 4
2.1 Recommended Hardware.................................................................................................. 4
2.2 Software Requirements..................................................................................................... 4
2.3 Permissions ....................................................................................................................... 4
3 Pre-Installation ............................................................................................................................ 5
3.1 Enabling Session States ..................................................................................................... 5
4 Installing People Directory ........................................................................................................... 6
4.1 Deploying the Solution ...................................................................................................... 6
4.2 Activating a Product License Key ..................................................................................... 11
4.2.1 Upload the Product License Key .......................................................................... 11
4.2.2 Activate the License Key...................................................................................... 14
4.2.3 Offline Activation ................................................................................................ 15
5 Configuring People Directory ..................................................................................................... 19
5.1 Activate the Site Collection Feature ................................................................................. 19
5.2 Create a People Directory Site ......................................................................................... 20
6 Uninstalling People Directory .................................................................................................... 22
6.1 Deactivate the Feature .................................................................................................... 22
6.2 Uninstall the Solution ...................................................................................................... 23
7 Language Packs ......................................................................................................................... 26
© Content and Code Ltd www.contentandcode.com Page 3 of 28
1 Introduction
The People Directory solution enables your business to publish a traditional staff directory in
SharePoint. People information is pulled from SharePoint's user profiles which can be populated by
the users, Active Directory and/or another line-of-business application.
People Directory displays contact information similar to the traditional staff list and enables users to
quickly find people, filtering by first name, last name, department, job title and office using wild. Use
partial word filters or the simple letter filters for first name and last name to locate the person or
people you’re looking for.
The People Directory web part uses online presence information allowing you to see when staff
members are online and/or available, plus calendar and location information if Microsoft Exchange
Server 2003 or later is being used.
Figure 1 – People Directory
This installation manual is intended for SharePoint Administrators installing the People Directory
solution on a Microsoft Office SharePoint Server 2007 or Windows SharePoint Server 3.0 server
farm.
© Content and Code Ltd www.contentandcode.com Page 4 of 28
2 Installation Requirements
Before proceeding with the People Directory solution installation, please ensure the following
requirements are met.
2.1 Recommended Hardware
Performance of People Directory may vary depending on the available resources. The following
hardware is a guide and may vary depending on the number of people within your organisation.
Web front-end servers and Application servers
o Minimum Dual 2.8 GHz Pentium 4 CPU
o Minimum 2Gb RAM
Database servers
o Minimum Dual 2.8 GHz Pentium 4 CPU
o Minimum 2Gb RAM
2.2 Software Requirements
The following software MUST be installed on the server farm before proceeding with the installation.
Microsoft Office SharePoint Server 2007 SP1 (Standard or Enterprise) or Windows
SharePoint Servers 3.0 SP1
Microsoft Internet Information Services (IIS) 6.0 or later
Internet Explorer version 5.5 with Service Pack 2 or later
.NET 3.5 Service Pack 1 or ASP.NET
2.3 Permissions
The following permissions are required to complete all the steps outlined in this installation manual.
Member of the local administrators group on the server where the setup wizard is run.
Required to complete the installation only.
Farm Administrator with rights to add solutions and manage solutions deployment.
Required during installation and to upload/manage license keys in License Manager in order
to activate a product licenses.
SSP Administrator with rights to modify search settings.
Required to perform initial crawls and update the search scope.
SSP Administrator with rights to manage user profiles.
Required to import user profiles.
A site collection administrator on the site collection where the product will be installed.
Required to activate the Site Collection Feature.
© Content and Code Ltd www.contentandcode.com Page 5 of 28
3 Pre-Installation
3.1 Enabling Session States
It is recommended that Session States are enabled for People Directory in order to recall modified
views. By default, Session States are enabled.
To enable session state across the entire farm
1. On the taskbar, click Start, point to Administrative Tools, and then click SharePoint 3.0
Central Administration.
2. In the top navigation bar, click the Application Management tab.
3. On the Application Management page, in the Office SharePoint Servers Shared Services
section, click Configure session state.
4. On the Configure Session State page, in the Enable Session State section, select the Enable
Session State check box to enable session state for the farm.
5. To specify the duration of sessions, in the Timeout section, enter a number (in minutes) in
the Session should be timed out after (minutes) box. The default is 60 minutes.
6. Click OK to save the session state configuration.
© Content and Code Ltd www.contentandcode.com Page 6 of 28
4 Installing People Directory
This section outlines the procedure for installing People Directory to a single Microsoft Office
SharePoint Server 2007
Important: Before proceeding with the installation, please check that the account you are using to install People Directory has the appropriate permissions outlined in section 0 – The following software MUST be installed on the server farm before proceeding with the installation.
Microsoft Office SharePoint Server 2007 SP1 (Standard or Enterprise) or Windows SharePoint Servers 3.0 SP1
Microsoft Internet Information Services (IIS) 6.0 or later
Internet Explorer version 5.5 with Service Pack 2 or later
.NET 3.5 Service Pack 1 or ASP.NET
Permissions.
4.1 Deploying the Solution
Follow these steps to install and deploy People Directory to one or more web applications.
1. Open ccPeopleDirectoryInstaller.exe
© Content and Code Ltd www.contentandcode.com Page 7 of 28
2. Click Next
3. The setup will perform a systems check to ensure the server meets the installation
requirements. If one of the checks fails, simply abort the installation, and then resolve the
issue before running the setup again.
Important: When installing to a SharePoint farm running on Windows Server 2008 with User Account Control (UAC) enabled, the installation permissions must be elevated using the Right-click > Run as administrator option (see below)
Failure to do so will result in a System Check error for the Windows SharePoint Service Timer service check.
4. When the System Check is successfully complete, click Next
5. Read and then agree to the terms of the licensing agreement by selecting I accept the terms
in the License Agreement.
© Content and Code Ltd www.contentandcode.com Page 9 of 28
7. Select the Web Application where you intend to deploy People Directory.
8. Click Next
Note: If you need to install People Directory to more than one web application, select multiple web applications.
9. When the installation is complete, click Next
© Content and Code Ltd www.contentandcode.com Page 10 of 28
10. Click Close to complete the installation
© Content and Code Ltd www.contentandcode.com Page 11 of 28
4.2 Activating a Product License Key
If you have purchased People Directory then you will have received a product license key file via
email. This file can be uploaded to the SharePoint Central Administration to activate your product.
Important - Free 30 Day Trial If this is the first time you have installed People Directory on the SharePoint server farm, then you are entitled to evaluate the product for 30 days. . To activate the trial version of People Directory, follow the steps in Section 5.1
4.2.1 Upload the Product License Key
To upload and activate a product license key:
1. In SharePoint Central Administration click the Operations tab
2. Below the Content and Code Administration section click Manage Product Licenses
© Content and Code Ltd www.contentandcode.com Page 12 of 28
3. Click People Directory
4. Click Upload license key
© Content and Code Ltd www.contentandcode.com Page 13 of 28
5. Click Browse
6. Locate the license key file (with .lic file extension) and click Open
7. Click Upload
© Content and Code Ltd www.contentandcode.com Page 14 of 28
4.2.2 Activate the License Key
The product license key must be registered online before the product is fully activated.
Important: If your SharePoint server does not have access to the internet then you will not be able to activate the product using a standard license key.
To activate your product offline you will need to request a new offline key by following the steps in section 4.2.3 – Offline Activation.
To activate the license key using the online registration option:
1. On the Product Activation page, click Activate
© Content and Code Ltd www.contentandcode.com Page 15 of 28
4.2.3 Offline Activation
Important: An offline license key is ONLY required when a product needs to be activated on a server that does not have internet connectivity e.g. when the SharePoint environment is behind a firewall that prevents internet access. If the product has already been activated please skip this section and proceed to section 5.1
To activate the license key offline you will need to generate a Unique Activation Number (UAN) and
send this to Content and Code. The UAN is used by Content and Code to create a matching Offline
License Key which can be used to activate the product on the same server farm.
To generate and send a Unique Activation Number:
1. In SharePoint Central Administration click the Operations tab
2. Below the Content and Code Administration section click Manager Product Licenses
© Content and Code Ltd www.contentandcode.com Page 16 of 28
3. Click People Directory
4. Click Generate activation number
5. Click Generate
© Content and Code Ltd www.contentandcode.com Page 17 of 28
6. Copy the Unique Activation Number and send it to [email protected]
Important: Once Content and Code have received your Unique Activation Number they will send
you a new product key that can be used to activate the product offline.
7. Click Upload license key
© Content and Code Ltd www.contentandcode.com Page 18 of 28
8. Click Upload
9. If the license key matches the server where the UAN was generated, the license file will
activate the product automatically and take you to the Product License Manger page
(below).
Note: A tick is displayed next to each product on the Product License Manger page that has been activated. The Product License Manger page also includes details of the product, including the edition, version and expiration date (if a trial license is installed).
© Content and Code Ltd www.contentandcode.com Page 19 of 28
5 Configuring People Directory
5.1 Activate the Site Collection Feature
Follow these steps to activate the People Directory site collection feature.
1. Open the top level site in your site collection.
2. Go to Site Actions > Site Settings > Modify All Site Settings.
3. Under Site Collection Administration, click Site Collection Features.
4. Click Activate People Directory.
Congratulations!
A Site definition is and the People Directory web parts are now available and ready to use.
© Content and Code Ltd www.contentandcode.com Page 20 of 28
5.2 Create a People Directory Site
Note: If you require People Directory in any other language than English, please follow the
instructions in Section 7: Language Packs.
1. Browse to the location where you want to add the People Directory site.
2. From the Site Actions click Create.
3. Type a Title, Description and URL name for the site
© Content and Code Ltd www.contentandcode.com Page 21 of 28
4. In the Template section, click the Content and Code tab, followed by the People Directory
Site template.
5. Click Create and the following screen will appear.
© Content and Code Ltd www.contentandcode.com Page 22 of 28
6 Uninstalling People Directory
6.1 Deactivate the Feature
To prevent users from adding additional People Directory web parts to pages, you can deactivate the
People Directory. This will remove the web parts from the web part gallery but existing instances
(i.e. web parts that have already been added to a page) will continue to function.
1. Open the top level site in your site collection
2. Go to Site Actions > Site Settings > Modify All Site Settings
3. Below the section Site Collection Administration, click Site Collection Features
4. For the People Directory feature, click Deactivate
© Content and Code Ltd www.contentandcode.com Page 23 of 28
5. When prompted with a warning, click Deactivate this feature
6.2 Uninstall the Solution
To completely un-install People Directory from your farm, log on to the server from which you
installed People Directory and locate your installation file and follow these steps.
1. Run ccPeopleDirectoryInstaller.exe
2. Click Next
© Content and Code Ltd www.contentandcode.com Page 24 of 28
3. Once the System Check is complete, click Next
4. Select Uninstall
5. Click Next
© Content and Code Ltd www.contentandcode.com Page 25 of 28
6. Once the uninstall is complete, click Next
7. The details of the uninstall procedure will be displayed
8. Click Close
Note: Any People Directory web parts that have been added to your site must be deleted manually.
© Content and Code Ltd www.contentandcode.com Page 26 of 28
7 Language Packs
If you require People Directory to appear in a different language than English then you will need to
install a People Directory language pack.
A list of available language packs for People Directory can be downloaded from the Content and
Code People Directory site.
http://www.contentandcode.com/webparts/PeopleDirectory
To install a Language Pack follow these steps:
1. Unzip the Language Pack file downloaded from the Content and Code website.
2. Click on CcPeopleDirectoryLanguagePackInstaller.exe
3. Click on Next
© Content and Code Ltd www.contentandcode.com Page 27 of 28
4. Click on Next
5. Read and then agree to the terms of the licensing agreement by selecting I accept the terms
in the License Agreement.