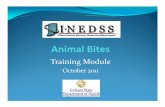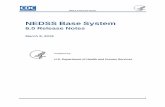Pennsylvania Department of Health PA-NEDSS · Version 17.2 – 19 June 2018 1. Welcome to PA-NEDSS...
Transcript of Pennsylvania Department of Health PA-NEDSS · Version 17.2 – 19 June 2018 1. Welcome to PA-NEDSS...

Copyright © 2017 by the Commonwealth of Pennsylvania. All Rights Reserved.
Pennsylvania Department of Health
PA-NEDSS
Disease Reporter Guide

Disease Reporter Guide Page 2 of 91
Version 17.2 – 19 June 2018
Table of Contents
1. Welcome to PA-NEDSS .................................................................................... 5
1.1. Introduction ................................................................................................. 5
1.2. Purpose ....................................................................................................... 5
1.3. Organization of the Disease Reporter Guide ..................................................... 5
2. Getting Started in PA-NEDSS ........................................................................... 6
2.1. Registering in PA-NEDSS ............................................................................... 6
2.2. Logging On to PA-NEDSS ............................................................................. 12
2.3. Managing Your PA-NEDSS Session ................................................................ 13
2.3.1 Logging Off of PA-NEDSS .......................................................................... 14
2.3.2 Contact Us Link ....................................................................................... 14
2.3.3 Edit User Link .......................................................................................... 17
2.3.4 Renew Session Link .................................................................................. 17
2.4. About the Disease Reporting Location Screen ................................................. 19
2.4.1 Identifying a Reporting Location ............................................................. 19
3. Using Administrative Functions ..................................................................... 22
3.1. Changing Your Password .............................................................................. 22
3.2. Updating Your User Profile ........................................................................... 23
3.3. Adding Designees ....................................................................................... 25
3.4. Viewing Designees ...................................................................................... 27
3.5. Notifying the Department of Health of Staff Changes ....................................... 28
4. Entering a Report .......................................................................................... 30
4.1. Performing a Patient/Contact Search Before Entering a Report ......................... 30
4.2. Entering a New Patient Report ...................................................................... 33
4.2.1 Entering Demographic Information ......................................................... 35
4.2.2 Entering Location (Primary Residence) and Other Information ................... 36
4.2.3 Entering Clinical Information .................................................................. 37
4.2.4 Entering Test Information...................................................................... 38
4.2.5 Entering Ordering Physician/Facility Information ...................................... 41
4.2.6 Completing the Disease Reporting Short Form ......................................... 44
4.2.7 Entering Report Details (for Clinicians, Hospitals, and Physicians) .............. 47
4.3. Entering a Report for an Existing Patient ........................................................ 51
4.4. About the Navigation Bar ............................................................................. 55
4.4.1 Navigating from Screen to Screen .......................................................... 55
4.4.2 Viewing a List of Recently Viewed Patients ............................................... 57

Disease Reporter Guide Page 3 of 91
Version 17.2 – 19 June 2018
4.5. Adding Test Information for Uncommon Tests ................................................ 58
4.6. Viewing a Report Summary .......................................................................... 59
4.7. Viewing Patient Demographic Information ...................................................... 61
4.8. Viewing a Patient’s Previous Reports ............................................................. 61
4.9. Editing a Report .......................................................................................... 63
4.9.1 Updating a Patient Address .................................................................... 65
4.10. Adding Additional Treatment Details for an Existing Patient ........................... 66
5. Using Inboxes ............................................................................................... 70
5.1. Opening the Inbox Menu .............................................................................. 70
5.2. Submitting an In Progress Report ................................................................. 71
6. Conducting a Search...................................................................................... 74
6.1. About Advanced Search Types ...................................................................... 74
6.2. Conducting a Patient Search ......................................................................... 75
6.2.1 Advanced Patient Search ....................................................................... 77
6.3. Conducting a Report Search ......................................................................... 79
6.4. Conducting an Accession Search ................................................................... 80
7. Key Terminology ........................................................................................... 82
8. Using Hot Keys .............................................................................................. 84
9. Contact Information ...................................................................................... 86
10. Appendix A: Disease Reporting Process Flow in PA-NEDSS ......................... 87

Disease Reporter Guide Page 4 of 91
Version 17.2 – 19 June 2018
Version History
Version Date Author Status Notes
1.0 04/09/2003 Staff Final Authored by Implementation Team based on current PA-NEDSS functionality, including
functionality in Release 4.0. The document will be updated as changes to the application are made.
1.1 09/30/2003 Staff Final Additional Release 4.3 updates.
2.0 01/12/2004 Staff Final Updated based upon Release 5.0
functionality.
3.0 07/15/2004 Staff Final Updated based upon Release 6.0 functionality.
4.0 09/12/2005 Staff Final Updated based upon Release 7.5
functionality.
5.0 12/16/2005 Staff Final Updated based upon Release 8.0 functionality.
9.0 03/27/2006 Staff Final Updated based upon Release 9.0 functionality
10.0 11/17/2006 Implementation Team
Final Updated to reflect Release 10.0 enhancements.
11.0 09/07/2007 Implementation Team
Final Updated to reflect Release 11.0 enhancements.
12.0 03/07/2008 Implementation Team
Final Updated to reflect Release 12.0 enhancements.
13.0 09/04/2008 Implementation Team
Final Updated to reflect Release 13.0 enhancements.
14.0 10/02/2009 Implementation Team
Final
Updated for structure, clarity and additional
training best practices as part of Release 14.0 documentation.
14.1 10/26/2010 Implementation Team
Final Updated to reflect new password requirements.
15.0 11/01/2012 Implementation Team
Final Updated to reflect Release 15.0 enhancements.
15.1 01/07/2013 Implementation Team
Final Updated contact information.
17.1 08/10/2017 PMO Final Updated Figure 4.6-1.
17.2 06/19/2018 Staff Final Update password requirements
Document Updates for Version 17.2
Section Notes
2.1 Update password requirements

Disease Reporter Guide Page 5 of 91
Version 17.2 – 19 June 2018
1. Welcome to PA-NEDSS
1.1. Introduction
Welcome to PA-NEDSS, Pennsylvania’s version of the National Electronic Disease
Surveillance System. PA-NEDSS is a web-based application developed for the Pennsylvania
Department of Health (PA DOH) to facilitate public health disease reporting, surveillance and
tracking. PA-NEDSS electronically transmits disease reports from hospitals, laboratories,
and physicians across the Commonwealth to the district, county and municipal health
departments and DOH Central Office staff. As disease reports are submitted by you or
members of your organization, public health staff can access the submitted reports and
begin investigations from them based on the information you enter.
1.2. Purpose
The Disease Reporter Guide is designed to help disease reporters learn how to use PA-
NEDSS. This guide provides detailed instructions on all functionality currently available to
disease reporters in PA-NEDSS.
1.3. Organization of the Disease Reporter Guide
The Disease Reporter Guide is organized into six sections.
• Getting Started in PA-NEDSS
• Using Administrative Functions
• Entering a Report
• Submitting a Report to the PA DOH
• Using Inboxes
• Conducting a Search

Disease Reporter Guide Page 6 of 91
Version 17.2 – 19 June 2018
2. Getting Started in PA-NEDSS
This section will help you get started using PA-NEDSS. You will learn how to:
• Registering in PA-NEDSS
• Logging On to PA-NEDSS
• Managing your PA-NEDSS session
o Logging Off of PA-NEDSS
o Contact Us
o Edit User
o Renew Session
• About the Disease Reporting Location Screen
o Identifying a Reporting Location
2.1. Registering in PA-NEDSS
This section reviews how to register with PA-NEDSS and log on for the first time. You must
register with PA-NEDSS before you can log on to the system. Once your registration request
is completed, you will receive a unique registration number and pass code via email from
either the Prime Contact of your Organization or the PA DOH Security Officer. Your
registration number and pass code is unique to your user account.
Step Action
1. Open Internet Explorer , type https://www.nedss.state.pa.us in the
Address bar (Figure 2.1-1), and press Enter on your keyboard to display the PA-NEDSS Log On screen (Figure 2.1-2).
Figure 2.1-1: Internet Explorer Address Bar.

Disease Reporter Guide Page 7 of 91
Version 17.2 – 19 June 2018
2. At the Welcome to PA-NEDSS Home Page (Figure 2.1-2), click the Activate
your account here link to display the PA-NEDSS System Registration screen.
Figure 2.1-2: Activate Your Account Here Link on PA-NEDSS Log On Screen.
3. On the PA-NEDSS System Registration screen (Figure 2.1-3), confirm you have the information you need to complete the process, such as contact information
and registration details, and click the Next button to display the PA-NEDSS System Registration Authorization screen.
Figure 2.1-3: PA-NEDSS System Registration Screen.

Disease Reporter Guide Page 8 of 91
Version 17.2 – 19 June 2018
4. On the PA-NEDSS System Registration Authorization screen (Figure 2.1-4), type
in the Registration Number and Pass Code provided then click the Next button to display the Commonwealth Privacy Policy screen.
Note: Be sure to type the information exactly as it appears since these fields are case sensitive.
Figure 2.1-4: PA-NEDSS System Registration Authorization Screen.
5. The Privacy Policy is a legally binding agreement. If you agree to the terms and conditions of the Commonwealth Privacy Policy, type “Agree” in the field provided (Figure 2.1-5), and click the Next button to display the PA-NEDSS System
Registration screen.
Note: You will not be able to continue if you disagree with the policy.

Disease Reporter Guide Page 9 of 91
Version 17.2 – 19 June 2018
Figure 2.1-5: Privacy Policy Screen.
6. On the PA-NEDSS System Registration screen (Figure 2.1-6), complete the Account Information and the Basic Personal Information sections. Fields marked with a red asterisk (*) are mandatory. You will not be able to advance to the
next screen until all mandatory fields have been completed.
In the Account Information section, create a User Name and Password that you will use to access PA-NEDSS.
User names can be any combination of letters or numbers and are not case sensitive. Please do not use spaces, hyphens, underscores or any other special characters (-, _, ?, &, etc.). Note instructions on right side of screen.
Passwords must be at least 12 characters long with at least one capital letter (A –
Z), one lower case letter (a – z), and one number (0 – 9). Passwords are case sensitive. The password you select must be different from your user name and your first or last name. Note instructions on right side of screen (Figure 2.1-6).
Reenter your password in the field provided to confirm the password.
Select a Security Question from the Security Question drop-down menu.
Enter your Security Answer to the security question in the field provided. Note instructions on right side of screen.
Note: Be sure to select a security question and provide an answer. This security feature will assist the Help Desk in positively identifying you when you call requesting a password reset or any patient or user account-specific information.
In the Basic Personal Information section enter your First Name, Last Name, Email Address, Confirm Email Address, and Telephone Number (Office) in the fields provided.
Note: For Confirm Email Address and Telephone Number, see instructions on right side of screen.
For additional help completing the Account Information and the Basic Personal Information sections of the PA-NEDSS System Registration screen, click the Help button on the upper-right side of each section.
Note: If you are a physician, select your specialization from the drop-down menu.

Disease Reporter Guide Page 10 of 91
Version 17.2 – 19 June 2018
In addition, provide a Tax ID and/or the National Provider Index (NPI) number
when registering. Currently, the Centers for Medicare and Medicaid Services is in the process of establishing the NPI with the goal of providing one master list of all
providers assigned to a unique identification number. The NPI number is not generated by or furnished by PA-NEDSS.
7. Click the Next button to process the registration (Figure 2.1-6).
Figure 2.1-6: PA-NEDSS System Registration Screen.

Disease Reporter Guide Page 11 of 91
Version 17.2 – 19 June 2018
8. When the registration has been successfully processed, the screen will refresh
notifying you to click the Home link to log in (Figure 2.1-7). Click the Home link to display the PA-NEDSS Log On Page (Figure 2.1-8).
Figure 2.1-7: Successful Registration Completion Screen.
Figure 2.1-8: PA-NEDSS Log On Page.

Disease Reporter Guide Page 12 of 91
Version 17.2 – 19 June 2018
2.2. Logging On to PA-NEDSS
After registering, you may log on and start entering and working with disease reports.
Step Action
1. Open Internet Explorer , type https://www.nedss.state.pa.us in the Address bar, and press Enter on your keyboard to display the Welcome to PA-NEDSS Log On page (Figure 2.2-1).
2. Type your PA-NEDSS user name and password in the fields provided and click the Log On button (Figure 2.2-1)
Figure 2.2-1: PA-NEDSS Log On Screen.
2. Type your PA-NEDSS user name and password in the fields provided, and click the Log On button (Figure 2.2-1) to display the Welcome to PA-NEDSS screen (Figure 2.2-3).
Note: Before the Home Page is displayed, you may be presented with a pop-up window asking if you would like to close the window (Figure 2.2-2), click Yes.
Figure 2.2-2: PA-NEDSS Log On Pop-Up Window.

Disease Reporter Guide Page 13 of 91
Version 17.2 – 19 June 2018
Figure 2.2-3: Welcome to PA-NEDSS Screen.
2.3. Managing Your PA-NEDSS Session
After logging in to PA-NEDSS, it is important to understand how to manage your session.
Important functions for managing your session are located in the upper right corner of the
Welcome to PA-NEDSS Home Page (Figure 2.3-1).
The User feature displays your user name. The Session expires feature is a security
feature which provides a count-down in minutes, starting from 30 minutes to the time you
will be logged off of PA-NEDSS, if you have not performed a save feature, renewed your
session, or navigated to a new page. There is a session expiration pop-up warning two
minutes before the automatic log off occurs.
Note: PA-NEDSS does not have an automatic save feature. If you log off of PA-NEDSS or
are logged out of PA-NEDSS due to session inactivity, any unsaved changes will be lost.
Figure 2.3-1: Session Management.

Disease Reporter Guide Page 14 of 91
Version 17.2 – 19 June 2018
2.3.1 Logging Off of PA-NEDSS
Due to the sensitive nature of information in PA-NEDSS and to protect patient privacy, you
should log off of PA-NEDSS when you are not actively working in the system. To do so, click
the Log Off link (Figure 2.3.1-1). After logging off, the Session Termination screen is
displayed (Figure 2.3.1-2).
Figure 2.3.1-1: Log Off Link.
At the Session Termination screen (Figure 2.3.1-2), you have been successfully logged out of PA-
NEDSS. The browser will redirect itself to the log on page in 10 seconds. If the browser does not
redirect, you can click the here link. If you want to close the window, click Close .
Figure 2.3.1-2: Session Termination Screen.
2.3.2 Contact Us Link
You can make suggestions or communicate technical problems regarding PA-NEDSS to the
DOH Help Desk using the Contact Us link (Figure 2.3.2-1).
Figure 2.3.2-1: Contact Us Link.

Disease Reporter Guide Page 15 of 91
Version 17.2 – 19 June 2018
Step Action
1. After clicking the Contact Us link, the Contact Us screen is displayed
(Figure 2.3.2-2).
2. If you want to contact DOH by e-mail, click the Use the Web Form link (Figure 2.3.2-2) to display the Contact Us Online screen (Figure 2.3.2-3).
Note: If you prefer to contact the PA DOH by phone, refer to the contact information provided. Once you have the information you need, you can click
the Home link to return to the Welcome to PA-NEDSS screen (Figure 2.3.2-1). Click the Back link to go back to the previous screen.
Figure 2.3.2-2: Contact Us Screen.
4. On the Contact Us Online screen (Figure 2.3.2-3), enter your Full Name and Email Address in the fields provided, select a “The Note is Related To” option, and add some remarks in the “Tell Us About It” box.
Note: If you do not have your own email address, please be sure to provide a
phone number at which you can be reached in the body of your email when providing a shared email account.
Fields marked with a red asterisk (*) are mandatory. You will not be able to send your e-mail until all mandatory fields have been completed.
Click the Send button to send your e-mail or click the Cancel button to cancel
the e-mail.

Disease Reporter Guide Page 16 of 91
Version 17.2 – 19 June 2018
Figure 2.3.2-3: Contact Us Online.
5. After clicking Send, the e-mail is sent, and the Submission Accepted screen is displayed (Figure 2.3.2-4).
Click the Home button to return to the Welcome to PA-NEDSS screen.
Click the Home link to log out and return to the Log On to PA-NEDSS screen.
Figure 2.3.2-4: Submission Accepted Screen.

Disease Reporter Guide Page 17 of 91
Version 17.2 – 19 June 2018
2.3.3 Edit User Link
If any of your personal information changes, especially your e-mail address, please update
your user profile in PA-NEDSS immediately by clicking the Edit User link or clicking the
Administration button and then the Update User Profile link (Figure 2.3.3-1).
Note: For information on how to update your personal information, refer to Section 3, Using
Administrative Functions, Section 3.2, Updating your User Profile.
Figure 2.3.3-1: Update User Profile Link and Administration Screen.
2.3.4 Renew Session Link
As mentioned above, your account and session information is located in the upper-right
corner of the screen. You will notice the session expiration clock to the right of your user
name. This clock counts down from 30 minutes. If after 30 minutes you have not performed
any save actions, have not navigated to a new screen or renewed your PA-NEDSS session,
you will be logged off of PA-NEDSS. It is important to note that PA-NEDSS does not have an
automatic save feature. If you are logged off due to session inactivity, any unsaved changes
will be lost.
Your session is renewed each time you navigate through different screens or save data. You
can also renew your session at any time by clicking the Renew Session link to reset your
Session expires time to 30 minutes (Figure 2.3.4-1).
Figure 2.3.4-1: Renew Session.
After your time is renewed, a window is displayed confirming the time period renewal. Click
the Close button to close window and continue with your work (Figure 2.3.4-2).

Disease Reporter Guide Page 18 of 91
Version 17.2 – 19 June 2018
Figure 2.3.4-2: Session Renewal Confirmation Pop-Up Window.
If you do not renew your session, a window is displayed warning you that your session will
expire in two minutes (Figure 2.3.4-3).
Click the Renew button to renew your session time to 30 minutes. After your time is
renewed, a window is displayed confirming the time period renewal (Figure 2.3.4-2). Click
the Close button to close window and continue with your work.
Note: If you do not renew your session, your session will terminate and you will be
returned to the Log On to PA-NEDSS screen.
Figure 2.3.4-3: Session Expiration Warning.

Disease Reporter Guide Page 19 of 91
Version 17.2 – 19 June 2018
2.4. About the Disease Reporting Location Screen
Prior to entering disease reports, users must select a disease reporting location or add a
new location, if necessary. This is required of organizations with multiple locations in
different reporting jurisdictions.
2.4.1 Identifying a Reporting Location
Step Action
1. Upon logging in to PA-NEDSS, you may be taken to the Reporting Location screen (Figure 2.4.1-1). Before you can report, you need to select a reporting
location.
If your reporting location is listed, select the location , and click the Next button.
If no reporting locations are listed, the application will state “No reporting locations exist” and you can click the Add New Location link (Figure 2.4.1-1) to add your reporting location.
If reporting locations are listed, but your location is not listed, you can click the
Add New Location link (Figure 2.4.1-1) to add your reporting location.
After clicking the Add New Location link (Figure 2.4.1-1), the Add New Reporting Location pop-up window is displayed.
Note: You must select a reporting location if multiple locations exist for your organization. If you do not select a reporting location and you click the Close
Window button, this will close the PA-NEDSS window and end your session (Figure 2.4.1-1).
Figure 2.4.1-1: Locations Displayed on Reporting Location Screen.

Disease Reporter Guide Page 20 of 91
Version 17.2 – 19 June 2018
2. On the Add New Reporting Location pop-up window (Figure 2.4.1-2), enter your
location information, and click the Add button to add the location.
Fields marked with a red asterisk (*) are mandatory. You will not be able to advance to the next screen until all mandatory fields have been completed.
Figure 2.4.1-2: Adding a New Reporting Location Form.
3. PA-NEDSS will attempt to match the location you enter to an address in the United States Postal Service address database (Figure 2.4.1-3) using a tool called Blue Fusion. Whenever possible, select the [VERIFIED] address link rather than
the [AS PROVIDED] address link. When the address you entered exactly matches the address returned by Blue Fusion, the address will be automatically verified. You will not be presented with an address verification window.
Note: If the address you enter does not closely match an address in the database, you will be presented with a window to use the unverified address or re-enter the address on the form (Figure 2.4.1-4).

Disease Reporter Guide Page 21 of 91
Version 17.2 – 19 June 2018
Figure 2.4.1-3: Verifying a Location.
Figure 2.4.1-4: Verified Location Screen.

Disease Reporter Guide Page 22 of 91
Version 17.2 – 19 June 2018
3. Using Administrative Functions
This section of the guide describes the functionality available to you via the Administration
button. In many instances, the links available are based on your user privileges; however,
there are some administrative functions which are available to all users.
The Administration screen offers access to administrative functions such as
• Changing your password
• Updating your user profile
• Adding Designees (You will only see this link if you are the prime contact)
• Viewing Designees (You will only see this link if you are the prime contact)
• Notifying the Department of Health of Staff Changes
3.1. Changing Your Password
In this section, you will learn how to change your PA-NEDSS password. As an additional
security measure, PA-NEDSS passwords expire every 60 days. A message displays on the
Welcome to PA-NEDSS Home Page at each log on notifying you of an impending password
expiration beginning 25 days prior to the expiration date.
Step Action
1. Log on to PA-NEDSS and click the Administration button (Figure 3.1-1) to display the Administration screen.
Figure 3.1-1: Administration Button.
2. On the Administration screen (Figure 3.1-2), click the Change Password link to display the Change Password screen (Figure 3.1-3).

Disease Reporter Guide Page 23 of 91
Version 17.2 – 19 June 2018
Figure 3.1-2: Administration Screen.
3. Complete the Change Password screen (Figure 3.1.3) by entering your current password, the new password you would like to use, the confirmation of the new password, and a password hint. Click the Change button to save the updated
password and password hint.
Note: Your password may not be changed again for 24 hours. If you require assistance with your password, contact the Help Desk.
Note: Your password is case sensitive and must be at least 8 characters long containing at least one number and at least one uppercase and one lower case letter (A-Z, a-z), but NO spaces. Your password may not contain your user name, first name, or last name.
Figure 3.1-3: Changing Your Password.
3.2. Updating Your User Profile
If any of your personal information changes, especially your e-mail address, please update
your user profile in PA-NEDSS immediately.
In addition, you may also update or change your security question and answer at any time
via the Update User Profile link. The security question and answer will be used to assist the

Disease Reporter Guide Page 24 of 91
Version 17.2 – 19 June 2018
Help Desk in positively identifying you when you are calling requesting a password reset or
other patient or user account specific information.
Step Action
1. Log on to PA-NEDSS and click the Administration button (Figure 3.2-1) to
display the Administration screen.
Figure 3.2-1: Administration Button.
2. On the Administration screen (Figure 3.2-2), click the Update User Profile link to display the Update Profile screen (Figure 3.2-3).
Figure 3.2-2: Update User Profile Link.
3. Update the information that has changed and then click the Save button to
automatically update your PA-NEDSS user profile (Figure 3.2-3).
Note: Content on the Update Profile screen will depend on your user type classification.

Disease Reporter Guide Page 25 of 91
Version 17.2 – 19 June 2018
Figure 3.2-3: Physician Update Profile Screen.
3. On the Update Profile screen (Figure 3.2.3), update your Personal Information as required.
Note: Be sure to select a security question and provide an answer. This security
feature will assist the Help Desk in positively identifying you when you call requesting a password reset or any patient or user account-specific information.
For additional help updating your User Profile, click the Help button on the upper-right corner of the screen.
To cancel or exit the Update User Profile screen without saving your updates, click the Home button or the PA-NEDSS link to return to the Welcome to PA-NEDSS screen
4. After updating the information, click the Save button (Figure 3.2-3) to update your PA-NEDSS user profile.
5. The Update Profile screen refreshes and displays a note verifying the update
was saved successfully (Figure 3.2-4).
Figure 3.2-4: Update Profile Verification.
3.3. Adding Designees
Only the prime contact of each organization or the lead physician for the physician group
will have access to add designees. Add designees who will use PA-NEDSS to report
information on behalf of your organization.

Disease Reporter Guide Page 26 of 91
Version 17.2 – 19 June 2018
Step Action
1. Log on to PA-NEDSS and click the Administration button (Figure 3.3-1) to display the Administration screen.
Figure 3.3-1: Administration Button.
2. Click the Add Designees link to display the Add Designee screen (Figure 3.3-3).
Figure 3.3-2: Add Designees Link.
3. On the Add Designee screen (Figure 3.3-3), select or add the Designee Reports
From location, if applicable, from which the designee is reporting. All designees must be assigned to at least one reporting location, if applicable.
Complete the Designee Details and click the Add button when finished.
Figure 3.3-3: Add Designee Screen.

Disease Reporter Guide Page 27 of 91
Version 17.2 – 19 June 2018
4. A pop-up confirmation window (Figure 3.3-4) is displayed with the following
message: “Are you sure you want to designate (Designees name)?”. Click the OK button to continue to the New Account Information screen (Figure 3.3-5) or
Cancel to return to the Add Designee screen (Figure 3.3-3).
Figure 3.3-4: Designee Confirmation Window.
5. Check the Print box to print the account information, and/or check the E-mail
box to forward the registration number and pass code information to the new designee (Figure 3.3-5). Click the OK button to continue.
Note: It is better to choose BOTH just in case the e-mail ends up in a spam folder and is deleted accidentally or in case there are system issues.
Figure 3.3-5: New Account Information.
3.4. Viewing Designees
A designee must be registered with PA-NEDSS before his/her name will appear on the
designee screen. This section reviews how you, as a prime contact, can display a list of
designees who are registered with PA-NEDSS and reporting on behalf of your organization.

Disease Reporter Guide Page 28 of 91
Version 17.2 – 19 June 2018
Step Action
1. Log on to PA-NEDSS and click the Administration button (Figure 3.4-1) to display the Administration screen.
Figure 3.4-1: Administration Button.
2. On the Administration screen (Figure 3.4-2), click the Show Designees link to
display the Current Designees screen (Figure 3.4-3).
Figure 3.4-2: Show Designees Link.
Figure 3.4-3: Current Designees Screen.
3.5. Notifying the Department of Health of Staff Changes
You can use PA-NEDSS to notify the DOH Security Officer of staff changes. Do this if an
employee leaves the organization or no longer requires access to PA-NEDSS. Due to the
nature of information in PA-NEDSS, it is important that the accounts of users who no longer
require access to the information are disabled.
Step Action
1. Log on to PA-NEDSS and click the Administration button (Figure 3.5-1) to display the Administration screen.

Disease Reporter Guide Page 29 of 91
Version 17.2 – 19 June 2018
Figure 3.5-1: Administration Button.
2. On the Administration screen (Figure 3.5-1), click the Notify DOH of Staffing Changes link to open a new e-mail message window directed to the Department of Health Security Officer. Type the staff change information in message window and click the Send button.
Figure 3.5-2: Notify DOH of Staffing Changes Link.

Disease Reporter Guide Page 30 of 91
Version 17.2 – 19 June 2018
4. Entering a Report
This section provides instructions on the following:
• Performing a Patient/Contact Search Before Entering a Patient Report
• Entering a New Patient Report
• Entering a New Report for an Existing Patient
• Viewing Patient Data
• Editing a Report
• Entering Additional Treatment Details for an Existing Patient
4.1. Performing a Patient/Contact Search Before Entering a Report
PA-NEDSS is a patient-centric solution. It is critical that reports are associated with an
existing patient, when applicable, to ensure the DOH Public Health Staff can see the bigger
picture of what is going on with the patient. Attempting to locate a patient before creating a
new patient is important to prevent multiple entries for the same patient.
A patient search will only yield results if the patient has been entered in PA-NEDSS by your
organization in the past. You cannot search PA-NEDSS for patients and disease reports
entered by other disease reporting entities. However, you can determine if you are adding
information to a patient who was previously entered by another disease reporting entity.
Step Action
1. Log on to PA-NEDSS and click the Search/Report button (Figure 4.1-1 or type in the patient’s last name in the ID and Last Name Quick Search and click the arrow to execute to the search (Figure 4.1-1).
Note: There are more comprehensive search options from the Search/Report button, which is reviewed in this scenario.
Figure 4.1-1: Administration Screen.
2. Hover your mouse over the Search/Report button to display a list of search options and select Patient/Contact from the list (Figure 4.1-2).
3. Enter the known patient information into the fields provided (Figure 4.1-2).
4. Click the Search button to perform the patient/contact search or press Alt + F on your keyboard to execute the search (Figure 4.1-2).
For more information on keyboard shortcuts, refer to Section 8, Using Hot Keys.

Disease Reporter Guide Page 31 of 91
Version 17.2 – 19 June 2018
Figure 4.1.2: Patient/Contact Search from the Advanced Search screen.
5. If no patient matches are located, the displayed search results pop-up window
will indicate No Matches (Figure 4.1-3). Click the Close Window button to return to the Advanced Search screen (Figure 4.1-2).
Note: If there are no matches, a report for the patient has not been previously
entered by your organization.
The Patient/Contact search screen will remain open as a window. Either window can be brought to the foreground by clicking on the appropriate button on the Task Bar at the bottom of the screen.

Disease Reporter Guide Page 32 of 91
Version 17.2 – 19 June 2018
Figure 4.1-3: Patient/Contact Search with No Matching Results.
6. If there is a possible patient match, the search results pop-up window will list the Name, Patient/Contact ID, Date of Birth, and Residence Address for each potential match (Figure 4.1-4).
Figure 4.1-4: Patient/Contact Search Results.

Disease Reporter Guide Page 33 of 91
Version 17.2 – 19 June 2018
7. If you do not locate a patient match, you will need to create the new patient and
enter the report. Refer to Section 4.2, Entering a New Patient Report.
8. If you locate the desired patient, you should associate the disease report with the existing patient. Refer to Section 4.3, Entering a Report for an Existing Patient.
4.2. Entering a New Patient Report
When creating a new patient in PA-NEDSS, the following rules apply:
1. PA-NEDSS prevents the addition of non-alphabetic characters in the name fields,
with the exception of spaces, hyphens, and apostrophes
2. You receive an error message in red at the top of the screen when trying to enter
a new patient into PA-NEDSS with invalid characters in the name fields (Figure
4.2-1)
Figure 4.2-1: Patient Name Error Message.
Step Action
1. Search for the patient from the Patient/Contact Search as described in the Performing a Patient/Contact Search before entering a patient report section of this guide. These steps should only be completed if a matching patient cannot be located during your search.
Note: It is important to remember that PA-NEDSS is a patient-centric solution. Disease reports should be associated with existing patients when applicable.

Disease Reporter Guide Page 34 of 91
Version 17.2 – 19 June 2018
2. Enter the patient information into the fields provided, First Name, Last Name,
Birth Date and Gender.
Birth dates may be entered by populating the date field manually in the
MM/DD/YYYY format where MM = two-digit month, DD = two-digit day of month and YYYY = four-digit year, e.g. 08/27/2007, or by using the Calendar icon to select the date of birth.
3. Click the New Patient button (Figure 4.2-4) or press Alt + P on your keyboard to display the Advance Screen – New Patient screen (Figure 4.2-5).
Note: Refer to Section 8, Using Hot Keys for additional keyboard shortcuts.
Figure 4.2-4: Creating a New Patient from the Patient/Contact Search Screen.
4. The screen now displays a condition drop-down menu. Select a condition from
the Condition drop-down menu (Figure 4.2-5).
Note: Each patient report is condition specific. The information you will be prompted to enter will differ based on the condition you choose.
5. Click the Start New Report button (Figure 4.2-5) or press Alt + R on your keyboard to display the Disease Reporting Short Form (Figure 4.2-6).

Disease Reporter Guide Page 35 of 91
Version 17.2 – 19 June 2018
Figure 4.2-5: Condition Drop-Down Menu.
Figure 4.2-6: Disease Reporting Short Form.
4.2.1 Entering Demographic Information
The patient demographic information you entered when creating the patient will be
transferred to the Disease Reporting Short Form for you.
If the patient demographic details are grayed out on the Short Form, this is your indication
that disease reports have been previously entered for this patient by someone outside your

Disease Reporter Guide Page 36 of 91
Version 17.2 – 19 June 2018
organization. Because the patient has information from other organizations, you will not be
able to change the information which appears in gray.
Step Action
1. Enter the remaining demographic information which was not provided when
creating the patient.
Note: You must enter or select information in each field marked with a
red asterisk (*). You will not be able to submit the disease report if you
leave any of the required fields blank or if you enter an incorrect date or
a date in the future.
Race is not a required field for laboratory users.
Figure 4.2.1-1: Patient Race Options
2. Next, complete the patient’s primary residence and other information. Refer to
Section 4.2.2, Entering Location (Primary Residence) and Other Information.
4.2.2 Entering Location (Primary Residence) and Other Information
In the Location section of the Disease Reporting Short Form, enter the patient’s current
address if known. In order to submit a disease report, the State and Zip Code must be
present. A Non-USA address may be added by placing a check mark in the box to the left of
“Provide a new Non-US Location for the patient”. A patient’s primary address must still be a
US address.
Users will also have the ability to enter other information such as Social Security Number,
Medical Assistance Number and various employers’ information. While these fields are not
required in order to submit a report, please enter this information if it is available to you as

Disease Reporter Guide Page 37 of 91
Version 17.2 – 19 June 2018
it will greatly benefit the public health staff member who receives this report (Figure 4.2.2-
1).
Step Action
1. Scroll to the Location (Primary Residence) section of the Disease
Reporting Short Form (Figure 4.2.2-1); enter the patient’s current
address if known. In order to submit a disease report, the State and Zip
Code must be present. A Non-US address may be added by placing a
check mark in the box to the left of “Provide a new Non-US Location for
the patient”.
Note: A patient’s primary address must still be a US address for
important tracking purposes. For patients who are visiting from outside
the US and fall ill, the primary address should be the hotel or the
friend’s house at which the patient was staying.
2. You will also have the ability to enter other information such as Social
Security Number, Medical Assistance Number and employer information.
While these fields are not required, please enter this information if it is
available to you as it will greatly benefit the public health staff member
who receives this report (Figure 4.2.2-1).
3. Next, complete the patient’s clinical information. Refer to Section 4.2.3, Entering Clinical Information.
Figure 4.2.2-1: Entering Location and Other Information.
4.2.3 Entering Clinical Information
On the Disease Reporting Short Form, you should enter detailed Clinical Information - Core
Data and Special Circumstances. Enter as much information as possible. The Condition will
be grayed out since you selected the condition when creating the report. All of the questions
which appear are specific to the condition you selected.
A selection must be made for each question with a Yes, No or Unknown answer. If no
answer has been selected an error message will be shown when saving the screen. Should
the wrong answer be selected, click on the selected answer to deselect that answer or click
on another Yes, No or Unknown answer.

Disease Reporter Guide Page 38 of 91
Version 17.2 – 19 June 2018
Step Action
1. Scroll to the Clinical Information section of the Disease Reporting Short
Form (Figure 4.2.3-1); enter detailed Clinical Information - Core Data
and Special Circumstances.
Enter as much information as possible. Remember, the Condition is
grayed since the condition was selected when creating the report. If the
patient is female, whether or not she is pregnant is required.
If you select Yes, answering affirmative to the pregnancy, it will request
that the patient’s estimated due date be filled in.
2. Next, complete the patient’s test information. Refer to Section 4.2.4, Entering Test Information.
Figure 4.2.3-1: Entering Clinical Information and Special Circumstances.
4.2.4 Entering Test Information
The Tests section of the Disease Reporting Short Form is specimen-centric meaning that
you will enter information about a specimen then enter test details for the tests performed
on that specimen. Multiple specimens can be entered on the Disease Reporting Short Form;
however, it is recommended that the number of specimens added on the Disease Reporting
Short Form be limited to three or four.
The tests that appear for each specimen are based on the condition selected and the
specimen source indicated. If the specimen source field is left blank, all of the tests
available for the condition are displayed. If a specimen source is selected, some tests are
hidden as they do not pertain to that specimen. There is also a section to add any additional
information or notes.
Step Action
1. Enter the accession number using one of the following options:
Leave the accession number field empty and click the Lookup button.
The search results screen will appear and include all accession numbers
which have been entered for the patient by your organization. You may
then select the accession number from the list and the five specimen
level fields will automatically be populated with the information

Disease Reporter Guide Page 39 of 91
Version 17.2 – 19 June 2018
available for that accession number (Figure 4.2.4-1)
or
Enter a partial or an exact accession number and click the Lookup
button. All accession numbers entered for the patient by your
organization which contain the numbers entered will be returned. You
may then select the accession number from the list and the five
specimen level fields will be automatically populated with the
information available for that accession number.
or
Enter the accession number and any other specimen information you
have directly into the fields available. The ability to look up accession
numbers is a convenience feature, not a required part of the work flow.
Note: Once an accession number is saved or submitted on a disease
report it will be found during an accession search.
Figure 4.2.4-1: Entering Accession Number.
2. After the specimen fields are populated, the data in these fields are editable (Figure 4.2.4-2). If you edit any of the data and saves the report, a new accession number entry will be created. The existing accession number information will not be changed.
Figure 4.2.4-2: Edible Specimen Fields.
3. Select Yes next to each test that was performed on the specimen, additional questions will appear. Provide as much test information as you have available in these additional fields (Figure 4.2.4-3).
Note: The tests that appear depend upon the specimen source provided for the specimen.

Disease Reporter Guide Page 40 of 91
Version 17.2 – 19 June 2018
Figure 4.2.4-3: Tests Ordered.
4. Specimen instances can be added and deleted from the Disease Report Short Form by clicking either the Add New or Delete Specimen buttons (Figure 4.2.4-4).
Note: If you delete a specimen, all of the associated tests will also be deleted on the Disease Reporting Short Form.
Figure 4.2.4-4: Adding and Deleting Specimen Instances.
5. Sometimes tests do not have specimens, for example X-rays. When you have information about a test performed which does not have a specimen, look for
the test in the Other Tests section (Figure 4.2.4-5).
These tests are associated with the specified condition and are dynamic. If you check Yes answering affirmative to the test, additional fields will appear to gather more information about the test performed.
Figure 4.2.4-5: Other Tests.

Disease Reporter Guide Page 41 of 91
Version 17.2 – 19 June 2018
4.2.5 Entering Ordering Physician/Facility Information
The following are three different options to enter the Ordering Physician or Facility
Information: manually entering all the information, auto complete, and history link. These
options are available for both the Ordering Physician and the Ordering Facility. If the
incorrect physician/facility was entered, the information can be cleared out of the text boxes
and the procedure can be started again.
4.2.5.1 Manually Entering Physician/Facility Information
Step Action
1. Manually type the appropriate data into each field for the ordering physician/facility. When entering the Physician’s name make sure to enter the Physician Name, in the following order Last name, comma, space and then the
First name (Figure 4.2.5.1-1).
Figure 4.2.5.1-1: Manually Entering Physician/Facility Information.
4.2.5.2 Physician/Facility History Links
Step Action
1. The Physician/Facility History links presents a list of ordering physicians/facilities to select from. Click either the Physician or Facility History
link (Figure 4.2.5.2-1).
Note: The My Provider’s List will remain open as a pop-up window. Either window can be brought to the foreground by clicking on the appropriate window on the Task Bar at the bottom of the screen.

Disease Reporter Guide Page 42 of 91
Version 17.2 – 19 June 2018
Figure 4.2.5.2-1: Physician/Facility History Link.
2. The My Provider’s List shows up to the last 30 physicians/facility submitted by
you or other users at your organization and within the same condition group. For example, if a gonorrhea report is being submitted, you will only see physician or facility names in the history lists which have been previously submitted on reports by you or someone at your organization for conditions in the STD program area
Records in the Physician History screen default alphabetically by the Physician
Last Name. Additionally, the information can be sorted by Name, Phone Number and Date Last Used by clicking on the appropriate column headings. Click the Select button to the left of the physician/facility’s name (Figure 4.2.5.2-2).
Figure 4.2.5.2-2: My Providers List.

Disease Reporter Guide Page 43 of 91
Version 17.2 – 19 June 2018
3. The appropriate physician/facility fields will be populated as read-only from the
existing physician/facility record in the database (Figure 4.2.5.2-3).
Figure 4.2.5.2-3: Physician/Facility Data Entered.
4.2.5.3 Auto Complete
Step Action
1. Auto Complete allows you to obtain the physician/facility information by starting
to enter the physician/facility name. In the physician field start typing the physician’s last name, comma, space and first name or in the facility field start typing the facility name. After typing a few letters, a drop-down menu will appear with all physician/facility names previously entered by the current user
that match the characters entered (Figure 4.2.5.3-1).
Figure 4.2.5.3-1: Auto Complete Physician/ Facility Data.
2. The appropriate physician/facility fields will be populated as read-only from the existing physician/facility record in the database (Figure 4.2.5.3-2).

Disease Reporter Guide Page 44 of 91
Version 17.2 – 19 June 2018
Figure 4.2.5.3-2: Physician/Facility Data Entered From Auto Complete.
4.2.5.4 Clear Physician/Facility Data
Step Action
1. If the incorrect physician/facility was entered, the information can be
cleared out of the text boxes and the procedure can be started again.
Click the Clear Physician Data or Clear Facility Data button (Figure
4.2.5.4-1) to clear data in the fields. The procedure of selecting a
physician/facility can be repeated with any of the steps above.
Figure 4.2.5.4-1: Clear Physician/Facility Data.
4.2.6 Completing the Disease Reporting Short Form
Once you have finished entering all of the information available to you on the Disease
Report Short form you need to perform one of the following actions (Figure 4.2.6-1, Table
1).

Disease Reporter Guide Page 45 of 91
Version 17.2 – 19 June 2018
Figure 4.2.6-1: Saving Clinician Disease Reporting Short Form.
Warning: Click the Save button once. If you click more than once, duplicate disease
reports will be created.
Table 1: Action Buttons
Save button Action
OR
Alt + S
Click to save the short form and submit to the
DOH. You can edit the report as long as public health staff has not yet viewed it. The report is available in the Reports > Submitted Inbox.
OR
Alt + W
Click to save the short form and return to the
Patient/Contact Search/Entry screen. You can edit the report or access the Questionnaire to add additional details such as clinical features and risk factors. The report will not be accessible by public health staff, until submitted. The report is available in the Reports > In Progress Inbox.
OR
Alt + I
Note: Only on the Clinician Disease Reporting Short Form.
Click to save the short form and proceed to the Questionnaire screens to add additional details such as clinical features and risk factors. The
report will not be accessible to public health staff until submitted. The report is available in
the Reports > In Progress Inbox.
OR
Alt + C
Click to Cancel the report. No information will be saved.

Disease Reporter Guide Page 46 of 91
Version 17.2 – 19 June 2018
Step Action
1. After selecting one of the save options, a pop-up window will be displayed with the following message: “You are about to create a report for [Condition]. Are you sure you want to proceed? If you click OK, please proceed to Questionnaire to provide more detailed information about this incident.” (Figure 4.2.6-2). Click the OK button to proceed to the Questionnaire screen or click Cancel to return to the Disease Report Short Form.
Figure 4.2.6-2: Confirmation to Create a Disease Report.
2. PA-NEDSS will attempt to match the patient’s address to an address in the United States Postal Service address database (Figure 4.2.6-3) using a tool called Blue Fusion. Whenever possible, select the [VERIFIED] address link rather than the [AS PROVIDED] address link. When the address you entered exactly matches
the address returned by Blue Fusion, the address will be automatically verified. You will not be presented with an address verification window.
While it is preferred that addresses are verified by Blue Fusion when possible in order to locate the patient, PA-NEDSS allows you to provide an unverified address to accommodate rural areas and new housing developments which may not exist in the database. Please attempt to verify an address first. If there are
no close matches in Blue Fusion, the Verify Location screen is displayed with the option to enter an unverified address (Figure 4.2.6-4).
Figure 4.2.6-3: Verifying a Location.

Disease Reporter Guide Page 47 of 91
Version 17.2 – 19 June 2018
Figure 4.2.6-4: Verified Location Screen.
4.2.7 Entering Report Details (for Clinicians, Hospitals, and Physicians)
Once the Clinician Disease Reporting Short Form is saved, additional screens are accessible
to record additional clinical information regarding the onset of a patient’s condition. Select
“Save Work in Progress and Continue” to move through the pages of the questionnaire.
The questionnaire pages consist of:
Clinical Features
Risks
Treatments
Immunizations
Interventions
Laboratory reporters and Clinician reporters who selected “Save Work in Progress” can
access the Questionnaire screens by selecting the Questionnaire options in the Patient ID
menu located on the Navigation Bar.
Note: The contents of the Questionnaire screens will vary for each condition as well as the
reporter type - clinician or laboratory. Laboratories and Clinicians see different questions
and layouts within PA-NEDSS.

Disease Reporter Guide Page 48 of 91
Version 17.2 – 19 June 2018
Step Action
1. Click the Save Work in Progress & Continue button, or press Alt + I on your keyboard, at the bottom of the Clinician Disease Reporting Short Form screen. The Questionnaire - Clinical Features screen will be displayed (Figure 4.2.7-1).
or
Click the Save Work in Progress button, or press Alt + W on your keyboard, at the bottom of the Laboratory Disease Reporting Short Form screen. Select In
Progress from the Inbox button drop-down menu. Locate the patient that you would like to provide additional information for and click the Edit link. Use the selections from the Report ID menu located on the Navigation Bar to navigate to the screens of the Questionnaire on which you may provide more information. The example below shows the Clinical Features screen of the Questionnaire (Figure 4.2.7-1).
Figure 4.2.7-1: Questionnaire - Clinical Features.
2. Provide as much information as possible, and then click the Save & Continue button (Figure 4.2.7-1) to record the information entered and proceed to the Questionnaire - Risks screen (Figure 4.2.7-2).
Note: Many questionnaire items within PA-NEDSS are dynamic. This means that
if you check Yes, answering affirmative to the question, there are secondary questions related to the observation.

Disease Reporter Guide Page 49 of 91
Version 17.2 – 19 June 2018
Figure 4.2.7-2: Questionnaire - Risks.
3. Provide as much information as possible, and then click the Save & Continue button (Figure 4.2.7-2) to record the information entered and proceed to the Questionnaire - Treatments screen (Figure 4.2.7-3).
Figure 4.2.7-3: Questionnaire - Treatments.
4. Provide as much information as possible, and then click the Save & Continue button (Figure 4.2.7-3) to record the information entered and proceed to the
Questionnaire - Immunizations screen (Figure 4.2.7-4).

Disease Reporter Guide Page 50 of 91
Version 17.2 – 19 June 2018
Figure 4.2.7-4: Questionnaire - Immunizations.
5. Provide as much information as possible, and then click the Save & Continue button (Figure 4.2.7-4) to record the information entered and proceed to the Questionnaire - Interventions screen (Figure 4.2.7-5).
Figure 4.2.7-5: Questionnaire - Interventions.
6. Provide as much information as possible, and then click the Save & Go to
Report Summary button (Figure 4.2.7-5) to record the information entered and open the Report Summary screen (Figure 4.2.7-6, Table 2).

Disease Reporter Guide Page 51 of 91
Version 17.2 – 19 June 2018
Figure 4.2.7-6: Report Summary Screen.
Table 2: Report Summary Screen Options
Button Action
Click to delete the entire report without submitting the disease detail to the PA DOH.
Click to submit the report to the PA DOH. The report becomes available in the Reports > Submitted Inbox.
Click to save the report. The report is not accessible by public health staff until it is submitted. The report is available in the Reports > In Progress Inbox.
Click Cancel to return to the top of the Report Summary screen without saving any changes made.
4.3. Entering a Report for an Existing Patient
Once you have entered a patient in PA-NEDSS, you can quickly enter a new report for the
patient, without re-entering the demographic details.
Step Action
1. Search for the patient from the Patient/Contact Search, as described in Performing a Patient/Contact Search, in Section 4.1 of this guide. These steps should only be completed if a matching patient is located during your
search.
Once you have located the desired patient in the Patient/Contact search results, click in the row on which the patient resides to highlight the row in yellow, and click the View Patient Report History button.

Disease Reporter Guide Page 52 of 91
Version 17.2 – 19 June 2018
Note: It’s important that you highlight the patient record to begin working with
the appropriate patient.
Figure 4.3-2: Patient/Contact Search Screen.
2. Reports previously submitted by your organization for the patient are displayed. From the Patient Reports screen, select the appropriate condition from the drop-down menu and click the New Report button (Figures 4.3-4).

Disease Reporter Guide Page 53 of 91
Version 17.2 – 19 June 2018
Figure 4.3-4: Patient Reports.
3. The Disease Reporting Short Form opens with the patient demographic
information already populated and read-only fields in gray. (Figure 4.3-5).
Figure 4.3-5: Disease Report for an Existing Patient with Demographic Information in Gray.

Disease Reporter Guide Page 54 of 91
Version 17.2 – 19 June 2018
Some demographics may be edited if the existing patient’s information does not exist in the
system or is incomplete (Figure 4.3-6). Rules for these updates are provided in Table 3.
Table 3: Short Form - Business Rules for Updating Patient Details
Field Business Rules
Name Suffix A name suffix can be added, but only if a name suffix doesn’t exist for the patient in the system. If a name suffix already exists in the system for the patient, the disease reporter cannot edit the name suffix.
Middle Name A middle name can be added, but only if a middle name doesn’t already exists for the patient in the system. If a middle name already exists for
the patient in the system, the disease reporter cannot edit the middle name. However, if the middle initial is currently in the system, a middle name may be added but only if the middle name being added begins with the initial that is currently in the system. In the example below, because
the middle initial of K was already in the system the middle name can be edited and the name Karen can be added because it starts with the letter
K.
Gender The gender can only be edited if patient’s gender is currently in the system as Unknown.
Date of Birth When the exact date of birth (not estimated) has been entered into the system for the patient, it cannot be edited. But when an estimated date
of birth is entered into the system and is not equal to 1/1/1900, then it can be edited up to three years (before or after) of the current estimated date of birth in the system. In the example below, the estimated date of birth is 1/24/1980. The estimated date of birth can be changed anywhere from 1/24/1978 to 1/24/1983. Also, if the date of birth is less than or equal to 1/1/1900, it can be edited to any other date of birth.
Race When the existing patient has a race value of Unknown, the user has the ability to edit the race to another value (i.e. – White, Black or African-
American, etc.). If the existing patient has a race value of any value other than Unknown, the race value cannot be changed. In the example below, since the race value is checked as Unknown, the race value can be changed to another race value such as Asian.
Ethnicity If ethnicity is currently not selected, the disease reporter can select a value. But if the ethnicity is currently selected, the disease report cannot change the value. In the example below, the ethnicity was not selected, so an ethnicity option can now be selected.
Phone Number field in patient primary residence address
A phone number for the patient’s home phone can only be added if no phone number currently exists for the patient’s home phone (this is not the alternate phone number). In the example below, a home phone number is already in the system, so the home phone number cannot be edited. An Alternative Phone Number can be added if not previously provided. Once in the system, the alternative phone number can not be edited.
Address If an address currently exists for the patient, it cannot be edited. However, an additional location can be provided by checking “Provide another location”.
Pregnancy
Status
Disease reporters can add pregnancy status information and edit any
existing pregnancy status information.
Social Security
When a SSN currently exists in the system for the patient, the SSN cannot be edited. However, an additional SSN can be added by clicking

Disease Reporter Guide Page 55 of 91
Version 17.2 – 19 June 2018
Field Business Rules
Number (SSN)
on the Add Another link to the right of the SSN. The screen refreshes with a field to add another SSN. The appropriate validations for the additional SSN still apply.
Medical Assistance
(MA) Number
When a MA Number already exists, it cannot be edited. However, another instance of an MA Number can be added by clicking on the Add Another
link. The appropriate validations for the additional MA Number still apply.
Employer Name
When employer information (name and occupation) currently exists in the system for the patient, the employer information cannot be edited. However, another instance of either employer name or occupation can be added if already provided by clicking on the clicking the Add Another link
to the right of the Employer.
Any Additional
Information and Notes
Additional information can be added in the Any Additional Information and Notes text box even if there is currently information in the text box.
Once the disease report is started for the existing patient, the steps are the same as
entering a report for a new patient.
4. Complete the Disease Reporting Short Form, entering as much information as possible. For additional help in filling out the Disease Reporting Short Form, refer to Section 4.2, Entering a New Patient Report.
4.4. About the Navigation Bar
The Navigation Bar on the left side of the screen allows you to do the following:
• Navigate from screen to screen
• View list of recently viewed patients
4.4.1 Navigating from Screen to Screen
The Navigation Bar, which allows you to navigate from screen to screen, appears once a
report has been opened to view or edit.
Step Action
1. Log on to PA-NEDSS and open a report by conducting a search and selecting a
patient or report to work with or by selecting a report from one of the inboxes.
2. Once a report is opened the Patient ID menu and the Report ID menu is displayed on the Navigation Bar (Figure 4.4.1-1). To expand or close the
menus, click the arrow to the left of Patient ID or Report ID.

Disease Reporter Guide Page 56 of 91
Version 17.2 – 19 June 2018
Figure 4.4.1-1: Navigation Bar.
3.
If you would like to navigate to a screen at the Report level, click Report ID from the Navigation Bar to expand the Report ID menu (Figure 4.4.1-2). Click the name of the questionnaire page you would like to navigate to (in this case
Tests) and the corresponding screen, Questionnaire – Tests, is displayed in the active window.
Figure 4.4.1-2: Tests Questionnaire Page selected in the Report ID Menu.
4. If you would like to navigate to a screen at the Patient level, click Patient ID from the Navigation Bar to expand the Patient ID menu (Figure 4.4.1-3). Click
the name of the screen you would like to navigate to (in this case Patient Details) and the corresponding screen is displayed in the active window.

Disease Reporter Guide Page 57 of 91
Version 17.2 – 19 June 2018
Figure 4.4.1-3: Patient-Level Screens.
4.4.2 Viewing a List of Recently Viewed Patients
You can view a list of those patients which you have viewed or edited during the current PA-
NEDSS session. Each time you log off and log back onto PA-NEDSS, this list will be
refreshed.
Step Action
1. Log on to PA-NEDSS and open a report by conducting a search and selecting a patient or report to work with, or by selecting a report from one of the inboxes.
2. A Recent Patients drop-down menu is displayed on the Navigation Bar. Click the
icon to expand the drop-down menu. The list displays the first initial and last name of each patient which was viewed or edited in the current PA-NEDSS
session. For example, Figure 4.4.2-1, shows two patient’s listed in the drop-down menu.
This means that you have viewed or edited two patients since you logged on to the current PA-NEDSS session.
Figure 4.4.2-1: Recently Viewed Patients.

Disease Reporter Guide Page 58 of 91
Version 17.2 – 19 June 2018
3. The first patient listed in the drop-down menu is the patient with which you are
currently working.
To work with a different patient from the drop-down menu, select the patient’s name from the menu to display that patient’s Patient Details screen (Figure 4.4.2-1).
4.5. Adding Test Information for Uncommon Tests
Some conditions/diseases do not have specific tests mapped to them on the Disease
Reporting Short Form. Enter these test results within PA-NEDSS by following the below
procedures.
Step Action
1. Locate the section of the Disease Reporting Short Form that asks, “Were the
following tests ordered?” Select Yes for the Other test type. Additional dynamic questions are displayed (Figure 4.5-1).
Figure 4.5-1: Dynamic Questions.
2. Record details about this uncommon test.
Continue entering additional disease information until the Disease Reporting
Short Form is as complete as possible. Select Yes to display additional dynamic questions regarding each test ordered (Figure 4.5-1).

Disease Reporter Guide Page 59 of 91
Version 17.2 – 19 June 2018
4.6. Viewing a Report Summary
Once you have created a report and either submitted or saved it as a work in progress, you
can access a summary screen of the report.
Step Action
1. Display the Report Summary screen (Figure 4.6-1) by using one of the
following methods:
Select the Report ID menu on the Navigation Bar, and select Report Summary. This is only applicable if you are currently dealing with this patient’s disease report.
Click the Inbox button and select one of the Inboxes. Select the patient by clicking anywhere in the row to highlight the row in yellow, and click the View Summary button to display the Report Summary screen.
Perform a Report search by clicking the Search/Report button and selecting Report. Enter Report ID and click the Search button. Locate and select the report by clicking anywhere in the row to highlight the row in yellow, and click the View or Edit Report Details button to display the Report Summary screen.
Perform an Accession search by clicking the Search/Report button and
selecting Accession. Enter Accession Number and Patients Last Name, both required (*), and click the Search button. Locate and select the report by clicking anywhere in the row to highlight the row in yellow, and click the View Report Summary button to display the Report Summary screen.

Disease Reporter Guide Page 60 of 91
Version 17.2 – 19 June 2018
Figure 4.6-1: Report Summary Screen.

Disease Reporter Guide Page 61 of 91
Version 17.2 – 19 June 2018
4.7. Viewing Patient Demographic Information
The Patient ID menu located on the Navigation Bar contains patient demographic
information. The Patient Details screen displays this basic demographic information. This
information is read-only (Figure 4.7-1).
Figure 4.7-1: Patient Details.
4.8. Viewing a Patient’s Previous Reports
To view a listing of all the reports that have been submitted for a patient from your
organization, select the Patient ID menu on the Navigation Bar and select Patient
Reports. The Patient Reports screen lists all the reports, submitted and in progress, for the
patient, from your organization.
Step Action
1. Select the Patient ID menu on the Navigation Bar.
2. Select Patient Reports (Figure 4.8-1). The Patient Report screen is displayed (Figure 4.8-2).

Disease Reporter Guide Page 62 of 91
Version 17.2 – 19 June 2018
3. The Report Search Results screen remains displayed as a pop-up window.
Either window can be brought to the foreground by clicking on the appropriate window on the Task Bar at the bottom of the screen.
4. Click anywhere in the row corresponding for the patient to highlight the patient in yellow. Click the View Summary or Edit Summary button (Figure 4.8-2) to view or edit the Report Summary (Figure 4.8-3).
Figure 4.8-1: Patient Reports.
Figure 4.8-2: Patient Report Pop-up Window.

Disease Reporter Guide Page 63 of 91
Version 17.2 – 19 June 2018
Figure 4.8-3: Report Summary Screen.
4.9. Editing a Report
You can edit components of a disease report that you or anyone else from your organization
has submitted if public health staff has not viewed the report. For example, laboratory
reporters can only edit test details. All other disease reporters have the ability to edit the
reported date, hospitalization information, and death information. You cannot, however, edit
patient demographic or condition information. Once demographic details and condition
information are entered, disease reporters cannot edit them without submitting another
report. If you need to edit additional information on a submitted disease report, please
contact your local public health staff and inform them of the change to the submitted report.
Step Action
1. Display the Report Summary screen (Figure 4.9-1) by using one of the following methods:
Select the Report ID menu on the Navigation Bar, and select Report Summary. This is applicable if you are currently dealing with this patient’s disease report.
Click the Inbox button and select one of the Inboxes. Select the patient by clicking anywhere in the row, the row will be highlighted in yellow, corresponding to the patient and click the Edit Summary button to display the
Report Summary screen.
Perform a Report search by clicking the Search/Report button and selecting
Report. Enter Report ID and click the Search button. Locate and select the report by clicking anywhere in the row to highlight the row in yellow, and click the View or Edit Report Details button to display the Report Summary screen.
Perform an Accession search by clicking the Search/Report button and
selecting Accession. Enter Accession Number and Patients Last Name, both required (*), and click the Search button. Locate and select the report by clicking anywhere in the row to highlight the row in yellow, and click the View

Disease Reporter Guide Page 64 of 91
Version 17.2 – 19 June 2018
Step Action
Report Summary button to display the Report Summary screen.
Figure 4.9-1: Report Summary Screen.
2. Once the Report Summary screen is displayed, you can access the six Questionnaire screens from the Report ID menu on the Navigation Bar (Figure 4.9-2).
3. Select Tests to display the Questionnaire – Tests screen, select Yes, make any
necessary changes or updates at the expanded screen, and click the Save button to record changes (Figure 4.9-2).

Disease Reporter Guide Page 65 of 91
Version 17.2 – 19 June 2018
Figure 4.9-2: Reports ID Navigation Bar Screen.
If public health staff has viewed the report, you cannot edit any information on the report.
Once you open the Report Summary, there is text indicating that it is now view-only (Figure
4.9-3). If your information needs to be updated for the patient and condition, you must
submit a new report for the patient - refer to Section 4.3, How to Enter a New Report for an
Existing Patient. If the information that you wish to enter is additional treatments, refer to
Section 4.10, Adding Additional Treatment Details.
Figure 4.9-3: View Only Reports Summary.
4.9.1 Updating a Patient Address
You can provide updated address information on a new report for an existing patient. On
the Disease Reporting Short Form, place a checkmark in the Provide Another Location
check box. Additional text fields automatically appear (Figure 4.9.1-1).

Disease Reporter Guide Page 66 of 91
Version 17.2 – 19 June 2018
Figure 4.9.1-1: Patient Location History.
4.10. Adding Additional Treatment Details for an Existing Patient
Disease reporters have the ability to enter follow-up treatment details for test results which
have already been submitted to the PA DOH. Rather than having to create a new report and
enter in much of the data that was already submitted for the patient, disease reporters can
now submit these follow-up details in a less time consuming way.
In order to enter additional treatments for an already submitted test result, you MUST have
the exact last name of the patient and accession number for which the test result was
submitted.
This functionality is most beneficial for STD conditions; however, it may be used for the
other reportable condition in PA-NEDSS.
Step Action
1. Log on to PA-NEDSS and click Search/Report > Accession (Figure 4.10-1).
2. Enter the patient’s last name and accession number in the fields provided
(Figure 4.10-2). Click the Search button or press Alt + F on your
keyboard.
Figure 4.10-1: Search by Accession.

Disease Reporter Guide Page 67 of 91
Version 17.2 – 19 June 2018
Figure 4.10-2: Accession Search.
3. Once the Accession Search Results screen is displayed, click anywhere in the row of the report you wish to work on. This will highlight the row in yellow. Click the Enter Treatments button (Figure 4.10-3)
Note: The Accession Search Results will remain displayed as a pop-up window. Either window can be brought to the foreground by clicking on the appropriate button on the Task Bar at the bottom of the screen.
Figure 4.10-3: Enter Treatments Button.
4. The Clinician Disease Reporting Short Form screen is displayed. Some
demographics may be edited if the existing patient’s information does not exist in the system or is incomplete. Rules for these updates are provided in Table 3 of Section 4.3, Entering a Report for an Existing Patient. You will notice that where the tests for the condition are typically listed on this screen, the

Disease Reporter Guide Page 68 of 91
Version 17.2 – 19 June 2018
treatments for the condition will appear (Figure 4.10-4).
Enter the additional treatment details for the test result which you have submitted.

Disease Reporter Guide Page 69 of 91
Version 17.2 – 19 June 2018
Figure 4.10-4: Entering Follow-up Treatment Details.
5. Once the treatment details have been entered you may do one of two things.
First, you may click the Save and Submit to DOH button to submit all of your changes to the appropriate public health staff member, or press Alt + S on your keyboard.
OR
Click the Save Work in Progress & Continue button to move through the remaining screens of the questionnaire and enter any follow-up clinical
features, etc. for the test result, or press Alt + I on your keyboard to move
through the remaining screens.

Disease Reporter Guide Page 70 of 91
Version 17.2 – 19 June 2018
5. Using Inboxes
The Reports Inboxes offer fast access to the 200 most recent reports your organization has
submitted or saved as works in progress. The Reports Inbox button has three selections:
• All
• Submitted
• In Progress
5.1. Opening the Inbox Menu
Step Action
1. Log on to PA-NEDSS and click the Inbox button to display the Inbox menu (Figure 5.1-1)
Figure 5.1-1: Reports Inbox Menu.
Table 4: Menu Item Descriptions
Menu Item Description
All All reports your organization has submitted, regardless of the report
status.
Submitted Reports that have been submitted to the PA DOH by your organization. Public health staff can access and view these reports.
In Progress Reports that you have saved as works in progress. These reports are
NOT accessible by public health staff.
Note: All report entries that you see on the screen originated at your selected location, if
applicable. Only 200 of the most recent reports are listed on the Inbox screens. Older
reports can be found by conducting a search for reports using the Search options.
The Inbox screens list the patient’s name, the condition, the reported date, the PA-NEDSS
Report ID number, and an indication as to whether or not a report has been viewed by
public health staff. For each report, you are given the option to select a condition to begin a
new disease report for an existing patient, view the report summary or edit the report
summary at the bottom of the screen (Figure 5.1-2).
The Reports Inbox will remain displayed as a pop-up window. Either window can be brought
to the foreground by clicking on the appropriate window on the Task Bar at the bottom of
the screen.

Disease Reporter Guide Page 71 of 91
Version 17.2 – 19 June 2018
Figure 5.1-2: View and Edit Buttons on the Inbox Screen.
5.2. Submitting an In Progress Report
In order for the public health staff to have access to a disease report, you must submit
them to the PA DOH. The message on the Advanced Search screen displays the number of
reports currently in progress for your organization (Figure 5.2-1).
Figure 5.2-1: Reports Currently in Progress.
Step Action
1. Click the Inbox button and select In Progress.
2. Locate the patient with the report you wish to submit and select the report by clicking on the row. The row will be highlighted in yellow. Click the Edit Summary button at the bottom of the screen (Figure 5.2-2).
Note: Submitted reports are editable as long as public health staff members have not yet
viewed the report. Demographic information and condition are not editable at any time.

Disease Reporter Guide Page 72 of 91
Version 17.2 – 19 June 2018
Figure 5.2-2: Reports Inbox – In Progress Screen.
3. When the Report Summary screen is displayed (Figure 5.2-3), select Tests from the Report ID menu on the Navigation Bar (Figure 5.2-4).
At the Report ID menu, six questionnaire screens are displayed.
Figure 5.2-3: Report Summary.

Disease Reporter Guide Page 73 of 91
Version 17.2 – 19 June 2018
Figure 5.2-4: Questionnaire – Tests Screen.
4. Update the report information on the questionnaire screens; refer to Section 4.2.7, Entering Report Details. After completing the last screen, the Report Summary screen is displayed (Figure 5.2-5).
5. Click the Submit button (Figure 5.2-5). The report is now accessible to public
health staff members and can be located in the Reports > Submitted Inbox.
Figure 5.2-5: Report Summary Screen.

Disease Reporter Guide Page 74 of 91
Version 17.2 – 19 June 2018
6. Conducting a Search
In this section, you will learn how to access the various types of searches in PA-NEDSS.
There are three different types of searches.
• Patient/Contact Search
• Report Search
• Accession Search
In addition to the three advanced search types, disease reporters may also perform a Last
Name Quick Search from any screen within PA-NEDSS. If you would like to search for a
patient by their last name, you may do so by entering the last name of the patient into the
search field located on the left side of the screen (Figure 6-1). Click the button, or press
Enter on your keyboard, to display the Patient/Contact Search screen (Figure 6-2) in a pop-
up window listing the patients that you or someone at your organization has entered into
PA-NEDSS matching the last name you entered.
If you do not know the patient’s last name or you wish to search by more advanced search
options, click the Search/Report button to enter more detailed search criteria.
Figure 6-1: Last Name Quick Search.
Figure 6-2: Patient/Contact Search Screen.
6.1. About Advanced Search Types
The PA-NEDSS search types are accessible at any point via the Search/Report button on
each screen of PA-NEDSS.
The Advanced Search screen remains displayed as a pop-up window. Either window can be
brought to the foreground by clicking on the appropriate button on the Task Bar at the
bottom of the screen
Step Action
1. Click the Search/Report button to go to the Search screen (Figure 6.1-1).

Disease Reporter Guide Page 75 of 91
Version 17.2 – 19 June 2018
Figure 6.1-1: Search Screen.
2. Click the appropriate search option to access the desired search criteria (Figure
6.1-2).
Note: If you would like to change your search type, you can select the option button of the search type you would like to perform from the top of the Advanced Search screen.
Figure 6.1-2: Search Types.
6.2. Conducting a Patient Search
To locate disease reports using patient information as search criteria, click the
Patient/Contact option. The Show Advanced Search Field link allows you to enter more
search criteria to help locate the patient.
To effectively use the Patient Search, it is critical to understand the terminology that
appears on the screen. A name or alias search has Exact, Soundex, Begins With, and
Contains search types (Figure 6.1-1).
“Exact” searches are based on the exact data provided.
“Soundex” generates a Soundex code for each of the name values. The Soundex algorithm
works by removing double consonants (so Michelle, becomes Michele), and then removing
vowels (so Michele becomes mchl). Therefore, Michelle, Michael, and Michella would be
displayed from the same Soundex search.
“Begins With” searches the initial letters of the information you provide. A search of First
Name “Mi” and female might return “Michelle” and “Michaela”.
“Contains” returns name or alias data that contains the name or alias information you
specify. For instance, a search of last name containing “Ith” will return “Ithaca” and
“Smith”.
When searching Birth Date in the Advanced Search Fields, you can search using either
“Exact” or “Plus/Minus”. If you select “Plus/Minus,” you must enter a value specifying years,
months, weeks, or days.

Disease Reporter Guide Page 76 of 91
Version 17.2 – 19 June 2018
Step Action
1. Click the Search/Report button to view the search type options.
2. Select the Patient/Contact option.
3. Type the search criteria. You can search on any one of the criteria by typing the information you seek or by choosing criteria from fields that contain drop-
down menus. The more criteria you define, the shorter the results list will be and the more quickly you will be able to locate the report you seek.
Note: The search results return a maximum of 50 entries.
4. For more specific search criteria than the basic search screen offers, click the Show Advanced Search Fields link (Figure 6.2-1).
5. Click the Search button to display the Patient/Contact Search pop-up window (Figure 6.2-2) or press Alt + F on your keyboard to display the same results window. Refer to Section 8, Using Hot Keys.
Figure 6.2-1: Search Types.

Disease Reporter Guide Page 77 of 91
Version 17.2 – 19 June 2018
Figure 6.2-2: Patient/Contact Search Results.
After the search, results based on the criteria entered appear or there is a message
indicating there were no matches. The only patients returned in the search results are those
that your organization entered into PA-NEDSS.
6.2.1 Advanced Patient Search
Step Action
1. Log on to PA-NEDSS and click the Search/Report button to go to the Advanced Search screen.
2. Select the Patient/Contact search option from the Search Types heading to open the Patient/Contact Search form.
You can search on any one of the criteria by typing the information you seek or by choosing criteria from fields that contain drop-down menus. The more criteria you define, the shorter the results list will be and the more quickly you will be able to locate the report you seek.
Note: The search results return a maximum of 50 entries.
3. Click the Show Advanced Search Fields link for additional search criteria fields (Figure 6.2.1-1).

Disease Reporter Guide Page 78 of 91
Version 17.2 – 19 June 2018
Figure 6.2.1-1: Patient/Contact Advanced Search Fields.
4. Use the additional fields and drop-down menus to further define search criteria,
and then click the Search button to go to the results screen (Figure 6.2.2) or
press Alt + F on your keyboard to go to the results screen.

Disease Reporter Guide Page 79 of 91
Version 17.2 – 19 June 2018
6.3. Conducting a Report Search
Step Action
1. Log on to PA-NEDSS and click the Search/Report button to display the Advanced Search screen.
2. Select the Report option from Search Types to display the Report Search form (Figure 6.3-1).
You can search on any one of the criteria by typing the information you seek or by choosing criteria from fields that contain drop-down menus. The more criteria you define, the shorter the results list will be and the more quickly you will be able to locate the report you seek.
Note: Based on the criteria defined, the results list contains up to 50 listings.
Figure 6.3-1: Report Search Form.

Disease Reporter Guide Page 80 of 91
Version 17.2 – 19 June 2018
3. Use the fields and drop-down menus to define search criteria, and then click on
the Search button or Alt + F to go to the results screen (Figure 6.3-2).
Figure 6.3-2: Reports Search Results.
6.4. Conducting an Accession Search
The Accession Search lets you search for specific reports using the laboratory test accession
number and the last name of the patient. If the accession number has been shared between
the hospital, laboratory, and physician, the parties are able to locate the laboratory test
results online via PA-NEDSS.
Step Action
1. From the top of the screen, click the Search/Report button to display the Advanced Search screen.
2. Select the Accession option from Search Types to display the Accession Search
form (Figure 6.4-1).
Figure 6.4-1: Accession Search.

Disease Reporter Guide Page 81 of 91
Version 17.2 – 19 June 2018
3. Type the search criteria, and then click the Search button to display the
Accession Search results screen (Figure 6.4-2) or press Alt + F on your keyboard
to display the results screen.
4. Select the patient in the Accession Search results window by clicking anywhere in the row corresponding to the patient. The row will be highlighted in yellow. Click either the Enter Treatment button, the View Patient Details button, or the View Report Summary button (Figure 6.4-2).
Figure 6.4-2: Accession Search Results.

Disease Reporter Guide Page 82 of 91
Version 17.2 – 19 June 2018
7. Key Terminology
Table 5: Key terms and concepts in PA-NEDSS
Term/Concept Definition
Accession Number
A unique number generated by the laboratory to track a patient’s laboratory specimen. The laboratory should provide this number when entering disease reports. Using this number and the patient’s last name, PA-NEDSS users can conduct an accession search to locate test results for a patient.
Analysis & Reporting
The PA-NEDSS Analysis & Reporting (A&R) environment contains tools for analyzing and visualizing the detailed data entered into the transactional side of PA-NEDSS by disease reporters and public health staff.
Contact A person recently exposed to a contagious disease or a person suspected of being a possible source of the disease. Contact types include sex partners, needle-sharing partners, household contacts or any person that
may have had close contact with the patient.
Designee An individual who can submit disease reports on behalf of the Prime Contact of a disease reporting organization. Designees are identified by the Prime Contact and assigned unique PA-NEDSS user names and passwords.
Dynamic Questions
Allows disease reporters and public health staff to capture information about a condition by responding to condition and observation-specific questions. These detailed questions automatically appear based on responses to preceding questions. They are used frequently to capture additional details related to risks, symptoms, tests or treatments.
Electronic
Laboratory
Reporting (ELR)
Electronic Laboratory Reporting (ELR) is the process by which laboratories
submit batch Laboratory Disease Reports to PA-NEDSS.
Investigation Investigations are the case management records that public health staff use to conduct follow-up activities and collect information relevant to disease reports that may have been submitted electronically, via paper
reports or obtained by other means. An investigation is initiated for each onset of a patient’s suspected condition (i.e. a patient may have two concurrent investigations: one for tuberculosis and one for botulism). Multiple disease reports from various sources (lab, hospital, and/or physician) and observations/test results may be linked to an investigation.
An investigation may have reports from various sources, e.g. hospital, physician, and laboratory that refer to the same patient and suspected
condition.
Organization A collection of individuals that submit disease reports via the PA-NEDSS application. A hospital and its laboratory are considered two separate organizations since they are separately licensed in Pennsylvania. In most
cases, members of an organization can only see data in PA-NEDSS that is
reported by themselves or other members of the same organization.

Disease Reporter Guide Page 83 of 91
Version 17.2 – 19 June 2018
Term/Concept Definition
Prime Contact An individual identified by an organization as being primarily responsible for that organization’s disease reporting to the DOH via PA-NEDSS. Also, a Prime Contact is responsible for identifying and pre-registering designees who will use PA-NEDSS to enter disease reports on behalf of the
organization. In a hospital, there are typically two Prime Contacts: one for the laboratory organization and one for the clinical organization.
Report Disease reports are submitted by hospitals, clinics, laboratories and physicians as well as investigators with the appropriate permissions. A disease report contains information about the patient and details to support the identification of the suspected reportable condition.

Disease Reporter Guide Page 84 of 91
Version 17.2 – 19 June 2018
8. Using Hot Keys
Hot Keys, or keyboard shortcuts, allow you to type a combination of keys on the keyboard
(Table 6) to perform an action associated with an on-screen button which can be used as an
alternative to clicking an on-screen button with the mouse. This allows you to perform some
of the most basic steps in PA-NEDSS without having to take a hand off of the keyboard. For
example, when searching for a report, you can type the ‘Alt’ key and the ‘F’ key on the
keyboard to initiate a search rather than clicking the Search button.
If an on-screen button has a corresponding keyboard shortcut, the Hot Key combination is
displayed as a tool tip when you roll the mouse over the button (Figure 8-1). A link to the
list of Hot Key combinations is also available on the Welcome to PA-NEDSS screen (Figure
8-2).
When typing a Hot Key combination, hold down the Alt key; and at the same time press the
desired letter key (P, for example), releasing both keys at the same time. The button
associated with the Hot Key must appear on the screen you are currently on. For example,
if you are on the short form and type the Hot Key combination for the Search button
nothing will happen because the Search button does not appear on the short form.
However, the Hot Key combination for the Search button would work the Advanced Search
screen as the Search button is on the Advanced Search screen.
Figure 8-1: Hot Keys Tooltip.
Figure 8-2:PA-NEDSS Welcome Screen Hot Keys Link.
The table below displays the button names, the Hot Keys combinations associated with the
buttons, and the screen names where the buttons are located.
Table 6: List of Hot Keys
Button Names Hot Key
Combination
Screen Names
New Patient Alt + P Advanced Search Screen

Disease Reporter Guide Page 85 of 91
Version 17.2 – 19 June 2018
Button Names Hot Key
Combination
Screen Names
Start New Report Alt + R Advanced Search Screen
Search Alt + F Advanced Search Screen
Cancel Alt + C Advanced Search Screen
Save and Submit to DOH Alt + S Laboratory and Clinician Disease Reporting Short Form
Save Work in Progress Alt + W Laboratory and Clinician Disease Reporting Short Form
Save Work in Progress & Continue
Alt + I Laboratory and Clinician Disease Reporting Short Form
Cancel Alt + C Laboratory and Clinician Disease Reporting Short Form

Disease Reporter Guide Page 86 of 91
Version 17.2 – 19 June 2018
9. Contact Information
Refer to Figure 9-1 for PA-NEDSS contact information. It contains web sites, e-mail
addresses, mailing information, and a telephone number for the PA-NEDSS Help Desk.
PA Electronic Disease Surveillance System (PA-NEDSS)
Contact Information
Technical Issues: [email protected]
All Other Inquiries: [email protected]
Help Desk: (717) 783-9171
Mailing Address: Pennsylvania Department of Health
Health & Welfare Building
ATTN: Applicable Department
625 Forster Street
Harrisburg, PA 17120
Figure 9-1: PA-NEDSS Contact Information.

Disease Reporter Guide Page 87 of 91
Version 17.2 – 19 June 2018
10. Appendix A: Disease Reporting Process Flow in PA-NEDSS
The following diagram depicts the typical disease reporting process flow in PA-NEDSS.
Select or Add Location
(Physicians Only)Search for Patient
Create New Report for
an Existing Patient
Add New Patient
Complete Disease
Reporting Short Form
(Clinician or Lab)
Is Patient Found?
Is Reporting
Complete?
Reporting CompleteTests Clinical Features Risks Treatments InterventionsImmunizations
Report Summary
Complete the Report Questionnaire
Yes
No
No
Yes
Reports Inbox: All
Save and Submit to
DOH
Disease Reporting
Edit Report
Save Work in Progress
/ Save Work in
Progress and Continue
Log On to PA-NEDSS

Disease Reporter Guide Page 88 of 91
Version 17.2 – 19 June 2018
Appendix B: National Provider Index (NPI) Letter
Currently, the Centers for Medicare and Medicaid Services is in the process of establishing
the National Provider Index (NPI). With the NPI, all providers will be compiled into one
complete list with unique identification numbers assigned to each provider. Over time,
incorporating these identifying numbers will facilitate a more accurate list of providers and
decrease the amount of duplicate provider entries in PA-NEDSS. Please note that the NPI
number is not generated by or furnished by PA-NEDSS.
The following link contains information regarding the NPI:
https://nppes.cms.hhs.gov/NPPES/StaticForward.do?forward=static.npistart
In addition, attached is a letter from the Centers for Medicaid and Medicare services that will
explain the NPI and where providers can go to get more information.

Disease Reporter Guide Page 89 of 91
Version 17.2 – 19 June 2018

Disease Reporter Guide Page 90 of 91
Version 17.2 – 19 June 2018

Disease Reporter Guide Page 91 of 91
Version 17.2 – 19 June 2018