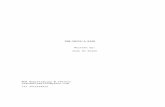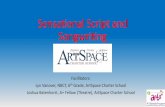Penn_Screencast Outline and Script
-
Upload
sarahpenn410 -
Category
Documents
-
view
31 -
download
1
description
Transcript of Penn_Screencast Outline and Script

Sarah Penn FRIT 7233
Screencast Task Analysis/Content Outline & ScriptTask Analysis: ActivInspire Basics
I conducted the task analysis using a topic analysis. I wanted to make sure to provide as much relevant information as possible. My analysis helps the learner walk through all the components necessary to effectively create an ActivInspire flipchart. The content structures identified in the topic analysis included facts (the necessary components needed to make an ActivInspire flipchart), concepts (the concept of an ActivInspire flipchart being an editable electronic lesson), and principles (an ActivInspire flipchart can be edited by users and shared on Promethean Planet for other users).
Task Analysis Outline
1. Open ActivInspire1.1. Double-Click on the “ActivInspire” Desktop Icon1.2. Click the red “X” to close the ActivInspire Dashboard
2. ActivInspire components necessary to navigate while making a flipchart2.1. File2.2. Edit
2.2.1. Undo2.2.2. Redo2.2.3. Select2.2.4. Clear2.2.5. Reset Page
2.3. View2.3.1. Full Screen2.3.2. Next Page2.3.3. Previous Page2.3.4. Browsers
2.4. Insert2.4.1. Text2.4.2. Shapes
2.5. Tools2.5.1. Pen2.5.2. Highlighter2.5.3. Fill2.5.4. Camera
2.6. Help2.6.1. Contents2.6.2. Promethean Website2.6.3. Promethean Planet
3. Benefits of resource packs3.1. Curriculum-based templates3.2. Assortment of tools, images, and activities3.3. Easily downloaded from Promethean Planet

Sarah Penn FRIT 7233
Screencast Task Analysis/Content Outline & Script
Script: ActivInspire BasicsStep Action on Screen Narration
1 Introduction Welcome to this video tutorial on ActivInspire Basics for creating a single or multi-layer flipchart. These flipcharts are a great way to help captivate students’ attention while blending real-time assessment and real-world experience into the learning process.
2 Locate ActivInspire icon on desktop. Find the ActivInspire icon on your desktop. Double click on the icon to open it up.
3 Show what ActivInspire looks like. As you can see, the Dashboard is always present upon opening ActivInspire. You have all the options listed, but since we are reviewing all the basics, we can just click the red X to close it out.
4 Open “ActivInspire Basics” flipchart. Now we will go over each of the basic components that are frequently used to make flipcharts. Look at the Menubar at the top of the screen. If you click on File, Edit, View, Insert, Tools, and Help you can see all the options you have while using ActivInspire.
5 Click on “Main Toolbar”.
Click blue arrow at bottom left.
The Main Toolbar is where you will go to find the frequently used tools while making or using a flipchart. You can dock it to the left, right, top, bottom or leave it floating. I prefer to dock it to the top so it is out of the way.
6 Click on “Undo-Redo”. The Undo and Redo Tools will help you by either reversing or reapplying actions that you have performed.

Sarah Penn FRIT 7233
Screencast Task Analysis/Content Outline & ScriptClick blue arrow at bottom left.
7 Click on “Select Tool”.
Click blue arrow at bottom left.
You can use the Select Tool to click, drag and edit object on your page.
8 Click on “Clear Tool”.
Click blue arrow at bottom left.
The Clear Tool has 5 choices of clearing either parts of the page or the entire page.
9 Click on “Reset Page”.
Click blue arrow at bottom left.
The Reset Page will reset your page to the last save. You just click on the Reset icon on the Main Toolbar.
10 Click on “Full Screen”.
Click blue arrow at bottom left.
The Full Screen allows you to view a flipchart in full screen. I personally rarely use this option. It doesn’t make the flipchart much bigger than the regular screen. You also have to be careful when exiting full screen or you will close the entire flipchart.
11 Click on “Turn Pages”.
Click blue arrow at bottom left.
To turn the pages on a flipchart, you must click the left arrow to go to the previous page and the right arrow to go to the next page.
12 Click on “Browsers”. There are several Browsers available. The most frequently used ones are the Page Browser, Resource Browser, and the

Sarah Penn FRIT 7233
Screencast Task Analysis/Content Outline & Script
Click blue arrow at bottom left.
Notes Browser.
13 Click on “Page Browser”.
Click blue arrow at bottom left.
The Page Browser allows you to see all the pages of your flipchart. This reminds me of a Power Point.
14 Click on “Resource Browser”.
Click blue arrow at bottom left.
The Resource Browser allows you to find and add items to your flipchart from the Shared Resources.
15 Click on “Notes Browser”.
Click blue arrow at bottom left.
The Notes Browser allows you to write notes about that page. It may be directions or reminders to help with the actions on the page.
16 Click on “Text Tool”.
Click blue arrow at bottom left.
The Text Tool is used to create text on the page. A toolbar will appear on the top of your page with tools very similar to word processing tools.
17 Click on “Shapes”. The Shape Tool allows you to add various shapes, choose the outline color and width, and choose a fill color.

Sarah Penn FRIT 7233
Screencast Task Analysis/Content Outline & Script
Click blue arrow at bottom left.18 Click on “Pen/Highlighter”.
Click blue arrow at bottom left.
The Pen and Highlighter tool are used to write or highlight on the flipchart. You can choose a color by clicking a choice on the color palette. You can also change the width by selecting the present widths or using the slider.
19 Click on “Fill Tool”.
Click blue arrow at bottom left.
The Fill Tool allows you to change the color of words, shapes, objects, or the background.
20 Click on “Camera Tool”.
Click blue arrow at bottom left.
The Camera Tool allows you to take snapshots of the screen and use in your flipchart.
21 Click on “Color Picker”.
Click blue arrow at bottom left.
The Color Picker allows you to pick a specific color that is not already on the color palette. You can replace one of the colors. I always use white because it is the easiest to change back again.
22 Click on “Drag-a-Copy”. Drag-a-Copy allows you to make unlimited copies of an item. You know it has been made drag-a-copy if it has the hand and a green plus sign.

Sarah Penn FRIT 7233
Screencast Task Analysis/Content Outline & Script
Click blue arrow at bottom left.23 Click on “Tool Store”.
Click blue arrow at bottom left.
The Tool Store allows you to change any of the tools on your Main Toolbar. This allows you to select the tools you use most often to be easily accessible.
24 Click on “Promethean Planet”.
Click blue arrow at bottom left.
Promethean Planet has a wealth of resources and resource packs. I often find flipcharts on Promethean Planet and then tweak them for my class or to what I am teaching.
25 Click on “Resource Packs”.
Click blue arrow at bottom left.
You can download and then import Resource Packs from Promethean Planet or other teachers into your Shared Resources for use in making your own flipcharts.
26 Show the ActivInspire Basics homepage.
This concludes our video tutorial on ActivInspire Basics. I hope this will help you engage students through interactive tools and encourage them to interact and work together throughout their learning process.




![Java Script: Arrays (Chapter 11 in [2]). 2 Outline Introduction Introduction Arrays Arrays Declaring and Allocating Arrays Declaring and Allocating Arrays.](https://static.fdocuments.in/doc/165x107/56649ed85503460f94be6c77/java-script-arrays-chapter-11-in-2-2-outline-introduction-introduction.jpg)