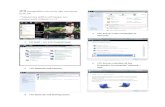Penggunaan Aplikasi VMEET -...
-
Upload
truonghanh -
Category
Documents
-
view
214 -
download
0
Transcript of Penggunaan Aplikasi VMEET -...
Tentang VMEETApa fungsi VMEET?
Hi-def Video Conference
Collaboration tool
Also go mobile!
Using VMEET is easy!
Instalasi Aplikasi VMEET
Pastikan anda memiliki file instalasi VMEET (EXE)1. Double-click pada file instalasi VMEET.
2. Pilih bahasa panduan instalasi, lalu klik OK.3. Klik Next untuk melanjutkan instalasi.
4. Klik I Agree untuk melanjutkan instalasi.
Instalasi Aplikasi VMEET
1. Pilih komponen program yang akan diinstal, lalu klik Next.
2. Pilih lokasi instalasi, lalu klik Next.3. Pilih folder Start Menu, lalu klik
Install.4. Klik Finish untuk mengakhiri
proses instalasi.
Tips: menggunakan pilihan default yang diberikan dalam proses instalasi
akan memudahkan anda.
Memulai Aplikasi VMEET
1. Double-click shortcut “Softfoundry VMEET” di Desktop anda2. Masukkan User ID dan Password VMEET
3. Jangan lupa konfigurasi server: misalnya 222.124.203.12
Memulai Aplikasi VMEET1. Display picture2. Display name
3. Personal message4. Change status & personal info
5. Contact list6. Call records7. Keypad tool
8. Conference button9. Call contact
10. Contact information11. Instant message
12. Call Momeet13. Add friend
14. Quick conference with selected contact(s)15. Call selected contact(s)
16. Hang-up all current calls/conferences17. Speaker & volume control
18. Webcam & FPS control19. Microphone & volume control
20. Video size/quality control
12
3
4
8
15 16
5
6
7
13
14
9 10 11 12
17
18
19
20
First Things FirstTuning Wizard memastikan perangkat anda berjalan dengan baik.
1. Speaker setup: Klik "Play Sound". Apakah anda mendengar nada tes dari speaker?2. Microphone setup: Cobalah untuk berbicara. Apakah indikator suara bergerak?
3. Camera setup: Apakah anda melihat gambar dari kamera anda?
Melakukan Komunikasi dengan Kontak
Komunikasi yang dapat dilakukan dengan kontak adalah instant messaging, whiteboard, presentation, image sharing, dan
window/application sharing.1. Pilih kontak yang dituju, lalu klik “Send an instant message”2. Akan muncul window baru seperti gambar tersebut beserta
fungsi-fungsi kolaborasi yang dapat digunakan. Fungsi-fungsi ini akan dibahas kemudian (bagian Konferensi Video).
Melakukan Panggilan Video
Pemanggil
Tujuan
1. Pilih kontak yang akan dipanggil, lalu klik Call.2. Window “Calling” akan muncul. Pihak penerima
akan mendapatkan notifikasi panggilan.3. Setelah penerima mengangkat panggilan,
pemanggil dapat melihat video kontak yang dipanggil.
Melakukan Konferensi Video
Panggilan Video
• Partisipan berada pada level yang sama
Konferensi Video
• Partisipan memiliki level yang berbeda-beda. Facilitator/chairman memegang kendali berlangsungnya konferensi video.
Melakukan Konferensi Video
Cara 11. Pilih contact yang akan dipanggil.
2. Klik tombol Quick Conference
Cara 21. Klik tombol Conference
2. Klik Quick Start3. Contact dapat dipanggil setelah
jendela conference muncul
Melakukan Konferensi Video
1. Kontak yang diundang akan menerima notifikasi undangan. Klik “Yes”.2. Setelah konferensi dimulai tampilan di atas akan muncul di semua partisipan konferensi video.
3. Setelah konferensi video dimulai, fitur-fitur kolaborasi dalam konferensi video dapat dijalankan.
Melakukan Konferensi Video
1 2 3
4 5 6
7 8 9
10 11 12
1. Invite - Partisipan dapat mengundang orang lain untuk mengikuti konferensi video
2. Leave - Partisipan dapat meninggalkan konferensi video3. Mute - Mematikan suara semua partisipan kecuali
Facilitator/Chairman4. Extend - Memperpanjang waktu konferensi video5. Change layout - Mengubah tampilan/layout konferensi video6. Synchronize layout - Facilitator/Chairman dapat membuat
tampilan partisipan agar sama dengan tampilan yang dipilih Facilitator/Chairman
7. Tuning wizard - Menyesuaikan perangkat audio-video partisipan8. Conference control - Fungsi-fungsi untuk mengendalikan
konferensi bagi Facilitator/Chairman9. Record meeting - Merekam konferensi video yang sedang
berlangsung.10. Leaving status - Meninggalkan konferensi video untuk sementara
waktu11. Other video streams - Partisipan dapat menampilkan dua atau
lebih konferensi video12. eLearning/Issuer - Mempublikasi konferensi yang sedang berjalan
Melakukan Konferensi Video
Seorang Facilitator/Chairman dapat mengubah peran masing-masing peserta konferensi video saat konferensi sedang berlangsung.
Fungsi-fungsi Pada Konferensi Video
Fungsi WhiteboardFungsi ini menyediakan fungsi dasar layaknya sebuah whiteboard. Anda dapat menulis/menggambar
pada whiteboard yang kosong, pada grafik, atau pada dokumen Microsoft Office yang terbuka di jendela ini.
Fungsi-fungsi Pada Konferensi Video
Fungsi Send FileFungsi ini digunakan untuk mengirimkan data yang akan dibagikan dengan lawan bicara anda.
Fungsi-fungsi Pada Konferensi Video
Fungsi PresentationFungsi ini membuka dokumen Microsoft Office atau PDF agar ditampilkan menjadi beberapa halaman.
Semua partisipan dapat melihat dokumen yang dibuka.
Fungsi-fungsi Pada Konferensi Video
Fungsi Application SharingFungsi ini bertujuan untuk melakukan kolaborasi secara bersama-sama pada satu aplikasi.
Fungsi-fungsi Pada Konferensi Video
Fungsi Co-browsingAnda dapat menunjukkan halaman web tertentu kepada partisipan lainnya, misalnya sebagai suatu
contoh kasus topik yang sedang dibicarakan.
Fungsi-fungsi Pada Konferensi Video
Fungsi VoteAnda dapat mengadakan voting yang akan diikuti oleh peserta konferensi video.
Fungsi-fungsi Pada Konferensi Video
Fungsi Media ShareAnda dapat memutar file video yang dapat dilihat oleh semua peserta konferensi video.