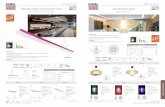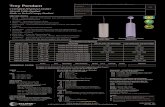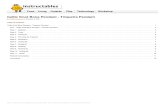Pendant New i-Pendant for the R-J30iB Controller 1.
-
Upload
alexina-sharp -
Category
Documents
-
view
299 -
download
2
Transcript of Pendant New i-Pendant for the R-J30iB Controller 1.

PendantNew
i-Pendant for the R-J30iB Controller 1

2RJ3-iB Controller R-30iA Controller
i Pendant Earlier
Versions

Large Color display
No change in key arrangement
Light weight ergonomically comfortable body
New R-30iB i - Pendant
Built-in hanger
20% lighter than its predecessor 3

More comfortable 3-way “Live-Man” grips
Angled for better ergonomic feel
New R-30iB i - Pendant
4

Screen:
Displays the ArcTool information and graphics.
NEW: serves as a touch screen.
5

ON/OFF Switch: Enables teach pendant control and programming when turned “ON”.
Must be in the “OFF” position when in AUTO Mode.
6

EMERGENCY STOP BUTTON:
Use this button to stop a running program, turn off drive power to the robot servo system & apply the brakes to the servo system.
7

RESET key:
Use this key to clear alarms.
8

SHIFT keys:
Together with the other keys performs specific functions.
9

Jog keys: Use these keys to jog (move) the robot manually.
J1
J2
J3
J5
J4
J6
J1
J2
J3
J5
J6
J410

Jog Speed keys:
Use these keys to adjust the jog speed of the robot.
The Speed Override Display will change:
100%50%5%10%
11

TEACH keys:
Use these keys to select menu options.
SELECT keydisplays a list of programs
EDIT keydisplays the current program
DATA keydisplays a list of the weld procedures, weave schedules, other schedules
12

Function keys: Use these keys to take specific action depending on the screen displayed.
F1 key
F2 key
F3 key
F4 key
F5 key
13

NEXT key: Use this key to display more function keys when available.
This key is used when a ">" appears on the lower right corner of the display.
14

Cursor keys:
Use these keys to move the cursor to enable navigation around the screen.
15

Numeric keys:These keys are used to enter numeric values:
0, 1, 2, 3, 4, 5, 6, 7, 8, 9, minus sign (-), decimal point (.), and comma (,).
16

ENTER key: Use this key to enter a numeric value or to select an item from the menu.
17

STEP key:
When in T1 or T2 Mode, use this key to switch between:
STEP (running one
program line at a time)
and
CYCLE (running a program continuously).
Status Indicator showing STEP ON:
18

FWD (forward) key:
In STEP, use this key to execute the next program statement.
In continuous operation, use this key to commence programmed robot movement.
19

BWD (backward) key:
Use this key to execute the previous program statement.
20

TEACH PENDANTFUNCTIONS PART 2
21

WELD ENBL key:This key enables or disables the welding process while running a program.
Press SHIFT and this key to toggle between ARC Enable and ARC Off.
Status Indicator showing Weld Enabled:
22

WIRE Jog keys:
Wire Jog “+” feeds the welding wire out of the torch.
Wire Jog “–” retracts the welding wire back into the torch.
23

ITEM key:
Use this key to select a line in a program using its Program Line Number.
To select a line in a TP program, press ITEM key, type the line number and press ENTER
Examples:
To select a line in a list a System Variables, press ITEM key, type the line number and press ENTER
24

BACK SPACE key: Use this key to delete the character or number immediately before the cursor.
25

PREV key:
Use this key to display the previous screen.
26

MENU key:
Use this key to display the menu screen.
27

HOLD key:
Use this key to stop the robot.
28

FCTN key:Use this key to display the supplementary commands:
ABORT (ALL)Disable FWD/BWDCHANGE GROUPRELEASE WAITTOGGLE COORD JOGTOGGLE COOR ORNTQUICK/FULL MENUSSAVEPRINT SCREENPRINTUNSIM ALL I/OCYCLE POWERENABLE HMI MENUREFRESH PANEDiagnostic log
29

GROUP key:
Toggles the i-Pendant between the different Motion Groups:
G1, G2, G3, etc.
30

Aux Axis Jog keys:
These four new keysenable the jogging of additional aux axes, andare customizable.
31

Status Indicators: display system status.
D-Run
Hold
Weld Estab
32

Local USB port
USB memory
USB port forapplication backup
Capable of wireless keyboard & mouse navigation
USB dongle
33

TEACH PENDANTFUNCTIONS PART 3
34

Diag/Help key:
Use the HELP key to get information on how to use the current screen.
Use the DIAGnostics key to display information: error message descriptions, cause, and remedy.
35

Display key:Use this key along with the SHIFT key, to change the screen view from single frame, double frame, triple frame, or single frame with extended status.
Also enables operation toggling to the different frames.
36

COORD (coordinate) key:
Use this key to select the jog coordinate system:
X-Y-Z (World, Jog Frame, User Frame)
Joint Coordinate System
Tool Coordinate System
37

STATUS key:Press this key to display welding & robot status.
1. WELD - commanded and real time actual weld voltages and wire feed speeds
2. ARC Chart - provides charts tracking weld voltage, wire feed speeds, welding current, etc.
3. AXIS - shows the status of each axis in bits
4. Version ID – system software versions
5. SAFETY SIGNAL - shows 10 safety signals
6. EXEC-HIST - status 200 programs executed
7. MEMORY - shows memory allocation
8. PRG TIMER - shows program timer values
9. SYS TIMER - shows the hour meter values
10.REMOTE DIAG - status of the remote diagnostics and the device supporting it.
11. VISION – displays the Vision Runtime screen
38

OTF key:
Use this key for on-the-fly welding parameter adjustment.
39

I/O key:
This key displays the various Inputs and Outputs of the robot controller.
40

POSN (position) key: Using this key displays the current numeric position of each of the axes of the robot arm.
41

STATUS BARINFORMATION
42

D-Run
43

D-Run
Speed Override Indicator
The speed override is a percentage of the maximum speed at which the robot will move.
A speed override of 100% indicates that the robot will move with the maximum possible speed.
44

D-Run
Alarm Status Line
The Alarm Status line displays the current alarm.
45

D-Run
Program Status Line
Status: Paused, Running, etc.
Mode AUTO, T1, or T2.
Current line number
Name of the currently executing program
46

D-Run
Motion Information
Motion information can included:
jogging coordinate system: joint, world, tool, etc.
motion group: G1, G2, G3, etc.
subgroup: G1 S would indicate a subgroup of G1 if a robot was on a track, for example.
G1 S JOINT
47

The key,
Touch Screen,
4D Graphics
tips
48

49
Touch the at the blue status bar, at sub menu, touch Weld Procedure, 3 screen display will now appear, as shown below.
Touching on another weld procedure number in the program screen will reveal that procedures details at the right.
Upper, right screen displays detail view of Weld Procedure.
Lower, right screen displays detail view of Weld Schedule.

50
Blue Status Bar Touch Shortcuts
Touch here and Menu key menu will appear.
Touch here and Display menu will appear.
Touch here and Function menu will appear.

51
i + MENU
MENU
Different menus depending on operators levels are configurable
PROGRAMSETUP
Robot powers up to an HMI touch screen. Different levels of this screen are found at the F-keys, such as Setup and Program levels. Traditional Menu key selections are now touch screen items.To return to a standard menu display, press the MENU key, cursor to desired item, Enter.
To return to HMI touch screen, pressi + MENU key. To expand to full HMI menudisplay, press FCTN key, Enable HMI Menu.

52
4D Graphics Display
Function: • Set the view of the user screen• Touch to center a point• Drag to pan, zoom or rotate• Function keys set mode• User can use touch panel or arrow
keys to manipulate viewpoint
Benefit: • Quickly see what you need to see from
the angle that you need to see it from• Diagnose program issues such as
points in plane quickly and easily
At power up, at top level display, press F-key for 4D, then touch line 4D Display.Or press MENU key, 0-next, 4D Graphics, touch 4D Display.Graphics arm display will move as the robot is being jogged or a program is playing back.

53
View 4D Graphics Display With Teaching Screens
Press key + MENU key = Top Level MenuPress key + SELECT key = Select screen at left, 4D Graphics at right
Press key + EDIT key = Program screen at left, 4D Graphics at rightPress key + DATA key = Data screen at left, 4D Graphics at right
Press DISP key to make graphics screen the active screen, press F1-Type to selectother types of graphics to display.

54
Other 4D Graphics Functions
Function: • See simple picture of where in space
all the position registers are taught.Benefit: • Speeds position register touch up by
showing where register is taught • Quick editing: single touch takes you
to the selected position register
4D GRAPHICS Position Registers
Functions: • Supports Mirror, Shift, Program
Adjust• User can directly select node map
with any menu on the rightBenefit: • Immediately see the result of the
requested operation• See selected points before
adjustment
4D GRAPHICS Program Utilities
Function: • Triad is displayed for current frame• Tool frames shown with respect to
robot wristBenefit: • Speeds up calibration of complex
systems• User can easily see the working frame
4D GRAPHICS Frame Display

55
Export to
iPendant with 4D visualization option
ROBOGUIDE
4D Editor
Virtual TP
Create workcell in ROBOGUIDE 4D Editor
4D Editor is tool on PC to make 4D Workcells for iPendant easily