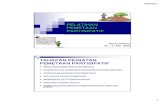Pemetaan Ondesk Dg Software-Ajiek&Irsyad_sept12
-
Upload
dephie-sitorus -
Category
Documents
-
view
220 -
download
0
Transcript of Pemetaan Ondesk Dg Software-Ajiek&Irsyad_sept12
-
8/18/2019 Pemetaan Ondesk Dg Software-Ajiek&Irsyad_sept12
1/30
Prolat MPKD 2012
Pelati
Pemetaan o
Ajiek Darminto l ajiekdar
Tujuan : Pengenalan dasar-
A. Siapa ArcGIS 9.3 ?
( geodatabase).
B. Aplikasi utama dala
1. ArcMap
ArcMap digunaka
kemampuan dalam
klasifikasi dan anali
dan ArcToolbox me
Start > Program
1
an Teknik Survei dan Pemetaan
Desk Menggunakan S
[email protected] + Irsyad Adhi I denbaguse117
asar software GIS beserta paket kelengkapan ap
pembuatan peta.
ArcGIS 9.3 merupakan produk
dikeluarkan oleh ESRI, merupakan penyem
dan ArcView. ArcGIS dikembangkan dari A
ke ArcGIS 8.x, ArcGIS 9.x dan saat ini suda
10. Sementara pengembangan ArcView ber
Selain ArcGIS banyak software lain yang da
GIS, misalnya MapInfo, GeoMedia, Aut
ERDAS, ENVI, Quantum dan masih banyak l
hingga gratis. Masing-masing memiliki keu
dan format data yang berbeda namun mem
sama.
ArcGIS dipilih karena kebanyakan
shapefile dan relatif lebih mudah dipelajar
kemampuan pokok yaitu: pengolahan d
menampilkan peta (geovisualization) dan
ArcGIS 9.3
untuk berinterakasi dengan data peta.
menampilkan, query (seleksi data), editing (sp
is data. ArcMap menjadi media kerja utama, se
rupakan pendukung utama. Untuk menjalankan
s > ArcGIS > ArcMap
ftware
likasi pendukung
aplikasi GIS yang
urnaan dari ArcInfo
cInfo 7 berkembang
ada release ArcGIS
henti di ArcView 3.3.
at digunakan dalam
CAD Map, ILWIS,
lagi, dari yang mahal
nggulan, kelemahan
iliki prinsip GIS yang
ata GIS berformat
i. ArcGIS memiliki 3
ta ( geoproccessing),
kekuatan database
ArcMap memiliki
asial & non spasial),
dangkan ArcCatalog
ArcMap:
-
8/18/2019 Pemetaan Ondesk Dg Software-Ajiek&Irsyad_sept12
2/30
Prolat MPKD 2012
2. Arc Catalog
Merupakan komp
menampilkan, men
spasial. Untuk menj
Start > Program
ArcCatalog juga da
3. ArcToolbox
ArcToolbox merup
(geoprocessing). To
ratusan fungsi yan
maupun dari ArcCa
4. ArcReader
ArcReader digunaka
5. ArcScene
ArcScene digunakan
Set
Sta
***
2
onen ArcGIS yang digunakan untuk me
gelola data/file, export-import database, men
alankan ArcCatalog :
s > ArcGIS > ArcCatalog
at diakses langsung dari ArcMap
kan perangkat untuk pengolahan & manip
ls yang tersedia dikelola dalan toolbox dan too
dikelompokkan. ArcCatalog dapat diakses la
alog dengan simbol
n untuk berbagi peta dalam jaringan lokal, mau
untuk menampilkan model elevasi digital 3D.
elah proses instalasi, paket aplikasi ArcGIS a
rt> ArcGIS.
*
ncari, menyimpan,
gelola jaringan data
lasi data geografis
lset yang terdiri dari
gsung dari ArcMap
un internet.
kan dijumpai dalam
-
8/18/2019 Pemetaan Ondesk Dg Software-Ajiek&Irsyad_sept12
3/30
Prolat MPKD 20123
Antarmuka (GUI) ArcMap 9.3
Tujuan : Pengenalan antar muka (GUI) software dan sehingga familiar dan mempercepat dalam proses
pembuatan peta.
Untuk memudahkan dalam belajar, buatlah folder “Latihan Gis” pada directory D:, kemudian
terdapat sub foder:
• Doc, untuk menyimpan file dokumen & excel
• Jpg, untuk menyimpan file gambar
• Mxd, untuk menyimpan file project ArcGIS
• Shp, untuk menyimpan file peta
• Zip, untuk menyimpan file ZIP/RAR
Copy-kan file pada folder mxd ke folder c:\latihan gis\mxd, dan seluruh file pada folder shp ke
D:\latihan gis\shp.
A. MEMULAI ARCMAP
1. Buka melalui Start > ArcGIS > ArcMap
2. Klik pada ‘A new empty map’ > ok
3. Kemudian akan muncul tampilan ArcMap pertama anda.
4. Buka file hasil ekstraksi pada langkah awal tadi, dengan klik File > Open, arahkan pada
D:\latihan gis\mxd, pilih bantul.mxd, klik OK.
• Untuk memulai jendela kerja baru.
• Untuk membuka file template, biasanya
terkait dengan layout tertentu, bisa
dipiih sesuai kebutuhan
• Untuk membuka peta yang pernah
dibuat sebelumnya
-
8/18/2019 Pemetaan Ondesk Dg Software-Ajiek&Irsyad_sept12
4/30
Prolat MPKD 20124
• Tampilan peta, disinilah peta kerja ditampilkan.
• Main menu, berisi menu utama, sebagai navigasi dalam menjalankan fungsi pokok
• Standar toolbar, berisi sejumlah tool dasar untuk operasi yang umum
• Tools toolbar, dapat berposisi berdiri/vertikak, dapat mengambang/floating, dapat pula
ditempelkan pada menu. Tools ini diaktifkan dari View > Toolbars.
• Table of content, berisi file tree, merujuk file-file yang telah dibuka
• Navigasi view kerja, dapat dengan mudah berpindah dari Data View Layout. Bagi Anda
yang pernah menggunakan ArcView, tombol ini akan sangat membantu.• Draw Toolbar, akan membantu anda untuk melakukan editing font, membuat object
gambar (rectangle), tetapi ingat toolbar ini tidak untuk digitasi.
B. MAIN MENU
File Edit View Bookmark & Insert
Main menu
Standard toolbar
Tools toolbar
Draw toolbar
Table of Content Tampilan peta
View Kerja, shoftcut ke layout
-
8/18/2019 Pemetaan Ondesk Dg Software-Ajiek&Irsyad_sept12
5/30
Prolat MPKD 20125
File
• New, untuk membuaf file kerja baru (bukan untuk membuat file peta)
• Open, membuka file kerja yang sudah tersimpan
• Save, Save As & Save a Copy untuk proses penyimpanan
• Add Data, untuk menambahkan theme/shapefile
• Page & Print Setup untuk mengatur halaman.• Import from ArcView project, untuk memanggil pekerjaan yg sebelumnya tersimpan di ArcView. Hanya
berlaku untuk 1 layout saja. Jika punya file project ArcView (.apr) maka menu ini akan sangat membantu.
• Export Map, untuk menyimpan dalam format dengan platform standar: jpeg, pdf, png, tif, gif), bukan
untuk konfersi ke format peta lain (misal: ke Autocad, Mapinfo dsb). Dapat diatur resolusi output.
EDIT
• Fungsi-fungsi pada menu ini lebih berfungsi untuk melakukan editing standar.
• Copy Map to Clipoard, berfungsi untuk menyalin peta ke media secara langsung. Cobalah dengan klik map
to Clipboard, kemudian buka Start > Accesories > Paint, kemudian paste.
• Find, berfungsi untuk mencari obyek tertentu pada peta yang sedang tayang. Isikan pada kolom File lokasi
kecamatan, misalkan gamping. Hasilnya akan terlihat pada bagian bawah dialog. Kemudian klik 2x padahasil pencarian.
-
8/18/2019 Pemetaan Ondesk Dg Software-Ajiek&Irsyad_sept12
6/30
Prolat MPKD 20126
View
• Data view, untuk pengolahan peta, sedangkan Layout
View untuk menata/menyusun letak informasi peta
sehingga siap cetak.
• Zoom data untuk perbesaran tampilan Data View,
sedangkan Zoom Layout untuk perbesarn tampilan padalayout.
• Toolbars, untuk mengaktifkan tools pendukung
pengolahan peta
• Scrollbars, rules, guides dan grid adalah menggulung dan
garis-garis semu untuk membantu menata peta.
• Data Frame Propertis, memberikan informasi frame peta.
Coba buka menu ini. Lakukan setting untuk General tab:
map unit = meter dan display unit = meter. Selebihnya
boleh diabaikan sementara.
Bookmark & inzert, untuk menyimpan lokasi/posisi yang akansecara rutin dilakukan. Silakan coba.
Inzert, banyak digunakan untuk Layout view, seperti memasukkan text, memasukkan gambar, legenda,
orientasi utara, skala, gambar atau object.
Selection, untuk memilih data grafis berdasarkan atribut atau lokasi tertentu
Coba: Pilih Select by Attributes > Layer pilih : KECAMATAN.shp
Tempatkan kursor pada SELECT area: kemudian operasikan :
• Dobel klik pada “KECAMATAN”. Klik “=”.
• Klik pada “Get Unique Value” .
• Pilih “PALBAPANG”.• "KECAMATAN" = 'BANGUNTAPAN'
• Amati apa yang terjadi.
• Cobalah cari Kecamatan DLINGO.
• Langkah ini sering disebut Query peta.
C. STANDAR TOOLBAR
-
8/18/2019 Pemetaan Ondesk Dg Software-Ajiek&Irsyad_sept12
7/30
Prolat MPKD 2012
ArcCATALOG & ArcTOO
Arahkan pada folder D:\la
sebelah kanan.
D. TOOLS TOOLBAR
Kembali ke ArcMap. Aktifk
o Untuk perbesara
coba klik zoom ini
o Untuk perbesaran
o Pan, untuk meng
o View full extent,
o Select features,
membersihkan la
o Tombol unt
pilih pada Identif
o Tombol untu
antara BANTUL k
7
LBOX
tihan gis\shp, pilih slm_kec.shp, aktifkan Preview
an toolbar Tools dari View > Toolbars...
dan pengecilan (zoom-in, zoom-out) dengan drag
i, amati.
dan pengecilan dari tengah peta (central), coba saja
eser, coba saja.
untuk menampilkan semua peta dalam satu layar.
untuk memilih feature dan Clear selected f
ar dari pilihan feature
k identifikasi informasi geografi. Klik tombol ini, ke
from : adm_slem_kec. Kemudian pilih lokasi shape l
k mengukur jarak udara (horisontal) diakhiri dobel
KRETEK
ab pada display panel
mouse,
.
atures
udian
in.
l klik. Coba ukur jarak
-
8/18/2019 Pemetaan Ondesk Dg Software-Ajiek&Irsyad_sept12
8/30
Prolat MPKD 2012
o Coba klik pada
o Untuk kembalika
E. TABLE OF CONTENT
Table of content berada p
5. Bagaimana jika
“jln_sleman” ?
6. Amati Value Fieldnya..
7. Klik kanan pada KECA
8
amati apa yg terjadi
pada zoom tampilan awal Klik pada View Full Exten
da sisi sebelah kiri layar
1. Coba centang “jalan”, amati yang
2. Lepas centang di “jalan”, amati
3. Klik dua kali pada g
Nasional , amati apa yg terja
4. Coba ganti warnany
dobel klik pada
.. klik OK
ATAN klik kanan pilih Open Attribute Table
terjadi.
aris merah pada Jalan
i
a menjadi warna biru.
-
8/18/2019 Pemetaan Ondesk Dg Software-Ajiek&Irsyad_sept12
9/30
Prolat MPKD 20129
Lihat keterkaitan antara data di table dengan jenis isian pada simbol warna
8. Klik kanan pada layer KECAMATAN, pilih Properties..
9. Muncul dialog seperti dibawah dan gantilah color ramp. Amati apa yang terjadi.
-
8/18/2019 Pemetaan Ondesk Dg Software-Ajiek&Irsyad_sept12
10/30
Prolat MPKD 201210
INPUT DATA GIS
Tujuan : paham proses input/membuat dasar peta GIS menggunakan berbagai software
Dalam proses pembuatan GIS, terdapat tiga proses utama:
a. Input data, yaitu memasukkan data dasar. Data ini dapat berupa grafis dan attribut. Data
grafis misalnya peta, sedangkan data attribut misalnya nama daerah data penduduk & data
bencana.
b. Proses, merupakan bagian penting dalam pengolahan peta gis. Pada bagian ini dilakukan
perbiakan/editing data, overlay dan analisis gis.
c. Output, dari namanya sudah jelas, misalnya peta hasil hardcopy atau softcopy. Dalam
pembuatan GIS proses output sering dihubungkan dengan pembuatan tataletak peta
/layout
A. PEMILIHAN METODE SURVEI
Survei yang dilakukan harus memperhatikan: luasan wilayah, waktu, biaya dan sumberdaya
manusia. Untuk pelatihan ini menggunakan area kawasan wisata Pantai Parangtritis,
menggunakan citra GeoEye gratis yang diambil dari GoogleEarth. Metode yang digunakan
adalah transek pada lokasi pemetaan. Tuntutan akurasi tidak terlalu tinggi. Peralatannya
antara lain:
• GPS handheld Garmin (76Csxi0)
• Peta RBI
• Protactor
• Peta lokal, dan
• Alat tulis
B. REGISTRASI PETA/GEOREFERENCING
Langkah-langkah registrasi:
1. Buka ArcMap; pilih Blank Document
2. Aktifkan Georeferencing toolbars, klik View > Toolbars > Georeferencing
3. Buka file jpg klik Kemudian arahkan pada folder D:\Latihan GIS\Jpg\ , buka paris.jpg
4. Jika muncul :
-
8/18/2019 Pemetaan Ondesk Dg Software-Ajiek&Irsyad_sept12
11/30
Prolat MPKD 201211
>> klik Yes > OK
5. Lakukan registrasi dengan klik:
6. Klik pada titik ikat tanda + pada peta. Jika pelu zoom hingga betul-betul pada titik yg
dimaksud. Titik ikat minimal 5 dan terdistribusi merata. Pada peta sampel, titik ikat berupa
perpotongan grid.Titik ikat dapat pula berupa persimpangan jalan atau lokasi tertentu yang
tidak mudah berubah.
Titik X Y
Tugu 426523 9113102
Pos Polisi 426487 9112902
Pertigaan 426272 9112942
Rumah tingkat (pojok) 426289 9113114
-
8/18/2019 Pemetaan Ondesk Dg Software-Ajiek&Irsyad_sept12
12/30
Prolat MPKD 201212
-
8/18/2019 Pemetaan Ondesk Dg Software-Ajiek&Irsyad_sept12
13/30
Prolat MPKD 201213
Jika ternyata setlah klik peta ‘hilang’, maka klik . Lakukan untuk titik-titik berikutnya.
Klik pada untuk melakukan perbaikan titik ikat, dialog yang muncul sebagai berikut:
7. Simpan titik-titik koordinat dalam bentuk txt dengan klik “save”. Simpan pada folder txt
dan diberi nama Paris_rec.txt
-
8/18/2019 Pemetaan Ondesk Dg Software-Ajiek&Irsyad_sept12
14/30
Prolat MPKD 201214
RECTIFIKASI
Lakukan rectifikasi untuk memperoleh peta hasil koreksi dengan klik toolbar
Georeferencing > Rectify..
Arahkan ke D:\Latihan GIS\jpg simpan dan beri nama dengan akhiran rec paris_rec.jpg.
Ikuti settingannya sebagai berikut:
a. Cellsize : -default-
b. NoData as: -blank-
c. Resample: Nearest neighbor
d. Output location : C:\Latihan GIS\jpg
e. Name:paris_rec.jpg
f. Format: JPG
g. Commpression type :-default-h. Compression Quantity: 100
Buka ArcMap baru, kemudian Panggil file Kecamatan.shp dari folder shp, kemudian
lakukan pengaturan legenda Single Simbol dan setup grafis sebagai berikut:
Panggil file paris_rec.jpg, klik kanan dan pilih Zoom to Layer. Amati.
-
8/18/2019 Pemetaan Ondesk Dg Software-Ajiek&Irsyad_sept12
15/30
Prolat MPKD 2012
MEMA
Perangkat yang diperlu
• GPS,
• MapSource,
• Global Mapper dan
•ArcGIS.
Memasukkan data GP
seperti ArcExplorer ata
GPS.
1. Klik transfer > Recie
15
UKKAN DATA SURVEI DARI GPS
an:
ke dalam sistem, diperlukan bantuan modu
u MapSource. Diperlukan koneksi kabel data,
ve From Device atau klik ikon ini:
l atau software lain
emnyesuaikan jenis
-
8/18/2019 Pemetaan Ondesk Dg Software-Ajiek&Irsyad_sept12
16/30
-
8/18/2019 Pemetaan Ondesk Dg Software-Ajiek&Irsyad_sept12
17/30
Prolat MPKD 201217
MEMBUAT SHAPEFILE (simulasi)
Langkah-langkah digitasi:
1. Sekarang aktifkan ArcCatalog. Masih ingat? Klik tombol ini:
2. Arahkan pada D:\Latihan GIS\shp, kemudian klik File > New > Shapefile...
Maka akan muncul dialog :
Untuk nama; dapat diisikan nama file peta yang akan dibuat. Misal Titik penting,
Penggunaan lahan.
Feature Type diisikan type data yg akan digunakan, yaitu:
• Poin; informasi titik, misalnya untuk
membuat peta lokasi ibu kota kecamatan,
pelabuhan, bandara
• Polygon, misalnya danau, wilayah
administrasi, kelas lereng dan sejenisnya.
• Polyine, berupa garis, misal jalan, sungai,
batas administrasi, jalur kabel dan
sejenisnya.• Pilih spatial reference, Klik ‘edit’ > Select >
Projected Coordinate System > UTM >
WGS 1984 > WGS 1984 UTM zone 49S >
Add > OK
-
8/18/2019 Pemetaan Ondesk Dg Software-Ajiek&Irsyad_sept12
18/30
Prolat MPKD 201218
SHP FEATURE TYPE
Titik penting (fasilitas) poin
Jalan Polyline
Penggunaan lahan Polygon
Simpan file pada folder shp.
DIGITASI
Langkah-langkah digitasi:
1. Buat ArcMap dengan area kerja baru. Panggil paris_rec.jpg dengan klik
2. Buka file administrasi yang baru saja dibuat di ArcCatalog dengan klik Kemudian
arahkan pada folder C:\Latihan GIS\shp.
3. Aktifkan toolbar Editor dari View > Toolbar > Editor. Kemudian klik Editor > Start
Editing.
4.Pilih Source D:\Latihan GIS\shp kemudian klik OK.
Mulailah digitasi dengan mengikuti jpg yang telah terectifikasi.
Akhiri digitasi dengan klik ganda, kemudian klik Editor pada Editor bar, Stop Editing.
Lakukan untuk penggunaanlahan.shp.
-
8/18/2019 Pemetaan Ondesk Dg Software-Ajiek&Irsyad_sept12
19/30
Prolat MPKD 201219
Untuk Digitasi tema lain dilakukan dengan langkah berikut:
1. Kembali ke ArcCatalog, klik kanan pada Administrasi.shp > COPY > PASTE. Pilih file hasil
paste kemudian klik kanan kembali > Rename dengan nama berikut. Lakukan sejumlah 4x
dengan nama-nama berikut.
SHPlereng.shp
hujan.shp
PL.shp
ketahanan.shp
2. Buka file hasil rectifikasi misal lereng_rec.jpg dengan klik Sama dengan langkah
pertama digitasi. File disediakan.S
3. Lakukan digitasi dengan klik pada Editor > Start Editing > Cut Polygon
4.5. Mulailah digitasi dengan mengikuti jpg yang telah terectifikasi.
6. Akhiri digitasi dengan klik ganda, kemudian klik Editor pada Editor bar, Stop Editing.
7. Lakukan untuk lereng, penggunaan lahan dan ketahanan.
****
-
8/18/2019 Pemetaan Ondesk Dg Software-Ajiek&Irsyad_sept12
20/30
Prolat MPKD 201220
ANALISIS 3D (3 DIMENSI)
Untuk melakukan analisa 3D dapat dilakukan di ArcMap dengan menggunakan 3D analyst maupun
menggunakan ArcScene. Keuntungan melakukan 3D analit dengan ArcScene adalah sudut
pengamtaan obyek dapat dilakukan dari segal arah, dapat digunakan untuk analisis yang lebih
lengkap.
Bahan dalam pembuatan peta 3D antara lain harus memenuhi unsur X,Y,Z (koordinat dan nilai tinggi.
Jika tidak memenuhi ini maka efek 3D tidak bisa didapatkan. Didalam ArcMap 3D dapat dilakukan:
• Membuat permukaan/suface
• Membuat menjadi 3D
• Mengubah peta 2D menjadi 3D
• Melakukan analisis 3 dimensi
• Menggunakan simbol interaktif seperti Line of Sight• Memanfaatkan ArcGlobe dan ArcScene
• Membuat layers kemudian dicopy paste ke ArcGlobe dan ArcScene.
Digunakan untuk memilih (query) nilai kontur dengan cara klik pada salah satu titik.
Untuk mencari lokasi paling curam dari sebuah titik
Untuk melihat visibilitas dari titik amatan melihat titik target. Titik hitam titik pengamatan,
titik merah titik target. Garis merah menunjukkan invisible, garis hijau menunjukkan visibel.
Untuk memilih/memperoleh nilai ketinggian dari titik amatan
Untuk interpolasi
Untuk melihat profil 3D dari permukaan yg dipilih
-
8/18/2019 Pemetaan Ondesk Dg Software-Ajiek&Irsyad_sept12
21/30
Prolat MPKD 201221
Membuat profil grafic dari obyek terpilih
Meluncurkan ArcScene
Meluncurkan ArcGlobe
Create/Modify TIN:
• Create TIN : membuat file TIN baru.
• Add Futures to TIN :Membuat file menjadi TIN,
mendasarkan pada TIN yang sudah ada.
Interpolate to Raster
• Inverse Distance Weighted
• Spiline
• Kriging
• Natural Neighbors.
Metode yang berbeda menghasilkan peta yang berbeda.
Inverse Distance WeightedSpiline
-
8/18/2019 Pemetaan Ondesk Dg Software-Ajiek&Irsyad_sept12
22/30
Prolat MPKD 201222
Kriging
Tugas:
1. Buat file shp titik dengan ArcCatalog
2. Buat shp baru dengan 8 titik yang cukup tersebar dengan nilai acak dan variatif.
3. Lakukan Interpolasi
Langkah-langkahnya sebagai berikut:
a. Aktifkan 3D toolbar. Tools > Toolbar> 3D
b. Aktifkan extensi 3D, caranya Tools> Extention.. > Centang 3D Analyst
c. Buka file peta dari ArcMap D:\Latihan GIS\shp\kontur\kontur_bantul_25k.shp
d. Klik pada toolbar 3D analyst: Create/Modify TIN > Create TIN from Features..
e. Lakukan pengaturan sebagai berikut:
i. Centang Kontur_bantul_25k
ii. High Source: “ELEVASI”
iii. Trianggulation as: “Softline”
-
8/18/2019 Pemetaan Ondesk Dg Software-Ajiek&Irsyad_sept12
23/30
Prolat MPKD 201223
iv. Output file: D:\Latihan GIS\bantul_tin.
v. Oke
f. Output file sebagai berikut:
lakukan setting ulang untuk tampilan
lebih baik. Klik kanan pada file: Properties, ganti symbologinya seperti berikut:
Hapus tanda centang pada Edge Type. Kemudian pilih Elevation, ganti Color Range
menjadi gradasi merah ke hijau. Biarkan tetap 9 kategori (klas). Klik OK. Bagaimana
jika kita ganti dengan 4 kategori saja? Apa bedanya?
Maka hasilnya:
-
8/18/2019 Pemetaan Ondesk Dg Software-Ajiek&Irsyad_sept12
24/30
Prolat MPKD 201224
Coba tambahkan peta Bantul.shp tanpa fill, tetapi dengan outline putih.
g. Peta 3D sudah selesai dibuat.
MEMPERTAJAM EFEK 3D
Perbedaan tinggi yang tidak cukup mencolok, kurang menunjukkan karakter 3D, untuk itu
ditambahkan pengkali untuk diperoleh efek 3D lebih besar. Langkah-langkahnya sebagai berikut:
• Klik kanan pada file TIN, kemudian pilih Properties.
• Pilih Source tab. Gantilah Z-unit coversionnya menjadi 3 dan klik OK. Hal ini tidak mengubah
nilai ketinggian namun hanya tampilan/karakter 3D pada peta menjadi lebih terlihat.Kemampuan VGA dan Ram berpengaruh.
•
-
8/18/2019 Pemetaan Ondesk Dg Software-Ajiek&Irsyad_sept12
25/30
Prolat MPKD 201225
MEMBUAT KONTUR INTERVAL
Siapkan TIN file (bantul_tin.tin), kemudian klik pada 3D Analyst > Surface Analyst >
Contur
Lakukan setting untuk pemilihan interval kontur.
Angkanya seharusnya lebih rendah dari interval kontur yang sudah ada. Abaikan base
Contour dan Z factornya.
Tentukan output futures.
Bantul_tin.tin dengan interval 12,5 dibuat kontur antaranya dengan interval 1 m.
Hasilnya:
Sebelum Sesudah
-
8/18/2019 Pemetaan Ondesk Dg Software-Ajiek&Irsyad_sept12
26/30
Prolat MPKD 201226
PEMBUATAN PETA LERENG
Masih menggunakan surface analysis, Pilih Slope
h. Masukkan input Surface: bantul_tin
i. Pilih output measurement sesuai kebutuhan
Degree (derajad)
Percent (persen)
j. Z factor biarkan 1,
k. Output Cell Size, semakin kecil semakin rinci namun semakin besar
ukuran bite (muatan filenya). Disarankan 3-4 kali lipat dari nilai Ci
(contour interval).
l. Output raster, perlu diisi dengan nama baru. Tempatkan pada folder
data. Beri nama Lereng_persen.
m. Klasifikasikan sesuai keperluan (analisis).
Yang perlu diperhatikan adalah metode TIN dan tingkat ketelitian
kontur.
MEMBUAT OBYEK 3D
Pada dasarnya hanya peta yang memiliki ketinggian yang bisa diubah menjadi obyek
3 Dimensi. Namun jika suatu obyek berada pada lokasi yang bereferensi sama
dengan obyek yang sudah 3D maka dapat dikonversikan.
a. Buka file bantul_tin.tin pada ArcScene.
b. Atur untuk z-factornya 3
c. Tambahkan file jalan.
d. Obyek jalan masih berada pada dasar peta.
e. Buka ArcMap, panggil bantul_tin.tin dan juga jalan.shp.
f. Pada toolbar 3D Analis, klik Convert > Feature to 3D.
-
8/18/2019 Pemetaan Ondesk Dg Software-Ajiek&Irsyad_sept12
27/30
Prolat MPKD 201227
g. Pilih jalan dan lakukan setting sbb:
o Input: jalan.shp
o Raster or TIN surface: bantul_tin.tin
o Output: jalan3D, OK.
h. Sepintas jalan tidak berubah. Sekarang dibuka ArcScene, tambahkan jalan3D.tin
i. Ganti z-factor jalan3D menjadi 3.
ARCSCENE
1. Aktifkan ArcScene dari tombol di ArcMap
2. Panggil TIN dari bantul_tin.tin
3. Pilih Properties pada layer, setup untuk warna dasar dan Z-unit menjadi 2.
•
4. Buka file tin dan explore ArcScene untuk memperoleh gambaran 3D lebih nyata.
-
8/18/2019 Pemetaan Ondesk Dg Software-Ajiek&Irsyad_sept12
28/30
Prolat MPKD 201228
OVERLAY PETA DENGAN MODEL BUILDER
Untuk pemahaman overlay ini, buka file Kecamatan.shp, kemudian buat satu filepolygon baru. Beri nama polyclip.shp, ilustrasinya sebagai berikut:
1. Buka kedua file
2. Aktifkan ArcToolbox ( ) dan Model Builder dari ArcMap.
3. Pilih Index pada tab dibawah
Dialog Model builder seperti ini:
4. Search “clip” pada ArcToolbox
-
8/18/2019 Pemetaan Ondesk Dg Software-Ajiek&Irsyad_sept12
29/30
Prolat MPKD 201229
5. Drag-n-drop ke Model Builder
6. Dan dialognya menjadi:
7. Klik pada Output file diberi nama: “Bantul-clip.shp”, klik RUN
Lakukan untuk beberapa perintah overlay berikut:
1. Identity
2. Intersect
3. Union
4. Update
5. Erase6. Symantical
Amati apa yang berbeda pada tabel operasinya.
Identity
Intersect
-
8/18/2019 Pemetaan Ondesk Dg Software-Ajiek&Irsyad_sept12
30/30
Union
Update
Erase
Symantical
****









![[1] Pemetaan Sk-kd Berkarakter](https://static.fdocuments.in/doc/165x107/54481640b1af9fef1e8b5119/1-pemetaan-sk-kd-berkarakter.jpg)