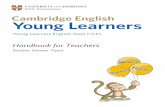Pelican Software's STORY STARTERS · Pelican Software's STORY STARTERS: TM This Program Speaks For...
Transcript of Pelican Software's STORY STARTERS · Pelican Software's STORY STARTERS: TM This Program Speaks For...

Pelican Software's STORY STARTERS:
TM
This Program Speaks For Itself*
Tons of learning fun with or without the speech feature!
Created by the fol/owing Pelicans: Joel Fried Ken Grey
Susan Swanson Kim Looney
Published by: Pelican Software Inc. 768 Farmington Avenue Farmington CT 06032
800247·4641 2036748221 Story Starters: Science 1M © 1989 Pelican Software Inc.
All Rights Reserved
'Optional speech feature requires Echo Board or Cricket Speech Synthesizer

Developer Pelican Software, Inc.
Publisher Pelican Software, Inc.
President Joel Fried
Art Director, Original Design Concept Susan Swanson
Artist Kim Looney
Programming and Design Kenneth Grey
Grade-specific Teaching Guide Handbook Eileen Lumsden
PUblished by: Pelican Software Inc. 768 Farmington Avenue Farmington CT 06032
800247·4641 203674 8221 Story Starters: Science ™ © 1989 Pelican Software Inc.
All Rights Reserved
2 STORY STARTERS: SCtENCE
t
Pelican Software's Story Starters: Science'"
ble of Contents
GETTtNG STARTED ..................................................... 5 Equipment You Need ............................................ 5
Print ........................................................... 24 Utilities ........................................................... 24
Disk Configuration ................................................ 5 Installing the Speech Synthesizer .......................... 6
Change Setup ............................................. 24 Format Disk ................................................. 24
Loading the Program ............................................. 6 Delete Ale .................................................. 24 How to Use This Handbook ................................... 7 Quit ........................................................... 24
FOR KIDS ONLy .......................................................... 7 TEACHER'S ACTIVITY GUIDE .................................... 25 Disk Setup ........................................................... 7 Load the Program ................................................. 7
Using Story Starters: Science as a Leaming Tool ........................................................... 25
What's On The Menu Today? ................................. 8 How Do You Choose From A Menu? ................ 8
OKI Create a Scene ............................................. 8 Choose a Background .................................... 9 Choose Clip Art in the Prop Shop .. .................. 9
Visually Tracking Words ................................ 25 Reducing the Physical Burden of
Writing ................................................. 25 Improving Spelling ............................. : ......... 25 Writing a Complete Sentence ........................ 26
How To Use Speech Bubbles ........................ 10 Save Your Scene ......................................... 10
Motivating Students to Read and Write Across the Curriculum ........................... 26
Write a Story ...................................................... 10 Save Your Story ........................................... 11
Science Projects ................................................. 11 Puppets ............................................... 11 Posters ................................................ 11 Mobl/es ................................................ 12
Improving Comprehension ............................ 26 Taking Risks In Reading and Writing .............. 26 Drafting and Editing Text .............................. 26 Publishing and Sharing Work ........................ 26 Collaborative Writing .................................... 26
Classroom Activities ........................................... 27 Stationery .. ........................................... 12 Coloring Books ..................................... 12 Sample Art ..................................... 13-14
Important I(eys ................................................... 15
The Classroom Big Book .............................. 27 Coloring Books ............................................ 27 Comic Strips ............................................... 28 Story Exchange .. .......................................... 28
REFERENCE GUIDE .................................................. :1.6 Magazines .................................................. 28
The Main Menu .................................................. 16 TEACHING GUIDE ..................................................... 3:1. Selecting a Menu Item .............. ................... 16 Creating a Data Disk .................................... 16
Create a Scene .................................................. 16 Selecting a Background ................................ 17
PowerfUl Features Encourage Writing ................... 31 Using Story Starters for Role Playing .................... 32 Using Story Starters in the Classroom .................. 32 What You'll Need ................................................ 33
Using Clip Art Characters and Props to Create a Scene ...................................... 17 ACTIVITIES AND GRAPHICS ...................................... 34
Using Speech Bubbles ................................. 18 Hearing Your Characters Speak .............. 19
Special Features In the Prop Shop .. .............. 19 Flipping Designs ................................... 19 Changing Disks ..................................... 19
Saving Your Scene ....................................... 19 Printing Your Scene ..................................... 20
Write a Story ...................................................... 21 Hearing Your Story ....................................... 21 Saving Your Story ........................................ 21 Printing Your Story ....................................... 21
The Speech Feature ............................................ 22 Speech Control ...... ...................................... 22
Delay Between Words ............................ 22 Pitch .................................................... 22 Volume ................................................. 22 Edit Speech ...... .................................... 22
ACTIVITY SUGGESTIONS ........................................... 35 Life Science/Plants ............................................ 35 Life Science/Animals .......................................... 35 Life Science/Ecology .......................................... 35 Physical Science/Matter ..................................... 36 Physical Science/Energy ..................................... 36 Earth Science/Earth ........................................... 37 Earth Science/Space .......................................... 37 Weather ........................................................... 38 The Human Body ................................................ 38 Diagram For Poster, Bulletin Board or Activity ....... 39 Weather Chart .................................................... 40 Mobile ........................................................... 41 Coloring BooIIS, Big Books, Stick Figure Scenes ... 42 What's Wrong with this Picture? .......................... 43 Diorama ........................................................... 44
Your Science Library ........................................... 23 APPENDIX A "" ........ """"" .. "" ...... " .. """ .. ",, ...... ,,.45
STORY STARTERS: SCIENCE 3

"T
I Pelican Software's STORY STARTERS:
IE: CE™
GETTING STARTED
Pelican's Story Starters: Science will provide great learning opportunities and hours of fun for your kids. Whether your children are of Kindergarten, primary, intermediate or junior high age, this program has something to offer. Take a look at the many exciting features in the program.
" Colorful graphics that children can manipulate to create an endless variety of unique scenes; " Speech bubbles that children can use to create dialogue between the characters they select; " Word processing in a variety offont styles and sizes so children can write stories describing the scenes
they create; " Wide variety of print sizes ranging from miniature to Big Book; and " Speech synthesis that allows the program to "speak" any text a child has typed. (You will need an
Echo Board or Cricket Speech Synthesizer to use this feature.)
In this Getting Started section, you'll find a list of equipment you need, loading instructions, directions for installing the Speech Synthesizer, and information on how to use this handbook. If you don't have an Echo Board, skip the Installation Instructions and move ahead to Loading the Program.
EQUIPMENT YOU'LL NEED
" Apple lIe with 1281{, lIe, or IIGS " Story Starters: Science program and graphics disk " Monitor (color recommended) " Printer (recommended) " Apple Mouse (optional) " Blank Disks (optional) " Echo Board or Cricket Speech Synthesizer (optional)
DISK CONFIGURA TION
Your Story Starters: Science disks are set up as follows. Disk 1 Disk 2 Side 1: Program Side 1: Backgrounds
Side 2: Clip Art
INSTALLING THE SPEECH SYNTHESIZER
Story Starters: Science works fine with or without the speech feature. However, if you do have an Echo (lIe) or Cricket (lIe) Speech Synthesizer, your children have the added advantage of being able to hear what they type. Follow the appropriate procedure below to install the speech synthesizer in your computer.
Jfyou dOlI't have a speech synthesizer, simply skip ahead to the loading instructiollS.
STORY STARTERS: SCIENCE 5

,-
Installing tile Echo Board To install the Echo Board in your Apple IIe computer, make sure you begin with the computer OFF, Follow these steps:
1. To avoid electric shock make sure your computer is OFF. 2. Remove the cover from your computer. 3. Using a gentle rocking motion, insert the ECHO card into any slot except slot #3. Make sure the
board is firmly in place. 4. Insert the speaker cable into the jack labeled "mono" on the ECHO card. If you have headphones or
stereo speakers, yo,u can connect them to the jack marked "stereo."
NOTE: The two grey knobs near the speaker jacks control the volume of the left and right channels.
5. Replace the cover of your computer.
Installing the Cricket in the Apple IIc To install the Cricket Speech synthesizer in your Apple IIc, follow these steps.
1. Begin with the computer OFF and the power transformer unplugged. 2. Plug the Cricket cable into the modem port (marked with a telephone icon) on the back of your IIc. 3. Connect the cable from the power transformer to the jack on the back of the Cricket. 4. Plug the transformer into a power outlet.
l.OADING THE PROGRAM
To load the Story Starters: Science program:
1. Insert the Story Starters: Science program, label facing up, in Drive 1. 2. Turn on your monitor and computer. If the computer is already on, press the Control, Apple and
Reset keys at the same time. 3. In a few seconds the title screen will appear followed by a screen with information on the Speech
feature. Press any key to continue.
When the Main Menu appears, you're ready to begin. Refer to the Reference Guide for step-by-step instructions on how to use each of the Main Menu
options.
6 STORY STARTERS: SCIENCE
HOW TO USE THIS HANDBOOK
This handbook provides something for everyone. There are three main sections: For Kids Only, Reference Guide, and Teaching Guide. Each section is described below.
For Kids Only This brief guide is designed and written for the child who uses the Story Starters: Science program. This guide takes students through the basic steps involved in making a scene and writing a story. You might want to copy the last page, Important Keys, and let your child post this near the computer.
Reference Guide This guide provides step-by-step instructions for using each feature in Story Starters: Science. Refer to the Reference Guide when you have specific questions about a particular feature.
Teaching Guide This guide provides information on the learning opportunities provided by Story Starters: Science's graphics, word processing and speech synthesis tools. Finally, the guide provides individual and small group activities as well as cooperative learning projects which involve the entire class.
FOR KIDS ONt Y
Welcome to Story Starters: Science! Are you ready to experiment? Imagine! You can create your own science scenes and stories using
animals, dinosaurs, plants and people. You can even mix and combine graphics from different habitats and time periods to create your own crazy new scenes. Write your own science book! You can print your creations in different sizes. We'll tell you how.
This part of the Story Starters: Sciellce Handbook is written just for you. Read it to learn how the program works and to get ideas for exciting projects that are sure to impress your teachers and friends. Let's get started.
HINT: If you're not sure what to do ill any part of the program, ask all adult for help.
DISK SETUP
Two disks are included in this package. They are setup like this. Disk 1 Side 1: Story Starters: Science Program Disk 2 Side 1: Backgrounds Side 2: Clip Art
l.OAD THE PROGRAM
The first thing you need to do is load the program.
1. Insert the Story Starters: Science program, label facing up, in Drive 1. 2. Turn on your monitor and computer. If the computer is already on, press the Control, Apple and
Reset keys at the same time. 3. In a few seconds the title screen will appear followed by a screen with information on the Speech
feature. Press any key to continue.
When the Main Menu appears, you're ready to begin.
STORY STARTERS: SCIENCE 7

WHAT'S ON THE MENU TODAY?
This is a MENU. Just like a menu in a restaurant, this menu shows you what you can choose.
This happens to be the MAIN MENU. It shows you what you can do with the Story Starters: Sciellce program. These are your choices:
Create a Scene Choose a background and then add clip art from the Prop Shop to create a scene.
Write a Story Write a story about your scene.
Your Science library See one of the scenes or stories that you have already saved on a data disk.
Print Print any of the scenes or stories you've created in these different sizes: MINIATIJRE, SfANDARD, TALL,
SHORT, SKINNY, BOOK, or BI G BOOK
Utilities Make a data disk for saving your scenes and stories. This choice lets you do many other things ... but let an adult help you.
Quit You're not a quitter, but everyone has to take a break sometime.
How Do You Choose From a Menu? Choosing from a menu is easy. It takes just two steps:
1. Press the arrow keys to move the Black Menu Bar to the item you want to choose; and 2. Press Return.
That's all there is to it!
OK! CREATE A SCENE!
Making a scene is easy. First you choose a background for the scene. Then you build the scene using clip art from the Prop Shop. Follow these steps to Create a Scene.
8
HINT: /fyou have two disk drives, put the program (Disk 1) ill olle drive alld the backgroullds (Disk 2, Side 1) ill the other.
STORY STARTERS: SCIENCE
Choose a Background Backgrounds are colorful pictures. You will place clip art characters and props on the background to create your scene. Backgrounds are on Disk 2, Side 1.
1. Insert the Backgrounds Disk (Disk 2, Side 1) in the drive.
2. Choose Create a Scene from the Main Menu.
3. Choose No Background if you want to work on a white screen. Or, choose a file from the Backgrounds Menu. Each of these files contains two or more background scenes. You might want to take a few minutes to look through the various files.
4. When the first background appears it will be covered by a Help Screen. The Help Screen shows important keys you might want to use. Press any key to remove the Help Screen.
5. Press the Space Bar or the arrow keys to see the next background picture. 6. When you find the picture you want to use, press Return.
Choose Clip Art III The Prop Shop Now you are ready to make your scene. The Prop Shop Menu lists files of clip art that you can use when you create your scene. Clip art is located on Disk 2, Side 2.
1. Insert the Clip Art Disk (Disk 2, Side 2) in the drive.
2. In a moment, the Prop Shop Menu will appear. Choose a file from the Prop Shop Menu. Press any key to remove the Help Screen that covers the first piece of clip art.
3. Press the Space Bar to see the different pieces of clip art in the file. Stop when you find the one you want to use.
4. Press the arrow keys or use the mouse to move the clip art around the screen.
J.lNIMR\-S.2 RtUMRLS.3
BOD'r'.PRRTS DINOSAURS
FOOD MISC£LLANEOUS
PEOPLE.i
Use t ... and press RETURN to sele ESC to exit.
Movillg Grapltic~: You Call challge the distallce a graphic moves by pressillg the lIumber keys. To cellter a character or prop exactly where you wallt it, type 1. 17lell when you press the arrow key, the graphic will move a small distallce. To move a graphic a larger distallce, press 9 (or allY lIumber up to 9). Now it will move much faster.
STORY STARTERS: SCIENCE 9

Flipping Clip Art: You can /lip clip art upside down by pressing V when the graphic is on the screen. You call/lip clip art sideways by pressillg H.
5. When the clip art graphic is just where you want it, press Return. This "stamps" the graphic in place. If you change your mind and want to move the graphic to a different place, press Delete and return to Step 4. If you want to choose another graphic, press Delete and return to Step 3.
WARNING: Once you press Esc to exit to the Prop Shop Menu, you cannot return to your scene and delete graphics you've already stamped.
6. When the Prop Shop Menu returns to the screen, you can choose the next graphic for your scene,
Keep building your scene using these same six steps.
7. If you want to use speech bubbles, read the next section. If you're happy with your scene just the way it is, you can save it and print now. Press Esc to exit from the Prop Shop Menu.
How to Use Speech Bubbles This Prop Shop item is very special. Just like in the comics you read, speech and thought bubbles can be placed next to a character who is speaking or thinking, You'll also find boxes and rectangles in the Speech Bubbles file. These are labelling tools. You can type in these when you want to add a title or label to your scene. Let's see how the Story Starters: Science speech bubbles work.
1. Select Speech.Bubbles from the Prop Shop Menu. Choose and place the speech bubble clip art just as you did the other graphics from the Prop Shop. (Press any key to remove the Help Screen.)
2. Now you're ready to type. Look at the clip art bubble or shape that is now on the screen. Inside you'll see a little line. This is called a cursor. It tells you where your letters will appear when you type.
3. Type a short message inside the bubble. 4. Press Esc when you finish typing. 5. Now you have a few choices.
• If you want to change what you have typed, choose Change Text. • If you want to remove the entire bubble and start again, choose Delete Bubble. • If you want to add another bubble, choose Add New Bubble. • If you like what you have typed, press Esc.
SPECIAL FEATURE: I/you have a1l Echo Board cOllllected to your computer, you call evell hear what your clip art character is sayillg. Press Apple-P or Apple-T, to hear what you typed illside the bubbles. Check with all adult to see i/your computer has all Echo Board.
Save Your Scene Now you're ready to save the scene.
1. Press Esc to leave the Prop Shop. 2. Insert a data disk in a drive. If you don't have a data disk, you can make one now. Ask an adult for
help or look in the Reference Guide for instructions. 3. Choose Save Scene from the Utilities Menu that now appears on the screen. 4. Type a name for the scene and press Return.
That's all there is to it. Now you can write your story or print your scene. If you want to print, choose Print Scene from the Utilities Menu and watch the screen for instructions.
WRITE A STORY
Writing a Story is as easy as 1, 2, 3. Begin with the program disk (Disk 1, label facing up) in a drive.
1. Choose Write a Story from the Main Menu. 2. Choose a Font. A font is the style of the letters that show up on the screen when you type.
:1.0 STORY STARTERS: SCIENCE
3. A Help Screen will appear on top of your story writing screen. Press any key to remove it. Write away! Begin typing your story. If you make a mistake, press Delete to erase it. Then continue typing.
4. When you finish your story, press Esc.
SPECIAL FEA TURE: If your computer has all Echo Board, you can even hear your story. Press Apple-P or Apple-T to hear what you typed. Check with an adult to see if you have a1l Echo Board.
Save Your Story Now you're ready to save your story.
1. Insert a data disk in a drive. If you don't have a data disk, you can make one now. Ask an adult for help.
2. Choose Save Story from the Menu that now appears on the screen. 3. Type a name for the story and press Return.
That's all there is to it. Now you're ready to print. Choose Print from the Utilities Menu and watch the screen for instructions.
SCIENCE PROJECTS
There's a lot more you can do with Story Starters: Science. You can add borders to your scenes, print scenes and stories in many sizes, print scenes in coloring book form, make a data disk, and delete files from a data disk. You can even visit Your Science Library. Your Science Library is actually a list of all the scenes and story files you've saved on a data disk. If you have an Echo Board, you can listen to any text you've typed and even change the way a word is pronounced. For help in doing any of these things, ask an adult. All of these options are explained in the Reference Guide.
With Story Starters: Science, you can make .. ,
• storybooks, • big books, • coloring books, • puzzles, • posters, • games, • bulletin board displays, • mobiles, • dioramas, • puppets, • comic books, • ... and more!
Read the next few pages to find out how. Then, it's up to you and your imagination!
HINT: If you wallt to turn your printouts illto colorillg book pages, choose the OUTliNE print style.
Puppets Making puppets is easy and fun. Here's a list of the materials you'll need and instructions for making the puppets.
What You'll Need to Get Started:
• Construction paper, oaktag or cardboard for mounting your character • Fabrics, yarn, ribbon, felt, foil, glitter, cotton, chopsticks or popsicle sticks ... anything that can be
used to decorate your character • Crayons, colored markers or pencils • Scissors and glue
Choose "No Background" and stamp clip art animals, dinosaurs and people on the blank page. Print them in the Standard print size. Mount the characters onto cardboard, color and decorate. Maybe you
STORY STARTERS: SCIENCE 1:1.

want to add yarn for hair or felt for clothing. Next, cut the character out and attach it to a chopstick or popsicle stick. Use printouts of the backgrounds for stage backdrops. You can even use the word processor to write your own scripts!
Posters This is simple fun! Create a marvelously funny scene. Select one of the speech bubbles and stamp it next to a character in your scene. Think of an interesting caption. Here are some examples:
Keep out! This room protected by ... (a polar bear or a dinosaur?) Keep your room clean! What's the password?
Print the scene in Big Book size, tape it together and color it. Hang it on a wall or door.
Mobiles Create a fabulous mobile and have beautiful fish, animals, birds, and even dinosaurs, whirring around your head all day.
What You11 Need to Get Started:
• Crayons, markers or colored pencils • Oaktag or cardboard for mounting • Scissors and glue • Colored yarn • Clothes hanger or wooden dowels
Create a scene with four characters on white backgrounds. Print each scene twice in the Standard print size. Mount one of each printout onto cardboard. Now color or decorate the characters. Cut out all the characters and glue the matching characters together. Punch a hole in the top of all four of the characters. Loop different colored yarn through each hole, allowing it to be long enough to hang the character from a dowel or hanger. You can wrap yarn around the hanger first so it's fuzzy. Hang the characters at varying lengths to make an exciting mobile.
Stationery Creating your very own stationery is fun and easy. Choose "No Background" from the backgrounds menu. Next, decide which kind of stationery you want to create. Try a design with animals or plants in each corner. Or, maybe you just want to design solar system letterhead. Now add a speech bubble and type your name and address in it. You1l also find some lines in the prop categories that can be used to create a margin or a border for your stationery headline. Experiment!
Coloring Books First, create a scene and save it. Can you write one sentence about the scene? Great! Save that too. Next, stamp three characters on one screen. (This might work best on a white background) Can you write a simple poem about the characters? Save this too. Now let's create a scene with two characters. Stamp speech bubbles next to each one. What do you want them to say to each other? Let's save these also. Now that you have all of your "pages" saved, go to the print menu and call up each file. Select the Standard print size and choose Outline. Print all of the pages that you have saved. Stack your printouts, punch holes and use yarn or fasteners to hold the pages together. Have fun coloring your masterpiece. Share it with your family, teachers and friends.
12 STORY STARTERS: SCIENCE
STORY STARTERS: SCIENCE SAMPLE ART
Background: mountains
Background: outerspace
Background: a pond Clip art: girl, duck, fish, frog, butterfly turtle, lily pads, squirrel, dragonfly
Background: human body Clip art; body parts
fii? -' . ,I, 1 •
,' •• I" .. l-• " '11 ,
Clip art
STORY STARTERS: SCIENCE 13

STORY STARTERS: SCIENCE SAMPLE ART
Background: desert Background: the arctic
Background: prehistoric Background: forest at nighttime
Clip art
14 STORY STARTERS: SCIENCE
Press
Space Bar
B
Arrow keys, or mouse
Return, or click mouse button
Delete
H and V
Esc
Apple-H
Apple-P or Apple-T*
Apple-W*
Apple-S*
Apple-C*
Space Bar*
Apple-V
STORY STARTERS: SCIENCE
IMPOR NT KEYS
When you want to •••
see the next picture
see the previous picture
move the menu bar, and move graphics around the screen
choose from a menu, and to stamp a graphic on the screen
undo a graphic you've stamped, or erase letters you've typed
flip graphics from the Prop Shop
exit from a Menu or show that you're finished typing
see a Help Screen
hear everything you've typed on a page
hear a word (You must move the cursor to that word first.)
spell a word (You must move the cursor to that word first.)
change the way a word is spoken
hear menu spoken
view finished picture while writing a story
*These features work only if you have an Echo Board or Cricket Speech Synthesizer connected to your computer.
STORY STARTERS: SCIENCE 15

REFERENCE GUIDE
Th.is section of the handbook contains detailed information about all the features in the Story Starters: SCIence program. If you want to familiarize yourself with the program quickly go through the For Kids Only Guide with the program at your computer. Then read through this Ref:rence Guide for complete step-by-step instructions for using all features in the program. Use the Table of Contents to locate the information you need.
Refer to the Getting Started section at the beginning of this handbook for instructions for installing your Echo Board or Cricket Speech Synthesizer and for loading instructions.
THE MAIN MENU
Load the program. When the Story Starters: Science Main Menu appears, you're ready to begin. The Main Menu lists the basic options you can choose.
Selecting a Menu Item This is the Main Menu. To select an item from this or any menu, simply press the arrow keys to move the black menu bar. When the menu bar is on the option you want, press Return. That's all there is to it. From now on this process of moving the menu bar to an option and pressing Return will be cal!ed selecting.
Creating a Data Disk If you want to save the scenes and stories you create, you'll need a ProDOS formatted data disk. To format a disk, select the Utilities Option. Next, select Format Disk. Select the location of the drive containing the disk to be formatted and insert a blank disk (or one that c~n~ins information you no longer need) in that drive. When you see "Volume Name:," followed by a bhnkmg cursor, type a name for your data disk. Press Return. When the Utilities Menu reappears, you're ready to begin. Press Esc to exit to the Main Menu.
CREATE A SCENE
Select this Main Menu option when you're ready to create your scene. Creating a scene is simple. First you decide on a background (or no background), then you build the scene choosing from a variety of characters and props in the Prop Shop. Follow the steps below.
HINT: Ifyou have two disk drives, put the program (Disk 1) itl one drive and the backgrounds (Disk 2 Side 1) in the otlter. '
16 STORY STARTERS: SCIENCE
Selecting a Background A background is a colorful graphic scene. Backgrounds are located on Disk 2, Side 1.
1. Insert the Backgrounds Disk (Disk 2, Side l)in the drive.
2. Press Return to select Create a Scene from the Main Menu.
3. In a moment, the Backgrounds Menu will appear listing the Background files that are available. Each file contains two or more backgrounds from which you can choose. Select a Background file.
If you want to create a scene on a white background, select No Background. Then skip ahead to The Prop Shop.
4. When you select a Background file, such as HABITATS.1, the first graphic will appear on the screen cove;ed by a Help Screen. Press any key to remove the Help Screen. Then press the Space Bar or the nght and left arrow keys to view the graphics in that file.
5. When you find the Background graphic you want to use for your scene, press Return.
Using Clip Art Characters and Props to Create a Scene Now you're ready to create your scene. Clip Art is located on Disk 2, Side 2.
1 .. Insert the Clip Art Disk (Disk 2, Side 2) in the drive now.
2. In a moment, the Prop Shop Menu will appear. These are the clip art graphics you will use to create your scene. You can select characters and props from some or all of these categories and put them together in your scene.
3. Select a file from The Prop Shop Menu. If you selected a Habitat Background, why not start with one of the Animal clip art files on the Prop Shop Menu.
'U'UMH\-S,2 HNIMRLS.3
BODY.PARTS DINOSRURS
FOOD MISCElLRNEOUS
PEOPLE.l
In a T?oment, ~ H~lp Scree~ will appea~ with all the information you need to know for moving, placing, qeletmg and fhppmg the.chp art graplllcs. Press any key to remove the Help Screen. If you'd like to see the Help Screen agam, press Apple-?
4. The first g;aP!lic f;om the file you selected will appear on the screen. Press the Space Bar to view all the g;aphlcs m thiS file. Press B to back up and view the previous one. Stop when you find the graphiC you want to use.
5. Now press the arrow keys or use the mouse to move the graphic around the screen.
STORY STARTERS: SCIENCE 17

Moving Graphics: You can change the distance a graphic moves by pressing the number keys. To center a character or prop exactly where you want it, type 1. Then when you press the arrow key, the graphic will move a small distance. To move a graphic a larger distance, press 9 (or any ?lumber up to 9). Now it will move much/aster. Flipping Clip Art: You call flip clip art upside down by pressing V when the graphic is on the screen. You can flip clip art sideways by pressing H.
6. When you've positioned the graphic exactly where you want it, press Return or click the 'mouse to "stamp" it in place.
If you change your mind and want to reposition it, press Delete and return to Step 5. If you want to choose another graphic from the same category, press Delete and return to Step 4.
WARNING: Once you press Esc to exit to the Prop Shop Menu, you cannot return to your scene and delete graphics you've already stamped.
7. Once you're satisfied with the position of the graphic, press Esc to exit to the Prop Shop Menu. S. Now you're ready to add the next graphic to your scene. To do this simply repeat from Step 2.
If you want to add speech bubbles to your scene, read the next section, Using Speech Bubbles. Whenyou finish creating your scene, press Esc to exit to the Utilities Menu. At this point, you might want to save your scene on a data disk or print it. For saving and printing instructions, refer to the sections, Saving Your Scene and Printing Your Scene.
Using Speech Bubbles Speech bubbles are clip art graphics with a twist. You can place up to four speech bubbles on a screen. Place a speech bubble next to your clip art characters when you want to show dialogue. You11 also find boxes and rectangles in the Speech Bubbles file. These are labelling tools. You can type in these when you want to add a title or label to your scene. Story Starters: Science speech bubbles are very special because once you position them on the screen, they' turn into tiny word processors. And that's not all. These speech bubbles even speak! *
*You must have an Echo or Cricket SPeech Synthesizer installed in your computer to hear the speech.
Placing Speech Bubbles and Typing Text Follow these steps to create speech bubbles.
1. Press the down arrow key to scroll down the list of items on the Prop Shop Menu until you reach Speech.Bubbles.Select Speech.Bubbles from the Prop Shop Menu.
2. A Help Screen will appear with all the information you need for using a speech bubble. Press any key to remove the Help Screen.
3. The first speech bubble in the file will appear. Select and stamp the speech bubble just as you would any of the clip art in the Prop Shop.
18
Remember to press' H if you wallt to flip the speech bubble so that it is comillg!rom a character on the right side 0/ the scree!l.
STORY STARTERS: SCIENCE
4. Once you've pressed Return to stamp the bubble, a Help Screen will appear with all the information you need for using a speech bubble. Press any key to remove the Help Screen. To see the screen again, simply press Apple-?
5. A tiny line will appear inside the bubble. This is the cursor. Type your message and you11 see that the bubble turns into a mini word processor. You can type your text, delete characters, and even take advantage of wordwrap. Press Esc when you finish typing.
6. The Bubbles Menu will appear with a few choices.
• If you want to change what you've typed, select Change Text and return to Step 5. o If you want to remove the bubble and start again, choose Delete Bubble and return to Step 2. • If you want to add another bubble, choose Add New Bubble and return to Step 2. • If you like what you've typed, press Esc.
7. The Prop Shop Menu will reappear on the scre~n. At this point, you can add to your scene, select more clip art or speech bubbles (up to four per screen), or press Esc to exit.
For saving and printing instructions, refer to the sections, Saving Your Scene and Printing Your Scene.
Hearing Your Characters Speak If you have an Echo Board or Cricket Speech Synthesizer installed in your computer, you can hear the characters in your scene speak. Begin with your graphic (complete with speech bubbles) on the ·screen. If the Prop Shop Menu is showing, select Hide Menu. When you're ready to hear the dialogue you've written, press Apple--P or Apple--T and voila! The characters in your stories corne to life.
SpeCial Features in the Prop Shop The Prop Shop contains a few special features that you should know about. These features allow you to make the most of iIll your Story Starters: Science graphics.
Flipping Designs Anytime you have a graphic from the Prop Shop on the screen, you can flip it. Press V to flip a graphic vertically (upside down) and H to flip it horizontally (side to side). If you don't like how the graphic looks, simply press the same key to reverse it to its original state. Experiment flipping the Prop Shop graphics for the wackiest scenes ever. You11 find that the horizontal flip feature will come in handy when you're placing speech bubbles.
Changing Disks Select this option when you want to load Backgrounds or graphic (clip art) from another disk. This option allows you to mix graphics stored on different disks.
NOTE: Presst"tlg Tab performs the same /unction as selecting Change Disk. 11 you press Tab, the programwt'll move/rom one drive to the other.
Saving Your Scene If you want to save your scene, follow these steps. Begin with the Utilities Menu on the screen. (Press Esc if the Prop Shop Menu is still on the screen.)
1. Insert a data disk in a drive and press Return to select Save Scene from the Utilities Menu. 2. Type a name for the scene and press Return.
That's all there is to it. Now your scene is saved on your data disk. You can corne back and add to it at any time. Simply choose Your Science Library from the Main menu, select Scene, and load this file.
STORY STARTERS: SCIENCE 19

Printing Your Scene If you want to print your scene, follow these steps.
1. Select Print Scene from the Utilities Menu.
2. In a moment, the Borders Menu will appear.
3. Select a Border Option.
• Select No Border to print your design without a border.
• Select Borders and press the Space Bar to view the different borders in the file. Press Return
.to select a border, or Esc to exit to the Borders Menu.
• Select Change Disk to choose a Border from another Art disk.
4. Follow the instructions on the screen to insert the program, Side 1 of the Story Starlers: Science disk, in any drive and press Return.
5. In a moment, the Print Menu will appear listing the various print sizes. At the bottom of the screen, you1l see the current setup. Make sure Current Setup lists the printer and interface cards you are using, and that the appropriate Print Quality (Draft or High) is set. If you want to change the program's Current Setup, select Change Setup option. (See Change Setup for more information.)
NOTE: Print in Draft quality when you want a quick printout (and whet! you want to spare your printer n'bbon). Print in High quality when you want a Rnal, professional looking printout.
ill ..
TaU Short
Skinny Book
Big Book Change Setu
6. Select a print size.
NOTE: II you select the Book print s ize, your graphic and story will print toftt exactly on an 8 1/2 by 11-inch Slot: I sheet of paper. It will not print a border eve11 if you've selected one.
7. Select a Print Style, Normal or Outline. Normal will print what appears on the screen. Outline will print an outline of your creation.'
WARNING: 111e program will freeze if your printer setup does not match its Current Setup.
8. Check one last time to make sure your printer setup matches the Current Setup. Press Return to begin printing.
20 STORY STARTERS: SCIENCE
WRITE A STORY
Before you begin writing your story, make sure you have a formatted data disk for saving your story. Read the section Creating a Data Disk if you want instructions for formatting a data disk.
Now you're ready to write your story. Begin with the program disk Oabel facing up) in a drive and follow these steps:
1. Select Write a Story from the Main Menu. 2. When the Fonts Menu appears, select the font you want to use. 3. In a moment, the Story Screen will appear along with a Help Screen. This screen provides you with
all the information you1l need for writing your story, deleting letters, and hearing what you've written. You can see the Help Screen at any time by pressing Apple-? For now, press any key to remove the Help Screen. •
4. The cursor appears in the upper left-hand corner of the Story Screen. The cursor is a marker that lets you know where the text you type will appear. Begin typing your story ... Write away!
5. When you finish writing your story, press Esc to exit to the Utilities Menu. At this point, you might want to save your story on a data disk or print it. For saving and printing instructions, refer to the sections Saving Your Story and Printing Your Story.
Hearing Your Story You can hear what you've written at any point during or after typing. Press Apple-P or Apple-T to hear your story page read back one word at a time. Press Apple-C to change the way a word is pronounced (or to change the pitch and volume levels). For more details on changing the way the computer pronounces a word, refer to The Speech Feature.
Saving Your Story If you want to save your story, follow these steps,
1. Insert a data disk in a drive and press Return to select Save Story from the Utilities Menu. 2. Type a name for your story and press Return.
That's all there is to it. Now your story is saved on your data disk. For printing instructions, read on.
Printing Your Story If you want to print your story, follow these steps.
1. Select Print from the Utilities Menu.
B
TaU Short
Skinny Book
2. In a moment, the Print Menu will appear listing the various print sizes available to you. At the bottom of the screen, you1l also see the Current Setup. Make sure Current Setup lists the printer and interface cards you are using. If it doesn't, select the Change Setup option to select the setup which matches yours. (See the Change Setup section for more information.)
Once up bear no liued of day BHr cold we
Big Bdok Change Setup
3. Select a print size. 4. Check one last time to make sure
your printer setup matches the
r-rent Setup: APPLE SUPER SERIAL RPPLE IMRGEWRITER 1.1
inef'oI!!Q!dl On riot QUillit s Drillf't Slot: j
Current Setup. Press Return to begin printing.
STORY STARTERS: SCIENCE 21

THE SPEECH FEATURE
Story Starters: Science has a speech feature that allows you to hear what you have typed. You may want to hear your text while you are writing your story. Or, you might want to write the entire story (or speech bubbles on a scene), save it, load the file later, and let the program tell it to a friend.
NOTE: To take advantage of the Speech feature, your computer must be equtpped with an ElJho Board or Cricket Speech Synthesizer.
Begin with the text you want to hear on the screen. If you need to load a file you'Ve already created, select Your Science library from the Main Menu. When your text Is on the screen; use the following commands to hear it.
Press .••
Apple-P or Apple-T
Apple-W
Apple-S
Space Bar
Apple-C
Apple-V
Speech Control
When you want •••
to hear the entire page of your story or all the text you've typed within speecli BubBles on your scene.
to say a word. (You must move the cursor to the wofd YElll want to hear before you press Apple-W.)
to spell a word. (You must mOve the cUrsor to the word you want to hear before you' press Apple-S.)
to stop the speech.
to go to the Speech Control Menu. Here you can change the delay between words, pitch, volume level, and speech pronunciations. (See Speech Control below for more details.)
to view the last graphic you worke.d on. (If you are writing YOUr story about a scene you've created, this feature helps remind you of the scene.)
The Speech Control option gives you control over certain speech featul'e!! such as: dl'!iay between words, pitch, volume and the way a word is pronounced. Press Apple=C to see the Speech Control MentL
NOTE: The Speech COlltrol option is also available when you select Change Setup /ronlthe UliltUe9 OPti01I 011 the Main Mellu.
Delay Between Words Select this option if you want to change the length of silence between words as they Me spoken. Young and learning impaired children, for example, may prefer a longer delay betwl'!en word§. Press the arroW keys to adjust the length of delay.
Pitch Select this option and press the arrow keys to adjust the pitch,
Volume Select this option and press the arrow keys to adjust the voluthe.
Edit Speech The computer pronounces some words incorrectly. Why?
Many words have similar spellings, but are pronounced quite differently (hm!!:t hear, heard; thought, though). Some words are spelled differently and pronounced the Siime (hear, here; two, to, too). A person learning English as a second language has difficuity mastl'!ring these pronunciations. The computer needs a little help too. That's where the Edit Speech option comes In handy.
22 STORY STARTERS: SCIENCE
Here are a few words you might want to listen to and then fix using the Edit Speech option on the Speech Control Menu.
WORD CORRECTION baseball base-ball* heart hart listen lissen
*Sometimes, the only way to correct the pronunciation of a word, is to divide it into two words for the computer to pronounce. When you do this, insert a hyphen between the words.
When you're ready to change the way a word is pronounced, select Edit Speech from the Speech Control Menu. In a moment, the Edit Speech screen appears. Here are your choices.
" Press A to add a word to this list. " Press the arrow keys and then Return to edit a word that's already on this list. " Press R to remove a word from the list. " Press Esc when you've finished making corrections.
Adding a Word Follow these steps to add a word to the list.
1. Press A to add a word to the list. 2. At the prompt, Say this:, a blinking cursor appears. Type the word that is currently mispronounced,
for example, baseball. Then press Return. 3. The cursor will move to the bottom prompt, As this:. Spell the word in the way you think the com
puter will pronounce it correctly. In this example, you would type base-ball. Then press Return.
Say this: baseball as this: base-ball
4. Now you have a few more choices.
" Press Return to move the cursor to the line you want to hear. " Press Apple-T to hear how the word sounds. If you don't like the way the word sounds, try an
other spelling combination. .. Press Esc when you're finished
5. When you press Esc, you11 notice that your edited word has been added to the Edit Speech screen. If you want to add more words, repeat from Step 1.
If you've finished adding words, press Esc to return to the Speech Control Menu. The program will ask you if you want to save the speech changes you made with your story. It's a good idea to save your changes. That way, each time you load your work from the data disk, all words will be pronounced as you have specified.
YOUR SCIENCE LIBRARY
Select this Main Menu option when you want to retrieve one of your scenes or stories from a data disk. Begin with your program disk in one drive and your data disk in the other. If you have a one--drive system, the program will tell you when to insert your data disk. Just watch the screen for instructions.
1. Select Your Science Library from the Main Menu. 2. In a moment, the Library menu will appear. 3. Now, your choices are obvious ..
• If you want to load a scene you've created, select Load a Scene. .. If you want to load a story you've written, select Load a Story.
STORY STARTERS: SCIENCE 23

4. In a moment, a screen will appear listing all the scenes or stories available on your data disk. 5. Select the file you want to load. 6. In a moment, your creation will appear on the screen. You may continue working on your scene or
story, listen to any text you've typed, or exit to the Utilities Menu to print your creation.
This Main Menu option works the same way as selecting Print from the Create a Scene or Write a Story Utilities Menu. For step-by-step instructions for using Print, see Printing Your Scene or Printing Your Story in this guide.
UTILITIES
This option is provided on the Main Menu so that you can format a data disk before you begin creating your scenes or writing your stories. When you select Utilities from the Main Menu, you can perform the following operations.
Change Setup Once you select Change Setup, you have the following options.
Printers Select this option to teU the program which printer you have connected to your computer. Use the arrow keys to scroU through the list and press Return to select the printer you're using.
Interfaces Select this option to tell the program which printer interface card you're using. Use the arrow keys to scroU through the list and press Return to select the interface you're using.
Linefeed Select this option to turn Unefeed on or off. For example, if you print a scene and the entire design is printed on one line, you should turn Unefeed on. If your printout skips lines, turn Linefeed off.
Interface Slot Select this to indicate in which Slot your printer interface card is inserted.
Speech Control This option works the same way here as it does when you press Apple-C to change speech features. When using the Speech feature, it all,ows you to increase or decrease the delay between words, change the pitch or volume, or edit speech exceptions (change the way words are pronounced).
Format Disk This option allows you to create a ProDOS formatted data disk for saving your scenes and stories. To format a disk, select Utilities. Next, select Format Disk. Select the location of the drive containing the disk to be formatted and insert a blank disk (or one that contains information you no longer need) in that drive. When you see "Volume Name:," followed by a blinking cursor, type a name for your data disk. Press Return.
Delete File This option aUows you to delete a file from your data disk. For example, if you run out of room on a data disk, you can delete files you no longer need and make room for your current creation.
NOTE: Make sure you 110 10llger /leed the/ile you're deletillg. Once you delete it, you call1lOt get it back.
QUIT
Select this option from the Main Menu when you want to exit to ProDOS.
24 STORY STARTERS: SCIENCE
11
TEACHER'S ACTIVITY GUIDE
Story Starters: Sciellce was designed with classroom use in mind. Whether you work with primary, intermediate or junior high students, with one computer or many, Story Starters: Sciellce challenges your students to expand their intellectual and creative potential. The program also engages students in creative writing with a Science curriculum focus.
Since Story Starters: Science includes flexible tools for writing, reading, listening, and graphic design, it supports a wide range of learning styles and ability levels. This guide provides information on the learning opportunities Story Starters: Science offers, as well as practical suggestions for using the program to engage students in writing projects for the Science curriculum. For grade-specific Science activities, refer to the separate Teaching Guide Handbook.
USING SCIENCE STORY STARTERS AS A LEARNING TOOL
Story Starters: Science includes an easy-to-use word processor, complete with a selection of font styles and sizes, wordwrap, and delete capabilities. If you have an Echo or Cricket Speech Synthesizer installed in your computer, you can also take advantage of the speech feature.
Word processing and speech synthesis are powerful learning tools for students at various stages in literacy development. Young and primary beginners, learning disabled and handicapped students, and non-native English language beginners can benefit from using Story Starters: Science. These students share a variety of learning styles which can be addressed by the program. Although there are obvious benefits to using Story Starters: Sciellce to support your Science curriculum, the program's graphics, word processing and speech features can provide students with support in the following areas.
Visually Tracking Words Some students have difficulty learning the left-to-right and top-to-bottom visual patterns used during reading. The speech feature helps children practice visually tracking words within text. When the student presses Apple-P or Apple-T, all the words on a page are read one at a time. Each word is highlighted as it is read, thus guiding the student's eyes in the correct pattern across the screen. You can even control the rate at which the words are read by adjusting the delay between words on the Speech Control Menu.
Reducing the Physical Burden of Writing Writing is a,physical as well as cognitive and social act. Many young and handicapped students have important things to say, but are frustrated because they lack the fine motor skills required to write by hand. Word processing allows students to form letters at the press of a key, thus reducing the physical burden involved in writing by hand. This provides them with a powerful tool for self expression.
Improving Spelling If a child is unsure how to spell a word, she can have the program spell and pronounce the word she has typed. If she hears what she expects, her understanding is confirmed. If she hears something different, she can make changes and try again. In other words, the auditory feedback helps children in their spelling and decoding efforts by allowing students to verify spelling rules and exceptions to those rules.
NOTE: Story Starters: Science has all option (Edit Exceptio/lS) that lets teachers or students correct the sound of words that are misprollounced due to irregularities in the English language. 'TI,e process of correcting pronunciations is another leaming opportunity for students. It allows them to gain a sellse of the pattentS alld irregularities of English spelling.
STORY STARTERS: SCIENCE 25

Writing a Complete Sentence Children often have difficulty writing a complete sentence. With Story Starters: Science, children can write a sentence and have the program read it back. The Speech feature provides instant auditory feedback. Upon hearing his sentence or text read aloud, the child will recognize many problems that he might not identify when reading the written page (e.g., missing verb, no punctuation between sentences, even subject-verb agreement errors).
Motivating Students to Read and Write Across the Curriculum Students of all ages WIll enjoy the combination of graphics and text offered by Story Starters: Science. The pictures provide great motivation for learning more about science. Furthermore, students, who might not otherwise have much to say about what they're studying, will love combining graphics and speech on the scenes they create. They might begin by writing a small amount of text in a speech bubble and eventually expand to writing a story to describe their pictures.
Improving Comprehension Students reading a passage in a book have to struggle with unknown words. Their ability to decipher these words determines the level of meaning they grasp from the text. They may try to "sound out" the word, but this often ends in failure and frustration. Since the speech feature allows students to hear any unknown word in a passage, students are less likely to get "hung up" on one word and are freer to concentrate on the overall meaning of the text The speech feature provides students with a new tool for identifying words and unlocking the meaning in a sentence or passage. The pictures also aid comprehension and help bring the subject matter to life.
Taking Risks In Reading and Writing Students who write with a word processor are more likely to take risks in their writing. The fear of failure is reduced since mistakes are so easy to correct With the added benefit of the speech feature, students wilt be even more inclined to take risks. When a student can hear what he writes, he'll be able to identify and correct mistakes even easier. Also, students who read text from the screen, have the added support of being able to hear any word in the text that they might not know.
Drafting and Editing Text Word processing can enhance the entire writing process-Prewriting, Drafting, Editing, Revising, and of course, Publishing. Students will enjoy using the Story Starters: Science word processor since it allows them to manipulate their words more easily than would a pencil and paper. They are also more likely to experiment with their text since making changes and corrections is so easy. When the student is ready to edit or revise, she wi\1 not have to painstakingly recopy each word. The word processor allows her to edit Quickly and easily. The essential task of rereading is also simplified since computer printouts are much neater than handwritten text.
Publishing JJnd Sharing Work Story Starters: Science fits perfectly into the publishing stage of the writing process. It is a perfect publishing tool because it allows students to produce a clean, professional looking final product. Students can even accompany the work with a scene for illustrative purposes. Publishing this work by sharing it with an audience or displaying it in the classroom is a perfect way to provide students with this important sense of audience. Also, sharing and displaying work helps students demonstrate their knowledge of the content.
Collaborative Writing Writing at the computer reinforces and enhances the dynamic, social nature of writing. Walk into any computer lab and you'll find students huddled around the computer, discussing what is on the screen.
26 STORY STARTERS: SCIENCE
Students who work together learn from each other. They also have the rare opportunity to talk about language (e.g., which word to use, how to phrase a sentence, etc.). There is also great value in discussing and sharing the content material. Students may be motivated to experiment with different styles of writing, research the topic in greater detail, and take even more risks when working with a partner.
CLASSROOM ACTIVITIES
The folltiwing activities offer specific ways for using Story Starters: Science in the classroom. These activities take advantage of all the exciting features of Story Starters: Science-wonderful graphics, sophisticated word processing, and printing in a variety of sizes. Some activities also take adVantage of the speech feature although it is not an essential component.
Many of the activities are designed as cooperative writing projects. Students are encouraged to work together, discuss their writing and produce a final product to be shared or published. Other activities may be completed as individual or small group projects. Activities can easily be adapted to fit your needs in terms of student age and ability levels and computer availability.
The Classroom Big Book GRADE LEVELS: K-3
Young students love reading and sharing Big Books. Many teachers integrate Big Books into their whole language program. In this activity, your students will write, illustrate and publish their own Big Books. Creating and sharing Big Books with you and with other students is a perfect way for students to develop an awareness of the relationships between speaking, reading and writing. It also lets them demonstrate their knowledge of the subject matter. Create a Classroom Collection of Poems or Short Stories. The final product provides a terrific way to showcase your students' work on Parent-Teacher Night. '.
Getting Started. Begin this activity by sharing a Big Book with the class. You might want to create one Big Book page with a poem or short story, print it in Big Book size, and share it with your students. Then divide the class lnto pairs and have each pair create one page of a Big Book.
Creating' and Printing the Graphics. Depending on the age level of your students and their level of comfort using computers, you may want to make them responsible for designing and creating the graphics screens only. Of course, if your students are going to use the speech bubble feature, you'll want to help them enter the text. Select Big Book size from the Print Menu and then select a Print Style. The scene will print in two panels which you can tape together.
Writing and Printing the Story. Writing the story that goes along with the graphic is a valuable learning experience and a lot of fun. However, if you're working with very young students, or with students who are not familiar with the computer, you should type as they dictate the story. This is also a nice way to involve your students in a discussion about language-describing the picture, choosing the best words to tell the story and even discussing how to spell certain words. When you're ready to print, select Big Book size from the Print Menu. The story witl print in two panels which you tape together.
Putting the Big Book Together. Once you have both parts-the story and the scene-you should tape the story under the scene. This is one page of your Big Book. You might consider mounting the pages on oaktag or poster board for more durability.
NOTES:
• /fyou're working with older students, they might enjoy creating Big Books for younger students to read. • For specific Science Big Book activities refer to Appendix B ill the separate Teaching Guide Hand
book.
STORY STARTERS: SCIENCE 27

Coloring Books GRADE LEVELS: 1-3
All children love coloring books, Now your students can create their own books using topics they are studying in Science. Any scene your students create can be printed in the special Outline mode. The result is a printed picture that is perfect for coloring. Individual students can create their own coloring books or students can join together to create a classroom book. Here are a few easy steps for creating a Classroom Coloring Book.
Creating the Scene. Have each student create a scene using the wonderful graphics in Story Starters: Science. Depending on your students' age and ability levels, they can create a scene with graphics only or they can use speech bubbles and add text to each screen.
Printing the Scene. As the students finish their scenes, have them print the scenes in Outline Mode.
NOTE: Jfyou'd like, you can print directly onto Ditto Masters so you can reproduce the pages easily.
Creating the Book. Make copies of all the pages. Bind the coloring books by punching holes in the paper and looping colorful yarn through it.
That's all there is to it.
Comic Strips GRADE LEVELS: 2-8
Students enjoy reading comics and now they'll enjoy creating their own comics based on topics they are studying in Science. Have students begin by sharing their favorite comic strips. Ask them to look for repetitive elements. For example, the characters generally stay the same although their positions may change from frame to frame. Point out that their conversations are written within speech balloons or bubbles.
N ow students will create their own comic strips. Each scene will be one frame of the comic. Students should begin by thinking and perhaps taking notes about their main character(s), props, and the general story line. Perhaps they can create several frames'from an important event in history. Ask them to imagine what the characters might have said. What will happen in the beginning? In the middle? In the end?
Once students have planned their comic strip, they're ready to begin designing. Have them create the first frame complete with character(s), props, speech balloons, and dialogue. Remind them to save and print each frame. (Print in miniature for small comics, or use a larger size for really big comics.) Have students continue in this fashion, changing props and dialogue, until they've finished their comic strip (three or four frames).
Students can paste the frames on colored paper sequentially. Or, for an interesting sequencing activity, have students trade their comic frames with classmates, whose job will be to determine the correct sequence.
Let students share their comics with classmates. Perhaps you can create an area to display their work on one of your bulletin boards.
story Exchange GRADE LEVELS: 4-8
Students will love using Story Starters: Sciellce to write stories for their classmates and pen pals. They can take advantage of the wide variety of graphics offered in Story Starters: Sciellce and use them to write about topics they are studying in Science. This exercise lets students summarize in their own words the material they are studying in class. It's a perfect way to get a sense of how well they understand the material they're studying. Exchanging stories also provides students with a sense of audience, They write, knowing that someone will read and respond to their text. This experience is enhanced by the fact that Story Starters: Science's word processing, graphics and sound features create a motivating environment for writing.
28 STORY STARTERS: SCIENCE
Arrange for students to have pen pals--either within the classroom, within the school, or at another school. If you are taking advantage of the speech feature, you might want to find another class with the same setup. That way, your students can ship their disks and have the added excitement of sending and receiving "talking mail." Students might want to create a scene with speech bubbles and dialogue only, Or, they may want to write letters and stories using the word processor.
Magazines GRADE LEVELS: 4-8
Publishing a classroom Science magazine will provide students with a variety of learning opportunities. Students will be writing about topics they are studying in Science and they will be cooperating in a team effort. They will also gain practice in writing for an audience with the purpose of communicating effectively, persuading and entertaining their readers, Story Starters: Science is a perfect tool for creating this classroom Science magazine or journal. Here are some steps you might follow to set up such a magazine. The following ideas should help your students begin their publishing careers.
Determine the Audience. Before you begin, you should decide who the intended audience will be. Since students are most comfortable communicating with their peers, you might want them to write for another class of the same grade level.
Name the Magazine. Once you've determined the target audience for the magazine, have students vote on a name. Here are a few suggestions: Science Times, Fabulous Facts in Science, Science: Believe it or Not.
Organize the Staff. Once you've decided on a name, set up the classroom news bureau. You'll want to organize the staff before students begin individual assignments. Here are a few of the possible positions your students may select.
• Editor-in-Chief: Supervises every phase in the production of the magazine. The editor has final say on the content of the news, magazine layout, and work assignments.
o Managing Editor: Assigns people to cover different stories and makes sure all assignments are com-pleted on time.
• Editorial Writers: Write editorial opinion columns. • Reporters: Write articles, cover news events, organize announcements. • Feature Writers: Write feature articles to accompany the news. • Copy Editors: Check all stories for accuracy, style and grammatical errors. • Advertising Group: Develops all advertising material for magazine. • Art Staff: Creates graphics for the entire magazine. Must work closely with writers. • Production Editors: Assemble the "copy" and art for the entire magazine issue.
Once students have selected a role, present them with the theme for the magazine. Ask students to select the area that interests them most. Four areas are outlined below, but, depending upon your students age and interests, you might want to add other areas to this list.
Fabulous Science Facts: Students in the class should be encouraged to submit interesting or unique facts (or theories) that they've uncovered in their studies. You might even want to make a contest out of this. Have students do some research. The one that comes up with the most interesting or bizarre fact is the one who gets published. Students can even create a scene which depicts the fact or event.
You Were There: Students write an article about a famous discovery (Polio Vaccination), current dilemma (endangered species), or event (Man Lands on Moon). For fun, you might want to have two groups describe the same event; one in the style of a "sensational" popular magazine and the other in a "straight" reporting style. Have students think about how writers who write for such publications must use language that catches the readers attention. Since the job of the Art Staff is to create graphics which depict the story being told, teamwork is very important.
STORY STARTERS: SCIENCE 29

News: Students write "fact-based" articJe(s) describing inventions, and discoveries and events that changed the world. This is a job for the staff reporters, whose responsibility it is to inform the audience by communicating facts and details about a particular event. Research is an essential part of this job. Sample stories might be:
• Why ARE Dinosaurs Extinct? • Plants and The Changing Seasons • Are Weather Patterns Changing? • The Food Chain • Polluting the Environment • The World of Motion: Energy • The Food We Eat
Producing the Magazine. Don't forget about the important job of the production staff. These students will work on the organization and layout of the final product. For variety, the production group may want to print graphics in different print sizes. That way, they have more variety when laying out the final product.
Publishing the Magazine. When you have a final product, photocopy the magazine and distribute it to the target audience. Ask for feedback from the audience, perhaps in the form of letters to the editor. You might also want to mount the original copy, color and laminate it for display. Finally, to ensure students have a chance to try writing for a variety of purposes, rotate positions for each publication.
30
NOTE: Reier to Science Projects in the Kids Guidelor more Story Starters: Science crafts and creations. Also, re/er to Appendix B in the separate Teaching Guide Handbook lor grade-specific activities.
STORY STARTERS: SCIENCE
TEACHING GUIDE
Pelican's Story Starters:Science ™ program makes teaching science easier and learning science fun. While not a self-contained science program, Story Starters:Science provides an easy to use, versatile resource for developing teaching tools and student activities that will enrich and reinforce any science program.
This program provides flexible tools for writing, reading, listening and illustration, all specifically designed to relate to elementary science curriculum. Most students find computer activities fascinating. Their fascination enhances their concentration and involvement with the subject matter and improves mastery. In addition, Story Starters:Science lets students apply science concepts in a wide range of activities, both structured and self-directed.
Pelican's Story Starters: Science makes it easy to develop activities for practically any student level. Activities can be simple, structured and tutorial (e.g., labelling a diagram by selecting words from a prepared list), creative and fun (e.g., creating a diorama, coloring book, or mobile), or advanced (e.g., preparing a report on a major weather system, complete with diagrams).
Powerful Features Encourage Writing Story Starters:Science encourages students to think and write about science in practical, relevant ways. It provides graphic background scenes and clip art appropriate to an elementary curriculum. Students illustrate a concept by selecting a background and placing clip art props in it. The illustration is the point from which the story starts.
Story Starters also includes an easy-to-use word processor that offers a selection offont sizes and styles. If you have an Echo Speech Synthesizer or Cricket Speech Synthesiser installed in your computer, you can also take advantage of Story Starter's speech synthesis feature. Word processing and speech synthesis are powerful learning tools. Word processing allows students to form letters at the touch of a key, thus reducing the physical burden of writing by hand. The speech synthesis feature provides instant auditory feedback that helps spelling and supports writing complete sentences.
When the student presses Apple-P or Apple-T, the synthesizer reads back the words one at a time. Each word is highlighted as it is read, thus guiding the student's eyes in the correct pattern across the screen. Upon hearing the sentence or text read aloud, the student will recognize many problems he or she might not identify when reading the written text.
NOTE: The speech feature has an Edit Speech option that lets teachers and students correct the sound of words that are mispronounced due to the irregularities in the English language. The process of correction is another learning opportunity for students. It allows them to gain a sense of the patterns and irregularities of English spelling.
STORY STARTERS: SCIENCE 31

32
Using Story Starters: Science for Role Playing Play-acting is an early and powerful way for children to acquire an understanding of an event or concept. Story Starters: Science makes excellent use of play-acting through "speech bubbles." Speech bubbles are small blocks of text a student associates with a figure in a scene, in the same way dialogue is illustrated in a comic book. Students can create scenes and make the characters in the scene "talk." If you have an Echo or Cricket Speech Synthesizer, famous historical characters can be "brought to life" through the magic of computers. The characters can actually talk. The involvement and immediacy of experience possible with talking characters can scarcely be duplicated.
In addition to bubbles, Story Starters provides clip art figures designed to be a "spokesperson" or "narrator" in a story scene created by a student. This foreground character is a figure shown from the waist up and larger in scale than other figures. The student can place the narrator in the foreground and make it comment on the scene created.
Using Story Starters: Science in the Classroom The clip art and story backgrounds follow most common elementary science curricula:
LIFE SCIENCE Plants Animals Ecology
PHYSICAL SCIENCE Matter Energy
EARTH SCIENCE Earth .$i>ace Weather
THE HUMAN BODY
Story Starters: Science can be used in many different ways in the classroom-student activities, classroom decorations, teaching aids. You can use printouts as a basis for spectacular creations.
Some general applications for classroom use are:
• write and illustrate stories, reports, magazines and newsletters
• create big books, comic books, coloring books, puzzles and mazes
• write and illustrate letters to pen pals
STORY STARTERS: SCIENCE
It prepare diagrams and posters
• create puppets, mobiles and dioramas
It design classroom decorations and bulletin boards
It prepare black line and ditto masters for activity sheets
Many activities may be collaborative projects; others may be individual. Older students can create materials for younger students to use.
At the end of this Guide, you will find a handy Activity and Graphics Booklet that displays examples of all Story Starters graphics and suggests activities using Story Starters in the classroom. The activities are arranged by curriculum unit and grade level: K through 2, 3 and 4, 5 and 6. Each activity description also suggests graphics you might use (shown in bold type following the description).
What You'll Need Each activity will have different material requirements. Here are some general suggestions to help you get started:
«I For printing your designs, use colored computer paper with contrasting colored computer ribbons.
• For mounting designs, use construction paper, oaktag or cardboard.
• For decorating your designs, use confetti, glitter, yarn, ribbon, fabric scraps, felt, lace, tissue paper, cotton, crepe paper, paper doilies and ... your imagination.
• For coloring your designs, use crayons, chalk, felt-tip markers, colored pen-cils, even water colors or poster paint. .
• For preserving creations you plan to use frequently, you may want to cut and paste them onto oaktag and laminate them.
e For making ditto masters, use sprocket-punched ditto master in the printer.
You'll want to have the following tools on hand: scissors, glue or rubber cement, hole puncher, and stapler.
STORY STARTERS: SCIENCE 33

34
ACTMTIES AND GRAPHICS
The following activities described in this booklet represent just some of the learning opportunities available with Story Starters:Science. You will find practical suggestions for using the program in a classroom social studies curriculum. These activities take advantage of all the exciting features of Story Starters:Science -- wonderful graphics, word processing, flexible printing formats. Some activities make use of the speech synthesis feature.
To simplify selection, the Activities have been arranged in three student grade levels: K through 2, grades 3 and 4, and grades 5 and 6. Of course, individual students may use any or all grade levels. The activities have also been arranged in curriculum units:
LIFE SCIENCE Plants Animals Ecology
PHYSICAL SCIENCE Matter Energy
EARTH SCIENCE Earth ~.l>ace Weather
THE HUMAN BODY
Each activity suggests backgrounds and clip art to use; these are printed in bold type.
STORY STARTERS: SCIENCE
ACTIVTIY SUGGESTIONS GradesK-.2
Ufe Science/ Plants
Make a chart or poster showing the parts of a plant (plant structure); label the parts.
Publish a plant comic book -perhaps The Talking Trees (various).
Ufe Science / Animals
Make an animal Big Book (various).
Make a prehistoric diorama (prehistoric scene, dinosaurs).
Make a dinosaur coloring book.
Ufe Science/Ecology
Create a habitat poster..,. pOnd, desert or ocean (pond, desert, ocean, various plants and animals).
Make a silly scene - children in the arctic in shorts, ants on the moon, etc .. (various backgrounds, children in various positions).
Grades3-4
Develop a chart of plants we eat and show which part we eat: seeds (com), root (carrot), fruit (chenyor apple), leaves (lettuce).
Pretend you are a plant. Write a story about your life.
Pretend you are a frog or a caterpillar. Write a story about your life starting with being an egg (pond or woods, froWtadpole, caterpillar stages/butterfly).
Describe a prairie dog town (borrow, prairie dog).
Describe how some animals survive in winter, or in the arctic (arctic, winter, various animals).
Create an endangered species comic strip. Make the endangered animals talk about why they are endangered.( e.'lgle, bear, penguin, seal, hawk, whale, various backgrounds).
Show and label some herbivores and carnivores (various animals, various backgrounds).
Show and label a food chain (e.g., seeds, mouse, snake, hawk or plants, duck, human).
Grades5-6
Explain and illustrate the effect of biological clocks on plants (summer, spring, fall, winter).
Describe, in words and pictures, plant adaptations to various climates (pond, desert, jungle, woods, arctic, mountains).
Label animals with and without a backbone in a pond environment or in an ocean environment (various animals, pond, ocean) ..
Describe how animals adapt to changes in environment (various animals, seasonal backgrounds).
illustrate what happens when animals fail to adapt to changes in environment (prehistoric scene).
Identify animal populations in a single ecosystem. Describe how they live together or compete. (various backgrounds, animals, plants.)
Create a "habitat album" showing for each habitat the plants and animals that might live there (various).
Describe what you think would happen if you moved a plant or animal to a completely different habitat (arctic, ocean,jungle desert backgrounds, various plants and animals).
STORY STARTERS: SCIENCE 35

Grades K·2 Grades 3 -4
Physical Science/Matter
Make a Big Book of living/ nonliving things. Label them (various).
Show and label some things that are solid, liquid and gas (rock, balloon, ice cube tray, teapot with steam, pitcher of water, etc.).
Physical Science/Energy
Design a Motion bulletin hqard with pictures of things and people moving; tell what makes them move (windmill, satellite, volcano, kite, balloon, wind blown tree, eskimo on husky sled with d~).
36 STORY STARTERS: SCIENCE
lliustrate various kinds or energy (heat, light, motion, electrical) (rocket, radio, computer, telephone, teapot with steam, television, weather thermometer).
Grades5-6
Describe the differ.ences between liquids, solids, and gases.
lliustrate forces at work; show magnetism, gravity, friction (magnet, compass, apple Calling, snake crawling).
GradesK-2
Earth SCience/Earth
Create a coloring book of landscapes, showing the various landscapes on earth and label them (mountains, arctic, desert, jungle, woods, ocean, pond).
The earth is made of rock, water, and air. Show examples and label each (various).
The earth is covered by air. Show how you can tell the air is there (kite, balloon, windmill, wind blown tree, wind, clouds, tornado, etc.).
Earth Science/Space
Create a "day and night" coloring book. Discuss animals active during the day and during the night. Use a stol)' to label the pictures (any landscape, night time)
Make a scene showing sun, moon and stars; draw a constellation (e.g., the Big Dipper). Use speech bubble to label the clip art (space, solar system sun, moon, stars).
Pretend you are on the moon. Write a stol)' about your journey (planet landscape, rocket, planets, astronaut).
Design a 'We need the sun" bulletin board. Pick a creature that needs the sun and write a stol)' about how the sun is necessal)' (landscape, various).
Grades 3 ·4
Wind has energy. Demonstrate how you know that (windmill, balloon, kite, weather).
Pretend you are a whale. Describe what it is like to live in the ocean (ocean, whale, various sea animals and plants).
Compare the earth and the moon. Explain how they are the same and different (planet landscape, various other landscapes, various).
Make a picture of the solar system and label the planets (solar system, planets).
Pick a planet and pretend you are there. Describe what it is like (planet landscape, various).
Identify an asteroid, meteor, comet. Tell how they are different (meteor, comet, various planetary).
Grades 5 ·6
The earth is a magnet. Show how you know and describe how you use that knowledge (compass, various landscapes).
Erosion is a powerful force for changing the earth's crust. Show and describe examples of wind erosion and water erosion (desert, mountain, various weather symbols).
Select a planet you want to explore. Describe your trip, what you want to find out, and what you find there (planet landscape, various planetary).
Describe how you might study a planet without actually going there (telescope, radio, computer, satellite).
Draw and describe any constellation. How is it different from our solar system? (space, constellation, solar system, planets).
STORY STARTERS: SCIENCE 37

GradesK-2
Weather
Build a seasonal diorama. Tell what the weather is like and what you might wear (seasonal landscapes, various animals and plants, weather, children in seasonal clothing).
Make a poster of different kinds of weather and label each (weather).
The Human Body
Show what you might wear in different seasons (children in seasonal clothing).
Show the kinds of food you should eat to keep you healthy. Label each (food groups).
Show different kinds of exercise. Explain why exercise is important (children at various activities).
Develop a chart showing the food groups and label each (food groups).
38 STORY STARTERS: SCIENCE
Grades 3 -4
Create a chart of the different weather types (sunny, rain, snow, thunderstorm, windy) and keep a record of the number of days of each type (various weather).
Show how you can measure weather (thennometer, windmill).
Make a diagram of the water cycle and label each part (mountain, clouds, rain, sun).
Make a diagram of the digestive systern, label the parts and describe what happens in each part (human body, digestive system).
Make a chart showing the five senses and label and describe each (human body, various parts).
GradesS -6
illustrate what happens when air masses collide (various weather).
Choose a weather phenomenon (thunderstorm, tornado, rainbow, blizzard) ang,describe it (various weather).
Make a diagram of the body. Label and describe the major parts (body, organs, sensory organs).
Diagram for Poster, Bulletin Board or Activity
Develop posters or activity sheets to accompany structure or habitat units: the human body, plant structure, the solar system, various habitats.
Materials • Construction paper, crepe paper or other material for covering the bulletin
board, or oaktag to support the poster
• Crayons, markers, or other coloring materials
• Stapler or straight pins
• Glue, tape
Procedure , 1. Select a background and appropriate clip art. Use speech bubbles to create labels for posters or bulletin boards. Alternatively, use the "shape" clip art (rectangles, squares, arrows, etc.) found in the Miscellaneous clip art to create fill-in-the-blank activities for students to complete.
2. Print your creation Big Book size for posters or bulletin boards, standard for activity sheets.
3. Color the design, making the colors as bright and vibrant as possible.
4. For a bulletin board, cover the board and attach the background. For a poster, mount the background onto oaktag. Have students color and label
. activity sheets.
Human Body Diagram
STORY STARTERS: SCIENCE 39

40
Weather Chart
A weather chart is a great way to make students aware of the weather and encourage observation.
Materials • Construction paper, crepe paper or other material for covering the bulletin
board, or oaktag to support the poster
.. Crayons, markers, or other coloring materials
Procedure 1. Select no background.
2. Use shapes to create blocks to mark days of the week and weather conditions.
3. Use speech bubbles to label days and weather.
4. Add clip art for weather symbols.
5. Print the chart Big Book size for posters or bulletin boards, standard size for activity sheets.
6. Each week, have. students label days and indicate weather by drawing lines from the symbol to the day, or by stamping the symbol under the appropriate day on the computer copy.
DDD STORY STARTERS: SCIENCE
7. Accumulate records for a month or season, display them, and use them to discuss weather trends and systems.
Weather Chart
Mobile
Mobiles are fun and decorative, and great for depicting changing spatial relationships: solar system, space travel, any animals.
Materials .. Construction paper or oaktag if you want to make the objects more substan-
tial. <
_ Crayons, markers, or other coloring materials
.. Coat hanger or wood dowels for support
.. Yarn or similar material for wrapping the support
.. String, thread or fishing line
_Glue
Procedure 1. Select no background.
2. Select symmetrical clip art for the suspended objects. The clip art should be symmetrical so that it can be viewed from either side.
3. Print two copies of each clip art in Big Book size.
4. Cut out and color the clip art. Mount the clip art and glue back to back
5. Glue string to the mounted clip art then tie or glue the string to the support.
6. Hang and enjoy!
Solar System
STORY STARTERS: SCIENCE 41

42
Coloring Books, Big Books, And Puppets
Children love to color and fantasize. Create habitat, solar system, and other coloring books in miniature, standard or Big Book size. Backgrounds and clip art can also be printed separately so clip art can be cut out and colored, attached to a support if you want, and moved around or mounted on the background to create miniature theatrical sets.
Materials • Crayons, markers, or other coloring materials
• Oaktag or construction paper, popsicle sticks or other support creations.
• Glue, tape
Procedure 1. Select a background and place clip art in it to create the pictures to be colored. Add a border to complete the design.
2. Add text, using speech bubbles. Write a story if you want.
3. Print the scene in outline format in any'size. Collect the scenes and bind them using construction paper or oaktag to make a cover for your classroom coloring book or Big Book. Alternatively, you might also put ditto masters in the printer to make multiple copies of your special classroom book.
4. Alternatively, print the clip art and backgrounds separately. Color and cut out the
STORY STARTERS: SCIENCE
clip art, then either attach it to the background with removable tape so it can be moved around, or mount it on sticks and have a mini play!
Pond Habitat
What's Wrong with this Picture?
Help students focus on habitats and other concepts by creating scenes containing inappropriate plants or animals, children dressed inappropriately: a polar bear in a desert, a whale in a pond, misplaced planets in the solar system. Using speech bubbles, characters can say ridiculous things. Younger students can create Silly Scenes.
Materials • Crayons, markers, or other coloring materials
• Oaktag or construction paper for display
• Glue, tape
Procedure 1. Select a background; the background establishes the time frame or environment. Add narrative figures, people and other clip art. Use props, animals, any clip art that is incongruous with the background.
2. Write a ridiculous story or speech bubbles.
3. Print the scene and stories.
4. Color and mount.
5. Have students exchange their work and talk about what's wrong.
6. Alternatively, print your creation on ditto masters and use as an activity. Have students label what's wrong.
What's wrong with this picture? (Desert environment, eskimo with sled, seal, etc.)
STORY STARTERS: SCIENCE 43

Diorama
Create a diorama depicting a habitat, season, prehistory, outer space, etc.
Materials • Shoe box or other container to house the diorama
(II Crayons, markers, or other coloring materials
• Oaktag or construction paper
• Glue, tape
Procedure 1. Select one or more backgrounds and print them. Standard or miniature print sizes should fit most containers.
2. Color the backgrounds and use them to line the bottom and sides of the container.
3. Select and print clip art to decorate the container. Print the clip art the same size as the background.
4. Cut out the clip art and color it.
5. Cut strips of oaktag or construction paper for clip art supports. Glue them to. the back of the .clip art, allowing about an inch to extend below the bottom of the clip art. Fold this extension back, making a stand.
44 STORY STARTERS: SCIENCE
6. Glue the clip art in the diorama.
7. Add other materials to decorate the diorama.
Dinosaur Diorama
Appendix A
PELICAN STORY STARTERS: SCIENCE
BACKGROUNDS AND CLIP ART
Backgrounds
Environments
Seasons
I>ond desert jungle woo(Js arctic ocean mountains underground burrow night
winter summer fall spring
Miscellaneous
Clip Art
Animals
human body solar system planet horizon line
Plants and Trees
Dinosaurs
Solar System
Weather
People
Food Groups
Miscellaneous
STORY STARTERS: SCIENCE 45

Pelican Software Inc. 768 Farmington Avenue Farmington CT 06032
800 247-4641 203 674 8221 Story Starters: Sclence™ © 1989 Pelican Software Inc.
All Rights Reserved

~f-----------------------------------------------------------------------------------------------------
Pelican Software Inc. 768 Farmington Avenue Farmington CT 06032
800 247·4641 203 674 8221 Story Starters: Sclence™ © 1989 Pelican Software Inc.
Ali Rights Reserved