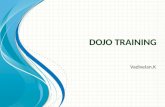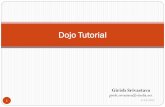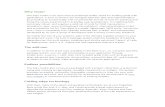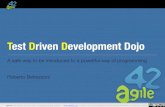Peele - Class Dojo Script - Task Analysis
-
Upload
akeyla-peele -
Category
Documents
-
view
20 -
download
0
description
Transcript of Peele - Class Dojo Script - Task Analysis

Akeyla Peele – FRIT 7233
Task Analysis: Class Dojo
Task Outline:
1.0 Log in to Class Dojo Account
1.1 Locate web browser on desktop
1.2 Click on web browser
1.3 Type in web address
1.4 Press Log In or Sign Up, then login
2.0 Add a Class
2.1 Click on Add a Class Icon
2.2. Give the class a name, icon, and select a grade level
2.3 Add Student Names by single entry or copy paste roster
2.4 Add or Edit Behaviors
2.5 Share Invites
SCRIPT: ClassDojo
Step Action on Screen Narration1 Greetings and welcome to this video tutorial on how to use
add a class to ClassDojo. ClassDojo is an awesome site that teachers can use as classroom behavior management system. It can be access by computer and on mobile devices. Just download the free app.

Akeyla Peele – FRIT 72332 First, you will need to go to your internet browser. I prefer to
use Google Chrome, but any browser will do.
3 Next, you will need to type in the web address for ClassDojo in the search bar and press enter. The web address is w-w-w- dot -c-l-a-s-s-d-o-j-o- dot- c-o-m. That’s www.classdojo.com
4 Here we can see the Homepage for ClassDojo.com. You will need to press sign up to start a new account.I already have an account so I will press login and enter my username and password.
5 Once, you have signed up for your account and signed in, you will see your account’s home page. To the right of the screen you will see an icon titled: “Add your class” Click on this to get started!
6 One you have clicked “Add your class” you will see a form with for chronological steps along the top including Basic Step, Students, Behavior and Share. Start with the Basic Step. You can then choose a class icon, give your class a name, and select a year. Go head these options out and press “Create my class”
7 Next, it is time to add your students. You will see a bar where you can each student’s name. You also have the option to copy paste you class roster to save time. I am going to copy my class roster. Once you have finished, entering all your students’ names. Press “next” to continue.
8 Now, you are half way there! The third page is titled: Behaviors. You have to option to create new behaviors or import behaviors from an existing class. There two categories for behavior: Positive and Needs Work. Class Dojo has so graciously included several behaviors in each category. If you’d like to add a behavior tailored to your classroom expectations press the plus button. I am going to add a

Akeyla Peele – FRIT 7233positive behavior, ‘Following Directions Quickly”. You can choose an icon for behaviors as well then press save. You have the ability to also edit or delete an existing behavior by clicking on its icon. Once you are finished add behaviors, press next for the final step.
9 The Share page gives you the option to print off invitations and personalized parent/student account codes. Students and Parent may access Class Dojo to view their behavior points and change their student icons. I will choose to invite them later by clicking this link.
10 Now you’re ready to start giving those rewards! Press done. And it will bring you back to you home page. Just click on your class, choose a single student or all students and reward a point for behavior! Thank you for tuning in to this video tutorial for adding a class in Class Dojo. I hope you enjoy using the online tool in your classrooms. Goodbye!