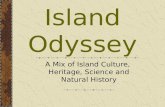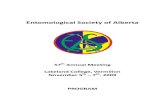Pearson Onscreen Platform LAN/Classroom Installation Guide€¦ · • Download and install Pearson...
Transcript of Pearson Onscreen Platform LAN/Classroom Installation Guide€¦ · • Download and install Pearson...

Pearson Onscreen Platform
LANClassroom Installation Guide
2018 Edition
02
NextPrevious
About this guide Contents
This user guide is written for centre staff who use Pearson Onscreen Platform This can be accessed by the following users
bull Anyone with administration rights permission to install software on your computer
By installing the Pearson Onscreen Platform LAN version it allows you to download prepare start and launch tests
Within this guide you will learn the steps required to manage the following activities
bull Download and install Pearson Onscreen Platform LAN software
If you do not have administration rights or permission to install software on your computer please speak to your IT department
Data Protection
The application provides access to sensitive and personal information covered by the Data Protection Act 2018 You must only access and use this information if authorised to do so if it is for legitimate Pearson business purposes and if use of the information is made strictly for the purposes intended and agreed between the parties The information should not be shared with any third parties without the express prior permission of Pearson and remains the property of Pearson Improper use of personal information is an offence under the Data Protection Act and could lead to prosecution
Overviewp3
Communication amp Networkingp4
Technical Requirementsp5
Installing Exam Centre Servicep6
The Datastorep7
Installing Adminsitrator amp Invigilator Dashboardsp8
Installing Test Playerp9
Installing Test Player amp Upgradingp10
Troubleshootingp11
03
NextPrevious NextPrevious
Overview
Exam Centre Service (ECS) ndash Installed on a server or a computer on the centrersquos network It allows local distribution of the software including communication between the centre and the Pearson server
Administrator Dashboard (AD) - Allows the downloading and preparation of the tests and the setting up of invigilators and rooms
Invigilator Dashboard (ID) ndash Starts the test and monitors learner progression
Test Player (TP) ndash Where a learner logs in to sit their test
In order to successfully run POP LANClassroom tests the following 4 pieces of software will need to be installed
04
NextPrevious
Communication and Networking
The Exam Centre Service server communicates via lsquohttpsrsquo (Port 443 TCP) to the Pearson servers
The Administaror Dashboard Invigilator Dashbaord and Test Player communicate to the Exam Centre Service over ports 52221 amp 52222
Port range to be open 52221 ndash 52250
Any software firewall on the Exam Centre Service PC will need to be open to allow it to communicate with the Pearson servers
Please note that your network must allow incoming and outgoing traffic over port 443 to reach our IP web addresses 15918272158 and httpsbtecngpearsoncom
Connection to the internet is required only for the Exam Centre service and this must be available for theduration of the exam A normal ADSL connection is recommended (1MB) although higher speeds will enhance the overall performance
It is essential that all PCs used are set to Greenwich Mean Time British Summer Time this will synchronise with our servers and allow all machines to communicate with each other You can use Time Protocol to make sure your systems are set up to the correct time
Please note that the software has been designed to run on Windows Professional operating systems and we do not support the lsquoHomersquo edition of Windows
05
NextPrevious
Technical Requirements
EXAM CENTRE SERVICE PC
Pentium III with 900Mhz processor
Access to Internet (ADSL 1Mb minimum) via reliable ISP 10100 Mbps network interface adapter
Tethered mobiletablet connections using 3G4G5G networks are not supported
Disk space according to centre size and needs a shared drive visible for all network users with a minimum 1Gb of space to be used for installation test and response packages This space will vary depending on the number of learners in the centre and the number and size of tests
Windows 7 (or above)
Microsoft Net 45 (Full or Extended version) or above
Important Firewall ports that need to be open Internally - 52221 amp 52222 Externally
- 443
ADMINISTRATORINVIGILATOR DASHBOARD PC
Pentium III with 900Mhz processor
2GB RAM memory
10100 Mbps network interface adapter
Printer (local or network) ndash optional
Windows 7 (or above)
Microsoft Net 45 (Full or Extended version) or above
Important Firewall ports that need to be open 52221 52222 443
TEST PLAYER PC
Pentium III with 900Mhz processor
1GB RAM memory
100MB storage capacity
Minimum 1024 x 768 screen resolution
10100 Mbps network interface adapter (for local mode only)
Windows Media Player 11 (or above)
Microsoft Visual C++ 2012 (both x86 and x64 if 64bit Windows PC)
Access to Internet (ADSL 1MB minimum) via reliable ISP
Windows 7 (or above)
Microsoft Net 45 (Full or Extended version
Important Firewall ports that need to be open 52221 amp 52222
HintThis is Windows based software and will not work on Apple Mac or Linux operating systems
WarningMandatory log-insuser profiles must not be used Student users will require individuallocal Windows log-ins
06
NextPrevious
Installing Exam Centre Service
Install the Exam Centre Service (ECS) by clicking on the following link or copying amp pasting it into a web browser
httpsbtecngpearsoncombtecngsetupEdiAdvanceTdpExamCentreServiceSetupmsi
It will automatically download if using Google Chrome however if you are using Internet Explorer you will need to lsquoRunrsquo or lsquoSaversquo the file
Once the installer has been downloaded it will appear in your downloads folder like this
EdiAdvanceTdpExamCentreServiceSetup
Double click on the installer to run the setup wizard
The wizard will take you through the steps to install ECS during this process we recommend to set the program files amp the Datastore folder to the default location of the C-drive
You will also be asked to verify your centre number so make you have this to hand
If you use a proxy address you will need to enter this in the NetworkProxy Configuration part of the wizard it should be typed in the following example format httpproxyserver8080
Once the installation has finished a README file will open with the software installation links
You do not have to use the README file to install the other software components instead you can install from the DatastorApps folder which is covered on the next page
HintThe Exam Centre Service can be installed on any pc which is on the centrersquos Network However lots of centres prefer to install on a dedicated server
07
NextPrevious
The Datastore
Once the Exam Centre Service is installed it will create a folder in the Cdrive of the computer called DataStore This folder contains several subfolders Apps Packages RecoveryData and Responses
Upon initial installation the folder will only contain Apps Packages and EcDatabase
In the Apps folder you can find the MSI installers for the other software components
pearsonpopadministratorpearsonpopinvigilatorpearsonpoptestplayer
08
NextPrevious
Installing Administrator Dashboard
Double click on the pearsonpopadministrator installer This will open the Setup Wizard and then click lsquoInstallrsquo
The software will automatically open once installed
HintThe Administrator Dashboard should be installed on the Exam Officers computer
Double click on the pearsonpopinvigilator installer This will open the Setup Wizard and then click lsquoInstallrsquo
The software will automatically open once installed
Installing Invigilator Dashboard
HintThe Invigilator Dashboard should be installed on a computer in the room where tests take place but it can be installed on the same pc as the Administrator Dashboard if required
09
NextPrevious
Installing Test PlayerDouble click on the pearsonpoptestplayer installer This will open the Setup Wizard you can configure the Invigilator pc at this point but it is not necessary as this can be done after the Test Player is installed Click lsquoinstallrsquo the software will automatically open once installed
The first screen you will see is the lsquoCheck Connection to Servicersquo screen This is where you can also configure the Invigilator Dashboard
HintThe Test Player should be installed on all the computers where learners will sit their tests
On the lsquoCheck Connection to Servicersquo screen there are 2 ways you can add the Invigilator Dashboard (ID) information either by selecting lsquoStart Auto Discoverrsquo or lsquoAdd Manuallyrsquo
lsquoStart Auto Discoverrsquo will automatically find the ID as long as itrsquos on the same network alternatively click on lsquoAdd Manuallyrsquo and add using the Computer name or IP address of the ID
Once you have added the Invigilator Dashboard information you should see 2 green ticks above amp below the image of the PC This indicates that the Invigilator Software is running if it isnrsquot you will see a red cross at the bottom of the image and you will need to launch the ID and log-in
HintMake sure the ID is logged into amp running when adding the information on the Check Connection to Service screen
10
NextPrevious
Installing Test Player
Click on lsquoTest Connectivityrsquo you will see a list of green ticks confirming the software is correctly installed amp connected across your network
Click lsquoFinishrsquo on the bottom right corner of the screen this will then take you to the Learner Log-in screen
Thatrsquos it The POP LANClassroom software is now installed please see the following pages for information about upgrading and troubleshooting
We periodically release new versions of the POP LAN software to make improvements and fix minor issues It is not mandatory to upgrade the software however it is recommended so that your users amp learners have the best experience during tests
In order to upgrade the software you should first uninstall the ECS and then re-install from the link on page 6 of this guide (the link always downloads the latest available version)
It is not necessary to un-install the AD amp ID when you launch the software from the desktop short-cut you will see the followingmessage
Simply click on lsquoDownloadrsquo and the new version of AD or ID will be installed on to your PC
Please note the Test Player does not automattically find the new version of ECS when launched this will need to be reinstalled from the DatastoreApps folder using the pearsonpoptestplayer msi
Upgrading
11
NextPrevious
TroubleshootingAdministrator Dashboard Log-in errorslsquoInvalid Credentials or account blockedrsquo
Either the username or password is incorrect or the ADECS computer time is more than 5 minutes out from GMTBSTFix - contact Customer Services for a password reset Or check time is correct on AD amp ECS PCs
lsquoUnexpected error occured please try again later or contact supportrsquo
This could be related to an incorrect proxy address or a problem with the database fileFix - Reinstall ECS with correct proxy details Or on the ECS PC delete the EcDatabase file from the CdriveDatastore folder and then restart the Exam Centre Service from Servicesmsc
lsquoConnectivty Errorrsquo
This is a connection error between your Exam Centre Service and the Pearson serverFix - Check that port 443 is open to allow incoming amp outgoing traffic and httpsbtecngpearsoncom is allowed in the Firewall settings
lsquoWrong Centrersquo
This happens when a different user attempts to log-in Fix - On the ECS PC delete the EcDatabase file from the CdriveDatastore folder and then restart the Exam Centre Service from Servicesmsc
lsquoVersion Not Verifiedrsquo (AD or ID)
This occurs when the AD or ID is unable to point to (see) the Datastore folder over the network or is configured to look at a particular pcserver on the network which no longer has the Datastore folderFix - Reinstall the AD or ID from the Datastore Apps folder or install the app directly on the ECS PC
NextPrevious
- Home 3
-
- Page 2 Off
- Page 31 Off
- Page 42 Off
- Page 53 Off
- Page 64 Off
- Page 75 Off
- Page 86 Off
- Page 97 Off
- Page 108 Off
- Page 119 Off
-
- Next 3
-
- Page 2 Off
- Page 31 Off
- Page 42 Off
- Page 53 Off
- Page 64 Off
- Page 75 Off
- Page 86 Off
- Page 97 Off
- Page 108 Off
- Page 119 Off
-
- Previous 3
-
- Page 2 Off
- Page 31 Off
- Page 42 Off
- Page 53 Off
- Page 64 Off
- Page 75 Off
- Page 86 Off
- Page 97 Off
- Page 108 Off
- Page 119 Off
-
- Next
-
- Page 3 Off
-
- Previous
-
- Page 3 Off
-
- Home 2
-
- Page 12 Off
-
- Next 2
-
- Page 12 Off
-
- Previous 2
-
- Page 12 Off

02
NextPrevious
About this guide Contents
This user guide is written for centre staff who use Pearson Onscreen Platform This can be accessed by the following users
bull Anyone with administration rights permission to install software on your computer
By installing the Pearson Onscreen Platform LAN version it allows you to download prepare start and launch tests
Within this guide you will learn the steps required to manage the following activities
bull Download and install Pearson Onscreen Platform LAN software
If you do not have administration rights or permission to install software on your computer please speak to your IT department
Data Protection
The application provides access to sensitive and personal information covered by the Data Protection Act 2018 You must only access and use this information if authorised to do so if it is for legitimate Pearson business purposes and if use of the information is made strictly for the purposes intended and agreed between the parties The information should not be shared with any third parties without the express prior permission of Pearson and remains the property of Pearson Improper use of personal information is an offence under the Data Protection Act and could lead to prosecution
Overviewp3
Communication amp Networkingp4
Technical Requirementsp5
Installing Exam Centre Servicep6
The Datastorep7
Installing Adminsitrator amp Invigilator Dashboardsp8
Installing Test Playerp9
Installing Test Player amp Upgradingp10
Troubleshootingp11
03
NextPrevious NextPrevious
Overview
Exam Centre Service (ECS) ndash Installed on a server or a computer on the centrersquos network It allows local distribution of the software including communication between the centre and the Pearson server
Administrator Dashboard (AD) - Allows the downloading and preparation of the tests and the setting up of invigilators and rooms
Invigilator Dashboard (ID) ndash Starts the test and monitors learner progression
Test Player (TP) ndash Where a learner logs in to sit their test
In order to successfully run POP LANClassroom tests the following 4 pieces of software will need to be installed
04
NextPrevious
Communication and Networking
The Exam Centre Service server communicates via lsquohttpsrsquo (Port 443 TCP) to the Pearson servers
The Administaror Dashboard Invigilator Dashbaord and Test Player communicate to the Exam Centre Service over ports 52221 amp 52222
Port range to be open 52221 ndash 52250
Any software firewall on the Exam Centre Service PC will need to be open to allow it to communicate with the Pearson servers
Please note that your network must allow incoming and outgoing traffic over port 443 to reach our IP web addresses 15918272158 and httpsbtecngpearsoncom
Connection to the internet is required only for the Exam Centre service and this must be available for theduration of the exam A normal ADSL connection is recommended (1MB) although higher speeds will enhance the overall performance
It is essential that all PCs used are set to Greenwich Mean Time British Summer Time this will synchronise with our servers and allow all machines to communicate with each other You can use Time Protocol to make sure your systems are set up to the correct time
Please note that the software has been designed to run on Windows Professional operating systems and we do not support the lsquoHomersquo edition of Windows
05
NextPrevious
Technical Requirements
EXAM CENTRE SERVICE PC
Pentium III with 900Mhz processor
Access to Internet (ADSL 1Mb minimum) via reliable ISP 10100 Mbps network interface adapter
Tethered mobiletablet connections using 3G4G5G networks are not supported
Disk space according to centre size and needs a shared drive visible for all network users with a minimum 1Gb of space to be used for installation test and response packages This space will vary depending on the number of learners in the centre and the number and size of tests
Windows 7 (or above)
Microsoft Net 45 (Full or Extended version) or above
Important Firewall ports that need to be open Internally - 52221 amp 52222 Externally
- 443
ADMINISTRATORINVIGILATOR DASHBOARD PC
Pentium III with 900Mhz processor
2GB RAM memory
10100 Mbps network interface adapter
Printer (local or network) ndash optional
Windows 7 (or above)
Microsoft Net 45 (Full or Extended version) or above
Important Firewall ports that need to be open 52221 52222 443
TEST PLAYER PC
Pentium III with 900Mhz processor
1GB RAM memory
100MB storage capacity
Minimum 1024 x 768 screen resolution
10100 Mbps network interface adapter (for local mode only)
Windows Media Player 11 (or above)
Microsoft Visual C++ 2012 (both x86 and x64 if 64bit Windows PC)
Access to Internet (ADSL 1MB minimum) via reliable ISP
Windows 7 (or above)
Microsoft Net 45 (Full or Extended version
Important Firewall ports that need to be open 52221 amp 52222
HintThis is Windows based software and will not work on Apple Mac or Linux operating systems
WarningMandatory log-insuser profiles must not be used Student users will require individuallocal Windows log-ins
06
NextPrevious
Installing Exam Centre Service
Install the Exam Centre Service (ECS) by clicking on the following link or copying amp pasting it into a web browser
httpsbtecngpearsoncombtecngsetupEdiAdvanceTdpExamCentreServiceSetupmsi
It will automatically download if using Google Chrome however if you are using Internet Explorer you will need to lsquoRunrsquo or lsquoSaversquo the file
Once the installer has been downloaded it will appear in your downloads folder like this
EdiAdvanceTdpExamCentreServiceSetup
Double click on the installer to run the setup wizard
The wizard will take you through the steps to install ECS during this process we recommend to set the program files amp the Datastore folder to the default location of the C-drive
You will also be asked to verify your centre number so make you have this to hand
If you use a proxy address you will need to enter this in the NetworkProxy Configuration part of the wizard it should be typed in the following example format httpproxyserver8080
Once the installation has finished a README file will open with the software installation links
You do not have to use the README file to install the other software components instead you can install from the DatastorApps folder which is covered on the next page
HintThe Exam Centre Service can be installed on any pc which is on the centrersquos Network However lots of centres prefer to install on a dedicated server
07
NextPrevious
The Datastore
Once the Exam Centre Service is installed it will create a folder in the Cdrive of the computer called DataStore This folder contains several subfolders Apps Packages RecoveryData and Responses
Upon initial installation the folder will only contain Apps Packages and EcDatabase
In the Apps folder you can find the MSI installers for the other software components
pearsonpopadministratorpearsonpopinvigilatorpearsonpoptestplayer
08
NextPrevious
Installing Administrator Dashboard
Double click on the pearsonpopadministrator installer This will open the Setup Wizard and then click lsquoInstallrsquo
The software will automatically open once installed
HintThe Administrator Dashboard should be installed on the Exam Officers computer
Double click on the pearsonpopinvigilator installer This will open the Setup Wizard and then click lsquoInstallrsquo
The software will automatically open once installed
Installing Invigilator Dashboard
HintThe Invigilator Dashboard should be installed on a computer in the room where tests take place but it can be installed on the same pc as the Administrator Dashboard if required
09
NextPrevious
Installing Test PlayerDouble click on the pearsonpoptestplayer installer This will open the Setup Wizard you can configure the Invigilator pc at this point but it is not necessary as this can be done after the Test Player is installed Click lsquoinstallrsquo the software will automatically open once installed
The first screen you will see is the lsquoCheck Connection to Servicersquo screen This is where you can also configure the Invigilator Dashboard
HintThe Test Player should be installed on all the computers where learners will sit their tests
On the lsquoCheck Connection to Servicersquo screen there are 2 ways you can add the Invigilator Dashboard (ID) information either by selecting lsquoStart Auto Discoverrsquo or lsquoAdd Manuallyrsquo
lsquoStart Auto Discoverrsquo will automatically find the ID as long as itrsquos on the same network alternatively click on lsquoAdd Manuallyrsquo and add using the Computer name or IP address of the ID
Once you have added the Invigilator Dashboard information you should see 2 green ticks above amp below the image of the PC This indicates that the Invigilator Software is running if it isnrsquot you will see a red cross at the bottom of the image and you will need to launch the ID and log-in
HintMake sure the ID is logged into amp running when adding the information on the Check Connection to Service screen
10
NextPrevious
Installing Test Player
Click on lsquoTest Connectivityrsquo you will see a list of green ticks confirming the software is correctly installed amp connected across your network
Click lsquoFinishrsquo on the bottom right corner of the screen this will then take you to the Learner Log-in screen
Thatrsquos it The POP LANClassroom software is now installed please see the following pages for information about upgrading and troubleshooting
We periodically release new versions of the POP LAN software to make improvements and fix minor issues It is not mandatory to upgrade the software however it is recommended so that your users amp learners have the best experience during tests
In order to upgrade the software you should first uninstall the ECS and then re-install from the link on page 6 of this guide (the link always downloads the latest available version)
It is not necessary to un-install the AD amp ID when you launch the software from the desktop short-cut you will see the followingmessage
Simply click on lsquoDownloadrsquo and the new version of AD or ID will be installed on to your PC
Please note the Test Player does not automattically find the new version of ECS when launched this will need to be reinstalled from the DatastoreApps folder using the pearsonpoptestplayer msi
Upgrading
11
NextPrevious
TroubleshootingAdministrator Dashboard Log-in errorslsquoInvalid Credentials or account blockedrsquo
Either the username or password is incorrect or the ADECS computer time is more than 5 minutes out from GMTBSTFix - contact Customer Services for a password reset Or check time is correct on AD amp ECS PCs
lsquoUnexpected error occured please try again later or contact supportrsquo
This could be related to an incorrect proxy address or a problem with the database fileFix - Reinstall ECS with correct proxy details Or on the ECS PC delete the EcDatabase file from the CdriveDatastore folder and then restart the Exam Centre Service from Servicesmsc
lsquoConnectivty Errorrsquo
This is a connection error between your Exam Centre Service and the Pearson serverFix - Check that port 443 is open to allow incoming amp outgoing traffic and httpsbtecngpearsoncom is allowed in the Firewall settings
lsquoWrong Centrersquo
This happens when a different user attempts to log-in Fix - On the ECS PC delete the EcDatabase file from the CdriveDatastore folder and then restart the Exam Centre Service from Servicesmsc
lsquoVersion Not Verifiedrsquo (AD or ID)
This occurs when the AD or ID is unable to point to (see) the Datastore folder over the network or is configured to look at a particular pcserver on the network which no longer has the Datastore folderFix - Reinstall the AD or ID from the Datastore Apps folder or install the app directly on the ECS PC
NextPrevious
- Home 3
-
- Page 2 Off
- Page 31 Off
- Page 42 Off
- Page 53 Off
- Page 64 Off
- Page 75 Off
- Page 86 Off
- Page 97 Off
- Page 108 Off
- Page 119 Off
-
- Next 3
-
- Page 2 Off
- Page 31 Off
- Page 42 Off
- Page 53 Off
- Page 64 Off
- Page 75 Off
- Page 86 Off
- Page 97 Off
- Page 108 Off
- Page 119 Off
-
- Previous 3
-
- Page 2 Off
- Page 31 Off
- Page 42 Off
- Page 53 Off
- Page 64 Off
- Page 75 Off
- Page 86 Off
- Page 97 Off
- Page 108 Off
- Page 119 Off
-
- Next
-
- Page 3 Off
-
- Previous
-
- Page 3 Off
-
- Home 2
-
- Page 12 Off
-
- Next 2
-
- Page 12 Off
-
- Previous 2
-
- Page 12 Off

03
NextPrevious NextPrevious
Overview
Exam Centre Service (ECS) ndash Installed on a server or a computer on the centrersquos network It allows local distribution of the software including communication between the centre and the Pearson server
Administrator Dashboard (AD) - Allows the downloading and preparation of the tests and the setting up of invigilators and rooms
Invigilator Dashboard (ID) ndash Starts the test and monitors learner progression
Test Player (TP) ndash Where a learner logs in to sit their test
In order to successfully run POP LANClassroom tests the following 4 pieces of software will need to be installed
04
NextPrevious
Communication and Networking
The Exam Centre Service server communicates via lsquohttpsrsquo (Port 443 TCP) to the Pearson servers
The Administaror Dashboard Invigilator Dashbaord and Test Player communicate to the Exam Centre Service over ports 52221 amp 52222
Port range to be open 52221 ndash 52250
Any software firewall on the Exam Centre Service PC will need to be open to allow it to communicate with the Pearson servers
Please note that your network must allow incoming and outgoing traffic over port 443 to reach our IP web addresses 15918272158 and httpsbtecngpearsoncom
Connection to the internet is required only for the Exam Centre service and this must be available for theduration of the exam A normal ADSL connection is recommended (1MB) although higher speeds will enhance the overall performance
It is essential that all PCs used are set to Greenwich Mean Time British Summer Time this will synchronise with our servers and allow all machines to communicate with each other You can use Time Protocol to make sure your systems are set up to the correct time
Please note that the software has been designed to run on Windows Professional operating systems and we do not support the lsquoHomersquo edition of Windows
05
NextPrevious
Technical Requirements
EXAM CENTRE SERVICE PC
Pentium III with 900Mhz processor
Access to Internet (ADSL 1Mb minimum) via reliable ISP 10100 Mbps network interface adapter
Tethered mobiletablet connections using 3G4G5G networks are not supported
Disk space according to centre size and needs a shared drive visible for all network users with a minimum 1Gb of space to be used for installation test and response packages This space will vary depending on the number of learners in the centre and the number and size of tests
Windows 7 (or above)
Microsoft Net 45 (Full or Extended version) or above
Important Firewall ports that need to be open Internally - 52221 amp 52222 Externally
- 443
ADMINISTRATORINVIGILATOR DASHBOARD PC
Pentium III with 900Mhz processor
2GB RAM memory
10100 Mbps network interface adapter
Printer (local or network) ndash optional
Windows 7 (or above)
Microsoft Net 45 (Full or Extended version) or above
Important Firewall ports that need to be open 52221 52222 443
TEST PLAYER PC
Pentium III with 900Mhz processor
1GB RAM memory
100MB storage capacity
Minimum 1024 x 768 screen resolution
10100 Mbps network interface adapter (for local mode only)
Windows Media Player 11 (or above)
Microsoft Visual C++ 2012 (both x86 and x64 if 64bit Windows PC)
Access to Internet (ADSL 1MB minimum) via reliable ISP
Windows 7 (or above)
Microsoft Net 45 (Full or Extended version
Important Firewall ports that need to be open 52221 amp 52222
HintThis is Windows based software and will not work on Apple Mac or Linux operating systems
WarningMandatory log-insuser profiles must not be used Student users will require individuallocal Windows log-ins
06
NextPrevious
Installing Exam Centre Service
Install the Exam Centre Service (ECS) by clicking on the following link or copying amp pasting it into a web browser
httpsbtecngpearsoncombtecngsetupEdiAdvanceTdpExamCentreServiceSetupmsi
It will automatically download if using Google Chrome however if you are using Internet Explorer you will need to lsquoRunrsquo or lsquoSaversquo the file
Once the installer has been downloaded it will appear in your downloads folder like this
EdiAdvanceTdpExamCentreServiceSetup
Double click on the installer to run the setup wizard
The wizard will take you through the steps to install ECS during this process we recommend to set the program files amp the Datastore folder to the default location of the C-drive
You will also be asked to verify your centre number so make you have this to hand
If you use a proxy address you will need to enter this in the NetworkProxy Configuration part of the wizard it should be typed in the following example format httpproxyserver8080
Once the installation has finished a README file will open with the software installation links
You do not have to use the README file to install the other software components instead you can install from the DatastorApps folder which is covered on the next page
HintThe Exam Centre Service can be installed on any pc which is on the centrersquos Network However lots of centres prefer to install on a dedicated server
07
NextPrevious
The Datastore
Once the Exam Centre Service is installed it will create a folder in the Cdrive of the computer called DataStore This folder contains several subfolders Apps Packages RecoveryData and Responses
Upon initial installation the folder will only contain Apps Packages and EcDatabase
In the Apps folder you can find the MSI installers for the other software components
pearsonpopadministratorpearsonpopinvigilatorpearsonpoptestplayer
08
NextPrevious
Installing Administrator Dashboard
Double click on the pearsonpopadministrator installer This will open the Setup Wizard and then click lsquoInstallrsquo
The software will automatically open once installed
HintThe Administrator Dashboard should be installed on the Exam Officers computer
Double click on the pearsonpopinvigilator installer This will open the Setup Wizard and then click lsquoInstallrsquo
The software will automatically open once installed
Installing Invigilator Dashboard
HintThe Invigilator Dashboard should be installed on a computer in the room where tests take place but it can be installed on the same pc as the Administrator Dashboard if required
09
NextPrevious
Installing Test PlayerDouble click on the pearsonpoptestplayer installer This will open the Setup Wizard you can configure the Invigilator pc at this point but it is not necessary as this can be done after the Test Player is installed Click lsquoinstallrsquo the software will automatically open once installed
The first screen you will see is the lsquoCheck Connection to Servicersquo screen This is where you can also configure the Invigilator Dashboard
HintThe Test Player should be installed on all the computers where learners will sit their tests
On the lsquoCheck Connection to Servicersquo screen there are 2 ways you can add the Invigilator Dashboard (ID) information either by selecting lsquoStart Auto Discoverrsquo or lsquoAdd Manuallyrsquo
lsquoStart Auto Discoverrsquo will automatically find the ID as long as itrsquos on the same network alternatively click on lsquoAdd Manuallyrsquo and add using the Computer name or IP address of the ID
Once you have added the Invigilator Dashboard information you should see 2 green ticks above amp below the image of the PC This indicates that the Invigilator Software is running if it isnrsquot you will see a red cross at the bottom of the image and you will need to launch the ID and log-in
HintMake sure the ID is logged into amp running when adding the information on the Check Connection to Service screen
10
NextPrevious
Installing Test Player
Click on lsquoTest Connectivityrsquo you will see a list of green ticks confirming the software is correctly installed amp connected across your network
Click lsquoFinishrsquo on the bottom right corner of the screen this will then take you to the Learner Log-in screen
Thatrsquos it The POP LANClassroom software is now installed please see the following pages for information about upgrading and troubleshooting
We periodically release new versions of the POP LAN software to make improvements and fix minor issues It is not mandatory to upgrade the software however it is recommended so that your users amp learners have the best experience during tests
In order to upgrade the software you should first uninstall the ECS and then re-install from the link on page 6 of this guide (the link always downloads the latest available version)
It is not necessary to un-install the AD amp ID when you launch the software from the desktop short-cut you will see the followingmessage
Simply click on lsquoDownloadrsquo and the new version of AD or ID will be installed on to your PC
Please note the Test Player does not automattically find the new version of ECS when launched this will need to be reinstalled from the DatastoreApps folder using the pearsonpoptestplayer msi
Upgrading
11
NextPrevious
TroubleshootingAdministrator Dashboard Log-in errorslsquoInvalid Credentials or account blockedrsquo
Either the username or password is incorrect or the ADECS computer time is more than 5 minutes out from GMTBSTFix - contact Customer Services for a password reset Or check time is correct on AD amp ECS PCs
lsquoUnexpected error occured please try again later or contact supportrsquo
This could be related to an incorrect proxy address or a problem with the database fileFix - Reinstall ECS with correct proxy details Or on the ECS PC delete the EcDatabase file from the CdriveDatastore folder and then restart the Exam Centre Service from Servicesmsc
lsquoConnectivty Errorrsquo
This is a connection error between your Exam Centre Service and the Pearson serverFix - Check that port 443 is open to allow incoming amp outgoing traffic and httpsbtecngpearsoncom is allowed in the Firewall settings
lsquoWrong Centrersquo
This happens when a different user attempts to log-in Fix - On the ECS PC delete the EcDatabase file from the CdriveDatastore folder and then restart the Exam Centre Service from Servicesmsc
lsquoVersion Not Verifiedrsquo (AD or ID)
This occurs when the AD or ID is unable to point to (see) the Datastore folder over the network or is configured to look at a particular pcserver on the network which no longer has the Datastore folderFix - Reinstall the AD or ID from the Datastore Apps folder or install the app directly on the ECS PC
NextPrevious
- Home 3
-
- Page 2 Off
- Page 31 Off
- Page 42 Off
- Page 53 Off
- Page 64 Off
- Page 75 Off
- Page 86 Off
- Page 97 Off
- Page 108 Off
- Page 119 Off
-
- Next 3
-
- Page 2 Off
- Page 31 Off
- Page 42 Off
- Page 53 Off
- Page 64 Off
- Page 75 Off
- Page 86 Off
- Page 97 Off
- Page 108 Off
- Page 119 Off
-
- Previous 3
-
- Page 2 Off
- Page 31 Off
- Page 42 Off
- Page 53 Off
- Page 64 Off
- Page 75 Off
- Page 86 Off
- Page 97 Off
- Page 108 Off
- Page 119 Off
-
- Next
-
- Page 3 Off
-
- Previous
-
- Page 3 Off
-
- Home 2
-
- Page 12 Off
-
- Next 2
-
- Page 12 Off
-
- Previous 2
-
- Page 12 Off

04
NextPrevious
Communication and Networking
The Exam Centre Service server communicates via lsquohttpsrsquo (Port 443 TCP) to the Pearson servers
The Administaror Dashboard Invigilator Dashbaord and Test Player communicate to the Exam Centre Service over ports 52221 amp 52222
Port range to be open 52221 ndash 52250
Any software firewall on the Exam Centre Service PC will need to be open to allow it to communicate with the Pearson servers
Please note that your network must allow incoming and outgoing traffic over port 443 to reach our IP web addresses 15918272158 and httpsbtecngpearsoncom
Connection to the internet is required only for the Exam Centre service and this must be available for theduration of the exam A normal ADSL connection is recommended (1MB) although higher speeds will enhance the overall performance
It is essential that all PCs used are set to Greenwich Mean Time British Summer Time this will synchronise with our servers and allow all machines to communicate with each other You can use Time Protocol to make sure your systems are set up to the correct time
Please note that the software has been designed to run on Windows Professional operating systems and we do not support the lsquoHomersquo edition of Windows
05
NextPrevious
Technical Requirements
EXAM CENTRE SERVICE PC
Pentium III with 900Mhz processor
Access to Internet (ADSL 1Mb minimum) via reliable ISP 10100 Mbps network interface adapter
Tethered mobiletablet connections using 3G4G5G networks are not supported
Disk space according to centre size and needs a shared drive visible for all network users with a minimum 1Gb of space to be used for installation test and response packages This space will vary depending on the number of learners in the centre and the number and size of tests
Windows 7 (or above)
Microsoft Net 45 (Full or Extended version) or above
Important Firewall ports that need to be open Internally - 52221 amp 52222 Externally
- 443
ADMINISTRATORINVIGILATOR DASHBOARD PC
Pentium III with 900Mhz processor
2GB RAM memory
10100 Mbps network interface adapter
Printer (local or network) ndash optional
Windows 7 (or above)
Microsoft Net 45 (Full or Extended version) or above
Important Firewall ports that need to be open 52221 52222 443
TEST PLAYER PC
Pentium III with 900Mhz processor
1GB RAM memory
100MB storage capacity
Minimum 1024 x 768 screen resolution
10100 Mbps network interface adapter (for local mode only)
Windows Media Player 11 (or above)
Microsoft Visual C++ 2012 (both x86 and x64 if 64bit Windows PC)
Access to Internet (ADSL 1MB minimum) via reliable ISP
Windows 7 (or above)
Microsoft Net 45 (Full or Extended version
Important Firewall ports that need to be open 52221 amp 52222
HintThis is Windows based software and will not work on Apple Mac or Linux operating systems
WarningMandatory log-insuser profiles must not be used Student users will require individuallocal Windows log-ins
06
NextPrevious
Installing Exam Centre Service
Install the Exam Centre Service (ECS) by clicking on the following link or copying amp pasting it into a web browser
httpsbtecngpearsoncombtecngsetupEdiAdvanceTdpExamCentreServiceSetupmsi
It will automatically download if using Google Chrome however if you are using Internet Explorer you will need to lsquoRunrsquo or lsquoSaversquo the file
Once the installer has been downloaded it will appear in your downloads folder like this
EdiAdvanceTdpExamCentreServiceSetup
Double click on the installer to run the setup wizard
The wizard will take you through the steps to install ECS during this process we recommend to set the program files amp the Datastore folder to the default location of the C-drive
You will also be asked to verify your centre number so make you have this to hand
If you use a proxy address you will need to enter this in the NetworkProxy Configuration part of the wizard it should be typed in the following example format httpproxyserver8080
Once the installation has finished a README file will open with the software installation links
You do not have to use the README file to install the other software components instead you can install from the DatastorApps folder which is covered on the next page
HintThe Exam Centre Service can be installed on any pc which is on the centrersquos Network However lots of centres prefer to install on a dedicated server
07
NextPrevious
The Datastore
Once the Exam Centre Service is installed it will create a folder in the Cdrive of the computer called DataStore This folder contains several subfolders Apps Packages RecoveryData and Responses
Upon initial installation the folder will only contain Apps Packages and EcDatabase
In the Apps folder you can find the MSI installers for the other software components
pearsonpopadministratorpearsonpopinvigilatorpearsonpoptestplayer
08
NextPrevious
Installing Administrator Dashboard
Double click on the pearsonpopadministrator installer This will open the Setup Wizard and then click lsquoInstallrsquo
The software will automatically open once installed
HintThe Administrator Dashboard should be installed on the Exam Officers computer
Double click on the pearsonpopinvigilator installer This will open the Setup Wizard and then click lsquoInstallrsquo
The software will automatically open once installed
Installing Invigilator Dashboard
HintThe Invigilator Dashboard should be installed on a computer in the room where tests take place but it can be installed on the same pc as the Administrator Dashboard if required
09
NextPrevious
Installing Test PlayerDouble click on the pearsonpoptestplayer installer This will open the Setup Wizard you can configure the Invigilator pc at this point but it is not necessary as this can be done after the Test Player is installed Click lsquoinstallrsquo the software will automatically open once installed
The first screen you will see is the lsquoCheck Connection to Servicersquo screen This is where you can also configure the Invigilator Dashboard
HintThe Test Player should be installed on all the computers where learners will sit their tests
On the lsquoCheck Connection to Servicersquo screen there are 2 ways you can add the Invigilator Dashboard (ID) information either by selecting lsquoStart Auto Discoverrsquo or lsquoAdd Manuallyrsquo
lsquoStart Auto Discoverrsquo will automatically find the ID as long as itrsquos on the same network alternatively click on lsquoAdd Manuallyrsquo and add using the Computer name or IP address of the ID
Once you have added the Invigilator Dashboard information you should see 2 green ticks above amp below the image of the PC This indicates that the Invigilator Software is running if it isnrsquot you will see a red cross at the bottom of the image and you will need to launch the ID and log-in
HintMake sure the ID is logged into amp running when adding the information on the Check Connection to Service screen
10
NextPrevious
Installing Test Player
Click on lsquoTest Connectivityrsquo you will see a list of green ticks confirming the software is correctly installed amp connected across your network
Click lsquoFinishrsquo on the bottom right corner of the screen this will then take you to the Learner Log-in screen
Thatrsquos it The POP LANClassroom software is now installed please see the following pages for information about upgrading and troubleshooting
We periodically release new versions of the POP LAN software to make improvements and fix minor issues It is not mandatory to upgrade the software however it is recommended so that your users amp learners have the best experience during tests
In order to upgrade the software you should first uninstall the ECS and then re-install from the link on page 6 of this guide (the link always downloads the latest available version)
It is not necessary to un-install the AD amp ID when you launch the software from the desktop short-cut you will see the followingmessage
Simply click on lsquoDownloadrsquo and the new version of AD or ID will be installed on to your PC
Please note the Test Player does not automattically find the new version of ECS when launched this will need to be reinstalled from the DatastoreApps folder using the pearsonpoptestplayer msi
Upgrading
11
NextPrevious
TroubleshootingAdministrator Dashboard Log-in errorslsquoInvalid Credentials or account blockedrsquo
Either the username or password is incorrect or the ADECS computer time is more than 5 minutes out from GMTBSTFix - contact Customer Services for a password reset Or check time is correct on AD amp ECS PCs
lsquoUnexpected error occured please try again later or contact supportrsquo
This could be related to an incorrect proxy address or a problem with the database fileFix - Reinstall ECS with correct proxy details Or on the ECS PC delete the EcDatabase file from the CdriveDatastore folder and then restart the Exam Centre Service from Servicesmsc
lsquoConnectivty Errorrsquo
This is a connection error between your Exam Centre Service and the Pearson serverFix - Check that port 443 is open to allow incoming amp outgoing traffic and httpsbtecngpearsoncom is allowed in the Firewall settings
lsquoWrong Centrersquo
This happens when a different user attempts to log-in Fix - On the ECS PC delete the EcDatabase file from the CdriveDatastore folder and then restart the Exam Centre Service from Servicesmsc
lsquoVersion Not Verifiedrsquo (AD or ID)
This occurs when the AD or ID is unable to point to (see) the Datastore folder over the network or is configured to look at a particular pcserver on the network which no longer has the Datastore folderFix - Reinstall the AD or ID from the Datastore Apps folder or install the app directly on the ECS PC
NextPrevious
- Home 3
-
- Page 2 Off
- Page 31 Off
- Page 42 Off
- Page 53 Off
- Page 64 Off
- Page 75 Off
- Page 86 Off
- Page 97 Off
- Page 108 Off
- Page 119 Off
-
- Next 3
-
- Page 2 Off
- Page 31 Off
- Page 42 Off
- Page 53 Off
- Page 64 Off
- Page 75 Off
- Page 86 Off
- Page 97 Off
- Page 108 Off
- Page 119 Off
-
- Previous 3
-
- Page 2 Off
- Page 31 Off
- Page 42 Off
- Page 53 Off
- Page 64 Off
- Page 75 Off
- Page 86 Off
- Page 97 Off
- Page 108 Off
- Page 119 Off
-
- Next
-
- Page 3 Off
-
- Previous
-
- Page 3 Off
-
- Home 2
-
- Page 12 Off
-
- Next 2
-
- Page 12 Off
-
- Previous 2
-
- Page 12 Off

05
NextPrevious
Technical Requirements
EXAM CENTRE SERVICE PC
Pentium III with 900Mhz processor
Access to Internet (ADSL 1Mb minimum) via reliable ISP 10100 Mbps network interface adapter
Tethered mobiletablet connections using 3G4G5G networks are not supported
Disk space according to centre size and needs a shared drive visible for all network users with a minimum 1Gb of space to be used for installation test and response packages This space will vary depending on the number of learners in the centre and the number and size of tests
Windows 7 (or above)
Microsoft Net 45 (Full or Extended version) or above
Important Firewall ports that need to be open Internally - 52221 amp 52222 Externally
- 443
ADMINISTRATORINVIGILATOR DASHBOARD PC
Pentium III with 900Mhz processor
2GB RAM memory
10100 Mbps network interface adapter
Printer (local or network) ndash optional
Windows 7 (or above)
Microsoft Net 45 (Full or Extended version) or above
Important Firewall ports that need to be open 52221 52222 443
TEST PLAYER PC
Pentium III with 900Mhz processor
1GB RAM memory
100MB storage capacity
Minimum 1024 x 768 screen resolution
10100 Mbps network interface adapter (for local mode only)
Windows Media Player 11 (or above)
Microsoft Visual C++ 2012 (both x86 and x64 if 64bit Windows PC)
Access to Internet (ADSL 1MB minimum) via reliable ISP
Windows 7 (or above)
Microsoft Net 45 (Full or Extended version
Important Firewall ports that need to be open 52221 amp 52222
HintThis is Windows based software and will not work on Apple Mac or Linux operating systems
WarningMandatory log-insuser profiles must not be used Student users will require individuallocal Windows log-ins
06
NextPrevious
Installing Exam Centre Service
Install the Exam Centre Service (ECS) by clicking on the following link or copying amp pasting it into a web browser
httpsbtecngpearsoncombtecngsetupEdiAdvanceTdpExamCentreServiceSetupmsi
It will automatically download if using Google Chrome however if you are using Internet Explorer you will need to lsquoRunrsquo or lsquoSaversquo the file
Once the installer has been downloaded it will appear in your downloads folder like this
EdiAdvanceTdpExamCentreServiceSetup
Double click on the installer to run the setup wizard
The wizard will take you through the steps to install ECS during this process we recommend to set the program files amp the Datastore folder to the default location of the C-drive
You will also be asked to verify your centre number so make you have this to hand
If you use a proxy address you will need to enter this in the NetworkProxy Configuration part of the wizard it should be typed in the following example format httpproxyserver8080
Once the installation has finished a README file will open with the software installation links
You do not have to use the README file to install the other software components instead you can install from the DatastorApps folder which is covered on the next page
HintThe Exam Centre Service can be installed on any pc which is on the centrersquos Network However lots of centres prefer to install on a dedicated server
07
NextPrevious
The Datastore
Once the Exam Centre Service is installed it will create a folder in the Cdrive of the computer called DataStore This folder contains several subfolders Apps Packages RecoveryData and Responses
Upon initial installation the folder will only contain Apps Packages and EcDatabase
In the Apps folder you can find the MSI installers for the other software components
pearsonpopadministratorpearsonpopinvigilatorpearsonpoptestplayer
08
NextPrevious
Installing Administrator Dashboard
Double click on the pearsonpopadministrator installer This will open the Setup Wizard and then click lsquoInstallrsquo
The software will automatically open once installed
HintThe Administrator Dashboard should be installed on the Exam Officers computer
Double click on the pearsonpopinvigilator installer This will open the Setup Wizard and then click lsquoInstallrsquo
The software will automatically open once installed
Installing Invigilator Dashboard
HintThe Invigilator Dashboard should be installed on a computer in the room where tests take place but it can be installed on the same pc as the Administrator Dashboard if required
09
NextPrevious
Installing Test PlayerDouble click on the pearsonpoptestplayer installer This will open the Setup Wizard you can configure the Invigilator pc at this point but it is not necessary as this can be done after the Test Player is installed Click lsquoinstallrsquo the software will automatically open once installed
The first screen you will see is the lsquoCheck Connection to Servicersquo screen This is where you can also configure the Invigilator Dashboard
HintThe Test Player should be installed on all the computers where learners will sit their tests
On the lsquoCheck Connection to Servicersquo screen there are 2 ways you can add the Invigilator Dashboard (ID) information either by selecting lsquoStart Auto Discoverrsquo or lsquoAdd Manuallyrsquo
lsquoStart Auto Discoverrsquo will automatically find the ID as long as itrsquos on the same network alternatively click on lsquoAdd Manuallyrsquo and add using the Computer name or IP address of the ID
Once you have added the Invigilator Dashboard information you should see 2 green ticks above amp below the image of the PC This indicates that the Invigilator Software is running if it isnrsquot you will see a red cross at the bottom of the image and you will need to launch the ID and log-in
HintMake sure the ID is logged into amp running when adding the information on the Check Connection to Service screen
10
NextPrevious
Installing Test Player
Click on lsquoTest Connectivityrsquo you will see a list of green ticks confirming the software is correctly installed amp connected across your network
Click lsquoFinishrsquo on the bottom right corner of the screen this will then take you to the Learner Log-in screen
Thatrsquos it The POP LANClassroom software is now installed please see the following pages for information about upgrading and troubleshooting
We periodically release new versions of the POP LAN software to make improvements and fix minor issues It is not mandatory to upgrade the software however it is recommended so that your users amp learners have the best experience during tests
In order to upgrade the software you should first uninstall the ECS and then re-install from the link on page 6 of this guide (the link always downloads the latest available version)
It is not necessary to un-install the AD amp ID when you launch the software from the desktop short-cut you will see the followingmessage
Simply click on lsquoDownloadrsquo and the new version of AD or ID will be installed on to your PC
Please note the Test Player does not automattically find the new version of ECS when launched this will need to be reinstalled from the DatastoreApps folder using the pearsonpoptestplayer msi
Upgrading
11
NextPrevious
TroubleshootingAdministrator Dashboard Log-in errorslsquoInvalid Credentials or account blockedrsquo
Either the username or password is incorrect or the ADECS computer time is more than 5 minutes out from GMTBSTFix - contact Customer Services for a password reset Or check time is correct on AD amp ECS PCs
lsquoUnexpected error occured please try again later or contact supportrsquo
This could be related to an incorrect proxy address or a problem with the database fileFix - Reinstall ECS with correct proxy details Or on the ECS PC delete the EcDatabase file from the CdriveDatastore folder and then restart the Exam Centre Service from Servicesmsc
lsquoConnectivty Errorrsquo
This is a connection error between your Exam Centre Service and the Pearson serverFix - Check that port 443 is open to allow incoming amp outgoing traffic and httpsbtecngpearsoncom is allowed in the Firewall settings
lsquoWrong Centrersquo
This happens when a different user attempts to log-in Fix - On the ECS PC delete the EcDatabase file from the CdriveDatastore folder and then restart the Exam Centre Service from Servicesmsc
lsquoVersion Not Verifiedrsquo (AD or ID)
This occurs when the AD or ID is unable to point to (see) the Datastore folder over the network or is configured to look at a particular pcserver on the network which no longer has the Datastore folderFix - Reinstall the AD or ID from the Datastore Apps folder or install the app directly on the ECS PC
NextPrevious
- Home 3
-
- Page 2 Off
- Page 31 Off
- Page 42 Off
- Page 53 Off
- Page 64 Off
- Page 75 Off
- Page 86 Off
- Page 97 Off
- Page 108 Off
- Page 119 Off
-
- Next 3
-
- Page 2 Off
- Page 31 Off
- Page 42 Off
- Page 53 Off
- Page 64 Off
- Page 75 Off
- Page 86 Off
- Page 97 Off
- Page 108 Off
- Page 119 Off
-
- Previous 3
-
- Page 2 Off
- Page 31 Off
- Page 42 Off
- Page 53 Off
- Page 64 Off
- Page 75 Off
- Page 86 Off
- Page 97 Off
- Page 108 Off
- Page 119 Off
-
- Next
-
- Page 3 Off
-
- Previous
-
- Page 3 Off
-
- Home 2
-
- Page 12 Off
-
- Next 2
-
- Page 12 Off
-
- Previous 2
-
- Page 12 Off

06
NextPrevious
Installing Exam Centre Service
Install the Exam Centre Service (ECS) by clicking on the following link or copying amp pasting it into a web browser
httpsbtecngpearsoncombtecngsetupEdiAdvanceTdpExamCentreServiceSetupmsi
It will automatically download if using Google Chrome however if you are using Internet Explorer you will need to lsquoRunrsquo or lsquoSaversquo the file
Once the installer has been downloaded it will appear in your downloads folder like this
EdiAdvanceTdpExamCentreServiceSetup
Double click on the installer to run the setup wizard
The wizard will take you through the steps to install ECS during this process we recommend to set the program files amp the Datastore folder to the default location of the C-drive
You will also be asked to verify your centre number so make you have this to hand
If you use a proxy address you will need to enter this in the NetworkProxy Configuration part of the wizard it should be typed in the following example format httpproxyserver8080
Once the installation has finished a README file will open with the software installation links
You do not have to use the README file to install the other software components instead you can install from the DatastorApps folder which is covered on the next page
HintThe Exam Centre Service can be installed on any pc which is on the centrersquos Network However lots of centres prefer to install on a dedicated server
07
NextPrevious
The Datastore
Once the Exam Centre Service is installed it will create a folder in the Cdrive of the computer called DataStore This folder contains several subfolders Apps Packages RecoveryData and Responses
Upon initial installation the folder will only contain Apps Packages and EcDatabase
In the Apps folder you can find the MSI installers for the other software components
pearsonpopadministratorpearsonpopinvigilatorpearsonpoptestplayer
08
NextPrevious
Installing Administrator Dashboard
Double click on the pearsonpopadministrator installer This will open the Setup Wizard and then click lsquoInstallrsquo
The software will automatically open once installed
HintThe Administrator Dashboard should be installed on the Exam Officers computer
Double click on the pearsonpopinvigilator installer This will open the Setup Wizard and then click lsquoInstallrsquo
The software will automatically open once installed
Installing Invigilator Dashboard
HintThe Invigilator Dashboard should be installed on a computer in the room where tests take place but it can be installed on the same pc as the Administrator Dashboard if required
09
NextPrevious
Installing Test PlayerDouble click on the pearsonpoptestplayer installer This will open the Setup Wizard you can configure the Invigilator pc at this point but it is not necessary as this can be done after the Test Player is installed Click lsquoinstallrsquo the software will automatically open once installed
The first screen you will see is the lsquoCheck Connection to Servicersquo screen This is where you can also configure the Invigilator Dashboard
HintThe Test Player should be installed on all the computers where learners will sit their tests
On the lsquoCheck Connection to Servicersquo screen there are 2 ways you can add the Invigilator Dashboard (ID) information either by selecting lsquoStart Auto Discoverrsquo or lsquoAdd Manuallyrsquo
lsquoStart Auto Discoverrsquo will automatically find the ID as long as itrsquos on the same network alternatively click on lsquoAdd Manuallyrsquo and add using the Computer name or IP address of the ID
Once you have added the Invigilator Dashboard information you should see 2 green ticks above amp below the image of the PC This indicates that the Invigilator Software is running if it isnrsquot you will see a red cross at the bottom of the image and you will need to launch the ID and log-in
HintMake sure the ID is logged into amp running when adding the information on the Check Connection to Service screen
10
NextPrevious
Installing Test Player
Click on lsquoTest Connectivityrsquo you will see a list of green ticks confirming the software is correctly installed amp connected across your network
Click lsquoFinishrsquo on the bottom right corner of the screen this will then take you to the Learner Log-in screen
Thatrsquos it The POP LANClassroom software is now installed please see the following pages for information about upgrading and troubleshooting
We periodically release new versions of the POP LAN software to make improvements and fix minor issues It is not mandatory to upgrade the software however it is recommended so that your users amp learners have the best experience during tests
In order to upgrade the software you should first uninstall the ECS and then re-install from the link on page 6 of this guide (the link always downloads the latest available version)
It is not necessary to un-install the AD amp ID when you launch the software from the desktop short-cut you will see the followingmessage
Simply click on lsquoDownloadrsquo and the new version of AD or ID will be installed on to your PC
Please note the Test Player does not automattically find the new version of ECS when launched this will need to be reinstalled from the DatastoreApps folder using the pearsonpoptestplayer msi
Upgrading
11
NextPrevious
TroubleshootingAdministrator Dashboard Log-in errorslsquoInvalid Credentials or account blockedrsquo
Either the username or password is incorrect or the ADECS computer time is more than 5 minutes out from GMTBSTFix - contact Customer Services for a password reset Or check time is correct on AD amp ECS PCs
lsquoUnexpected error occured please try again later or contact supportrsquo
This could be related to an incorrect proxy address or a problem with the database fileFix - Reinstall ECS with correct proxy details Or on the ECS PC delete the EcDatabase file from the CdriveDatastore folder and then restart the Exam Centre Service from Servicesmsc
lsquoConnectivty Errorrsquo
This is a connection error between your Exam Centre Service and the Pearson serverFix - Check that port 443 is open to allow incoming amp outgoing traffic and httpsbtecngpearsoncom is allowed in the Firewall settings
lsquoWrong Centrersquo
This happens when a different user attempts to log-in Fix - On the ECS PC delete the EcDatabase file from the CdriveDatastore folder and then restart the Exam Centre Service from Servicesmsc
lsquoVersion Not Verifiedrsquo (AD or ID)
This occurs when the AD or ID is unable to point to (see) the Datastore folder over the network or is configured to look at a particular pcserver on the network which no longer has the Datastore folderFix - Reinstall the AD or ID from the Datastore Apps folder or install the app directly on the ECS PC
NextPrevious
- Home 3
-
- Page 2 Off
- Page 31 Off
- Page 42 Off
- Page 53 Off
- Page 64 Off
- Page 75 Off
- Page 86 Off
- Page 97 Off
- Page 108 Off
- Page 119 Off
-
- Next 3
-
- Page 2 Off
- Page 31 Off
- Page 42 Off
- Page 53 Off
- Page 64 Off
- Page 75 Off
- Page 86 Off
- Page 97 Off
- Page 108 Off
- Page 119 Off
-
- Previous 3
-
- Page 2 Off
- Page 31 Off
- Page 42 Off
- Page 53 Off
- Page 64 Off
- Page 75 Off
- Page 86 Off
- Page 97 Off
- Page 108 Off
- Page 119 Off
-
- Next
-
- Page 3 Off
-
- Previous
-
- Page 3 Off
-
- Home 2
-
- Page 12 Off
-
- Next 2
-
- Page 12 Off
-
- Previous 2
-
- Page 12 Off

07
NextPrevious
The Datastore
Once the Exam Centre Service is installed it will create a folder in the Cdrive of the computer called DataStore This folder contains several subfolders Apps Packages RecoveryData and Responses
Upon initial installation the folder will only contain Apps Packages and EcDatabase
In the Apps folder you can find the MSI installers for the other software components
pearsonpopadministratorpearsonpopinvigilatorpearsonpoptestplayer
08
NextPrevious
Installing Administrator Dashboard
Double click on the pearsonpopadministrator installer This will open the Setup Wizard and then click lsquoInstallrsquo
The software will automatically open once installed
HintThe Administrator Dashboard should be installed on the Exam Officers computer
Double click on the pearsonpopinvigilator installer This will open the Setup Wizard and then click lsquoInstallrsquo
The software will automatically open once installed
Installing Invigilator Dashboard
HintThe Invigilator Dashboard should be installed on a computer in the room where tests take place but it can be installed on the same pc as the Administrator Dashboard if required
09
NextPrevious
Installing Test PlayerDouble click on the pearsonpoptestplayer installer This will open the Setup Wizard you can configure the Invigilator pc at this point but it is not necessary as this can be done after the Test Player is installed Click lsquoinstallrsquo the software will automatically open once installed
The first screen you will see is the lsquoCheck Connection to Servicersquo screen This is where you can also configure the Invigilator Dashboard
HintThe Test Player should be installed on all the computers where learners will sit their tests
On the lsquoCheck Connection to Servicersquo screen there are 2 ways you can add the Invigilator Dashboard (ID) information either by selecting lsquoStart Auto Discoverrsquo or lsquoAdd Manuallyrsquo
lsquoStart Auto Discoverrsquo will automatically find the ID as long as itrsquos on the same network alternatively click on lsquoAdd Manuallyrsquo and add using the Computer name or IP address of the ID
Once you have added the Invigilator Dashboard information you should see 2 green ticks above amp below the image of the PC This indicates that the Invigilator Software is running if it isnrsquot you will see a red cross at the bottom of the image and you will need to launch the ID and log-in
HintMake sure the ID is logged into amp running when adding the information on the Check Connection to Service screen
10
NextPrevious
Installing Test Player
Click on lsquoTest Connectivityrsquo you will see a list of green ticks confirming the software is correctly installed amp connected across your network
Click lsquoFinishrsquo on the bottom right corner of the screen this will then take you to the Learner Log-in screen
Thatrsquos it The POP LANClassroom software is now installed please see the following pages for information about upgrading and troubleshooting
We periodically release new versions of the POP LAN software to make improvements and fix minor issues It is not mandatory to upgrade the software however it is recommended so that your users amp learners have the best experience during tests
In order to upgrade the software you should first uninstall the ECS and then re-install from the link on page 6 of this guide (the link always downloads the latest available version)
It is not necessary to un-install the AD amp ID when you launch the software from the desktop short-cut you will see the followingmessage
Simply click on lsquoDownloadrsquo and the new version of AD or ID will be installed on to your PC
Please note the Test Player does not automattically find the new version of ECS when launched this will need to be reinstalled from the DatastoreApps folder using the pearsonpoptestplayer msi
Upgrading
11
NextPrevious
TroubleshootingAdministrator Dashboard Log-in errorslsquoInvalid Credentials or account blockedrsquo
Either the username or password is incorrect or the ADECS computer time is more than 5 minutes out from GMTBSTFix - contact Customer Services for a password reset Or check time is correct on AD amp ECS PCs
lsquoUnexpected error occured please try again later or contact supportrsquo
This could be related to an incorrect proxy address or a problem with the database fileFix - Reinstall ECS with correct proxy details Or on the ECS PC delete the EcDatabase file from the CdriveDatastore folder and then restart the Exam Centre Service from Servicesmsc
lsquoConnectivty Errorrsquo
This is a connection error between your Exam Centre Service and the Pearson serverFix - Check that port 443 is open to allow incoming amp outgoing traffic and httpsbtecngpearsoncom is allowed in the Firewall settings
lsquoWrong Centrersquo
This happens when a different user attempts to log-in Fix - On the ECS PC delete the EcDatabase file from the CdriveDatastore folder and then restart the Exam Centre Service from Servicesmsc
lsquoVersion Not Verifiedrsquo (AD or ID)
This occurs when the AD or ID is unable to point to (see) the Datastore folder over the network or is configured to look at a particular pcserver on the network which no longer has the Datastore folderFix - Reinstall the AD or ID from the Datastore Apps folder or install the app directly on the ECS PC
NextPrevious
- Home 3
-
- Page 2 Off
- Page 31 Off
- Page 42 Off
- Page 53 Off
- Page 64 Off
- Page 75 Off
- Page 86 Off
- Page 97 Off
- Page 108 Off
- Page 119 Off
-
- Next 3
-
- Page 2 Off
- Page 31 Off
- Page 42 Off
- Page 53 Off
- Page 64 Off
- Page 75 Off
- Page 86 Off
- Page 97 Off
- Page 108 Off
- Page 119 Off
-
- Previous 3
-
- Page 2 Off
- Page 31 Off
- Page 42 Off
- Page 53 Off
- Page 64 Off
- Page 75 Off
- Page 86 Off
- Page 97 Off
- Page 108 Off
- Page 119 Off
-
- Next
-
- Page 3 Off
-
- Previous
-
- Page 3 Off
-
- Home 2
-
- Page 12 Off
-
- Next 2
-
- Page 12 Off
-
- Previous 2
-
- Page 12 Off

08
NextPrevious
Installing Administrator Dashboard
Double click on the pearsonpopadministrator installer This will open the Setup Wizard and then click lsquoInstallrsquo
The software will automatically open once installed
HintThe Administrator Dashboard should be installed on the Exam Officers computer
Double click on the pearsonpopinvigilator installer This will open the Setup Wizard and then click lsquoInstallrsquo
The software will automatically open once installed
Installing Invigilator Dashboard
HintThe Invigilator Dashboard should be installed on a computer in the room where tests take place but it can be installed on the same pc as the Administrator Dashboard if required
09
NextPrevious
Installing Test PlayerDouble click on the pearsonpoptestplayer installer This will open the Setup Wizard you can configure the Invigilator pc at this point but it is not necessary as this can be done after the Test Player is installed Click lsquoinstallrsquo the software will automatically open once installed
The first screen you will see is the lsquoCheck Connection to Servicersquo screen This is where you can also configure the Invigilator Dashboard
HintThe Test Player should be installed on all the computers where learners will sit their tests
On the lsquoCheck Connection to Servicersquo screen there are 2 ways you can add the Invigilator Dashboard (ID) information either by selecting lsquoStart Auto Discoverrsquo or lsquoAdd Manuallyrsquo
lsquoStart Auto Discoverrsquo will automatically find the ID as long as itrsquos on the same network alternatively click on lsquoAdd Manuallyrsquo and add using the Computer name or IP address of the ID
Once you have added the Invigilator Dashboard information you should see 2 green ticks above amp below the image of the PC This indicates that the Invigilator Software is running if it isnrsquot you will see a red cross at the bottom of the image and you will need to launch the ID and log-in
HintMake sure the ID is logged into amp running when adding the information on the Check Connection to Service screen
10
NextPrevious
Installing Test Player
Click on lsquoTest Connectivityrsquo you will see a list of green ticks confirming the software is correctly installed amp connected across your network
Click lsquoFinishrsquo on the bottom right corner of the screen this will then take you to the Learner Log-in screen
Thatrsquos it The POP LANClassroom software is now installed please see the following pages for information about upgrading and troubleshooting
We periodically release new versions of the POP LAN software to make improvements and fix minor issues It is not mandatory to upgrade the software however it is recommended so that your users amp learners have the best experience during tests
In order to upgrade the software you should first uninstall the ECS and then re-install from the link on page 6 of this guide (the link always downloads the latest available version)
It is not necessary to un-install the AD amp ID when you launch the software from the desktop short-cut you will see the followingmessage
Simply click on lsquoDownloadrsquo and the new version of AD or ID will be installed on to your PC
Please note the Test Player does not automattically find the new version of ECS when launched this will need to be reinstalled from the DatastoreApps folder using the pearsonpoptestplayer msi
Upgrading
11
NextPrevious
TroubleshootingAdministrator Dashboard Log-in errorslsquoInvalid Credentials or account blockedrsquo
Either the username or password is incorrect or the ADECS computer time is more than 5 minutes out from GMTBSTFix - contact Customer Services for a password reset Or check time is correct on AD amp ECS PCs
lsquoUnexpected error occured please try again later or contact supportrsquo
This could be related to an incorrect proxy address or a problem with the database fileFix - Reinstall ECS with correct proxy details Or on the ECS PC delete the EcDatabase file from the CdriveDatastore folder and then restart the Exam Centre Service from Servicesmsc
lsquoConnectivty Errorrsquo
This is a connection error between your Exam Centre Service and the Pearson serverFix - Check that port 443 is open to allow incoming amp outgoing traffic and httpsbtecngpearsoncom is allowed in the Firewall settings
lsquoWrong Centrersquo
This happens when a different user attempts to log-in Fix - On the ECS PC delete the EcDatabase file from the CdriveDatastore folder and then restart the Exam Centre Service from Servicesmsc
lsquoVersion Not Verifiedrsquo (AD or ID)
This occurs when the AD or ID is unable to point to (see) the Datastore folder over the network or is configured to look at a particular pcserver on the network which no longer has the Datastore folderFix - Reinstall the AD or ID from the Datastore Apps folder or install the app directly on the ECS PC
NextPrevious
- Home 3
-
- Page 2 Off
- Page 31 Off
- Page 42 Off
- Page 53 Off
- Page 64 Off
- Page 75 Off
- Page 86 Off
- Page 97 Off
- Page 108 Off
- Page 119 Off
-
- Next 3
-
- Page 2 Off
- Page 31 Off
- Page 42 Off
- Page 53 Off
- Page 64 Off
- Page 75 Off
- Page 86 Off
- Page 97 Off
- Page 108 Off
- Page 119 Off
-
- Previous 3
-
- Page 2 Off
- Page 31 Off
- Page 42 Off
- Page 53 Off
- Page 64 Off
- Page 75 Off
- Page 86 Off
- Page 97 Off
- Page 108 Off
- Page 119 Off
-
- Next
-
- Page 3 Off
-
- Previous
-
- Page 3 Off
-
- Home 2
-
- Page 12 Off
-
- Next 2
-
- Page 12 Off
-
- Previous 2
-
- Page 12 Off

09
NextPrevious
Installing Test PlayerDouble click on the pearsonpoptestplayer installer This will open the Setup Wizard you can configure the Invigilator pc at this point but it is not necessary as this can be done after the Test Player is installed Click lsquoinstallrsquo the software will automatically open once installed
The first screen you will see is the lsquoCheck Connection to Servicersquo screen This is where you can also configure the Invigilator Dashboard
HintThe Test Player should be installed on all the computers where learners will sit their tests
On the lsquoCheck Connection to Servicersquo screen there are 2 ways you can add the Invigilator Dashboard (ID) information either by selecting lsquoStart Auto Discoverrsquo or lsquoAdd Manuallyrsquo
lsquoStart Auto Discoverrsquo will automatically find the ID as long as itrsquos on the same network alternatively click on lsquoAdd Manuallyrsquo and add using the Computer name or IP address of the ID
Once you have added the Invigilator Dashboard information you should see 2 green ticks above amp below the image of the PC This indicates that the Invigilator Software is running if it isnrsquot you will see a red cross at the bottom of the image and you will need to launch the ID and log-in
HintMake sure the ID is logged into amp running when adding the information on the Check Connection to Service screen
10
NextPrevious
Installing Test Player
Click on lsquoTest Connectivityrsquo you will see a list of green ticks confirming the software is correctly installed amp connected across your network
Click lsquoFinishrsquo on the bottom right corner of the screen this will then take you to the Learner Log-in screen
Thatrsquos it The POP LANClassroom software is now installed please see the following pages for information about upgrading and troubleshooting
We periodically release new versions of the POP LAN software to make improvements and fix minor issues It is not mandatory to upgrade the software however it is recommended so that your users amp learners have the best experience during tests
In order to upgrade the software you should first uninstall the ECS and then re-install from the link on page 6 of this guide (the link always downloads the latest available version)
It is not necessary to un-install the AD amp ID when you launch the software from the desktop short-cut you will see the followingmessage
Simply click on lsquoDownloadrsquo and the new version of AD or ID will be installed on to your PC
Please note the Test Player does not automattically find the new version of ECS when launched this will need to be reinstalled from the DatastoreApps folder using the pearsonpoptestplayer msi
Upgrading
11
NextPrevious
TroubleshootingAdministrator Dashboard Log-in errorslsquoInvalid Credentials or account blockedrsquo
Either the username or password is incorrect or the ADECS computer time is more than 5 minutes out from GMTBSTFix - contact Customer Services for a password reset Or check time is correct on AD amp ECS PCs
lsquoUnexpected error occured please try again later or contact supportrsquo
This could be related to an incorrect proxy address or a problem with the database fileFix - Reinstall ECS with correct proxy details Or on the ECS PC delete the EcDatabase file from the CdriveDatastore folder and then restart the Exam Centre Service from Servicesmsc
lsquoConnectivty Errorrsquo
This is a connection error between your Exam Centre Service and the Pearson serverFix - Check that port 443 is open to allow incoming amp outgoing traffic and httpsbtecngpearsoncom is allowed in the Firewall settings
lsquoWrong Centrersquo
This happens when a different user attempts to log-in Fix - On the ECS PC delete the EcDatabase file from the CdriveDatastore folder and then restart the Exam Centre Service from Servicesmsc
lsquoVersion Not Verifiedrsquo (AD or ID)
This occurs when the AD or ID is unable to point to (see) the Datastore folder over the network or is configured to look at a particular pcserver on the network which no longer has the Datastore folderFix - Reinstall the AD or ID from the Datastore Apps folder or install the app directly on the ECS PC
NextPrevious
- Home 3
-
- Page 2 Off
- Page 31 Off
- Page 42 Off
- Page 53 Off
- Page 64 Off
- Page 75 Off
- Page 86 Off
- Page 97 Off
- Page 108 Off
- Page 119 Off
-
- Next 3
-
- Page 2 Off
- Page 31 Off
- Page 42 Off
- Page 53 Off
- Page 64 Off
- Page 75 Off
- Page 86 Off
- Page 97 Off
- Page 108 Off
- Page 119 Off
-
- Previous 3
-
- Page 2 Off
- Page 31 Off
- Page 42 Off
- Page 53 Off
- Page 64 Off
- Page 75 Off
- Page 86 Off
- Page 97 Off
- Page 108 Off
- Page 119 Off
-
- Next
-
- Page 3 Off
-
- Previous
-
- Page 3 Off
-
- Home 2
-
- Page 12 Off
-
- Next 2
-
- Page 12 Off
-
- Previous 2
-
- Page 12 Off

10
NextPrevious
Installing Test Player
Click on lsquoTest Connectivityrsquo you will see a list of green ticks confirming the software is correctly installed amp connected across your network
Click lsquoFinishrsquo on the bottom right corner of the screen this will then take you to the Learner Log-in screen
Thatrsquos it The POP LANClassroom software is now installed please see the following pages for information about upgrading and troubleshooting
We periodically release new versions of the POP LAN software to make improvements and fix minor issues It is not mandatory to upgrade the software however it is recommended so that your users amp learners have the best experience during tests
In order to upgrade the software you should first uninstall the ECS and then re-install from the link on page 6 of this guide (the link always downloads the latest available version)
It is not necessary to un-install the AD amp ID when you launch the software from the desktop short-cut you will see the followingmessage
Simply click on lsquoDownloadrsquo and the new version of AD or ID will be installed on to your PC
Please note the Test Player does not automattically find the new version of ECS when launched this will need to be reinstalled from the DatastoreApps folder using the pearsonpoptestplayer msi
Upgrading
11
NextPrevious
TroubleshootingAdministrator Dashboard Log-in errorslsquoInvalid Credentials or account blockedrsquo
Either the username or password is incorrect or the ADECS computer time is more than 5 minutes out from GMTBSTFix - contact Customer Services for a password reset Or check time is correct on AD amp ECS PCs
lsquoUnexpected error occured please try again later or contact supportrsquo
This could be related to an incorrect proxy address or a problem with the database fileFix - Reinstall ECS with correct proxy details Or on the ECS PC delete the EcDatabase file from the CdriveDatastore folder and then restart the Exam Centre Service from Servicesmsc
lsquoConnectivty Errorrsquo
This is a connection error between your Exam Centre Service and the Pearson serverFix - Check that port 443 is open to allow incoming amp outgoing traffic and httpsbtecngpearsoncom is allowed in the Firewall settings
lsquoWrong Centrersquo
This happens when a different user attempts to log-in Fix - On the ECS PC delete the EcDatabase file from the CdriveDatastore folder and then restart the Exam Centre Service from Servicesmsc
lsquoVersion Not Verifiedrsquo (AD or ID)
This occurs when the AD or ID is unable to point to (see) the Datastore folder over the network or is configured to look at a particular pcserver on the network which no longer has the Datastore folderFix - Reinstall the AD or ID from the Datastore Apps folder or install the app directly on the ECS PC
NextPrevious
- Home 3
-
- Page 2 Off
- Page 31 Off
- Page 42 Off
- Page 53 Off
- Page 64 Off
- Page 75 Off
- Page 86 Off
- Page 97 Off
- Page 108 Off
- Page 119 Off
-
- Next 3
-
- Page 2 Off
- Page 31 Off
- Page 42 Off
- Page 53 Off
- Page 64 Off
- Page 75 Off
- Page 86 Off
- Page 97 Off
- Page 108 Off
- Page 119 Off
-
- Previous 3
-
- Page 2 Off
- Page 31 Off
- Page 42 Off
- Page 53 Off
- Page 64 Off
- Page 75 Off
- Page 86 Off
- Page 97 Off
- Page 108 Off
- Page 119 Off
-
- Next
-
- Page 3 Off
-
- Previous
-
- Page 3 Off
-
- Home 2
-
- Page 12 Off
-
- Next 2
-
- Page 12 Off
-
- Previous 2
-
- Page 12 Off

11
NextPrevious
TroubleshootingAdministrator Dashboard Log-in errorslsquoInvalid Credentials or account blockedrsquo
Either the username or password is incorrect or the ADECS computer time is more than 5 minutes out from GMTBSTFix - contact Customer Services for a password reset Or check time is correct on AD amp ECS PCs
lsquoUnexpected error occured please try again later or contact supportrsquo
This could be related to an incorrect proxy address or a problem with the database fileFix - Reinstall ECS with correct proxy details Or on the ECS PC delete the EcDatabase file from the CdriveDatastore folder and then restart the Exam Centre Service from Servicesmsc
lsquoConnectivty Errorrsquo
This is a connection error between your Exam Centre Service and the Pearson serverFix - Check that port 443 is open to allow incoming amp outgoing traffic and httpsbtecngpearsoncom is allowed in the Firewall settings
lsquoWrong Centrersquo
This happens when a different user attempts to log-in Fix - On the ECS PC delete the EcDatabase file from the CdriveDatastore folder and then restart the Exam Centre Service from Servicesmsc
lsquoVersion Not Verifiedrsquo (AD or ID)
This occurs when the AD or ID is unable to point to (see) the Datastore folder over the network or is configured to look at a particular pcserver on the network which no longer has the Datastore folderFix - Reinstall the AD or ID from the Datastore Apps folder or install the app directly on the ECS PC
NextPrevious
- Home 3
-
- Page 2 Off
- Page 31 Off
- Page 42 Off
- Page 53 Off
- Page 64 Off
- Page 75 Off
- Page 86 Off
- Page 97 Off
- Page 108 Off
- Page 119 Off
-
- Next 3
-
- Page 2 Off
- Page 31 Off
- Page 42 Off
- Page 53 Off
- Page 64 Off
- Page 75 Off
- Page 86 Off
- Page 97 Off
- Page 108 Off
- Page 119 Off
-
- Previous 3
-
- Page 2 Off
- Page 31 Off
- Page 42 Off
- Page 53 Off
- Page 64 Off
- Page 75 Off
- Page 86 Off
- Page 97 Off
- Page 108 Off
- Page 119 Off
-
- Next
-
- Page 3 Off
-
- Previous
-
- Page 3 Off
-
- Home 2
-
- Page 12 Off
-
- Next 2
-
- Page 12 Off
-
- Previous 2
-
- Page 12 Off

NextPrevious
- Home 3
-
- Page 2 Off
- Page 31 Off
- Page 42 Off
- Page 53 Off
- Page 64 Off
- Page 75 Off
- Page 86 Off
- Page 97 Off
- Page 108 Off
- Page 119 Off
-
- Next 3
-
- Page 2 Off
- Page 31 Off
- Page 42 Off
- Page 53 Off
- Page 64 Off
- Page 75 Off
- Page 86 Off
- Page 97 Off
- Page 108 Off
- Page 119 Off
-
- Previous 3
-
- Page 2 Off
- Page 31 Off
- Page 42 Off
- Page 53 Off
- Page 64 Off
- Page 75 Off
- Page 86 Off
- Page 97 Off
- Page 108 Off
- Page 119 Off
-
- Next
-
- Page 3 Off
-
- Previous
-
- Page 3 Off
-
- Home 2
-
- Page 12 Off
-
- Next 2
-
- Page 12 Off
-
- Previous 2
-
- Page 12 Off