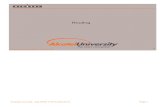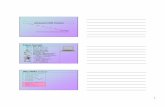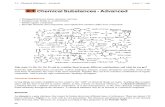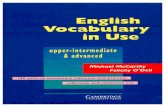Cambridge University Press - Collocations in use - Advanced.pdf
PeakSimple Advanced Tutorial - Sri Instruments Advanced.pdf · PeakSimple Advanced Tutorial Version...
Transcript of PeakSimple Advanced Tutorial - Sri Instruments Advanced.pdf · PeakSimple Advanced Tutorial Version...

PeakSimple Advanced Tutorial Version 4.17, September 2012
Installing PeakSimple from the CD or USB thumb drive: A. Start the Windows operating system in use
on your computer. (Windows XP, Vista, or 7) B. Insert the CD or USB thumb drive into the
computer. C. Open My Computer and open either
the CD or thumb drive. D. Double-click on the Setup.exe file. Make
sure to select the right version of PeakSim-ple to install (32– or 64-bit). Windows XP and some Vista computers need to install the 32-bit version, other Vista computers and Windows 7 need to install the 64-bit version. If you are unsure, right-click on My Com-puter then select Properties in order to de-termine what bit operating system you are using.
E. To complete installation follow the onscreen
instructions provided by the installation wiz-ard.
F. For instructions on loading the driver, please
refer to the Quick Start Documents located in the PeakSimple folder or on the www.srigc.com website.
Page 1
SRI Tech Support 310-214-5092 www.srigc.com
Installing PeakSimple from software download: A. Start the Windows operating system and use an
online browser to access www.srigc.com. B. From the menu on the left hand side of the
screen select Download PeakSimple and then download the latest version. Windows XP and some Vista computers need to download the 32-bit version, other Vista computers and Windows 7 need to download the 64-bit version. If you are unsure, right-click on My Computer then select Properties in order to determine what bit operat-ing system you are using.
C. Save the file to a temporary folder and double-
click on the setup file when it is finished downloading, or, just click Run to install Peak-Simple without saving the setup file.
D. Follow the onscreen instructions provided by the
installation wizard. E. For instructions on loading the driver, please
refer to the Quick Start Document located in the PeakSimple folder or on the www.srigc.com website.

PeakSimple Advanced Tutorial Version 4.17, September 2012
Manual Integration 1. To manually integrate the Peak-
Simple baseline in a chroma-togram use the manual integra-tion tools found in the manual in-tegration toolbar. To open the manual integration toolbar first have chromatogram 602.CHR and component file 602.CPT loaded and then select Edit from the PeakSimple menu bar. From the drop down menu select Man-ual integration with the mouse cursor. The manual integration toolbar will now be displayed on the left-side of the PeakSimple screen.
2. Use the None integration tool to add
the area of the smaller peak to the area of the Solvent peak. First, zoom in on the solvent peak, the smaller peak to its right, and their baselines. Once the chromatogram is zoomed in select the None integration tool from the manual integration toolbar. With the None integration tool selected click once, using the left mouse but-ton, on the valley between the solvent peak and the smaller peak.
3. Use the Drop integration tool to drop
the baseline from the valley of the two peaks to an existing baseline. To drop the baseline select the Drop integra-tion tool from the manual integration toolbar. Using the mouse cursor, click on the valley between the solvent peak and the smaller peak to drop the baseline.
Page 2
SRI Tech Support 310-214-5092 www.srigc.com

PeakSimple Advanced Tutorial Version 4.17, September 2012
4. The Based integration tool raises the baseline to the valley between two specified peaks. With the baseline dropped, click on the Based integra-tion tool button and then click on the valley between the solvent peak and the smaller peak to its right to raise the baseline to the valley.
5. The Lead skim integration tool allows
a peak’s area to be skimmed off of the leading edge of another peak. To use the Lead skim tool first unzoom off of the solvent peak and the other smaller peak and then zoom in on the Chloro-benzene peak, the Ethylbenzene peak, and the baseline. After the chro-matogram is zoomed click on the Lead skim integration tool button and then click on the valley between the two peaks with the mouse cursor.
6. The Trail skim integration tool is simi-
lar to the Lead skim tool except a peak’s area is now skimmed off of the trailing edge of another peak. Select the Trail skim tool button from the manual integration toolbar and then click on the valley between the Chlorobenzene and Ethylbenzene peaks with the mouse cursor to see the Ethylbenzene peak skimmed off of the Chlorobenzene peak.
Page 3
SRI Tech Support 310-214-5092 www.srigc.com

PeakSimple Advanced Tutorial Version 4.17, September 2012
7. The Lead horizontal tool constructs the baseline horizontally for the lead-ing peak while the trailing peak’s baseline stretches from the horizontal line to the next valley. Unzoom off of the Chlorobenzene and Ethylbenzene peaks and instead zoom in on the Sol-vent peak, the smaller peak to its right, and the baseline. Click on the Lead horizontal integration tool in the manual integration toolbar and then click, using the left mouse button, on the valley between the solvent peak and the other smaller peak.
8. The Trail horizontal integration tool
drops the baseline horizontally for the trailing peak while the lead peak’s baseline stretches from the horizontal line to the previous valley in the chro-matogram. After selecting the Trail horizontal tool in the manual integra-tion toolbar click with the mouse cur-sor on the valley between the two zoomed in peaks.
9. The Inhibit tool ends the baseline after
a valley effectively inhibiting a peak’s area from being counted with the rest of the chromatogram. To use the In-hibit integration tool select the Inhibit tool button from the manual integra-tion toolbar and click on the valley of the Solvent peak and the smaller peak to its right.
Page 4
SRI Tech Support 310-214-5092 www.srigc.com

PeakSimple Advanced Tutorial Version 4.17, September 2012
10.The Rubber Band tool is used to manually draw the baseline in a chro-matogram. To use the Rubber Band tool first scroll the X-axis scrollbar all the way to the left to 0.000. Select the Rubber Band tool from the man-ual integration toolbar and draw a line from the valley between the Sol-vent peak and the small peak to its left to the valley between the smaller peak to the right of the Solvent peak and the peak to its right.
11. To undo a change made to the base-
line of a chromatogram with the man-ual integration tools use the Undo button found in the manual integra-tion toolbar. To undo the changes made to the baseline using the Rub-ber band tool click on the Undo but-ton with your mouse cursor. All changes made to the baseline will now be undone.
12. The Reverse tool allows the inverting
of a peak in a chromatogram. First unzoom off of the Solvent peak and the smaller peak to its right and then select the Reverse tool from the manual integration toolbar and click and hold the left mouse button while the area of the chromatogram you want to reverse is dragged over with a black box. Let go of the mouse but-ton when the desired area is selected to reverse the orientation.
Page 5
SRI Tech Support 310-214-5092 www.srigc.com

PeakSimple Advanced Tutorial Version 4.17, September 2012
13. The Zero tool is used to set the value of the data line at a selected point and following in the chroma-togram to zero. First undo the changes done to the chromatogram by the Reverse tool by reopening 602.CHR in the PeakSimple menu bar. Note: Changes made to a chro-matogram by the Reverse tool and the Zero tool cannot be undone with the Undo tool. Once the file is re-opened click on the Zero tool and click anywhere on the baseline be-tween the Ethylbenzene peak and the two peaks to its right with the mouse cursor to set the data line at zero.
Creating Component Tables 1. To create a component table from
scratch open up a second channel in the PeakSimple window by clicking on the Display Channel 2 button in the PeakSimple toolbar. Once the second channel is open click on File and then Open to get to the Load chroma-togram file window. Select the Chan-nel 2 radio button and then file FID602.CHR from the list of files to open the file in channel 2. Click OK with the mouse cursor to load the file.
Page 6
SRI Tech Support 310-214-5092 www.srigc.com

PeakSimple Advanced Tutorial Version 4.17, September 2012
2. In channel 2 locate the second tall peak from the left and right click on it with the mouse cursor. From the re-sulting menu select Add component to add a retention window bar to the peak. Once again right click on the peak and select Edit component from the menu to open up the Compo-nent details window.
3. Once the Component details window
is open locate the Peak number dia-logue box and add the number 1. Im-mediately underneath the Peak num-ber box is the Peak name dialogue box. In the Peak name dialogue box input benzene to name it. Locate the Units box and put ppm to make the units parts per million. Locate the In case of multiple peaks options box and select the radio button for Show largest peak only. Click on OK with the mouse cursor to close the window.
4. Go to Edit in the PeakSimple menu
bar and then Channels from the re-sulting menu. The Channel controls window is now open. Locate the Channel 2 options box and the Inte-grate checkbox. Check the Integrate checkbox and then click on OK with the mouse cursor to close the window. The peak in the second channel should now identify itself as benzene.
Page 7
SRI Tech Support 310-214-5092 www.srigc.com

PeakSimple Advanced Tutorial Version 4.17, September 2012
5. Locate the large peak to the right of the benzene peak in the second chan-nel. Right click and then select Add component to add a retention win-dow bar to the peak. Right click again and go to Edit component to open up the Component details window. Change the Peak number to 2, the Peak name to toluene, the Units to ppm, and the In case of multiple peaks options box to Show largest peak only. Click on OK with the mouse cursor to exit the window.
6. Right click anywhere on the second
channel and select Components from the list of options. Once the Channel 2 components window is open make sure all the data is correct and then click on Save to save the Component data to disk. Name the file Ctable and then click on OK to close the window. An unlimited number of component windows may be added to the compo-nent table.
Page 8
SRI Tech Support 310-214-5092 www.srigc.com

PeakSimple Advanced Tutorial Version 4.17, September 2012
Temperature Programming 1. To modify the temperature program-
ming in PeakSimple right click any-where on the chromatogram and choose Temperature from the drop down menu. This will open up the Temperature control window.
2. In the Temperature control window
select Add from the group of buttons. The Temperature segment details window will open allowing the addition or modification of the temperature pro-gramming. Enter the numbers shown in the picture to the right in the appro-priate fields. Click on OK to close the window and go back into the Tem-perature control window.
3. Select the Add button from the Tem-
perature control window to open up the Temperature segment details win-dow once again. Leave the Initial tem-perature at 200 and insert a 1 in the Hold for dialogue box. Change the Then ramp at dialogue box to 5 and the Until temperature is box to 250. Click on OK to close the window and to see the new temperature data added to the temperature box. Click on OK to close the window.
Page 9
SRI Tech Support 310-214-5092 www.srigc.com

PeakSimple Advanced Tutorial Version 4.17, September 2012
Events Table 1. To modify the Events table in Peak-
Simple open up chromatogram 602.CHR and zoom in on the benzene peak, the smaller peak to its right, and the baseline. Right click anywhere on the chromatogram and select Events from the drop down menu. Doing this will open up the Events window where specific events can be added to the chromatogram.
2. Click using the mouse cursor on the
Add button to view the Event details window. A list of event types are avail-able with their radio buttons to either select or deselect the event. Note: The event types to the left of the win-dow are real-time and thus will only affect the chromatogram when A/D hardware is connected. The event types to the right are concerned only with integration and their changes will be immediately evident after returning to the main screen and selecting Re-integrate from the Edit menu bar.
Page 10
SRI Tech Support 310-214-5092 www.srigc.com

PeakSimple Advanced Tutorial Version 4.17, September 2012
3. In the Event details window locate and select the relay G radio button with the mouse cursor and then locate the Event time dialogue box and en-ter .1 in the box. Click on OK to exit the window. Note: The relay might be used to actuate a valve when hard-ware is connected. The event type will now be added to the Events table. Se-lect the Add button and now locate and select the Zero event type radio button. Leave the Event time box at 0.000 and once again click on OK to exit the window and add the event to the Events table. Note: The Zero event auto-zeros the detector signal at the beginning of the run. Click on the Add button again and select the Inte-gration-Based immediate radio but-ton in the Event details window and input 1.86 in the Event time dialogue box. Select OK to exit the window.
4. There are now three events in the
Events table. Click on OK to exit the Events window and then hit the Enter button on the keyboard to reintegrate the baseline according to the events in the Events table. Notice that the baseline is connected to the data line at 1.86 minutes.
Page 11
SRI Tech Support 310-214-5092 www.srigc.com

PeakSimple Advanced Tutorial Version 4.17, September 2012
Overlay and Subtract 1. To overlay one PeakSimple chroma-
togram on top of another chroma-togram open up a second channel in the main screen and load chroma-togram 602.CHR in the first channel and chromatogram FID602.CHR in the second channel. Right click any-where in the first channel and select Channel details from the drop down menu.
2. In the Channel 1 details window lo-
cate the Overlay data in channel checkbox and check it and then input a 2 in the dialogue box to the right. The chromatogram in channel 2 is now overlaid on top of the chroma-togram in channel 1. The overlay ap-pears in a different color.
3. Right click anywhere on the first chan-
nel and select Overlay adjustment from the drop down menu. In the Overlay adjustment window locate the Factor scroll box in the X box. Experi-ment scrolling the X factor up or down to shift the overlaid chromatogram to its right or left. Locate the Factor scroll box in the Y box and experiment scrolling the Y factor up or down to move the overlaid chromatogram up or down. Click on the Close button to close the window.
Page 12
SRI Tech Support 310-214-5092 www.srigc.com

PeakSimple Advanced Tutorial Version 4.17, September 2012
4. To subtract a chromatogram in one channel from another channel, right click using the mouse cursor on chan-nel 1 and select Channel details. From the Channel 1 details window deselect the Overlay data in channel checkbox and then click on the OK button to exit the window.
5. Go to the Edit menu bar and select
Subtract/Add channels from the drop down menu. In the Subtract/add channels window make sure the Sub-tract radio button is selected and that channel 2 is being taken from channel 1. Click on the OK button to make the changes take effect and have channel 2 subtracted from channel 1. The nor-mal way to use this feature is to sub-tract a drifting baseline from a chro-matogram.
Results Log 1. Open chromatogram 602.CHR in the
PeakSimple main screen and then se-lect the Results button from the Peak-Simple toolbar. In the Results window click on the Clear results log button at the bottom of the window. Click on Yes from the resulting window to clear the results.
Page 13
SRI Tech Support 310-214-5092 www.srigc.com

PeakSimple Advanced Tutorial Version 4.17, September 2012
2. Locate the Add to results log button and click on it three times to add the results on the screen to the Results log three times. Click on the Show results log button to view the results log in the Windows Notepad. Exit the Windows Notepad program by selecting File from the menu bar and then Exit.
3. In the Results window locate the Copy
results log button at the bottom of the window and click on it with the mouse cursor (don’t confuse the Copy button with the Copy results log button). Open up Microsoft Excel (or if Excel is not loaded Microsoft Word or PowerPoint) and select Edit from the menu bar and then Paste to copy the results log to Excel.
4. Go back into PeakSimple and close the
Results window by selecting the Close button. Right click using the mouse cur-sor on the chromatogram and select Postrun from the drop down menu to open the Post-run actions window. From the window locate the Add to re-sults log checkbox and add a check to the box. By selecting the Add to results log checkbox all results from data analysis will automatically be added to the results log after the run is done. Click on OK to exit the window. In this way a summary of many analyses can be automatically created and then ex-ported from PeakSimple.
Page 14
SRI Tech Support 310-214-5092 www.srigc.com
This concludes the PeakSimple Advanced Tutorial
Further documentation can be obtained by going to: www.srigc.com
If you have questions or would like to place an order call: (310) 214-5092