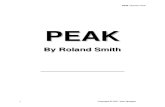Peak 4 User Guide
Transcript of Peak 4 User Guide

PeakVersion 4.0
Software User’s Guide
TM

Peak User’s Guide2

Software Copyright and WarrantyThis legal document is an agreement between you, theend user, and BIAS, Inc. BY UTILIZING THE SOFTWAREON THESE DISKS, YOU ARE AGREEING TO BECOMEBOUND BY THE TERMS OF THIS AGREEMENT, WHICHINCLUDES THE SOFTWARE LICENSE AND THE SOFT-WARE DISCLAIMER OF WARRANTY (collectively the“Agreement”). THIS AGREEMENT CONSTITUTES THECOMPLETE AGREEMENT BETWEEN YOU AND BIAS,INC. IF YOU DO NOT AGREE TO THE TERMS OF THISAGREEMENT, DO NOT USE THE SOFTWARE ON THEDISKS INCLUDED IN THIS PACKAGE AND PROMPTLYRETURN THE UNOPENED PACKAGE AND THE OTHERMATERIALS (INCLUDING WRITTEN MATERIALS,BINDERS OR OTHER CONTAINERS) THAT ARE PART OFTHIS PRODUCT TO THE PLACE WHERE YOUOBTAINED THEM FOR A FULL REFUND. BIAS SOFT-WARE LICENSE1. GRANT OF LICENSE. In consideration of payment ofthe LICENSE fee, which is part of the price you paid forthis product, BIAS, as Licensor, grants to you, theLICENSEE, a non-exclusive right to use and display thiscopy of a BIAS software program (hereinafter the“SOFTWARE”) an a single COMPUTER (i.e., with a singleCPU) at a single location. BIAS reserves all rights notexpressly granted to LICENSEE.2. OWNERSHIP OF SOFTWARE. As the LICENSEE, youown the magnetic or other physical media on which theSOFTWARE is originally or subsequently recorded orfixed, but BIAS retains title and ownership of the SOFT-WARE recorded on the original disk copy (or copies) andall subsequent copies of the SOFTWARE, regardless ofthe form or media on which the original and othercopies may exist. This License is not a sale of the originalSOFTWARE or any copy.3. COPY RESTRICTIONS. This SOFTWARE and theaccompanying written materials are copyrighted.Unauthorized copying of the SOFTWARE, including
SOFTWARE that has been modified, merged, or includ-ed with other software, or of the written materials isexpressly forbidden. You may be held legally responsiblefor any copyright infringement thatis caused or encouraged by your failure to abide by theterms of this License. Subject to these restrictions, and ifthe SOFTWARE is not copy-protected, you may makeone (1) copy of the SOFTWARE solely for backup pur-poses. You must reproduce and include the copyrightnotice on the backup copy.4. USE RESTRICTIONS. As the LICENSEE, you may phys-ically transfer the SOFTWARE from one computer toanother provided that the SOFTWARE is used on onlyone computer at a time. You may not electronically trans-fer the SOFTWARE from one computer to another overa network. You may not distribute copies of the SOFT-WARE or accompanying written materials to others. Youmay not modify, adapt, translate, reverse engineer, de-compile, disassemble, or create derivative works basedon the SOFTWARE. You may not modify, adapt, translate,or create derivative worksbased on the written materialswithout the priorwritten consent of BIAS.5. TRANSFER RESTRICTIONS. This SOFTWARE islicensed only to you, the LICENSEE, and may not betransferred to anyone without the prior written consentof BIAS. Any authorized transferee of the SOFTWAREshall be bound by the terms and conditions of thisAgreement. In no event may you transfer, assign, rent,lease, sell, or otherwise dispose of the SOFTWARE on atemporary or permanent basis except as expressly pro-vided herein.6. TERMINATION. This License is effective until termi-nated. This License will terminate automatically withoutnoticefrom BIAS if you fail to comply with any provision of thisLicense. Upon termination you shall destroy the writtenmaterials and all copies of the SOFTWARE, includingmodified copies, if any.
Software License Agreement iii

Peak User’s Guideiv
7. UPDATE POLICY. BIAS may create, from time to time,updated versions of the SOFTWARE. At its option, BIASwill make such updates available to the LICENSEE andtransferees who have paid the update fee and returnedthe registration card to BIAS.8. MISCELLANEOUS. This Agreement is governed by thelaw of the State of California.DISCLAIMER OF WARRANTY AND LIMITED WARRANTYTHE SOFTWARE AND ACCOMPANYING WRITTENMATERIALS (INCLUDING INSTRUCTIONS FOR USE)ARE PROVIDED “AS IS” WITHOUT WARRANTIES OF ANYKIND. FURTHER, BIAS DOES NOT WARRANT, GUARAN-TEE, OR MAKE ANY REPRESENTATIONS REGARDINGTHE USE, OR THE RESULTS OF THE USE, OF THESOFTWARE OR WRITTEN MATERIALS IN TERMS OFCORRECTNESS, ACCURACY, RELIABILITY, CURRENT-NESS, OR OTHERWISE. THE ENTIRE RISK AS TO THERESULTS AND PERFORMANCE OF THE SOFTWARE ISASSUMED BY YOU, AND NOT BIAS OR ITS DEALERS,DISTRIBUTORS, AGENTS, OR EMPLOYEES, YOU AGREETO ASSUME THE ENTIRE COST OF ALL NECESSARYSERVICING, REPAIR, OR CORRECTION. BIAS warrantsto the original LICENSEE that the disk(s) on which theSOFTWARE is recorded is free from defects in materialsand workmanship under normal use and service for aperiod of ninety (90) days from the date of delivery asevidenced by a copy of the receipt. Further, BIAS here-by limits the duration of any implied warranty (or war-ranties) on the disk to the respective periods statedabove. Some states do not allow limitations on durationof an implied warranty, so the above limitation may notapply to you. BIAS’ entire liability and your exclusiveremedy as to disk(s) shall be, at BIAS’ option, either (a)return of the purchase price or (b) replacement of thedisk that does not meet BIAS’ Limited Warranty andwhich is returned to BIAS with a copy of the receipt. Iffailure of the disk has resulted from accident, abuse, ormisapplication, BIAS shall have no responsibility to
replace the disk or refund the purchase price. Anyreplacement disk will be warranted for the remainder ofthe original warranty period or thirty (30) days, whichev-er is longer.THE ABOVE ARE THE ONLY WARRANTIES OF ANYKIND, EITHER EXPRESS OR IMPLIED, INCLUDING BUTNOT LIMITED TO THE IMPLIED WARRANTIES OF MER-CHANTABILITY AND FITNESS FOR A PARTICULAR PUR-POSE, THAT ARE MADE BY BIAS CONCERNING THEBIAS PRODUCT. NO ORAL OR WRITTEN INFORMATIONOR ADVICE GIVEN BY BIAS, ITS DEALERS, DISTRIBU-TORS, AGENTS, OR EMPLOYEES SHALL CREATE A WAR-RANTY OR IN ANY WAY INCREASE THE SCOPE OF THISWARRANTY, AND YOU MAY NOT RELY ON ANY SUCHINFORMATION OR ADVICE. THIS WARRANTY GIVESYOU SPECIFIC LEGAL RIGHTS. YOU MAY HAVE OTHERRIGHTS WHICH VARY FROM STATE TO STATE. NEI-THER BIAS NOR ANYONE ELSE WHO HAS BEENINVOLVED IN THE CREATION, PRODUCTION, ORDELIVERY OF THIS PRODUCT SHALL BE LIABLE FORANY DIRECT, INDIRECT, CONSEQUENTIAL, OR INCI-DENTAL DAMAGES (INCLUDING DAMAGES FOR LOSSOF BUSINESS PROFITS, BUSINESS INTERRUPTION,LOSS OF BUSINESS INFORMATION, AND THE LIKE)ARISING SUCH DAMAGES. BECAUSE SOME STATES DONOT ALLOW THE EXCLUSION OR LIMITATION OF LIA-BILITY FOR CONSEQUENTIAL OR INCIDENTAL DAM-AGES, THE ABOVE LIMITATION MAY NOT APPLY TOYOU.This Disclaimer of Warranty and Limited Warranty is gov-erned by the laws of the State of California.
U.S. GOVERNMENT RESTRICTED RIGHTS
The SOFTWARE and documentation is provided withRESTRICTED RIGHTS. Use, duplication, or disclosure bythe Government is subject to restrictions as set forth insubdivision (b)(3)(ii) of The Rights in Technical Data and

Computer Software clause at252.227-7013.
Contractor/manufacturer is:
BIAS (Berkley Integrated Audio Software), Inc.1370 Industrial Ave.Suite APetaluma, CA 94952USA
Should you have any questions concerning thisAgreement, or if you desire to contact BIAS for any rea-son, please contact in writing:
BIAS Customer Sales and Service1370 Industrial Ave.Suite APetaluma CA 94952USA
Copyright 1996–2003 BIAS, Inc.
Credits:Peak™ software: Steve Berkley, Andrew Kimpton, DaveTremblay
Audio Units™, Mac OS X™, Macintosh™, iMovie™, andFinal Cut Pro™ are registered trademarks of AppleComputer, Inc.
VST™ is a registered trademark of Steinberg MediaTechnologies, AG.
POWr Dithering™ is a registered trademark of the POWrConsortium LLC.
JAM™ & Toast™ are registered trademarks of Roxio, Inc.
Pro Tools™ is a registered trademark of Digidesign, Inc.
Premiere™ is a registered trademark of Adobe Systems,Inc.
FileMaker Pro™ is a registered trademark of FileMaker,Inc.
Paris™ is a registered trademark of E-mu Systems, Inc.
US-428™ is a registered trademark of Tascam, Inc.
828™ is a registered trademark of MOTU, Inc.
Word™ is a registered trademark of Microsoft, Inc.
User’s Guide:Zac Wheatcroft, Steve Berkley, Bruce Bennett
Special Thanks to:Christine Berkley, Jason Davies, Ben Hester, DanSpirlock, Gabe Khofri, Ben Ventura, Lisa Stefan,Samantha Boyd, Victor Cebreros, Megan Peterschmidt,Andrew Stone, Brent Hurtig, Craig Linsen, MarkAltekruse, Dan Brown, all the Peak beta testers, SteveCerilli, Ernest Cholakis, Bil Bryant, Howard Frederics,CKSDE, J. Mark Andrus, Michael Barrett, RobbieBerman, Bruce Bennett, Ray Brunelle, BT, AndrewCalvo, Will Carpmill, Chris Clanin, Jason Davies, LukeDeLalio, Dennie Edwards, Tom Erbe, Terje Finstad,Daniel Fisher, Kelly Fitz, Mikail Grahm, Brian Hamilton,Tom Hays, Morris Hayes, Gary Hobish, Walter Horat,Matt Isaacson, Carson Kendall, Paul Korntheuer, peerlandra, Jeremy J. Lee, Ray Legnini, Igor Len, Randy M.,Jose Ignacio Martin, Christophe Masson, RiccardoMazza, Ron Macleod, David Mash, Peter McCabe, DavidMcIntyre, Melvin & Milo Mole, Jeff Moore , Itai Neoran,NIN, Drayson Nowlan, Martin O'Donnell, LarryOppenheimer, Heather Perkins, Dan Phillips, ScottPlunkett, Gene Porfido, Les Quindipan, Ralph, Bob
Credits v

Peak User’s GuidePeak User’s Guidevi
Rice, Brad Sarno, Arne Schulze, Seva, Eli Shauriki,Ronen Shloush, Craig Snoke, Stefan Sozomenu, AlexStahl, M. Stevens, Morten Stjernholm, Mark Tinley,David Torn, David Tremblay, Rudy Trubitt, Tsvika, EarlVickers, Charles Wiltgen, Michael Winter, Doug Wright,and Tsuyoshi Yasukawa.

BIAS Product Support:
Unlimited Complimentary Self HelpOptions
If you have questions about installing or using your BIASproducts, please check the manual or user guide first,you will find answers to most of your questions there. Ifyou need further assistance, please check:
http://www.bias-inc.com/support.html
for frequently asked questions, an extensive database ofrelated articles, troubleshooting tips, and more.
L i m i ted Complimentary Te c h n i c a lAssistance
Ninety days of technical support assistance for up tothree incidents is available with the initial purchase ofType 1 BIAS products (Peak and Deck). Ninety days oftechnical support assistance for a single incident is avail-able with the initial purchase of Type 2 BIAS products(Peak DV, Peak LE, Deck LE, Vbox, SuperFreq,SoundSoap). Type 3 products (OEM versions) areexcluded. Thirty days of technical support assistance fora single incident is available with the purchase of paidupgrades to Type 1 and Type 2 BIAS products. The sup-port period begins when the product authorization code(PAC) is initially issued following the product registra-tion. To receive e-mail or telephone technical support,you will need a valid serial number and must be regis-tered for a current BIAS product. Please keep your orig-inal product serial number and PAC in a safe place as it
will be required for support. For customers preferring e-mail assistance, please use the email form available onour web site at:
http://www.bias-inc.com/support.html
Or, email:
For customers preferring telephone assistance, (connectand toll charges apply), please have your computer run-ning and close by the phone and call us at:
+1-707-782-1865
9AM-5PM Monday-Friday PST – excluding BIAS holidays
Fee-based Technical Support Options
Fee-based Support is available for those customerswhose support period has expired or for Type 3 (OEMversion) customers. Please call:
+1-707-782-1865
9AM-5PM Monday-Friday PST – excluding BIAS holidays
For customers living outside of North America, pleasecontact your local BIAS distributor, or contact BIASdirectly. A list of BIAS distributors may be found at:
http://www.bias-inc.com/distributors.html
Product Support Options vii

Peak User’s Guideviii
BIAS Support Policy and Hours
BIAS, Inc. support policy and hours are subject tochange without notice.
Sales and Non-Technical CustomerService
For product information, sales, and other non-technicalcustomer service, please email or call:
US: 1-800-775-BIAS (2427)
International: +1-707-782-1866
9AM-5PM Monday-Friday PST – excluding BIAS holidays
No technical support is available at the numbers or emailaddress above.

Table of Contents ix
Contents
Chapter 1: Introducing Peak
Peak Features..............................................................................................................................................................................................21Who Is Peak Designed For?........................................................................................................................................................................22What’s New in Peak 4.0?..............................................................................................................................................................................22Minimum System Requirements for OS X.................................................................................................................................................22Maximizing Peak’s Performance................................................................................................................................................................23About Your User’s Guide............................................................................................................................................................................23About Peak LE & DV...................................................................................................................................................................................24Using Online Help......................................................................................................................................................................................26Conclusion..................................................................................................................................................................................................26
Chapter 2: Installing and Configuring Peak
Installing Peak.............................................................................................................................................................................................29Authorization..............................................................................................................................................................................................29Making Audio Connections........................................................................................................................................................................30Using the Mac’s Built-In Inputs & Outputs...............................................................................................................................................30Third-Party Audio Interfaces......................................................................................................................................................................32CoreAudio...................................................................................................................................................................................................33USB and FireWire Audio Interfaces............................................................................................................................................................33Conclusion..................................................................................................................................................................................................33
Chapter 3: Peak Basics
Introduction................................................................................................................................................................................................37A Brief Explanation of Digital Audio...........................................................................................................................................................37About Disk-Based Recording and Editing.................................................................................................................................................38Creating a New Peak Document................................................................................................................................................................39Opening Existing Audio Documents.........................................................................................................................................................39Opening “Dual Mono” Files.......................................................................................................................................................................40Dragging and Dropping Folders, Disks, and CD Audio Tracks.................................................................................................................41Saving and Closing Documents.................................................................................................................................................................42Using the Save As and Save A Copy As Commands...................................................................................................................................43Using POWr™ Dithering............................................................................................................................................................................43Peak Windows and Palettes........................................................................................................................................................................44
Peak Audio Document Window.............................................................................................................................................45

Peak User’s Guidex
Transport Window...................................................................................................................................................................48Progress Bar.............................................................................................................................................................................49Contents Palette......................................................................................................................................................................49
Setting Preferences.....................................................................................................................................................................................50Setting Peak’s Playback Parameters.......................................................................................................................................50Show Marker Times................................................................................................................................................................52Auditioning..............................................................................................................................................................................52Blending.................................................................................................................................................................................52Choosing Colors for the Audio Document Window.............................................................................................................53
The Toolbar.................................................................................................................................................................................................57Quitting Peak..............................................................................................................................................................................................58Conclusion..................................................................................................................................................................................................59
Chapter 4: Playback and Recording
Recording and Playback using CoreAudio.................................................................................................................................................63Installing and Configuring your Audio Hardware Device.....................................................................................................63
Configuring Peak for Playback...................................................................................................................................................................64Playing Audio with Peak..............................................................................................................................................................................64
Transport Controls..................................................................................................................................................................64Triggering Playback of Multiple Documents.........................................................................................................................64
Configuring Peak for Recording.................................................................................................................................................................65The Record Dialog..................................................................................................................................................................68
Proper Levels for Recording.......................................................................................................................................................................69Recording....................................................................................................................................................................................................69Importing a Track From an Audio CD (CD Audio Extraction)..................................................................................................................70Recording into a Silent QuickTime Movie.................................................................................................................................................71Optional Recording Settings......................................................................................................................................................................71Configuration for Mac OS X Audio HAL and FireWire DV.........................................................................................................................72Conclusion..................................................................................................................................................................................................73
Chapter 5: Editing
Editing Audio with Peak..............................................................................................................................................................................77The Audio Document Window..................................................................................................................................................................78An Audio Waveform........ ...... ....... ....... ....... ....... ...... ....... ....... ....... ....... ....... ...... ....... ....... ....... ....... ....... ...... ....... ....... ....... ....... ..78
A Selection...............................................................................................................................................................................79A Marker...................................................................................................................................................................................80A Loop.....................................................................................................................................................................................80Audio Between Adjacent Markers..........................................................................................................................................80Audio Info Area.......................................................................................................................................................................80

Table of Contents xi
Audio Info dialog.....................................................................................................................................................................80Selecting Audio...........................................................................................................................................................................................81Auditioning Audio.......................................................................................................................................................................................82Scrubbing....................................................................................................................................................................................................82Using Unlimited Undo and Redo...............................................................................................................................................................84
Using the Edits Command to Undo a Series of Actions........................................................................................................84Essential Editing Functions........................................................................................................................................................................85
Scratch Disks...........................................................................................................................................................................85Clearing the Clipboard to Reclaim Disk Space......................................................................................................................86Cutting Audio..........................................................................................................................................................................86Deleting Audio........................................................................................................................................................................86Copying Audio.........................................................................................................................................................................86Pasting Audio...........................................................................................................................................................................87Replacing Audio......................................................................................................................................................................87Inserting Audio........................................................................................................................................................................88Duplicating Audio...................................................................................................................................................................88Cropping a Selection..............................................................................................................................................................88New Document from Selection..............................................................................................................................................89Silencing a Selection...............................................................................................................................................................89Inserting Silence into a Document........................................................................................................................................89Show Edits...............................................................................................................................................................................90
Using Crossfades and Blending to Smooth Edits......................................................................................................................................90Creating Fade Ins and Fade Outs...............................................................................................................................................................92Creating and Using Markers.......................................................................................................................................................................93Regions........................................................................................................................................................................................................97Creating Loops............................................................................................................................................................................................98Crossfading Loops......................................................................................................................................................................................99Using Loop Surfer.....................................................................................................................................................................................100Using the Guess Tempo and Threshold commands to find tempo.......................................................................................................102Using Loop Tuner......................................................................................................................................................................................103Exporting Regions....................................................................................................................................................................................104Editing QuickTime Soundtracks in Peak.................................................................................................................................................105Conclusion................................................................................................................................................................................................106
Chapter 6: Playlists and CD Burning
Introduction..............................................................................................................................................................................................109Regions......................................................................................................................................................................................................109Creating a Playlist......................................................................................................................................................................................112
Modifying Playlist Events......................................................................................................................................................114The Nudge Regions Dialog...................................................................................................................................................115
Applying VST Plug-Ins to the Playlist.......................................................................................................................................................116

Peak User’s Guidexii
Creating a New Audio Document from a Playlist....................................................................................................................................117Exporting the Playlist as a Text Document..............................................................................................................................................118
Saving and Opening Playlists................................................................................................................................................118Burning Audio CDs...................................................................................................................................................................................119
Regions and the JAM Image file format...............................................................................................................................120Conclusion................................................................................................................................................................................................121
Chapter 7: DSP
Introduction..............................................................................................................................................................................................125Processing Audio with Peak’s DSP Tools.................................................................................................................................................125Peak’s Audio Processing Tools.................................................................................................................................................................125
Add........................................................................................................................................................................................125Amplitude Fit........................................................................................................................................................................ 126Bit Usage................................................................................................................................................................................127Change Duration..................................................................................................................................................................127Change Gain..........................................................................................................................................................................128Change Pitch.........................................................................................................................................................................129Convert Sample Rate............................................................................................................................................................130Convolve...............................................................................................................................................................................130Crossfade Loop.....................................................................................................................................................................131Fade In & Fade Out...............................................................................................................................................................132Find Peak...............................................................................................................................................................................133Gain Envelope.......................................................................................................................................................................133Harmonic Rotate...................................................................................................................................................................133ImpulseVerb..........................................................................................................................................................................134Invert.....................................................................................................................................................................................135Loop Tuner............................................................................................................................................................................136Mono To Stereo/Stereo To Mono.........................................................................................................................................136Mix.........................................................................................................................................................................................137Modulate...............................................................................................................................................................................138Normalize..............................................................................................................................................................................139Panner....................................................................................................................................................................................139Phase Vocoder.......................................................................................................................................................................140Rappify...................................................................................................................................................................................141Repair Click...........................................................................................................................................................................141Repair Clicks..........................................................................................................................................................................142Remove DC Offset................................................................................................................................................................144Reverse Boomerang..............................................................................................................................................................144Reverse..................................................................................................................................................................................144Swap Channels......................................................................................................................................................................145

Table of Contents xiii
Threshold..............................................................................................................................................................................145Conclusion................................................................................................................................................................................................146
Chapter 8: Plug-Ins
Introduction..............................................................................................................................................................................................149Installing VST Plug-Ins..............................................................................................................................................................................149Using VST Plug-Ins....................................................................................................................................................................................149
Inserts....................................................................................................................................................................................149Vbox SE..................................................................................................................................................................................149Using Peak with Inserts.........................................................................................................................................................150Using Peak with Vbox SE......................................................................................................................................................151The Vbox SE Matrix...............................................................................................................................................................151Vbox SE Matrix Graphical User Interface.............................................................................................................................151Box Controls.........................................................................................................................................................................152Effect Assignment Pop-Up....................................................................................................................................................152Assigning a VST Plug-In in Vbox SE......................................................................................................................................152Organizing Plug-Ins with Folders.........................................................................................................................................152Level Controls.......................................................................................................................................................................153Mute.......................................................................................................................................................................................153Bypass....................................................................................................................................................................................153Solo........................................................................................................................................................................................153Edit........................................................................................................................................................................................154Moving Plug-Ins....................................................................................................................................................................154Changing Input Routing.......................................................................................................................................................154Creating Serial Effects Chains...............................................................................................................................................154Creating Parallel Effects Chains............................................................................................................................................155Master Wet/Dry Controls......................................................................................................................................................155Master Input/Output Controls.............................................................................................................................................155Loading and Restoring Vbox SE Presets..............................................................................................................................155A/B Comparisons..................................................................................................................................................................155Vbox SE Preferences.............................................................................................................................................................156Editing VST Plug-In Parameters...........................................................................................................................................156BIAS Freq...............................................................................................................................................................................156BIAS Sqweez..........................................................................................................................................................................157Bouncing VST Plug-Ins.........................................................................................................................................................157VST Envelope........................................................................................................................................................................158VST Plug-In Delays................................................................................................................................................................158
Recording Through VST Plug-Ins.............................................................................................................................................................159Using VST Plug-Ins with the Batch File Processor...................................................................................................................................159Using Audio Unit Plug-Ins........................................................................................................................................................................159

Peak User’s Guidexiv
Using Audio Unit Plug-Ins with the Batch File Processor........................................................................................................................160Conclusion................................................................................................................................................................................................161
Chapter 9: Batch File Processor and Apple Events
Introduction..............................................................................................................................................................................................165Batch File Processor..................................................................................................................................................................................165
Save Script.............................................................................................................................................................................168Load Script............................................................................................................................................................................168Errors & Cancelling Batch Process.......................................................................................................................................168
Peak’s Audio Librarian Tools.....................................................................................................................................................................169Apple Events Support...............................................................................................................................................................................169
Example Scripts.....................................................................................................................................................................170Conclusion................................................................................................................................................................................................171
Chapter 10: Samplers
Introduction..............................................................................................................................................................................................175Working with SMDI Samplers..................................................................................................................................................................175SMDI Samplers..........................................................................................................................................................................................175SMDI Sampler Error Messages & Troubleshooting................................................................................................................................178A note about the Yamaha A3000..............................................................................................................................................................178Conclusion................................................................................................................................................................................................178
Chapter 11: Peak Menus
Peak Menu.................................................................................................................................................................................................183About Peak............................................................................................................................................................................183Help.......................................................................................................................................................................................183Authorize Peak......................................................................................................................................................................183Preferences............................................................................................................................................................................183
Colors................................................................................................................................................................184Scratch Disks.....................................................................................................................................................184Blending............................................................................................................................................................184 Auditioning........................................................................................................................................................185Fade In Envelope..............................................................................................................................................185Fade Out Envelope...........................................................................................................................................185VST Envelope....................................................................................................................................................186Sampler..............................................................................................................................................................186

Table of Contents xv
DSP Preferences................................................................................................................................................186Playback Preferences........................................................................................................................................186Shortcuts & Toolbar..........................................................................................................................................187Window Preferences.........................................................................................................................................187
Hide Peak..............................................................................................................................................................................188Hide Others...........................................................................................................................................................................188Quit........................................................................................................................................................................................188
File Menu...................................................................................................................................................................................................188New........................................................................................................................................................................................188Open......................................................................................................................................................................................189Close......................................................................................................................................................................................190Close All.................................................................................................................................................................................190Save........................................................................................................................................................................................190Save As...................................................................................................................................................................................191Save A Copy As......................................................................................................................................................................191Import CD Track...................................................................................................................................................................191Import Dual Mono................................................................................................................................................................191Export Dual Mono.................................................................................................................................................................192Export Regions......................................................................................................................................................................192Export as Text........................................................................................................................................................................192Batch Processor.....................................................................................................................................................................192Burn Audio CD......................................................................................................................................................................193Recently Opened Documents..............................................................................................................................................193
Edit Menu..................................................................................................................................................................................................194Undo......................................................................................................................................................................................194Redo.......................................................................................................................................................................................194Edits.......................................................................................................................................................................................194Cut.........................................................................................................................................................................................195Copy.......................................................................................................................................................................................195Paste......................................................................................................................................................................................195Replace..................................................................................................................................................................................195Insert.....................................................................................................................................................................................195Insert Silence.........................................................................................................................................................................195Silence...................................................................................................................................................................................195Delete....................................................................................................................................................................................195Delete Except Audio.............................................................................................................................................................196Crop.......................................................................................................................................................................................196Clear Clipboard.....................................................................................................................................................................196Select All................................................................................................................................................................................196Insertion Point at Selection Start/End.................................................................................................................................196Set Selection..........................................................................................................................................................................196

Peak User’s Guidexvi
Select Loop............................................................................................................................................................................196 Previous Selection/Next Selection.......................................................................................................................................196
Action Menu..............................................................................................................................................................................................197Zoom Out..............................................................................................................................................................................197Zoom In.................................................................................................................................................................................197Increase Vertical Zoom.........................................................................................................................................................197Decrease Vertical Zoom........................................................................................................................................................197Fit Selection...........................................................................................................................................................................197Zoom Out All the Way...........................................................................................................................................................198Zoom at Sample Level..........................................................................................................................................................198Zoom at Sample Level (End)................................................................................................................................................198Snap Selection to Zeros........................................................................................................................................................198Loop This Selection..............................................................................................................................................................198Nudge Loop Backward.........................................................................................................................................................198Nudge Loop Forward............................................................................................................................................................198 New Marker...........................................................................................................................................................................198Markers from Tempo............................................................................................................................................................199New Region...........................................................................................................................................................................199Capture Region to Playlist....................................................................................................................................................199Markers to Regions...............................................................................................................................................................199Nudge....................................................................................................................................................................................200Go To.....................................................................................................................................................................................200Loop Surfer............................................................................................................................................................................201Guess Tempo.........................................................................................................................................................................201Audio Menu...........................................................................................................................................................................201Stop/Rewind..........................................................................................................................................................................202Play/Pause.............................................................................................................................................................................202Play Selection........................................................................................................................................................................202Play w/Auditioning................................................................................................................................................................202Stop & Extend Selection.......................................................................................................................................................202Fast-Forward.........................................................................................................................................................................202Record...................................................................................................................................................................................202Record Settings.....................................................................................................................................................................203Hardware Settings.................................................................................................................................................................205Meters....................................................................................................................................................................................205
DSP Menu..................................................................................................................................................................................................205Add........................................................................................................................................................................................206Amplitude Fit........................................................................................................................................................................206Bit Usage................................................................................................................................................................................206Change Duration..................................................................................................................................................................207Change Gain..........................................................................................................................................................................207

Table of Contents xvii
Change Pitch.........................................................................................................................................................................207Convert Sample Rate............................................................................................................................................................208Convolve...............................................................................................................................................................................208Crossfade Loop.....................................................................................................................................................................208Fade In & Fade Out...............................................................................................................................................................209Find Peak...............................................................................................................................................................................209Gain Envelope.......................................................................................................................................................................209Harmomic Rotate..................................................................................................................................................................210ImpulseVerb..........................................................................................................................................................................210Invert.....................................................................................................................................................................................211Loop Tuner............................................................................................................................................................................211Mono To Stereo/Stereo To Mono.........................................................................................................................................211Mix.........................................................................................................................................................................................212Modulate...............................................................................................................................................................................212Normalize..............................................................................................................................................................................213Panner....................................................................................................................................................................................213Phase Vocoder.......................................................................................................................................................................213Rappify...................................................................................................................................................................................214Repair Click...........................................................................................................................................................................214Repair Clicks..........................................................................................................................................................................214Remove DC Offset................................................................................................................................................................216Reverse Boomerang..............................................................................................................................................................216Reverse..................................................................................................................................................................................216Swap Channels......................................................................................................................................................................216Threshold..............................................................................................................................................................................217
Sampler Menu...........................................................................................................................................................................................217Send to Sampler....................................................................................................................................................................217Revert from Sampler.............................................................................................................................................................217Send All to Sampler...............................................................................................................................................................217Revert All from Sampler........................................................................................................................................................218
Plug-Ins Menu...........................................................................................................................................................................................218Vbox SE..................................................................................................................................................................................218Inserts....................................................................................................................................................................................219Bounce..................................................................................................................................................................................219
VST.....................................................................................................................................................................219Audio Units.......................................................................................................................................................220
Options Menu...........................................................................................................................................................................................220Time Units.............................................................................................................................................................................220Sample Units.........................................................................................................................................................................220Use Loop in Playback............................................................................................................................................................220

Peak User’s Guidexviii
Scroll During Play..................................................................................................................................................................220Move Waveform During Playback........................................................................................................................................221Compute File Max dB...........................................................................................................................................................221 Show Edits.............................................................................................................................................................................221Show Marker Times..............................................................................................................................................................221Show Overview.....................................................................................................................................................................221Show Cursor Info..................................................................................................................................................................221Auto-Import Dual Mono.......................................................................................................................................................221Audio Info..............................................................................................................................................................................222Dynamic Scrub Time............................................................................................................................................................222Auto Snap To Zero.................................................................................................................................................................222Movie.....................................................................................................................................................................................222
Movie Sound Tracks..........................................................................................................................................222Half Size.............................................................................................................................................................223Original Size......................................................................................................................................................223 Double Size.......................................................................................................................................................223
Auto-Balloon Help................................................................................................................................................................223“Open” Dialog after Launch.................................................................................................................................................223
Window Menu...........................................................................................................................................................................................223Transport...............................................................................................................................................................................223Toolbar...................................................................................................................................................................................223The Contents Palette............................................................................................................................................................224Movie.....................................................................................................................................................................................224Playlist....................................................................................................................................................................................224Tile Windows.........................................................................................................................................................................224Stack Windows......................................................................................................................................................................224Toggle Contents Drawer.......................................................................................................................................................225
Links Menu................................................................................................................................................................................................225
Appendix 1: Keyboard Shortcuts.............................................................................................................................................................229
Appendix 2: Peak Actions.........................................................................................................................................................................235
Appendix 3: Troubleshooting/Before Calling For Help..........................................................................................................................241
Glossary.....................................................................................................................................................................................................249
Index..........................................................................................................................................................................................................259

Chapter 1Introducing PeakChapter 1Introducing Peak

Peak User’s Guide20

Chapter 1:Introducing Peak
BIAS Peak is an advanced audio application that providessuperior tools for editing and processing digital audio onthe Macintosh computer. Peak was specifically designedto meet the needs and demands of audio professionals.By combining high-quality direct-from-disk digital audioediting features with a lightning fast, completely nonde-structive editing environment, Peak provides unsur-passed audio editing power, and makes a superb addi-tion to multitrack audio applications programs, such asBIAS Deck™. Peak offers advanced sampler support,and works directly with many popular MIDI samplingkeyboards and rackmount samplers. Peak is also the per-fect audio complement to digital video editing pro-grams, such as iMovie™ and Final Cut Pro™.
Peak Features
• Direct-to-disk recording and playback at all samplerates supported by the sound hardware on yourMacintosh, or supported through third-party audio
hardware
• User-customizable waveform display
• Support for commonly used audio document for-mats, including AIFF, Sound Designer II™, WAVE,QuickTime™, Raw, System 7 Sound, Sonic AIFF,Paris™, JAM Image, AU, MP3, and MP4 formats
• Completely non-destructive file-based editing withunlimited undo and redo
• Professional editing abilities, including user-defin-able fade curves, silence, and complete support forcut/copy/paste with multiple undo and redo
• By using an application that supports AppleEvents, such as FileMaker Pro™, you can catalogyour Peak sound files and audition them fromwithin the application
• Support for third-party digital audio hardware,such as M-Audio™, Mark of the Unicorn™, orDigidesign™ digital audio interfaces, throughCore Audio.
• Support for 8-, 16-, 24-, and 32-bit audio files
• Support for third-party VST™ & Audio Unit Plug-Ins, adding more signal processing features toPeak. Plug-Ins from companies such as BIAS,Cycling`74™, Steinberg™, Waves™, and Apple™can be used with Peak for digital filtering, noisereduction, reverb, equalization, and other effectsin real time
• The ability to create audio CDs directly from a PeakPlaylist or audio document - or with Roxio Toast™Lite, which is included with Peak
• Sophisticated Tools for looping, including LoopSurfer™, Loop Tuner™, and Guess Tempo™
• Sampler Support
• Playlist editing and mastering
• Customizable Toolbar and Keyboard Shortcuts
• QuickTime Movie window with scrubbing
Chapter 1: Introducing Peak 21
1

Peak User’s Guide22
Who Is Peak Designed For?
Peak is designed for a wide variety of users, ranging fromcomposers and multimedia producers to sound design-ers, mastering engineers, and remix editors. Peak’s com-prehensive recording, editing, looping, and processingcapabilities make it a powerhouse tool for virtually anyaspect of digital audio production. If you are interestedin sound and possess imagination and creativity, Peak isfor you.
What’s New in Peak 4.0?
Version 4.0 of Peak software has several new features andenhancements, including:
• Multi-threaded/multi-processor support
• AudioUnit plug-in support
• Direct Red Book CD burning from an audio docu-ment or playlist (no helper burning app needed)
• New brushed metal interface
• New high-contrast meters
• Resizable toolbar icons & reconfigurable toolbar(vertical, horizontal, “cluster”)
• Audio documents with an expandable drawer, con-taining a library of reference, region, and loopmarkers for that document
• Transluscent cursor info overlay (follows mousecursor when active)
• Improved Nudge Regions ( region crossfade editor)window
• ImpulseVerb™ convolution-based samplingreverb
• Bit Usage Meter
• Harmonic Rotate (DSP tool mainly for sounddesign)
• BIAS Sqweez™ dynamic compressor/limiter VSTplug-in
• Ability to use single inserts or Vbox matrix for plug-ins (Vbox hosts only VST plug-ins/Inserts can hostVST or AU plug-ins, and both types can be mixedon different inserts
• Dynamic tempo change (envelope based)
• Markers from Tempo (Grid)
• “Magic” Pencil Tool mode - automatically smoothesout clicks and pops in waveform
• Higher MP3 encoding rates (up to 320 kbps)
Minimum System Requirements
To use Peak you will need:
• Any G3/G4 Macintosh or PowerBook (includingiMac and iBook)
• Mac OS X v.10.2 or later
• 256 MB RAM
• A hard drive with 18ms access time or better
• Color Monitor, minimum 640x480 resolution
• CoreAudio support of third-party hardware for play-back may require drivers from hardware manufacturer

Maximizing Peak’s Performance
To get the best performance out of Peak and yourMacintosh, do the following:
To maximize Peak performance:
• Set your monitor to no more than thousands ofcolors (256 colors is recommended for olderMacintoshes).
• Turn File Sharing off, unless you need it.
• Disconnect your Macintosh from any networksand turn off AppleTalk, unless you need to be on anetwork.
• Optimize your hard drive. (See Chapter 3 to learnabout proper hard disk maintenance.)
• Use a fast, dedicated hard drive for audio record-ing and playback.
About Your User’s Guide
Peak is designed to be simple and intuitive. Your User’sGuide is designed to help you set up and use Peak fordigital recording and editing as quickly and easily as pos-sible.
This User’s Guide assumes that you are familiar withstandard Macintosh operating techniques, including:
• Setting up, starting, and using your Macintosh
• Choosing commands from menus
• Double-clicking, selecting, Shift-selecting, and
dragging with the mouse
• Opening, copying, saving and deleting files
• Opening, closing, scrolling, moving, re-sizing, andselecting Macintosh windows
If you don’t know how to perform these tasks, pleaserefer to your Macintosh User’s Guide and spend a littletime learning about your Macintosh before going anyfurther. This will make using Peak much easier and moreenjoyable.
The Chapters in your Peak User’s Guide are arranged inthe order in which you would typically perform taskswhen embarking on an audio project:
• Chapter 1 introduces you to Peak and explainssome of the requirements for using Peak software
• Chapter 2 explains how to install Peak softwareand configure your Macintosh for recording andplayback
• Chapter 3 introduces you to some basic conceptsof digital audio and disk-based recording, as well asbasic Peak operations
• Chapter 4 explains how to configure Peak forrecording and playback with Apple’s CoreAudiosystem, as well as optional configuration informa-tion for using the Mac OS X Audio HAL & FireWireDV systems.
• Chapter 5 introduces you to the concepts andtechniques of nondestructive editing with Peak
• Chapter 6 explains how to create regions andsequence their playback using Playlists, as well ashow to burn audio CDs
• Chapter 7 explains how to use Peak’s native DSP
Chapter 1: Introducing Peak 23
1

tools
• Chapter 8 explains how to use VST & Audio Unitplug-ins, and how to use Vbox SE to enhancePeak’s audio production capabilities
• Chapter 9 explains how to use Peak’s Batch FileProcessor as well as how to use Apple Events forfile management
• Chapter 10 explains how to import samples direct-ly from compatible samplers (to edit or processthe audio using all of Peak’s functions) and sendthe modified sample back to the sampler
• Chapter 11 describes each of the commands foundin Peak’s menus
• Appendix 1 lists the default Keyboard Shortcuts forPeak
• Appendix 2 provides a list of useful Peak actionsnot described elsewhere
• Appendix 3 includes a troubleshooting guide forcommon problems
• A Glossary and an Index complete your PeakUser’s Guide
Look for important tips and notes whenever you
see this exclamation mark.
About Peak LE & Peak DV
Peak LE & Peak DV are feature-limited editions of “Peak”,and not all features are available. Peak LE has a feature
set designed for music production, and Peak DV isdesigned to provide the essential tools required by a dig-ital video editor, needing to edit the audio contained inQuickTime movie soundtracks, DV clips, and audio filescommonly used in Non-Linear Editing systems.
Upgrades are available from Peak LE or Peak DV to theprofessional edition of Peak at discounted prices. Pleasecontact BIAS for further information.
If you are using the limited edition (LE edition) of Peak,not all features will be available. Specifically, the follow-ing features are not available in Peak LE:
• 32 bit support
• Crossfades and VST effects in Peak LE Playlists
• Limited to a single VST insert without Vbox inte-gration
• Loop Surfer and Loop Tuner
• Customizable Keyboard Shortcuts
• Customizable Toolbar
• Remove DC Offset
• Pitch Change
• ImpulseVerb
• Harmonic Rotate
• Bit Usage Meter
• Markers from Tempo
• Import Dual Mono
• Meters Dialog
• QuickTime movies
Peak User’s Guide24

• Batch File Processor
• Export Regions
• Sampler Support
• Convolve
• Modulate
• Add
• Amplitude Fit
• Change Duration
• Crossfade Loop
• Dither
• Find Peak
• Mono To Stereo
• Stereo To Mono
• Phase Vocoder
• Rappify
• Repair Clicks
• Swap Channels
• Threshold
• Recording Notepad
• Recording Input Levels
• Specialized Apple Events for Playback from a data-base such as FileMaker Pro
Features that are not supported in Peak LE willshow this icon in the manual. Features unavail-able in Peak LE will appear grayed out in theirmenus.
If you are using the digital video (DV) edition of Peak,not all features will be available. Specifically, the follow-ing features are not available in Peak DV:
• 32 bit support
• Crossfades and VST effects in Peak DV Playlists
• Limited to a single VST insert without Vbox inte-gration
• Loop Surfer™ and Loop Tuner™
• Customizable Keyboard Shortcuts
• Customizable Toolbar
• Remove DC Offset
• Pitch Change
• ImpulseVerb
• Harmonic Rotate
• Bit Usage Meter
• Markers from Tempo
• Import Dual Mono
• Meters Dialog
• Export Regions
• Sampler Support
• Convolve
• Modulate
• Add
• Amplitude Fit
• Crossfade Loop
• Dither
Chapter 1: Introducing Peak 25
1
LE

Peak User’s Guide26
• Find Peak
• Mono To Stereo
• Stereo To Mono
• Phase Vocoder
• Rappify
• Repair Clicks
• Swap Channels
• Threshold
• Recording Notepad
• Recording Input Levels
• Specialized Apple Events for Playback from a data-base such as FileMaker Pro
Features that are not supported in Peak DV willshow this icon in the manual. Features unavail-able in Peak DV will appear grayed out in theirmenus.
Using Online Help
Peak provides two types of online help. The first type,Balloon Help. Balloon Help will show you the functionsof each menu item as you move the mouse across differ-ent menu items. If you hold the mouse cursor over aToolbar icon for 2 seconds, the Balloon Help for thaticon’s function will appear.
The second type of online help is available under thePeak menu. Choosing Help will launch your browser andload the BIAS documentation page where you can accessBIAS Tutorials – you may want to visit this page from
time to time, to check for availability of new tutorials.You can also use the Links menu to access BIAS docu-mentation and technical support online.
Conclusion
Now that you know a little about Peak, proceed to thenext chapter to learn how to install your software andget started using it.
Online Help is available in the Peak menu
DV

Chapter 2Installing & Configuring Peak

Peak User’s Guide28

Chapter 2: Installingand Configuring Peak
Installing Peak
Peak’s auto-installer software makes installation veryeasy.
Your complete Peak package includes:
• CD-ROM Installer
• Licensed Products Certificate, with the Peak serialnumber
Before you install Peak, please check the MinimumSystem Requirements in Chapter 1 of this Users Guide.
To install Peak:
1. If you are using any virus-protection software, turnit off or temporarily remove it, and restart yourMacintosh.
2. Insert the Peak Install CD-ROM in your CD-ROMdrive, open the Product Installers folder, anddouble-click the Install Peak icon.
3. When the Installer dialog appears, read the ReadMe for late-breaking information concerning theInstaller, then click Continue to proceed.
4. Select where you would like to install Peak, usingthe Switch Disk pop-up menu.
5. Click Install at the bottom right of this dialog.
6. After you have clicked Install, follow the on-screen
instructions. Peak will be installed onto yourselected hard disk.
7. At the end of the installation, the installer will allowyou to register Peak electronically, which you mayfind more convenient than mailing your registra-tion card.
8. When the installation is complete, a message willappear indicating that the installation was success-ful. Click Quit to quit the Installer (don’t forget toturn back on any virus-protection software thatyou may be using the next time you restart thecomputer).
Authorization
Peak must be authorized to work on your Macintosh. Toauthorize Peak, you will need your ProductAuthorization Code (PAC) in addition to the serial num-ber that appears on your Peak Owner’s Certificate. BIASwill provide you with your Product Authorization Codewhen you register Peak.
You must register Peak in order to obtain yourProduct Authorization Code; Peak will not launchafter the 14 day registration period unless youauthorize Peak with your Name, Organization,Serial Number, and Product Authorization Code!
Chapter 2: Installing and Configuring Peak 29
2

When you first launch Peak, it will prompt you to author-ize it by entering your Name, Organization, Serial num-ber, and Product Authorization Code.
Be sure to register! After you have installed Peak, pleaseregister online (by choosing Authorize from the PeakMenu) or send in the Registration Card included withyour software to receive your Product AuthorizationCode, technical support, software updates, and notifica-tion of upgrades.
Peak will run, fully functionally, in Registration Mode for14 days. This allows you the time necessary to registeryour product and get the Product Authorization Codefrom BIAS.
Registering online is the fastest way to receive yourProduct Authorization Code!
Making Audio Connections
While it is possible to listen to Peak using a Macintosh’sbuilt-in speaker or headphones, most people will prefer tolisten through a better quality external speaker system.
It is very easy to set up audio connections between yourMacintosh and a mixer or speaker system. Your exactsetup will differ slightly depending on whether you areusing the built-in sound input and output connectors onyour Macintosh, or those of a third-party audio interface.
Using the Macintosh’s Built-InInputs and Outputs
If you wish to use your Macintosh’s built-in audio inputsand outputs for recording and playback, do the follow-ing:
1. Turn down the volume on your playback system.Peak can be used with a variety of playback sys-tems, including:
• headphones
• a stereo receiver or amplifier and speakers
• a mixer, amplifier, and a pair of speakers
• a mixer and a pair of amplified (self-powered)speakers
• or simply a pair of amplified (self-powered) speakers, smaller versions of which are often called “multimedia” speakers.
2. For recording, connect your audio source outputto the Macintosh’s audio input connector. Youraudio source can be one of a variety of devices,such as:
• a cassette or DAT deck output
• a mixer output
Peak User’s Guide30
Peak Authorization dialog

• a stereo receiver line output (such as “tape deck record” output)
• an instrument line output (such as the outputof a synthesizer or guitar pre-amp)
• microphone (built-in or external)
On most Mac models, audio input and output jacks arestandard stereo mini-plug (1/8-inch) connectors. Mostmixer, receiver, and amplified speaker inputs areequipped with XLR, 1/4-inch, RCA, or mini-plug jacks. Tomake the proper connection, you may need to use anadapter.
Many newer Macintoshes may not have a built-insound input in which case you will have to use athird-party audio interface for sound input –unless using a built-in mic, such as that on aPowerBook.
For advanced users: Certain professional mixing
consoles, DAT decks, or other audio sources mayhave a nominal output level of +4 dBu, whereasthe Macintosh expects to see a nominal -10 dBVlevel. Be aware that you may need to adjust yourmixer’s output levels accordingly to prevent over-loading the Macintosh’s input; or alternately, youmay need to use a “+4 to -10” line-matchingtransformer.
Chapter 2: Installing and Configuring Peak 31
2
Audio Input
Receives input fromany line-level audiosource (mixer, ampli-fier, etc.)
Connects to Mac with1/8” stereo mini-plug
Audio Output
Sends line-levelaudio signal out ofMac to headphones,m i x e r, amplifier, orself-powered speak-ers.
Connects to Mac with1/8” stereo mini-plug
Macintosh CPU
Mixer Auxilliary Outputs
Sends audio output to Mac’s audio input.
When recording an audio signal through a mixer, the AuxOutputs allow the computer to record the signal, while themixer’s Main Outputs send the signal to the speakers/head-phones, so you can monitor what you are recording.
Speakers
Monitor audio signals comingfrom Mac, or any other audiosources routed through themixer – also allows monitoringaudio signals being recordedinto the Mac.
Mixer Main Outputs
Sends audio out to amplifier, orself-powered speakers.
Common types of output con-nections include 1/4”, XLR, orRCA – refer to your mixer’s doc-umentation to see which youshould use.
Mixer Inputs
Receive audio input from Mac’saudio outputs.
Common types of input connectionsinclude 1/4”, XLR, or RCA – refer toyour mixer’s documentation to seewhich you should use.
Common connections when using the Mac’s built-in sound*
*Diagram shows connections via a mixer, which is not required – if connecting directly to speakers, use their volume control, or the volume control on your Macintosh

Common connections with a third-party audio hardware device*
Peak User’s Guide32
3. Connect your Mac’s audio output to your playbacksystem’s input.
4. Connect your playback system’s output (typicallyan auxiliary or bus send) to your Mac’s audioinput.
Be very careful to avoid feedback loops (the audio
signal feeds back into itself ) when recording.Feedback can damage both your equipment andyour hearing.
5. Raise the volume on your mixer or playback sys-tem. Your system should now be properly config-ured and ready for recording and playback.
Third-Party Audio Interfaces
If you have a CoreAudio-compatible PCI, PCMCIA(CardBus), USB, or FireWire audio interface installed inyour computer and wish to use its inputs and outputs,do the following:
1. Turn down the volume on your mixer or playbacksystem.
2. Make sure that you have installed the third-partyaudio interface according to the manufacturer’sinstructions.
3. Install the CoreAudio drivers for your audio inter-face according to the manufacturer’s instructions.
Audio Input
Receives input fromany line-level or mic-level audio source(connections will varywith different devices)
Typically connects toMac with RCA, 1/4”,or XLR cables
Audio Output
Sends audio signalout of Mac to head-phones, mixer, ampli-fier, or self-poweredspeakers.
Typically connects toMac with RCA, 1/4”,or XLR cables
Macintosh CPU
Mixer Auxilliary Outputs
Sends audio output to audio hardware’s input.
When recording an audio signal through a mixer, the Aux Outputsallow the computer to record the signal, while the mixer’s MainOutputs send the signal to the speakers/headphones, so you canmonitor what you are recording.
Speakers
Monitor audio signals comingfrom Mac, or any other audiosources routed through themixer – also allows monitoringaudio signals being recordedinto the Mac.
Mixer Main Outputs
Sends audio out to amplifier, orself-powered speakers.
Common types of output con-nections include 1/4”, XLR, orRCA – refer to your mixer’s doc-umentation to see which youshould use.
Mixer Inputs
Receive audio input from audiohardware’s outputs.
Common types of input connectionsinclude 1/4”, XLR, or RCA – refer toyour mixer’s documentation to seewhich you should use.
*Diagram uses a PCI audio card as an example – other devices, such as USB or FireWire interfaces connect to the computer differently (ie: USB/FireWirecable), but generally have the same types of inputs & outputs, and can be connected to mixers and other audio equipment in a similar manner

4. Connect your source’s outputs to the inputs ofyour audio interface.
5. Connect the outputs of your audio interface to theinputs of your mixer or playback systems
6. Raise the volume on your mixer or playback sys-tem. Your system should now be properly config-ured and ready for recording and playback.
A typical mixer/computer configuration is to have thecomputer outputs go to channel inputs on your mixerand to have the auxiliary or bus sends from the mixer goto the inputs of the computer. Instruments you want torecord patch into other channel inputs on the mixer andcan then be routed out the auxiliary or bus sends on themixer to be recorded by the computer. The mixer’s mainoutputs go to the amplifier/speakers.
CoreAudio
Peak can use CoreAudio – if you want to use aCoreAudio-compatible third-party audio interface withPeak, install the CoreAudio driver for the interface (ifrequired) and launch Peak. Be sure to consult the man-ufacturer’s instructions when installing your audio inter-face. For more detail on using Peak with a CoreAudio-compatible audio interface, please read Chapter 4:Playback and Recording.
Settings for CoreAudio compatible audio devices can beset up and customized using the Apple AudioMIDI Setup
utility, located in /Macintosh HD/Applications/Utilities.
USB and FireWire Audio Inte rf a c e s
Mac OS X supports USB Audio on iMacs, iBooks, B/WG3s, and G4s. Peak supports USB audio with interfacessuch as the Tascam US-428. Peak also supports compati-ble FireWire audio interfaces, such as the MOTU-828.
BIAS recommends using USB, FireWire, PCI, andPCMCIA audio hardware which is provided withdedicated software drivers by the manufacturer.
Conclusion
Now that you have installed Peak, and installed and con-figured any third-party audio interface and its drivers,proceed to the next chapter to learn several basic con-cepts and functions essential to using Peak.
Chapter 2: Installing and Configuring Peak 33
2
The Apple AudioMIDI Setup Utility

Peak User’s Guide34

Chapter 3Peak Basics

Peak User’s Guide36

Chapter 3: Peak Basics
Introduction
This chapter explains several key Peak concepts andfunctions, including how to open, close, and save audiodocuments.
A Brief Explanation of DigitalAudio
If you are new to digital hard-disk-based recording, youmay wish to acquaint yourself with a few of the principlesbehind digital audio before you dive into using Peak soft-ware. This section explains a few key concepts that willgive you a good general understanding of how Peak doeswhat it does. What we hear as sound is actually a patternof pressure waves that move through the air. The fre-quency of these waves determines the pitch of thesound - how low or high it sounds. Sound frequency ismeasured in cycles per second, or Hertz (Hz). Therange of human hearing is generally considered to befrom about 20 Hz at the low end to 20 kHz at the highend. In practice, however, most adults hear only as highas 12 kHz to 18 kHz, especially those of us who may havespent more time than we should have with headphonesor at loud rock concerts.
Sampling and Sample Rate
Your Peak software-equipped Macintosh computerstores audio digitally. This means that analog electricalsignals from microphones or other sources are convert-ed into numbers by a circuit called an analog-to-digitalconverter and stored on hard disk. The analog-to-digital(A/D) converter uses a technique called digital samplingto convert analog electrical signals into numbers. Digitalsampling is the sonic equivalent of taking a snapshot. Bytaking thousands of little digital samples per second andstoring them to a hard drive, an A/D converter can cap-ture an accurate sample-by-sample representation of asound, much like a movie is a frame-by-frame represen-tation of a moving image. The number of samples takenof the audio in a second is called the sample rate. Thesample rate determines the recording’s upper frequencyresponse. A higher sample rate delivers higher frequen-cy response. As a rule of thumb, a digital recording’supper frequency response is roughly half of its samplerate (known as the Nyquist frequency). The audio oncompact discs, for example, is recorded at 44,100 sam-ples each second, or 44.1 kHz. This sample rate is thestandard for professional-quality digital audio, and pro-vides an upper-end frequency response of approximate-ly half the sample rate (known as the Nyquist frequency):22.5 kHz, somewhat higher than most people’s hearingrange.
Chapter 3: Peak Basics 37
3

Peak User’s Guide38
Bit Resolution
Another factor that affects the quality of the audio is theresolution of each sample. The greater the resolution,the better the quality. To use an analogy from the filmworld, just as image resolution and quality increase withfilm size (8 millimeter film is much lower in image quali-ty than 70 millimeter film) greater bit resolution (8-bit,16-bit, 24-bit, and 32-bit) results in better fidelity digitalaudio. Audio CDs have a resolution of 16-bits.
In practice, the bit resolution determines the recording’sdynamic range – that is, how many distinct steps youhave to describe a sound’s level, from quiet to loud. Forinstance, an 8-bit recording has 256 (28) levels available,which is the equivalent of 48 decibels (dB) of dynamicrange. On the other hand, a 16-bit recording has 65,536(216) levels available, equivalent to 96 dB dynamic range.(The rule of thumb for determining the dynamic rangein decibels is to take the bit rate and multiply it by 6.)
About Disk-Based Recording andEditing
If you are new to hard-disk-based recording, you will beimpressed by the power and control that Peak softwareprovides for recording and editing digital audio. You willencounter several new concepts and techniques forusing a disk-based system such as Peak. Perhaps themost important among these is the concept of nonde-structive manipulation of audio.
Non-linear Versus Linear Recording
Non-destructive audio manipulation is possible thanksto the nature of Peak’s recording medium: a hard diskinstead of a roll of analog tape. Unlike analog tape,which is a linear recording medium, hard disks provide anonlinear, or random-access medium. This is becauseaudio is stored on hard disk as digital information whichthe hard disk can access immediately or randomly(hence the term “random-access”), simply by moving itsread/write head to the appropriate location and readingthe appropriate data. This allows you to perform suchmiraculous feats as cutting and pasting “pieces of sound”and rearranging material long after it has been recorded.
Non-destructive v. Destructive Editing
Perhaps most impressive is the fact that with disk-basedaudio production you need not actually modify the orig-inal source material in any way to accomplish these feats.In most cases, by cutting and pasting you are in realityonly asking the hard disk to access portions of the audiofile in a slightly different order. Since Peak doesn’t nor-mally cut up, move around, or delete the actual record-ing on the hard drive, it’s said to be a nondestructiveediting system. Peak does not rewrite the file until youchoose to save your edits. Other manipulations, such asplaying audio material backwards, can be accomplishedby reading the data in reverse order. The power and flex-ibility of disk-based audio production software such asPeak far surpasses the capabilities of traditional analogaudio production tools.
Hard Disk Storage Requirements
The actual recording of audio to hard disk requires a sig-

nificant amount of storage. This is directly affected bythe sample rate and bit resolution at which you record:the higher the fidelity, the greater the requirements forstorage. As a guideline, 16-bit, 44.1 kHz audio requiresroughly 5 megabytes of storage per minute of monorecording. Stereo 16-bit, 44.1 kHz audio requires rough-ly 10 megabytes per minute. Stereo 24-bit, 44.1 kHzaudio requires roughly 15 megabytes per minute.
Hard Disk Maintenance
Because audio recording and playback is a hard diskintensive task, it is important that your hard drive be ingood operating condition. In the computer world, thismeans keeping it from becoming fragmented by usinghard drive maintenance software. Fragmentation occursas your hard drive begins to run out of contiguous (unin-terrupted) space where it can write files. If the data thatmakes up a file is stored at a single location on yourdrive, it is much easier and faster for your drive to findthe data and read it. However, as contiguous space runsout, the drive may not be able to write the entire file inone location and instead must fragment the file by writ-ing pieces of it at various locations in whatever smalleropen areas it can find. This requires that the drivesearch near and far to read the pieces of the file. Toomuch fragmentation can lead to errors in recording andplayback as the hard drive struggles to keep up with thedemands of your audio application. In general, youshould keep your hard disk below 10% fragmentation.Most hard drive maintenance software packages let youmonitor the degree of fragmentation on your drive anddefragment it by rewriting files into contiguous blocks ofdata. In addition to defragmenting your drive regularly,you should also back up your files and reformat yourdrive on a regular basis to keep your system in top oper-ating condition. By doing this, you will ensure maximum
performance from your Macintosh and Peak softwareand keep your studio running smoothly. Now that youunderstand some of the basic principles behind digitalaudio and disk-based recording, take a few moments tolearn some of the basic operations of Peak. These arecovered in the sections that follow.
Creating a New Peak Document
Peak will allow you to create an empty audio file of zeroduration by choosing a new mono or stereo document.However, you would typically record a new audio file inPeak or open an existing audio file into Peak for editing.
Peak allows you to have multiple audio documents openat the same time.
To create a new audio document:
• Choose New (z-N) from the File menu or Toolbar.This command provides a hierarchical menuwhich allows you to choose either a mono orstereo format for the new document.
Opening Existing Audio Documents
Peak allows you to open audio files created in a variety ofcommon audio formats including AIFF, Sound DesignerII, WAVE, QuickTime, .dv, Raw, System 7 Sound, Sonic
Chapter 3: Peak Basics 39
3
Creating a new Peak document

Peak User’s Guide40
AIFF, Paris, JAM Image, AU, MP3, and MP4.
Opening Compressed AudioDocuments
AIFF/AIFC and QuickTime files with compression suchas MACE 3:1, MACE 6:1, IMA 4:1, QDesign, or Alaw arecompatible with Peak.
To open an audio file:
1. Choose Open (z-O) from the File menu.
2. In the dialog that appears, locate the file that youwish to open. From this dialog, you can open AIFF,Sound Designer II, WAVE, QuickTime, .dv, Raw,System 7 Sound, Sonic AIFF, Paris, JAM Image, AU,MP3, and MP4 formatted audio files.
3. When you find the file you wish to open, click the Openbutton and Peak will open the audio file into a newaudio window, displaying an overview of the entiresound. Shift-click or z-click to open multiple files.
You may also preview files before opening them byclicking the Play button in the Open dialog.
Recently Opened Documents
Peak automatically remembers up to the last eight audiodocuments that you have opened and keeps a list ofthese at the bottom of the File dialog.
This allows you to easily select a document’s name andreopen it without having to search on your hard drive.Peak can find and open a document even if you havechanged its location on your hard drive. If you changethe name of the file, the next time you open Peak, it willautomatically update the name in its internal list.
Opening “Dual Mono” Files
Certain audio applications, such as BIAS Deck and
Open dialogRecently opened documents in the File menu

Digidesign’s Pro Tools, do not directly support stereointerleaved files, and instead use “dual mono” files,which comprise the right and left channels of stereomaterial. Peak allows you to open such dual mono files,and in the process creates a new interleaved stereoaudio document. Because Peak actually writes a newstereo audio file to disk, this conversion process requireshard disk space equivalent to the two original monofiles.
Please note that the Import Dual Mono commandrequires that both files be mono files and have thesame sample rate.
To open a dual mono file:
1. Choose Import Dual Mono from the File menu.
2. In the dialog that appears, locate the desired files.
3. Select either half of the dual mono file and clickOpen. Peak imports the first file and then promptsyou for the second.
4. Select the second audio file and click Open. WhenPeak has finished creating the new stereo audiodocument you can begin editing.
For simpler importing of Dual Mono files, turn on
the Auto Import Dual Mono feature in thePreference menu. With this feature activated, youcan automatically import dual mono files bychoosing Open from the File menu and selectingone of the dual mono file’s channels. Peak willthen create a new stereo document containingboth channels. Please note that these dual monofiles must have exactly the same file name with thesuffix “.L” for the left channel and “.R” for the rightchannel.
Peak also allows you to export your stereo audio docu-ments in Dual Mono format, which means that it’s easyto import dual mono tracks from BIAS Deck into Peak,edit and process them within Peak, and then exportthem as Dual Mono files to be reincorporated into yourDeck sessions.
Dragging and Dropping Folders,Disks, and CD Audio Tracks
In addition to opening individual documents by drag-ging and dropping them onto the Peak application’sicon, you can drag and drop entire folders or disks ontothe Peak application’s icon. The contents of the disk orfolder(s) will be scanned for audio documents that Peakcan open, such as AIFF, Sound Designer II, WAVE,QuickTime, MP3, and so on.
This feature is particularly useful when used withPeak’s Batch File Processor.
Peak allows you to drag a CD audio track directly ontothe Peak icon or open the track directly from the Opencommand under the File menu or Toolbar. When youimport a CD track using one of these two methods, theentire track will be imported. If you do not want toimport an entire audio track, use the Import CD trackcommand under the File menu, which allows you toimport as much or as little of a CD track as desired (cov-ered in Chapter 4).
Chapter 3: Peak Basics 41
3

Peak User’s Guide42
Saving and Closing Documents
It is good practice to save regularly throughout a projectto avoid losing valuable work in the event of a power fail-ure or other unfortunate occurrence. The Save com-mand saves the changes you have made to your audiodocument by writing it to your hard disk.
The Save command cannot be undone. If you want to beable to continue to undo your edits, use the Save a CopyAs command under the file menu. Peak allows you tosave your audio documents in a variety of commonaudio file formats, each of which is described below. Beaware that different formats allow different informationto be stored with the file. Peak preserves this informa-tion unless you save the file into a different file format.Saving a file in a format different from its original formatmay, however, cause some information stored in the fileto be discarded.
Peak supports the following audiofile formats:
• A IF F : This is Apple’s Audio Interchange FileFormat. It is also Peak’s default file format and issupported by many Macintosh software applica-tions.
• Sound Designer II: This is Digidesign’s audio fileformat for its digital audio products. Use this for-mat if you wish to use an audio document in aDigidesign audio application.
• WAVE/.WAV: This is Microsoft’s Windows Audio FileFormat. It is supported by many Windows soft-ware applications and some Macintosh applica-tions. The WAVE format is best if you plan to usean audio document in an application that supports
or requires WAVE format files.
• QuickTime: This is Apple’s audio file format forQuickTime-based multimedia. It is supported byall Macintosh software applications that supportQuickTime. The QuickTime format is best if youplan to use an audio document in multimediaapplications that support QuickTime, such asMacromedia Director™, iMovie™, or Final CutPro™. QuickTime includes formats such asAAC/MP4.
• Raw: This is the header-less raw file format thatmay be useful for some game platforms.
• System 7 Sounds: This the Apple audio file formatused for legacy Macintosh Operating SystemSounds.
• JAM image files: This is the JAM audio image fileformat. JAM audio image files may be created inPeak and used in Roxio JAM for burning certaintypes of audio CDs such as those intended for com-mercial replication and release.
• Sonic AIFF: The file format used by Sonic Solutionsaudio workstations.
• .paf: This is the file format used by E-mu’s Parisaudio system. Note this file format favors monoand dual mono files.
• .au: This file format is commonly used on theWorld Wide Web and in Java audio applets. It issupported by many platforms and programs.
• MP3: This saves your document in MP3 format.
To save a Peak document:
1. Choose Save from the File menu or press z-S onyour keyboard.

2. Select a file format from the pop-up File Typemenu. AIFF is Peak’s default audio file format.
3. Enter a name for the new audio document, selectwhere you want to save the new file, and then clickSave.
Using the Save As and Save ACopy As Commands
The Save As command allows you to save a copy of the currentdocument under a different name, or in a different location onyour hard disk. Since the Save As command closes the currentdocument and lets you keep working on the renamed copy, itis useful for saving successive stages of a project. This allowsyou to save each major step under a different name. Later youcan retrace your steps should you want to go back to an earli-er version. The Save A Copy As command will save a copy ofthe file you are working on, but it will keep the copy you areworking on open. This allows you to continue working onyour audio and still be able to undo any edits you executedprior to using the Save A Copy As command.
Both of these methods are non-destructive, as they cre-ate copies of the original file.
To save an audio document under another name:
1. Choose Save As (Shift-z-S) or Save A Copy As
(Option-z-S) from the File menu. The Save dia-log appears.
2. Select the desired file format from the File Typepop-up menu. AIFF is Peak’s default audio file for-mat.
3. If you wish to save the audio document to a dif-ferent bit depth resolution, click the bit depth pop-up. It is strongly recommended that you enablethe POW-r™ dithering option if you are saving to alower bit depth (e.g., 24-bit to 16-bit).
4. Enter a name for the new audio document, selectwhere you want to save the new file, and clickSave.
Using POW-r™ Dithering
Peak uses the POW-r™ (Psychoacoustically OptimizedWordlength Reduction) dithering algorithm, one of theindustry-leading technologies for reducing bit depthsand maintaining high-quality audio. If you are saving toa lower bit depth (e.g., 24-bit to 16-bit), it is strongly rec-ommended that you enable the POW-r™ ditheringoption.
Choose the POW-r™ Dither Settings from thePreference menu to adjust the settings for POW-r™dither. For mono files, or stereo files with a narrow
Chapter 3: Peak Basics 43
3
The Save dialog
The POW-r™ dither settings dialog

Peak User’s Guide44
stereo field (e.g., recordings of solo instruments), usePOW-r 1; for more stereophonically complex material,use POW-r 2; for full-spectrum audio with a wide stereofield, use POW-r 3.
Saving Compressed Audio Documents
AIFF/AIFC and QuickTime files with compression suchas MACE 3:1, MACE 6:1, IMA 4:1, QDesign, or Alaw arecompatible with Peak.
You can only Save with file compression using
AIFF or QuickTime file formats.
Audio compression should be the last step in mas-
tering your audio documents. Decompressingand re-compressing audio documents willdegrade their sound quality each time they are re-compressed, so it is best not to save with compres-sion until all editing and mastering has beencompleted.
To save an audio document with compression:
1. Choose Save As (Shift-z-S) from the File menu.The Save As dialog appears.
2. Choose the audio compressor you wish to usefrom the Compressor pop-up menu. Some com-pression formats only work with 8-bit or 16- bitdata, so the compression options may be grayedout, depending on your setting in the bit depthpop-up menu. Some of the types of available audiofile compression include: MACE 3:1, MACE 6:1,QDesign Music, ALaw 2:1, 32-bit Floating Point, 64-bit Floating Point, IMA 4:1, 24-bit integer, 32-bitinteger, 16-bit Little Endian, and 16-bit Big Endian.
3. Click the Options button to adjust the settings forthe specified compression format, and then clickOK.
4. Type the name of the new audio document, selectthe folder you wish to save the audio document,and click Save.
Closing Audio Documents
To close a file in Peak, choose Close from the File menu(z-W). If you have made any changes to your docu-ment since the last time you saved, Peak will ask you ifyou want to save them. If you do, choose Yes; if you donot, choose No. If you change your mind and wish tocontinue your session, choose Cancel. To close all filescurrently open in Peak, choose Close All from the Filemenu (z-Option-W).
Peak Windows and Palettes
There are several windows and palettes when you openPeak that either appear by default or are available to youunder Peak’s Windows menu. Windows that appear inPeak by default include an audio document window foreach audio file currently opened. Windows and palettesthat may be enabled or disabled include the Transport,the Toolbar, the Contents Palette, and the MovieWindow. This section will cover the basic function ofthese Peak Windows and Palettes.

Peak Audio Document Window
Peak Audio Document windows contain a WaveformDisplay, an Audio File Info Bar, a Max Level Indicator inthe lower left corner, and an expandable contents draw-er which contains information about reference, region,and loop markers. The Waveform Display is a graphicrepresentation of the audio file, the Audio File Info Barshows the sample rate, bit resolution, file format and filesize of the audio file, and the Max Level Indicator showsthe highest amplitude level in the audio file. At the topof the Audio Document window is the File Overview,which is on by default, and can be turned off by choos-ing Show Overview in the Options Menu. The contentsdrawer is similar to the Contents palette, but offers aconvenient way to view markers on a per documentbasis. The Audio Window is described in more detail inChapter 5.
Peak’s audio document window also contains several dif-ferent tool icons representing different cursor modes.The default cursor is a standard Arrow Cursor. You canalso select a Hand Cursor for moving a waveform withinits window, a Pencil Tool for drawing directly on thewaveform at the sample level, and a Magnifying GlassTool for zooming the waveform view in and out. TheESC key on your computer keyboard will toggle throughthe four cursor modes.
To access any of these cursors or functions, just click onthe corresponding icon. To change the cursor tool, clickon a new icon. The various cursors and editing modesare discussed briefly below, and in greater detail inChapter 5: Editing.
Chapter 3: Peak Basics 45
3
The audio document window

Peak User’s Guide46
Blending On/Off Button
When Blending is turned on, Peak creates very shortcrossfades between sections of audio that are cut, past-ed, copied, or inserted. Blending helps to avoid clicksand pops that can occur when cutting an audio wave-form at a non-zero crossing, or when combining materi-al with significantly different amplitude. The left-mostbutton toggles Blending on and off.
Horizontal Lock Button
The Horizontal Lock button allows both the begin &end markers in a loop or region to be moved simulta-neously. This feature is very useful in situations wherethe duration of a selection needs to be maintained, butthe selection needs to be made in a different part of anaudio document. The second-from-left button togglesHorizontal Lock on and off.
Vertical Lock Button
The Verical Lock button allows multiple reference,region, and loop markers that are placed in the samelocation to be moved simultaneously. This feature isvery useful in situations where you may have back-to-back regions - such as in mastering a live recording or DJ
mix - and you need to adjust where a track break willoccur, without introducing any gaps between the tworegions.
Arrow Cursor Tool
The Cursor Tool is the default tool. It is the standard“arrow” tool that lets you click and select on-screenitems.
Hand Tool
The Hand Tool lets you grab and move a waveformaround in its window.
Magnifying Glass (“Zoom Tool”)
To use the Magnifying Glass tool, simply click on the toolin the audio document window, then move the cursorover the waveform. A “plus” (+) sign will appear insidethe Magnifying Glass. Click on the waveform to zoom in;each click of the mouse will zoom in farther. To zoomout, option-click on the waveform.
A
Blending On/Off
Horizontal Lock
Vertical Lock
Arrow Cursor
Hand Cursor
Magnifying Glass Tool
Pencil Tool
Toggle Drawer
The Zoom Amount dialog

“minus” (-) sign will appear in the Magnifying Glass, andyou can click on the waveform to zoom out. Option-clicking on the Magnifying Glass will open the ZoomAmount dialog where you can specify the ZoomAmount.
Pencil Tool
The Pencil Tool lets you draw directly on the waveformat the sample level. This is very useful for drawing outclicks in the waveform. Hold down the Option key whenusing to bring up the “Magic” Pencil Tool, which auto-matically removes clicks/pops. Option-click on thePencil Tool icon for the Drawing Tool SmoothingSettings.
Cursor and Selection Information
The lower section of the audio document window’sContents Drawer displays the X (time) and Y (ampli-tude) coordinates of the cursor point, Sel: the durationof any currently selected audio), DTR (Distance toReference Marker), and BPM: the tempo in beats perminute. You can type a value in for the X, Sel, and BPMparameters.
The same information can also be displayed by togglingthe transluscent cursor overlay to the “on” position,which appears next to the mouse cursor, and movesalong with the mouse cursor.
Transluscent cursor information can be turned on andoff under Peak’s Options menu (z-T). Here is how toread the cursor and selection information that appearsin the Cursor Location display.
Y = the current cursor position along the vertical scale (amplitude) or start point of a selection
X = the current cursor position in the currently specified time units (Samples, Min:Sec:ms, SMPTE, or Bars|Beats)
[L] = the cursor is currently positioned over the left channel of the audio
[R] = the cursor is currently positioned over the right channel of the audio
DTR = distance in the currently specified time units (Samples, Min:Sec:ms, SMPTE, or Bars|Beats) to the nearest reference marker
Sel = the duration of the current selec-
Chapter 3: Peak Basics 47
3
Translucent cursor overlay turned on – follows mouse cursor
The Draw Tool dialog

Peak User’s Guide48
tion in the currently specified time units (Samples, Min:Sec:ms, SMPTE, or Bars|Beats)
+ or - = indicates positive or negative phase
BPM = beats per minute
The time format displayed in this field depends on whichtime format (Samples, Min:Sec:ms, SMPTE, orBars|Beats) you have chosen with the Time Units com-mand under the Preference menu.
Transport Window
The Transport window is a floating, re-sizable window. Itcontains three areas: a time display showing elapsedtime, the Transport controls (Return to Zero, Stop, Play,Go to End, Record, and Loop during playback), andaudio level meters with clip/peak indicators.
Time Display
The Time Display is like a counter. It shows elapsed timeand tracks the “playback head” as audio plays. Clickingon the waveform when playback is stopped will causethe current cursor location to appear in the TimeDisplay. This display will also show the time remainingwhile performing Open, Save or DSP processing actions.Clicking on the counter will bring up the Go To Time dia-log, allowing you to type in a time location – when youclick OK, Peak’s playhead cursor is inserted at the
desired time location in the audio waveform.
Meters
Peak’s meters are much like the VU or LED meters on amixing board or tape recorder. They are bar graphmeters that show the relative volume or loudness indecibels (dB), of audio as it plays. They are alsodesigned to show peak volume and whether the signalhas “clipped,” or distorted.
You can configure the Meters display by choosing Metersfrom the Audio menu, or by clicking the appropriate but-ton in the Toolbar. Using the Meters dialog, you canselect the Peak Hold time and Clip Indicator Hold Time.The Peak Hold indicators appear as yellow bars at the farright of each of the bar graphs as audio plays, and select-ing a hold time causes the indicator to pause for easyreading of the peak value during playback. The ClipIndicators appear as red bars at the far right of each ofthe bar graphs as audio plays, and are triggered whenaudio distorts, or “clips”, and selecting a hold time caus-es the indicator to pause for easy reading of any clippingor distortion that occurs during playback. Setting thePeak Hold and Clip Indicator Hold Times to None turns
Transport window - contains counter, transport controls, precision VU meters, and master fader
Meters dialog

these features off.
The Meters dialog is not available in Peak LE.
The Meters dialog is not available in Peak DV.
Progress Bar
The Meters display changes to a progress bar duringaudio processing, and while saving or opening audiofiles.
Contents Palette
Peak has a floating Contents Palette that will display allRegions, Markers, and Loops contained in any openaudio documents.
There are three buttons at the bottom of the palette thatallow you to select which items to view-from left to right:the Region Button, the Marker Button and the LoopButton. Option-double-clicking on any item in theContents window will bring up the Edit Region or EditMarker dialog.
To resize the Contents Palette:
• Click and drag on the lower right hand corner ofthe Contents window to resize the ContentsPalette.
To resize columns in the Contents Palette:
• Click and drag to the right of the column’s title barthat you want to resize. For example, to make theName column wider, click and drag the linebetween Name and Time to the right.
To sort columns in the Contents Palette:
• Click the title of the column by which you want tosort. For example, to sort by Time, click on Time.
To change the sort order in the Contents Palette:
• Click the sort order button in the column title tochange the sort order.
Chapter 3: Peak Basics 49
3
Progress bar
LE
DV
The Peak Contents Palette

Peak User’s Guide50
Setting Preferences
You can customize a number of Peak’s parameters so youcan work with the program in a way that best suits you.These parameters are found in the Preference dialog andOptions menu. These include the controls for playingback audio documents, the selection of the icons in theToolbar, and the colors that you want for the audio doc-ument window.
Once you have set these preferences as you like, theywill stay that way until you decide to change them again.
This section explains how to set several of these param-eters. For any menu items not covered here, please referto Chapter 11: Peak Menus. There you will find explana-tions of each command in the Preference dialog andother Peak menus. Items from the Preference dialog andOptions menu are also covered throughout this manualwhere their discussion is relevant.
Setting Peak’s Playback Parameters
Peak’s Playback Preferences dialog allows you to controlthe master output volume, hard disk playback buffersize, and window buffer size.
The Options Menu
Peak Playback Preferences dialog
The Preference dialog

Playback Master Volume
Peak provides a master volume control for audio play-back. In the Playback Preferences dialog, set Peak’s out-put volume to the level that you desire by adjusting theslider or entering a number value from 0 (silent) to 7(loudest). If you are controlling your playback volumewith the volume control of your playback system, you’llprobably want to leave the output level set to 7.
Playback Buffer
Peak allows you to control the amount of RAM the pro-gram uses when playing back audio documents. In gen-eral, lower is better. A playback buffer of 32k is a goodplace to start. If you are experiencing clicks in your play-back, working with fragmented files, using processor-intensive real-time DSP, or are using a slow hard drive,you may need a larger playback buffer setting.
Window Buffer
Peak also allows you to control the amount of RAM theprogram uses to cache audio data and the size of eachprocessing chunk. Use larger values if you are workingwith a few large files, and smaller values if you are work-ing with many smaller files.
Dynamic Scrub Time
Peak provides a unique audio auditioning techniquecalled dynamic scrubbing. This feature is very useful forprecisely pinpointing and selecting a desired location inan audio document. Dynamic scrubbing allows you todrag the mouse forward or backward over a waveformwhile Peak plays a short loop (between 10 and 600 mil-
liseconds) at the scrub location. When you have foundthe location you are looking for, let go of the mouse andthe insertion point will be exactly where you want it tobe. Peak allows you to choose the length of this play-back loop with the Dynamic Scrub Time command inthe Preference menu. You can also select Tape-StyleScrubbing in this dialog. For a full description of scrub-bing audio in Peak, please see Chapter 5.
To select a loop duration for dynamic scrubbing:
1. Choose Dynamic Scrub Time from the Optionsmenu, and choose a duration from the hierarchicalsubmenu. Typically, a value of between 40 to 80milliseconds works well.
2. You can also select Tape-Style Scrubbing by select-ing it in this submenu. To deselect Tape-StyleScrubbing, just click any duration value in the sub-menu.
Tape-Style Scrubbing requires using the Mac OS X
Audio HAL engine and is not available whenusing CoreAudio.
Scroll During Playback
With the Scroll During Playback command enabled, Peakwill “scroll” through the audio document as playbackprogresses. This allows you to visually follow theprogress of audio playback. A check next to this menuitem indicates that it is enabled.
Chapter 3: Peak Basics 51
3

Peak User’s Guide52
To enable Scroll During Playback:
1. Select Scroll During Play from the Options menu.A check next to this item indicates it is enabled.
2. To disable Scroll During Playback, simply re-selectScroll During Play from the Options menu. Theabsence of a check next to this item indicates it isdisabled.
Move Waveform During Playback
With the Move Waveform During Play commandenabled, Peak will move the waveform under the cursoras playback progresses, so that the playbar is always inthe middle of the waveform display. A check next to thismenu item indicates that it is enabled.
To enable Move Waveform During Playback:
1. Select Move Waveform During Play from theOptions menu. A check next to this item indicatesit is enabled.
2. To disable Move Waveform During Playback, sim-ply re-select Move Waveform During Play from theOptions menu. The absence of a check next to thisitem indicates it is disabled.
Show Marker Times
With the Show Marker Times command enabled, all Peakmarkers will show a time value as well as the markername.
To enable Show Marker Times:
1. Select Show Marker Times from the Optionsmenu. A check next to this item indicates it isenabled.
2. To disable Show Marker Times, simply deselectShow Marker Times from the Options menu. Theabsence of a check next to this item indicates it isdisabled.
Auditioning
Peak’s Auditioning command allows you to audition aselection along with a specific amount of audio preced-ing or following it.
The Auditioning dialog allows you to select a desiredamount of pre-roll or post-roll when you play the selec-tion. To play a selection with the selected amount of pre-and postroll, press z-Spacebar.
To configure Auditioning:
• Select Auditioning from the Preference dialog.Enter the desired amount of Pre-roll and Post-rollinto the dialog boxes. Click OK to exit the dialog.
Blending
Blending is an automatic crossfade function with a user-editable envelope. Peak can apply blending to areas ofan audio document when they are modified by cutting,deleting, or other editing processes in order to smooth
The Auditioning dialog

abrupt transitions between waveform amplitudes. It canbe very useful for creating a smooth transition betweenedits that would otherwise sound too abrupt. If youhave cut, pasted, or inserted audio into a document, youmay wish to enable blending to smooth things out a bit.It can be toggled on or off by clicking the Blending but-ton in the Audio Document Window, or by using thecaps lock key on your keyboard.
To configure blending:
1. Select Blending from the Preference dialog. Enterthe Duration over which you wish Blending tooccur into the dialog box.
2. To edit the Blending Envelope, click on the EditBlending Envelope button. Click OK to exit thedialog and click Save Preferences Now to save thechange.
For detailed instructions on how to use blending or howto edit the blending crossfade envelope, see Chapter 5:Editing.
Auto-Import Dual Mono
Certain audio applications, such as BIAS Deck andDigidesign’s Pro Tools, do not directly support inter-leaved stereo files, and instead use “dual mono” files-apair of files, one for the left channel and one for the rightchannel. These files have typically been exported withthe suffix “.L” for the left channel, and the suffix “.R” forthe right channel. Auto-Import Dual Mono, when select-ed, will allow you to select just one channel of the dualmono file in the Open dialog. Peak will automatically“grab” the other half of the file, and convert both filesinto a single stereo Peak document.
Please note that the Import Dual Mono command
requires that both files be mono files, have thesame sample rate and bit depth, and the musthave the exact same name followed by the suffixes“.L” and “.R”.
To enable Auto-Import Dual Mono:
1. Select Auto-Import Dual Mono from the Optionsmenu. A check next to this item indicates it isenabled.
2. To disable Auto-Import Dual Mono, simply reselectAuto-Import Dual Mono from the Options menu.The absence of a check next to this item indicatesit is disabled.
Choosing Colors for the AudioDocument Window
Peak allows you to customize the colors used to displaythe elements in audio documents. You can use this dia-log to set the background color, waveform color, and col-ors for markers and loops. You can select either a presetcolor combination, or individual colors for each elementin the audio document window, as well as picking yourown custom colors from a color palette. You can alsochoose to have the waveform display shading for a 3-Dlook, as well as select the amount of shading. Changesmade using the Colors dialog affect both the currentaudio document’s colors, and any subsequent new audiodocument’s colors.
Chapter 3: Peak Basics 53
3

Peak User’s Guide54
To customize the colors and shading of the waveform dis-play:
1. Choose Colors from the Preference dialog.
2. To select a preset color combination, click theTheme pop-up menu and choose the preset thatyou desire.
3. Alternatively, to select individual colors for eachelement in the audio document window, chooseCustom from the Theme pop-up menu and thenselect the desired colors from the Background,Waveform, Markers, Loops, and Regions pop-upmenus.
4. If you wish, you can use this dialog to further cus-tomize any element in the audio document win-dow. Pick an element to customize, chooseCustom from the Theme pop-up menu, and selectUser Color. A standard Macintosh color palette willappear. Use this wheel to select any color youwish. Click OK to return to the Colors dialog.
5. You can also customize the degree of shading, ordarkness, of audio selections in the waveform dis-play. Use the Selection Shading slider or enter a
percentage in the number box to choose thedegree of shading you wish to see in selected por-tions of audio.
6. Another way to enhance the look of audio wave-forms in Peak is by giving them a 3-D look. Use theShadowed Waveform checkbox to turn the wave-form shadow on or off.
7. To close this dialog, click Change (to change onecolor) or Change All (to change the colors for allopen audio documents). The audio documentwindow is now set to the colors and look you’veselected.
Choosing a Time Format
The Units command allows you to choose a time formatfor the audio timeline in Peak’s audio document win-dow. You can choose samples, seconds, SMPTE frames,and Bars|Beats. The format you choose will depend onthe nature of the project that you are working on.
To choose Peak’s time format:
1. Choose Time Units from the Options menu.
The Colors dialog
Choosing a time format with the Time Units command

2. From the submenu, choose the time format thatyou desire: samples, Min:Sec:ms, SMPTE frames,or Bars|Beats. The timeline in Peak’s audio docu-ment window and Transport switches to the for-mat that you choose.
Audio File Meter, Tempo, andTimestamp Settings
If your audio document is using bars|beats as its units, youwill want to tell Peak what the tempo of the audio docu-ment is. Use the Audio Info command from the Optionsmenu – or enter the BPM in the Cursor info sectionof thefile drawer – to set the tempo of the audio document. Youcan also enter the meter of an audio document using theAudio Info dialog. The numerator represents the numberof beats per measure, and the denominator represents thevalue of a beat, where 4=quarter note, 8=eight note,16=sixteenth note, and so forth.
You may also enter a timestamp for the audio documentin seconds. If the audio document has a timestamp,then the displayed time in an audio document will beoffset from this time rather than starting at zero. Forexample, if the timestamp for an audio document is fourseconds, then the first sample in the audio document
will appear in the audio document with a time of 4 sec-onds instead of zero seconds.
Choosing a Scratch Disk
Because audio data can be very large, Peak utilizes a por-tion of your hard disk’s free space to hold audio data thathas been cut or copied, as well as for temporary orscratch files for undo purposes. If your hard disk is shorton space, you may not be able to cut, copy, or modifylarge selections. If you have more than one hard driveattached to your Macintosh, the Scratch Disks section inthe Preferences dialog allows you to choose the harddrives (or “scratch disks”) that you wish to use for thesetemporary files. Peak allows you to select which disk youwant to have as your default, or “Primary” disk for thispurpose-usually you would select the disk that has themost free space. If you are connected to a file server,you can utilize available storage on the server by clickingthe Allow Servers checkbox. Any available servers willthen appear in the Scratch Disks pop-up menu. This fea-ture is recommended only if you have access to a highspeed Ethernet, Media Net, or other fast server.
To choose a scratch disk for temporary files:
1. Choose Scratch Disks from the Preference dialog.The Scratch Disks dialog appears.
Chapter 3: Peak Basics 55
3
Audio Document Info
The Scratch Disks dialog

Peak User’s Guide56
2. The Scratch Disks dialog will show all hard drivescurrently connected to your Macintosh. Choosethe hard drive(s) that you wish Peak to use when itcreates temporary files by clicking the checkboxesnext to the drives in the list. To choose thePrimary Disk, or the default disk for temporaryfiles, click on the Primary button next to that disk.
If you are connected to a file server and would like to usestorage available there as well, enable the Allow Serverscheckbox.
3. Click OK to close this dialog. Peak will use the diskyou have selected as your Primary scratch disk,and, if it becomes full, will then use the other disksyou’ve chosen.
The hard drive with the original audio file musthave the equivalent amount of free space (i.e., a60MB file would require that there be an addi-tional 60MB of free space on the hard drive onwhich the file resides).
You must have write permissions for the selectedScratch Folders and Disks or else Peak will reportan error. Contact your System Administrator ifyou need assistance changing Directory or Diskpermissions.
Keyboard Shortcuts
Peak allows you to customize any Peak menu item with akeyboard shortcut. To change your keyboard shortcuts,go to the Preferences dialog and select the Shortcuts andToolbar item. Preferences are stored in a file called Peak
4.0 Shortcuts, located in the following directory:
MacintoshHD/Users/<YourUserAccount>/Library/Preferences
Peak’s default Keyboard Shortcuts are listed in Appendix1 at the end of this manual.
To add a new Keyboard Shortcut:
1. Choose Shortcuts & Toolbar in the Preferences dia-log.
2. Scroll through the list of menu items, or, with thelist box selected, simply type in the first few lettersof the menu item you wish to assign. Then clickon the name of the Peak menu item you wish toassign a new keyboard shortcut.
3. Use the Shortcut Key box to enter the letter youwish to use for a shortcut. You may select theCommand, Option, Shift or Control keys as addi-tional modifiers by clicking on the checkboxes inthis dialog.
4. Close the Shortcuts/Toolbar Preferences dialog.
To remove a Keyboard Shortcut:
1. Choose Keyboard Shortcuts in the Preference dia-log.
2. Scroll through the list of menu items, and click onthe name of the Peak menu item for which youwish to remove a keyboard shortcut.
3. Click on the Clear button.
4. Close the Shortcuts/Toolbar Preferences dialog.
User-defined Keyboard Shortcuts and Toolbox cus-tomization are not supported in Peak LE.LE

User-defined Keyboard Shortcuts and Toolbox cus-tomization are not supported in Peak DV.
Making a Keyboard Shortcuts “CueCard”
It’s easy to make a “cue card” that you can keep on yourdesk with all the Peak shortcuts you’ve assigned. Usingthe supplied FileMaker Pro template, you can import allof your shortcuts from a text file describing each key-board shortcut generated from Peak.
To Create A Custom “Cue Card” of your Ke y bo a r dShortcuts:
1. Choose Shortcuts/Toolbar Preferences in thePreferences dialog.
2. Click on the Save As Text button.
3. Enter the name of the keyboard shortcuts text fileyou wish to save, and choose the disk and folderyou wish to save into. Click Save.
4. Switch to the Finder and Launch FileMaker Pro.
5. Choose Open from the File menu in FileMaker Pro.
6. Open the supplied “Peak Shortcuts Template”FileMaker Pro template.
7. Choose Import Records from the File menu inFileMaker Pro.
8. In the pop-up menu at the bottom of the Opendialog in FileMaker Pro, choose Tab-Delimited.
9. Find the shortcuts text document you saved instep 3 and click Open.
10. FileMaker Pro will add the records to the database.
11. Use the Print option in FileMaker Pro’s File menuto print out your keyboard shortcuts. You can alsosort the imported keyboard shortcut commandsby description or shortcut. Consult your FileMakerPro User’s Guide for more information on import-ing records, sorting records, and printing.
FileMaker Pro is not included with Peak.
The Toolbar
Peak allows you to select almost any Peak command forthe Toolbar. The Shortcuts & Toolbar menu allows youto group together the functions you use most often, sothat you can simply click a button instead of going to themenus. For example, if you frequently use Normalizeand Pitch Change, you can choose to have the icons forthese functions in the Toolbar, so that all you have to doto use one of them is to make an audio selection andclick a button. The Toolbar is an easy way to make yourwork in Peak faster and more efficient, allowing you tocustomize the program to suit the way you work.
To add or subtract items from the Toolbar, use theShortcuts & Toolbar item in the Preferences dialog.Toolbar selections are stored in a Preference file called“Peak 4.0 Shortcuts” located in:
MacintoshHD/Users/<YourUserAccount>/Library/Preferences
Chapter 3: Peak Basics 57
3
DV

Peak User’s Guide58
You can reshape and resize the Toolbar by clickingon the lower right corner of the Toolbar windowand dragging to the desired shape and size. TheToolbar can be arranged horizontally, vertically,or as a “cluster” of buttons. Icons in the Toolbarcan be sized anywhere between 16 x 16 pixels to64 x 64 pixels.
To add a new icon to the Toolbar:
1. Choose Shortcuts/Toolbar Preferences in thePreferences dialog.
2. Scroll through the list of menu items, and click onthe name of the Peak menu item you wish to haveappear in the Toolbar.
3. Click on the “Place In Toolbar” checkbox to selectthe icon to add to the Toolbar. If there is no icon,the menu item cannot be placed in the Toolbar.
4. Close the Shortcuts/Toolbar Preferences dialog.
To remove an icon from the Toolbar:
1. Choose Shortcuts/Toolbar Preferences in thePreferences dialog.
2. Scroll through the list of menu items, and click onthe name of the Peak menu item you wish toremove from the Toolbar.
3. Click on the checkbox to uncheck the item youwish to remove..
4. Close the Shortcuts/Toolbar Preferences dialog.
Customizable Toolbar is not supported in Peak LE.
Customizable Toolbar is not supported in Peak DV.
To resize icons in the Toolbar:
1. Choose Shortcuts/Toolbar Preferences in thePreferences dialog.
2. Move the Toolbar Icon Size slider to the left forsmaller icons, or to the right for larger icons.
3. Close the Shortcuts/Toolbar Preferences dialog.
Quitting Peak
When you have finished a project or wish to end an edit-ing session, the Quit command allows you to quit Peakand return to the Finder. If you haven’t saved changes,Peak will warn you before allowing you to quit.
To quit Peak:
• Choose Quit from the Peak menu (z-Q).
If you have made any changes to your document sincethe last time you saved, Peak will ask you if you want tosave them. If you do, choose Yes; if you don’t, chooseNo. If you change your mind and wish to continue yoursession, choose Cancel.
If you wish to close all currently open windows without
saving, hold down the Option key and click Don’t Save.
LE
DV

Conclusion
You now know how to create, open, import audio files,export, close, and save Peak documents. You also knowhow to set the preferences for operating Peak. The nextchapter explains how to use your Peak software torecord audio to disk.
Chapter 3: Peak Basics 59
3

Peak User’s Guide60

Chapter 4Playback & Recording

Peak User’s Guide62

Chapter 4:Playback & Recording
In this chapter you’ll learn how to record and playbackaudio with Peak. Peak allows you to capture sound fromexternal sources through your Macintosh’s built-in audioinput or by using third-party audio hardware. If yourMacintosh is equipped with a CD-ROM drive, you canalso import audio directly from an audio CD.
Recording and Playback usingCoreAudio
CoreAudio is Apple’s new high performance audioengine. There are numerous advantages to usingCoreAudio – including low latency, multiple channels ofaudio, high bit depths and sample rates, and the abilityto share hardware devices between multiple audio appli-cations. BIAS recommends using CoreAudio (whichPeak defaults to), though there may be some situationsin which you may want to use the Mac OS X Audio HALor FireWire DV audio engines. Details for using theother audio engines appear later in this chapter.
Installing and configuring your device:
1. If applicable, install your third-party audio inter-face and its software according to the manufactur-er’s instructions.
2. Open System Preferences/Sound – If the audio hard-ware device shows up in SystemPreferences/Sound then it will be available in Peak.
3. To see the sample rates and bit depths that yourhardware supports, open the AudioMIDI Setuputility and select the hardware device in the“Selected Audio Device” drop down menu. Somedevices also include a separate control panel aswell.
Chapter 4: Playback and Recording 63
4
OS X System Preferences Sound Output
The AudioMIDI Setup Utility

Peak User’s Guide64
Configuring Peak for Playback
1. Launch Peak.
2. Choose Hardware Settings from the Audio menu,to open the CoreAudio Settings dialog.
3. Select your audio hardware device as both theinput and output.
4. Close the Hardware Settings.
Playing Audio with Peak
The Transport Controls
The Transport Controls that appear in the Transport windoware useful tools for initiating both playback and recording.They function much as the controls on a tape recorderwould. As they appear below, from left to right, they areReturn to Zero, Stop, Play, Go to End, and Record.
To start playback from the beginning of a document:
1. Press the Spacebar, or click the Play button in theTransport. Playback begins from the beginning ofthe document.
2. To stop playback, press the Spacebar again or clickthe Stop button in the Transport.
To rewind playback to the beginning of a document:
• Click the Stop button twice, or click the Rewindbutton in the Transport. You can also press theReturn key if playback has been stopped.
To start playback from a specific point in a document:
1. Click the cursor at the desired location in theaudio document and press the Spacebar on yourcomputer keyboard. Playback begins from the cur-sor location and continues to the end of the docu-ment.
2. Alternatively, double-click the mouse at thedesired location in the audio document. Playbackbegins from the location that you double-clickedand continues to the end of the document.
3. You can also click anywhere in the Audio WaveformOverview to begin playback from that point.
4. To stop playback, press the Spacebar.
Triggering Playback of MultipleAudio Documents
As explained earlier, Peak allows you to have multipleaudio documents open at the same time. Peak assignseach of these documents a number based on the orderin which it was opened. Peak provides you with a con-
CoreAudio Hardware Settings dialog
The Transport Controls
Return to Zero Stop Play Go to End
Use Loop in Playback
Record

venient way of triggering playback of any open audiodocument by pressing a number key on your computerkeyboard. This can be a very useful feature for applica-tions such as "live" sound effects playback, since you canopen multiple audio documents and play them fromyour Macintosh keyboard.
To trigger sequential playback of multiple audio docu-ments:
1. Open several audio documents, taking note of thenumber that Peak assigns them in the Windowsmenu. (This is based on the order in which thedocuments were opened.)
2. Press the number which corresponds to the docu-ment(s) you wish to play. (Note: the numeric key-pad will not work for this function, you must usethe numbers at the top of the keyboard). You don'tneed to wait until a document has finished playingto press the next number: typing a numericalsequence on your keyboard will "cue up" all of thecorresponding files. They will then play in theorder you choose.
3. If you wish to stop playback and jump to the nextdocument in line, press the Return key. Peak initi-ates playback of the next document in sequence.
Configuring Peak for Recording
To record in Peak with CoreAudio you will first need tohave configured Peak for playback with CoreAudio. TheRecord Settings dialog can be accessed from under theAudio menu (Option-R) as well as from the Toolbar. Thenext few steps show how to configure for recording, and
include information about various recording optionsavailable at each stage:
1. Open the Record settings from the Audio menu or tool-bar, and configure the following:
Record Disk
The Record Disk pop-up menu allows you to choosewhich hard drive you would like to record to. If you havemore than one hard drive connected to your Macintosh,use this pop-up to select your record drive. (This optionwill default to the largest drive currently available to yourMacintosh unless you select otherwise.) Peak requiresthat you save the audio file to the same drive on which itwas recorded.
File Format
The File Format pop-up menu allows you to select thefile format for the incoming audio. You can choose fromAIFF or Sound Designer II. If you need the newly record-ed audio file to be in a different format, you can alwaysuse the Save As function to save it as a another formatonce recording is complete. If you do not select a file for-mat for recording, Peak will default to AIFF.
Chapter 4: Playback and Recording 65
4
The Record Settings dialog

Peak User’s Guide66
Auto Gain Control
The Auto Gain Control checkbox allows you to disablethe Automatic Gain Control feature used by the Mac OSX Audio HAL system with some Macintosh microphoneinputs. If the recording device you are using supportsthis feature, check the Auto Gain Control checkbox.
This will be grayed out unless you are using theHAL option from the Sound Out menu (using thisoption is covered later in this chapter)
Monitor
The Monitor checkbox allows you to monitor the audiothroughput while you are recording.
Split Stereo
The Split Stereo Files checkbox allows you to record theincoming stereo audio as dual mono files rather than asingle stereo file. Dual mono files are used in programslike Pro Tools, or BIAS Deck, so this option is useful ifyou need to record dual mono files (i.e., split stereo).
Append
The Append to document checkbox allows you to recordinto an existing audio document. To record new audiointo an existing document, place the insertion point inthe existing audio document at the point where youwant to insert the new audio. If the insertion point is atthe beginning of the file, the newly recorded audio willbe inserted at the beginning of the file. If the insertionpoint is at the end of the file, the newly recorded audiowill be appended to the end of the existing file. If theinsertion point is somewhere in the middle of the file,the newly recorded audio will be inserted at that point.
If you make a selection of audio, the Append to docu-ment feature will allow you to replace the current audiowith newly recorded audio from the beginning of theselection through the end of the document or whereveryou stop the recording.
Record Timer
The Record timer checkbox allows you to designate aspecific duration for recording. Peak will stop recordingafter this set time and then open the Save dialog for youraudio recording. Checking the Record timer checkboxwill bring up the Recording Time dialog. In theRecording Time dialog, designate the duration forrecording in seconds and click OK.
Open after Save
The Open after saving checkbox determines whetherthe audio document is opened in Peak after it is record-ed.
Record Through VST Plug-Ins
If you have VST plug-ins installed, you can recordthrough them in real-time when using CoreAudio. This is
The Recording Time dialog

useful if you want to use a noise reduction, equalizing, ordynamics plug-in during recording.
2. Click the Device & Sample Format button in the RecordSettings dialog and configure the following:
Record Through
Using the CoreAudio Record Through pop-up menu youcan choose the source for recording.
Sample Rate
Using the CoreAudio Sample Rate pop-up menu you canselect the sample rate at which you wish to record. Somesample rates may not be available depending on the lim-itations of the audio card and its CoreAudio driver.Please note that if you are recording from a digital sourceyou will want to be sure that you record at the same sam-ple rate as your digital source. For more information onsample rates, see the Glossary.
Clock Source
Be sure to set the Clock Source to digital in theCoreAudio dialog if you plan to record via CoreAudiofrom a digital source.
Some third party devices do not provide the optionfor Peak to configure the clock source
Channels
You may also choose to record a mono or stereo fileusing the radio buttons under the Channels heading.
Bit Depths
Choose the bit depth using the radio buttons under theBit Depth heading. Please note that you will be limited torecording at bit depths that are supported by your audiohardware and its CoreAudio driver. For more informa-tion on bit depths, see the Glossary.
3. Click the Hardware Settings button in the the RecordSettings Dialog to change your input device
Hardware settings will have already been set up whenconfiguring for playback, but can easily be accessed fromthe Record Settings window, should any changes need tobe made.
For example, if you experience clicks or digitaldistortion in your recordings, you may need toraise/adjust your audio hardware’s buffer size,which can be adjusted in the Hardware Settings
dialog
You are Ready to record!
Chapter 4: Playback and Recording 67
4
CoreAudio Record Settings dialog

Peak User’s Guide68
The Record Dialog
When you select Record from the Audio menu (z-R),Transport, or Toolbar, the Record dialog appears. Thereare transport buttons along the bottom to Start, Pauseand Stop the recording, an Audio Source display thatshows you the waveform as it is being recorded, and aNotepad window. There are also text displays showingyou the sample rate, bit depth, and number of channelsyou selected in the Record Settings dialog, as well asthe amount of time you have left to record on theselected Record Disk.
Record Transport
In the lower left portion of the record dialog are a set oftransport controls. From left to right, these controls arefor Record Settings, Pause, Stop, Record.
Notepad Cues
The Notepad feature in the Record dialog allows you totype in text descriptions, transcribe a recording, or type
in comments called Notepad Cues at specific points dur-ing the recording of an audio document. The Notepadfeature is available from the Record dialog and may beused once a recording starts.
If you enable the Notepad checkbox, you can createmarkers while recording. Each time you press the Returnkey, a new Notepad Cue (marker) is generated for thecurrent recording time. You may then begin typing textto describe the audio recording at that time (i.e., namingthe marker). When you hear the next significant event inthe recording, press the Return key to create anothercue, and so forth.
When you are finished recording, Peak will create mark-ers in the audio document that correspond to eachNotepad Cue you have entered. If you also enable theNotepad regions, not markers checkbox, Peak will createregions during recording.
Notepad Cues are not available in Peak LE.
Notepad Cues are not available in Peak DV.
Record Bit Depth, Sample Rate, File Fo r m a t ,Recording Time Left
The lower left portion of the record dialog displays infor-mation about the current record settings, and will showthe bit depth, sample rate, file format of the currentrecording. Just below this display is a counter that dis-plays the amount of recording time left, based on theamount of available hard drive space.
The Record dialog – showing the record transport controls
Record Settings... StopPause Record
LE
DV

Proper Levels for Recording
To obtain the best possible fidelity when recording digi-tal audio, it is important to record your audio signal atthe highest possible level without introducing clipping(distortion). The reasons for this are twofold: If youraudio input level is too low, the recorded audio may con-tain a significant amount of noise which can manifestitself as hiss. Conversely, if your audio input level is toohigh, it may clip and cause audible crackling or othertypes of distortion. You should avoid digital distortion atall costs because unlike its analog counterpart - whichcan sometimes sound "warm" and appealing - digital dis-tortion sounds terrible. In order to prevent this fromhappening, always leave a little headroom (6 dB or so)when you set levels so that you don't hit maximum inputlevels and clip.
Recording
To start recording:
1. Turn down the volume of your instrument oraudio source.
2. Connect the instrument or audio source to theaudio input jack on the rear of your Macintosh. Ifyou are using an audio card, use the connectors onthis card; however, many audio cards have anexternal interface box which contains the inputand output connectors, if this is the case, usethese.
3. Choose Record Settings from the Audio menu(Option-R) or Toolbar, and configure the settingsas described in the previous section. Make sure
that you have checked Monitor in the RecordSettings dialog, so that you can listen to your audiosource as it is recorded into Peak.
4. Select Record from the Audio menu (z-R) or theRecord button in the Transport. The Record dialogwill open.
5. Play your instrument or audio source. You shouldsee the signal levels register on Peak's AudioMeters in the Transport window.
6. Adjust the output of your audio source so that itssignal registers relatively high on the meters butnever hits top (indicated by the red ClipIndicators.). Remember to always leave 6 dB or soof headroom on the meters so that you don't clip.Use the yellow and orange meter lights and redClip indicators to help you make this adjustment.
7. Click the Record button in the Record dialog. Youare now recording to disk. You should see theaudio waveform begin to scroll in the AudioSource Display window.
8. To stop recording, click the Stop button. To pause,click the Pause button.
9. Once you have stopped recording, the Save dialogappears and prompts you to name the audio doc-ument. You must save the audio document to thesame hard drive you selected in the RecordSettings dialog. Enter a name and click Save. Peakautomatically saves the document in the audio fileformat you selected in the Record Settings dialog.If you wish to later save the document in a differ-ent audio file format, use the Save As command.
To play back the recording:
1. Press the Spacebar on your computer keyboard (orthe play button in the Transport window) Playback
Chapter 4: Playback and Recording 69
4

Peak User’s Guide70
begins.
2. To stop playback, press the Spacebar again (or thestop button in the Transport window).
3. To start playback from a specific point in therecording, with the Cursor Tool selected in theCursor Palette, double-click on the waveform atthe point from which you want playback to begin,or click the mouse at the desired point and pressthe Spacebar.
I m p o rting a Track from an Audio CD
If you own a Macintosh computer that is equipped witha compatible CD-ROM drive, you can use Peak to importaudio directly from an audio CD.
This process is sometimes referred to among multime-dia developers as audio extraction, or audio-across-SCSI.
If you own an Apple or non-Apple external CD-ROMdrive, you may also be able to take advantage of this fea-ture.
Please note that not every CD-ROM drive supports
audio extraction, and that even among drives ofthe same model, one drive's firmware (the inter-nal operating software) may support audioextraction, while another's may not. If you areunsure as to whether or not your drive supportsApple-standard audio extraction, your best bet isto try the instructions that follow. If this doesn'twork, please contact the CD-ROM drive's manu-facturer to establish whether your drive (and yourdrive's firmware) will support Apple-standardaudio extraction.
To import tracks from an audio CD:
1. Insert an audio CD in your CD-ROM drive.
2. Choose Import CD Track from the File menu orclick the CD button in the Toolbar.
3. In the dialog that appears, select the CD track thatyou wish to import and click Mark. You may markmultiple tracks for import. If you wish to import allof the tracks on the CD, click on the Mark All but-ton.
4. To name a selected CD track, click the Track Namebutton.
Import CD Audio dialog
The Name Track dialog

If iTunes is installed and you are connected to theinternet, Peak will recognize the track names bytheir ISRC codes as they are registered on theCDDB™ online CD database.
5. To select only a portion of the track, click on SetImport Times button or double-click on the trackin the list. The Audio CD Import Options dialogwill appear.
6. By adjusting the Start and End time controls at thebottom of this dialog you can import the entire CDtrack, or a just specific portion of the track. Theslider in this dialog assists you in locating start andend times. Click Play to audition the CD track (orselected portion of the CD track). Click OK whenyou are happy with the selection.
7. Check the Open tracks after importing checkbox ifyou want the CD track(s) you are importing toopen in Peak. If you prefer to import the CDtrack(s) straight to disk, be sure to deselect theOpen tracks after importing checkbox.
8. Click the Import button in the Import CD Audiodialog to import the selected tracks and the Savedialog appears. Use the pop-up menu at the top ofthe dialog to navigate to the hard drive where youwish to save the audio file. Click Save to save thefile to disk. Peak will save the file(s) in the AIFFaudio format.
Recording into a silent QuickTimemovie
1. Create a new stereo or mono document (from theFile menu>New)
2. Open the movie
3. Set record settings to append to document
4. Record (click movie icon to have movie play along)
5. When finished recording, save with a name
6. Choose Save As... and select QuickTime as the fileformat.
Optional Recording Settings
In Peak’s Audio Menu>Sound Out, there are alternateoptions – Mac OS X Audio HAL, Mac OS X Audio HAL(System), and FireWire DV. Peak defaults to usingCoreAudio, and BIAS recommends using this configura-
Chapter 4: Playback and Recording 71
4
Audio CD Import Options dialog
The Movie button in Peak’s Record Dialog
Check the Append to Document checkbox in the Record Settings dialog

Peak User’s Guide72
tion. You may at some point want to switch the audiooutput settings in the following cases:
FireWire DV
• If you need to connect a FireWire device, such as aDV camera, to be used for audio input or output,select FireWire DV from Peak’s AudioMenu>Sound Out.
Mac OS X Audio HAL/Mac OS X Audio HAL (Syste m )
Selecting this will use whatever device you have selectedin the OS X Audio preferences in the System prefer-ences.
You may want to select Mac OS X Audio HAL in the fol-lowing cases:
• You need to access Tape-Style scrubbing – Tape-Style scrubbing is not available when usingCoreAudio.
• You are using Peak’s Change Pitch DSP tool, andneed to access real-time preview – Real-time pitchchange preview is not available when usingCoreAudio.
Configuration for Mac OS X AudioHAL & FireWire DV
When using the Mac OS X Audio HAL or FireWire DVaudio engines, there are some differences in configura-tion. Most notably, when in the Record Settings dialog,clicking the Device and Sample Format button, and theHardware Settings button will bring up different dialogscompared to when using CoreAudio.
These different configuration dialogs are:
Compression
The compression option is not supported in Peak,
so leave Compression set to none.
Sample
Selecting Sample from the Sound dialog pop-up menuallows you to choose the sample rate and bit depth, aswell as whether the incoming audio will be recorded asa Stereo or Mono file. To some degree, the choices thatappear here will depend on your audio hardware. Formore information on bit-depths and sample rates, seethe Glossary.
The Sound dialog: Compression
The Sound dialog: Sample

Source
Selecting Source from the Sound dialog pop-up menuallows you to select and configure the audio input youwish to use for recording. If you are using third-partyaudio hardware with your Macintosh, you can select it asthe input device using the Device pop-up. Use the Inputpop-up to select the hardware inputs you wish to recordthrough.
Your exact setup will differ slightly depending onthe input device that you are using with Peak. Youcan use either your Macintosh's built-in audioinputs, or, if you are using third-party audio hard-ware, you may wish to use its audio inputs andoutputs.
Once you have configured the options in the Sound dia-log to your liking, click OK to return to the RecordingSettings dialog.
If you are using third-party audio hardware, it
may or may not include a dedicated driver. If itdoes not include a driver, it will need to be native-ly supported by the Mac OS, and will need to beconfigured to use the Mac OS X Audio HAL system.If it does include a dedicated driver, this will be aCoreAudio driver, and will need to be configuredto use the CoreAudio system, described earlier inthis chapter.
Hardware Settings
Clicking on the Hardware Options button in the RecordSettings dialog brings up a dialog appropriate to theaudio hardware that you are using with your Macintosh.Note that in many instances there may be no settings fora given device (including the Apple Built-In Sound).Some audio hardware drivers have control panels or util-ity applications that will launch when you click on theHardware Options button. The Duo preferences dialogfor the M-Audio Duo is shown below, but the actualthird-party dialog will differ depending on the specificaudio hardware you have.
Conclusion
You have now learned how to record and playback audioto and from hard disk using CoreAudio, Mac OS X AudioHAL, and FireWire DV. You have also learned how toimport audio tracks from CDs. In the next chapter, youwill learn how to edit audio with Peak's powerful set ofdigital editing tools.
Chapter 4: Playback and Recording 73
4The Sound dialog: Source
M-Audio Duo Preferences dialog

Peak User’s Guide74

Chapter 5Editing

Peak User’s Guide76

Chapter 5: Editing
This chapter introduces you to the concept of digitalaudio editing. You will learn how to edit digital audiowith Peak’s many powerful editing tools.
Editing Audio with Peak
Peak provides you with a powerful interactive, nonde-structive environment for editing and manipulatingaudio. In this environment, not only are virtually all edit-ing actions completely “undo-able” and “redo-able,” butthey can be performed interactively while audio play-back is engaged.
Interactive Editing
Interactive editing means that you can cut, paste, loop,and process audio with DSP functions and Plug-Ins evenwhile playing back the very audio that you are editing.For example, you can start playback, cut a selection ofaudio and paste or insert it later in the document, andwhen Peak reaches the location of the inserted audio, itwill play it as if it were there all along. This revolutionarycapability makes Peak a supremely fast and flexible audioproduction tool that makes conventional recording andediting methods, such as analog tape and a razor bladeor Sound Designer, seem primitive and archaic by com-parison.
Nondestructive Editing
Peak’s nondestructive editing capabilities mean that theedits you perform to an audio document do not perma-nently change the original source recording until youfinally save the document. Thus, you can cut, copy,paste, fade in and out of, and otherwise completelychange a recording, and still be able to return back tosquare one - the original untouched state of the record-ing - up until the time that you save the document todisk. At that time, all edits are permanently written intothe document.
Unlimited Undo and Redo
As an editing session progresses, Peak maintains aninternal list of the edits that you perform. Changes thatyou make to an audio document are not permanentlyapplied to the file until you ultimately save it. This iswhat gives Peak its unprecedented unlimited undo andredo capability. Through the use of the Macintosh’s stan-dard Undo and Redo commands, you can undo or redoyour actions sequentially, or by using the Edits com-mand, using a “playlist-style” editing event list. This is avery exciting technology that allows you to maintaincomplete creative freedom of choice-right up until thelast moment before you save your project to disk.
Chapter 5: Editing 77
5

Peak User’s Guide78
The Audio Document Window
The heart of Peak’s powerful editing capabilities is theaudio document window. The audio document windowprovides you with a “window into sound,” allowing youto make good use of both your eyes and ears to performextremely precise editing tasks. The Audio Documentwindow gives you a time-domain representation ofsound, that is, you see the amplitude of the sound overtime.
An Audio Waveform
If you have never seen sound displayed in a visual formatbefore, it may not be immediately obvious how to “read”an audio waveform. It is actually quite easy to navigatethrough a recording with a waveform as your road map.The peaks in the waveform are areas of high amplitude(loud spots). The valleys in the waveform are areas oflow amplitude (quiet spots). If the audio material ismusic with a pronounced, regular beat, it is generallyvery easy to pick out where the beats are simply by look-ing for peaks. Using this information, and the guidelinesgiven shortly in the “A Selection” section, you will be ableto successfully locate and select a desired portion of theaudio document and perform the edits that you wish.The cursor marks the current location, and also serves asan insertion point.
Vertical Scaling
Peak allows you to control the vertical magnification ofaudio waveforms. This feature is useful if you are editingand viewing a document with very quiet audio material.
To increase the vertical scaling magnification:
• Hold the Control key down and press the UpArrow key.
To decrease the vertical scaling magnification:
• Hold the Control key down and press the DownArrow key.
Audio Waveform Overview
Peak provides an Overview display of the entire audiowaveform along the top of the screen under the menubar. This provides you with a convenient visual referenceof the overall document when you are editing only a por-tion in the audio document window. The highlightedarea in the Overview display shows the area of the audiowaveform currently visible in the audio document win-dow. If desired, you can hide the Overview display toallow the audio document window to occupy more ofthe computer screen.
To show the Audio Waveform Overview:
• The Overview display appears along the top of theaudio document window under the title bar. CheckShow Overview in the Options menu, or click thedisclosure triangle in the upper left corner of theaudio document window. A check next to this itemindicates it is enabled.
An audio waveform

To hide the Audio Waveform Overview:
• To hide the Audio Waveform Overview, uncheckShow Overview in the Options menu, or click thedisclosure triangle in the upper left corner of theaudio document window.
A Selection
A selection is just what it sounds like: a portion of audiothat you have selected by clicking and dragging with themouse. You must select audio in order to perform anediting action on it. To make good selections for editing,the best rule of thumb is to begin a selection just beforea peak in the waveform and end it just after a peak in thewaveform. In other words, try to make selections startand end in areas of low amplitude (“valleys” in the wave-form).
It is also important, when possible, to begin and end aselection at a point where the waveform meets the zerocrossing line (the center line through the waveform).This helps you avoid creating pops and clicks if you latercut or paste the audio because the point at which thewaveform meets the zero crossing is a point of no ampli-tude in the sound wave. Pops and click generally onlyoccur if you make a careless selection and begin or endon a portion of the sound wave where the amplitude ishigh (where the waveform is high above the center
point). Enable Auto-Snap to Zero in the Options menuto have Peak nudge your selection to the nearest zerocrossings automatically.
The Zoom In function helps you make very preciseselections by letting you zoom in to a higher magnifica-tion and select exactly the portion of the waveform youdesire. Also, once you have made a selection, you canadjust the beginning or the end of the current selectionby holding down the Shift key and clicking with themouse. Your selection will be shortened or lengthenedaccordingly.
Channel Independent Processing
To select only the Left channel, move the cursor over it.The cursor will show a small “L” at the insertion point. Toselect only the Right channel, move the cursor over it.The cursor will show a small “R” at the insertion point.You can process one channel of an audio documentusing Peak’s native DSP or third-party plug-ins.
Peak allows you to select and process the left andright channels of a stereo file independently, butyou cannot edit (i.e., Cut, Paste, Delete, etc.) theleft and right channels of a stereo file independ-ently.
Chapter 5: Editing 79
5A waveform with selected audio
A waveform with a Marker (named “Verse2”)

Peak User’s Guide80
A Marker
A marker can be placed in a document to identify a pointof importance. A marker appears as a line with a solid tri-angular base. Peak allows you to place markers into adocument in order to mark a given location or region ina document for later selection, navigation, or editing.Markers can be moved, named and renamed, “anchored”to a particular location on a waveform, and given otherattributes. The use of markers is covered in greater detaillater in this chapter.
A Loop
A loop refers to a section of audio that is bounded oneither side by loop markers. In the illustration above, thearea that falls between the loop markers “beg loop” and“end loop” is looped. Loops are used to sustain or repeata section of audio. They can be used for material that youintend to transfer to a sampler, or simply for playbackwithin Peak itself. Peak allows you to create one loop peraudio file.
Audio Between Adjacent Markers
Audio between adjacent markers refers to a section ofaudio that is bounded by markers. In the illustrationabove, the area that falls between the Beat #1 and Beat#2 markers is audio between markers. (Note: A selec-tion of audio between markers is different than an audioRegion. Regions are described later in this chapter, aswell as in Chapter 6, Playlists and Audio CD Burning.)
Audio Info Area
In the lower left corner of each Peak Audio Document isthe Audio Info Area. The Info Area shows the maximumamplitude, sample rate, bit resolution, file format, andfile size of the audio file.
Clicking on the Max dB section of the Audio Info Areawill open the Change Gain dialog, so that you canchange the gain for the entire audio file, or the currentselection. For more information on the Change GainDSP function, please refer to Chapter 7, DSP. Clicking onany other portion of the Audio Info Area will open theAudio Info dialog.
Audio Info dialog
Selecting Audio Info from the Options menu (z-I),will open the Audio Info dialog. The Audio Info dialogallows you to change the sample rate, duration, root key(for use in a sample playback instrument), and high andlow key range. Note that by changing the sample rate,
A waveform with loop markers
A waveform with 2 adjacent markers (named “Beat 1 and Beat 2)
Audio Info Area

the pitch and duration of the audio will be affected. (Tochange the sample rate of an audio document withoutchanging the pitch, use the Convert Sample Rate com-mand from the DSP menu, or click on the appropriateToolbar icon.) The Audio Info dialog is described inmore detail later in this chapter, as well as in Chapter 11:Menus.
Selecting Audio
In order to perform any type of editing action on anaudio document, first you must select the portion of thedocument that you wish to modify. Peak has severaltechniques for making and modifying selections.
To make a selection with the mouse:
• Click the cursor at the desired location in theaudio document and drag to select the desiredrange.
To extend or shorten a selection:
1. Make a selection with the mouse as explainedabove.
2. Hold down the Shift key and click on the end of
the selection that you wish to modify.
3. Drag the mouse to extend or shorten the selec-tion. When you are satisfied with the length of theselection, release the mouse.
To select audio between two markers:
1. Hold down the Command key (z) and click any-where in between two markers. (Markers areexplained in detail in the next section.) Peakselects the audio between the markers.
2. If there are additional markers in the documentand you wish to extend the selection to encompassother portions of audio that fall between the mark-ers, hold down the Shift key and the Commandkey, and click between another two markers. Theselection will extend from the originally selectedaudio to the audio that you just added.
3. Repeat as desired to navigate to and select addi-tional audio between markers.
To select audio between two markers with the Tab key:
1. Create markers at several locations in the docu-ment with one of the techniques explained in thenext section.
2. Press the Tab key on your computer keyboard.Peak selects the portion of the waveform that liesbetween the first two markers in the document.
3. Press the Tab key again to select the portion ofaudio between the next two markers. (If you holddown the Shift key while tabbing the selectionthrough the audio file, you can add each succes-sive area to the selection.)
4. Repeat as desired to navigate to and select addi-tional audio.
Chapter 5: Editing 81
5
Audio Info dialog

Peak User’s Guide82
To select all audio in a document:
• Choose Select All from the Edit menu or press
z-A on your Macintosh keyboard.
Auditioning Audio
It is often useful to audition a selection along with just abit of audio preceding or following it-without actuallyincluding this material in the selection itself. Peak’sAuditioning command allows you to do this by specify-ing a desired amount of pre-roll or post-roll when youplay the selection.
To audition audio with pre-roll or post-roll:
1. Choose Auditioning from the Preferences dialog.The Auditioning dialog appears.
2. Enter the desired amount of pre-roll and post-rolland click OK.
3. Click the cursor in the audio document and dragto select the desired range.
4. Press Control-Spacebar. Peak plays the selection,adding the amount of pre-roll and post-roll thatyou specified.
Scrubbing
Dynamic Scrubbing
Peak provides a unique audio auditioning techniquecalled dynamic scrubbing. This feature is very useful forprecisely pinpointing and selecting a desired location inan audio document. Dynamic scrubbing allows you todrag the mouse forward or backward over a waveformwhile Peak plays a short loop (between 10 and 600 mil-liseconds) at the scrub location. When you have foundthe location you are looking for, you can commence edit-ing. Peak allows you to choose the length of this play-back loop with the Dynamic Scrub Time command inthe Preference menu. Peak provides two type of dynam-ic scrubbing: dynamic shuttle scrubbing and dynamic jogscrubbing. Both are described below.
To select a loop duration for dynamic scrubbing:
• Choose Dynamic Scrub Time from the Preferencemenu, and choose a duration from the hierarchicalsubmenu. Typically, a value of between 40 to 80milliseconds works well.
The Auditioning dialog
Setting the Dynamic Scrub feature’s loop time

To use dynamic “Shuttle-type” scrubbing:
1. Hold down the Control key and click and drag themouse across an area of the audio document in theaudio document window. As you drag the mouse,Peak plays a short loop of the audio at the insertionpoint. You can control the tempo and direction(forward or backward) of playback by dragging themouse slower or faster, forwards, or backwards.
2. Release the mouse button to stop scrubbing. Theinsertion point will be exactly where you left offscrubbing.
3. To make a selection starting at the current scrubpoint, stop scrubbing, hold down the Shift key,and click the mouse to extend the selection fromthe insertion point to the desired location.
Jog Scrubbing
Peak provides a variation of the dynamic scrubbing fea-ture which is similar to a technique known in recordingstudios as jog scrubbing. With this technique, Peak actu-ally engages playback and moves through the file at itsnormal pace, but allows you to control the playbackpoint by dragging the mouse. You can control the direc-tion (forward or backward) of playback by dragging themouse forwards or backwards. This scrubbing modeaffords a greater degree of control when you are“zoomed out” in the audio document window.
To use dynamic “jog” scrubbing:
1. Hold down the Control key and Option key anddrag the mouse across an area of the audio docu-ment in the audio document window. As you dragthe mouse, Peak engages playback while it loops ashort portion of the audio at the insertion point.Dragging the cursor farther away from the current
insertion point increases the velocity of scrubbing.
2. Release the mouse button to stop scrubbing. Theinsertion point will be exactly where you left offscrubbing.
3. To make a selection starting at the current scrubpoint, stop scrubbing, hold down the Shift key,and click the mouse to extend the selection fromthe insertion point to the desired location.
Since jog scrubbing mode is engaged by pressing theOption key in combination with the Control key, it ispossible to toggle back and forth between jog and shut-tle modes simply by pressing or releasing the Optionkey.
Tape-Style Scrubbing
In addition to dynamic scrubbing feature, Peak providestape-style scrubbing. To enable tape-style scrubbing, setthe Dynamic Scrub Time under the Preference menu toTape-Style.
Tape-style Scrubbing requires using the Mac OS X
Audio HAL audio engine. To set this, go to theAudio menu>Sound Out and choose Mac OS XAudio HAL.
To start tape-style scrubbing:
• Hold down the Control key on your keyboard, andthen click and drag the mouse at the locationwhere you wish to begin scrubbing.
To deactivate tape-style scrubbing:
• Release the mouse and Control key.
Chapter 5: Editing 83
5

Peak User’s Guide84
To control tape speed in tape-style scrubbing:
1. As you drag the mouse towards the right, scrub-bing speed will increase.
2. As you drag the mouse toward the left, scrubbingwill slow down.
3. If you drag the mouse to the left of the pointwhere you started scrubbing, the scrub directionwill change from forward playback to backwardsplayback.
The playback bar will show the scrubbing speed at thetop of the playbar. Playback speed can vary from minusfour times (-4.0x) to four times (+4.0x) original play-back speed.
Using Unlimited Undo and Redo
Peak maintains an internal list of the edits that you per-form during the course of an editing session. Thesechanges are not permanently applied to the file until yousave it. This gives Peak unlimited undo and redo capa-bility. Through the use of the Macintosh’s standard Undoand Redo commands, you can undo and redo youractions sequentially; or by using the Edits command,using a “playlist-style” editing event list. This powerfulcapability allows you to maintain complete creative free-dom of choice-right up until the last moment before yousave your project to disk. The only limitation in usingRedo is that if you insert a new action when a redo actionis available, you will no longer be able to redo.Remember, as soon as you perform an editing actionother than Undo in Peak, Redo is no longer available.
To undo an action:
1. Perform an edit (such as cutting audio or moving a
marker).
2. Choose Undo from the Edit menu (z-Z) orToolbar. The action is undone.
3. You can continue undoing actions until you returnto the original state of the audio document (thestate at which it was last saved). When there are noactions left to undo, the Undo menu item willappear grayed out.
To redo an action:
1. If you wish to redo the action that was undone,choose Redo from the Edit menu (z-Y ) orToolbar. The action is redone.
2. You can continue redoing actions until there arenone left to redo. When there are no actions left toredo, the Redo menu item will appear grayed out.
Using the Edits Command to Undo aSeries of Actions
Peak’s Edits command provides you with a secondunique and powerful method of undoing virtually anynumber of editing actions performed on an audio docu-ment since you last saved it. You can think of the Editscommand as a kind of “event list-based” undo with a listof all your editing actions since you last saved. Using thislist, you can navigate back in time to the point at whichyou performed a particular edit, and if you wish, undo it.Once you have returned to an earlier state in the project,you are free to start editing from that point on.
Be aware that if you do go back to a past action
and perform a different action at that state in theproject, any edits that originally occurred afterwill be gone, and you won’t be able to redo them.

To use the Edits command to return to or undo an action:
1. Perform several edits. (Don’t use the Save com-mand or you won’t be able to undo any edits thatoccurred before you saved.)
2. Choose Edits from the Edit menu. A dialog appearslisting the edits you have performed since you lastsaved the document.
3. In the list, double-click on the description of theaction you wish to return to (or click the Revert toItem button). Peak returns the document to thestate it was in at the time of that edit.
4. If you wish to undo a particular action, locate theaction that immediately precedes the one you wishto undo, and double-click it. Peak returns the doc-ument to that state.
5. When you have finished, click Done.
Please note that Peak will remain in the state of theaction that you last selected in the Edits dialog. If youbegin new edits from this point, you will change the orig-inal sequence of edits that followed this point in the edit-ing session.
Essential Editing Functions
Peak supports all of the Macintosh’s essential editingfunctions such as cut, copy, and paste and provides sev-eral more specifically designed for audio editing. Thissection explains how to use each of these functions.
Because Peak allows you to have multiple audio docu-ments open at the same time, it is possible to conve-niently cut, copy, paste, and insert audio between docu-ments. This makes combining material from severalaudio documents very fast and easy.
Scratch Disks
Because audio data can be very large, Peak utilizes a por-tion of your hard disk’s free space to hold audio data thathas been cut or copied, as well as for temporary orscratch files for undo purposes. If you have more thanone hard drive attached to your Macintosh, the ScratchDisks command in the Preference menu allows you tochoose the hard drives (or “scratch disks”) that you wishto use for these temporary files. Peak allows you to selectwhich disk you want to have as your default, or“Primary” disk for this purpose—ideally you would selectthe disk that has the most free space.
Chapter 5: Editing 85
5
The Edits dialog
The Scratch Disks dialog

Peak User’s Guide86
If you are connected to a file server, you can utilize avail-able storage on the server by clicking the Allow Serverscheckbox (that is if you have a very fast server connec-tion). Any available servers will then appear in theScratch Disks pop-up menu. This is recommended onlyif you have access to a high-speed ethernet, Media Net,or other fast server.
Clearing the Clipboard to ReclaimDisk Space
If you no longer need the clipboard contents, you canfree up the disk space occupied by the clipboard bychoosing the Clear Clipboard command from the Editmenu.
Cutting Audio
The Cut command (z-X) allows you to cut a selectedrange out of a audio document. Audio that occurs afterthe cut slides over to fill in the gap. By cutting and past-ing “pieces” of audio, you can freely rearrange material inan audio document. This can be a powerful tool for cre-ating audio remixes for music-oriented applications, aswell as an indispensable tool for general sound designtasks. When you cut a selection, the Macintosh holds thecut audio data in its internal memory (the Clipboard) incase you wish to paste it elsewhere. Because all real timeediting you do with Peak is nondestructive, the audioisn’t actually removed from the original audio documentuntil you finally save the file to disk with the Save com-mand. At that time, all edits are saved and any changesthat you have made are permanently saved to the audiodocument.
To cut a selection:
1. Click the cursor at the desired location in theaudio document and drag to select the desiredrange.
2. Choose Cut from the Edit menu (z-X) or Toolbar.
3. The selected range is removed from the audio doc-ument(s) and held on the Clipboard. Audio occur-ring after the cut slides over to fill in the gap.
Deleting Audio
If you wish to remove a section of audio from an audiodocument without using the Cut command, you can usethe Delete key, or the Delete button on the Toolbar. Aswith the Cut command and other editing functions, theaudio isn’t actually removed from the original audio doc-ument until you save the file to disk.
To delete a selection:
1. Click the cursor at the desired location in theaudio document and drag to select the desiredrange.
2. Press the Delete key, or click the Delete button onthe Toolbar.
3. The selection is removed from the audio docu-ment. Audio occurring after the deleted sectionslides over to fill in the gap.
Copying Audio
The Copy command (z-C) copies the current selectionto the Macintosh’s Clipboard (or internal memorybuffer) so that you can paste it, insert it, or use it withoptional “Clipboard-based” processing such as Add,

Convolve, Mix, Modulate, and ImpulseVerb. As with theCut command, copying and pasting “pieces” of audio,allows you to freely rearrange material in a document.This can be a powerful tool for creating audio remixesfor music-oriented applications, and an indispensabletool for sound design.
To copy a selection:
1. Click the cursor at the desired location in theaudio document and drag to select the desiredrange.
2. Choose Copy from the Edit menu (z-C) orToolbar.
3. The selection is copied to the Clipboard.
At this point, you can use either the Paste, Insert, orDuplicate commands to place the copied audio into anaudio document. Each of these commands are explainedbelow.
Pasting Audio
The Paste command (z-V) allows you to paste the con-tents of the Clipboard into a location that you choose byplacing an insertion point. Pasting audio deletes anyselected audio and inserts the clipboard audio at theinsertion point. Blending can be used with the Pastecommand if you have made a selection-the Pasted audiowill be crossfaded with the audio on either side of theselection according to the Blending Envelope andDuration.
By cutting and pasting pieces of audio, you can freelyrearrange material in an audio document. In musicalapplications, this gives you the freedom to entirely“rewrite” compositions by changing the order of things,
repeating desired sections, and so on. In sound designapplications, this gives you the power to “compose” withsound by creating audio collages.
To paste audio into an audio document:
1. Click the cursor at the point where you wish topaste the audio data in an audio document ormake a selection of audio you want to delete andreplace with the contents of the clipboard.
2. Choose Paste from the Edit menu (z-V ) orToolbar.
The Clipboard contents are pasted into the audio docu-ment(s), beginning immediately after the insertionpoint. Any selected audio at the location of the paste isoverwritten when the pasted data is inserted into theaudio document.
Replacing Audio
The Replace command allows you to paste audio dataover existing audio-to paste audio into an audio docu-ment without pushing all data to the right of the inser-tion point farther to the right (later in time) to accom-modate the newly pasted audio. The Replace commandis useful for “laying over” a portion of audio while main-taining the timing of the original document.
To replace audio into an audio document:
1. Click the cursor at the point where you wish toreplace the audio data in an audio document.
2. Choose Replace from the Edit menu or Toolbar. Alldata to the right of the replaced audio maintainstheir time position.
Chapter 5: Editing 87
5

Peak User’s Guide88
Inserting Audio
The Insert command (z-D) allows you to paste audiodata into an audio document without overwriting anyexisting data at the insertion point. When you paste datawith the Insert command, all data to the right of theinsertion point or selection start is pushed farther to theright (later in time) to accommodate the newly pastedaudio. The Insert command is one of Peak’s most usefultools for restructuring the contents of an audio docu-ment. It is particularly good for “composing on the fly”since it allows you to cut and insert pieces of audio-musi-cal phrases, riffs, or simply textural sounds-to create acomposition or soundscape.
To insert audio into an audio document:
1. Click the cursor at the point where you wish toinsert the audio data in an audio document.
2. Choose Insert from the Edit menu (z-D) orToolbar. All data to the right of the insertion pointis pushed farther to the right (later in time) toaccommodate the newly pasted range.
Duplicating Audio
The Duplicate command allows you to paste multiplecopies of audio data into an audio document withoutoverwriting any existing data at the insertion point.When you paste data with the Duplicate command, alldata to the right of the insertion point or selection startis pushed farther to the right (later in time) to accom-modate the newly pasted audio. The Duplicate com-mand allows you to specify how many times you wouldlike to Duplicate the audio data contained in the clip-board. The Duplicate command is very useful for creat-ing longer audio documents that need to repeat a certain
piece of audio, such as creating a 4 bar drum loop out ofa 1 bar drum loop.
To Duplicate audio:
1. Select a range of audio, and choose Copy from theEdit Menu (z-C).
2. Click the cursor at the point you wish to insertduplicate copies of the audio selected in step 1.
3. Choose Duplicate from the Edit menu.
4. Use the Duplicate slider to indicate how manycopies should be inserted, or type in the numberof desired copies.
5. Click the OK button. All data to the right of theinsertion point is pushed farther to the right (laterin time) to accommodate the newly pasted range.
Cropping a Selection
The Crop command (z-`) allows you to make a selec-tion in an audio document and quickly and easilyremove all other audio from the audio document exceptthe selection. The Crop command is a particularly usefultool for editing material to be used as samples or soundeffects, since it allows you to isolate and save just thedesired portion of a recording.
To crop a selection:
1. Click the cursor at the desired location in theaudio document and drag to select the desiredrange.
2. Choose Crop from the Edit menu (z-`). All audiobut the selection is removed from the audio docu-ment.

New Document from Selection
The New Document from Selection command will auto-matically create a new Audio Document containing theselected audio from the source document.
To create a new document from a selection:
1. Make a selection in any open audio document thatyou want to have as its own document.
2. Choose Document from Selection from the Newsubmenu under the File menu (Control -N).
3. A new audio document will be created with theselected audio.
Silencing a Selection
The Silence command (z-E) replaces the selectedaudio in the audio document’s selection with silence.This feature is very useful for silencing nonessential por-tions of a recording that contain an unusual amount ofnoise. This can be used very successfully with spokenmaterial such as dialog or narration to remove noisebetween words or during pauses in speech. It can also beused to remove pops or clicks that occur in such materi-al.
To silence a selection:
1. Click the cursor at the desired location in theaudio document and drag to select the desiredrange.
2. Choose Silence from the Edit menu (z-E). Theselected audio is replaced with silence.
Inserting Silence into a Document
The Insert Silence command allows you to insert a spe-cific amount of silence into an audio document at thecurrent insertion point. This feature is very useful forinserting pauses of a desired duration into a recording,and can be particularly useful in adjusting the timing orrhythm of spoken material such as dialog or narration.When you choose this command, Peak will prompt youto enter the amount of silence you wish to insert. Youcan enter this value in samples, milliseconds, or seconds.All audio occurring after the insertion point is movedlater in time by the amount of the silence that you insert.
To insert silence of a specific duration into a document:
1. Click the cursor at the desired location in theaudio document.
2. Choose Insert Silence from the Edit menu.
3. In the dialog that appears, enter the amount ofsilence that you wish to insert into the audio doc-ument. Peak inserts the specified amount ofsilence into the document.
Chapter 5: Editing 89
5
The Insert Silence dialog

Peak User’s Guide90
Show Edits
When you enable the Show Edits command Peak indi-cates areas of an audio document that you have editedby enclosing these areas with hatched lines. This pro-vides you with a convenient visual reference to portionsof the document that have been affected by your editingactions. Once you save a document, the edits are saved,and these indicators will no longer appear.
To enable Show Edits:
• Choose Show Edits from the Options menu. Acheck next to this item indicates it is enabled.
To disable Show Edits:
• Choose Show Edits again from the Options menu.The absence of a check next to this item indicatesit disabled.
Using Crossfades and Blending toSmooth Edits
Blending is an automatic crossfade function with a user-editable envelope. Peak can apply blending to areas of anaudio document where they are modified by cutting,deleting, pasting, or other editing processes in order tosmooth abrupt transitions between waveform ampli-tudes. It can be very useful for creating a smooth transi-tion between edits that would otherwise sound tooabrupt. If you are going to edit (i.e., Cut, Paste, Delete,etc.) a document, you may wish to enable blending tosmooth things out a bit. You can toggle blending on oroff by clicking the Blend enable/disable button in theAudio Document Window, or by pressing the Caps Lockkey on your keyboard.
Be aware that Blending can interfere with certain
DSP processes available under Peak’s DSP menu,such as Fade In/Out and Normalize. You will typi-cally only want to enable Blending only when youintend to make an edit in which Blending may bedesirable.
To enable blending:
• Click the blending button in the audio documentwindow, or press the Caps Lock key on your key-board. The blending button will light up in bluewhen blending is turned on.
To disable blending:
•Click the blending button in the audio documentwindow, or press the Caps Lock key on your key-board. The blending button will not be illuminatedwhen blending is turned off.
The Blending Enable/Disable button in the Audio Document Window
The Blending dialog

To set blending parameters:
1. Choose Blending from the Preferences dialog.
2. Enter a value in milliseconds in the Duration field.Peak will apply a crossfade of this duration acrossthe edit.
3. If you wish to edit the shape of the crossfade thatthe blending function applies, click the EditBlending Envelope.
4. Peak’s Crossfades are calculated logarithmically topreserve volume levels for crossfaded material. Ifyou want Peak to calculate the Blending Crossfadelinearly, check the Linear Blend Calculationscheckbox.
5. Click OK when you have finished.
To select and edit the blending envelope:
1. Choose Blending from the Preference dialog andclick the Edit Blending Envelope button. TheBlending Envelope Editor appears. The envelopeshape shown here represents the shape of thecrossfade. Peak also comes with several commonlyused preset envelopes that appear in the pop-up atthe top of all of Peak’s Envelope Editing windows(see also Editing a Fade In/Out Envelope). These
are stored in the Peak Envelopes folder in yourPreferences folder.
2. Click anywhere on the line and a new moveable“breakpoint” will appear.
3. Drag the breakpoint to the desired location.
4. Continue creating and dragging breakpoints untilyou have created the envelope that you desire. Ifyou wish to delete a breakpoint, click on it with thecursor and press the Delete key on your computerkeyboard.
5. If you wish to reverse the shape of the envelopeyou have created, click the “<->” button. Thiscreates a mirror image of the envelope.
6. If you would like to save your custom envelope forlater use, click on the Save button before exitingthe envelope editor. Your custom envelopes will bestored in the Peak Envelopes folder, and willappear in the pop-up at the top of the envelopeeditor.
7. When you are satisfied with your new envelopeshape, click Change to confirm your edits andclose the envelope editor. Peak will use this enve-lope until you change it again.
Note that the Blending Envelope will only be
applied to an edit if it is configured prior to mak-ing the edit.
If Linear Blend Calculations is checked in the
Blending dialog, the Equal Power X-fade envelopeis very effective for a smooth crossfade that willnot result in a dip in the energy of the audio data.
Chapter 5: Editing 91
5
The Blending Envelope Editor

Peak User’s Guide92
Creating Fade Ins and Fade Outs
Peak allows you to create fade ins or fade outs at anypoint in an audio document. Fade ins/outs can be veryuseful for smoothly fading in or out of an audio docu-ment, or for fading out of one type of audio material intoanother. Very short fade ins can also be useful forsmoothing or removing clicks and pops in a recording.Peak allows you to control the exact “shape” of the fadein/out by providing you with preset envelope shapes aswell as very precise user-definable envelope controls forthe fade. Peak also comes with several commonly usedpreset envelopes that appear in the pop-up at the top ofthe Envelope Editing windows. These are stored in thePeak Envelopes folder in your Preferences folder.
To create a Fade In:
1. Click the cursor at the desired location in theaudio document and drag to select the range youdesire. The Fade In will be applied to the audiowithin this selection.
2. Choose Fade In Envelope from the Preferencesdialog.
3. In the dialog that appears, you can use the defaultenvelope, edit the envelope, or load any envelopesincluded with Peak or that you have created your-self. (“Editing Fade In/Fade Out Envelopes” is cov-ered in the next section.) Click Change to applythe new envelope.
4. Choose Fade In from the DSP menu. Peak appliesthe Fade In to the selection you have made in theaudio document.
5. To hear the completed Fade In, press Option-Spacebar. You will hear the selected audio com-plete with your Fade In.
To create a Fade Out:
1. Click the cursor at the desired location in theaudio document and drag to select the range youdesire. The Fade Out will be applied to the select-ed audio.
2. Choose Fade Out Envelope from the Preferencesdialog.
3. In the dialog that appears, you can use the enve-lope, create your own, or load any envelopes thatyou have saved to your hard disk. (“Editing FadeIn/Fade Out Envelopes” is covered in the next sec-tion.) Click Change to apply the new envelope.
4. Choose Fade Out from the DSP menu. Peakapplies the Fade Out to the selection you havemade in the audio document.
5. To hear the Fade Out, press Option-Spacebar. Youwill hear the selected audio complete with yourFade Out.
Editing a Fade In/Fade Out Envelope
Peak allows you to control the exact shape of FadeIns/Outs by providing you with controls for editing theFade In/Out envelope. These are found in the Fade InEnvelope and Fade Out Envelope sections in thePreferences dialog.
To edit and save a Fade In/Fade Out envelope:
1. Choose Fade In Envelope (or Fade Out Envelope)from the Preferences dialog. The Fade EnvelopeEditor appears. The envelope shape shown hererepresents the shape of the fade, and overlays theselected audio to show where the curve is graphi-cally applied to the waveform representation ofthe audio.

2. Click anywhere on the line and a new moveable“breakpoint” will appear.
3. Drag the breakpoint to the desired location on theenvelope’s curve.
4. Continue creating and dragging breakpoints untilyou have created the fade envelope that youdesire. If you wish to delete a breakpoint, click onit with the cursor and press the Delete key on yourcomputer keyboard.
5. If you wish to reverse the shape of the envelopeyou have created, click the “<->” button. Thiscreates a mirror image of the envelope.
6. If you would like to save your custom envelope forlater use, click on the Save button before exitingthe envelope editor. Your custom envelopes will bestored in the Peak Envelopes folder, and willappear in the pop-up at the top of the envelopeeditor.
7. When you are satisfied with your new envelopeshape, click Change to confirm your edits andclose the envelope editor. Peak will use this enve-lope every time you apply a Fade In (or Fade Out)until you change it again.
Note that the Fade In/Fade Out Envelope will onlybe applied to a selection if it is configured prior toapplying the Fade In/Fade Out DSP function.
To load a Fade In/Fade Out envelope:
1. Choose Fade In Envelope (or Fade Out Envelope)from the Preferences dialog. The envelope editorappears.
2. Click the Load button.
3. In the dialog that appears, locate and select thefade envelope that you desire, and click Open.
4. Click Change to confirm this new envelope andclose the envelope editor. Peak will use this enve-lope until you change it again.
Creating and Using Markers
Peak has a very powerful set of features to control theplacement and modification of markers. Markers arelocations in an audio document that you define asimportant. By marking specific locations in a recording,you can navigate easily to a location for selection, editingor playback purposes.
Markers can also be made into loops. Loops are used tosustain or repeat a section of audio. They can be used formaterial that you intend to transfer to a sampler, or sim-ply for playback within Peak itself. Peak allows you to cre-ate one loop per audio file. Loops are covered in detaillater in this chapter.
Chapter 5: Editing 93
5
The Fade Envelope Editor (a Fade In is shown)

Peak User’s Guide94
Creating Markers
As we’ll describe in detail on the next few pages, thereare a number of ways to create markers: by droppingthem “on the fly” during playback, inserting them duringrecording with Notepad Cues, defining them with themouse when playback is stopped, creating markersusing the Threshold DSP command, or using theMarkers from Tempo command to insert multiple mark-ers at regular intervals. Of the various ways to createmarkers, the mouse method is perhaps the more pre-cise. However, since it is possible to fine tune the loca-tion of a marker at any time by dragging it, (or by usingthe Edit Marker dialog, explained later) all methods workequally well - the method you choose to insert markerswill depend largely on the task at hand.
Remember that if Auto Snap To Zero is enabled the
insertion point will snap to the nearest zero-cross-ing. This will cause your marker be placed at thenearest zero crossing when you use the mouse tocreate or place a marker.
Once you have created a marker, you can assign or editthe marker’s attributes in the Edit Marker dialog.Double-click the triangular base of the marker to openthe Edit Marker dialog.
Text
You may wish to give markers meaningful names (up to256 characters long) based on their locations in an audiodocument. Peak gives markers default numeric namesbased on the name of the audio document and the orderin which the marker was defined. To name or rename amarker, simply type the new name in to the Text field ofthe Edit Marker dialog.
You can easily find any marker, region, or loop
that you have named by simply typing the first fewletters of its name. For example, if you want tolocate a marker called “Solo,” just type s-o-l, andPeak will automatically scroll to the markercalled “Solo.” If you hit Enter or Return after typ-ing the characters, Peak will also automaticallyplace the insertion point at that marker. If morethan one marker matches the letters you type in,Peak will locate the first marker with that name.(Note that numerical marker name entries willonly work from the keypad, not the numbers keysalong the top of your keyboard.)
Marker Position
The Marker Position field allows you to move a marker to
A marker in the Waveform Display
The Edit Marker dialog

a specific time location in an audio document by enter-ing the desired value. The pop-up menu to the right ofthis field allows you to choose a time format (samples,minutes:seconds:miliseconds, etc.) for the value thatyou enter in the Marker Position field.
Marker, Loop Start, and Loop End
These three radio-style buttons allow you to definewhether the marker is a regular marker or a loop mark-er. If you choose to designate the marker as loop mark-er, you can define it as either the loop start or the loopend by clicking on the corresponding radio button.Remember, Peak allows only one loop per audio file.
Anchor To Sample
When you insert or delete audio that is near a marker,you may want the marker to move with that particularlocation on the waveform. This will compensate for theinsertion or deletion, so that the marker remains withthe particular portion of audio you want it to be associ-ated with. By enabling the Anchor feature for a marker,you can assure that Peak will “tie” the marker to a loca-tion on a waveform, causing it to stay with that locationeven when audio is inserted or deleted into the docu-ment. By default, Peak enables this feature for markers,loops and regions.
Reference Point
By defining a marker as a reference point, you can usethe marker as a reference when you make selections ormove other markers. Selecting or dragging the markerwill then automatically display the distance to the closestreference marker in whatever time format (samples orseconds) is currently selected in the Peak application.This may be useful, for instance, if you know that youwant a particular sound event (such as a car door slam)
to happen a certain number of seconds before or afteranother sound event (such as a tire squeal).
Delete Marker
The Delete Marker button allows you to remove the cur-rently selected marker from an audio document.
The following section explains how to create markersand define their attributes.
To create a marker when playback is stopped:
1. Click the mouse at the desired location in theaudio document. A dotted vertical line appears,indicating the insertion point.
2. Press z-M on your computer keyboard or chooseNew Marker from the Action menu or Toolbar.Peak will drop a marker at that location.
To create a marker during playback:
1. Begin playback of an audio document.
2. At the desired point during playback, press z-Mon your computer keyboard. Peak will drop amarker at that location.
3. Repeat as desired as playback continues. Eachmarker will appear at the appropriate location inthe audio document window.
To create a marker using dynamic scrubbing:
1. Hold down the Control key (or Control-Option forjog-type scrubbing) and drag the mouse across thedesired location to scrub playback.
2. At the desired point during playback, release themouse to stop scrubbing.
3. Press z-M on your computer keyboard. Peak will
Chapter 5: Editing 95
5

Peak User’s Guide96
drop a marker at that location.
To name a marker or set other marker attributes:
1. Double-click on the triangular base of the markerthat you wish to edit. The Edit Marker dialogappears.
2. Enter a name for the marker.
3. Change other attributes of the marker as desired.For an explanation of each of these attributes, referto the beginning of this section.
4. When you have finished, click OK to close the EditMarker dialog. The marker now has the attributesyou selected.
To move a marker to a new location:
1. Click on the triangular base of the marker and dragit to the desired location.
2. To make a marker’s position snap to a zero-cross-ing (the point at which a waveform crosses thecenter phase line) as you drag it, hold down theShift key while you drag.
To move a marker to a new location numerically:
1. Double-click on the triangular base of the marker.The Edit Marker dialog appears.
2. Choose the desired time units (samples, seconds,or milliseconds ) from the time format pop-upmenu.
3. In the Position field, enter the precise time loca-tion that you wish to move the marker to.
4. Click OK to close this dialog. Peak moves the mark-er to the location you entered in the dialog.
To nudge a marker or a selection of markers to a newlocation:
1. Make a selection that includes the marker (ormarkers) that you wish to nudge.
2. Choose Nudge Markers from the Action menu orToolbar. The Nudge Markers dialog appears.
3. In the Nudge Markers by field, enter the number ofseconds (positive or negative) by which you wishto nudge the marker.
4. Click OK to close this dialog. Peak nudges themarker by the value you entered in the dialog.
To delete a marker:
1. Double-click the triangular base of the marker. TheEdit Marker dialog appears.
2. Click the Delete button. The marker is deletedfrom the audio document.
3. Click OK to close the Edit Marker dialog.
To delete markers in a Selection:
1. Make a selection in the audio document that con-tains the markers you want to delete.
2. Choose Delete All Except Audio (Option-Delete)from the Action menu and all markers, regions,and loops in the selection will be deleted.
The Nudge Markers dialog

Regions
Regions are portions of an audio document defined byRegion Markers using the New Region command fromthe Action menu (z-Shift-R) or Toolbar. Regions presentin currently open audio documents will be listed in theContents window.
Peak’s use of Regions will be discussed further in thechapter on Playlists and CD Burning.
Regions can be saved only into AIFF and Sound
Designer II files created by Peak. However, Peakwill also read Regions stored from other programsin Sound Designer II files. The method Peak uses tostore Regions in AIFF files is specific to Peak and isnot necessarily supported by other software appli-cations. If you are using Regions with other pro-grams, you will want to store your files as SoundDesigner II files.
To define a new Region:
1. Make a selection in an opened audio document.
2. Choose New Region from the Action menu (z-Shift-R) or Toolbar.
3. Type the name of the Region and click OK. Thenew Region will appear in the audio document.
To modify the length of the Region by changing the startor end:
• Drag the start or end marker of the Region in theaudio document window.
To move a Region without changing its length:
• Hold down the Option key and drag either thestart or end marker of the Region.
To edit a Region’s start, end, or length manually:
1. Double-click on either the start or end marker ofthe Region in the audio document window. TheEdit Region dialog will appear.
2. Enter new values for Start, End, or Length times,then click OK.
To change the name of a Region:
1. Double-click on either the start or end marker ofthe Region in the audio document window. TheEdit Region dialog will appear.
2. Type the new name of the Region into the dialogand click OK.
To locate a Region:
• Double-click the region’s name in the ContentsPalette or in the audio document window’s FileDrawer. The Region will automatically snap intoview, with the region selected.
Chapter 5: Editing 97
5
An audio Region (named “A Region”)
The Edit Region dialog

Peak User’s Guide98
Creating Loops
If you’re editing music or other rhythmically-based mate-rial, it is generally a good idea to test a selection to makesure it contains an even number of beats before you cut,copy, or paste it. A good way to do this is to loop theselection and listen to the loop as it plays. As describedin the next section, Peak includes Loop Surfer, which canautomate the process of finding a rhythmically “correct”length of audio to loop, assuming you know the tempoand the number of beats you wish to loop. You can alsouse the Loop Tuner, found in the DSP menu, to adjustthe loop start and end points. The Loop Tuner is alsodescribed in the next section.
Loops are useful in material that you plan to transfer toa sampler. Loop markers created with Peak are recog-nized by samplers as sustain loops. Peak allows you tocreate only one loop per audio document.
To play a loop in Peak, select Use Loop in Playback com-mand (z-L) from the Options menu or click the loopbutton in the Transport window, begin playback, andwhen Peak reaches the loop, it will continue to repeatuntil you stop playback. If Use Loop in Playback is notenabled, Peak will simply play right through the loop tothe end of the audio document or selection.
To create a loop from a selection:
1. Click the cursor at the desired location in theaudio document and drag to select the range youwant.
2. Choose Loop This Selection from the Action menu(z-Shift-”-”) or Toolbar. Your selection is nowlooped. Loop markers appear at the beginning andend of the loop.
3. To listen to the loop, choose the Use Loop inPlayback command (z-L) from the Options menu(a check next to this menu item indicates it isenabled), or click the Loop button in the Transportwindow, and start playback by pressing theSpacebar on your keyboard.
4. You can interactively fine tune a loop by draggingthe loop start or end markers while loop playbackis engaged. As you drag a loop marker to a newlocation, Peak will adjust the playback loop toreflect the changes you make. You can also use theLoop Tuner to call up a dialog that allows you tovisually fine tune the loop, and even play the loopwhile adjusting it to listen to the changes.
To change regular markers into loop markers:
1. Create markers in a audio document.
2. Double-click on the triangular base of the markerthat you wish to define as the loop start point. TheEdit Marker dialog appears.
3. Click the Loop Start button and click OK. Themarker becomes a Loop Start marker.
4. Double-click on the triangular base of the markerthat you wish to define as the loop end point. TheEdit Marker dialog appears.
5. Click the Loop End button and click OK. The mark-er becomes a Loop End marker. You have nowdefined a loop in your audio document.
To move a pair of loop markers together:
• Hold down the Option key and drag one of theloop markers to the desired location. Both mark-ers move in tandem as you drag.
• Select the loop by choosing Select Loop from theEdit menu (z-”-”), or by command-clicking

between the two loop markers, and then clickingthe Horizontal Lock button in the audio documentwindow. Both markers move in tandem as youdrag. Be sure to turn off Horizontal Lock to movethe loop markers independently.
To listen to the loop only:
1. Choose Select Loop (z-”-”) from the Edit menu toselect the loop.
2. Make sure loop playback is enabled using the UseLoop in Playback command from the Optionsmenu (a check next to this menu item indicates itis enabled), or by pressing the Loop button on theCursor Palette.
3. Press the Spacebar to begin playing back the loop.
Crossfading Loops
Peak allows you to crossfade the start and end points ofa loop. Crossfading a loop can be very useful for smooth-ing the transition between the end of the loop and itsbeginning as it repeats. Peak allows you to control theenvelope of the crossfade, the duration, and otherparameters in the Crossfade Loop dialog.
To Crossfade a Loop:
1. Create a new loop or choose and existing loop.
2. Select the loop by z-clicking between the loop
markers.
3. Choose Crossfade Loop from the DSP menu or theToolbar.
4. The Crossfade Loop dialog appears.
5. Choose where you want crossfades to be appliedusing the check boxes along the top of theCrossfade Loop dialog. Typically, the default forthis works well.
6. Enter the Duration for the crossfade(s) in millisec-onds.
7. Check whether or not you want the crossfade cal-culated logarithmically or not (i.e., linearly).
The Crossfade Loop dialog is not available in Peak LE.
The Crossfade Loop dialog is not available in Peak DV.
Chapter 5: Editing 99
5
The Horizontal Lock button
The Crossfade Loop dialog
LE
DV

Peak User’s Guide100
To edit a Crossfade Loop Envelope:
1. Click on the Envelope button in the CrossfadeLoop dialog and the Blending Envelope Editorappears.
Note that this is the same Blending EnvelopeEditor that is accessed from the Blending dialog.
2. Click anywhere on the line and a new moveable“breakpoint” will appear.
3. Drag the breakpoint to the desired location.
4. Continue creating and dragging breakpoints untilyou have created the envelope that you desire. Ifyou wish to delete a breakpoint, click on it with thecursor and press the Delete key on your computerkeyboard.
5. If you wish to reverse the shape of the envelopeyou have created, click the “<->” button. Thiscreates a mirror image of the envelope.
6. If you would like to save your custom envelope forlater use, click on the Save button before exitingthe envelope editor. Your custom envelopes will bestored in the Peak Envelopes folder, and will
appear in the pop-up at the top of the envelopeeditor.
7. When you are satisfied with your new envelopeshape, click Change to confirm your edits andclose the envelope editor. Peak will use this enve-lope until you change it again.
To hear the completed crossfade, choose Select Loopfrom the Edit menu, select Use Loop in Playback fromthe Options menu or click the Loop button on theToolbar, and press the Spacebar. You will hear the loop,complete with your crossfade.
Using Loop Surfer
Peak’s Loop Surfer feature automates some of the stepsfor setting up loop points. Loop Surfer allows you to“Loop Surf ” (adjust your loops during playback) quickly,easily and in a musically intuitive manner.
If you’re working with music, and know the music’stempo in beats per minute, you can use Loop Surfer tocreate a loop which lasts for a rhythmically “correct”length of time.
The Bending Envelope Editor
The Loop Surfer dialog

To use Loop Surfer based on a musical tempo:
1. Place the cursor where you wish to begin the loop(it’s okay to place it approximately, rather thanexactly, where you wish to start).
2. Choose Loop Surfer from the Action menu (z-J).The Loop Surfer dialog appears.
3. Type in the music’s tempo. If you are not sure ofthe tempo, you can use the Tempo Calculator todetermine the tempo. Simply select a portion ofaudio, and type in the number of bars and beats inthe selection. The calculator will determine thetempo based on your selection. If you are unsure,and have used a drum machine or sequencer tocreate the music, you might wish to refer back toits settings determine the time signature andtempo. Additionally, you can use the Thresholdcommand from the DSP menu to select a portionof audio that should correspond to the beat; see“To use Loop Surfer based on a selection” below.
4. Type in the number of beats that you wish the loopto last. The beats are based upon quarter-notes, interms of musical time. For instance, if your songwas in a 4/4 time signature, typing “4” beats wouldmean the loop would be one measure in length; ifthe song were in 7/4 time, typing “14” would meanthe loop would be two measures in length. (If youare interested in exploring syncopations, however,there’s no reason why you can’t type a beat valuethat doesn’t correspond to the time signature,such as “5” if the music is actually in “3/4” time.)
5. If you then select the Start Surfing button (thedefault), Peak will automatically:
a) close the Loop Surfer dialog box;
b) extend the selection from the cursor insertionpoint to a calculated length, based upon the
tempo and number of beats;
c) change the cursor insertion point to a Loop Start marker;
d) drop a Loop End marker at the end of the newly calculated selection;
e) turn on (if it hasn’t already been turned on) the Use Loop In Playback option under the Options menu.
f ) begin looped playback of the audio selection,stopping only once you hit your keyboard’s Spacebar or press Stop on the Toolbar.
6. If you select the Make Loop button, Peak will auto-matically:
a) close the Loop Surfer dialog box;
b) extend the selection from the cursor insertionpoint to a calculated length, based upon the tempo and number of beats;
c) change the cursor insertion point to a Loop Start marker;
d) drop a Loop End marker at the end of the newly calculated selection;
e) turn on (if it hasn’t already been turned on) the Use Loop In Playback option under the Options menu.
f ) At this point, you must start playback manual-ly using the Spacebar or the Toolbar if you wish to begin Loop Surfing.
While you’re Loop Surfing (adjusting your loop duringplayback), you’re free to perform all of the standardlooping functions as described in the previous section,including adjusting the Loop Start and End points duringplayback. Most importantly, however, since you’ll now
Chapter 5: Editing 101
5

Peak User’s Guide102
have a selection that lasts for a period of time that match-es the beat, try moving the markers in tandem, by hold-ing down the Option key and clicking and dragging oneof the loop markers to the desired location with themouse. You’ll find it’s a great way to set up interestingrhythms and syncopations! Peak’s interactive editingcapabilities also allow you to use the Loop Surfer dialogwhile a loop plays to adjust the tempo, beats and so on.
If you’re not working with music (or if you simply don’tknow the tempo of the music you’re working with), youmight choose to Loop Surf based upon a selection (oruse the Threshold feature), rather than starting at a cur-sor insertion point.
To use Loop Surfer based on a selection:
1. Place the cursor where you wish to begin the loop,and using the mouse, select the portion of audioyou wish to loop. (You can make your selection ina variety of other ways, also, as described earlier,including selecting between markers by z-click-ing with the mouse).
2. Select Loop Surfer from the Action menu. TheLoop Surfer dialog appears.
3. If you check the Use Selection box and selecteither the Start Surfing or Make Loop button, Peakwill automatically:
a) close the Loop Surfer dialog box;
b) extend the selection from the cursor insertionpoint to a calculated length, based upon the tempo and number of beats;
c) change the cursor insertion point to a Loop Start marker;
d) drop a Loop End marker at the end of the
newly calculated selection;
e) turn on (if it hasn’t already been turned on) the Use Loop In Playback option under the Options menu;
f ) begin looping and playing. The selection will begin looped playback (if you have selected Start Surfing);
or:
g) wait for you to start playback manually using the Spacebar or the Toolbar if you wish to begin Loop Surfing (if you have selected MakeLoop).
Loop Surfer is not available in Peak LE.
Loop Surfer is not available in Peak DV.
Using the Guess Tempo andThreshold commands to find te m p o
If you are working with music and don’t know thetempo-and your music has a relatively pronounced orobvious beat-you can use the Guess Tempo command tohave Peak automatically guess the tempo of a selection.Make a selection and choose Guess Tempo from theAction menu. There will be a pause while Peak scansyour selection and calculates the tempo for you. A dialogwill then appear showing you the estimated tempo inBPM, or beats per minute. You can then enter the esti-mated tempo in BPM in the Loop Surfer dialog’s Tempofield or in the Audio Information dialog’s Tempo field, or
LE
DV

click Loop-It to automatically place the guessed tempovalue into the Loop Surfer dialog.
You can also use the Threshold command (describedlater in this chapter) to define a number of markers orRegions based on amplitude peaks. If you then selectaudio with start and end points that correspond to thesesections, you should have a selection that preciselymatches the musical beat. Using Loop Surfer, you couldthen automate the process of looping the selection byfollowing the steps described directly above.
Guess Tempo works best with audio selections that con-tain one full measure of audio with pronounced attackson the beats, which appear visually on the waveform astaller sections of the audio. Using the Normalize featureon the selection prior to Guess Tempo can improve theaccuracy of its deduction.
Guess Tempo is not available in Peak LE.
Guess Tempo is not available in Peak DV.
Using the Loop Tuner
Peak’s Loop Tuner provides a way to visually line up thestart and end points of your loop to get a smooth transi-tion at the loop points. Loop Tuner also allows you listento the effects of these adjustments as you make them. Ifyou wish to “tune” a loop you’ve made, simply select
Loop Tuner from the DSP menu or Toolbar, and a dialogwill appear.
The waveform display in the Loop Tuner dialog showsthe Start and End points of the loop, which you can visu-ally adjust with the scroll bars at the bottom of the win-dow. The two zoom buttons-magnifying glass icons-inthe upper left of the Loop Tuner dialog allow you toadjust the vertical zoom up of the waveform. The twozoom buttons in the lower left hand corner of the LoopTuner dialog allow you to adjust the zoom view in andout all the way down to the sample level. You can listento the effects of the adjustments as you make them byclicking on the Play button. To exit this dialog, click onOK to accept the changes, or Cancel to leave the originalloop unaffected.
Loop Tuner is not available in Peak LE.
Loop Tuner is not available in Peak DV.
Chapter 5: Editing 103
5
LE
DV
The Loop Tuner dialog – showing a smooth transition between theend of the loop and the beginning
LE
DV

Peak User’s Guide104
Exporting Regions
If you have placed markers or Regions in an audio docu-ment, Peak’s Export Regions command allows you toexport those regions from the source document andsave each of these regions as a separate audio document.This feature is very convenient if you wish to divide alarger file into regions and transfer them as samples intoa sample playback instrument, or divide a live concertrecord into regions and export those regions as separatefiles. Furthermore, you can use Peak’s Batch FileProcessor to process a file’s regions with any of Peak’sDSP functions and third party plug-ins during the auto-matic exporting of regions into new files.
To export regions from an audio document:
1. Select the regions that you wish to export. (Youcan use the Tab key, Shift-Tab, or if you wish toselect the entire document, press z-A.)
2. Choose Export Regions from the File menu.
3. In the Export Regions dialog, choose the parame-ters that you wish to use for selecting the regionsto export.
4. Using the Region Detection options, choose whichregions are to be exported.
5. Using the Output Format options, choose the for-mat and resolution you wish for the exportedregions.
6. Using the Output Directory options, choose thedestination for the exported regions.
7. If you wish the newly exported regions to appearas new open Peak documents, choose Output tonew windows.
8. To save the exported regions to disk, select Save ToDisk and choose whether you would like to savethe regions into the same folder as the source files,or to a different folder. If you prefer to save to anew folder, use the Set Path button.
9. To export the regions, click Begin. Peak exportseach of the regions into its own audio document.
Region Detection area
To export all regions in an audio document, click theExport Regions button. To export audio between adja-cent markers, click the Export Audio between Markersbutton. To export only regions that are bounded by spe-cific marker names, click the Only Regions button andenter the parameters that you wish to use to select thedesired regions. For instance, if you wish to only exportonly regions bounded by markers with the word “hit” inthem, click the pop-up menu, choose containing, andtype the word “hit” in the field next to the pop-up.Conversely, if you wish export all regions except thosewith the word “hit” in them, click the pop-up menu,choose not containing, and type the word “hit” in thefield next to the pop-up menu.
The Export Regions dialog

Output Format area
Choose the file format, bit depth resolution, and Stereoor Mono from these pop-up menus for the resultingexported audio documents. You can set the Sample ratein kHz for the resulting files in the Rate field (please notethat this will not do sample rate conversions). You canalso designate whether the resulting audio documentscontain Regions or Markers or not.
Output Directory area
Resulting audio documents can either be output to newopen audio document windows or saved to the harddrive. Choose Output to new windows if you want tohave the resulting audio documents open in Peak orchoose Save To Disk if you just want to write the newaudio files to disk without opening them in Peak. If youSave To Disk, you can simply choose to use the originalaudio document’s folder or you can specify another fold-er on you hard drive(s) to save the resulting audio doc-uments by choosing Set Path. The Name Prefix fieldallows you to include a specified prefix to all the result-ing audio documents. The default prefix is the name ofthe file. Each and every one of the resulting audio docu-ments will be named with the prefix plus the name of theindividual region.
Be aware that the Name Prefix plus the name of
the region being exported cannot exceed the max-imum number of characters for a file nameallowed by the Mac OS or Peak will return anerror and the Region will not be saved.
Another exciting feature of the Export Regions functionis that you can Export Regions through Peak’s Batch FileProcessor. First configure the Batch File Processor and
turn it on, then, go to Export Regions and check the UseBatch File Processor checkbox. When you begin export-ing regions, each region exported will be processed bythe DSP processes you choose in the Batch FileProcessor dialog (see Chapter 7: DSP & Plug-Ins).
Do not save the output of the Batch File Processor
to input directory (i.e., a folder that is or is insidea folder of files that are being Batch Processed).
Export Regions is not available in Peak LE.
Export Regions is not available in Peak DV.
Editing QuickTime Soundtracks inPeak
Peak allows you to edit QuickTime movie soundtracks.While you cannot edit QuickTime video in Peak, you canuse Peak as a full-featured audio post-production tool forQuickTime movies. This makes Peak an ideal tool forediting and cleaning up soundtracks, as well as addingsound effects or music to QuickTime movies.
How to open and edit QuickTime sound tracks in Peak:
1. Select Open from the Edit menu (z-O) orToolbar.
2. In the dialog that appears, locate the QuickTimemovie that you wish to open.
3. Click the Open button, and Peak will open the
Chapter 5: Editing 105
5LE
DV

Peak User’s Guide106
QuickTime movie in a movie window, and openthe movie’s audio track in an audio document win-dow. Use the QuickTime Sound Tracks from thePreferences menu to Enable or Disable the movie’sother audio tracks. You can also use this dialog totoggle multiple soundtracks contained in a movieon and off to check balances or “solo” certaintracks. Click on the Set button to accept thechanges, or Cancel to leave the movie unaffected.To toggle the Movie Window on or off, chooseMovie from the Window menu. A check next tothis item indicates it is enabled.
4. You may now edit the movie’s audio track as youwould any other audio document. The movie will“scrub” along with the audio, and the placement ofthe insertion point in the audio document windowwill also scroll the movie to that point.
5. When you are finished editing the QuickTimesound track, use Peak’s “Save As” command to savethe movie with its new sound track.
Be careful not to change the duration of the audiousing cut, delete, or insert, as this will cause theaudio and video to fall out of sync.
Peak can add audio to, or record audio into a QuickTimemovie that contains no audio.
To add audio to a silent QuickTime movie:
1. Open the audio document
2. Open the movie
3. Choose save as... and select QuickTime as the file format
Recording audio into a silent QuickTime movie is
covered in Chapter 4: Recording and Playback
QuickTime Movie support is not available in PeakLE. Peak LE can open and edit QuickTime audio,but it will not open the QuickTime Movie window.
Conclusion
You have now learned how to manipulate audio withPeak’s various editing tools, including how to work withMarkers, Loops, and Regions. In the next chapter youwill learn more about the use of Regions in Playlists.
The Peak Movie Window
The Movie Sound Tracks dialog
LE

Chapter 6Playlists & CD Burning

Peak User’s Guide108

Chapter 6: Playlistsand CD Burning
Introduction
This chapter explains how to use Peak’s Playlist featureto sequence audio events. A Playlist is a list of Regionsstrung together in a specific order. The Peak Playlist ismerely a set of instructions that tell the hard disk whichregions to “read” in what order. Playlist editing does notpermanently alter the original audio data on your harddisk. No matter how many changes you make, your orig-inal recordings remain intact. This type of nondestruc-tive editing is one of Peak’s most significant and power-ful features.
When you edit an audio file within Peak’s Playlist windowyou are not really deleting, moving, replacing, andadding actual audio as you would if you were cutting andsplicing analog tape. Instead, Peak is merely creating a“map” of your audio file. This map, or “playlist,” simplydescribes the order in which you want portions of therecording to be played. If you’d like to hear the middleof a song first, the end next and the beginning last, thenso be it. Peak will read (e.g., play) from the hard disk(where the audio data is stored) from any number ofpossible points designated by Region markers, and theseRegions can be auditioned in the Playlist in any numberof possible arrangements.
Playlist editing allows you to adjust and re-sequence seg-ments of audio (e.g., Regions) with fluidity and ease.Edits can be heard as soon as you perform them. In addi-tion, Peak allows you to apply VST plug-ins to playlistevents, using the included “Vbox SE” VST plug-in routing
matrix. Peak’s Playlist offers a fast, flexible, and powerfulapproach to editing and processing digital audio.
Peak burns Disk At Once (DAO) audio CDs from itsPlaylist, or directly from an audio document window.You can also use Peak’s Playlist to create a Jam Image filefor burning with Roxio’s Jam™ software ( Jam is soldseparately). Please consult Roxio for compatible CD-Burners using Jam. You can also bounce (i.e., write todisk) your Peak Playlist as a Sound Designer II file andthen import the Playlist Events as Regions into otherthird party software.
Regions
The audio events that are played back in a Playlist areRegions-portions of an audio document defined usingthe New Region command from the Action menu (z-Shift-R) or Toolbar. A Region is defined by RegionMarkers in the audio document window. All Regionsdefined in open audio documents will appear in thatdocument’s file drawer, and will also appear in theContents Palette - a global listing of all regions in all files.
The file drawer is not available in Peak LE
Chapter 6: Playlists and CD Burning 109
6
LE

Peak User’s Guide110
The file drawer is not available in Peak DV
The main windows you will use to organize Regions arethe audio document’s file drawer, the Contents Palette,and the Playlist.
The Contents Palette is available under the Windowmenu, and will show all of the regions in any open audiodocuments at a glance. You can drag and drop Regionnames from the Contents Palette into the Playlist. To dis-play the regions in open documents, click the disclosuretriangle to the left of each audio document’s name in theContents Palette. A list of regions will appear beneaththe document’s name. If you drag and drop an AudioDocument’s name from the Contents Palette into thePlaylist, it will add all the Regions in that AudioDocument to the Playlist.
In a similar manner, each audio document’s file drawercontains a list of regions contained in that document,and these may also be dragged into a Playlist for arrang-ing prior to burning an audio CD.
Regions can only be saved in AIFF, Sound Designer II,and JAM Image file formats created by Peak. However,Peak will also read Regions stored from other programsin Sound Designer II files. The method Peak uses tostore Regions in AIFF files is specific to Peak and is notsupported by other software applications. If you areplanning to use Regions created with Peak in other pro-grams, you will usually want to save your files in SoundDesigner II file format.
To define a new Region:
1. Make a selection in an opened audio document.
2. Choose New Region from the Action menu orToolbar (z-Shift-R). The Edit Regions dialog willappear.
3. Type the name of the Region and click OK. Thenew Region will appear in the audio document.
The Contents Palette
The Contents Drawer
DV

To define a new Region and have it automatically placedinto a Playlist:
1. Select Playlist Document from the New submenuunder the File menu (z-Shift-P). An empty playlistdocument will appear.
2. Make a selection in an opened audio document.
3. Choose Capture Region to Playlist from the Actionmenu (z-K)
To modify the length of the Region by changing the startor end:
• Drag the start or end marker of the Region in theaudio document window.
• Double-click the triangular base of one of theRegion markers and type in a new start time, endtime, or duration, and click OK.
To move the start and end points of the region together:
• Option-drag on the start or end marker of theRegion.
• Or, click on the Horizontal Lock button in theaudio document window, and drag the Region tothe desired position.
Be sure to turn off Horizontal Lock when you arefinished, by clicking the button again - when thisfeature is turned on, the Horizontal Lock buttonlights up in blue
To change the name of a Region:
1. Double-click on either the start or end marker ofthe Region in the audio document window, orOption-double-click on the Region name in theContents Palette or file drawer.
The Edit Region dialog will appear.
2. Type the new name of the Region into the dialogand click OK.
To move a Region without changing its length:
• Hold down the Option key and drag either thestart or end marker of the Region.
• Or, click on the Horizontal Lock button in theaudio document window, and drag the Region tothe desired position.
To edit a Region’s start, end, or length manually:
1. Double-click on either the start or end marker ofthe Region in the audio document window orOption-double-click on the Region name in theContents Palette or file drawer. The Edit Regiondialog will appear.
2. Enter new values for Start, End, or Length times,then click OK.
To locate a Region:
• Double-click the Region you wish to locate in theContents Palette or file drawer. The audio docu-ment will scroll automatically to display the regionand the Region will become the current selectionin the audio document.
Chapter 6: Playlists and CD Burning 111
6
The Edit Region dialog

Peak User’s Guide112
Creating a Playlist
To create a new Playlist:
• Select Playlist Document from the New submenuunder the File menu (z-Shift-P). An empty playlistdocument will appear. The top of the playlist hascategory titles for each column of information. Thebottom of the playlist shows total duration of theplaylist.
To add an item to the playlist:
1. Make sure the Playlist is the front-most documentin Peak (z-P). Select the Contents Palette fromthe Window menu if it is not already open.
2. Drag and drop the names of the Regions from theContents Palette or file drawer into the Playlist toadd Regions to the Playlist. Each Region you add tothe Playlist becomes a Playlist Event. The center ofthe Playlist window shows Playlist Events as asequential list. You may use Regions from multipleaudio documents. Any audio documents contain-ing Regions used in the current Playlist must beopen in Peak to be available to the Playlist.
To automatically add regions to a playlist:
1. Select the desired area in an audio document’swaveform.
2. Choose Capture Region to Playlist from the Actionmenu (z-K)
3. The selected range is automatically turned into aRegion, and is added to the current Playlist.
All audio documents referenced by the Playlist
must have the same sample rate, number of chan-nels (i.e., mono or stereo), and bit-depth.
The controls along the top of the Playlist window giveyou access to most of the Playlist functions.
In the top left, you will find buttons to control CrossfadeSelect, Delete, Burn CD, Nudge Regions (CrossfadeEditor), and Bounce Playlist. In the top middle of thePlaylist window is a Region/track number & time display.
At the top right of the Playlist are transport controls thatallow you to audition Regions. From left to right, thesecontrols are for previous track, stop, play, and next track.
The Playlist Document window
Playlist Event
Crossfade In (Shape)
Gap Time Time Display Start Time
Crossfade Out (Shape) Gain
VST
Crossfade In (Duration) Crossfade Out (Duration)
Playlist function buttons
Default Crossfade Type
Delete Playlist Event
Burn Audio CD
Nudge Regions (Crossfade Editor)
Bounce Playlist

A playlist event has several properties that can be modi-fied: crossfade in, gap time, crossfade out, gain, and VSTplug-ins. Since the transitions between one audio eventto another can be abrupt, a playlist crossfade can be usedto smooth the transition from one audio event to anoth-er.
Crossfades between Playlist Events fade out the firstregion while fading in the next region. Each PlaylistEvent has separate controls for crossfade in, crossfadeout, crossfade-in time, and crossfade-out time. The curvestored in crossfade in is used to fade in the currentregion. The curve stored in crossfade out is used to fadeout into the next region.
Crossfades are stored on disk and are computed beforeplayback. When a crossfade is being calculated, thewatch cursor may appear.
The illustration above shows how crossfades are used inplaylist events. The audio material from each region
overlaps beyond the region boundaries. Overlappingareas are darker in the illustration above. The white diag-onal lines correspond the crossfade in and out curves. Asthe first region ends, the next region’s audio materialbegins to fade in. When the next region begins playing,the first region continues to fade out.
It is very important to understand that the Regionmarker in the referenced Audio Document is theexact midpoint of the fade. Consequently, theremust be sufficient audio data on either side of theRegion marker. That is, if you have a 60 secondcrossfade between two Playlist Events, there mustbe at least 30 seconds of audio data following theend Region marker of the first Playlist Event andat least 30 seconds of audio data proceeding thebegin Region marker of the second Playlist Event.
Using the separate crossfade in and crossfade out curves,Peak provides you with the flexibility to create manycommon crossfade types. These include “LinearCrossfade,” “Equal Power Crossfade,” “Slow in but fastout Crossfade,” “Fast in but slow out crossfade,” and“Overlap transition.” Peak is also flexible in allowing youto control crossfade in and crossfade out durations sep-arately. All crossfades are based on overlapping audiofrom the previous or subsequent regions and then mix-ing the overlapping material after applying the crossfadecurves.
A linear crossfade actually sounds like an equal powercrossfade (i.e., no loss of energy in the audio signal),since Peak playlist crossfades are calculated logarithmi-cally.
A Playlist event’s gain setting can be used to control thebalance of the event in a Playlist. You may need to raise
Chapter 6: Playlists and CD Burning 113
6
Playlist transport controls
Previous Track Stop Play Next Track
Crossfade Diagram
First Region
Next Region
Next Region’s Crossfade In
First Region’s Crossfade OutEnd of first region, beginningof second region, and exactmid-point of crossfade

Peak User’s Guide114
the volume or lower the volume of some Playlist eventsto maintain a proper balance of volume levels. You canmake adjustments to the gain of individual PlaylistEvents as you play back the Playlist.
Be careful not to set a Playlist event’s gain too high
as you may overload the signal and cause clip-ping to occur. You may also introduce clicksbetween Playlist events if the difference in gainbetween the two playlist events is too large.Crossfades can help smooth these transitions.
To select items in the Playlist:
• Click on the item in the Playlist that you wish toselect. You may use the Shift key to select severalitems in the Playlist.
To hear the playlist:
• To hear your playlist, use the Play button in thePlaylist window. The Playlist will begin playbackfrom the current selected playlist event.
To preview transitions between Regions:
1. Select the playlist event in which you wish to hearthe transition.
2. Use the Playlist’s Play button or press the Spacebarwhile holding down the Command key (z). Thepre-roll setting from the Auditioning dialog in thePreferences dialog will be used to audition fromthe end of the previous playlist event through thetransition into the selected playlist event.
To scrub in the Playlist window:
• While playing audio in a Playlist, hold down thecontrol key and press the forward or reverse but-
tons in the playlist. The audio will advance “CD-style” in larger increments. Release the mousewhen you find the spot you wish to hear. This isuseful for moving around quickly in the Playlist’saudio to test gain levels and VST effects for poten-tial clipping. You can also click and drag right orleft in the Playlist Window’s Time Display.
To select next or previous Playlist event:
• With the Playlist as the front-most window (z-P),you can use the arrow keys (up and down arrows)to select the next or previous playlist event. Whileplaying audio in a Playlist, you can use the arrowkeys to move playback to the next or previousevent in the Playlist during playback. Note that thearrow keys don’t work with the control key toscrub during playback. You can also use the Tabkey to select the next Playlist event, even duringplayback.
Modifying Playlist Events
To move items in the playlist:
• Click and drag the Playlist event to the new loca-tion. A green line will indicate the new position forthe playlist event. Release the mouse button whenthe green line is at the location you wish to placethe event.
To delete items in the Playlist:
1. Select the Playlist event you wish to delete by click-ing on it.
2. Press the Delete key on your keyboard, or click onthe Trash Can icon in the Playlist window. Theevent will be removed from the playlist, and theaudio events below the event will move up. This

operation will, of course, decrease the length ofthe Playlist.
To edit a crossfade in or out:
• Double-click on the Playlist event’s Crossfade In orCrossfade Out icon. The Fade Envelope Editor dia-log will appear, where you may edit the FadeEnvelope for that particular Playlist Event’s Fade Inor Fade Out.
To change Crossfade In or Out duration:
• Double-click on the Playlist event Crossfade Intime or Crossfade Out time. A dialog will promptyou to enter the duration in seconds for thePlaylist Event’s Crossfade In or Out.
The default setting for crossfade duration in Peak
Playlists is 0.
Crossfades are not available in Peak LE Playlists.
Crossfades are not available in Peak DV Playlists.
To modify the gap time:
• Double-click on the Playlist event Gap Time (i.e.,the time between the beginning of one PlaylistEvent and the end of the previous one). A dialogwill prompt you to enter the desired Gap Time forthe selected Playlist Event.
The Nudge Regions Dialog
The Nudge Regions function opens a crossfade editorwindow, and is useful for fine-tuning the start and endtimes of Regions in the Playlist as well as adjusting thecrossfade times. Access the Nudge Regions dialog byclicking on the Nudge Regions icon in the Playlist win-dow. In this dialog you can dynamically adjust start andend times of selected regions by scrolling in the win-dows, and listen to the changes as you make them byclicking on the Play button.
Chapter 6: Playlists and CD Burning 115
6
Fade Envelope Editor
DV
LE
The Nudge Regions Dialog

Peak User’s Guide116
You can set the Pre-roll and Post-roll in seconds for audi-tioning the crossfade. If the Preserve Timing checkbox ischecked, the duration between the Region markers willremain fixed. If the Preserve Timing checkbox is notchecked, the Region markers can be moved independ-ently of one another. The Zoom tools at the left of thewindow allow you to zoom in to the sample level, or outfor a larger view. You can also allocate region Pre-roll andpost-roll times in this dialog. By clicking and dragging inthe window, you can adjust the fade times for the FadeOut (on top) and the Fade In (on the bottom).
Nudge Regions is not available in Peak LE
Nudge Regions is not available in Peak DV
Applying VST Plug-Ins to thePlaylist
Peak will let you use VST plug-ins on any Playlist event inreal-time. For more information on using VST plug-inswith Peak, see Chapter 8: Plug-Ins.
To apply VST effects to a Playlist Event:
1. Bring the playlist to the foreground by selectingPlaylist from the Windows menu (z-P).
2. Choose Insert 1 from the Plug-Ins menu andchoose the Vbox SE plug-in routing interface, andthen choose a plug-in within Vbox SE.
3. Configure the desired VST plug-in (or multipleplug-ins) within Vbox SE.
VST plug-in snapshots are only available when
using plug-ins within the Vbox SE interface
Use the Playlist VST Plug-Ins pop-up menu to take a“snapshot” of the current VST plug-in configuration for aparticular Playlist Event. A snapshot is the current set-tings of a plug-in (or the arrangement of multiple plug-ins within the Vbox SE matrix).
When using plug-ins loaded into Vbox SE note that
clicking may occur between Playlist Events if VSTplug-ins are loaded or unloaded when changingfrom one snapshot to the next. This is becauseVbox SE bypasses the audio stream when makingplug-ins active or inactive. Therefore, it is recom-mended that if you want to use different VST plug-in configurations for each Playlist Event, config-ure Vbox SE with all the plug-ins you want to usefor all Playlist Events, and then create snapshotsfor each Playlist Event with the plug-ins that youdon’t want to use on that Playlist Event muted orbypassed. (For more information on using VboxSE, please refer to Chapter 8: Plug-Ins)
DV
LEPlaylist VST Plug-Ins pop-up menu

To take a “snapshot” of the current VST plug-in settings:
• Select Set from the Playlist VST Plug-Ins pop-upmenu for an individual Playlist event to take a snap-shot and assign it to this playlist event.
To make a Playlist Event’s “snapshot” active:
• Select Make Active from the Playlist VST Plug-Inspop-up menu to activate the snapshot for the spe-cific Playlist event in Vbox.
To clear a “snapshot” for a specific Playlist Event:
• Select Clear from the Playlist VST Plug-Ins pop-upmenu to remove the snapshot from this playlistevent.
To set, make active, or clear a “snapshot” for all PlaylistEvents:
• With the Playlist in the foreground, select allPlaylist events (z-A), then Shift-click on any VSTPlug-Ins pop-up menu in the playlist to select Set,Make Active, or Clear for all Playlist events.
The Playlist will playback with any active VST plug-insnapshots. To write a new audio file to disk from thePlaylist with VST plug-ins applied, “bounce” the playlist.
VST plug-ins are not available in Peak LE Playlists.
VST plug-ins are not available in Peak DV Playlists.
Creating a New Audio Documentfrom a Playlist
After you have finished working on a Playlist, you maywish to “bounce” the Playlist (i.e., write to disk) as a newaudio document, including all the Playlist’s VST effectsand crossfades. In other words, the new audio documentwill be the equivalent of digitally recording the output ofthe playlist. Additionally, Peak automatically places mark-ers or regions into the new document that correspondto each Playlist event boundary with names that matchthe name of the source region.
To create a new Audio Document from the playlist:
1. Shift-click to select the playlist events you wish tobounce to a new audio document, or use theSelect All command from the Edit menu (z-A).
Chapter 6: Playlists and CD Burning 117
6DV
LEPlaylist VST Plug-Ins submenu, showing the Set command
Playlist VST Plug-Ins submenu, showing the Set command
Playlist VST Plug-Ins submenu, showing the Make Active command

Peak User’s Guide118
2. Choose New Document from Playlist under theFile menu’s New submenu (Shift-z-B), or clickthe Bounce Playlist button in the Playlist window.The following dialog will appear:
3. In the resulting dialog, select whether you want tobounce the playlist to a new AIFF file, a new SoundDesigner II file, or a JAM Image file. Use the radiobuttons to select whether you want Playlist Eventsto appear in the new document defined byRegions, Markers, or Nothing.
4. A new audio document, with VST effects and cross-fades will be generated from the selected playlistevents. Peak automatically places markers into theaudio document that correspond to each playlistevent boundary. The markers have names thatmatch the name of the source Region. For fullcompatibility with Roxio’s JAM, choose “Regions.”
Exporting the Playlist as a TextDocument
If you wish to keep a text record of your playlist, you may
export the playlist into a new text document. The textdocument will show the playlist events, times, crossfadetimes, and gain levels.
To export a playlist as text:
1. Open the playlist document you wish to save as atext file.
2. Choose Export as Text from the File menu. TheSave dialog appears.
3. Enter a name to save the playlist under and a loca-tion to store the file, and click Save.
Saving and Opening Playlists
To save a playlist:
1. Choose Save from the File menu. If the playlist hasnot yet been saved, it will prompt you to save itand name it when you close the Playlist.
2. Alternatively, you can save a copy of the playlistwith the Save As command.
To open a playlist:
• Choose Open from the File menu. Select theplaylist you wish to open with the Open File dia-log. Peak will automatically open any audio docu-ments that the playlist refers to. If the audio docu-ments that the playlist refers to are deleted, youwill be unable to use the playlist document. If Peakis unable to locate the audio document containinga referenced Region, you will be prompted tolocate it.
The Bounce dialog

If you remove the regions used in a playlist, you
may not be able to use the playlist that refers to those regions. If you delete a file that a playlist refers to, you also will not be able to use the playlist.
Burning Audio CDs
Peak allows you to burn audio CDs either directly froman audio document, or from a list of regions compiled ina Playlist. When regions are present in an audio docu-ment, they can be defined as individual tracks on the fin-ished CD. Burning from a Playlist creates one CD trackfor each item in a Playlist. You can also use Peak Playliststo create a Jam Image file to create audio CDs usingRoxio Jam (Jam is sold separately). If you want to do PQsubcodes, ISRC codes, and other more specific tasks inproducing a CD master, you should use Jam. Most CDburners are supported, but check with Roxio for any spe-cific questions regarding compatible CD Burners.
Peak is bundled with Roxio Toast lite, which can
also be used for audio CD burning. To burn audio CDs with Toast lite, simply open Toast lite, drag the desired audio documents into the Toast lite window, and click the Record button. Toast lite is also very useful for file backups, archiving, etc.
Burning from an Audio Document
To burn an audio CD from a Peak Audio Document:
1. Open the desired audio document.
2. Create regions if desired.
3. From the File menu, choose Burn Audio CD (orclick the Burn Audio CD button in the Toolbar).
If regions are present when burning from an
audio document window, Peak will prompt youas to whether regions should create CD trackboundaries. If you want each region to become adiscrete CD track, select Yes. If you simply want toburn the audio document as a single CD track,select No.
4. The Burn Audio CD dialog appears - here you canselect which burner to use (if you have more thanone burner connected to your Macintosh), burnspeed, and whether POWr dithering and CD verifi-cation should be used. When you have selectedthe desired options, click Burn.
5. Peak will prompt you to insert blank media intoyour burner (if none is present) - click OK to burnyour CD.
Burning from Peak’s Playlist
To burn an Audio CD directly from Peak’s Playlist, selectthe Playlist Events you want to burn as Tracks to CD, orsimply select All from the Edit menu (z-A) if you wantall of the Playlist Events to appear as tracks on the audio
Chapter 6: Playlists and CD Burning 119
6

Peak User’s Guide120
CD. Then, click the Burn Audio CD button at the top ofthe Playlist window and Peak will burn an audio CD. APeak Playlist is a “blueprint” of a finished audio CD.Before burning, you can preview a Playlist as if it were anaudio CD. Be sure that gap times between tracks, gainchanges, effects, and crossfades are exactly as you likethem. To preview items in the Playlist, you can use thePlaylist’s transport controls at the top right of the Playlistwindow. The Playlist’s transport controls function muchlike those on a CD player.
To burn an audio CD from a Peak Playlist:
1. Create a Playlist with the tracks as you want themto appear on the CD.
2. In Peak, click on the Burn Audio CD button in thePlaylist window.
3. The Burn Audio CD dialog appears - here you canselect which burner to use (if you have more thanone burner connected to your Macintosh), burnspeed, and whether POWr dithering and CD verifi-cation should be used. When you have selectedthe desired options, click Burn.
4. A dialog appears instructing you to insert a blankCD into your CD Burner and click OK.
5. Peak will burn your Peak Playlist as an audio CD.
Regions and the JAM Image file for-mat
A Jam Image file represents an entire CD to the CD-writ-ing software Jam from Roxio. When you create a Jamimage with Peak, Jam will interpret the Regions createdin Peak as CD tracks. Any audio between one region’send and the next region’s start will be interpreted as gap
times. Finally, any markers you create in a Jam image filewill become indexes in Jam.
You can assign Peak as the external waveform editor forJam in Jam’s preferences. You can also open Jam Imagefiles created by Peak back into Peak for further editing asneeded. By using these features, assembling and editinga CD in Peak prior to burning with Jam is both easy andversatile.
To burn an audio CD from a Jam Image File:
1. Create a Peak Playlist with each track as you wantthem to appear on the CD.
2. Use the Select All command from the Edit menu(z-A) or Toolbar.
3. Choose New Document from Playlist under theFile menu’s New submenu, or click the BouncePlaylist button in the Playlist window. The BouncePlaylist dialog will appear.
4. In the pop-up at the top of the Bounce Playlist dia-log, select Jam Image. Use the radio buttons toselect Playlist events to appear in the new docu-ment as Regions.
5. A new audio document, with VST effects and cross-fades will be generated from the selected playlistevents. Peak automatically places regions into theaudio document that correspond to each playlistevent boundary. The regions have names thatmatch the name of the source Region.
6. Close the new audio document (a Jam Image fileformat) and open it with Jam to burn a red-bookformat, Disk-at-Once, audio CD.
Roxio JAM is not included with Peak

Conclusion
You have now learned about creating Regions andPlaylists, as well as how to create new mixes, splicetogether multiple takes, bounce Playlists as new audiodocuments, and how to create audio CDs. In the nextchapter, you will learn about the native DSP (digital sig-nal processing) functions in Peak.
Chapter 6: Playlists and CD Burning 121
6

Peak User’s Guide122

Chapter 7DSP

Peak User’s Guide124

Chapter 7: DSP
Introduction
Peak allows you to transform your audio with a variety ofpowerful Digital Signal Processing (DSP) tools. You canapply these tools at any time by first making a selectionin an audio document and then choosing the desiredmenu command from the DSP menu.
Processing Audio with Peak’sDSP Tools
The following general procedure describes how toprocess a selection in an audio document, or the entiredocument, with a particular DSP function. The specificcapabilities and parameters of the DSP function will vary.
To process audio with a DSP function:
1. Select the portion of the audio that you wish toprocess with the DSP function. If no selection ismade, the entire document will be processed.
2. Select the type of process you wish to use from theDSP menu.
3. A dialog appears allowing you to set the parame-ters for the DSP function.
4. Set the parameters for the DSP function as desiredand click OK. Peak processes the selection with theDSP function or plug-in.
Note that if no selection is made, Peak will apply
processing to the entire audio document.
Peak’s Audio Processing Tools
Peak’s DSP capabilities provide composers and profes-sional sound designers with many interesting audioeffects and processing tools. Peak’s DSP functionsinclude Add, Bit Usage, Change Duration, Change Gain,Change Pitch, Convert Sample Rate, Convolve, CrossfadeLoop, Invert, Fade In, Fade Out, Find Peak, GainEnvelope, Harmonic Rotate, ImpulseVerb™ Loop Tuner,Mono to Stereo, Stereo To Mono, Mix, Modulate,Normalize, Panner, Phase Vocoder, Rappify™, RepairClick, Repair Clicks, Remove DC Offset, ReverseBoomerang™, Reverse, Swap Channels, and Threshold.The following sections explain how to use each of thesefunctions.
Add
The Add command adds any selection of audio copied tothe clipboard into the audio document at the selectionpoint. To use the Add command, you must first copy aselection of audio. The copied material can then bemixed into the target audio material. The Add commandcan also be customized using an envelope. If you wishto Add material with a variable level, click the envelopebutton in the Add dialog.
7
Chapter 7: DSP 125

Peak User’s Guide126
To use the Add command:
1. Select the audio that you wish to Add to anotheraudio document and choose Copy from the Editmenu (z-C) or Toolbar.
2. Select the audio that you wish to mix the copiedmaterial into.
3. Choose Add from the DSP menu or Toolbar.
4. In the dialog that appears, use the slider to adjustthe amount of the copied signal that you wish toadd into the target audio document. To add copiedmaterial with a variable level, click the envelope
button, create the desired envelope, and then clickthe Change button, and then click the Add button.Be careful not to adjust too high an amount whichcan potentially clip the signal.
5. Click OK. Peak mixes the two signals together.
6. To hear the results, press the Spacebar.
Add is not available in Peak LE.
Add is not available in Peak DV.
Amplitude Fit
Amplitude Fit provides granular normalization of anaudio selection on a grain-by-grain basis. Grains are smallgroups of samples, often around 30ms. As each grain isread in, it is normalized according to the Amplitude FitEnvelope-each normalized grain crossfaded with theprevious grain and written out as the result. AmplitudeFit can be used to maximize the volume level of an audioselection, or to make quiet passages as loud as louderpassages.
To apply the Amplitude Envelope to an audio selection:
1. Select the audio material you wish to process.
2. Choose Amplitude Envelope from the DSP menu.
3. Draw the amplitude envelope you wish to apply tothe audio selection in the envelope editor. Pointsabove and below the 0% line will normalize theselected audio using the grain-by-grain normaliza-tion technique.
Amplitude Fit is not available in Peak LE.LE
LE
DV
The Add dialog
The Amplitude Fit Envelope editor

Amplitude Fit is not available in Peak DV.
Bit Usage
The Bit Usage meter allows you to monitor bit satura-tion, degradation, and the “true” bit depth of a file.
To use the Bit Usage meter:
1. Select the desired range of audio you wish toexamine.
2. Choose Bit Usage from the DSP menu - The bitusage meter will appear, and plot a graph showingthe status of bit usage in the selected area of audio.
Bit Usage is not available in Peak LE.
Bit Usage is not available in Peak DV.
Change Duration
The Change Duration command allows you to slowdown or speed up the selected material by a specifiedamount without changing its pitch. You can specify thechange in duration by a value in seconds, a percentage ofthe original, or, for rhythmically-oriented material, beatsper minute. A change in duration by a reasonableamount, about 85% to 115%, can be very convincing.Exaggerated time stretching, 200% or more, can result insome very interesting granular textures. Try experiment-ing with the Change Duration function on drums,rhythm loops, speech, sampled instruments or soundeffects to achieve a wide variety of useful effects.
Chapter 7: DSP 127
7
DV
LE
DV
The Bit Usage meter
The Change Duration dialog

Peak User’s Guide128
To change the duration of a selection:
1. Select the portion of the audio that you wish toprocess.
2. Choose Change Duration from DSP menu. TheChange Duration dialog appears.
3. Click the radio button for one of the followingfields, and enter the value that you wish for thechange in duration:
• In the Seconds field, type the new duration in seconds.
• In the Percentage field, type the percentage you wish to slow down or speed up the selected audio. For example, typing “50%” will speed up the selection to half its original dura-tion, typing “200%” will slow down the selection to twice its original duration.
• In the Beats per minute field, type the old tempo for the selected audio and then the desired new tempo, and Peak will compute the correct new dura-tion. Use this field to change the dura-tion of rhythmically-oriented material.
• Or, click the Advanced button bring up a stan-dard Peak envelope editor window. In Advanced Change Duration mode, you can
apply dynamic duration change, which speeds upor slows down audio playback dynamically, accord-ing to the envelope you create.
4. If you wish to adjust the quality of the pitchchange, click on the Prefs button. The DSPPreferences dialog will appear, allowing you tochoose the size of the Time Shifting Window thatwill be used in processing. A lower value is best forsimpler, monophonic sounds, while a higher valueyields the best results for more complex,polyrhythmic sounds. One you have set these pref-erences to your liking, click OK to exit the DSPPreferences dialog.
5. Click OK when you have finished. Peak changesthe duration of the selection according to the set-tings that you chose.
Change Duration is not available in Peak LE.
Change Gain
The Change Gain function changes the gain (i.e., ampli-tude) of a selection. You can specify the amount of gainchange either in decibels (dB) or as a percentage.
LE
The DSP Preferences dialogThe Change Gain dialog

If you wish to double the volume of a sound, you mustapply approximately 6 dB of gain change, or add 200%.Enable the Clipguard checkbox in the Change Gain dia-log to protect against the possibility of clipping.Clipguard will search through the audio document orselection for the maximum peak in amplitude, and thenlimit the Change Gain slider’s range based on the maxi-mum peak it finds in the audio document or selection.
To change the gain of a selection:
1. Select the portion of the audio that you wish toprocess.
2. Choose the Change Gain command from the DSPmenu or from the Toolbar. The Change Gain dialogappears.
3. Enter the number of decibels or percentage bywhich you wish to change the amplitude of theselection by.
4. If you wish to protect against the possibility of clip-ping, enable Clipguard by checking the Clipguardcheckbox.
5. Click OK when you have finished. Peak will changethe gain of the signal by the amount you specified.
Change Pitch
Peak’s Change Pitch function allows you to alter thepitch of an audio selection by as much as an octave. TheChange Pitch dialog uses a pitch slider that allows you tochoose a new pitch by musical interval, and “fine tune”the pitch change by smaller increments called “cents.”(Cents are divisions of a musical octave-one octave isequivalent to 1200 cents-thus, 100 cents is a semi-tone,50 cents a quarter-tone, etc.) You can also choose to alterthe length, or duration, of the selection just as you
would by slowing down or speeding up analog tape, oryou can choose to preserve the duration of the selection(something not possible with analog tape!). You caneven preview the pitch change by clicking on the Playbutton at the bottom of the Change Pitch dialog.
To change the pitch of an audio selection:
1. Select the portion of the audio that you wish toprocess.
2. Choose Change Pitch from the DSP menu or fromthe Toolbar. The Change Pitch dialog appears.
3. Select the interval of transposition up or down byentering a positive or negative value in cents in the“Change Pitch” field or by using the pitch slider.Fine tune the interval of transposition by enteringa positive or negative value in cents in the “FineTune by” field or by using the Fine Tune slider. Ifyou wish to audition the transposition, click on thePlay button to preview the results of the pitchchange in real time. Check on the PreserveDuration checkbox to retain the original durationof the selected audio
4. If you wish to adjust the quality of the pitchchange, click on the Prefs button. The DSP
Chapter 7: DSP 129
7
The Change Pitch dialog

Peak User’s Guide130
Preferences dialog will appear, allowing you tochoose the size of the Time Shifting Window thatwill be used in processing. A lower value is best forsimpler, monophonic sounds, while a higher valueyields the best results for more complex,polyrhythmic sounds. One you have set these pref-erences to your liking, click OK to exit the DSPPreferences dialog.
5. Click OK when you have finished. Peak transposesthe pitch of the selected audio up or down by theamount you specified.
Change Pitch is not available in Peak LE.
Change Pitch is not available in Peak LE.
Convert Sample Rate
The Convert Sample Rate command allows you tochange the sample rate of a sound without changing itspitch. This feature is very useful for converting audiomaterial into lower or higher sample rates as required byother applications. Please note that sample rate conver-sion is applied to an entire document. It cannot beapplied to just a selection within a document. Refer toChapters 3 and 4 for an explanation of commonly usedsample rates.
To change the sample rate of a document:
1. Choose Convert Sample Rate from the DSP menuor Toolbar. The Convert Sample Rate dialog
appears.
2. Type in the sample rate that you wish to convertthe audio document to, or click the down arrow toselect from a pop-up of commonly used samplerates.
3. Click OK. Peak converts the entire audio docu-ment to the selected sample rate.
The Macintosh’s built-in audio hardware is typi-cally limited to sample rates from 11 kHz to 64kHz, and support will vary depending on themodel of Macintosh. Higher sample rates are pos-sible with CoreAudio depending on the particularaudio hardware device and its CoreAudio driv-ers.
Convolve
The Convolve command is a unique and powerful sounddesign tool that allows you to apply the sonic (i.e., spec-tral) characteristics of one sound onto another.Convolution works by multiplying the frequency spec-
LE
DV The Convert Sample Rate dialog

trum of the impulse contained in the clipboard and thatof the target audio document, reinforcing the frequen-cies that are in common between the two. The resultsare always interesting and often quite unlike anythingyou’ve heard before. This is especially true when thecharacter of the two sounds are very different, and whenthe clipboard impulse is harmonically rich (imagine, forexample, convolving a rainfall sample with piano tin-kling!). To use the Convolve DSP command, you mustfirst copy a selection of audio. The copied material willprovide the spectral “character” that you will apply tothe target audio material. Convolution can be very usefulnot only for creating new and unusual sound, but alsofor giving an audio selection a sense of space-try copyinga small amount of room noise to the clipboard and thenConvolve it with a selection of audio and the convolvedaudio will sound like is being played in that room.
Because the clipboard contents that provide the
spectrum for this process must be held in RAM,small clipboard impulses should be used, unless alarge amount of RAM is available. This processcan use a lot of RAM!
To use Convolve:
1. Select the audio with the characteristics you wishto apply and choose Copy (z-C) from the Editmenu or Toolbar.
2. Select the audio that you wish to modify with thecopied audio impulse.
3. Choose Convolve from the DSP menu. Peakapplies the spectral character of the copied mate-rial to the selection.
4. To hear the results, press the Spacebar.
Convolve is not available in Peak LE.
Convolve is not available in Peak DV.
Crossfade Loop
The Crossfade Loop function applies a “smoothing”effect to loops made in Peak audio documents.Crossfade Loop fades the end of the loop into the begin-ning of the loop to make the loop sound smoother. (Ituses the Blending envelope you’ve set in Peak’sPreference dialog’s Blending dialog.) Use the CrossfadeLoop dialog to select the length of the crossfade in mil-liseconds.
To create a crossfaded loop:
1. Create a loop using one of the techniquesexplained earlier in this chapter.
2. Choose Crossfade Loop from the DSP menu.
3. In the Crossfade Loop dialog that appears, enter aduration for the crossfade-in milliseconds and clickOK.
4. To hear the completed crossfade, choose SelectLoop from the Edit menu, select Use Loop inPlayback from the Preference menu (z-L) or clickthe Loop button on the Toolbar, and press theSpacebar. You will hear the loop, complete withyour crossfade.
Chapter 7: DSP 131
7
LE
DV

Peak User’s Guide132
Crossfade Loop is not available in Peak LE.
Crossfade Loop is not available in Peak DV.
Fade In & Fade Out
The Fade In and Fade Out commands allow you to applyan amplitude envelope to an audio selection. The FadeIn and Fade Out DSP functions, and the Fade EnvelopeEditor dialog are described at length in Chapter 5.
To create a Fade In:
1. Click the cursor at the desired location in theaudio document and drag to select the audio you
want to fade. The Fade In will be applied to theaudio within this selection.
2. Choose Fade In Envelope from the Preferencesdialog.
3. In the Fade Envelope Editor dialog that appears,you can use the default envelope, edit the enve-lope, or load any envelopes included with Peak orthat you have created yourself.
4. Choose Fade In from the DSP menu. Peak appliesthe Fade In to the selection you have made in theaudio document.
5. To hear the completed Fade In, press z-Spacebar.You will hear the selected audio complete withyour Fade In.
To create a Fade Out:
1. Click the cursor at the desired location in theaudio document and drag to select the audio youwant to Fade. The Fade Out will be applied to theselected audio.
2. Choose Fade Out Envelope from the Preferencesdialog.
3. In the dialog that appears, you can use the enve-lope, create your own, or load any envelopes thatyou have saved to your hard disk.
4. Choose Fade Out from the DSP menu. Peakapplies the Fade Out to the selection you havemade in the audio document.
5. To hear the Fade Out, press z-Spacebar. You willhear the selected audio complete with your FadeOut.
LE
DV
The Crossfade Loop dialog

Find Peak
The Find Peak operation will place the insertion point atthe sample with the maximum amplitude value that itlocates in the audio selection.
To find the maximum amplitude point in an audio selec-tion:
1. Select the audio in which you wish to locate themaximum amplitude.
2. Choose Find Peak from the DSP menu.
3. A dialog will appear telling you what the peak valueis, and where it is located. The insertion point willbe placed at the sample where the greatest ampli-tude was located.
4. Press the left arrow to bring the insertion pointinto view or the Shift key to the view of the inser-tion point at the sample level
Find Peak is not available in Peak LE.
Find Peak is not available in Peak DV.
Gain Envelope
The Gain Envelope operation allows you to enter anamplitude envelope to be applied to an audio selection.The selected audio’s amplitude will be boosted and/orattenuated according to the envelope you draw in theGain Envelope editor. It is easy to cause samples to clip
when using this feature, so use it carefully.
To apply variable gain and attenuation to an audio selec-tion:
1. Select the audio material you wish to process.
2. Choose Gain Envelope from the DSP menu.
3. Draw the gain envelope you wish to apply to theaudio selection in the envelope editor. Pointsabove the 0% line will amplify the selected audio.Points below the 0% line will attenuate the select-ed audio. Note that the waveform display in theGain Envelope editor will change according theenvelope you draw.
4. To process the audio selection using the gain enve-lope, press Change.
Harmonic Rotate
The Harmonic Rotate tool is excellent for sound designexperimentation. This command allows the frequencyspectrum in a selected range of audio to be rotatedaround a horizontal axis, which has the effect of takingfrequencies that were previously associated with one
Chapter 7: DSP 133
7
LE
DV
The Gain Envelope dialog

Peak User’s Guide134
section of a file with a particular amplitude, and assign-ing them to different areas of audio with different ampli-tudes.
The Harmonic Rotate command can be previewed inreal time, so that desired setting can be found beforespending time processing. Options for processinginclude checkboxes for using Real & Imaginary calcula-tions, and a slider & text field to set amount of rotation.
To apply Harmonic Rotate to an audio selection:
1. Select the audio material you wish to process.
2. Choose Harmonic Rotate from the DSP menu.
3. Click the Preview button, and select the desiredsettings for Real or Imaginary frequency spectrumcalculation, and move the slider/enter in thedesired value.
4. When you’ve made the desired settings, click OK.
Harmonic Rotate is not available in Peak LE!
Harmonic Rotate is not available in Peak DV!
ImpulseVerb™
ImpulseVerb is an extremely high-quality reverb process-ing tool, that utilizes actual reverb impulses recorded inreal spaces, such as performance halls, cathedrals, caves,and other spaces that have various reverberation quali-ties.
The same convolution technology that is used in Peak’sConvolve DSP tool allows these natural reverb impulsesto be applied to dry audio signals, giving the impressionthat a file was actually recorded in a particular environ-ment. ImpulseVerb offers real time preview, so that theideal settings can be found before processing. In addi-tion, ImpulseVerb offers an editable Space envelope,which controls reverb length and decay characteristics,and a Wet/Dry slider to control the amount of reverbbeing applied.
To apply reverb using ImpulseVerb:
1. Select the audio material you wish to process.
2. Choose ImpulseVerb from the DSP menu.
3. Select a Space using the Space pop-up menu, orchoose clipboard to use the contents of the clip-board.
LE
DV
The Harmonic Rotate dialog
The ImpulseVerb dialog

4. Click the Preview button, and adjust the Wet/Dryslider to the desired position.
5. To apply the current reverb characteristics, click theApply button.
To modify reverb characteristics:
• Click the Space Envelope checkbox - a standardPeak envelope editor appears.
• The example below shows a recommended settingfor shortening the amount of reverb that will beapplied.
While the settings above describe how to simply
shorten the amount of reverb, other types of set-tings may be useful for creative sound design.When using the ImpulseVerb interface for realtime convolution, experiment with the type ofSpace Envelope used - especially when the contentused is a non-impulse response file.
The ImpulseVerb dialog can also be used as a realtime convolution tool, and is not limited to usingimpulse response files to create reverb effects. Anyselection that is copied to the clipboard can beconvolved with the selected range of audio. Toadd audio files to the Space pop-up menu withinthe ImpulseVerb dialog, simply save the desired fileas a 24-bit Sound Designer II format file, andplace into the Peak Impulses folder within:
/Macintosh HD/Library/Application Support/BIAS/Peak
ImpulseVerb is not available in Peak LE!
ImpulseVerb is not available in Peak DV!
Invert
The Invert function allows you to invert the phase of aselection or an entire audio document.
To invert the phase of a selection:
1. Select the portion of the audio that you wish toinvert.
2. Choose Invert from the DSP menu. Peak invertsthe phase of the selected audio.
Chapter 7: DSP 135
7
The Space Envelope editor, showing settings for a shortened reverb
LE
DV

Peak User’s Guide136
Loop Tuner
Peak’s Loop Tuner provides a way to visually line up thestart and end points of your loop and listen to the effectsof these adjustments as you make them. If you wish to“tune” a loop you’ve made, simply select Loop Tunerfrom the DSP menu or Toolbar, and a dialog will appear.
The waveform display in the Loop Tuner dialog showsthe Start and End points of the loop, which you can visu-ally adjust with the scroll bars at the bottom of the win-dow to achieve a natural transition at the loop point bycarefully adjusting the slope alignment.
The arrows of the slider will move the loop markers sam-ple by sample and clicking in the body of the slider willmove the loop markers to the next zero crossing. The
two zoom buttons (magnifying glass icons) in the upperleft of the Loop Tuner dialog allow you to adjust the ver-tical zoom up of the waveform. The two zoom buttons inthe lower left hand corner of the Loop Tuner dialogallow you to adjust the zoom view in and out all the waydown to the sample level. You can listen to the effects ofthe adjustments as you make them by clicking on thePlay button. To exit this dialog, click on OK to accept thechanges, or Cancel to leave the original loop unaffected.
Loop Tuner is not available in Peak LE.
Loop Tuner is not available in Peak DV.
Mono To Stereo/Stereo To Mono
These two DSP commands may be used to easily convertan audio document between one and two channel for-mats.
To change an audio document from mono to stereo:
1. Select the entire audio document with the SelectAll command from the Edit menu (z-A).
2. Choose Mono To Stereo from the DSP menu orToolbar.
3. In the dialog that appears, adjust the slider toadjust the left and right-channel balance in themix.
The Loop Tuner dialog with a bad, abrupt transition
The Loop Tuner dialog with a good, smooth transition
LE
DV

4. Click OK. Peak converts the mono document to astereo document.
To change an audio document from stereo to mono:
1. Select the entire audio document with the SelectAll command from the Edit menu (z-A).
2. Choose Stereo To Mono from the DSP menu orToolbar.
3. In the dialog that appears, adjust the slider toadjust the left- and right-channel balance in themix.
4. Click OK. Peak converts the stereo document to amono document.
Mono To Stereo/Stereo To Mono is not available inPeak LE.
Mono To Stereo/Stereo To Mono is not available inPeak DV.
While automatic Mono To Stereo/Stereo To Monoconversion is not available in Peak LE & DV, youcan achieve the same end result manually, byselecting all in an open mono or stereo document,and then opening a new, empty document. If youcopy an entire document, open a new empty doc-ument, and attempt to paste in the contents of theclipboard, Peak will detect if there is a differentnumber of channels, and will prompt you to entera Left/Right panning value, and will then allowyou to paste in the clipboard contents.
Mix
The Mix command allows you to mix material that youhave copied to the clipboard with a target selection. Thisfunction can be used as a kind of “sound-on-sound”capability for mixing audio tracks together, or for blend-ing sound elements. The Mix command is similar to theAdd command, but it does not have the potential to clipbecause the target and clipboard contents are attenuat-ed before mixing. To use the Mix command, you mustfirst copy a selection of audio. The copied material canthen be mixed into the target audio material. The Mixcommand also allows an envelope to be applied to thecopied material. This can be useful when the content
Chapter 7: DSP 137
7
LE
DVMono to Stereo Conversion dialog
Stereo to Mono Conversion dialog

Peak User’s Guide138
being mixed needs to have variable levels in it.
To use the Mix command:
1. Select the audio you wish to mix into anotheraudio document and choose Copy from the Editmenu or Toolbar (or press z-C).
2. Select the audio that you wish to mix the copiedmaterial into.
3. Choose Mix from the DSP menu.
4. In the dialog that appears, use the slider to adjustthe amount of the copied signal that you wish tomix into the target audio document. To mix copiedmaterial with a variable level, click the envelopebutton, create the desired envelope, and then clickthe Change button, and then click the Mix button.
5. Click OK. Peak mixes the two signals together.
6. To hear the results, press z-Spacebar.
Modulate
The Modulate command functions as a “ring modulator”
which multiplies two audio signals together (e.g., thematerial copied to the clipboard and the currently select-ed audio). The resulting audio includes the sum and dif-ference tones of the frequency components of the mod-ulated audio and the modulating audio. These are gen-erally very complex timbres that often have a “metallic”(i.e., inharmonic) character to them.
Try using generated tones, like sine, swept sine,
square, or saw-tooth waves with the Modulatecommand.
To use the Modulate command:
1. Select the desired source audio and choose Copyfrom the Edit menu or Toolbar (or press z-C).
2. Select the destination audio.
3. Choose Modulate from the DSP menu.
4. In the dialog that appears, use the slider to adjustthe amount of the copied signal that you wish touse to modulate the destination audio document.
5. Click OK. Peak processes the two signals.
6. To hear the results, press the Spacebar.
The Mixer dialog
The Modulator dialog

Modulate is not available in Peak LE.
Modulate is not available in Peak DV.
Normalize
This command allows you to optimize the volume of aselection or an entire audio document so that it is at itsmaximum possible amplitude without clipping. The nor-malize function is very useful for boosting the volume ofmaterial that was recorded at too low a level, or if usedon multiple audio documents, for making sure that theamplitude of each of the documents is uniform.
Note that because normalization uniformly
changes the amplitude of a selection (i.e., the pro-portions between loud and soft stay the same), itdoes not have the same effect as compression/lim-iting (which makes the soft parts louder and doesnot allow the loud part to exceed a specifiedamplitude).
To normalize a selection:
1. Select the audio that you wish to normalize. If youwish to normalize the entire audio document,choose Select All from the Edit menu (z-A).
2. Choose Normalize from the DSP menu.
3. In the dialog that appears, use the slider to adjustthe percentage of normalization from the maxi-mum level.
4. Click OK. Peak normalizes the selected audio.
Panner
The Panner allows you to adjust the panning, or left-to-right movement, of a stereo document by drawing anenvelope in the Panner dialog. Left is at the top of thegraph, and right is at the bottom.
To adjust the panning of a selection:
1. Select the stereo document that you wish toadjust. If you wish to select the entire document,choose Select All from the Edit menu (z-A).
2. Choose Panner from the DSP menu.
3. In the Panner editor dialog that appears, use theenvelope to “draw in” the panning you desire.
4. Click OK. Peak will change the panning of the doc-
Chapter 7: DSP 139
7
LE
DV
The Normalize dialog

Peak User’s Guide140
ument to reflect the changes you’ve made.
Panner is not available in Peak LE.
Panner is not available in Peak DV.
Phase Vocoder
The Phase Vocoder is a type of audio spectrum analy-sis/resynthesis tool that allows you to modify the dura-tion and/or pitch of an audio selection.
To use the Phase Vocoder:
1. Select the audio that you wish to process. If youwish to select the entire document, press z-A.
2. Choose Phase Vocoder from the DSP menu. ThePhase Vocoder dialog appears.
3. In the Change Duration field, you can enter a newduration for the selection by typing the time in sec-onds.
4. In the Change Pitch field, you can change the pitchof the selection by entering a new value in cents.(Cents are divisions of a musical octave-one octaveis equivalent to 1200 cents.) Common musicalintervals are stored in the interval pop-up menu,allowing you to enter a major third, octave, orother intervals. Use the direction pop-up menu tocontrol whether the pitch is shifted upward ordownward.
5. In the Analysis Settings field, select the number ofbands and FFT (Fast Fourier Transform) size todetermine the quality of the output. The PhaseVocoder works by analyzing the frequency contentof the audio selection and placing the found fre-quencies into tracks. These tracks are then used tocontrol an oscillator-based resynthesis that usesthe pitch and duration modifications you enter. Ingeneral, using a smaller FFT size brings less smear-ing of the audio output than higher FFT sizes.Using a larger number of bands setting usedincreases the accuracy while tracking of harmoniccontent of the source sound. In general, setting
DV
The Phase Vocoder dialog
LE
The Panner editor dialog

the FFT size larger than the number of bands willgive undesirable results. Due to the nature of thePhase Vocoder’s algorithm, optimum results areachieved when it is used with solo instruments andsteady state sounds (such as a voice or solo fluteline) rather than complex tones (such as anorchestra playing).
6. Click OK. Peak processes the audio. To hear theresults, initiate playback.
Phase Vocoder is not available in Peak LE.
Phase Vocoder is not available in Peak DV.
Rappify
The Rappify command applies extreme dynamic filteringto a selection. As one Peak user described it, “Rappifycan turn your hi-fi into lo-fi!” If the target material has apronounced beat, this has the effect of reducing thematerial to its most essential rhythmic components. Tryusing this function with a variety of different music mate-rial for some surprising and exciting results.
To Rappify a selection:
1. Select the audio that you wish to process. If youwish to select the entire document, press z-A.
2. Choose Rappify from the DSP menu.
3. In the dialog that appears, select the amount of“rappification” you wish to mix back into the origi-nal, with 100% being entirely rappified and 0%being unchanged.
4. Click OK. Peak processes the audio. To hear theresults, initiate playback.
Rappify is not available in Peak LE.
Rappify is not available in Peak DV.
Repair Click
The Repair Click command will eliminate a selected clickor “spike” in the waveform using the setting designatedin the Repair Clicks dialog (explained next).
To repair a single click:
Chapter 7: DSP 141
7
LE
DV
The Rappify dialog
LE
DV

Peak User’s Guide142
1. Place the Insertion Point located the click you wishto repair.
2. Choose Zoom To Sample Level from the actionmenu (Shift-Left arrow).
3. Select the click in the waveform. Please be surethat your selection is no more than 100 samples.
4. Choose Repair Click from the DSP menu.
Repair Click is not available in Peak LE.
Repair Click is not available in Peak DV.
Repair Clicks
The Repair Clicks command allows you to find andrepair pops or clicks in an audio document. The RepairClicks dialog automates the process of finding andremoving clicks (usually indicated by a sharp “spike” in awaveform), much like a search and replace dialog in aword processor.
The Repair Clicks operation works by looking for any sig-nificant discontinuity from sample to sample. For exam-ple, a sample value of -100 followed by a sample value of10,000 is likely to be a click. Once the area of the click isidentified, a smoothing technique is used to maintainthe original shape of the area being repaired.
If you are working with mostly digitally induced clicks,the Repair Clicks dialog will become an indispensabletool. Extremely damaged signals such as those of ascratching and popping vinyl record will require morecareful repair in addition to using the Repair Clicks dia-log, such as Change Gain, Delete, and the Pencil Tool.Clicks such as those of a scratching and popping vinylrecord loose their detectability once they are sampledusing Analog to Digital converters.
Smoothing Factor
Smoothing Factor determines how much smoothing isapplied to the click. Material with high frequency infor-mation may require lower smoothing factors to preservethe high frequencies. In general, a setting of 40-60 per-cent will repair most clicks.
Detection Setting
The Detection Setting value determines how the clicksare located. Higher values locate only the most severeclicks, while lower values will detect less severe clicks.Note that lower values such as 10% also have a greaterchance of misjudging audio for a click. In general, a set-ting of 40-80% works well.
Repair Size
The Repair Size setting affects how many samplesaround the click are used in determining the new shapeof the repair. Repair size can vary from 5 to 100 samples,with a repair size of 50 samples working well in most cir-cumstances. Peak will then interpolate what the correctwaveform should be, and repair the click.
Buttons along the bottom of the Repair Clicks dialog
DV
The Repair Clicks dialog
LE

allow you to control repairing, auditioning, and undoingclick repairs:
• Click the Repair button when you wish to repair aclick found by the Next Click button.
• Use the Next Click button to search for the nextpotential click in the audio selection.
• Once a click is located, you may listen to the clickusing the Audition button. The Audition buttonplays the click using the Pre-roll and Post-roll set-tings from the Auditioning dialog in thePreferences dialog.
• If you repair a click and are unsatisfied with theresults, simply click on the Undo button.
• If you would like to repair all of the clicks in theaudio document’s selection without having torepair each one individually, click the Repair Allbutton.
Be sure not to confuse repair size with the size of
the selection containing the audio you want to scan and repair. The repair size refers to the size of each individual repaired click.
To repair multiple clicks in an audio document:
1. Select the entire audio document or the area in theaudio document you wish to repair click.
2. Choose Repair Clicks from the DSP menu.
3. Click the Next Click button. Peak will search forany clicks. If none are found, you can try again witha lower detection setting.
4. Audition the click using the Audition button. Theclick should sound in the middle of the auditionedarea.
5. Once the click is found, click the Repair button.Click the Audition button to make sure the clickwas adequately repaired. If it was not adequatelyrepaired, use the Undo button, modify thesmoothing factor or repair size and click the Repairbutton again.
6. Proceed from step 3 until all clicks are removed, orsimply click the Repair All button. If you wish tostop the Repair All process, press z-period.
To repair a single click from an audio document:
1. Select the area around the click, centering the clickin the selection.
2. Choose Repair Clicks from the DSP menu or useRepair Click and skip step 3.
3. Click the Repair button. Then click the Auditionbutton to make sure the click was adequatelyrepaired. If it was not adequately repaired, use theUndo button, modify the smoothing factor orrepair size and click the Repair button again.
You may need to lower the detection setting in theRepair Clicks dialog to find some clicks, depending upontheir severity. Be careful not to lower the detection set-ting dramatically-lower it gradually for the best results.
Repair Click & Repair Clicks are not available inPeak LE.
Repair Click & Repair Clicks are not available inPeak DV.
Chapter 7: DSP 143
7
LE
DV

Peak User’s Guide144
Remove DC Offset
This function allows you to remove any DC Offset inyour audio file. Peak scans the audio for DC offset andthen removes it. Peak will scan the left and right chan-nels of a stereo file independently. DC Offset is usuallycaused by problems in the analog to digital conversionprocess. The result is that the waveform is not centeredon the base line – it is offset either higher or lower thanthe center line.
To use Remove DC Offset:
1. Select the audio that you wish to process. If youwish to select the entire document, choose SelectAll from the Edit menu (z-A).
2. Choose Remove DC Offset from the DSP menu.Peak will scan the audio, and automatically removeany DC offset that might be present.
Remove DC Offset is not available in Peak LE.
Remove DC Offset is not available in Peak DV.
Reverse Boomerang
The Reverse Boomerang command mixes a reversedcopy of the selected audio with the original. This createsa variety of interesting and useful results. Try usingBoomerang on drum loops, voice, and sound effects.
To use Reverse Boomerang:
1. Select the audio that you wish to process. If youwish to select the entire document, choose SelectAll from the Edit menu (z-A).
2. Choose Reverse Boomerang from the DSP menu.
3. In the dialog that appears, select the amount ofreversed sound you wish to mix back into the orig-inal, with 100% being entirely reversed, and 0%being unchanged.
4. Click OK. Peak processes the audio. To hear theresults, press the Spacebar to initiate playback.
Reverse
The Reverse command reverses the current selection. Ina reversed selection, the last sample becomes the firstsample, the second-to-last sample becomes the secondsample, and so-forth. The effect is similar to playing arecord or cassette tape backwards.
To reverse a selection:
1. Select the audio that you wish to reverse. If you
LE
DV
The Reverse Boomerang dialog

wish to select the entire document, choose SelectAll from the Edit menu (z-A).
2. Choose Reverse from the DSP menu. Peak revers-es the selected audio. To hear the results, startplayback.
Swap Channels
The Swap Channels command reverses the left and rightchannels in a stereo selection.
To swap channels for a stereo selection:
1. Select the audio that you wish to reverse. If youwish to select the entire document, choose SelectAll from the Edit menu (z-A), or place the inser-tion point at the beginning of the stereo audiodocument.
2. Choose Swap Channels from the DSP menu. Peakswaps the left channel for the right channel andthe right channel for the left channel. To hear theresults, start playback.
Swap Channels is not available in Peak LE.
Swap Channels is not available in Peak DV.
Threshold
The Threshold command allows you to split up an audio
document into its component parts by analyzing theamplitude levels in the audio document and setting acutoff or threshold amplitude.
For instance, you might use the Threshold command onan audio document that contains successive notes froma musical instrument to split them up, or on a drum loopto break it up into its component parts. You can save thesegments with Markers, or as Regions.
To use the Threshold command:
1. Select the audio you wish to process and chooseThreshold from the DSP menu. After Peak analyzesthe amplitudes in the selection, the Threshold dia-log will appear, allowing you to select a thresholdamplitude for both attack and release values.
Chapter 7: DSP 145
7
LE
DV
A drum loop, divided into individual beats, using the Threshold com-mand, set to make regions
The Threshold Regions dialog

2. Drag the threshold indicator left or right to set thethreshold amplitude. As you drag the indicator,new markers will appear in the audio documentforming markers or regions, depending on yoursettings. The Offset sliders allow you to “nudge”the onsets of markers or regions by plus or minus0 to 512 samples.
3. Select Create Regions to create regions instead ofmarkers. The separate Release Threshold, attackand nudge settings affect the region end points,allowing you to eliminate silence from the regionend points.
4. Adjust the Attack value. This setting sets theamount of time that audio must stay above thegiven threshold to qualify as a new marker orregion.
5. When you have finished, click OK.
6. After the audio document has been “thresholded”to your satisfaction, you can use the ExportRegions command in the File menu to export theseparated regions into new windows or files.
7. To select and play regions in order from left toright, press the Page Up key on your computerkeyboard. To select and play regions in order fromright to left, press the Page Down key.
Use the Threshold command to create several
looping points. To convert a marker to a LoopStart or Loop End point, double-click on the mark-er and change it to “Loop Start” or “Loop End” inthe Edit Marker dialog. Also, try rearranging theregions generated by the Threshold function in thePlaylist or by using Cut and Paste to create newinteresting compositional and rhythmic ideas!
Threshold is not available in Peak LE.
Threshold is not available in Peak DV.
Conclusion
You have now learned how to manipulate and processaudio using Peak’s native DSP capabilities. In the nextchapter, you will learn how to use VST & Audio Unitplug-ins with Peak.
Peak User’s Guide146
LE
DV

Chapter 8Plug-Ins

Peak User’s Guide148

Chapter 8: Plug-Ins
Introduction
Peak supports “carbonized” and “Mach-O” VST 1.0, andAudio Unit format plug-ins. VST (“Virtual StudioTechnology”) is a standard audio plug-in technologydeveloped by Steinberg Media Technologies, AG. AudioUnit plug-ins are an emerging standard from AppleComputer, Inc.
Both VST & Audio Unit plug-ins offer an exciting array ofreal-time effects by companies like Arboretum, BIAS,Cycling 74, Steinberg, Waves, Maxim Digital Audio, andothers. VST & Audio Unit plug-ins are real-time, host-based audio plug-ins that run on your computer withoutany additional hardware.
Installing VST Plug-Ins
VST plug-ins can be installed in two locations - either in:
/Macintosh HD/Library/Audio/Plug-Ins/VST
or:
/MacintoshHD/Users/<YourUserAccount>/Library/Audio/Plug-Ins/VST
Be sure to consult the documentation that came withyour VST plug-ins for the manufacturer’s installationinstructions.
Using VST Plug-Ins
Inserts
Peak can access VST plug-ins in two different ways - using“Inserts” or through Vbox SE. An insert can contain asingle plug-in, and up to 5 inserts are available. Whenusing inserts, signal flows through the effect in eachinsert in the order of the insert number. For example, ifan equalizer plug-in is used on Insert 1, and a reverbplug-in is used on Insert 2, the output of the equalizerplug-in will flow into the input of the reverb plug-in.Inserts are typically more convenient when using a smallnumber of plug-ins is required.
Vbox SE
Peak includes BIAS’ Vbox SE for managing and mixingVST plug-ins. Think of Vbox SE as a virtual effects box, inwhich you can combine, repatch, and mix your VST plug-ins in real-time. Using its unique effects matrix, Vbox SElets you combine multiple individual plug-ins. Vbox SEcan patch plug-ins in series, in parallel, or in series andparallel, and you can hot-swap plug-ins. Vbox SE has con-trols for each plug-in to mute, solo, and edit parameters.Vbox SE also provides input and output gain controlsboth globally and for each individual plug-in, and a con-trol for the global Wet/Dry mix. Use Vbox SE’s A/B com-parison feature to get just the right settings, and use
Chapter 8: Plug-Ins 149
8

Peak User’s Guide150
Vbox SE’s presets to store configurations and settings forlater use.
To use multiple VST plug-ins within Vbox SE, you
must select Vbox SE from an available insert.While Vbox SE can be used on one insert, andother VST plug-ins can be used on other inserts, itis recommended to use multiple plug-ins withinthe Vbox SE matrix, as it offers much more controland flexibility.
Using Peak with Inserts
To open a VST plug-in on an insert:
1. Select Insert 1 from the Plug-Ins menu.
2. Select VST from the submenu.
3. Select the plug-in you wish to use from the secondsubmenu.
To close a plug-in:
1. Select Insert 1 from the Plug-Ins menu.
2. Select VST from the submenu.
3. Select None from the second submenu.
To preview a plug-in:
1. With an audio document open, open the desiredVST plug-in as described above.
2. Configure the plug-in’s settings as desired (plug-ins from different manufacturers may have knobs,buttons, sliders and other types of controls).
3. Audition the audio document, and make anyadjustments to the plug-in’s controls, if necessary.VST plug-ins operate in real time, so any adjust-ments to controls are heard instantly.
To apply a VST plug-in:
1. Follow the steps described above, for previewingVST plug-ins.
2. Select Bounce from the Plug-Ins menu. Peak willapply the current plug-in settings to the audio doc-ument in the foreground.
3. When processing (“Bouncing”) is finished, Peakwill display a dialog asking if the plug-in should bedisabled. If you are finished using the plug-in forthe time being, click Yes. If you have additionalfiles to process with the same plug-in, click No.
Peak LE supports a single insert and can only hostone plug-in at a time.
Peak DV supports a single insert and can only hostone plug-in at a time.
LE
DV
Opening a VST plug-in

Using Peak with Vbox SE
To open Vbox SE in Peak:
1. Select Vbox SE from the Plug-Ins menu.
2. The Vbox SE matrix appears.
Peak LE & DV do not include Vbox SE. Peak LE &
DV users may purchase Vbox SE separately to addsupport for multiple VST plug-ins in parallel orserial combinations.
The Vbox SE Matrix
The large area inside the Vbox SE window with 4 rowsand 4 columns of smaller boxes inside it is the Vbox SEmatrix. You can assign, route, and modify VST plug-ininside the Vbox SE matrix.
The actual size of the Vbox SE matrix may be larger thanthe 4x4 grid shown in the Vbox SE window. You canscroll through the Vbox SE matrix using the arrow con-trollers located at the lower-right hand corner of theVbox SE window.
Chapter 8: Plug-Ins 151
8
The Vbox SE matrix with 5 plug-ins active
Vertical Scroll Buttons
Horizontal Scroll Buttons
Active Box
Inactive Box
Effect Assignment Pop-Up Menu
Mute Button
Solo Button
Bypass Button
Edit Plug-In Parameters ButtonRouting Switch
Wet/Dry Mix Slider
Master Input Level Slider
Master Input Level VU Meters
Master Output Level Slider
Master Output Level VU Meters
Dry Button
Vbox SE Preset Menu Assign State “A”
Monitor State “A”
Assign State “B” CPU Meter
Monitor State “B”
Clip Indicators Clip Indicators
Vbox SE Preferences
Input/Output Level Sliders
Signal Flow
Input/Output Level VU Meters
The Vbox SE Matrix Graphical User Interface

Peak User’s Guide152
Box Controls
The Vbox SE matrix is made up of individual boxes. Eachbox can be assigned a VST plug-in. When a box has a VSTplug-in assigned to it, it is activated. If there is no a plug-in assigned to a box, it is inactive:
An activated box has several features including the nameof the assigned plug-in, input level control, output levelcontrol, solo button, bypass button, mute button, editbutton, input meters, output meters, and input source.
Effect Assignment Pop-up
To assign a VST plug-in on a deactivated box, click on thebox. A pop-up menu displaying all the VST plug-insstored in the system’s VST plug-in folder will appear,allowing you to assign a particular VST plug-in to thebox.
Assigning a VST plug-in in Vbox SE
To assign a VST plug-in:
1. Click in an inactive box for the Effect Assignmentpop-up menu.
2. Select the desired VST plug-in from the pop-upmenu. The pop-up menu will display all VST plug-ins currently installed in the system’s VST plug-insfolder.
If you playback with more VST plug-ins than yourCPU can handle, audio may begin to playbackerratically. The CPU meter at the top right of theVbox SE window allows you to monitor CPUusage.
Organizing VST Plug-ins with Folders
Peak allows you to organize your VST plug-ins into fold-ers inside the VST plug-ins folder.
An inactive box
An activated box
Organizing VST plug-ins with Folders

Each folder you create inside the VST plug-ins folder canstore groups of plug-ins that will appear as submenus inthe Effect Assignment pop-up menu in Vbox SE.
To deactivate a VST plug-in on an active box:
1. Click on the name of the currently assigned plug-in.
2. Choose None from the Effect Assignment pop-upmenu.
To “hot swap” a VST plug-in on an active box:
1. Click on the name of the currently assigned plug-in.
2. Select a different VST plug-in.
When shopping for plug-ins, be sure that they areMac OS X compatible. Peak supports both “car-bonized” and “Mach-O” format VST 1.0 effectsplug-ins.
Level controls
The small white triangular indicator located next to theinput and output meters allow you to cut or boost theinput or output of the box.
Click and drag the indicator up or down to cut or boostthe audio +/-6 dB (+/-100%). The center position ofthe indicator is 0 dB cut/boost. Hold down the optionkey on your keyboard and click the indicator to return itto the center position.
On the left and right side of the box are input and out-put meters. These meters show the audio levels input tothe plug-in and output from the plug-in. The lights at thetops of the meters are clipping indicators. If the audioclips (reaches maximum level for more than 2 consecu-tive samples), the clip indicators will come on and stay litfor a few moments.
Mute
The Mute button mutes all audio output from the box.You can toggle the mute button on or off by pressing thisbutton.
Bypass
The Bypass button prevents the VST plug-in from pro-cessing the audio input to the box. The audio will flowthrough the box directly to the outputs.
Solo
The Solo button bypasses all the plug-ins on the same
Chapter 8: Plug-Ins 153
8
Input Level Slider
Output Level Slider
Meters with Clip Indicators

Peak User’s Guide154
row. This allows you to audition just one box withoutprocessing the audio through the other boxes in therow.
Edit
The Edit button brings up the VST plug-in editor for thebox. The VST plug-in editor will appear in a new window.
Moving Plug-Ins
Vbox SE lets you move plug-ins from any active box toany other box, active or inactive, in the Vbox SE matrix.
To move a plug-in from one box to another:
• Click on the meters of the active box, the cursorwill change to a grabbing hand, and drag and dropit on any other box. There is no need to preciselyalign the plug-in within the borders of the targetbox, just drag and drop the plug-in to the middleof the target box and it will snap into place.
Moving a plug-in to an inactive box will simply move theplug-in from one box to the other. Moving a plug-in to anactive box will replace the plug-in in the target box.
Changing Input Routing
Vbox SE allows you to change the signal flow into paral-lel box configurations. To move an input from the left-box to the upper-left box, click on the green input indi-cator on the left center of the box.
Creating Serial Effects Chains
Vbox SE will automatically assume you want to createserial chains of boxes. Simply activate boxes in rows,making sure there are no inactive boxes between thefirst and last active plug-ins in the row.
Moving a plug-in from one box to another
Left-box input
Upper-left box input

Creating Parallel Effects Chains
Use the input indicator on the left center of a box to cre-ate parallel effect chains.
Master Wet/Dry Controls
The slider in the Vbox SE window labeled Wet/Dry allowsyou to control the combination of dry signal with signalpassed through the Vbox SE matrix. Drag the slider indi-cator upward to hear more of the effected signal fromthe Vbox SE matrix (wet), or downward for more of theoriginal source signal (dry). Click on the Dry button tohere the original audio source only, without any pro-cessing through the Vbox SE matrix.
Master Input/Output Levels
The small white triangular indicators at the bottom ofthe master input and output meters control input andoutput levels. Click and drag the indicator up or down tocut or boost the audio +/-6 dB (+/-100%). The centerposition of the indicator is 0 dB cut/boost. Hold downthe option key on your keyboard and click the indicatorto return it to the center position.
Loading and Restoring Vb ox SE Presets
You can save your Vbox SE matrix as a preset or restorea Vbox SE matrix by clicking on the Presets pop-up menuat the top of the Vbox SE matrix. Any presets you saveinto the Vbox SE Presets folder will appear in the Presetspop-up menu. The Vbox SE Presets folder resides in thefollowing directory on OS X.
/Users/<YourUserAccount>/Library/Preferences/
A/B Comparisons
You can do A/B comparisons of different Vbox SE matri-ces. Press the left arrow button to store the current VboxSE matrix into storage location A. Press the right arrowbutton to store the current Vbox SE matrix into storagelocation B. Press the A or B button to restore a savedmatrix.
Chapter 8: Plug-Ins 155
8
Wet/Dry Mix Slider
Master Input & Output Level VU Meters
Vbox SE Presets Pop-Up Menu
A/B Comparison Control Buttons

Peak User’s Guide156
Vbox SE Preferences
You can control the size of the Vbox SE matrix by press-ing on the Preferences button at the top of the Vbox SEmatrix. Enter the height and width of the matrix youwish to build. Note the new matrix size will not takeeffect until the next time you launch Vbox SE. The VboxSE matrix can grow as large as 99x99!
Editing VST Plug-In Parameters
Pressing the Edit button on an active box opens its edi-tor. You will be able to adjust the parameters of the spe-cific VST plug-in.
You can modify the parameters and save your presetsinto the a preset file using the L and S buttons at the bot-
tom of the plug-in editor’s window. The arrow buttonsallow you to move through any existing presets for theplug-in, or click on the name of the preset for the Presetspop-up menu.
BIAS Freq
BIAS Freq is a professional-caliber 4-band EQ includedwith Peak 4.0. Freq supports -18 dB to +18 dB GainValues, 0.1 to 10 Q (bandwidth) values, and sweep-ablefrequencies from 20 Hz to 20 kHz. Freq has Peak, Notch,High-Shelf, and Low-Shelf filters available for each band.Freq also includes individual band bypass buttons, and
Vbox SE Preferences Button
The Vbox SE Preferences dialog
A plug-in editor window (Waves™ C4 Processor – not included with Pe a k )
A plug-in editor window’s controls for scrolling through factory presets,Loading/Saving custom presets, and bypassing signal through theplug-in
BIAS Freq

24 dB stereo input and output meters. For more infor-mation on using BIAS Freq, please refer to the BIAS FreqUser’s Guide.
Peak LE includes a 2-band edition of Freq
BIAS Sqweez
BIAS Sqweez™ is a professional quality compressor/lim-iter that is included with Peak4.0. Sqweez offers inde-pendent input/output meters, threshold, gain, attack,release, ratio, and knee controls, as well as auto-gain andsoft clip modes.
Peak LE does not include the Sqweez plug-in
Peak DV does not include the Sqweez plug-in
Bouncing VST Plug-Ins
Once you have the right settings for your VST plug-ins,you will probably want to apply the effects to the audiodocument. The process to do this is called “bouncing.”Bounce the audio file to process the audio documentwith any active VST plug-ins. Bouncing changes theaudio data stored on disk, allowing you to use the Savecommand to permanently apply the plug-in effects toyour audio document.
To bounce VST plug-ins:
1. Make a selection in the audio document. If youchoose not to make a selection, the bounce will beapplied to the entire audio file.
2. Choose Bounce from the Plug-ins menu. The VSTplug-ins are applied to the selection. This processmay take a while, depending on the number of VSTPlug-Ins you are applying and also depending onthe size of selection in the audio file.
Chapter 8: Plug-Ins 157
8
LE
DV
BIAS Sqweez™ Compressor/Limiter
LEChoosing Bounce from the Plug-Ins menu

Peak User’s Guide158
3. You will be prompted to disable all VST Plug-Insafter the bounce. If there are no additional audiodocuments you wish to bounce with the same VSTsettings, click Yes. Otherwise, click No. Note that ifyou leave the VST effects active after the bounce,playback will sound like you are processing theaudio through the VST plug-ins twice.
4. You can now save the audio document using theSave command under Peak’s File menu, or undothe bounce using the Undo command under theEdit menu.
VST Envelope
Peak allows you to apply VST effects gradually accordingto a specified envelope.
To apply VST effects variably over time:
1. Make a selection of the audio document you wantto process.
2. Choose VST Envelope from the Preferences dialog.
3. A dialog appears allowing you to draw a breakpointenvelope to control how much of the VST effect isapplied over time. Points at the top of the graph
represent 100% wet, while points at the bottom ofthe graph represent 0% wet (dry).
4. When you are finished drawing an envelope, clickChange.
5. Configure the VST plug-ins you want to apply.
6. Choose Bounce from the VST Plug-ins menu.
VST Plug-In Delays
To compensate for VST plug-in delays when bouncingVST effects on a selection, hold down the Option keywhen choosing Bounce VST Effects and enter the delaycompensation you want in samples.
To determine VST delay compensation:
1. Bounce VST effects.
2. Measure the silence inserted by the bounce byselecting the silence and viewing the duration ofthe selection in samples.
3. Undo the bounce.
4. Hold down the Option key while choosing BounceVST Effects.
VST Envelope dialog
The Bounce VST Effects dialog

5. Enter the VST delay compensation amount fromstep 2.
6. Click OK or press Return.
Recording Through VST Plug-Ins
Peak will let you use record through your VST plug-ins.This can be a very useful, timesaving step for processingaudio.
To record through VST plug-ins:
1. Open an Audio Document.
2. Select VST Plug-Ins from the VST Plug-Ins menuand configure Vbox SE with the VST plug-ins youwant to record through.
3. Choose the Record Settings from under the Audiomenu.
4. Enable Record Through VST Plug-in in addition toany other Record Settings you want. Click OK.
5. Choose Record from the Audio menu to open theRecord dialog and begin recording.
Using VST Plug-Ins with the BatchFile Processor
Peak will let you use your VST plug-ins with the BatchFile Processor (see Chapter 9: Batch File Processor &Apple Events for a detailed description of the Batch FileProcessor). This can be a very powerful and timesaving
processing option if you need to apply the same VSTplug-in(s) to many audio files.
To use VST plug-ins with the Batch File Processor:
1. Open an Audio Document.
2. Select VST Plug-Ins from the VST Plug-Ins menuand configure Vbox SE with the VST plug-ins youwant to use in the batch process.
3. Choose the Batch File Processor from under theFile menu.
4. Choose any other processes you want to use forthe Batch File Processor and Set the Batch FileProcessor’s Output directory folder.
5. Add Bounce VST Effects from the AvailableProcesses to the list of Selected Processes forBatch.
6. Turn the Batch File Processor On and click OK.
7. Go to the Finder and drag and drop the AudioFiles/Folders that you want to batch process overthe Peak icon.
8. Peak will batch process these files and save them tothe designated directory folder.
Peak LE does not support Batch File Processing.
Using Audio Unit Plug-Ins
To open a Audio Unit plug-in on an insert:
1. Select Insert 1 from the Plug-Ins menu.
Chapter 8: Plug-Ins 159
8
LE

Peak User’s Guide160
2. Select Audio Unit from the submenu.
3.Select the plug-in you wish to use from the secondsubmenu.
To close an Audio Unit plug-in:
1. Select Insert 1 from the Plug-Ins menu.
2. Select Audio Unit from the submenu.
3.Select None from the second submenu.
To preview an Audio Unit plug-in:
1. With an audio document open, open the desiredAudio Unit plug-in as described above.
2. Configure the plug-in’s settings as desired (plug-ins from different manufacturers may have knobs,buttons, sliders and other types of controls).
3. Audition the audio document, and make anyadjustments to the plug-in’s controls, if necessary.
Audio Unit plug-ins operate in real time, so anyadjustments to controls are heard instantly.
To apply an Audio Unit plug-in:
1. Follow the steps described above, for previewingAudio Unit plug-ins.
2. Select Bounce from the Plug-Ins menu. Peak willapply the current plug-in settings to the audio doc-ument in the foreground.
3. When processing (“Bouncing”) is finished, Peakwill display a dialog asking if the plug-in should bedisabled. If you are finished using the plug-in forthe time being, click Yes. If you have additionalfiles to process with the same plug-in, click No.
Using Audio Unit Plug-Ins with theBatch File Processor
Peak will let you use your Audio Unit plug-ins with theBatch File Processor (see Chapter 9: Batch File Processor& Apple Events for a detailed description of the BatchFile Processor). This can be a very powerful and time-saving processing option if you need to apply the sameAudio Unit plug-in(s) to many audio files.
To use Audio Unit plug-ins with the Batch File Processor:
1. Open an Audio Document.
2. Select the desired Audio Unit Plug-Ins from thePlug-Ins menu and configure them as desired foruse in the batch process.
3. Choose the Batch File Processor from under theFile menu.
Opening an Audio Unit plug-in
Audio Unit plug-in editor window (Apple AUDelay)

4. Choose any other processes you want to use forthe Batch File Processor and Set the Batch FileProcessor’s Output directory folder.
5. Add “Bounce” from the Available Processes to thelist of Selected Processes for Batch.
6. Turn the Batch File Processor On and click OK.
7. Go to the Finder and drag and drop the AudioFiles/Folders that you want to batch process overthe Peak icon.
8. Peak will batch process these files and save them tothe designated directory folder.
Peak LE does not support Batch File Processing.
Conclusion
You have now learned how to manipulate and processaudio using VST & Audio Unit plug-ins with Peak. In thenext chapter, you will learn how to use Peak’s powerfulBatch File Processor as well as how to use Apple Eventswith Peak for file management.
Chapter 8: Plug-Ins 161
8
LE

Peak User’s Guide162

Chapter 9Batch File Processor & Apple Events

Peak User’s Guide164

Chapter 9:
Batch File Processorand Apple Events
Introduction
Peak allows you to process any number of audio files atonce with any number of possible processes using theBatch File Processor. Peak also supports Apple Events,which allows you to manage whole libraries of audio filesquickly and easily with database applications such asFileMaker Pro.
Batch File Processor
Peak’s Batch File Processor is one of the most powerful,versatile, and useful features in Peak. Using the BatchFile Processor, you can integrate any series of Peakprocesses (called a batch script), and apply these scriptsto any number of audio files.
The currently open audio document and selec-
tion you make will be used for previewingprocesses sequenced into your batch script.
To use Batch File Processing, go to the File menu andselect Batch Processor. The Batch File Processor dialogappears.
Peak’s Batch File Processor is split into three areas:Input, Process, and Save Changes. Sequence a series ofsteps for Peak to execute in the Process section, then setyour output file settings in the Save Changes area. OncePeak’s Batch File Processor is configured, you may turnon the Batch File Processor in the Input area.
Once the Batch File Processor is configured and turnedon, any files you drop onto the Peak application’s icon(or an alias) will be batch processed according to yoursettings. You can even drop folders or disks onto Peak’sicon and all of the supported audio contents will bebatch processed. You can continue dropping files, folder,or disks, onto the Peak icon for batch processing whilethe Batch File Processor is turned on. All subfolderswithin folders or disks you drag onto the Peak applica-
Chapter 9: Batch File Processor and Apple Events 165
9
Peak’s Batch File Processor

Peak User’s Guide166
tion for Batch File Processing will be recreated in theBatch File Processor’s output directory, preserving allorganization of your files. Audio documents openedusing the Open command from the File menu will not bebatch processed.
You can also have the Batch File Processor run in thebackground while you continue work in any other appli-cation.
Supported contents include all file formats that Peak canread, including AIFF, Sound Designer II, WAVE,QuickTime, Raw, JAM image files, System 7 Sound, AU,and MP3 & MP4 files.
New audio documents created with the Batch FileProcessor will have the same file name as the originalinput audio document or with a suffix.
The Input Area allows you to enable or disable batch fileprocessing. Once the Batch File Processor is configured,you may turn it on with the On button. If you have fin-ished batch processing and no longer need to batchprocess files, you can use the Off button to disable batchfile processing.
You can include/exclude mono or stereo files from thebatch process by using the Process All Files, Only MonoFiles, and Only Stereo Files buttons. Process All Files isthe default setting. To have Peak’s batch processor onlywork with mono files, click the Only Mono Files button.Similarly, to only process stereo files (excluding monofiles), engage Only Stereo Files.
If you are going to process both stereo and mono
audio documents, open a stereo audio documentand make a selection before configuring the batchprocessor. This will allow most processes to makethe correct decisions on how to process both monoand stereo input files using the Batch FileProcessor.
The Process Area shows two lists. The list on the left,labeled Available Processes allows you to select process-es that will be used in your batch script. Almost everyprocess or plug-in available in Peak will appear in this list.The list on the right is labeled Selected Processes ForBatch and contains the Peak processes in the currentbatch script. Double-click on a process in the AvailableProcesses list to add it to the Selected Processes forBatch list. Alternatively, click on a process in theAvailable Processes list and then click the Add >> but-ton. To remove items from the Selected Processes forBatch list, click on the items and then click on the <<Remove button.
When you add a process to the Available Processes list, youmay be required to supply settings for the process. Thefront-most audio document and selection will be used forany previewing the process may support. Peak’s batchprocessor allows you to use multiple instances, or occur-rences, of a single process-each with its own settings.
Input Area
Process Area

You may also specify which part of the file to apply theprocess to. Once a process has been added to theSelected Processes for Batch list, you may use one of thebuttons Entire File, Apply Just To First x Seconds, orApply Just To Last x Seconds. Use these buttons to con-figure how to apply the selected process to an audiodocument. For instance, if you are using a Fade Inprocess and only wish to apply it to just the first threeseconds of the audio document, click the Fade Inprocess from the Selected Processes for Batch list andthen type a “3” into the Apply Just to First x Seconds edittext field. All processes are applied by default to EntireFile unless you configure the process otherwise.
Use the Save Changes Area to configure how your audiodocuments will be stored after they have been savedusing your batch script. Click the Set button to specifythe output document format and settings.
After clicking Set you will be asked to provide the outputfile format, bit depth, and compression options usingthe Save As dialog described in Chapter 3. Choose whichfolder to save the processed audio files into with theSave As dialog.
You can create a text Log File during batch processing tokeep track of which files have been processed. This isuseful for lengthy batch processing sessions where thepossibility of a power failure or other circumstance couldprevent the batch process from completing. Click on theLog File checkbox to specify that a log file should be cre-ated for the batch process. After turning the Log File fea-ture on, Peak will ask you to provide a destination for the
log file. The log file can be viewed using TextEdit or anyapplication that can view text files. The Batch FileProcessor will divert any error messages to the log file ifit is enabled. This is useful because any errors Peakencounters during batch file processing will not requireuser attention during processing. However, Peak willissue a System Beep sound if an error occurs duringBatch File Processing. If this happens, check the log filefor errors.
If you want the output audio files of your Batch Processto be appended with a suffix, such as .WAV, simply enterthe suffix you want appended in the File Name Suffixfield. All resulting audio file names will be appended withthe suffix you specify.
Make sure that the output directory ( folder) is notset to the input directory or Peak’s Batch FileProcessor may get caught in a loop. Peak’s BatchFile Processor does not support overwriting inputfiles.
Chapter 9: Batch File Processor and Apple Events 167
9
Save Changes Area

Peak User’s Guide168
Save Script
Peak allows you to save your batch script into a settingsfile that can be recalled later. This feature is useful if youfrequently process files using a specific sequence ofprocesses. After configuring the Batch File Processor,click Save Script to save your batch sequence into aBatch Script file. You will be prompted for a saving loca-tion and name for the batch script. The settings file hold-ing your batch script will store the processes, eachprocess’ settings, the and output file format.
Load Script
To recall a batch script settings file that was stored usingthe Save Script feature (as described above), click thisbutton. For example:
To convert a folder of files into AIFF IMA 4:1 filesNormalized to 95% with a Log:
1. Choose the Batch Processor command from theFile menu.
2. Double-click the Normalize item in the AvailableProcesses list. Enter “95” in the following normal-ization settings dialog.
3. Click Set in the Save Changes Area of the Batch FileProcessor. Choose AIFF from the File Format pop-up menu. Choose IMA 4:1 from the Compressionpop-up menu.
4. Choose the folder to save the output files into.Click Save.
5. You will be back in the Batch File Processing dia-log. Click Log and choose the output folder to savethe log file into.
6. Click the On button in the Input Area of the BatchFile Processor. The Batch File Processor is nowturned on.
7. Click OK to close the Batch File Processor dialog.
8. Switch to the Finder, and drag and drop a folderfull of audio documents onto the Peak applica-tion’s icon.
9. Peak will process all audio files in the folder thatwas dropped onto the Peak application icon.
10. Once the files have been processed, open an audiodocument, choose the Batch Processor commandfrom the File menu. You may then turn off theBatch File Processor by clicking Off in the BatchProcessing dialog.
Errors and Cancelling BatchProcesses
Any errors during Batch File Processing will produce aSystem Beep to notify you of the trouble. If an erroroccurs during Batch File Processing, Peak will not placean error dialog on the screen. This happens so that pro-cessing can continue. If you have specified that you wishto create a log file, errors messages that would appear inan error dialog will appear in the log file indicatingwhere in the batch file process the error occurred.
Once the batch file processor has started, it will contin-ue to process files as quickly as possible. If you find itnecessary to halt the batch process, press z-Period. Adialog will appear allowing you to cancel the batchprocess. If you choose to cancel the batch process, Peakwill finish processing the current file and then ignore anyother files to be processed. Once batch processing hasbeen cancelled, Peak will turn the batch file processorOff.

Batch File Processing is not available in Peak LE.
Peak’s Audio Librarian Tools
Peak’s Audio Librarian Tools are ideal for anyone whomaintains a large number of sound effects and otheraudio files. Through Apple Events, the Peak allows usersto catalog and audition sounds from ordinary databaseapplications, such as FileMaker Pro (several ready-madetemplates are included). Peak also includes Batch RegionProcessing (via the Export Regions command in the Filemenu).
Apple Events Support
Peak understands a vocabulary of Apple Events. AppleEvents can automate procedures for you, such as trig-gering the playback of an audio document.
The standard suite of Apple Events that “savvy” applica-tions must understand includes the “odoc” (open docu-ment) event. For example, when you double-click on aMicrosoft Word document, the Macintosh Finder sendsan “odoc” Apple Event to the application MicrosoftWord. Unfortunately, “odoc” requires the complete doc-ument path of the document you wish to open. You canuse “odoc” with Peak, but Peak has another feature thatmakes opening and playing your documents much easi-er: simplified document descriptions instead of entiredocument paths. To illustrate this difference, comparethe following:
Full Document Path:
John’s HD:Sounds:Brass:Trombones:With Mutes:C5A6.aiff
Simplified Document Path:
Volume Name: John’s HD:
Document Name: C5-A6.aiff
Using the simplified document path, Peak searches theindicated volume for the first occurrence of a documentmatching the name described (called a Find File opera-tion). Once it is found, it is opened up and ready forplayback.
“Savvy” Core Suite of Apple Events( event class = ‘aevt’ )
odoc
Open Document
The “odoc” event instructs Peak to open an audio docu-ment with the document path provided in the data fol-lowing the event.
quit
Quit Peak
The “quit” event Quits Peak.
Peak has its own class of events that it understands, all ofwhich have the ID “furp.” This class descriptor must bepresent for Peak to understand the events you send to it.
Chapter 9: Batch File Processor and Apple Events 169
9
LE

Peak User’s Guide170
Peak events ( event class = ‘FURP’ )
sff
Set FindFile Volume
The “sffv” event tells Peak to use the data following theevent (a string of text) as the Volume name to searchwhen providing a simplified document path. When spec-ifying volumes, don’t use colons in the name of the vol-ume.
sfff
Set FindFile File
The “sfff ” event tells Peak to use the data following theevent as the name of the document to find when speci-fying a simplified document path.
offf
Open the FindFile File
The “offf ” event tells Peak to find the document on a vol-ume specified by the most recent “sfff ” and “sffv” events.If the document is found, it is opened in a window. If thedocument is not found, Peak will beep once.
stop
Stop any currently playing audio
The “stop” event takes no additional data and instructsPeak to stop playing any audio that is currently playing.
clos
Close the front-most window
The “clos” event takes no additional data and instructsPeak to close the front-most window, if one exists.
play
Play the front most window
The “play” event initiates playback of the front mostopened audio document. Use the “stop” event to stopplayback, or wait until the document completes it’s play-back.
Example Scripts
The FileMaker Pro documents included in the PeakExtras folder are intended to illustrate Peak’s functional-ity in an audio document database environment. To tryout the scripts, open one of the FileMaker Pro docu-ments, type in the Volume Name (the exact name of thehard disk the audio document resides on) andDocument Name for an audio document on one of yourhard drives, hit Enter and press the graphic play button.If the document is found, Peak will play the audio docu-ment. You can type in new records with the z-N key-stroke from FileMaker Pro to get a new empty record.
Below is an example Script Definition from FileMakerPro that might be used to create a Play Button. There aresix steps to this Script Definition:
1. Stop any currently playing audio documents(STOP).

2. Close any open digital audio windows (CLOS).
3. Pass the FindFile Volume name to Peak from someFileMaker Pro field (SFFV).
4. Pass the FindFile File name to Peak from someFileMaker Pro field (SFFF).
5. Tell Peak to find and open the document describedby steps 3 and 4, above (OFFF).
6. Tell Peak to Play the front-most audio document(PLAY) (most likely opened in step 5).
FileMaker Pro is not included with Peak.
Apple Events are not supported in Peak LE.
Apple Events are not supported in Peak DV.
Conclusion
You have now learned how to batch process audio usingPeak’s Batch File Processor as well as using Apple Eventsto manage whole libraries of audio files with databasesoftware such as FileMaker Pro. In the next chapter, youwill learn how to use Peak to edit and transfer sampleswith Samplers.
Chapter 9: Batch File Processor and Apple Events 171
9
Sample Script Definition from FileMaker Pro
LE
DV

Peak User’s Guide172

Chapter 10Samplers

Peak User’s Guide174

Chapter 10:
Samplers
Introduction
Peak allows you to import samples directly from com-patible samplers, edit or process the audio using all ofPeak’s powerful editing and processing functions, andthen send the modified sample back to the sampler, allin the digital domain. This capability allows you to usePeak as a powerful sample editing and sound designtool, giving you access to audio processing capabilitiesfar more advanced than those typically found on sampleplayback instruments.
Peak supports SMDI samplers, including the KurzweilK2000 and K2500 series, the Peavey SP/SX, and several E-mu samplers, including the ESI-32, the E-64, and the E-IV (requires a SCSI cable between the sampler and theMacintosh).
The following sections explain how to transfer audiodocuments between your sampler and your Macintosh.
Some samplers have a different interpretation ofloop points than Peak does. To compensate, youmay need to use the Sampler preference dialog toadjust loop points forward or backward by plusor minus one sample. You may enter independentsettings for sending and receiving loop points, aswell as loop start and loop end offsets for each. Toadjust loop point offsets, select Sampler from the
Preferences dialog.
Working with SMDI Samplers
Peak’s SMDI Sampler Support makes it possible to trans-fer several audio documents at once to or from yourSMDI sampler.
SMDI Samplers supported in Peak (at time of printing):
• E-mu - E-IV, ESI-32, ESI-4000, E-64, E5000
• KURZWEIL - K2000, K2500, K2600
• PEAVEY - SP/SX
• YAMAHA - A3000, A4000, A5000
SMDI Samplers
SMDI Samplers, such as the Kurzweil K2500 or the E-muE-IV, use SCSI to transfer samples between devices. Inorder to transfer samples between the Macintosh andyour sampler using SMDI, you must connect a SCSIcable between your Macintosh and the sampler. Consultyour sampler’s owner’s manual for instructions on howto connect the cable to your Macintosh with proper ter-mination. Always use high-quality SCSI cables to avoiddata transmission errors.
Peak allows the user to turn fast Asynchronous SCSItransfers On or Off in the Sampler dialog. TurnAsynchronous transfers OFF if you are having troubletransmitting samples to a SMDI device, or if your
Chapter 10: Samplers 175
10

Peak User’s Guide176
Macintosh does not support Asynchronous SCSI trans-fers
To use the SMDI Sampler dialog:
• Choose SMDI Sampler or the name of your sam-pler from the Sampler menu. The SMDI SamplerTransfer dialog appears.
List of Samples
This dialog features a list of samples stored in the SMDIdevice. Since there are hundreds of sample locations ina SMDI device, an exact range of samples to display isused. You may click on items in the list to view detailedinformation about the sample in the Info portion of theSMDI Sampler Transfer dialog. You may also Shift-click orz-shift-click to select multiple items in the list of sam-ples.
Update
The Update button rebuilds the list of samples shown inthe SMDI Sampler Transfer dialog. Peak will scan theSMDI device starting at the sample number indicated inthe Start edit text field until the number of samplesentered in # Items edit text field have been scanned.
SMDI Device
Any SMDI devices Peak detects attached to yourMacintosh will show up in this pop-up menu. Choosethe device using the pop-up menu. Peak will scan thedevice for sample information starting at the samplenumber indicated in the Start edit text field.
Start
Enter the first sample number stored in your samplerthat you wish to view in the list of samples. If you changethis value, you must click on the Update button for thelist of samples to be updated. Some SMDI samplers starttheir samples at sample number zero, others start at 200.Refer to your SMDI Sampler’s manual for information onhow samples are stored in your particular device.
# Items
The # Items edit text field controls how many samplesare displayed in the list of samples. If you change thisvalue, you must click on the Update button for the list ofsamples to be updated.
The SMDI Sampler Transfer dialog

Send
To send the front-most Peak audio document to theSMDI Sampler, click on the sample in the list of samplesthat you wish to send the sample to and press the Sendbutton. If a sample already exists at the chosen locationin the SMDI Sampler, it will be replaced.
To send multiple opened Peak audio documents tothe SMDI Sampler, shift-click or z-click to selectmultiple destinations in the list of samples andclick the Send button. Peak audio documents willbe sent to the selected destinations in the order
that they appear under Peak’s Windows menu.
Receive
To receive a sample from the SMDI sampler, click on thesample in the list of samples that you wish to receive andpress the Receive button.
To receive multiple samples from your SMDISampler, shift-click or z-click multiple destina-tions in the list of samples and click the Receivebutton.
To send an audio document to your SMDI sampler:
1. Choose Open from the File menu to locate andopen the audio document you wish to send toyour SMDI sampler. Alternatively, open the audiodocument by double-clicking it in the Finder.
2. Choose the SMDI Sampler command from theSampler menu. If Peak finds a SMDI sampler con-nected to your Macintosh, the SMDI SamplerTransfer dialog appears.
3. Make sure the correct SMDI device is selected inthe SMDI Device pop-up menu.
4. Click on the sample in the List of Samples that youwish to replace.
5. Click Send. Peak will send the sample to yourSMDI sampler.
6. When you are finished using the SMDI Transferdialog, click the close box of the dialog or click theCancel button.
To send a SMDI sample to Peak:
1. Choose the SMDI Sampler command from theSampler menu. If your SMDI sampler is properlyconnected to the Macintosh SCSI chain, you willsee the SMDI Sampler Transfer dialog appear.
2. Make sure the correct SMDI device is selected inthe SMDI Sampler pop-up menu.
3. Click on a sample in the List of Samples that youwish to receive.
4. Click the Receive button. Peak will transfer thesample you identified to the Macintosh and placeit into a new audio document window. Audio doc-uments created by bringing samples over from aSMDI device are not saved until you use the Savecommand from the File menu.
5. When you are finished, click the SMDI SamplerTransfer dialog’s close box or click the Cancel but-ton.
Chapter 10: Samplers 177
10

Peak User’s Guide178
To browse through samples stored in your SMDI device:
• Click on a sample in the List of Samples. If yourSMDI device has a sample stored at this samplenumber location, Peak will retrieve the informa-tion about the sample including its sample rate,size, bit depth, stereo/mono format, and looppoints and display the information in the Info areaof the SMDI Transfer dialog. If there is not a sam-ple stored in the SMDI device with the samplenumber, “(Empty)” will appear in the sample Infoarea of the SMDI Transfer dialog.
S MDI Sampler Error Messages &Troubleshooting
If a SMDI device cannot be found connected to yourMacintosh, Peak will display the message “No SMDIdevices could be found connected to this Macintosh.” Ifthis happens, and your SMDI device is connected toyour Macintosh with a SCSI cable, try the following:
• Make sure your SCSI cables are properly connect-ed. SCSI cables can come loose if they are nottightened down using the cable’s connectorscrews. Make sure you connect the SCSI cables toyour Macintosh only when it is turned off.
• Make sure there is not another SCSI device con-nected to your Macintosh using the same SCSI IDas your SMDI device. Consult your SMDI device’sowner manual for information on how to changethe SCSI ID of your SMDI device.
• You may need to turn on your SCSI devices in thecorrect order. Turn all of the SCSI devices con-nected to your Macintosh on first, then turn on theMacintosh and launch the Peak application.
A note about the Yamaha A3000
Peak supports the Yamaha A3000 digital sampler. You canaccess the A3000 sampler using either the Yamaha A3000or SMDI menu selection under Peak’s Sampler menu.Please note the A3000 cannot replace existing samples,and any transfers to the A3000 will be placed in at thenext available empty sample in RAM, regardless of whereyou instruct Peak to place the sample. When“BulkProtect” is turned on, the A3000 does not respondto SMDI messages. “BulkProtect” is at UTILITY mode,MIDI function, Bulk page. BulkProtect is always ON afteryou turn on the A3000, so you will need to turn it offbefore you can do SMDI transfers.
You can access the Sampler Preferences from Peak’sPreferences dialog to set Loop Offsets and AsynchronousSCSI transfer.
Conclusion
You have now learned how to import samples directlyfrom compatible samplers (to edit or process the audiousing all of Peak’s functions) and send the modified sam-ples back to the sampler. In the next and final chapter,
The Sampler Preferences dialog

you will find detailed descriptions of every Peak menuitem.
Chapter 10: Samplers 179
10

Peak User’s Guide180

Chapter 11Peak Menus

Peak User’s Guide182

Chapter 11:
Peak Menus
This chapter explains each of the commands found inPeak’s menus. For step-by-step instructions on imple-menting these commands, refer to the index, and go tothe appropriate chapter where use of the command iscovered.
Peak Menu
About Peak...
This menu shows information about the particular ver-sion of Peak you are using, including the exact versionnumber and your serial number.
Help
This command will launch your web browser, and takeyou to the Documentation section of the BIAS website,where you can download manuals, tutorials, and accessonline technical support information.
Authorize Peak
This menu option will automatically take your contactinformation from the OS X Address Book application,and fill out Peak’s Authorization screen. You will need toenter your Peak serial number. Once submitted, yourinformation will be sent to BIAS, your copy of Peak willbe registered in your name, and your ProductAuthorization Code will be returned to the email addressyou specified in the Authorization screen.
Preferences...
The Preferences command opens Peak’s Preferences dia-log, which contains many of the customizable elementsof the application. Preferences details are listed below,for each category of Preferences found in Peak’sPreferences dialog.
Chapter 11: Peak Menus 183
11
Peak’s Preferences dialog

Peak User’s Guide184
Colors
Peak allows you to customize the colors used to displaythe elements in audio documents. You can use this dia-log to set the background color, waveform color, and col-ors for markers and loops. You can select either a presetcolor combination, or individual colors for each elementin the audio document window, as well as picking yourown custom colors from a color palette. You can alsochoose to have the waveform display shading for a 3-Dlook, as well as select the amount of shading. Changesmade using the Colors dialog affect both the currentaudio document’s colors, and any subsequent new audiodocument’s colors. See Chapter 3 for more informationon this feature.
Scratch Disks
Because audio data can be very large, Peak utilizes a por-tion of your hard disk’s free space to hold audio docu-ments that have been cut or copied, as well as for tem-porary or “scratch” files for undo purposes. If your harddisk is short on space, you may not be able to cut, copy,
or modify large selections. If you have more than onehard drive attached to your Macintosh, the Scratch Diskscommand in the Preference dialog allows you to choosethe hard drives (or “scratch disks”) that you wish to usefor these temporary files. Peak allows you to select whichdisk you want to have as your default, or “Primary” diskfor this purpose-usually you would select the disk thathas the most free space. If you are connected to a fileserver, you can utilize available storage on the server byclicking the Allow Servers checkbox. Any availableservers will then appear in the Scratch Disks pop-upmenu. This feature is recommended only if you haveaccess to a high speed Ethernet, Media Net, or other fastserver.
Blending
Blending is an automatic crossfade function with a user-editable envelope. Peak can apply blending to areas of anaudio document when they are modified by cutting,pasting or other editing processes in order to smoothabrupt transitions between waveform amplitudes. It canbe very useful for creating a smooth transition betweenedits that would otherwise sound too abrupt. If aregoing to cut, paste, or insert audio into a document, youmay wish to enable blending to smooth things out a bit.
Document Colors dialog
Scratch Disks dialog

It can be toggled on or off by choosing this command orby clicking the Blend enable/disable button at the topright of the audio document window. For detailedinstructions on how to use blending or how to edit theblending crossfade envelope, see Chapter 5: Editing.
Auditioning
Peak’s Auditioning command allows you to audition aselection along with a specific amount of audio preced-ing or following it. The Auditioning dialog allows you toselect a desired amount of Pre-roll or Post-roll when youplay the selection.
Fade In Envelope
The Fade In Envelope command allows you to editPeak’s fade-in envelope. Fade-ins can be very useful forsmoothly fading into an audio document, or for fadinginto one type of audio material from another. Very shortfade ins can also be useful for smoothing or removingclicks and pops in a recording. The Fade In Envelopedialog allows you to control the exact shape of a fade inby providing you with user definable envelope controls.For detailed instructions on how to create fade ins andedit their envelopes, see Chapter 5: Editing.
Fade Out Envelope
The Fade Out Envelope command allows you to editPeak’s fade-out envelope. Fade-outs can be very usefulfor smoothly fading out of an audio document, or forfading out of one type of audio material into another.The Fade Out Envelope dialog allows you to control theexact shape of a fade out by providing you with user-definable envelope controls. For detailed instructions onhow to create fade out and edit their envelopes, seeChapter 5: Editing.
Chapter 11: Peak Menus 185
11
The Blending dialog
The Auditioning dialog
Fade In Envelope

Peak User’s Guide186
VST Plug-Ins Envelope
This command allows you to apply VST plug-in effectsgradually according to the envelope you create in theEnvelope Editor dialog. This is very useful for applyingeffects over time.
Sampler Preferences
The Sampler command allows you to set an offset of onesample, for those samplers that require it, as well aschoose SCSI preferences. See Chapter 10: Samplers, formore on the Sampler Preferences dialog.
DSP Preferences
Peak DSP Preferences allow you to set the size of the“window” used in time shifting, and the quality of sam-ple rate conversion.
Playback Preferences
Peak’s Playback Preferences dialog contains the follow-ing controls:
Playback Master Volume
Peak provides a master volume control for audio play-back. In the Playback Preferences dialog, set Peak’s out-
The Sampler Preferences dialog
VST Plug-Ins Envelope
The DSP Preferences dialog
Playback Preferences Dialog

put volume to the level that you desire by adjusting theslider or entering a number value from 0 (silent) to 7(loudest). If you are controlling your playback volumewith the volume control of your playback system, youwill most likely want to leave the output level set to 7.
Playback Buffer
Peak allows you to control the amount of RAM the pro-gram uses when playing back audio documents. In gen-eral, lower is better. A playback buffer of 32k is a goodplace to start. If you are experiencing clicks in your play-back, working with fragmented files, using processor-intensive real-time DSP, or are using a slow hard drive,you may need a larger playback buffer setting.
Window Buffer
Peak also allows you to control the amount of RAM theprogram uses to keep audio documents buffered inRAM. Use larger values if you are working with a fewlarge files, and smaller values if you are working withmany smaller files. Experiment to find the best settingsfor your system and working style.
Shortcuts/Toolbar Preferences
Peak allows you to customize any Peak menu item with akeyboard shortcut. To change your keyboard shortcuts,go to the Preference menu and select the Shortcuts andToolbar item. Keyboard shortcuts are stored in a pref-erence file in the directory/Users/<YourUserAccount>/Library/Preferences/.
Peak’s default Keyboard Shortcuts are listed in Appendix 1.
You may also customize the Peak Toolbar using theShortcuts & Toolbar dialog. Just scroll to a function inthe dialog list, and use the checkbox to toggle the iconon and off. This allows you to group only the items youuse most frequently on the Toolbar for easy access.
Customized Shortcuts & Toolbar are not available
in Peak LE
Customized Shortcuts & Toolbar are not availablein Peak DV
Window Preferences
Peak’s Window Preferences allow you to designate whichwindows “float” above open documents. Use theFloaters dialog to specify which windows (Transport,Contents, Movie, or VST plug-ins) float or not.
Chapter 11: Peak Menus 187
11
LE
DV
The Shortcuts & Toolbar dialog

Peak User’s Guide188
Also contained in the Window Preferences dialog is acheckbox for Live Document Resizing. Live DocumentResizing scales an audio document’s contents when thewindow is resized, allowing you to see the audio wave-form’s size change as you change the size of the window.A check in the Live Document Resizing box indicates thatthe preference is turned on - an absence of a check indi-cates that it is turned off.
POW-r™ Dither Preferences
Choose the POW-r Dither Settings from the Preferencedialog to adjust the settings for POW-r Dither.
If you use Save As command to save an audio documentto a lower bit depth (e.g., saving a 24-bit file to a 16-bitfile), be sure to enable the POW-r Dither checkbox. Thefile will then be saved to the specified bit depth usingPOW-r Dither according to the type of dithering selectedin the POW-r Dither Settings dialog.
Hide Peak
Temporarily puts Peak into the background, and hides allwindows. Peak can be brought back into the foregroundby choosing its icon from the Dock.
Hide Others
Temporarily puts any other open applications into thebackground. This is a useful command if you have sev-eral applications open, and want to focus on working inPeak. Other applications can be brought back into theforeground by clicking on their icon in the Dock.
Quit Peak
Choosing Quit Peak closes the Peak application. If youhaven’t saved changes to a currently open audio docu-ment, Peak will prompt you to do so before quitting.
File Menu
This menu contains all of the standard Macintosh com-mands for opening, closing, and saving files, as well as sev-eral additional commands specific to the Peak application.
New
This command allows you to create a new Peak audiodocument. When you choose this command, a submenumenu appears which allows you to choose either a monoor stereo format for the new audio document, or to cre-
The Floaters dialog
POW-r Dither settings dialog

ate a Playlist document or a new audio document froman open Playlist document.
Mono Document
Choosing Mono Document (z-N) creates a mono (onechannel) audio document.
Stereo Document
Choosing Stereo Document (Shift-z-N) creates a stereo(two channel) audio document.
Document From Selection
Choosing Document From Selection (Option-N) createsa new audio document from any selected audio in anopen audio document.
Playlist Document
Choosing Playlist Document (Shift-z-P) creates a newPlaylist document.
Document From Playlist
Choosing Document From Playlist (z-B) creates a newaudio document from an open Playlist document.
Open
The Open command (z-O) allows you to locate andopen an audio document. Peak can open audio docu-ments in a variety of formats including AIFF, SoundDesigner II, WAVE, QuickTime, .dv, Raw, System 7Sound, Sonic AIFF, Paris, JAM Image, AU, MP3, and MP4.Peak allows you to have as many documents open at thesame time as RAM permits. The more free memory thatis available, the more documents you will be able toopen and work with simultaneously.
Chapter 11: Peak Menus 189
11
The Open dialog

Peak User’s Guide190
Close
The Close command (z-W) closes the currently activePeak audio document. If you haven’t saved changes,Peak will prompt you to do so before it closes the docu-ment. If you have many documents open and don’t wishto save any of the changes you’ve made, option-click onthe prompt dialog’s Don’t Save button.
Close All
The Close All command (Option-z-W) closes all openPeak audio documents. If you haven’t saved changes,Peak will prompt you to do so before it closes the docu-ments. If you don’t wish to save any of the changesyou’ve made, option-click on the prompt dialog’s Don’tSave button.
Save
The Save command (z-S) saves the current audio doc-ument. Peak can save audio documents in a variety ofaudio file formats including:
• A IF F : This is Apple’s Audio Interchange FileFormat. It is also Peak’s default file format and issupported by many Macintosh software applica-tions.
• Sound Designer II: This is Digidesign’s audio fileformat for its digital audio products. Use this for-mat if you wish to use an audio document in aDigidesign audio application.
• WAV E : This is Microsoft’s Windows Audio FileFormat. It is supported by many Window’s soft-ware applications and some Macintosh applica-
tions. The WAVE format is best if you plan to use anaudio document in an application that supports orrequires WAVE format files.
• QuickTime: This is Apple’s audio file format forQuickTime-based multimedia. It is supported byall Macintosh software applications that supportQuickTime. The QuickTime format is best if youplan to use an audio document in multimediaapplications that support QuickTime, such asAdobe Premiere™ or Macromedia Director™.
• Raw: This is the headerless raw file format that maybe useful for some game platforms.
• System 7 Sounds: This the Apple audio file formatused for legacy Macintosh Operating SystemSounds.
• Sonic AIFF: The file format used by Sonic Solutionsaudio workstations.
• .paf: This is the file format used by E-mu’s Parisaudio system.
• JAM image files: This is the JAM audio image fileformat. JAM audio image files may be created inPeak and used in Roxio JAM for burning audio CDs.(See Chapter 6: Playlists & CD Burning for moreinformation.)
• .au: This file format is commonly used on theWorld Wide Web and in Java audio applets. It issupported by many platforms and programs.
• MP3: Saves audio as MP3 encoded audio.
Different formats allow different information to bestored with the file. If you open a file created in a formatother than Peak’s default AIFF format, Peak will preserveany format-specific information unless you save the file

into a different file format. Saving a file in a different for-mat than its original format, however, may cause someinformation stored in the file to be discarded. Forinstance, Sound Designer regions cannot be stored inQuickTime, AU, System 7, or MP3 files; nor can copy-right, author, or other file format-specific information besaved in a format which doesn’t support it.
Save As
The Save As (Shift-z-S) command allows you to save acopy of the current audio document under a differentname, in a different location on your hard drive, or in adifferent audio file format. The saved copy will becomethe active open audio document.
You can save the document with a variety of audio com-pression schemes. For detailed instructions on using thisfeature, see Chapter 3: Peak Basics.
Save A Copy As
The Save A Copy As command (Option-z-S) allows youto save a copy of the currently active open audio docu-ment under a different name without replacing theactive open audio document.
Import CD Track
The Import CD Track command allows you to importtracks from an audio CD. CD tracks imported to Peak willbe saved as AIFF files. For more detail on importing CDaudio with Peak, see Chapter 4: Playback & Recording.
Import Dual Mono
The Import Dual Mono command lets you import twomono files and create an interleaved stereo file. Certainaudio applications, such as BIAS Deck, do not directlysupport stereo interleaved files, and instead use “dualmono” files, which comprise the right and left channelsof stereo material. Peak allows you to open such dualmono files, and in the process creates a new stereoaudio document. Because Peak actually writes a newstereo audio file to disk, this conversion process requireshard disk space equivalent to the two original monofiles. For more information on opening dual mono files,see Chapter 3: Peak Basics.
Chapter 11: Peak Menus 191
11
The Save As dialog
Import CD Audio dialog

Peak User’s Guide192
Import Dual Mono is not available in Peak LE.
Import Dual Mono is not available in Peak DV.
Export Dual Mono
The Export Dual Mono command allows you to save astereo audio document as separate mono digital audiodocuments. This feature is convenient if you intend touse the audio document in a multitrack audio applica-tion, such as BIAS Deck or Pro Tools, which does notdirectly support stereo audio files. When you choose thiscommand Peak will prompt you to name both the leftand right sides with a Save dialog.
Export Regions
If you have placed markers or Regions in an audio docu-ment, Peak’s Export Regions command allows you tosave each of these regions as a separate audio document.This feature is very convenient if you wish to divide alarger file into regions and transfer them as samples intoa sample playback instrument, or divide a live concertrecord into regions and export those regions as separatefiles. Furthermore, you can use Peak’s Batch FileProcessor to process a file’s regions with any of Peak’sDSP functions and third party plug-ins during the auto-matic exporting of regions into new files. For more infor-mation on exporting regions, see Chapter 5: Editing.
Export Regions is not available in Peak LE.
Export Regions is not available in Peak DV.
Export as Text
If you wish to keep a text record of your Playlist, you mayexport the Playlist into a new text document. The textdocument will show names, times, crossfade times, andgain levels of each Playlist Event.
Batch Processor
Peak’s Batch File Processor is one of the most powerful,versatile, and useful features in Peak. Using the BatchFile Processor, you can integrate any series of Peakprocesses (called a batch script), and apply these scripts
LE
DV
LE
DV
The Export Regions dialog

to any number of audio files.
To use Batch File Processing, go to the File menu andselect Batch Processing. The Batch File Processor dialogappears.
Peak’s Batch File Processor is split into three areas:Input, Process, and Save Changes. Sequence a series ofsteps for Peak to execute in the Process section, then setyour output file settings in the Save Changes area. OncePeak’s Batch File Processor is configured, you may turnon the Batch File Processor in the Input area.
Once the Batch File Processor is configured and turnedon, any files you drop onto the Peak application’s icon(or an alias) will be batch processed according to yoursettings. You can even drop folders or disks onto Peak’sicon and all of the supported audio contents will bebatch processed. You can continue to dropping files,folder, or disks, onto the Peak icon for batch processingwhile the Batch File Processor is turned on. All subfold-ers within folders or disks you drag onto the Peak appli-cation for Batch File Processing will be recreated in theBatch File Processor’s output directory, preserving all
organization of your files. Audio documents openedusing the Open command from the File menu will not bebatch processed.
Batch File Processor is not available in Peak LE.
Burn Audio CD
Choosing the Burn Audio CD command will burn theforeground audio document as an audio CD. If regionsare contained in the document, Peak will prompt you asto whether these should be used to designate differenttracks on the finished audio CD.
Recently Opened Documents
Peak automatically remembers the last several audiodocuments or playlists that you have opened and keepsa list of these at the bottom of the File dialog. This allowsyou to easily select a document’s name and reopen itwithout having to search for it on your hard drive. Peakcan find and open a document even if you have changedits location on your hard drive, too. And if you changethe name of the file, the next time you open Peak, Peakwill automatically update the name in its internal list.
Chapter 11: Peak Menus 193
11
Batch File Processor
LE

Peak User’s Guide194
Edit Menu
This menu contains all of the standard Macintosh com-mands for cutting, copying, and pasting, as well as sever-al other commands specific to Peak.
Undo
The Undo command (z-Z) undoes the last action thatyou performed. Since Peak features unlimited undo andredo capability, repeatedly choosing this command willundo each action that you have performed on youraudio document. If you wish, you can continue undoingactions until you return to the original state of the audiodocument. When there are no actions left to undo, theUndo command will be unavailable and appear grayedout.
Redo
The Redo command (z-Y) “undoes” the undo com-mand. If you wish, you can continue redoing actions
until there are no items left to redo. In this case, theRedo command will be unavailable and appear grayedout. The only limitation in using the Redo command isthat if you insert a new action when a redo action is avail-able, you will no longer be able to redo. In other words,as soon as you perform an editing action other thanUndo, Redo is no longer available
Edits
The Edits command provides you with a second uniqueand powerful “unlimited undo” feature. You can think ofthe Edits command as a kind of “random access” undowith a list of all your editing actions since you last saved.Using this list, you can navigate back in time to the pointat which you performed a particular edit, and if youwish, undo it. Once you have returned to an earlier statein the project, you are free to start editing from thatpoint on, if you wish.
Be aware that if you do go back to a past action and per-form a different action at that state in the project, anyedits that originally followed will be gone and you won’tbe able to redo them.
The Edits dialog

Cut
The Cut command (z-X) cuts selected data from anaudio document and places a copy of it on Peak’sClipboard. Once you have cut a portion of an audio doc-ument, you can paste it or insert it at another location inthe same document or a different document.
Copy
The Copy command (z-C) copies selected audio intoPeak’s Clipboard. Once you have copied a portion of anaudio document, you can paste it or insert it at anotherlocation in the same document or a different document.
Paste
The Paste command (z-V) allows you to paste the con-tents of the Clipboard into a location that you choose byplacing an insertion point. Pasting audio deletes anyselected audio and inserts the clipboard audio at theinsertion point.
Replace
The Replace command allows you to paste audio overexisting audio-to paste audio into an audio documentwithout pushing all data to the right of the insertionpoint farther to the right (later in time) to accommodatethe newly pasted audio.
Insert
The Insert command (z-D) allows you to paste audio
into an audio document without overwriting any existingdata at the insertion point. When you paste data with theInsert command, all audio to the right of the insertionpoint or selection start is pushed farther to the right(later in time) to accommodate the newly pasted audio.
Insert Silence
The Insert Silence command allows you to insert a spe-cific amount of silence into an audio document at thecurrent insertion point. When you choose this com-mand, Peak will prompt you to enter the amount ofsilence you wish to insert. You can enter this value insamples, milliseconds, or seconds. All audio occurringafter the insertion point is moved later in time by theamount of the silence that you insert.
Silence
The Silence command (z-E) replaces the selectedaudio in the audio document’s selection with silence.
Delete
The Delete command (the Delete key) allows you to cutan audio selection without transferring it to the
Chapter 11: Peak Menus 195
11
The Insert Silence dialog

Peak User’s Guide196
Clipboard.
Delete Except Audio
The Delete Except Audio command (Option-Delete)allows you to easily remove all markers, region markersand loops in the current audio document selection with-out removing the audio.
Crop
The Crop command (z-`) allows you to remove allother audio from the audio document except the selec-tion.
Clear Clipboard
Peak utilizes a portion of your hard disk’s free space tohold audio that has been cut or copied. The ClearClipboard command allows you to free up disk spaceoccupied by the contents of the clipboard if you nolonger need the audio contained there.
Select All
The Select All command (z-A) selects all audio in theaudio document.
Insertion Point at SelectionStart/End
The Insertion Point at Selection Start command (UpArrow) places the insertion point at the beginning of a
selection. The Insertion Point at Selection End command(Down Arrow) places the insertion point at the end of aselection.
Set Selection
The Set Selection command allows you to precisely editthe length, start and end times of an audio selection byentering numerical values ion the Set Selection dialog.Use the Units pop-up menu at the top of the dialog toselect the time units you want, and use the radio buttonsto select whether you want to affect the Start or End ofthe selection.
Select Loop
The Select Loop command (z-”-”) will automaticallyselect the audio within the loop start and loop end mark-ers, if you have defined a loop in a document.
Previous Selection/Next Selection
If you have made a selection in an audio document, thenmade another selection, you can use Previous Selection
The Set Selection dialog

(z-Left Arrow) to jump back to the previous selection.You can then use Next Selection (z-Right Arrow) tojump ahead again. This works for multiple selections.
Action Menu
This menu provides several commands for zooming inand out of the audio document window, creating loops,markers and regions, and navigating to specific locationsin an audio document.
Zoom Out
The Zoom Out command (z-[) zooms the waveformview out allowing you to see more of the entire wave-form, but in less detail. The Zoom Out command is use-ful for obtaining a better “big picture” view of audio
material. To zoom progressively out from a waveform,select this command repeatedly or press z-[ repeatedlyon your computer keyboard.
Zoom In
The Zoom In command (z-]) zooms the waveform viewin so that you can view audio data in greater detail. TheZoom In command is essential when you wish to selectand edit audio with great precision. To view a waveformin progressively greater detail, select this commandrepeatedly or press z-] repeatedly on your computerkeyboard. Holding down the Option key while you makea selection will zoom the waveform view in so that yourselection fills the audio document window after yourelease the mouse button.
Increase Vertical Zoom
The Increase Vertical Zoom command (Control-UpArrow) makes the waveform “taller,” or increases the ver-tical zoom. The Increase Vertical Zoom command is use-ful for obtaining a better “big picture” view of quieteraudio material.
Decrease Vertical Zoom
The Decrease Vertical Zoom command (Control-DownArrow) makes the waveform “shorter,” or decreases thevertical zoom.
Fit Selection
The Fit Selection command (Shift-z-]) will zoom the
Chapter 11: Peak Menus 197
11

Peak User’s Guide198
view so that your selection fills the audio document win-dow.
Zoom Out All the Way
The Zoom Out all the way command (Shift-z-[) zoomsthe audio document window to show an overview of theentire audio document.
Zoom at Sample Level
The Zoom at Sample Level command (Shift-Left Arrow)zooms the audio document window to the single-cyclelevel, allowing you to view the waveform a single sampleat a time. This is useful for drawing on the sample with apencil tool, or fine-tuning loops and markers.
Zoom at Sample Level (End)
The Zoom at Sample Level (End) command (Shift-RightArrow) zooms the audio document window to the sin-gle-cycle level and places the insertion point at the endof the audio selection.
Snap Selection to Zeros
The Snap Selection to Zeros command will cause thebeginning and end of the current selection to move tothe nearest zero-crossings.
Loop This Selection
The Loop This Selection command (Shift-z-”-”) auto-
matically creates a loop from the current selection byplacing loop markers on either side of the selection.Since Peak supports a single loop per audio document,choosing this command in a document with a loopalready defined will cause the loop markers to move tothe current selection.
Nudge Loop Backward
The Nudge Loop Backward command (Option-LeftArrow) pushes, or “nudges,” the loop point backward.This allows you to fine-tune the loop.
Nudge Loop Forward
The Nudge Loop Backward command (Option-RightArrow) pushes, or “nudges,” the loop point forward.This allows you to fine-tune the loop.
New Marker
The New Marker command (z-M) creates a new mark-er at the current insertion point in an audio document.Markers are locations in an audio document that youdefine as important. By marking specific locations in arecording, you can navigate easily to a location for selec-tion, editing or playback purposes.
Once you have defined a marker, you can assign or edita number of its attributes with the Edit Marker dialogthat appears when you double-click the marker. This dia-log and the attributes contained within are explained inChapter 5: Editing.

Markers from Tempo
The Markers from Tempo command will automaticallycreate reference markers at regular intervals based onthe tempo that is entered. To use Markers from Tempo,you will either need to know the tempo of the audiomaterial you are working with, or you can use Peak’sGuess Tempo feature to figure it out. Place Peak’s inser-tion point in the waveform at the point you wish to havethe first marker placed. Designate whether you prefer tohave markers placed every Beat or Bar, and then indicatethe duration for which you wish to have markers placed.Peak will place markers either for the duration of aselected range of audio, or you can enter a specific value.Click OK to create markers. Markers from Tempo isdescribed in more detail in Chapter 5: Editing.
When working with audio material with a pro-
nounced beat, it’s best to place the insertion pointjust before a downbeat. This ensures that all fol-lowing reference markers will also be placed justbefore beats for the duration you choose.
New Region
The New Region command (Shift-z-R) defines a selec-tion as a new region and adds it to the Regions menu.Locate a region by double-clicking the name of a Regionin the Contents Palette or Contents Drawer. The audiodocument will automatically scroll to display the select-ed region, and the region will become the current selec-tion in the audio document. For more detail on usingRegions in Peak, see Chapter 6: Playlists & CD Burning.
Capture Region to Playlist
The Capture Region to Playlist command (z-K) will cre-ate a region based on a selection made in an audio doc-ument and automatically enter it into a Playlist. This fea-ture is very useful when you need to quickly createregions that will also be used immediately in a Playlist.
Markers to Regions
The Markers to Regions command will convert any mark-ers in a selection to Regions. If you make a selection con-taining two markers, they will be converted to oneRegion with the name of the first marker. If you make aselection containing three or more markers, the markerswill be converted to contiguous, butt-spliced Regions.For example, if you have three markers named “Foo 1”,“Foo 2”, and “Foo 3” and select them and apply Markersto Regions, the resulting two regions will be named “Foo1” and “Foo 2”-wherein the first marker has become thebegin Region marker of Region “Foo 1”, the secondmarker has become the end Region marker of Region“Foo 1” and the begin Region marker of “Foo 2”, and thethird marker has become the end Region marker ofRegion “Foo 2”.
Chapter 11: Peak Menus 199
11
The Edit Marker dialog

Peak User’s Guide200
Alternatively, hold down the option key down whenselecting the Markers To Regions command to makeeach marker a region that ends at the next marker.
Nudge
The Nudge command allows you to nudge all markers,loops and regions in the current audio document selec-tion by the number of seconds entered in the NudgeMarkers dialog. Type either positive or negative num-bers, and Peak nudges the marker by the value youentered in the dialog.
Go To
The Go To command (z-G) allows you to quickly andprecisely navigate to a the start or end of a selection, thestart or end of a loop, a specific marker, or a specific timelocation in an audio document. This command is essen-tial for speedily locating any of these important locationsin an audio document. Choosing the Go To Time com-mand allows you to enter the exact time location thatyou wish to navigate to. In addition, the Location sub-menu lists all markers, regions and loops.
In addition, the Location submenu lists all markers,regions and loops.
Three Markers named “Foo”
Two Regions named “Foo”
The Nudge dialog
The Go To Time dialog

Loop Surfer
Peak’s Loop Surfer feature (z-J) automates some of thesteps for setting up loop points. Loop Surfer allows youto “Loop Surf ” (adjust your loops during playback)quickly, easily and in a musically intuitive manner.
If you’re working with music, and know the music’stempo in beats per minute, you can use Loop Surfer tocreate a loop which lasts for a rhythmically “correct”length of time. For more detail regarding Loop Surfer,see Chapter 5: Editing.
Loop Surfer is not available in Peak LE.
Loop Surfer is not available in Peak DV.
Guess Tempo
If you are working with music and don’t know thetempo-and your music has a relatively pronounced orobvious beat-you can use the Guess Tempo command tohave Peak automatically guess the tempo of a selection.Make a selection and choose Guess Tempo from theAction menu. There will be a pause while Peak scansyour selection and calculates the tempo for you. A dialogwill then appear showing you the estimated tempo inBPM, or beats per minute. You can then enter the esti-mated tempo in BPM in the Loop Surfer dialog’s Tempofield or in the Audio Information dialog’s Tempo field orpress the Loop It button to create a loop at the currentinsertion point with the detected BPM.
Audio Menu
Chapter 11: Peak Menus 201
11
The Go To Location submenu
The Loop Surfer dialog
LE
DV

Peak User’s Guide202
The Audio menu contains commands for playing backand recording audio, as well as configuring Peak’sRecording Settings, your audio hardware, and Peak’sMeters.
Stop/Rewind
The Stop/Rewind command (Return) stops playback andplaces the insertion point at the beginning of the audiodocument.
Play/Pause
The Play/Pause command (Spacebar) starts playback ofthe audio file from the insertion point or pauses play-back.
Play Selection
The Play Selection command plays only the selected por-tion of an audio document.
Play w/Auditioning
The Play w/Auditioning command (z -Spacebar)plays the selected portion of an audio document withpre-roll and post-roll. The pre-roll and post-roll timesare designated in the Auditioning dialog in thePreference dialog.
Stop & Extend Selection
The Stop & Extend Selection command stops playback
and extends any selection from the point at which play-back was initiated. The Stop & Extend Selection com-mand can also be used to start playback from the inser-tion point or selection start.
Fast-Forward
The Fast-Forward command places the insertion point atthe end of the audio document.
Record
The Record command (z-R) opens the Record window.This window allows you to start and monitor recording.
When you select Record from the Audio menu (z-R),Transport, or Toolbar, the Record dialog appears. Thereare transport buttons-Record Settings, Pause, Stop, andRecord-along the bottom, an Audio Source display thatshows you the waveform as it is being recorded, and aNotepad window. The sample rate, bit depth, and num-ber of channels you selected in the Record Settings dia-log are also displayed, along with the amount of timeyou have available to record on the selected Record Diskwith the recording settings you have chosen.
The Record dialog

The Notepad feature in the Record Dialog allows you totype in text descriptions, transcribe a recording, or typein comments called Notepad Cues at specific points dur-ing the recording of an audio document. The Notepadfeature is available from the Record dialog and may beused once a recording starts. For more information onNotepad Cues, please see Chapter 4.
Notepad Cues are not available in Peak LE.
Notepad Cues are not available in Peak DV.
Record Settings
When you select Record Settings (Option-R) from theAudio menu or Toolbar, the Record Settings dialogappears. This dialog is used to configure your settingsfor recording with Peak.
You will notice several pop-up menus, buttons, andcheckboxes in the Record Settings dialog. These allowyou to select which hard drive to record to, what file for-mat you’d like to record in, sampling rate, source input,and so on. You may also wish to record through VSTplug-ins. The next few paragraphs describe how to set all
of these parameters using the Record Settings dialog.
Record Disk
The Record Disk pop-up menu allows you to choosewhich hard drive you would like to record to. If you havemore than one hard drive connected to your Macintosh,use this pop-up to select your record drive. (This optionwill default to the largest drive currently available to yourMacintosh unless you select otherwise.)
File Format
The File Format pop-up menu allows you to select thefile format for the incoming audio. You can choose fromAIFF or Sound Designer II. (If you need the newlyrecorded audio file to be in a different format, use theSave As function to save it as a another format oncerecording is complete.) If you do not select a file formatfor recording, Peak will default to AIFF.
Auto Gain Control checkbox
The Auto Gain Control checkbox allows you to disablethe Automatic Gain Control feature used by the AppleOS X Audio HAL system with some Macintosh micro-phone inputs. Auto Gain Control adjusts input gain auto-matically to get maximum recording levels. If the record-ing device you are using supports this feature, check theAuto Gain Control checkbox.
Monitor checkbox
The Monitor checkbox allows you to monitor the audiosource while you are recording.
Chapter 11: Peak Menus 203
11
LE
DV
The Record Settings dialog

Peak User’s Guide204
Split Stereo Files checkbox
The Split Stereo Files checkbox allows you to record theincoming stereo audio as dual mono files rather than asingle stereo file. Dual mono files are used in programslike Digital Performer, Pro Tools, or BIAS Deck, so thisoption is useful if you need to record dual mono files(i.e., split stereo).
Append to document checkbox
The Append to document checkbox allows you to recordinto an existing audio document. To record into an exist-ing audio document, place the insertion point in theexisting audio document at the point where you want toinsert the new audio. If the insertion point is at thebeginning of the file, the newly recorded audio will beinserted at the beginning of the file. If the insertion pointis at the end of the file, the newly recorded audio will beappended to the end of the existing file. If the insertionpoint is somewhere in the middle of the file, the newlyrecorded audio will be inserted at that point. If you makea selection, the Append to document feature will allowyou to replace the selection with newly recorded audiofrom the beginning of the selection through the end ofthe selection or wherever you stop the recording.
Record timer checkbox
The Record timer checkbox allows you to designate aspecific duration for recording. Peak will stop recordingafter this set time and bring up the Save dialog for youraudio recording. Checking the Record timer checkboxwill bring up the Recording Time dialog. In theRecording Time dialog, designate the duration forrecording in seconds and click OK.
Open after saving checkbox
The Open after saving checkbox determines whetherthe audio document is opened in Peak after it is record-ed.
Device and Sample Format
Clicking on the Device and Sample Format button willopen a different dialog depending on which audioengine Peak is using (i.e., Mac OS X Audio HAL,CoreAudio, or FireWire DV).
Hardware Options
Clicking on the Hardware Options button in the RecordSettings dialog brings up a dialog for the audio hardwareyou selected in the Source dialog. Note that in manyinstances there may be no settings for a given device(including the Apple Built-In Sound!). Some soundcard’s drivers have control panels or utility applicationsthat will launch when you click on the Hardware Options
The Recording Time dialog

button. The actual third-party dialog will differ depend-ing on the type of audio hardware you have.
Record Through VST Plug-In
If you have VST plug-ins installed in your system’s VSTPlug-Ins folder, you can record through them in real-timewhen using CoreAudio. This is useful if you want to usea noise reduction, equalizing, or dynamics plug-in duringrecording.
For complete instructions on recording audio in Peak,please see Chapter 4.
Hardware Settings
The Hardware Settings command brings up a dialog forthe audio hardware you selected in the Source dialog.Note that in many instances there may be no settings fora given device (including the Apple Built-In Sound!).Some sound card’s drivers have control panels or utilityapplications that will launch when you choose HardwareSettings. The actual third-party dialog will differ depend-ing on the type of audio hardware you have.
Meters
The Meters command opens the Meters dialog, whichallows you to configure the Meters display. Using theMeters dialog, you can select the Peak Hold time and theClip Indicator Hold Time. The Peak Hold indicatorsappear as yellow bars at the far right of each of the bargraphs, and selecting a hold time causes the indicator topause for easy reading of the peak value during playback.The Clip Indicators appear as red bars at the far right of
each of the bar graphs, and are triggered when audio dis-torts, or “clips”, and selecting a hold time causes theindicator to pause for easy reading of any clipping or dis-tortion that occurs during playback. Setting the Peak
Hold and Clip Indicator Hold Times to None turns thesefeatures off.
DSP Menu
Chapter 11: Peak Menus 205
11
The Meters dialog

Peak User’s Guide206
This menu contains Peak’s DSP-based audio processingand advanced editing tools. A complete description ofPeak’s DSP functions and instructions on how to usethem are given in Chapter 7: DSP.
Add
The Add command adds any selection of audio copied tothe clipboard into the audio document at the selectionpoint. To use the Add command, you must first copy aselection of audio. The copied material can then bemixed into the target audio material. To add copiedmaterial with a variable level, click the envelope button,create the desired envelope, and then click the Changebutton, and then click the Add button. Be careful not toadjust too high an amount which can potentially clip thesignal.
Add is not available in Peak LE.
Add is not available in Peak DV.
Amplitude Fit
Amplitude Fit provides granular normalization of anaudio selection on a grain-by-grain basis. Grains are smallgroups of samples, often around 30ms. As each grain isread in, it is normalized according to the Amplitude FitEnvelope-each normalized grain crossfaded with theprevious grain and written out as the result. AmplitudeFit can be used to maximize the volume level of an audioselection, or to make quiet passages as loud as louderpassages.
Amplitude Fit is not available in Peak LE.
Amplitude Fit is not available in Peak DV.
Bit Usage
The Bit Usage meter allows you to monitor bit satura-tion, degradation, and the “true” bit depth of a file.
To use the Bit Usage meter:
1. Select the desired range of audio you wish to
The Add dialog
LE
DV
LE
DV
The Amplitude Fit Envelope editor

examine.
2. Choose Bit Usage from the DSP menu - The bitusage meter will appear, and plot a graph showingthe status of bit usage in the selected area of audio.
Change Duration
The Change Duration command allows you to slowdown or speed up the selected material by a specifiedamount without changing its pitch. You can specify thechange in duration by a value in seconds, a percentage ofthe original, or, for rhythmically-oriented material, beatsper minute. A change in duration by a reasonableamount, about 85% to 115%, can be very convincing.Exaggerated time stretching, 200% or more, can result insome very interesting granular textures. Try experiment-ing with the Change Duration function on drums,rhythm loops, speech, sampled instruments or soundeffects to achieve a wide variety of useful effects.
Change Duration is not available in Peak LE.
Change Gain
The Change Gain function changes the gain (i.e., ampli-
tude) of a selection. You can specify the amount of gainchange either in decibels (dB) or as a percentage. If youwish to double the volume of a sound, you must applyapproximately 6 dB of gain change, or add 200%. Enablethe Clipguard checkbox in the Change Gain dialog toprotect against the possibility of clipping. Clipguard willsearch through the audio document or selection for themaximum peak in amplitude, and then limit the ChangeGain slider’s range based on the maximum peak it findsin the audio document or selection.
Change Pitch
Peak’s Change Pitch function allows you to alter thepitch of an audio selection by as much as an octave. TheChange Pitch dialog uses a pitch slider that allows you tochoose a new pitch by musical interval, and “fine tune”the pitch change by smaller increments called “cents.”(Cents are divisions of a musical octave-one octave isequivalent to 1200 cents-thus, 100 cents is a semi-tone,50 cents a quarter-tone, etc.) You can also choose to alterthe length, or duration, of the selection just as youwould by slowing down or speeding up analog tape, oryou can choose to preserve the duration of the selection
Chapter 11: Peak Menus 207
11
The Change Duration dialog
LE
The Change Gain dialog

Peak User’s Guide208
(something not possible with analog tape!). You caneven preview the pitch change by clicking on the Playbutton at the bottom of the Change Pitch dialog.
Change Pitch is not available in Peak LE
Change Pitch is not available in Peak DV
Convert Sample Rate
The Convert Sample Rate command allows you tochange the sample rate of a sound without changing itspitch. This feature is very useful for converting audiomaterial into lower or higher sample rates as required byother applications. Please note that sample rate conver-sion is applied to an entire document. It cannot beapplied to just a selection within a document. Refer toChapters 3 and 4 for an explanation of commonly usedsample rates.
Peak LE is limited to a maximum sample rate of
96kHz
Peak LE is limited to a maximum sample rate of96kHz
Convolve
The Convolve command is a unique and powerful sounddesign tool that allows you to apply the sonic (e.g., spec-tral) characteristics of one sound onto another.Convolution works by multiplying the frequency spec-trum of the impulse contained in the clipboard and thatof the target audio document, reinforcing the frequen-cies that are in common between the two. To use theConvolve DSP command, you must first copy a selectionof audio. The copied material will provide the spectral“character” that you will apply to the target audio mate-rial.
Convolve is not available in Peak LE.
Convolve is not available in Peak DV.
Crossfade Loop
The Crossfade Loop function applies a “smoothing”effect to loops made in Peak audio documents.Crossfade Loop fades the end of the loop into the begin-ning of the loop to make the loop sound smoother. (Ituses the Blending envelope you’ve set in Peak’sPreference dialog ’s Blending dialog.) Use the Crossfade
LE
DV
LE
DV
LE
DV
The Change Pitch dialog

Loop dialog to select the length of the crossfade in mil-liseconds.
Crossfade Loop is not available in Peak LE.
Crossfade Loop is not available in Peak DV.
Fade In & Fade Out
The Fade In and Fade Out commands allow you to applyan amplitude envelope to an audio selection. The Fade Inand Fade Out DSP commands, and the Fade EnvelopeEditor dialog are described in detail in Chapter 5: Editing.
Find Peak
The Find Peak operation will place the insertion point atthe sample with the maximum amplitude value that itlocates in the audio selection.
Find Peak is not available in Peak LE.
Find Peak is not available in Peak DV.
Gain Envelope
The Gain Envelope operation allows you to enter anamplitude envelope to be applied to an audio selection.
The selected audio’s amplitude will be boosted and/orattenuated according to the envelope you draw in theGain Envelope editor.
Chapter 11: Peak Menus 209
11
The Crossfade Loop dialog
LE
DV
LE
DV
The Gain Envelope dialog

Peak User’s Guide210
Harmonic Rotate
The Harmonic Rotate tool is excellent for sound designexperimentation. This command allows the frequencyspectrum in a selected range of audio to be rotatedaround a horizontal axis, which has the effect of takingfrequencies that were previously associated with onesection of a file with a particular amplitude, and assign-ing them to different areas of audio with different ampli-tudes. The Harmonic Rotate command can be pre-viewed in real time, so that desired setting can be foundbefore spending time processing. Options for process-ing include checkboxes for using Real & Imaginary cal-culations, and a slider & text field to set amount of rota-tion.
Harmonic Rotate is not available in Peak LE.
Harmonic Rotate is not available in Peak DV.
ImpulseVerb
ImpulseVerb is an extremely high-quality reverb process-ing tool, that utilizes actual reverb impulses recorded inreal spaces, such as performance halls, catherdrals,
caves, and other spaces that have various reverberationqualities. The same convolution technology that is usedin Peak’s Convolve DSP tool allows these natural reverbimpulses to be applied to dry audio signals, giving theimpression that a file was actually recorded in a particu-lar environment. ImpulseVerb offers real time preview,so that the ideal settings can be found before processing.In addition, ImpulseVerb offers an editable Space enve-lope, which controls reverb length and decay character-istics, and a Wet/Dry slider to control the amount ofreverb being applied.
The ImpulseVerb dialog can also be used as a real
time convolution tool, and is not limited to usingimpulse response files to create reverb effects. Anyselection that is copied to the clipboard can beconvolved with the selected range of audio. Toadd audio files to the Space pop-up menu withinthe ImpulseVerb dialog, simply save the desired fileas a 24-bit Sound Designer II format file, andplace into the Peak Impulses folder within/Macintosh HD/Users/Library.
ImpulseVerb is not available in Peak LE!
The Harmonic Rotate dialog
LE
DV
The ImpulseVerb dialog
LE

ImpulseVerb is not available in Peak DV!
Invert
The Invert function allows you to invert the phase of aselection or an entire audio document.
Loop Tuner
Peak’s Loop Tuner provides a way to visually line up thestart and end points of your loop and listen to the effectsof these adjustments as you make them. The waveformdisplay in the Loop Tuner dialog shows the Start and Endpoints of the loop, which you can visually adjust with thescroll bars at the bottom of the window to achieve a nat-ural transition at the loop point by carefully adjusting theslope alignment.
The arrows of the slider will move the loop markers sam-ple by sample and clicking in the body of the slider willmove the loop markers to the next zero crossing. The
two zoom buttons-magnifying glass icons-in the upperleft of the Loop Tuner dialog allow you to adjust the ver-tical zoom up of the waveform. The two zoom buttons inthe lower left hand corner of the Loop Tuner dialogallow you to adjust the zoom view in and out all the waydown to the sample level. You can listen to the effects ofthe adjustments as you make them by clicking on thePlay button. To exit this dialog, click on OK to accept thechanges, or Cancel to leave the original loop unaffected.
Loop Tuner is not available in Peak LE.
Loop Tuner is not available in Peak DV.
Mono To Stereo/Stereo To Mono
These two DSP commands may be used to easily convertan audio document between one and two channel for-mats.
Chapter 11: Peak Menus 211
11
DV
The Loop Tuner dialog
LE
DV
Mono to Stereo Conversion dialog

Peak User’s Guide212
Mono To Stereo/Stereo To Mono is not available in
Peak LE.
Mono To Stereo/Stereo To Mono is not available inPeak LE.
While automatic Mono To Stereo/Stereo To Monoconversion is not available in Peak LE & DV, youcan achieve the same end result manually, byselecting all in an open mono or stereo document,and then opening a new, empty document. If youcopy an entire document, open a new empty doc-ument, and attempt to paste in the contents of theclipboard, Peak will detect if there is a differentnumber of channels, and will prompt you to entera Left/Right panning value, and will then allowyou to paste in the clipboard contents.
Mix
The Mix command allows you to mix material that youhave copied to the clipboard with a target selection. Thisfunction can be used as a kind of “sound-on-sound”capability for mixing audio tracks together, or for blend-ing sound elements. The Mix command is similar to theAdd command, but it does not have the potential to clipbecause the target and clipboard contents are attenuat-ed before mixing. To use the Mix command, you mustfirst copy a selection of audio. The copied material canthen be mixed into the target audio material.
Modulate
This Modulate command functions as a “ring modulator”which multiplies two audio signals together (e.g., thematerial copied to the clipboard and the currently select-ed audio). The resulting audio includes the sum and dif-ference tones of the frequency components of the mod-ulated audio and the modulating audio. These are gen-erally very complex timbres that often have a “metallic”(i.e., inharmonic) character to them.
Stereo to Mono Conversion dialog
LE
DV
The Mixer dialog

Modulate is not available in Peak LE.
Modulate is not available in Peak DV.
Normalize
This command allows you to optimize the volume of aselection or an entire audio document so that it is at itsmaximum possible amplitude without clipping.
The normalize function is very useful for boosting thevolume of material that was recorded at too low a level,or if used on multiple audio documents, for making surethat the amplitude of each of the documents is uniform.
Panner
The Panner allows you to adjust the panning, or left-to-right movement, of a stereo document by drawing anenvelope in the Panner dialog. Left is at the top of thegraph, and right is at the bottom.
Panner is not available in Peak LE.
Panner is not available in Peak DV.
Phase Vocoder
The Phase Vocoder is a type of audio spectrum analy-sis/resynthesis that allows you to modify the duration
Chapter 11: Peak Menus 213
11
The Modulator dialog
LE
DV
The Normalize dialog
The Panner editor dialog
LE
DV

Peak User’s Guide214
and/or pitch of an audio selection.
Phase Vocoder is not available in Peak LE.
Phase Vocoder is not available in Peak DV.
Rappify
The Rappify command applies extreme dynamic filteringto a selection. As one Peak user described it, “Rappifycan turn your hi-fi into lo-fi!”
If the target material has a pronounced beat, this has theeffect of reducing the material to its most essential rhyth-mic components. Try using this function with a variety ofdifferent music material for some surprising and excitingresults.
Rappify is not available in Peak LE.
Rappify is not available in Peak DV.
Repair Click
The Repair Click command will eliminate a selected clickor “spike” in the waveform using the setting designatedin the Repair Clicks dialog (explained next).
Repair Click is not available in Peak LE.
Repair Click is not available in Peak DV.
Repair Clicks
The Repair Clicks command allows you to find andrepair pops or clicks in an audio document. The RepairClicks dialog automates the process of finding andremoving clicks (usually indicated by a sharp “spike” in awaveform), much like a search and replace dialog in aword processor.
The Phase Vocoder dialog
LE
DV
The Rappify dialog
LE
DV
LE
DV

The Repair Clicks operation works by looking for dis-continuity from sample to sample. For example, a sam-ple value of -100 followed by a sample value of 10,000 islikely to be a click. Once the area of the click is identified,a smoothing technique is used to maintain the originalshape of the area being repaired.
If you are working with mostly digitally induced clicks,the Repair Clicks dialog will become an indispensabletool. Extremely damaged signals such as those of ascratching and popping vinyl record will require morecareful repair in addition to using the Repair Clicks dia-log, such as Change Gain, Delete, and the Pencil Tool.Clicks such as those of a scratching and popping vinylrecord loose their detectability once they are sampledusing Analog to Digital converters.
Smoothing Factor
Smoothing Factor determines how much smoothing isapplied to the click. Material with high frequency infor-mation may require lower smoothing factors to preservethe high frequencies. In general, a setting of 40-60 per-cent will repair most clicks.
Detection Setting
The Detection Setting value determines how the clicksare located. Higher values locate only the most severeclicks, while lower values will detect less severe clicks.Note that lower values such as 10% also have a greater
chance of misjudging audio for a click. In general, a set-ting of 40-80% works well.
Repair Size
The Repair Size setting affects how many samplesaround the click are used in determining the new shapeof the repair. Repair size can vary from 5 to 100 samples,with a repair size of 50 samples working well in most cir-cumstances. Peak will then interpolate what the correctwaveform should be, and repair the click.
Buttons along the bottom of the Repair Clicks dialogallow you to control repairing, auditioning, and undoingclick repairs:
• Click the Repair button when you wish to repair aclick found by the Next Click button.
• Use the Next Click button to search for the nextpotential click in the audio selection.
• Once a click is located, you may listen to the clickusing the Audition button. The Audition buttonplays the click using the Pre-roll and Post-roll set-tings from the Auditioning dialog under thePreference menu.
• If you repair a click and are unsatisfied with theresults, simply click on the Undo button.
• If you would like to repair all of the clicks in theaudio document’s selection without having torepair each one individually, click the Repair Allbutton.
You may need to lower the detection setting in theRepair Clicks dialog to find some clicks, depending upon
Chapter 11: Peak Menus 215
11
The Repair Clicks dialog

Peak User’s Guide216
their severity. Be careful not to lower the detection set-ting dramatically - lower it gradually for the best results.
Repair Clicks is not available in Peak LE.
Repair Clicks is not available in Peak DV.
Remove DC Offset
This function allows you to remove any DC Offset inyour audio file. Peak scans the audio for DC offset andthen removes it. Peak will scan the left and right chan-nels of a stereo file independently. DC Offset is usuallycaused by problems in the analog to digital conversionprocess. The result is that the waveform is not centeredon the base line-it is offset either higher or lower thanthe center line.
Remove DC Offset is not available in Peak LE.
Remove DC Offset is not available in Peak DV.
Reverse Boomerang
The Reverse Boomerang command mixes a reversedcopy of the selected audio with the original. This createsa variety of interesting and useful results. Try usingBoomerang on drum loops, voice, and sound effects.
Reverse
The Reverse command reverses the current selection. Ina reversed selection, the last sample becomes the firstsample, the second-to-last sample becomes the secondsample, and so-forth. The effect is similar to playing arecord or cassette tape backwards.
Swap Channels
The Swap Channels command reverses the left and rightchannels in a stereo selection.
Swap Channels is not available in Peak LE.
Swap Channels is not available in Peak DV.
LE
DV
LE
DVLE
DV
The Reverse Boomerang dialog

Threshold
The Threshold command allows you to split up an audiodocument into its component parts by analyzing theamplitude levels in the audio document and setting acutoff or threshold amplitude. For instance, you mightuse the Threshold command on an audio document thatcontains successive notes from a musical instrument tosplit them up, or on a drum loop to break it up into itscomponent parts. You can save the segments withMarkers, or as Regions. See Chapter 7: DSP for more infoon using the Threshold command.
Threshold is not available in Peak LE.
Threshold is not available in Peak DV.
Sampler Menu
This menu allows you to import samples directly fromcompatible samplers, edit or process the audio using allof Peak’s functions, and send the modified sample backto the sampler. Peak supports SMDI samplers. Fordetailed information on using Peak with SMDI samplers,see Chapter 11: Samplers.
Send to Sampler
The Send to Sampler command will send the previouslyreceived sample from Peak to your sampler using theSampler dialog.
Revert from Sampler
The Revert from Sampler command will revert to thepreviously received sample from Peak to your samplerusing the Sampler dialog.
Send All to Sampler
The Send All to Sampler command will send all previ-ously received samples from Peak to your sampler using
Chapter 11: Peak Menus 217
11LE
DV
The Threshold Regions dialog

Peak User’s Guide218
the Sampler dialog.
Revert All from Sampler
The Revert All from Sampler command will revert all pre-viously received samples from Peak to your samplerusing the Sampler dialog. E-mu, Ensoniq ASR-X,Kurzweil, Peavey, Yamaha Sampler
A large number of samplers support SMDI sample trans-fer. Choosing the name of your sampler from theSampler menu will open the Sampler dialog. SMDISamplers, such as the Kurzweil K2500 or the E-mu E-IV,use SCSI to transfer samples between devices. In orderto transfer samples between the Macintosh and yoursampler using SMDI, you must connect a SCSI cablebetween your Macintosh and the sampler. Consult yoursampler’s owner’s manual for instructions on how toconnect the cable to your Macintosh with proper termi-nation. For detailed information on using Peak withSamplers, see Chapter 10: Samplers.
Sampler Support is not available in Peak LE.
Sampler Support is not available in Peak DV.
Plug-Ins Menu
The Plug-Ins menu provides access to any VST or AudioUnit plug-ins that are installed in your system.
Peak can access VST plug-ins in two different ways - using“Inserts” or through Vbox SE. An insert can contain asingle plug-in, and up to 5 inserts are available. Whenusing inserts, signal flows through the effect in eachinsert in the order of the insert number. For example, ifan equalizer plug-in is used on Insert 1, and a reverbplug-in is used on Insert 2, the output of the equalizerplug-in will flow into the input of the reverb plug-in.Inserts are typically more convenient when using a smallnumber of plug-ins is required.
Vbox SE
Peak includes BIAS’ Vbox SE for managing and mixingVST plug-ins. Think of Vbox SE as a virtual effects box, inwhich you can combine, repatch, and mix your VST plug-ins in real-time. Using its unique effects matrix, Vbox SElets you combine multiple individual plug-ins. Vbox SEcan patch plug-ins in series, in parallel, or in series andparallel, and you can hot-swap plug-ins. Vbox SE has con-
The SMDI Sampler Transfer dialog
LE
DV

trols for each plug-in to mute, solo, and edit parameters.Vbox SE also provides input and output gain controlsboth globally and for each individual plug-in, and a con-trol for the global Wet/Dry mix. Use Vbox SE’s A/B com-parison feature to get just the right settings, and useVbox SE’s presets to store configurations and settings forlater use.
To use multiple VST plug-ins within Vbox SE, you
must select Vbox SE from an available insert, orsimply select the Vbox command from the Plug-Insmenu – this automatically instantiates the VboxSE interface on Plug-In Insert 1. While Vbox SEcan be used on one insert, and other VST plug-inscan be used on other inserts, it is recommended touse multiple plug-ins within the Vbox SE matrix,as it offers much more control and flexibility.
Inserts (1-5)
Any installed VST or Audio Unit plug-in may be assignedto any insert. Each insert can contain a single plug-in.VST & Audio Unit plug-ins may be mixed and matched.When more than one plug-in/insert is active, the outputof Insert 1 flows into the input of Insert 2, the output of
Insert 2 flows into the input of Insert 3, and so on.
Using the Vbox SE matrix requires using 1 insert – byinstantiating the Vbox SE matrix on a single insert, youcan then open as many plug-ins as desired within theVbox SE matrix. The Vbox SE matrix can hold a virtuallyunlimited number of plug-ins – in reality, the amount ofsimultaneous plug-ins that can be used depends on thespeed of your Macintosh’s CPU.
Peak LE & Peak DV support only a single Insert,
and can host only one plug-in at a time. Peak LE& Peak DV users may purchase BIAS Vbox sepa-rately to add multiple plug-in capability.
Bounce
Once you have the right settings for your plug-ins, youwill probably want to apply the effects to the audio doc-ument. This process is called “bouncing.” Bounce theaudio file to process the audio document with any activeplug-ins. Bouncing changes the audio data stored ondisk, allowing you to use the Save command to perma-nently apply the plug-in effects to your audio document(this action is undo-able before saving).
VST
Choosing VST from the Insert “X” submenu brings upanother submenu, displaying all currently available VSTformat plug-ins. Select the desired plug-in from thismenu, and its editor window (interface) will appear.
Chapter 11: Peak Menus 219
11The Vbox SE effects routing matrix for VST Plug-Ins

Peak User’s Guide220
Audio Unit
Choosing Audio Unit from the Insert “X” submenubrings up another submenu, displaying all currentlyavailable Audio Unit format plug-ins. Select the desiredplug-in from this menu, and its editor window (inter-face) will appear.
For more information on individual third-party plug-ins,please refer to the manufacturer’s documentation. Fordetailed information on using plug-in and Vbox SE inPeak, see Chapter 8: Plug-Ins.
Options Menu
This menu contains a number of commands that allowyou to customize aspects of your Peak software such astime units, dynamic scrub time, and other user prefer-ences.
Time Units
The Time Units command allows you to choose a timeformat for the audio timeline in Peak’s audio documentwindow. You can choose samples, Min:Sec:ms, SMPTEframes, and Bars|Beats. The format you choose willdepend on the nature of the project that you are work-ing on.
Sample Units
The Sample Units command allows you to selectwhether sample units will be displayed in decimal, per-centage, or dB.
Use Loop in Playback
If an audio document contains a loop (defined by loopmarkers), the Use Loop in Playback command (z-L)allows you to listen. Once playback reaches the loopedregion of the audio document the loop will begin repeat-ing. A check mark next to this menu item indicates thatit is enabled. To turn off loop playback, disable this com-mand by selecting it a second time.
Scroll During Play
When the Scroll During Play command is enabled, Peakwill “scroll” through the audio document as playbackprogresses. This conveniently allows you to visually fol-low the progress of audio playback. A check next to thismenu item indicates that it is enabled. To disable thiscommand, deselect it.

Move Waveform During Playback
The Move Waveform During Play command will movethe waveform under the cursor as playback progresses,so that the insertion point is always in the middle of thewaveform display. A check next to this menu item indi-cates that it is enabled.
Compute File Max dB
The Compute File Max dB command scans the audiodocument for it’s maximum amplitude, and gives you areadout of the maximum value and its precise location.This feature requires extra time, and is best used withsmaller audio documents when needing to monitoroverall volume during editing. Otherwise, keep thisoption off and option-click the “Max” text in the lowerleft corner of the audio document window, which bringsup a dialog with information about the maximum level.
Show Edits
The Show Edits command indicates areas of an audiodocument that you have edited by enclosing these areaswith hatched lines. This provides you with a convenientvisual reference to portions of the document that havebeen affected by your editing actions. Once you save adocument, the edits are saved, and these indicators willno longer appear.
Show Marker Times
The Show Marker Times command will show a timevalue as well as a marker name for all Peak markers,loops, and regions.
Show Overview
The Show Overview command (z-,) provides anOverview display of the entire audio waveform along thetop of the Audio Document window under the title bar.This provides you with a convenient visual reference ofthe overall document when you are editing only a por-tion in the audio document window.
Show Cursor Info
The Show Cursor Info command (z-T) brings up afloating, translucent cursor information window, whichfollows along with the mouse cursor as it is moved.Choosing this command again turns the window off.
Auto-Import Dual Mono
Certain audio applications such as Digidesign’s Pro Toolsdo not directly support stereo interleaved documents,and instead use “dual mono” documents which com-prise the right and left channels of stereo material.Enabling the Auto-Import Dual Mono command tellsPeak to automatically convert such documents into newstereo audio documents when you attempt to openthese documents with the Open command. BecausePeak actually writes a new stereo audio file to disk, thisconversion process requires hard disk space equivalentto the two original mono documents. (Please note thatthe Import Dual Mono command requires that both filesbe mono documents, have the same sample rate, andthe files must have exactly the same name with the sep-arate suffixes of “.L” and “.R”.)
Chapter 11: Peak Menus 221
11

Peak User’s Guide222
Audio Info
The Audio Info command (z-I) allows you to change anaudio document’s length, sample rate, root key, low key,or high key parameters. When you choose this com-mand, a dialog indicating the total time of the sample, itssample rate, and its key mapping information willappear. The Audio Info dialog allows you to change thesample rate, duration, root key (for use in a sample play-back instrument), and high and low key range. Note thatby changing the sample rate, the pitch and duration ofthe sample will be affected. (To change the sample rateof an audio document without changing the pitch, usethe Convert Sample Rate command from the DSPmenu.)
You can also adjust the key range (for use in a sampleplayback instrument) of a document by clicking on theminiature keyboard in this dialog. To set the lower limitof the key range, click on the keyboard at the desiredkey. To set the upper limit of the key range, hold downthe Shift key and click on the keyboard. To set the rootkey of the audio document’s key range, hold down theOption key and click on the keyboard. You can also enterthe desired numerical value in any of the appropriatefields to accomplish this.
Dynamic Scrub Time
Peak provides a unique audio auditioning techniquecalled dynamic scrubbing. This feature is very useful forprecisely pinpointing a desired location in an audio doc-ument. Dynamic scrubbing allows you to drag themouse forward or backward over a waveform while Peakplays a short loop (between 10 and 600 milliseconds) atthe scrub location. You can control the tempo and direc-tion (forward or backward) of playback by dragging themouse slower or faster, forwards or backwards. Whenyou have found the location you are looking for, you cancommence editing or playback. The Dynamic ScrubTime command allows you to choose the length of thisplayback loop. Depending on the audio document’scontent, a value of between 40 to 80 milliseconds typi-cally works well. See Chapter 5: Editing, for step-by-stepinstructions on how to use the Dynamic Scrubbing fea-ture.
Auto Snap To Zero
The Auto Snap to Zero command will automatically“snap” any Peak selection to a zero crossing after youmake a selection.
Movie
Movie Sound Tracks
The Movie Sound Tracks command brings up a dialogthat allows you to Enable or Disable the movie’s existingsoundtracks. You can use this dialog to toggle multiplesoundtracks contained in a movie on and off to checkbalances or “solo” certain tracks. Click on the Set button
The Audio Info dialog

to accept the changes, or Cancel to leave the movie unaf-fected.
Half Size
Selecting this menu command displays the openQuickTime movie at half of its original size.
Original Size
Selecting this menu command displays the openQuickTime movie at its original size.
Double Size
Selecting this menu command displays the openQuickTime movie at double its original size.
Auto-Balloon Help
Auto-Balloon Help, when enabled, will automaticallyactivate Balloon Help for items in the Toolbar if the cur-sor rests over an item fro more than 3 seconds.
“Open” Dialog after Launch
The “Open” Dialog after Launch option allows you tochoose whether an open dialog is automatically dis-played when Peak is launched. A check next to thismenu items indicates that it is active. The absence of acheck indicates that it is inactive.
Window Menu
The commands in this menu allow you to display andmanage Peak’s windows - including the Transport,Toolbar, Contents Palette, Movie Window, Playlist, andany open audio documents or active plug-ins.
Transport
The Transport window is a floating, re-sizable window. Itcontains three areas: a time display showing elapsedtime, the Transport controls (Return to Zero, Stop, Play,Go to End, Record, and Loop during playback), audiolevel meters with clip/peak indicators, and a master vol-ume fader.
Toolbar
You may assign almost any Peak command as an icon inthe Toolbar. The Toolbar menu allows you to grouptogether the functions you use most often, so that youcan simply click a button instead of going to the menus.For example, if you frequently use Normalize and Pitch
Chapter 11: Peak Menus 223
11
Selecting a movie viewing size...

Peak User’s Guide224
Change, you can choose to have the icons for these func-tions in the Toolbar, so that all you have to do to use oneof them is to make an audio selection and click a button.The Toolbar is an easy way to make your work in Peakfaster and more efficient, allowing you to customize theprogram to suit the way you work.
To add or subtract items from the Toolbar, use theShortcuts & Toolbar command in the Preferences dialog.
Contents Palette
Peak has a floating Contents Palette that will display allRegions, Markers, and Loops contained in any openaudio documents. There are three buttons at the bottomof the palette that allow you to select which items toview-from left to right: the Markers button, the Regionbutton and the Loop button. Option-double-clicking onany item in the Contents window will bring up the EditRegion or Edit Marker dialog.
Movie
The Movie command toggles the Movie window on andoff for any QuickTime movie you currently have open inPeak.
The QuickTime Movie Window is not available in
Peak LE.
Playlist
The Playlist command (z-P) allows you to open up the
current Playlist window. For more information on usingplaylists, see Chapter 6: Playlists & CD Burning.
Crossfades, VST, and Nudge Regions are not avail-able for the Playlist in Peak LE.
Crossfades, VST, and Nudge Regions are not avail-able for the Playlist in Peak DV.
Tile Windows
The Tile Windows command (z-shift-T) arranges allopen audio documents in a tile formation on your com-puter screen. This type of arrangement allows you toview multiple open audio documents and once, and isparticularly convenient if you are cutting and pastingbetween several documents or jumping back and forthbetween them for editing purposes. You can press a z-number key corresponding to an open audio documentand the document will become the active window. (Clickthe Windows menu to see the numbers that correspondto each open audio document.)
Stack Windows
The Stack Windows command arranges all open audiodocuments into a stack, with each document overlap-ping the previous document, in the order that they wereopened. This type of arrangement allows you to have themaximum number of documents open and use the min-imum amount of screen real estate. You can then conve-niently use the Windows menu to select any open docu-
LE
DV
LE

ment and make it the active window. Alternatively, youcan press the z-number key corresponding to the opendocument and the document will become the active win-dow. (Click the Windows menu to see the z-numbersthat correspond to each open audio document.)
Toggle Contents Drawer
The Toggle Contents Drawer command opens and clos-es the Contents drawer that is located on each audiodocument. Choosing this command will open theContents drawer on the right side of an audio document.Choosing this command when the Contents drawer isopen will close the drawer. Toggling the Contents draw-er can also be done with a button in the top right cornerof each audio document window.
The Contents Drawer is not available in Peak LE!
The Contents Drawer is not available in Peak DV!
Plug-In Effect 1 - 5
The Plug-In effect commands allow you to bring anyactive VST or Audio Unit plug-in editor windows to theforeground. When using the keyboard equivalent, (z-Option-<#>) the number should correspond to theinsert number that the plug-in was instantiated on. Forinstance, to bring up the plug-in editor window for anEQ plug-in that was instantiated on Insert 3, the key-
board equivalent would be: z-Option-3.
Links Menu
The Links menu in Peak provides useful links to BIAS’sWeb site. Included are the Peak online registration page,the BIAS home page, the Peak updates page, technicalsupport pages, online documentation, and current BIASproduct information pages.
Chapter 11: Peak Menus 225
11
LE
DV

Peak User’s Guide226

Appendix 1Keyboard Shortcuts

Peak User’s Guide228

Appendix 1:Keyboard Shortcuts
Keyboard Shortcuts
This section lists the default keyboard shortcuts for Peak. As you learned in Chapter 3: Peak Basics, these keyboardshortcuts may be reassigned to any desired key or combination of keys, as well as to icons in the Toolbar.
Menu Keyboard Shortcut Command Comments
Filez-N New Mono Document Creates a blank mono document z-Shift-N New Stereo Document Creates a blank stereo documentOption-N New Document from selection Creates new document from selectionz-Shift-P New Playlist Document Creates a blank playlistz-Shift-B New Document From Playlist Creates a document from a playlistz-O Open... Opens a file from diskz-W Close Closes the front-most documentz-Option-W Close All Closes all documentsz-S Save Saves the front-most document z-Shift-S Save As... Saves the front-most document with a
new name and/or new location
z-Option-S Save a Copy As Saves a copy of the front-most document with a new name and/or new location
z-Q Quit Quit Peak
Editz-Z Undo Undo edits one by one
(as long as you haven’t Saved) z-Y Redo Redo edits one by one
(as long as you haven’t Saved) z-X Cut Cut selected audioz-C Copy Copy selected audio to clipboard (useful for
Clipboard based DSP effects like Mix and Convolve)
A1
Appendix 1: Keyboard Shortcuts 229

Peak User’s Guide230
Menu Keyboard Shortcut Command Comments
Edit (Cont.)z-V Paste Pastes Copied or Cut audio at insertion
point
z-D Insert Pastes, pushing audio at insertion point further to the right.
z-E Silence Replaces audio selection with silenceDelete Key Delete Deletes selection, does not put in
Clipboard
Option-Delete Delete Except Audio Deletes Markers, Loops & Regionsz-` Crop Crops selected audio
z-A Select All Selects all audio and eventsUp Arrow Insertion Point at Selection Start Places Insertion Point at beginning of
selection
Down Arrow Insertion Point at Selection End Places Insertion Point at end of selectionz- “–” Select Loop Selects loopz-Left Arrow Previous Selection Selects previous view or selectionz-Right Arrow Next Selection Selects next view or selection
Actionz-] or + Zoom Inz-[ or - Zoom OutControl-Up Arrow Increase Vertical ZoomControl-Down Arrow Decrease Vertical Zoomz-Shift-] Fit Selectionz-Shift-[ Zoom Out all the wayShift-Left Arrow Zoom To Sample Level Zoom in to start of selection at sample
level
Shift-Right Arrow Zoom To Sample Level (End) Zoom in to end of selection at sample level

Menu Keyboard Shortcut Command Comments
Action (Cont.)z-Shift- “–” Loop this SelectionOption-Left Arrow Nudge Loop BackwardOption-Right Arrow Nudge Loop Forwardz- “–” Select Loopz-M New Markerz-Shift-R New Regionz-G Go to Time...z-J Loop Surferz-K Capture Region to Playlist
AudioSpacebar Play/Pausez-Spacebar Play with Auditioning Plays audio with pre-roll amount desig-
nated in Auditioning PreferencesReturn Stop/RewindShift-Return Stop & Extend Selectionz-R RecordOption-R Record Settings
Optionz-L Use Loop in Playbackz-, Show Overview Toggles waveform overview on and offz-I Audio Info...z-T Show Cursor Info
Windowz-P Playlist Opens document’s Playlist.z- Shift-T Tile Windows Arranges open documents in a tile forma-
tion.
z-1, -2, -3.... Document Windows Brings document windows to front by number, in the order they were opened.
z-Option-1, -2, -3.... Plug-In Windows Brings Plug-In windows to front by num-ber, in the order they were opened.
Appendix 1: Keyboard Shortcuts 231
A1

Peak User’s Guide232

Appendix 2Peak Actions

Peak User’s Guide234

Appendix 2: PeakActions
This section lists common Peak Actions not found inPeak’s menus. It is organized by Peak windows and func-tions.
Useful Peak Actions, General
To stop lengthy processes, Saves and recalculations:
• Press z-Period
Audio Document Window, General
To find the Max Level in an audio document:
• Option-click on Max Level Indicator (at bottom leftof audio document window).
To bring up the Audio Info Dialog:
• Click on the Audio Info Area at the bottom left ofthe audio document window.
To navigate the Overview without playing audio:
• Option-drag in the Overview
Playback
To play from beginning of a document, or from the loca-tion of the insertion point:
• Press the Space bar, or click the Play button on theToolbar
To stop playback:
• Press the Spacebar again, or click Stop on theTransport.
To play from a desired location in the audio document:
• Click cursor at desired location in track and pressthe Space bar, click the Play button on the Toolbar,or double-click mouse at desired location in thetrack.
Scrubbing
To begin dynamic “shuttle” scrubbing:
• Hold down the Control key and drag the mouseacross the desired area.
To begin dynamic “jog” scrubbing:
• Hold down the Control and Option keys, and dragthe mouse.
Selections
To make a selection:
• Click and drag the mouse.
To select all:
• z-A
Appendix 2: Peak Actions 235
A2

Peak User’s Guide236
To extend or shorten a selection:
• Shift-click on the end of the selection that youwish to modify, then drag the mouse to extend orshorten the selection.
To toggle selection start/end:
• Use the shift key.
To snap selection to the nearest zero crossing:
• Hold z-Option while making a selection.
Views
To zoom out by increments:
• Press z-[
To zoom in by increments:
• Press z-]
To scroll audio display left or right:
• Press control-arrow key left or right
Markers, Loops, and Regions
To find a Marker by name:
• Type in the first few letters of the marker name
To edit a Marker:
• Double-click on the triangular base of the Marker to open the Edit dialog
To name a Marker:
• Double-click the triangular base of the marker, andenter a name.
To select the audio between two markers:
• z-click anywhere between the markers, or pressthe Tab key.
To select additional audio between markers:
• z-Shift-click between another two markers, orpress Shift-Tab.
To move a marker:
• Click on the triangular base of the marker and dragit.
• Or, double-click on the triangular base and enter atime.
To change regular markers into loop markers:
• Double-click the triangular base, and click theLoop Start or Loop End radio button.
To move a pair of loop markers together:
• Hold down the Option key and drag one of theloop markers, or select area containing loop mark-ers and turn on Horizontal Lock - markers movetogether until Horizontal Lock is turned off.
To move a marker to a zero-crossing:
• Click on the triangular base of the marker, andhold down the Shift key while you drag the mark-er.
To move both ends of a loop or region marker simultane-ously:
• Hold down the Option key while moving the mark-er, or select area containing loop markers and turnon Horizontal Lock - markers move together untilHorizontal Lock is turned off.

To delete a marker:
• Double-click the triangular base. Click the Deletebutton. A range of markers can be selected anddeleted by clicking Option-Delete.
To delete all markers, loops and regions, leaving audiointact:
• Select all, then press Option-Delete.
To paste just markers, loops and/or regions, leavingaudio intact:
• hold down option while selecting paste from theedit menu (z-Option-V).
Playlist
To scrub Playlist audio during playback:
• Click and hold the mouse on the time display. Thecursor changes to a scrub cursor ( <—> ). Dragto the left to scrub backwards, drag to the right toscrub forwards. The farther to the left or right youdrag, the faster the scrub will progress.
Loops
To create a loop from a selection:
• Select desired range, and choose Loop ThisSelection from the Action menu (z-Shift- “-”).
To listen to a loop:
• Choose Use Loop in Playback from the Preferencemenu or Toolbar, and start playback before theloop end marker.
VST Plug-Ins
To set the VST delay compensation offset:
• Hold down the Option key while choosing BounceVST Effects.
Tools - Audio Document Window
To toggle between tools:
•Press the esc (Escape) key.
To toggle Blending on and off:
• Press the Caps Lock key.
To find the zoom factor amount:
• Option-click on the Zoom tool in the CursorPalette.
To bring up the Smoothing dialog for the Pencil tool:
• Option-click on the Pencil tool in the CursorPalette.
To bring up the Contextual Menu:
• Control-shift-click in the audio waveform.
The Contents Palette
To edit a region, marker or loop in the Contents Palette:
• Option-double-click on its name in the ContentsPalette or Contents Drawer.
Appendix 2: Peak Actions 237
A2

The Movie Window
To change the size of the Movie Window:
• Click on the QuickTime movie’s “grow button” (atthe upper left corner of the Movie window) todouble the size of the movie window.
• Control-Option-click on the QuickTime movie’s“grow button” (at the upper left corner of theMovie window) to halve the size of the movie win-dow.
• Select the desired size (original, half, or double)under the Options menu>Movie...
Peak User’s Guide238

Appendix 3Troubleshooting

Peak User’s Guide240

Appendix 3:Troubleshooting -Before Calling For Help
Before you call BIAS Technical Support for help, pleasetake a moment to examine the Read Me file installedwith Peak. This document contains late-breaking infor-mation not included in your User’s Guide.
Use the Apple System Profiler utility to gather informa-tion about the configuration of your computer. Theinformation the Apple System Profiler reports is veryhelpful when reporting a problem to BIAS Tech Support.
Visit the BIAS web site for the latest technical supportinformation, downloads, updates, and more at:
http://www.bias-inc.com
Please verify the following:
• Double check the authorization code you’ve typedin with the authorization code we’ve provided.Sometimes people mistake I’s for 1’s and 8’s for B’setc. Please note authorization codes always usethe number zero, never the letter O.
• Make sure the version of the product you haveinstalled on your computer matches the versionlisted on the registration card, as well as the prod-uct name in the authorization email you receivedfrom BIAS.
If you continue to have trouble, please contact the BIASTechnical Support Department at:
Email: [email protected]
Phone: +1-707-782-1865
Common problems and solutions
How do I set up my USB or FireWire audio hardwaredevice?
1. Please download the latest USB or Firewire driverfrom you hardware manufacturers website.
2. Boot your computer system with your USB orFirewire device already installed to an availableUSB or Firewire port directly on your computerand NOT into a USB or Firewire hub.
3. Once your system is up locate the Peak applicationand run it.
4. Then, from the Peak’s audio menu, choose“Hardware Options”. You should see the hardwareoptions available for Peak ( Fig. A ).
• To accept an input source, change the Input Device to your USB or Firewire audio device.
• You can either listen to playback via your USBor Firewire audio device or use the built in
A3
Appendix 3: Troubleshooting 241

Peak User’s Guide242
audio controller (which is the built-in audio card inside your Mac). Depending on your preference, change the output device setting to your preferred listing environment.
5. After ensuring that you have connected your audiorecording sources to your USB or Firewire device,and that the recording source is playing, press the“record” button located on the transport ( Fig. Bcirlcled in red )
At this point you should be able to see a recording
signal in the transport window.
6. The record dialog will pop up (Fig. C) - Press the“record” button (circled in red) in this window andyou will see a preview waveform of your recordingas well as metering at the transport bar.
If your USB or Firewire device is not available for
selection within the hardware options windowyou can verify if the operating system is able torecognize it by launching the Audio MIDI SetupApplication located in:
Macintosh HD/Applications/Utilities.
7. Ensure that all circled fields (Fig. D) are set to yourpreferred USB or Firewire hardware. If it is not anoption please contact your hardware manufacturerfor support.
Why am I getting clicks and pops with my USB device?
1. Update to the most recent Mac OS. There weremajor improvements in CoreAudio in OS 10.2.3and we recommend using the latest OS update.
2. If your USB audio device manufacturer providesdrivers make sure you are using the most recent
Fig. A
Fig. B
Fig. C
Fig. D

version.
3. Delete the “ACA Preference” preference file. Thisfile is located in:
MacintoshHD/Users/<YourUserAccount>/username/Library/Preferences
After you delete this file, you will need to resetyour hardware and recording settings in AudioMIDI Setup and in your audio applications.
4. Go to your Audio MIDI Setup utility (this is avail-able in OS 10.2 or later, and is shown in Fig. E).Audio MIDI Setup is found at this location:
MacintoshHD/Applications/Utilities .
Make sure your input AND output are set to your USBdevice and the sample rate you have selected is support-ed by your device
5. Go into the Hardware Settings dialogue. Make sureyou have the USB device selected as your inputAND output device. Also try experimenting withrecording at different CoreAudio buffer sizes(increasing this buffer size normally helps). Thehardware settings dialog is located inAudio>Hardware Settings. (See Fig. F)
6. If you are experiencing pops and clicks duringrecording, go to Audio>Record Settings>Deviceand Sample Format, and specify a bit depth andsample rate that is supported by your device. (SeeFig. G)
7. Go to System Preferences>Energy Saver. Makesure you turn off any energy saving preferences,especially the option to spin down the hard drive.
8. If these suggestions don’t work, launch Peak, andin the Audio Menu, choose Sound Out, and selectMac OS X Audio HAL as the preferred audio engineto use. (See Fig. H)
Appendix 3: Troubleshooting 243
A3
Fig. E
Fig. F
Fig. G

Peak User’s Guide244
Some users report that when using a USB devicethat doesn’t require/include drivers, recording is
more stable under OSX HAL.
Peak will not launch:
• Does your Macintosh have enough RAM to runPeak? You must have at least 256MB of RAM—512MB of RAM is recommended. To find out howmuch memory your Macintosh has, choose AboutThis Macintosh in the Finder’s Apple Menu. A win-dow will appear telling you how much memory iscurrently installed in your computer. If you haveless than the amount required to run Peak, you willhave to install additional RAM in your computer.
Peak used to work but now acts strangely or won’tlaunch:
• If Peak used to work but now won’t launch or sud-denly started acting strangely, the Peak Preferencesfile may be corrupted. Try quitting Peak, draggingthe Peak Preferences file from the Preferences fold-er (in your home directory’s Library folder) to theTrash icon on the Desktop, choosing Empty Trashfrom the Finder menu and then relaunching Peak.
When I place the cursor on the waveform, it jumps to theright or the left. Why?
• This is the result of Peak’s “Auto Snap To Zero”pref-erence, that automatically places the cursor at azero crossing in the waveform. You can turn it offby going to the Options menu and un-checkingthe option.
I notice files on my hard drive with Peak file icons, called“AFM.temp”
• These are temporary files that Peak created as youedited audio. If you change Scratch Disk prefer-ences at the end of a session, or force-quit or crashin Peak, sometimes these temporary files won’t bedeleted. You can either manually drag them intothe Trash, or launch and then quit Peak.
I know that I can process separate channels in Peak, butnot edit them separately. Is there a workaround?
• The workaround is to export dual mono files, openthe Left and Right channels in Peak as two separatemono files, edit them, save them, and then Importas Dual Mono. You will then have a stereo file withyour changes in it.
Peak stops or stutters during recording or playback:
• Is your hard disk too slow? For direct-from-diskrecording and playback, your hard drive must havean average seek time of 18ms or faster. If you arenot sure of the speed of your drive, check with themanufacturer or the dealer where you purchasedthe drive.
• Is the data on your hard disk fragmented? If thefiles on your hard drive have become fragmented(see Chapter 3 for an explanation of fragmenta-tion) you may have to use a hard disk maintenanceprogram such as Norton Speed Disk™ or the opti-mizer module of TechTool Pro™ to defragment
Fig. H

your drive.
• Is Peak’s playback buffer in the PlaybackPreferences (found in Peak’s Preference menu) settoo low? Try increasing the playback buffer to 128Kor higher.
• Try turning off Interrupt-based metering in Peak’sMeters dialog.
• Is AppleTalk turned on? If so, use the Apple menu’sChooser to turn it off if you don’t need it.
• Try increasing the playback buffer size in Peak’sPlayback Preferences dialog. (Always use the small-est working setting, because this setting alsoaffects how much memory is used per audio doc-ument window.)
I can’t access Tape Style Scrubbing:
• Make sure Peak is set to use the Mac OS X AudioHAL audio engine - to check this, go to Peak’sAudio Menu>Sound Out and select Mac OS XAudio HAL.
I can’t use the real-time pitch change preview in theChange Pitch window:
• Make sure Peak is set to use the Mac OS X AudioHAL audio engine - to check this, go to Peak’sAudio Menu>Sound Out and select Mac OS XAudio HAL.
There are items in the DSP menu that are grayed out:
• You need to open an audio document before theDSP effects will be available.
• Not all DSP processes are available in Peak LE andPeak DV.
Problems using Peak with a SMDI sampler (via SCSI):
• Use high-quality, tested SCSI cables that are asshort as possible.
• Check for SCSI ID conflicts. Make sure every SCSIdevice in the SCSI chain has a unique ID.
• Check for problems with SCSI termination. Formore information, consult the manuals of yourSCSI devices. SCSI termination should exist oneach end of the SCSI chain: one termination insidethe Macintosh (usually this is the case), and onetermination on the last SCSI device in the chain.
• Try turning off Asynchronous transfers in Peak’sSamplers Preferences dialog.
• Reduce the number of components in your SCSIchain. If you have more than one device connect-ed between the sampler and your Macintosh, tryremoving devices to determine if this affects theerrors.
• Change the power-up order of your devices. Tryturning all SCSI devices on first, including the sam-pler. Once the devices have powered up, turn onthe Macintosh. If this does not help, try turning onyour other SCSI devices, then the Macintosh, andfinally the sampler.
When I try to move a region marker that’s in the sameposition as a reference marker, the reference markermoves instead:
• When editing markers that exist in the samespace/sample, reference markers take priority. Toget to a region marker, move or delete the refer-ence marker first.
I try to save files in MP3 format, but the MP3 option isgrayed out:
• Peak needs to have the LameLib encoder installed.
Appendix 3: Troubleshooting 245
A3

Peak User’s Guide246
To install this encoder:
• Make sure Peak is not running.
• Download the LameLib.bundle from:
http://homepage.mac.com/awk/lame/
• Select the Peak 4 application and choose Get Infofrom the Finder’s File Menu.
• Open the Plug-Ins tab.
• Click the Add button.
• Locate the LameLib.bundle file, highlight it, andclick the Choose button.
• The next time Peak is launched, MP3 will be anavailable option.
I try to instantiate a VST plug-in on an insert, but there isalready a plug-in called Vbox SE running on that insert:
• Choosing the Vbox menu item automaticallyopens Vbox SE on the first available insert – per-haps this menu item was chosen and automatical-ly assigned Vbox SE to the insert you are trying touse. To turn off Vbox SE, simply select the insert itis running on, and then choose None from thesubmenu.
How to I create a Scratch Disk?
1. Create a folder called "Peak Scratch Disk" on adrive/volume you prefer. We recommend parti-tioning your hard drive or using an external drivefor the scratch disk, however creating a scratchdisk on the same drive as your operating systemwill work as well.
2. Open Peak’s Preferences dialog.
3. Click on "Scratch Disk".
4. Be sure that only the "Primary” radio button and"Use" checkbox are selected for the drive you cre-ated your scratch disk folder on as mentioned instep 1. No other drive should should have"Primary" or "Use" selected if you are using multi-ple hard drives or partitions.
5. Click the "Folder" checkbox, then navigate to thescratch disk folder you created in step 1. "Choose"that folder.
6. Click "OK" to exit the scratch disks dialog.
7. Locate the "Audio" menu (located next to the DSPmenu) within Peak.
8. Click on "Record Settings".
9. From the “Record Disk” pop-up menu, choose thehard drive on which you created the scratch disk,and click “OK”.
After setting up the scratch disk and record disksettings be advised that you will have to save allyour recorded files on the scratch disk drive.Saving on any other drive or volume will result inthe following error "You must save the new audiorecording to the volume that you recorded onto".
Burning to CD-RW media:
Peak supports burning to CD-RW media, however theCD-RW media must be blank. Peak will not erase a CD-RW that already contains data.
To erase CD-RW media:
• Use the included Roxio Toast lite application – be sureto choose “Full Erase” (not “Quick Erase”). If youchose Quick Erase, you only will be able to write tothe CD-RW media using Toast lite. No other burningapplication will be able to write to it.

Glossary

Peak User’s Guide248

Glossary
AAC
Advanced Audio Coding - (Also known as AAC, MP4, ormpeg 1, layer 4) - A compressed audio file format thatuses psychoacoustic modeling to reduce file size signifi-cantly, while audio quality rivals that of uncompressedCD audio. MP4 is a fairly new standard and rising in pop-ularity for use on the Internet and in personal musicplayers. Peak supports reading/writing AAC files.
AIFF
Apple’s Audio Interchange File Format used for record-ing and storing digital audio. It is also Peak’s default fileformat and is supported by many Macintosh softwareapplications.
AU
AU, or .au, is the audio file format common to most SunUnix workstations. It is one of the most commonly usedaudio file formats on the World Wide Web.
Audio Unit
Audio Unit is a real-time, native plug-in standard fromApple Computer, Inc. Audio Unit plug-ins are accessedby compatible host applications from a central directory.Mac OS X includes several Audio Unit plug-ins, which
can be accessed in Peak, or by any other Audio Unit com-patible hosts. (Audio Units are sometimes referred to as“AU” plug-ins, not to be confused with the AU, or .au fileformat used on Sun Unix workstations)
audio hardware (audio interface,audio card)
Audio hardware can be any audio expansion card thatplus into a PCI or PCMCIA slot in your Macintosh, withor without an additional break-out box, or an audiointerface that connects to your computer by USB orFireWire. Third-party audio hardware enhances a com-puter’s audio recording and playback capabilities. UsingApple CoreAudio, Peak works with a variety of Macintoshaudio interfaces from Digidesign, Digigram, Echo, Korg,Mark of the Unicorn, M-Audio, and others. CoreAudioDriver software from the manufacturer of the audiohardware may be required to work properly with Peak.
audio document
An audio document is a Macintosh audio data file creat-ed by Peak. Peak can create and open audio documentsin a variety of common audio file formats. The AIFF fileformat is Peak’s default file format. For more informa-tion, refer to AIFF, AU, WAVE, Sound Designer II, andQuickTime.
Glossary 249

Peak User’s Guide250
bit resolution (bit rate or bit depth)
Describes how many bits-as in “0s” and “1s”-are availableto describe a digital recording. In practice, the bit reso-lution defines the dynamic range of a sound, whereasthe sample rate defines the frequency range. 24-bit is ahigh-resolution bit depth used for professional audiorecording, editing, and processing; 16-bit audio is theprofessional Compact Disc standard; 8-bit audio is suit-able for less demanding applications, such as multimediapresentations. More bits result in better quality, but alsorequire more hard drive storage space. Also refer todynamic range, frequency, and sample rate.
blending
Blending is an automatic crossfade function that Peakapplies to areas during cutting, pasting and other editingprocesses in order to smooth abrupt transitions betweenwaveform amplitudes. Blending can be toggled on or offby choosing the Blending command from the Preferencedialog, or by clicking the Bending enable/disable buttonin the Cursor Palette.
clipping
A type of audio distortion that occurs when a source sig-nal (such as from an audio CD player) is recorded atsuch a high level that the recording device (such as aMacintosh running Peak) runs out of “headroom.” It canalso occur when a signal is played back from a audiosource into an audio destination at an excessive level,such as when a mixing console feeds a signal to a poweramplifier at an extremely high level. In either case, clip-ping represents a mismatch in level between an audiosource and an audio destination. When digital clipping
occurs, such as during digital recording, the results canbe a harsh “crackling” or “raspy” sound. When you usePeak, you can avoid digital clipping by ensuring that therecord levels are set so that the loudest incoming audiopassages stay below the maximum input level, as indi-cated on the record or playback meters. Peak’s Clip indi-cator will easily show any clipping that occurs. Also referto headroom.
dB (decibel)
This is the most common unit used for measuring thelevel of audio. The greater the number of decibels, thehigher the audio signal. Within Peak, the record andplayback meters show a signal’s relative level in terms ofdB. There are many different kinds of decibel scales, butfor the purposes of using Peak, “dB” can be used todescribe the relative gain of different passages of audio,or to describe the available headroom during recording.Also refer to gain and headroom.
DSP
DSP stands for digital signal processing. In the world ofaudio, DSP refers to manipulating a digital audio signalby processes such as level changes, reverberation, delay,or other such effects. Peak uses DSP to perform many ofits audio processing tasks-including those found in theDSP menu or Toolbar.
dynamic range
In audio recording terminology, dynamic range refers tothe range in level between the quietest and loudest pas-sages of a selection of audio. It is usually expressed in

decibels. Bit resolution determines a recording’s dynam-ic range. An 8-bit recording has 256 available levels,which translates into a dynamic range of 48 dB. This maybe suitable for some applications, but it may also soundnoisy, since the difference in gain between the loudestpassages and the quietest passages (which may containhiss and other potential noise) is not that great. A 16-bitrecording has 65,536 available levels, which translatesinto a high-quality dynamic range of 96 dB. As a rule ofthumb, you can calculate dynamic range in decibels bymultiplying the bit rate by “6.” Also refer to bit resolu-tion, decibel, and gain.
fade-in/fade-out
A fade-in is a process where the gain of an audio signal isincreased from zero (silence) to its full volume. A fade-out is a process where the gain of an audio signal isdecreased from its full volume to zero (silence). Peakallows you to create fade-ins/fade-outs by making a selec-tion and choosing the Fade In or Fade Out commandfrom the DSP menu, or from the Toolbar. Envelopeshapes can be editing with the Fade In Envelope or FadeOut Envelope commands in the Preference dialog.
frequency
Sound consists of waves, which occur in cycles.Frequency refers to how frequently these wave cyclesoccur in a given period of time (generally, one second).The higher the frequency of a sound, the higher its“pitch” as perceived by human ears. Frequency is meas-ured in Hertz (Hz), or cycles per second. Roughly speak-ing, humans are able to hear sounds in the frequencyrange between 20 Hz and 20,000 Hz (20 kHz).
gain
1) The process of amplifying a signal. 2) A way to expressrelative signal levels for audio. For instance, by adding 6decibels of level to a signal, we double the perceivedloudness of the signal. Also refer to decibel and head-room.
headroom
Describes how much gain is left before a signal inducesclipping or distortion. When recording with Peak, therecord meters indicate how much headroom is leftbefore clipping. When playing back audio in Peak, themeter strip at the bottom of the screen will indicate thisas well. Most professional audio engineers leave between3 dB and 12 dB of headroom while recording, to mini-mize the possibility of clipping. If you leave too muchheadroom, however, your signal may be recorded at toolow a level, and you may end up with excessive noise orhiss. Also refer to clipping, decibel, and gain.
Hz (Hertz)
This is the unit of measurement for frequency, and refersto the number how many “cycles per second” a soundwave generates. In the world of sound, the higher thenumber of Hertz, the higher the frequency of a soundand hence the higher its “pitch” as perceived by humanears. A thousand Hertz can be expressed as 1 kHz (onekilohertz), so that 20,000 Hertz may also be referred toas 20 kHz.
Glossary 251

Peak User’s Guide252
loop
Loops are used to sustain or repeat a section of audio.They can be used for material that you intend to transferto a sampler, or simply for playback within Peak itself.Peak allows you to create one loop per audio file. Youcan do this either by making a selection and choosingthe Loop this Selection command (z-L) from theActions menu or Toolbar, or by placing markers at thedesired start and end point of a region, and defining themarkers as loop markers.
Loop Tuner
A feature of Peak that allows you to “fine tune” the startand end points of a loop.
Loop Surfing
Peak’s term for adjusting loops during playback.
Loop Surfer™
A proprietary feature of Peak, which automates many ofthe steps required to “loop surf.”
marker
A marker is a location in an audio document that youdefine as important; you can also think of a marker as a“memory location.” By marking a specific location in arecording, you can easily navigate to it for selection, edit-ing or playback purposes. Peak allows you to define amarker by pressing z-M or clicking a Toolbar button,
either when playback is stopped or while it is engaged.
MP3
(Also known as mpeg 1, layer 3) - A compressed audiofile format that uses psychoacoustic modeling to reducefile size significantly, while retaining good audio quality.Popular for use on the Internet and in personal musicplayers.
MP4
(Also known as AAC, or mpeg 1, layer 4) - A compressedaudio file format that uses psychoacoustic modeling toreduce file size significantly, while audio quality rivalsthat of uncompressed CD audio. MP4 is a fairly new stan-dard and rising in popularity for use on the Internet andin personal music players. Peak supports reading/writingMP4 files.
playlist
A playlist is a list of audio events, or “regions,” strungtogether in a specific order. See also region.
Plug-Ins
Plug-Ins are optional software enhancements for Peakthat are available from BIAS and other third-party manu-facturers. By installing plug-ins in Peak’s VstPlugIns fold-er, you can enhance Peak’s audio editing and processingcapabilities with tools such as filtering, reverberation,chorusing and flanging, noise reduction, spatialization,and more.

QuickTime
This is an audio format developed by Apple Computerfor QuickTime-based multimedia. It is supported by allMacintosh software applications that supportQuickTime. The QuickTime format is best if you plan touse an audio document in multimedia applications thatsupport QuickTime, such as Adobe Premiere orMacromedia Director.
region
A region is a portion of an audio document bounded byregion markers. Regions are portions of an audio docu-ment defined using the New Region command (z-Shift-R) from the Actions menu or Toolbar. Regions can besaved into only AIFF and Sound Designer II files createdby Peak. See also playlist .
sample
(verb) Sampling refers to the act of recording audiomaterial digitally by a sampling instrument or other digi-tal recording device. See sampler and sample rate.
sample
(noun) A sample refers to audio material which hasrecorded digitally or “sampled” by a sampling instru-ment or other digital recording device. Sample alsorefers to a single wave-cycle” snapshot” of sound. Seealso sampler and sample rate.
sampler
A sampler is an electronic instrument capable of digital-ly recording or “sampling” a sound and playing it backfrom a keyboard or other controller. Samplers are usedextensively in all areas of audio production, ranging fromrecording and performance, to film production andsound design. See sample rate.
sample rate
Sample rate describes how frequently an analog audiosignal is been “sampled” or analyzed as it is recorded andconverted to a digital medium. Sample rate directlyaffects audio fidelity in terms of upper frequencyresponse: the higher the sample rate, the higher theavailable frequency response. A fundamental principle ofsampling states that to accurately capture a sound, thesample rate must be at least twice the highest frequencyin the sound. The standard sample rate for CompactDiscs is 44.1 kHz. The following are common samplerates which are supported by many Macintosh comput-ers and Peak software.
192.000 kHz
This is the standard for HD (High-Definition) audiohardware/production. This rate results in an upper fre-quency response of 96 kHz-well above the range ofhuman hearing.
96.000 kHz
This is the standard sample rate for Digital Video Disc(DVD) audio, and is often used by sound editors work-
Glossary 253

Peak User’s Guide254
ing in audio post-production for DVD. This rate results inan upper frequency response of 48 kHz-well above therange of human hearing.
48.000 kHz
This is one of two standard sample rates for digital audiotape (DAT) recorders, and is often used by sound editorsworking in audio post-production for video or film. Thisrate results in an upper frequency response of 24 kHz-above most people’s hearing range.
44.100 kHz
This is the standard sample rate for Compact Discs, dig-ital audio tape (DAT) recorders, and high-fidelity audioapplications on Macintosh and PC-compatible comput-ers with 16-bit playback capability. It is colloquially called“forty-four one” (as in 44.1 kHz). Most sound engineersworking in music production - or anything that may bedistributed on a CD-work at this rate. This rate results inan upper frequency response of 22,000 Hz-above mostpeople’s hearing range.
22.050 kHz & 11.025 kHz
These sample rates are sometimes used for lower-fideli-ty audio playback on Macintosh and PC-compatible com-puters. Many games, web-sites and other multimediaproductions utilize 22.050 kHz (or lower) 8-bit audio,since it uses half the disc space of CD-quality audio. The22.050 kHz sample rate results in an upper frequencyresponse of 12.025 kHz; this may sound “muffled,” sincemost people can hear considerably higher frequenciesthan 12.025 kHz.
Also refer to bit resolution, frequency, and Hertz.
SCSI
Stands for Small Computer System Interface. It is a stan-dard developed to allow a variety of computers andperipheral devices such as hard disks, CD recorders,scanners, and other storage media, to connect and trans-fer data. Most external hard drives designed for use withthe Macintosh are SCSI hard drives and must be con-nected to the SCSI port on the rear of the Macintosh.The SCSI specification allows up to seven SCSI-equippeddevices to be connected or “daisy-chained” together.
SMDI
SMDI stands for SCSI Musical Data Interchange Protocol.SMDI Samplers use SCSI to send samples betweendevices several times more quickly than over MIDI. Inorder to transfer samples between the Macintosh andyour sampler using SMDI, you must connect a SCSIcable between your Macintosh and the sampler.
Sound Designer II™
This is an audio file format developed by Digidesign foruse with its digital audio products. The format can alsobe read by a wide variety of Macintosh-based audio edit-ing and multimedia development programs, includingPeak.
VST™
“Virtual Studio Technology” - VST is a real-time, native

plug-in standard created by Steinberg MediaTechnologies, AG. Plug-ins conforming to the VST stan-dard can be used in any compatible host application.VST plug-ins are accessed from a central directory in theMac OS, making it very easy to maintain large collectionsof plug-ins. Peak supports “Mach-O” and “carbonized”VST 1.0 format effects plug-ins.
WAVE
This is Microsoft’s Windows Audio File Format. It is sup-ported by many Windows software applications andsome Macintosh applications. The WAVE format is best ifyou plan to use an audio document in an application thatsupports or requires WAVE format files.
zero-crossing
The zero-crossing is the point where the waveformmeets the zero crossing line or the center line throughthe waveform. It is the point of zero amplitude in thewaveform.
Glossary 255

Peak User’s Guide256

Index

Peak User’s Guide258

Symbols
-10 dBV 31+4 dBu 31.au 42, 190, 249.paf 42, 190.WAV 42
A
AAC 249Action Menu 197Actions 235Add 125, 206AIFF 21, 39-44, 65, 71, 97, 110, 118, 166, 189, 191, 203, 249Allow Servers 55, 56, 86, 184Amplifier 30-33Amplitude Fit 25, 126Analog-to-Digital Converter 37Anchor 80, 95Append to document 66, 71, 204Apple Events 25, 26, 169Apple System Profiler 241AppleTalk 23, 245Asynchronous SCSI transfer 175Audioplaying 64Audio between adjacent markersselecting 80Audio CD Import Options 70, 191Audio Compression 40, 44, 72Audio Connections 30Audio Document 39, 45, 53, 78, 117Audio Extraction 70Audio Info 80, 102, 201
duration 127, 207key range 80, 222root key 80, 222sample rate 80, 105, 130Audio Info Area 80Audio Interchange File Format – See “AIFF”audio interface 32, 249connecting 31FireWire 32, 33, 71, 72, 204USB 33, 241, 249Audio Levels 69, 153setting for recording 69Audio Librarian Tools 169Audio menu 64, 201Audio Source 68, 69, 155connecting 68Audio Waveform Overview 64, 78Audio Waveforms 64, 78Audio Window 45Audio Unit 159, 220, 249Auditioning 52, 82, 185, 202Authorization 29, 183Auto Snap To Zero 222Auto-Balloon Help 223Auto-Import Dual Mono 221
B
Batch File Processor 25, 159, 160, 165Available Processes 166File Name Suffix 167Input Area 166Process Area 166Save Changes Area 167
Index 259
Index

Peak User’s Guide260
BIAS Deck 21, 40, 191, 192, 204BIAS Freq 156BIAS Vbox SE 151Bit Depth 43, 67, 202, 206, 243, 250Bit Resolution 80, 250Blend Enable/Disable 250Blending 46, 52, 90, 184Envelope Editor 91, 93, 100Blending Envelope 53, 87, 100, 131, 208Bounce 109, 112, 150BPM 201Burn Audio CD 193
C
CD-ROM drives 63, 70CDDB online CD database 71Change Duration 127, 207Change Gain 128, 207Change Pitch 129Choosing a Time Format 220Choosing Colors 53, 187Clear Clipboard 86, 196Clicks 22, 45, 47, 142, 144Clip Indicator 48, 69, 151, 153Clipboard 195, 196, 206, 210Clipping 48, 69, 114, 213, 250, 251Close 42Close All 42Colors 53, 187Compressed Audio support 40, 44, 72Compute File Max dB 80, 221Contents Palette 49, 223, 224, 237resizing 188Convert Sample Rate 129, 208Convolve 130, 208Copy 86
CoreAudio 22, 32, 33, 63, 243configuring for playback 64configuring for recording 65Record Settings 65Recording 65Bit Depth 65Channels 65Record Through 66, 67Sample Rate 67CoreAudio Playback dialog 64CoreAudio Settings 64Creating an Audio Document 39Creating Loops 80Creating Markers 80Crop 88Crossfade Loop 99Crossfades 90Hand Tool 46Magnifying Glass 46Arrow Cursor Tool 46Cut 86
D
dB (decibel) 48, 69, 80, 128, 153, 156Decibel 48, 69Decrease Vertical Zoom 197, 230Delete 86, 90Delete Except Audio 196Device and Sample Format 72, 204Digidesign 190, 221, 249Digigram 249Digital Audioexplained 37Digital Sampling 37Digital Signal Processing 125Disk-based Recording 38

dithering 43, 119, 188Document From Playlist 118, 120, 189Document From Selection 89, 189, 229Drag and Dropfolders, disks, CD audio tracks 41Draw Tool 46DSP 125DSP Preferences 128DTR 47Dual Mono 40, 58, 66auto-import 53, 221Dynamic Range 38, 250Dynamic Scrub Time 51, 82, 222Dynamic Scrubbing 51, 82, 222
E
E-mu 42, 175Paris System 40, 42Echo 249Edit Marker dialog 49, 94Edit Menu 194Editing 75Cut 85, 86Nondestructive 21, 38Editing Audio 75Auto-Zero 46, 79, 94editing VST plug-in parameters 156Edits command 84Effect Assignment pop-up menu 152Ensoniq ASR-X 218Export Dual Mono 192Export Marker Regions 192Export Regions 192Output Directory 166Output Format 104Region Detection 104
through Batch File Processor 104Exporting Playlist as a Text Document 118
F
Fade Envelope Editor 126, 132Fade In 71, 92custom, saving 92Fade In Envelope 92Fade In/Out Envelopeloading 92Fade Ins and Fade Outs 92Fade Out 71, 92Fade Out Envelope 92Fast-Forward 202feedback 32File Format 42selecting for recording 65File Menu 188File Sharing 21, 169FileMaker Pro 21, 169FileMaker Pro template 57, 170Find Peak 133, 209Fit Selection 197Floaters 187, 188Fragmentation 39Frequency 37
G
Gain 66, 128Gain Envelope 133, 209Go To command 200Graphical User Interface 151Guess Tempo 102
Index 261

Peak User’s Guide262
H
Hard Disk Maintenance 23, 39Hard Drive, recording to 37-39requirements 22Hardware Options 73, 204Hardware Settings 64Headroom 69Help 183, 241Help Menu 183Hertz 37, 251Hz (Hertz) 37, 251
I
IMA 40Import CD Track 70, 191Import Dual Mono 40, 53Increase Vertical Zoom 78Insert 66, 77Insert Silence 88Insertion Point, at Selection Start /End 66, 77Installing Peak 29Interactive Editing 77Invert 135, 211ISRC codes 119iTunes 71
J
JAM Image 40, 109Audio CD burning 119regions 49, 97Jog Scrubbing 51, 82, 83
K
Key Range 80, 222Keyboard Shortcuts 56, 229“cue card” 57customizing 56removing 56Korg 249Kurzweil 175
L
Levels for Recording 69Linear Recording 38Links Menu 225Location submenu 200Loop 80crossfade 52, 90Loop Tuner 136, 211using Threshold command 145Loop End 95Loop End button 98Loop Start 95Loop Start button 98Loop Surfer 98, 100Loop This Selection 98, 198Loop Tuner 88, 103, 211Loops 80, 98, 99, 100creating 98Use Loop in Playback 64
M
M-Audio 21MACE 40Macintosh, using the built-in inputs and outputs 30, 63

Make Loop button 101Mark of the Unicorn 21Marker 80Show Marker Time 221Markers 80Audio between adjacent markers 80Delete 86dynamic scrubbing 51Nudge 79, 96, 198Markers to Regions 199Master Output Volume 50Meters 48Meters dialog 48Mix 137, 212Mixer 30, 31mixer configuration 30Modulate 138Monitor 31, 32, 66Mono to Stereo 136, 211MOTU-828 33Move Waveform During Playback 52Movie Sound Tracks 105, 222Movie Window 106, 223MP3 21, 22, 40, 252MP4 21, 22, 40, 252
N
New 39, 188New Audio Document, from a Playlist 117from Selection 89New Marker 147New Region 97Next Selection 196Non-Destructive Editing 21Non-Destructive Recording/editing 21, 38Non-Linear Recording/Editing 38
Normalize 139, 213Notepad 68Nudge 79, 96, 198Nudge Loop Backward 198Nudge Loop Forward 198Nudge Regions 115
O
Online Help 26Only Regions 104Open 39Open an Existing Documents 39
P
Palettes 44Panner 139, 213Paste 77, 87Peak, finding 133, 209installing 29what’s new 22Peak DV 24Peak Envelopes Folder 91, 92, 100Peak Features 21Peak Hold 48, 205Peak LE 24Peavey 175Pencil 45, 47Performance, maximizing 23Phase Vocoder 140, 213Pitch Change 129, 207Play Selection 202Play w/Auditioning 202Play/Pause 202Playback 64
Index 263

Peak User’s Guide264
Playback Buffer 51Playback Buffer Size 51Playback Master Volume 51Playback Preferences 50playback systems 30Playing Audio 64Playlist 112applying VST plug-ins 150auditioning 52post-roll 52pre-roll 52Bounce 118, 150Burn CD 119crossfade 115gain 113gap time 115modifying events 114Nudge Regions 115opening 118saving 118scrubbing 114VST plug-ins 116Playlist Document 112Playlist Event 114Playlist VST Plug-Ins pop-up menu 116Plug-Ins 149VST 149, 254bounce 150Position field 94Post-roll 52POW-r dithering 43POW-r Dither Settings 43Preferences 50Preferences dialog 50Previous Selection 196Pro Tools 190, 221, 249Processing. See Plug-inChannel Independent 79
Product Authorization Code 29Progress Bar 49Proper Levels 69
Q
QDesign 40QuickTime 21, 71, 105file format 42QuickTime Movies, editing soundtracks 105Quit 188Quitting 58
R
RAM 22, 131crossfades 90, 115requirements 22Random-access Recording/Editing 38Rappify 141, 214Recently Opened Documents 193Record 48, 63, 202Record Dialog 68Record Settings 65, 203CoreAudio 63Record Through VST Plug-In 66, 159Record Timer 66Recording 68Recording levels 69Recording Options 65Red-Book 119Redo 84, 194Reference Point 95Regions 97, 109creating 97editing 97

exporting 97while recording 68Remove DC Offset 144, 216Repair Clicks 142, 214Replace 87, 195Reverse 144, 216Reverse Boomerang 144, 216Root Key 80, 222Roxio 21JAM 42, 109, 118Toast 21, 119
S
Sample 37, 253Sample Rate 37, 45, 253conversion 130, 208Sample Units 220Sampler 175send 177Sampler Menu 217Sampler Preferences 50, 186Sampler Support 175Samplers 175Asynchronous SCSI sample transfers 175, 245E-mu 175, 218Kurzweil 175, 218List of Samplers 175Peavey 175, 218receive 177SMDI Device 175SMDI Sampler Error Messages & Troubleshooting 178Samples List 176Sample Units 220Sampling 21Save 43, 190Save A Copy As 43, 191
Save As 43, 191with dithering 43Saving 42Scratch Disks 55, 85, 184Script (Batch File Processor) 168Script Definition 170Scroll During Playback 51Scrubbing 82SCSI 70, 175, 245Sel 47Select All 196Select Loop 196Selecting a region 79Selecting Audio 81Selections 79Set Selection 196Shortcuts & Toolbar 187Show Edits 90, 221Show Marker Times 52, 221Show Overview 221Shuttle Scrubbing 82, 235Silence 195insert 195SMDI 175SMDI Sampler 175, 178Snap Selection to Zeros 198Sonic Solutions 42, 190Sound Designer II 21, 42, 97, 109Sound Designer II format 135, 210Sound Dialog 72Sound frequency 37Source 30, 68Spacebar Operation 52, 64, 235Speakers 30Split Stereo 66, 204Stack Windows 224Start Surfing 101Steinberg 21, 149
Index 265

Peak User’s Guide266
Stereo Document 39, 137, 189stereo mini-plug 31Stereo To Mono 136, 211Stop & Extend Selection 202Stop/Rewind 202Storage Requirements 38Swap Channels 145, 216System Requirements 22OS X 22
T
Tape-Style Scrubbing 83Tascam US-428 33technical support 7Tempo 101, 102, 199, 201Tempo Calculator 101Theme 54Threshold 102Tile Windows 224Time Display 48Time Format 54Time Units 220Timestamp 220Toolbar 57, 223customizing 187Transport 68Transport Controls 64Transport Window 48
U
Undo 194Unlimited Undo and Redo 77Use Loop in Playback 220
V
Vbox SE:A/B comparisons 155box controls 152Bypass button 153changing input routing 154creating parallel effects chains 155creating serial effects chains 154Edit button 154input and output meters 153level controls 153master input and output meters 155Master Wet/Dry controls 155matrix 151moving boxes 154Mute button 153Preferences 156presets 155Solo button 153Vbox SE 149, 151, 156, 218Vertical Scaling 78Views 236VST 219, 254VST Envelope 158, 186VST plug-ins 116, 149, 152, 218, 219, 237assigning 152batch file processing 159bouncing 157, 219delay compensation 158in Peak LE and DV 24insert 149installing 149managing and mixing 149organizing 152Playlist snapshot 117record through 159

W
WAVE 42, 166, 189, 190, 249, 255Waveform Display 45, 52, 54, 78, 184, 211, 221Waves 149, 156Window Buffer:settings 50size 50Windows 44Windows Audio File Format 42, 255Windows Menu 44, 177
Y
Yamaha 178
Z
Zero-Crossing 79, 94, 198, 255Zoom All the Way Out 198Zoom at Sample Level 198Zoom In 197Zoom Out 197Zoom Tool 46
Index 267

Peak User’s Guide268