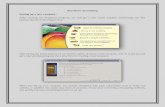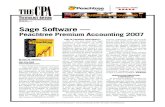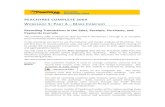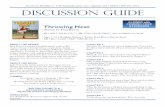Peachtree
Transcript of Peachtree

M.Com, B.Com

Maintaining Accounting Records Maintaining Accounting Records for Service Businessesfor Service Businesses
Copyright © 2010 by The McGraw-Hill Companies, Inc. All rights Copyright © 2010 by The McGraw-Hill Companies, Inc. All rights reserved.reserved.
McGraw-Hill/McGraw-Hill/IrwinIrwin

Peachtree Diagram, p. 263, Peachtree Diagram, p. 263, Part 2 IntroductionPart 2 Introduction
This diagram illustrates how Peachtree processes data. After journalizing and posting, ledgers and financial statements follow.
9-9-33

Service Business RecordsService Business Records Chapter 9 begins Part 2 of the book—Peachtree
Complete Accounting 2009 for Service Businesses. In this part of the book, you are the owner of an accounting practice that does the monthly record keeping for several service businesses.
In Chapter 9, you maintain the accounting records for two service businesses—Daniel Mason Designer and the end-of chapter exercise, Your Name, Design. You set up a business using one of PCA’s sample companies. Then, you complete the computer accounting cycle for the month of October.
9-9-44

Software Objectives, p. 267Software Objectives, p. 267
Set up company information for Daniel Mason Designer. Select a sample company. Edit the chart of accounts. Enter chart of accounts beginning balances. Use Windows Explorer to see the company’s file size. Record and post deposits (cash receipts journal) and checks
(cash disbursements journal). Complete account reconciliation. Display the general ledger trial balance. Display the cash account register. Print the financial statements. Make four backups: 1) back up Chapter 9 beginning data; 2)
back up October data; 3) back up Exercise 9-1; 4) back up Exercise
9-2.
9-9-55

Web Objectives, p. 267Web Objectives, p. 267 Use your Internet browser to go to the book’s
website. (Go online to www.mhhe.com/yacht2009).
Go to the Internet Activity link on the book’s website. Then, select WEB EXERCISES, PART 2. Complete the first web exercise in Part 2, Starting a Business.
Use a word processing program to write summaries of the websites that you visited.
9-9-66

Peachtree TipsPeachtree TipsThe chart of accounts beginning balances must be set for the preceding month—September 1 through 30, 2009. See Entering Chart of Accounts Beginning Balances text pages 283 through 288. Specifically, review steps 2, 3, and 4 on pages 285-286.The businesses that you set up in Chapter 9 are continued in Chapter 10.Remember to use a unique name for the businesses that you set up in Chapter 9. For example, you may use your first and last name to identify these businesses.When a company is set up in Peachtree, a shortened named is assigned for that company; for example, the shortened company name for Daniel Mason Designer is danmasde. The hard drive location of Daniel Mason Designer is C:\Program Files\Sage Software\ Peachtree\ Company\danmasde. (If a unique name is used, the shortened company name will differ.) See detailed steps for Using Windows Explorer to see the file size on text pages 291 and 292.
9-9-77

Peachtree Tips (concluded)Peachtree Tips (concluded)
You can restore to an existing company—one that is previously set up—or restore a new company, bypassing the process of creating a new company. The Restore Wizard includes two options on the Select Company window: An Existing Company and A New Company. If A New Company is selected, then the company will be named the same as the backup file selected.
Let’s say you want to restore a backup file for a company that is not set up in Peachtree; for example, a back up file exists but the company is not shown as a Peachtree company.
If you start Peachtree and the appropriate company cannot be
opened, use the Restore Wizard to select A New Company. Using the appropriate backup file, and the selection for A New Company, you can start where you left off the last time Peachtree was used.
9-9-88

Backing Up Chapter 9Backing Up Chapter 9
Backup Name
Kilobytes Page Nos.
Chapter 9 Begin.ptb 1,487 KB 293-295
Chapter 9 Check Register.ptb October (optional)
1,500 KB 307
Chapter 9 October 1,519 KB 321
Exercise 9-1 1455 KB 329-330
Exercise 9-2 1470 KB 333-334
In the textbook, detailed steps are shown for backing up to Peachtree’s default hard drive location: C:\Program Files\Sage Software\Peachtree\Company\danmasde [or, your company’s shortened name]. The chart on pages 264-265 shows the size of the backup files. The textbook steps explain how to backup to external media such as CD-Rs, DVD-Rs, and USB media.
9-9-99

Chapter 9 TopicsChapter 9 Topics1. Software & web objectives, p. 2672. Getting started, pp. 268-276.3. Company maintenance information, p. 2764. Chart of Accounts, p. 276
a. Delete accounts, pp. 276-278b. Change accounts, pp. 278-279c. Add accounts, p. 279-281d. Printing the chart of accounts, pp. 281-283
5. Entering chart of accounts beginning balances, pp. 283-290
6. Using Windows Explorer to See the File Size, pp. 290-291
7. Backing up company data, pp. 292-2968. Restoring company data, pp. 296-2999. Recording Deposits and Checks, pp. 299-307
9-9-1010

Chapter 9 Topics (continued)Chapter 9 Topics (continued)
10. Account reconciliation, pp. 308-31011. Displaying the Cash Account Register, pp.
311-31412. Printing the cash receipts journal, p. 31413. Printing the cash disbursements journal,
pp. 314-31614. Editing journal transactions, p. 316-31715. Displaying the general ledger trial balance,
pp. 317-318.
9-9-1111

Chapter 9 Topics (concluded)Chapter 9 Topics (concluded)
16. Printing financial statements, pp. 318-32017. Backing up Chapter 9 data, p. 32118. Internet Activity, p. 32119. Summary and Review, p. 322
a. Going to the net, p. 323 b. Multiple choice questions, pp. 323-325c. Exercise 9-1, pp. 326-330d. Exercise 9-2, pp. 330-334d. Analysis questions, p. 334e. Chapter 9 index, p. 335
9-9-1212

New Company Setup – Introduction, p. 268New Company Setup – Introduction, p. 268 Start Peachtree. (If a company opens, click File; Close Company.) At the
Peachtree Accounting startup window, click Create a new company. Read the information on the Create a New Company - Introduction window.
Click <Next>. The Company Information window appears. Type the company information shown on page 269.
9-9-1313

New Company Setup – Company Information, p. 269New Company Setup – Company Information, p. 269
Check the information you typed. Make sure you use your first and last name so that your name will appear on all printouts.
Click on <Next.>
9-9-1414

New Company Setup – Chart of Accounts, p. 270New Company Setup – Chart of Accounts, p. 270
Accept the default for Use a sample business type that closely matches your company.
Click on <Next.>
9-9-1515

New Company Setup – Chart of Accounts, p. 270New Company Setup – Chart of Accounts, p. 270
Read the information about selecting a business type. If necessary, select Service Company (in the Simplified types list).
Click <Next.>
9-9-1616

New Company Setup –Accounting Method, p. 271New Company Setup –Accounting Method, p. 271
Accept the default for Accrual.
Click on <Next.>
9-9-1717

New Company Setup –Posting Method, p. 271New Company Setup –Posting Method, p. 271
Accept the default for Real Time posting.
Click on <Next.>
9-9-1818

New Company Setup –Accounting Periods, p. 272New Company Setup –Accounting Periods, p. 272
Accept the default for 12 monthly accounting periods.
Click on <Next.>
9-9-1919

New Company Setup – Accounting Periods, p. 272New Company Setup – Accounting Periods, p. 272
Complete step 10 on page 272. Make sure that your window matches the one shown after step 10 on page 272. The information cannot be changed later.
Click on <Next.>.
9-9-2020

New Company Setup – Finish, p. 273New Company Setup – Finish, p. 273
Read the information on this window.
Click <Finish>.
9-9-2121

New Company Setup – Finish, p. 273New Company Setup – Finish, p. 273
The Setup Guide window appears.
Click on the box next to Don’t show this screen at startup to put a checkmark in it - .
Click . The Peachtree Accounting: Daniel Mason Designer window opens. Review the information on the Business Status page which is also called Peachtree’s dashboard. The Peachtree Accounting: Daniel Mason Designer, Business Status page is shown on slide 23.
9-9-2222

Change Accounting Periods, pp. 273-274Change Accounting Periods, pp. 273-274 On the Business Status’s toolbar, check the Period button. Period 10,
October 2009, is the first month that transactions are recorded for Daniel Mason Designer.
On the toolbar, click . The Change Accounting Period window appears. Refer to step 15, on page 273.
9-9-2323

Business Status – Peachtree’s Dashboard, p. 275Business Status – Peachtree’s Dashboard, p. 275
9-9-2424

Shortened name for Daniel Mason Designer, Shortened name for Daniel Mason Designer, p. 275 (Read me box)p. 275 (Read me box)
A folder is set up on the hard drive for Daniel Mason Designer— C:\Program Files\Sage Software\Peachtree\ Company\danmasde.
Peachtree’s shortened name is the first three letters from the first word (dan), the second word’s first three letters (mas), the third word’s first two letters (de).
If you used your first and last name, the shortened name will differ.
9-9-2525

Company Maintenance Information, p. 276Company Maintenance Information, p. 276
From the menu bar, select Maintain; Company Information.
Compare the fields shown to the company information entered on text page 269. They should agree.
Notice that the Directory field on the Maintain Company Information window shows the program and data path where the company is located on your computer—C:\Program Files\Sage Software\Peachtree\Company\ danmasde. (If you used your first and last name, Peachtree’s shortened name will differ.)
Click OK to close the Maintain Company Information window. Continue with the Chart of Accounts section on p. 276.
9-9-2626

Chart of Accounts, pp. 276-277Chart of Accounts, pp. 276-277 From the Business Status page, link to View Account List. In
the Account ID field, click on the magnifying-glass icon. Double-click on Account No. 1150 Allowance for Doubtful Account.
Click on the Delete icon. Then, select <Yes>. Complete the steps on pages 276 through 282 to delete, change, and add accounts. Compare your chart of accounts to the one shown on page 282.
9-9-2727

Entering Chart of Accounts Entering Chart of Accounts Beginning Balances, pages 283-288Beginning Balances, pages 283-288
Follow steps 1-3 on pp. 284 and 285 to select the beginning balance period. (The Select Period window is shown below step 3 on p. 285).
Make sure you have selected From 9/1/09 through 9/30/09. You cannot change this later. Then, click on <OK>.
9-9-2828

Chart of Accounts Beginning Chart of Accounts Beginning Balances window, pp. 286-287Balances window, pp. 286-287
Make sure that your beginning balances are as of September 30, 2009. If you enter your balances for the wrong month (period), your financial statements will not show the current, month and year-to-date amounts correctly in Chapter 10.
Complete steps 6 -8, pp. 286-287.
9-9-2929

Balance Sheet, p. 289Balance Sheet, p. 289
The balance sheet shown on page 289 represents the beginning balances for Daniel Mason Designer.
Compare your balance sheet amounts to those shown on page 289.
9-9-3030

Using Windows Explorer to See the File Size, Using Windows Explorer to See the File Size, pp. 291-292pp. 291-292
Go to Windows Explorer. Double-click on the folder for Peachtree. The default program and data path is C:\Program Files\Sage Software\Peachtree\ Company.
Right-click on the folder for danmasde. Left-click on Properties. This window is shown on p. 291.
Read p. 292.
9-9-3131

Backing up company data, Backing up company data, pp. 292-293 pp. 292-293
After setting up a company and modifying the chart of accounts, back up the data.
Read the information on pages 292 and 293. Then, follow the steps on pages 293-295 to back up Chapter 9’s beginning data.
The suggested file name for backing up is Chapter 9 Begin.
9-9-3232

Restoring company data, pp. 296-299Restoring company data, pp. 296-299After completing new company setup,
editing the chart of accounts and recording beginning balances, you backed up (saved) company information.
In order to start where you left off the last time you backed up, use the Restore Wizard.
Review the information in the Read Me box on page 297 about restoring data. Then, complete the steps on pages 299 through 302 to restore.
9-9-3333

Maintain Global Options, steps 1-2, pp. 299-300Maintain Global Options, steps 1-2, pp. 299-300
From the menu bar, click on Options, Global. Make sure the box next to Recalculate cash balance automatically in Receipts, Payments, and Payroll Entry has a check mark next to it.
Click <OK>. When you use Receipts and Write Checks, make sure that the check register’s balance agrees with the cash balance shown on the check register. Refer to the partial check register on p. 299.
9-9-3434

Select a Cash Account, p. 300Select a Cash Account, p. 300 From the menu bar, select Tasks, then Receipts. Click on
the down arrow, then select Checking Account from the drop-down list.
Click <OK>. The Receipts window appears.
9-9-3535

Steps 3 – 13, pp. 300-302Steps 3 – 13, pp. 300-302
Complete steps 3 through 13 on pages 300-302.
Then compare your window to the one shown after instruction 13 on page 302. This is also the next slide.
9-9-3636

Receipts window, p. 302Receipts window, p. 302 After completing steps 3-13 on pp. 300-302, the completed
Receipts window appears.
Click Save to post. Read steps 14 and 15 on page 302.
9-9-3737

Write Checks window, pp. 303-304Write Checks window, pp. 303-304 After completing steps 1 – 8 on pages 303 and 304 the
completed Write Checks window appears.
Click Save to post. Read steps 9 and 10, and the Comment on page 305. Then, continue with the work on pages 306 and 307.
9-9-3838

Account Reconciliation, pp. 308-310Account Reconciliation, pp. 308-310 After following steps 1- 6 on pages 309-310, account reconciliation is
completed. (The Account Reconciliation window is shown on p. 310.)
Click OK when you are finished.
9-9-3939

Displaying the Cash Account Register, p. 311Displaying the Cash Account Register, p. 311
After completing steps 1 and 2 on page 311, the Account Register appears showing all your entries.
The Account Register lists payments and receipts similarly to the check register on pages 306-307. Read a., b., c and d. on page 312 to use drill-down.
9-9-4040

Cash Account Register, p. 313Cash Account Register, p. 313
After completing the steps shown on pages 311 and 312, the Cash Account Register is shown.
Read the information and follow the steps on pp. 312-313.
9-9-4141

Printing the Cash Receipts Journal, p. 314Printing the Cash Receipts Journal, p. 314
From the menu bar, select Reports & Forms; Accounts Receivable.
Double-click Cash Receipts Journal. Compare your cash receipts journal to the
one shown on p. 314.
9-9-4242

Printing the Cash Disbursements Journal, pp. 314-316Printing the Cash Disbursements Journal, pp. 314-316
The Select a Report or Form window should be displayed. In the Report Area, highlight Accounts Payable.
Scroll down the Report List. Click on Cash Disbursements Journal to highlight it.
Click on the Print icon. Make the selections to print.
Compare your printout to the Cash Disbursements Journal shown on page 315.
9-9-4343

Editing Journal Transactions, pp. 316-317Editing Journal Transactions, pp. 316-317 Click on Tasks, then Receipts. Click on the
icon. Double-click the deposit you want to edit
Make any necessary changes, then click on Save to post.
9-9-4444

Displaying the General Ledger Trial Displaying the General Ledger Trial Balance, pp. 317-318Balance, pp. 317-318
Follow the steps on p. 317 to display the general ledger trial balance.
Compare your display with the general ledger trial balance shown on p. 317.
Read page 318.
9-9-4545

Printing Financial Statements and Printing Financial Statements and Backing Up, pp. 317-318Backing Up, pp. 317-318
Follow the steps on p. 318 to print the balance sheet and income statement.
Compare your printouts with the balance sheet shown on p. 319 and the income statement shown on page 320.
To print an income statement without zero balances, uncheck the Show Zero Amounts box on the <Standard> Income Statement Options window.
Follow steps 1-6 on page 321 to back up Chapter 9 data. The suggested filename is Chapter 9 October.
9-9-4646

Glossary of Terms Glossary of Terms Chapter 9Chapter 9
9-9-4747

Source Documents, p. 268Source Documents, p. 268
Source documents are used to show written evidence a business transaction. For Daniel Mason Designer, the source documents used are his check register and bank statement.
9-9-4848

Transaction Register, p. 268Transaction Register, p. 268
In the textbook, the term check register is used for checkbook transactions. Some banks call the check register a transaction register.
9-9-4949

Printout of Chart of Accounts, p. 282Printout of Chart of Accounts, p. 282
The chart of accounts is a list of General Ledger accounts, which are used to classify transaction information for reporting purposes. Peachtree includes numerous sample charts of accounts. Daniel Mason Designer chart of accounts is shown on p. 282.
9-9-5050

Balance Sheet, p. 319Balance Sheet, p. 319
A Balance Sheet lists the types and amounts of assets, liabilities, and equity as of a specific date. The balance sheet is also called a statement of financial position. Daniel Mason’s October 1, 2009 balance sheet is shown on page 319. [Hint: Peachtree dates reports the last day of the month.]
9-9-5151

Bank reconciliation, p 310 Bank reconciliation, p 310
Peachtree’s Account Reconciliation feature allows you to adjust Mr. Mason’s bank statement. Bank reconciliation is the process of bringing the balance of the bank statement and the balance of the cash account into agreement.
9-9-5252

Internet Activity, p. 321Internet Activity, p. 3211 Go to the book’s website at www.mhhe.com/yacht2009.
2 Link to Student Edition.
3 In the Course-wide Content list, link to Part 2 Internet Activities for Chapters 9-10. Open or save. (You can also choose Chapter 9, then link to Internet Activities. If you Choose a Chapter, observe that other chapter-specific links are available; for example, Quizzes, PowerPoints, and Going to the Net Exercises.)
4 Scroll down the window to STARTING A BUSINESS – Chapter 9. Read steps 1, 2 and 3.
5 Follow the steps shown on the textbook’s website to complete this Internet activity.
6 Use a word processing program to write a summary for each website visited. Your summaries should be no more than 75 words.
9-9-5353

Going to the Net, p. 323Going to the Net, p. 323Access information about the chart of accounts at www.allianceonline.org. In the Search field, type chart of accounts; click . Link to What should our chart of accounts include?, and then link to What are the Features of a Simple Chart of Accounts? The URL for this website is www.allianceonline.org/FAQ/financial_management/what_should_our_chart.faq/#features
1. List the standard order that accounts are presented on the balance sheet and income statement.
2. How are account numbers organized? Why are they organized that way?
9-9-5454