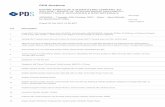PDS Piping Designer.doc
-
Upload
shaka-shalahuddin-shantika-putra -
Category
Documents
-
view
79 -
download
7
Transcript of PDS Piping Designer.doc
-
5/24/2018 PDS Piping Designer.doc
1/64
Page 85 of 228
CHAPTER 3
PDS PIPING DESIGNER
This chapter provides four (4) section that contain numerous lessons and exercises that will teach you thefunctionality provided in the PD Piping Designer application!
-
5/24/2018 PDS Piping Designer.doc
2/64
Page 8" of 228
3.1.OVERVIEW
The Piping Designer (PD#Design) is specifically intended for the creation and revision of $D models in thedesign of the piping and instrumentation within the plant! The resulting piping models can %e used forDesign Review& chec'ing interferences& extracting drawings& and generating ill of aterial! *ou canattach other PD $D models to the piping model as a reference file to ensure continuity! *ou can accesscoordinate points from the reference models and review data%ase attri%utes!
+nce your e,uipment has %een chec'ed and approved %y your -./& you may start your piping modeling!*ou should wor' on the Piping in your area in the order of the following priority0
1essel Dress +ut Pipelines identified on towers!
/arge +D Pipes (32)
lloy Pipelines
tainless teel
ny special piping (i!e! /ined Pipe& 6ac'eted Pipe& etc!)
Pipelines starting at e,uipment no77le
/ines starting at match lines where matching area pipeline are already routed
ll other piping
The following items should %e considered when modeling piping0
eview the planning study against the latest mar'9up version of P:;D and *ou should
-
5/24/2018 PDS Piping Designer.doc
3/64
Page 8C of 228
The Piping odel files will %e limited to maximum of 5 line names per model file or 25 %loc's&whichever comes first! -hen you get close to this limit& they should find a good %rea' point forchanging files! *ou should get the $D coordinator or support to create a new PD piping model whenneeded!
+nce you go from large %ore file to the next you should reference the first large %ore file and change
the reference sym%ology %y ystem! Try not to have any large %ore %ranches coming off of large %orelines in a reference file in one area! Try to 'eep a complete pipeline or piping system in one file forease of revisions
-hen you exit the piping model file& the system automatically chec's the validity of the graphics& and
if there are no corrupt elements& it compresses the design file automatically!
-
5/24/2018 PDS Piping Designer.doc
4/64
Page 88 of 228
3.2. BASIC ORIENTATION
;n this section& you will learn four (4) lessons as a %asic orientation of PD Piping Designer 03! tarting and >losing PD Piping Designer2! enus and Pulldowns$! -or'ing 1iews4! eference odel(s)
3.2.1. STARTING AND CLOSING PDS PIPING DESIGNER
This /esson consists of two (2) Exercises 0 Exercise 3 0 +pening The pplication Exercise 2 0 >losing The pplication
Exercise 1: Opening !e App"ic#i$n
;n this exercise& you will learn how to get into PD Piping Designer application!
3! @rom the -indows tart enu select Programs PDShe!! PDShe!!"
The application will start and the PD_Shell form will shows.
-
5/24/2018 PDS Piping Designer.doc
5/64
Page 8F of 228
2! elect ProGect Aum%er& clic' on #$%%"
$! >lic' on Piping Designer%utton& the Design Area selection form will shows.
4! elect Design Area& clic' on either GE&%'( GE&%$( GE&%3"
5! ccept the selection& clic' on the green check mark& the Model Number selection form willshows.
-
5/24/2018 PDS Piping Designer.doc
6/64
Page F of 228
"! elect model& clic' on one of the model on the list i!e! %'APIP&AT"
C! Accept the selection& clic' on the green check mark"icrostation will start and loads the pipingdesigner module& piping model& and the data%ases! Aow you are inside the model!
Exercise 2: C"$sing App"ic#i$n
;n this exercise& you will learn how to get out from PD Piping Designer application!
3! /ocate the menu %ar on the upper left corner of window!elect )i!e *E+it"
The application exits to odel Aum%er selection form!
2! >lic' on the re, cross mark& the form exits to the Design Area selection form.
$! >lic' on the re, cross mark& the form exits to the PD_Shell form.
4! >lic' on the re, cross markagain will exit the application.
-
5/24/2018 PDS Piping Designer.doc
7/64
Page F3 of 228
3.2.2. %EN&S AND P&LLDOWNS
This /esson consists of one (3) Exercise 0 Exercise 3 0 enus and Pulldowns
Exercise 1: %en's #n( P'""($)ns
;n this exercise& you will learn how to access various commands forms in PD Piping Designer!
3! epeat Exercise 3 until you get into the model!2! +pen the P!aceform& from the menu %ar select Piping P!ace! The Place form shows.
ll PD Piping Designer=s menu form can %e accessed from the tool%ar %y selecting the correspondingmenus! Try to open all forms and %e familiar with their place!
-
5/24/2018 PDS Piping Designer.doc
8/64
Page F2 of 228
The following are a guide to find various menu forms in PD Piping Designer!
$! oving command forms to a desired location! >lic' and hold the command form at the gray area!
Drag it to a desired area& and then release!
4! Try to arrange all of your command form so you can remem%er their locations!
Click and hold
-
5/24/2018 PDS Piping Designer.doc
9/64
Page F$ of 228
fter you satisfied with the arrangement& locate the )i!e -ptionsform and clic' on )i!e Design!
This action will save the locations of the command forms!
3.2.3. WOR*ING VIEWS
This /esson consists of one (3) exercise 0 Exercise 3 0 rranging -or'ing 1iews
-
5/24/2018 PDS Piping Designer.doc
10/64
Page F4 of 228
Exercise 1: Arr#nging W$r+ing Vie)s
;n this exercise& you will learn how to arrange the wor'ing views to meet your re,uirement!
3! /ocate the menu %ar on the top of the window! elect .iew -pen/C!ose $"
>ontinue opening window $ and 4 %y selecting .iew -pen/C!ose 3and .iew -pen/C!ose
0!
2! esi7e window %y clic'ing and dragging window at their corner!ove window %y clic'ing and dragging at their title %ar!rrange window as per following drawing0
-
5/24/2018 PDS Piping Designer.doc
11/64
Page F5 of 228
$! ssign view direction to each of the windows!/ocate the .iewing Directionform and clic' P!an! /ocate 1in,ow 'and press Data insidethe window!>lic' Northfrom the .iewing Directionform& locate 1in,ow $and press Data inside it!>lic' Eastfrom the .iewing Directionform& locate 1in,ow 3and press Data inside it!>lic' Isofrom the .iewing Directionform& locate 1in,ow 0and press Data inside it!Aow you have four wor'ing views& they are plan view& front view left view and isometric view!
-
5/24/2018 PDS Piping Designer.doc
12/64
Page F" of 228
3.2.,. RE-ERENCE %ODELS/
This /esson consists of three ($) Exercises 0Exercise 3 0 ttaching eference odel(s)Exercise 2 0 Hiding eference odel(s)Exercise $ 0 howing eference odel(s)
Exercise 1: A#c!ing Re0erence %$(e"s/
;n this exercise& you will learn how to attach files as a reference to your model!
3! /ocate the )i!e -ptionsform and clic' the Re2 Mo,e!%utton! The Reference ModelAttachments
form shows.
2! >lic' E45ipmentand then clic' the Green Check%utton! The form displas the design areasa!ailable for reference.
-
5/24/2018 PDS Piping Designer.doc
13/64
Page FC of 228
$! >lic' on either Ge!%'( Ge!%$( or Ge!%3"
4! witch toggle ttach %y rea to Se!ect Mo,e!s! >lic' on the Green Check mark! The formdisplasmodels a!ailable for reference.
5! elect model(s) and clic' the green check mark! The form goes bac" to the pre!ious state.
N-TE0 ;f you can not see the attachment& do the @it 1iew on all the views
To add more files from the same discipline& do the following steps0
3! epeat steps $ to 5!
To add more files from another discipline& do the following steps0
3! >lic' on the Re, Cross mark& the form shows the model#s$ attached.
-
5/24/2018 PDS Piping Designer.doc
14/64
Page F8 of 228
2! >lic' on the Attach Mo,e!%utton on the lower right corner of the window!
$! epeat steps 2 to 5!
Exercise 2: i(ing Re0erence %$(e"s/
;n this exercise& you will learn how to hide reference model(s)!
3! /ocate the )i!e -ptionsform and clic' the Re2erence Mo,e!%utton! The Reference Model formshows.
2! >lic' on the model you wish to hide& the form will re!eal additional buttons.
$! witch toggle Display +n to Disp!a6 -22"
4! >lic' on the Green Check Mark"
Exercise 3: S!$)ing Re0erence %$(e"s/
;n this exercise& you will learn how to show reference model(s)!
3! /ocate the )i!e -ptionsform and clic' the Re2erence Mo,e!%utton! The Reference Model formshows.
2! >lic' on the model you wish to hide& the form will re!eal additional buttons.$! witch toggle Display off to Disp!a6 on& nap off to Snap on& /ocate off to &ocate on!4! >lic' on the Green Check mark!
N-TE0 *ou can show or hide all of the reference models %y clic'ing App!6 to A!!%utton %efore clic'ingthe green chec' mar'!
-
5/24/2018 PDS Piping Designer.doc
15/64
Page FF of 228
3.3. B&ILDING O&R -IRST %ODEL
;n the section& you will learn two (2) lessons that will teach you the primary features and function availa%lein %uilding your first piping model 0
3! Piping odel natomy2! Placing >omponent
3.3.1. PIPING %ODEL ANATO%
The screen wor'ing area is used to display and manipulate graphic information! This information ismanaged %y icrotation! Eesh graphics are graphics& which are temporarily drawn on the screen! PipingDesigner uses refresh graphics to display placement aids such as the orientation tee and coordinate systemindicator!.raphics are fre,uently highlighted to provide visual feed%ac' pertaining to the active input!Highlighting is normally followed %y an ccept?eGect step allowing you to accept thehighlighted graphicsas the desired input or to reGect the highlighted graphics and select ather graphic!This section descri%es general concepts and terms& which are common to the Piping Designer operations!
;n this lesson& you will learn 0
Piping egment
ctive Placement Point
>oordinate ystem ;ndicator& +rientation Tee& >onnect Point
Piping Segens
The centerline routing within a model is represented %y geographically connected piping segments! piping segment defines the geometry of the pipeline and contains the non9graphical data associated withthat pipeline! single piping segment can define changes of direction& %ut an additional segment is createdat a %ranch point or an attri%ute %rea'& such as a si7e change or a spec %rea'!The following illustrates the terminology associated with a piping segment!
The piping segment shown a%ove in made up of the following0
one line route or pipeline 9 9.& including @
four segments 9 9>& >9E& E9.& E9@
six pipe runs 9 9& 9>& >9D& D9E& E9@& E9.
two em%edded vertices 9 and D
one attri%ute %rea' 9 >
-
5/24/2018 PDS Piping Designer.doc
16/64
Page 3 of 228
one %ranch point 9 E three end9point vertices 9 & @& and .
egments are defined %y a change in the active segment data or %y a %ranch!ttri%ute %rea's are defined when any attri%ute changes!
Aci4e P"#ceen P$in
;n this document& the term active placement point refers to the coordinate location used %y the Place>omponent command! ;t defines the point at which piping and instrumentation are placed! *ou can use>onnect to Design to place a piping or instrument component at an existing& intelligent location in themodel& such as a pressuri7ed piping or instrumentation connection (connect point)& a no77le& or a pipingsegment!The system uses the orientation tee to indicate the location of the ctive Placement Point!
lternate orientations of the orientation tee can %e displayed %y pressing I!
C$$r(in#e S5se In(ic#$r6 Orien#i$n Tee6 C$nnec P$in
C$$r(in#e S5se In(ic#$r
The coordinate system indicator is a temporary display sym%ol which represents the six orthogonaldirections (Aorth& outh& East& -est& Bp& and Down) of the coordinate system!
Piping Designer uses the coordinate system indicator to indicate the active coordinate location when0
defining or manipulating a piping segment
identifying a point on a piping segment
identifying a component center or connect point
tracing a pipeline!
-
5/24/2018 PDS Piping Designer.doc
17/64
Page 33 of 228
Orien#i$n Tee
The orientation tee is a temporary display sym%ol which orients a component %efore placement! Theorientation tee is composed of two lines0
a primary axis representing the flow centerline
a secondary axis used to orient components which are not symmetrical a%out the flow centerline
(for example& a valve with an operator)!
To assist you in placing piping and components& the primary axis is thic'er than the secondary axis!-hen the Place >omponent command is active& the system displays the orientation tee at the ctivePlacement Point and displays related information in the screen message fields! P JJ9+BTThe stars (JJ) indicate the active axis of rotation (the secondary in the a%ove message)! -hen either axis isrotated such that its orientation is in the plane of the view& the suffix ;A or +BT is displayed next to P(primary) or (secondary) indicating whether that axis is pointing in or out of that view! @or example&when the secondary axis is perpendicular to the screen and oriented toward the designer& the message P 9+BT is displayed!-hen placing a component with the orientation tee& you can adGust the orientation %y pressing I or %yselecting one of the +rientation >ontrol commands! This rotates the active axis through the six possi%leorientations! -hen either the primary or the secondary axis is pointing out of the screen& you can rotate theorientation tee %y typing the angle of rotation& measured countercloc'wise around the piping segment!
Pressing the ;nvert %utton will rotate the active axis 38K from its present orientation! @or example& anactive primary axis pointing Aorth would %e rotated to point outh!
-
5/24/2018 PDS Piping Designer.doc
18/64
Page 32 of 228
Pressing the wap %utton will swap the primary and secondary axis orientations! @or example0
Piping C$nnec P$ins
Each component has a center and at least one connect point or pressuri7ed end! The following rules (inorder of priority) are used to determine the assignment of connect point num%ers0
3! >onnect Point 3 is always at the larger end (APD)!2! ;f the ends have the same APD& %ut different end preparations& then >onnect Point 3 is assigned an
end preparation in the following precedence0 olted& ale& @emale!
The figure %elow shows the relationship %etween the component=s connect points& the orientation tee& andthe component=s orientation!
-
5/24/2018 PDS Piping Designer.doc
19/64
Page 3$ of 228
3.3.2. PLACING CO%PONENTS
The %asic component placement procedure involves four generic steps! pecific options are provided at eachstage& depending on the component type and how it is to %e placed in the model!
3! Activate the component p!acement 2orm0 The form can %e activated %y clic'ing the Place >omponent%utton on the Place @orm!
2! Speci26 a p!acement point0 >omponents are always placed with respect to a placement point! ;n mostcases& the default reference point is always the end point of the component previously placed in themodel! *ou can attach a component directly to this placement point& or select one of the followingoptions0
Connect to Design0 Bse to ta'e an existing line attri%ute& to insert a new component into anexisting line& or to insert a component on a segment!
Point on Segment0 Defines the active placement point at a point along a piping segment
Point on Pipe0 Defines and changes the active placement data on piping!
Move 2rom Active Point0 oves the active place point a specified distance along the active
flow centerline
Move 2rom Re2erence Point0 oves the active place point a specified distance from an
identified reference point in a specified direction
Move to Coor,inate A+is0 Determines the active placement point as the intersection of a
specified pipe run with a coordinate axis and a corresponding coordinate value!
7en, to Tee8T6pe 7ranch0 Bse the vertex (not an end point) of a piping segment for the
placement of a full9si7e tee9type %ranch!
Point in Space0 use to set the active place point to a defined precision point! The item placed at the
defined place point will not %e connected to existing piping! *ou should use the >onnect ToDesign option in the Place >omponent command to set the place point when piping componentsare to %e connected to existing piping!
Constr5ct Point0 Defines the place point using multiple inputs!
Constr5ct Point 96 .esse! -D0 Defines the place point using user9specified input and data
related to a user9selected vessel!
Distance an, Direction0 oves the active place point %y distance or direction& and %y angle!
Mi,point0 Defines the place point as the midpoint %etween two specified points or the
midpoint of a segment pipe run!
Move A!ong )!ow Center!ine0 oves the active place point a specified distance along the
active flow centerline!
$! Set the segment ,ata0 ll lines have to have properties such as line num%ers& insulation type andthic'ness& operating and design temperature? pressure& construction status& etc! Define these attri%utesas per proGect re,uirement!
4! Se!ect component0 >omponents may %e selected %y clic'ing one of the component %uttons from theplace component form!
5! -rient the component0 ost of the components are oriented %y the secondary axis of the orientationtee!
"! Set P!acement mo,e option0 elect placement %y >P3& >P2& >P$& >enter or @@ (face of flange)C! Accept0 Place the component
-
5/24/2018 PDS Piping Designer.doc
20/64
Page 34 of 228
This lesson consist of seventeen (3C) Exercises 0Exercise 3 0 /ocating Ao77le on E,uipmentExercise 2 0 Placing @lange to Ao77leExercise $ 0 Placing El%owsExercise 4 0 Placing >omponents at a >ertain +PExercise 5 0 >onnecting >omponents with PipeExercise " 0 Placing >omponents at >ertain >enter to >enterExercise C 0 Placing >omponents at >ertain ElevationExercise 8 0 +rienting >omponent off ain xisExercise F 0 Placing >omponent at >ertain Distance off ain xisExercise 3 0 Placing educersExercise 33 0 Placing 1alveExercise 32 0 >opy and irror Piping
Exercise 3$ 0 evising /ine Aum%erExercise 34 0 Placing >omponents in the iddle of Two >omponentExercise 35 0 Placing >omponents with eference to +ther >omponentExercise 3" 0 Placing a ranch >omponent on PipeExercise 3C 0 Placing pecial ;tem& P1
Exercise 1: L$c#ing N$77"e N181 $n E9'ipen EP81
;n this exercise& you will learn how to locate e,uipment and its no77le in the model!
3! /ocate the .iewing form! ;f not present& open it %y selecting .iew .iewingfrom the menu %ar!
2! >lic' the Item%utton on the .iewingform& the %indow to Named &tem form shows!
$! >lic' the E45ipment : No;;!e N5m9er%utton!
4! Type E
-
5/24/2018 PDS Piping Designer.doc
21/64
Page 35 of 228
*ou should %e a%le to see the no77le A393 has different colour compared to the other no77le!
Exercise 2: P"#cing -"#nge $ N$77"e N181
;n this exercise& you will learn how to connect to a no77le and place a flange!
3! /ocate the P!ace@orm! ;f not present& open it %y selecting Piping P!acefrom the menu %ar!
2! >lic' the P!ace Component%utton on the P!ace form& the Place 'omponent (ormshows.
A393
@orm>ontrols
@lange
-
5/24/2018 PDS Piping Designer.doc
22/64
Page 3" of 228
$! >lic' the Connect to Designutton!
4! Press Data on the No;;!e
*ou should %e a%le to see the >oordinate ystem ;ndicator (the white star) on the no77le %y now!
5! Press Dataagain and the orientation tee shows!
"! ring up the Active Segment Dataform! >lic' the Active Data Parameters areaon the P!aceComponentform& the Acti!e Segment Data form shows!
ctiveParameters
+rientation>ontrols
>ommodity;tems
Placementode
ctive DataParametersessages
PlacementPoint +ptions
pecialties
-
5/24/2018 PDS Piping Designer.doc
23/64
Page 3C of 228
C! >lic' on the Comp!ete Active Data &ist%utton on the lower left of the form) the form toggles to*riefActi!e Data +ist.
A+TE0 ;t is recommended to use the rief ctive egment Data form to avoid confusion! Bse the >ompletective egment Data form for modifying attri%utes that not on the rief form only!
8! >hange the line attri%utes!
>lic' the 5nit n5m9er%ox on the upper right of the form! Type 3 in the text %ox on the last row of
the form!
>lic' on the 2!5i, co,e%ox on the second row& two columns from the left side of the form! The
form will show a selection of a!ailable fluid codes ! elect Pand clic' the green check%utton!
>lic' on the &ine Se45ence N5m9er& the %ox next to the @luid >ode %ox! Type '%%in the text %ox
on the last row of the form!
>lic' on the Piping Materia! C!ass%ox on the third row& first column of the form! Type PD'7in
the text %ox on the last row of the form!
-
5/24/2018 PDS Piping Designer.doc
24/64
Page 38 of 228
A+TE0
;f you are not sure a%out the Piping aterial >lass name& you can choose one from the list of
availa%le P>! >lic' Piping aterial >lass /ist %utton L the third %utton from the left on the%ottom side of the form& select a P> and clic' the green chec' %utton!
The other field such as ;nsulation purpose and thic'ness& operating pressure and temperature&
design pressure and temperature& etc! can %e modified in the same manner!
>lic' the green chec' %utton to accept!
F! >lic' the )&G%utton! This will select the default flange as the component to place !
3! >lic' the green check%utton to place the flange!
Exercise 3: P"#cing E";$)
;n this exercise& you will learn how to place and orient an el%ow!
3! Do Exercise 2 steps 3 to $!
2! Press Data on the 2!ange& press reset until the >oordinate ystem ;ndicator is on the >P2 (welded side)of the flange! Press Data to accept!
$! >lic' the =%* E&&%utton!
A+TE0 ince you have defined the line attri%ute for that line& you do not have to define a line attri%uteagain!
4! +rient the +rientation Tee& press Downon the +rientation >ontrols area on the P!ace Componentform!
-
5/24/2018 PDS Piping Designer.doc
25/64
Page 3F of 228
5! >lic' the green check%utton to place the el%ow!
Exercise ,: P"#cing C$p$nen # # Cer#in BOP
;n this exercise& you will learn how to place component at a certain +P!
3! Do Exercise 2 steps 3 to $!
2! Press Data on the e!9ow& press reset until the >oordinate ystem ;ndicator is on the free end of theel%ow! Press Data to accept!
$! >lic' Point in Space%utton& the Point in Space form shows.
Place at+P E/! 23
-
5/24/2018 PDS Piping Designer.doc
26/64
Page 33 of 228
4! ince you want to move the active placement point using more than one point& clic' on the Constr5ctPoint%utton!
5! >lic' the Move to E!evation%utton and type 23 in the input %ox!
"! >lic' the Comp5te -22set%utton& the compute distance form shows.
C! >lic' the > Piping -5tsi,e Diameter%utton!
8! >lic' the green check markto accept
F! >lic' Move ?p%utton
3! >lic' the green check mark to accept33! >lic' the green check markto accept
32! >lic' =%* E!!
3$! >lic' Center
34! >lic' North
35! >lic' Green Checkutton!
Exercise
-
5/24/2018 PDS Piping Designer.doc
27/64
Page 333 of 228
3! Do Connect to Designon the end of el%ow that you want to connect to! (in the same manner withExercise 2 steps 3 to $)
2! >lic' P!ace Pipe%utton
$! Press Datautton on the opposite el%ow! (press reset as necessary to ma'e the white star in the correctposition)
4! Press ,atato place the pipe!
Exercise =: P"#cing C$p$nen # # Cer#in Cener $ Cener Diensi$n
;n this exercise& you will learn how to place an el%ow at a certain center to center dimension!
>onnect two el%owswith pipe
-
5/24/2018 PDS Piping Designer.doc
28/64
Page 332 of 228
3! Do Connect to Designon the end of el%ow that you want to connect to! (in the same manner withExercise 2 steps 3 to $)
2! >lic' the Point in Space%utton
$! >lic' Constr5ct Point
4! >lic' Move to Point
5! Dataon the el%ow& press eset until the >oordinate ystem ;ndicator is on the center of the el%ow&press Data to accept!
"! >lic' Move Northand type 4$$ in the input %ox
C! >lic' Green Checkutton to accept!
8! +rient the +rientation Tee to point ,own
F! >hoose placement method to %y center
3! >lic' =%* E!!
>lic' green check%utton
Exercise >: P"#cing C$p$nen # # Cer#in E"e4#i$n
;n this exercise& you will learn how to place an el%ow at a certain elevation!
-
5/24/2018 PDS Piping Designer.doc
29/64
Page 33$ of 228
3! Do Connect to Designon the end of el%ow that you want to connect to! (in the same manner withExercise 2 steps 3 to $)
2! >lic' Point in Space
$! >lic' Move to e!evation
4! Type 82"
5! >lic' green check%utton
"! +rient the orientation tee
C! >lic' =%* E!!
8! >lic' Center
F! >lic' Green check%utton
>ontinue placing components until your model loo's li'e this following figureM
-
5/24/2018 PDS Piping Designer.doc
30/64
Page 334 of 228
Exercise ?: Oriening C$p$nen $00 %#in Axis
;n this exercise& you will learn how to place an el%ow which has orientation other than A& & E& -& B& andD!
3! /oo' for e,uipment ENP92& no77le A293 (refer to Exercise 3 to do this)
2! Place flange on the no77le with line se,uence num%er O 33 (refer to Exercise 2)
$! +rient the orientation tee so5th
4! /oo' for the 'ey in %ox on the upper left of PD window& and type 0@
Place El%ow+rient 45E
-
5/24/2018 PDS Piping Designer.doc
31/64
Page 335 of 228
5! Place the el%ow
Exercise @: P"#cing C$p$nen # Cer#in Dis#nce $00 %#in Axis
;n this exercise& you will learn how to place an el%ow at certain distance which has orientation other thanA& & E& -& B& and D!
3! Do connect to ,esignto the end of el%ow you want to connect!
2! >lic' Point in Space!
$! >lic' Constr5ct point
4! >lic' move to point
5! Press ,ata on the re2erence e!9owpress reset as necessary until the >oordinate system indicator is onthe center of the el%ow& press data to accept
"! Press Distance an, ,irection%utton& the Distance and direction form shows.
ey9in %ox
2
-
5/24/2018 PDS Piping Designer.doc
32/64
Page 33" of 228
C! Type 2 in the input %ox
8! >lic' Active Direction
F! >lic' Green Check
3! >lic' Green check
33! Place el%ow %y center
32! >onnect the two el%ows with pipe
Exercise 1: P"#cing Re('cer
;n this exercise& you will learn how to place reducer 34 %y 3
-
5/24/2018 PDS Piping Designer.doc
33/64
Page 33C of 228
3! Do connect to ,esignto the end of el%ow you want to connect
2! >hange component=s first si7e! >lic' the )irst Si;e%ox on the ctive Parameter area on the left side ofthe P!ace Componentform
$! Type 34 in the %ox
4! >lic' Concentric
>lic' Green Check%utton
Exercise 11: P"#cing V#"4e
;n this exercise& you will learn how to place gate valve with flanges and continuoe with el%ow F!
@irst
i7e ox
-
5/24/2018 PDS Piping Designer.doc
34/64
Page 338 of 228
3! Place a flange at the end of the reducer!
2! Place gate valve& clic' Gate
$! >lic' Green check
4! +rient the primary axis of the orientation tee& clic' north
5! +rient the secondary axis& toggle the active axis and clic' East"
"! >lic' Green Checkutton
C! >ontinue placing flange and el%ow as per drawing!
Exercise 12: C$p5 #n( %irr$r Piping
;n this exercise& you will learn how to copy and mirror a pipeline!
ctive
+rientation Teexis Toggle
-
5/24/2018 PDS Piping Designer.doc
35/64
Page 33F of 228
3! >lic' on the P!aceform& the 'op and Mirror Piping form shows.
2! I,enti26 the pipe!ineyou want to copy at >P3 of the flange& which is connected to no77le!
$! I,enti26 !ocation2or new piping& press data at ENP$ no77le A293& press data again to accept! ThePiping an, No;;!e Data Comparison form comes out to show that there are differences %etween theirattri%utes! >lic' Green checkto accept!
4! Press green checkto accept the new location!
Exercise 13: Re4ising Line N';er
;n this exercise &you will learn how to revise a pipeline=s data
-
5/24/2018 PDS Piping Designer.doc
36/64
Page 32 of 228
3! /oo' for Revise Dataform! >lic' on & the Re!ise Segment Data form shows!
2! I,enti26 the pipe!ineGust copied! The form shows the attributes of selected piping
$! >hange the list to 9rie2 segment ,ata !ist
4! >hange the !ine se45ence n5m9erto 32 and press green checkto accept!
Exercise 1,: P"#cing c$p$nen in !e i(("e $0 )$ c$p$nens
;n this exercise& you will learn how to place a pipe %etween tee and el%ow!
3! >onnect to the end of line 3P33
2! Press point in space
$! Press Mi,point
4! I,enti26 2irst point& press data on the end of 3P33 line& press reset as necessary& press data to accept
5! I,enti26 secon, point& do the same thing on the end of 3P32 line!
"! >lic' the green check%utton!
C! +rient the orientation tee so5th
8! Place tee %y center"
F! >onnect those components with pipes
Exercise 1
-
5/24/2018 PDS Piping Designer.doc
37/64
Page 323 of 228
3! Connect to ,esignto the end of 3P3 line
$" Point in space
3" Move to point
4! Dataon the tee
5! ccept& accept
"! +rient the orientation tee
C! Place el%ow %y center
8! >onnect with pipe
Exercise 1=: P"#cing # Br#nc! C$p$nen $n pipe
;n this exercise& you will learn how to place a %ranch component on pipe
-
5/24/2018 PDS Piping Designer.doc
38/64
Page 322 of 228
3! +pen the P!ace Componentform and clic' connect to ,esign
2! >lic' point on pipe
$! Press Data on the pipeyou want to connect& press ,ata one more timeto accept
4! Press the green check markto place the active point on the middle of the pipe
5! >hange the component=s second si7e to B
"! +rient the orientation tee
C! >lic' Chart%utton
#" Green check
F! >ontinue placing component as per drawing
Exercise 1>: P"#cing Speci#" Ie6 PSV
;n this exercise& you will learn how to place P1!
-
5/24/2018 PDS Piping Designer.doc
39/64
Page 32$ of 228
3! >onnect to the flange!
2! +rient the +rientation Tee to north
$! >lic' Instr5ment%utton& last row& the 5th%utton from left!
4! >lic' Geometr6 an, Spec Data %utton
5! >lic' Ang!e Press5re Re!ie2%utton
"! @ill in the Instr5ment Component N5m9eron the Instr5ment Speci2ication Dataform
C! @ill in the Dimension
-
5/24/2018 PDS Piping Designer.doc
40/64
Page 324 of 228
ccept& ccept& >P2& up& accept!
3.,. LINE EDITING
This section consist of thirteen (3$) lessons 0
-
5/24/2018 PDS Piping Designer.doc
41/64
Page 325 of 228
3! DE/ETE >+P+AEAT2! DE/ETE P;P;A.$! +1E P;P;A.4! +1E P;PE BA5! +1E P;PE/;AE EAD"! +1E P;P;A. E/*C! +TTE >+P+AEAT8! +TTE P;P;A.F! E1;E TT;BTE3! E1;E >+P+AEAT DT33! E1;E E.EAT DT32! TT;BTE E3$! >+AAE>T E.EAT
ll editing commands are located in the evise >omponent& evise .roup and evise Data tool%ox!
3.,.1. DELETE CO%PONENT
This command deletes a component& pipe& or pipe support! *ou can identify the component to %e deleted orallow the system to select the last component placed in the design file! ;f the selected component is at theend of a pipeline& the system modifies the segment end %y the length of the component! The system placesthe active point at the new end9of9pipeline and allows you to continue to delete from that component %ac'!
The Delete >omponent option revises the pipes that are connected to the component or instrument %eingdeleted that are either linear& tee9type %ranch or lateral9type %ranch in the following situations!
;f %oth >P3 and >P2 of the component to %e deleted are connected to varia%le length pipes and those
two connect points are compati%le with respect to nominal piping diameter& end preparation& andpressure rating& the two pipes are connected!
;f >P3 of the component to %e deleted is connected to a varia%le length pipe& >P2 is not connected to a
varia%le length pipe (%ut does not represent the end of a pipe run)& and those two connect points arecompati%le with respect to nominal piping diameter& end preparation& and pressure rating& the pipe thatis connected to connect point one is extended to the previous location of connect point two!
;f >P2 of the component to %e deleted is connected to a varia%le length pipe& >P3 is not connected to a
varia%le length pipe (%ut does not represent the end of a pipe run)& and those two connect points arecompati%le with respect to nominal piping diameter& end preparation& and pressure rating& the pipe thatis connected to >P2 is extended to the previous location of >P3!
;f you identify a tee9type %ranch component to %e deleted and the %ranch piping segment ends at >P$ of
the tee9type %ranch& the system deletes the %ranch piping segment and connects the two header pipingsegments! (The identified %ranch component must lie along a segment pipe runM neither of the headersegments can end at a connect point of the tee9type %ranch!)
-
5/24/2018 PDS Piping Designer.doc
42/64
Page 32" of 228
>ommands
evision of Piping egments Q ;s active %y default! ;f the selected component is at the end of a
pipeline& the system modifies the segment end %y the length of the component! ;f this option is notactive& the segment will not %e deleted or adGusted along with the component!
Deletion of Pipe upports Q ;s inactive %y default! -hen active& it deletes any pipe supports which are
lin'ed to the component %eing deleted!
+perating e,uence3! ;dentify >omponent or ccept /ast >omponent Placed %y snapping to the component to %e deleted or
place a data point over the component!Q+ Q
elect >onfirm to select the last component which was placed in the design file!2! ccept?eGect %y pressing a ID to accept or I to reGect!$! ;dentify /imit Point for Piping at Tap or ccept to >ontinue! @or any pipe connected to any tap& this
command allows you to limit the extent of deleting the connect line! @or example& if an el%ow has %eentapped for an el%olet& you can limit the extent of deleting the line that is connected to the el%olet! -henyou define a limit point& the el%olet and all components up to the limit point are deleted!
3.,.2. DELETE PIPING
-
5/24/2018 PDS Piping Designer.doc
43/64
Page 32C of 228
This command deletes piping components and segments from the active model! ;t activates the DeletePiping form which is used to specify the type of elements to %e deleted and the extent of the deletion(volume)!
-hen a piping segment that represents a %ranch is deleted& the two remaining header piping segments atthe %ranch point are Goined together automatically if the piping segment data is consistent! +therwise& youwill %e warned that the piping segments were not connected due to piping segment data discrepancies!
*ou can specify the extent of the deletion %y identifying a segment& a pipeline& or the active group!
*ou can delete components and pipes only (without deleting the segments)& or delete components&
pipes& and segments!
-hen components are specified for deletion& all components will %e deleted including valves&
instruments& and other manually placed components!
+perating e,uence3! ;dentify Pipeline or elect ctive .roup %y selecting one of the availa%le options to define the extent of
the deletion and select the pipeline you want to delete!2! ccept or elect +ther +ption! *ou can select any of the options previously descri%ed to reGect the
highlighted elements and redefine the elements to %e deleted& or select >onfirm to accept thehighlighted elements for deletion!
3.,.3. %OVE PIPING
This command moves an entire pipeline or moves the elements defined %y the active group to
a specified location! ;t activates the ove Piping form which ena%les you to define the
-
5/24/2018 PDS Piping Designer.doc
44/64
Page 328 of 228
destination point for the move!
;f you plan to use the ctive .roup option& you cannot use a group definedwith the >omponent /ist or /imit Point options as input to this command!
>ommands
ove to Q (a%solute move) 9 These options define the a%solute coordinate for the point in the direction
to %e defined! elect the direction and type the a%solute coordinate or snap to an element to retrieve itscorresponding coordinate!
ove Q (delta move) 9 These options define the change in the selected coordinate for the point in the
direction to %e entered! elect only one of the directions!
ctive .roup Q Defines a group of components which can %e manipulated %y the active command! ;t
activates the Define ctive .roup form used to define the collection of components and?or segments toma'e up the group! ctive .roup& page 5F for more information!
ove ranch egment Q Defines that a olet9type %ranch is the group to %e moved! fter you move a
%ranch& the two remaining header piping segments at the %ranch point are connected automatically iftheir piping segment data is consistent! +therwise& you will %e warned that the piping segments werenot connected due to piping segment data discrepancies!
-
5/24/2018 PDS Piping Designer.doc
45/64
Page 32F of 228
>onstruct Point Q Defines a coordinate point using multiple inputs! ;t activates the >onstruct Pointform used to define a%solute or delta coordinate values! Each input moves the coordinate indicator untilyou confirm the displayed location! ee >onstruct Point& page 48 for more information!
>ompute Distance Q oves the active placement point %y a 'nown offset! ee >ompute Distance&
page 53 for more information!
ove Piping to Ao77le Q oves selected piping to a no77le!
+perating e,uence3! ;dentify Pipeline or elect ctive .roup %y snapping to a piping segment on the pipeline or place a
data point to locate a piping item on the pipeline or select the ctive .roup option to move theelements defined %y the active group!
2! pecify Aew Piping /ocation %y defining the destination point for the highlighted elements using anyof the options on the form!
$! ccept or pecify Aew /ocation %y redefining the destination using any of the method!
3.,.,. %OVE PIPE R&N
This command moves a specified pipe run to a new location while maintaining the connectivity to theconnecting pipe runs in the piping segment! ;t activates the ove Pipe un form which is used to specifythe destination for the selected pipe run and control the method used to accomplish the move!
@or performance reasons& this command does A+T chec' the approval status of the pipe %eing revised!
-
5/24/2018 PDS Piping Designer.doc
46/64
Page 3$ of 228
>ommands
>oncentric Eccentric >hange Q This option replaces an existing concentric reducer with an eccentric
reducer (or vice versa)! The system moves the pipeline to accommodate the new position of the line dueto the reducer change!
;nsert Eccentric educer Q This option inserts an eccentric reducer into an existing pipeline! The
system moves the pipeline to accommodate the new position of the line due to the eccentric reducer!
ove ranch egment Q This option moves a %ranch to another location! *ou must identify an olet9
type fitting as the %ranch component! The piping segment associated with connect point two of the olet9type fitting and all downstream piping will move to the destination location! fter you move a %ranch&the two remaining header piping segments at the %ranch point are connected automatically if theirpiping segment data is consistent! +therwise& you will %e warned that the piping segments were notconnected due to piping segment data discrepancies!
;f you move the %ranch to a pipe with a different header si7e& it=s your responsi%ility to reconstruct that%ranch component!
The ove Pipe un command will move a non9orthogonal pipe run and have the appropriate orthogonalpipe run telescope! @or example& moving a pipe run that lies along the 45 degree axis of -est?up andEast?down in the East?up direction results in one of the following pipe runs telescoping!
The first East?-est pipe run that includes a varia%le length pipe of sufficient length for telescoping! The first vertical pipe run that includes a varia%le length pipe of sufficient length!
The first pipe run that is parallel to the direction of the move and includes a varia%le length pipe that
can %e telescoped!
+perating e,uence3! ;dentify egment Pipe un or elect educer +ption %y snapping to the segment pipe run to %e moved
or select a the ;nsert Eccentric educer or >oncentric Eccentric >hange option!2! pecify /ocation of Pipe un or elect Pipe +ption! Define the destination for the selected pipe run or
select the ;nsert Pipe to add pipe to the pipe run! et the toggle to specify whether the pipe %eing placed
$! is to %e considered as varia%le length or fixed length! *ou can also select the >onstruct Point& >omputeDistance& Distance and Direction option to specify the location with the Distance and Direction form!
-
5/24/2018 PDS Piping Designer.doc
47/64
Page 3$3 of 228
4! ccept or pecify Aew /ocation! *ou can continue to change the pipe destination as previouslydescri%ed or select >onfirm to accept the displayed segment location and %egin processing the move!
3.,.onnectegments command!
The following actions result on the %asis of the data gathered %y that comparison0
;f the data of the two piping segments is identical& the piping segments and the pipes& if applica%le& are
merged!
;f the data of the two piping segments differs& you are warned!
/i'ewise& if connecting the two pipelines results in one pipe adGacent to a second pipe& the two pipes
are connected when the following conditions are met0 oth of the applica%le pipes are varia%le length pipes! Aeither of the applica%le pipes is a purchased length pipe!
-
5/24/2018 PDS Piping Designer.doc
48/64
Page 3$2 of 228
The two pipes are compati%le with respect to the Design >onsistency >hec' rules!
The system applies different rules for telescoping& when moving the end of a pipeline in a non9orthogonaldirection (the change of the end point is to %e along more than one coordinate axis)! This ena%les you tomove the end of a pipeline in a non9orthogonal direction and have a non9orthogonal pipe run that is parallelto the direction of move telescoped to adGust for the change!
;n the previous release& moving the end of a pipeline in a non9orthogonal direction results in all connectedpiping %eing moved %y the a%solute distance of the move until a varia%le length pipe was encounteredwhose centerline lies along one of the coordinate axes involved in the direction of move!
@or performance reasons& this command does A+T chec' the approval status of the pipe %eing revised!
+perating e,uence3! ;dentify Pipeline End Point %y snapping to the endpoint of the pipeline to specify the reference point for
the move!2! pecify /ocation of End Point %y defining the destination point for the pipeline end! *ou can snap to
the end of another segment or use any of the provided commands to define a point!ccept or pecify Aew /ocation Q edefine the destination point using any of the methods availa%le!
3.,.=. %OVE PIPING ASSE%BL
-
5/24/2018 PDS Piping Designer.doc
49/64
Page 3$$ of 228
This command moves a piping assem%ly (set of connected piping components)! ;t activates the ove Pipingssem%ly form which provides information on the different movement options! The piping whichsurrounds the assem%ly is adGusted automatically to maintain a connected pipeline!
The following ta%le and the graphics on the left explain how this option wor's!
election Highlights llows ove ction
-
5/24/2018 PDS Piping Designer.doc
50/64
Page 3$4 of 228
>P2 /eft @lange /eft @lange& 1alve&ight @lange
ove %y Deleting Pipe(pipe to left will %edeleted)& or ove %yDistance ('ey9in)!
>P2 /eft @lange /eft @lange& 1alve&ight @lange
ove %y ;nserting Pipe(Pipe will %e inserted%etween left flange andel%ow! ssem%ly movesright)!
>P2 ight @lange /eft @lange& 1alve&ight @lange
ove %y Deleting Pipe(Pipe to right will %edeleted! ssem%ly moveright) + ove %yDistance (ey9in!ssem%ly moves right!Pipe to right will %eshortened accordingly!
>ommands
ove %y Distance Q oves the selected assem%ly a specified distance %y telescoping pipe on %oth
sides of the assem%ly!
ove %y >orrecting .ap Q This option is only ena%led when a gap exists at the end of the piping
assem%ly identified! ;t moves the selected assem%ly to correct the gap! Place a data point on a piping component& pipe& or instrument to identify the new location! This option
wor's similarly to ove %y Distance& except the distance to move is determined %y the distance%etween the end of the piping assem%ly identified and the connect point location at the other end of theidentified gap!
ove %y ;nserting Pipe Q oves the selected assem%ly a specified distance %y inserting pipe from the
reference point!
et the toggle to specify whether the pipe %eing placed is to %e considered as varia%le length or fixed length!The default is varia%le length pipe! This option automatically deletes the pipe which is to have its lengthrevised in situations where the length specified for the pipe to %e inserted is the same as the length of thepipe to %e revised! ;n other words& the pipe to %e revised is deleted when its length is reduced to 7ero!
The weld data is automatically re9generated! ee the econstruct >omponent& page 38F for information onweld data!
ove %y eversing Pipe Q everses a fitting to fitting group of components %y reversing the order of a
pipe with respect to the group of components! The weld data is automatically re9generated! ee theeconstruct >omponent& page 38F for how the weld data is reconstructed!
ove %y Deleting Pipe Q oves the selected assem%ly a specified distance %y deleting pipe from the
reference point to he destination point! The weld data is automatically re9generated! ee theeconstruct >omponent& page 38F for how the weld data is reconstructed!
+perating e,uence3! ;dentify Piping ssem%ly %y placing a data point to identify a connect point on the piping assem%ly!
-
5/24/2018 PDS Piping Designer.doc
51/64
Page 3$5 of 228
2! ccept?eGect %y pressing ID to accept the connect point or press I to reGect the identified pointand review the other connect points!
$! pecify Distance %y typing the distance to move the assem%ly in wor'ing units!4! ccept ssem%ly to %e oved ssem%ly to %e oved x= xR %y selecting >onfirm to move the assem%ly
the specified distance in the direction of the component connect point!
3.,.>. ROTATE CO%PONENT
This command is used to rotate a component around the piping segment on which it was placed! Thiscommand is most useful for positioning valve operators at odd angles that ena%le them to %e more easilyused %y an operator! ;t can also %e used to rotate ranch and end type end components at the end of apiping segment or to rotate component in free space! @or a component in space& the connect point used to
select the component is used as the point to rotate a%out!
The system displays the rotated component in refresh display to ena%le you to review the new orientationand ma'e further revisions %efore accepting the orientation!
>ommands
otation of Pipe upport Q Ena%les or disa%le the rotation of any pipe supports that might %e
associated with the component %eing rotated! y default& the rotation is disa%led!
-
5/24/2018 PDS Piping Designer.doc
52/64
Page 3$" of 228
The associativity %etween a pipe support and the component %eing rotated is determined on the %asis ofwhether or not the attachment point of the pipe support is on the centerline of the component %eingrotated!+nce this option has %een ena%led& it automatically returns to the default setting once a component has%een rotated or the otate >omponent command has %een re9selected!*ou can rotate a tee9type %ranch %y the %ranch connect point (>P $)& when neither of the headerconnect points (>P 3 and >P 2) are connected to any other piping!
eview olt Data Q Displays all of the following data for each %olted end of a piping component& pipe&
instrument component& or e,uipment no77le so that you can determine what angle a valve operator may%e rotated! This information is only availa%le for a component with at least one %olted end!
the num%er of %olt holes
the %olt diameterthe %olt circle diameterthe accepta%le rotation ($" degrees divided %y the num%er of %olt holes
+perating e,uence3! ;dentify >omponent %y placing a data point over the piping component to %e rotated and press ID to
accept the component!2! ccept of pecify otation %y typing the desired angle of rotation (countercloc'wise around the piping
segment axis) or press I to rotate the component in F degree increments! *ou can also select any ofthe orientation options on the otate >omponent form!
3.,.?. ROTATE PIPING
This command rotates existing piping in the active model! *ou can rotate a pipeline or the elements defined%y the active group %y a specified angle of rotation! ;t activates the otate Piping @orm which ena%les you todefine the rotation option0
Plan view 9 rotate a%out the 7 axis
East elevation 9 rotate a%out the x axis
Aorth elevation 9 rotate a%out the y axis!
eference Point 9 rotate a%out the point you used to identify the pipeline!
-
5/24/2018 PDS Piping Designer.doc
53/64
Page 3$C of 228
>ommands
ctive .roup Q Defines the group of piping to %e rotated! +nly the elements which are within the
group definition are rotated! Therefore& some elements which are connected may %ecome disconnectedfrom the rotated components! ee ctive .roup& page 5F for more information!
>omponent /ist and /imit Points Q re not supported %y the otate Piping >ommand!
lternate eference Point Q Defines an alternate point (other than the one you used to identify the
pipeline) to %e the rotation point!
estore to Existing /ocation Q estores the pipeline to its original position!
+perating e,uence3! ;dentify Pipeline or elect ctive .roup %y snapping to a segment or locate a component to identify the
pipeline to %e rotated! The specified point is used as the reference point a%out which the pipeline will%e rotated! *ou can also select the ctive .roup option from the form to rotate the elements defined %ythe active group! The defined reference point for the group is used as the point a%out which theelements will %e rotated!
2! pecify otation %y selecting one of the rotation options from the form! *ou can select any one or all ofthe possi%le rotation options!Plan 1iew 9 rotates a%out the 7 axis&East Elevation 9 rotates a%out the x axis&Aorth Elevation 9 rotates a%out the y axis!
$! pecify otation ngle %y typing the desired rotation angle for the selected rotation option! ;f you typea negative value& the system adds the value to $" to determine the positive angle!
4! ccept or pecify otation! *ou can change the angle(s) %y selecting the rotation option and typing thenew angle& or select >onfirm to accept the displayed rotation!
3.,.@. REVISE ATTRIB&TE
This command modifies the data%ase attri%utes or user data associated with a selected element! *ou can
modify
-
5/24/2018 PDS Piping Designer.doc
54/64
Page 3$8 of 228
the data%ase information of a component or segment the user data associated with a component& pipe support& segment& or a PD mar'er!
This command activates the evise ttri%ute form used to select the attri%ute or user data information to %emodified! -hen you enter a new attri%ute value& the system validates the entry and stores the revisedinformation in the data%ase! ;f you change the user data& the system toggles the value among the accepta%lesettings!
-hen you revise the fluid codes using this command& the system provides a list of appropriate fluid codeson the %asis of the piping materials class& from the @luid >ode Ta%le within the Piping 6o% pecificationTa%le /i%rary! ny fluid code selected will %e valid for the applica%le piping materials class!
-hen you revise the schedule?thic'ness override using this command& the system provides a list of
schedule?thic'ness values derived from the override schedule?thic'ness standard note type $$2 in theproGect=s tandard Aote /i%rary! This will help to prevent errors generated from entering theschedule?thic'ness in the wrong format!
>ommodity code (commodity#code) definitions can %e changed when the piping component data source(source#of#data) is defined as one of the following0
Piping cmdty component from Bser
Piping spclty component from Bser 9 complete specification input
Piping spclty component from Bser 9 partial specification input!
>ommodity code (commodity#code) definition can not %e made if they have %een defined %y the referencedata%ase!
Piping cmdty component from P>
;f you modify the fa%rication category (fa%rication#cat)& the weld type is updated at each welded end of thecomponent or pipe %eing reconstructed or updated! ;t is no longer necessary to remem%er to correct the weld
-
5/24/2018 PDS Piping Designer.doc
55/64
Page 3$F of 228
data that results from updating the fa%rication category of a component or pipe %eing reconstructed orupdated at a welded Goint when you have a -eld Type Ta%le loaded!;f a -eld Type Ta%le has not %een defined for the proGect& the weld type is revised to the default weld typevalue& =shop weld= (33)!
>ommands
;dentify Element Q evises the data for another element! ;dentify the new element as previouslyspecified! The system displays the data retrieved from the element!Depending on the type of element this may include0 one of the following conditions for each weldedconnect point for a piping component& instrument component& and pipe0
shop weld defined %y system
shop weld defined %y user
field weld defined %y system
field weld defined %y user!
eview olt Data eviews all of the following data for each %olted end of a piping component& pipe&
instrument component& or e,uipment no77le so that you can determine what angle a valve operator may%e rotated! This information is only availa%le for a component with at least one %olted end!
the num%er of %olt holes
the %olt diameter
the %olt circle diameter
the accepta%le rotation ($" degrees divided %y the num%er of %olt holes!
;ntegral .as'et Q Places an ;ntegral .as'et for the gas'et thic'ness of each %olted end with an
integral gas'et for a piping component& instrument component& and pipe! The e,uipment num%er andno77le num%er with the connected to no77le data at each end of a piping segment for which this data isapplica%le!
eview End x Q These options vary depending on the type of element identified! They ena%le you to
Gump directly to the specified set of information within the display! The system also moves thecoordinate system indicator along the identified element to reflect the data %eing reviewed!
-
5/24/2018 PDS Piping Designer.doc
56/64
Page 34 of 228
+perating e,uence3! ;dentify Element %y snapping to the component& segment& or mar'er to %e reviewed or place a data
point to locate a piping component!2! pecify ttri%ute 1alue (evisa%le ttri%ute) %y typing the new attri%ute value! ;f the attri%ute is code9
listed& the system activates a form which lists the availa%le code list text for selection of the new value!
3.,.1. REVISE CO%PONENT DATA
This command selectively revises data for piping components& pipes& instrument components& or pipesupports! *ou can revise the following data0
Piping Component Data an, Piping/T59ing Data
mto re,uirements
fa%rication category
construction status (segment override)
hold status (segment override)
heat tracing re,uirements (segment override)
heat tracing media (segment override)
heat tracing temperature (seg! override)
piece mar' num%er
color code
remar's
Instr5ment Component Data
mto re,uirements
fa%rication category
construction status (segment override)
hold status (segment override)
design responsi%ility (segment override)
construction responsi%ility (seg! override)
heat tracing re,uirements (seg! override)
heat tracing media (segment override)
heat tracing temperature (segment override)
insulation purpose (segment override) insulation thic'ness (segment override)
insulation density (segment override)
cleaning re,uirements (segment override)
safety classification (segment override)
module num%er (segment override)
pac'age system num%er (segment override)
piece mar' num%er
color code
remar's
Pipe S5pport Data
mto re,uirements
-
5/24/2018 PDS Piping Designer.doc
57/64
Page 343 of 228
fa%rication category construction status (segment override)
hold status (segment override)
piece mar' num%er
color code
+perating e,uence3! ;dentify Pipeline or elect ctive .roup %y snapping to a segment or locate a component on thepipeline to %e revised& or select the ctive .roup option from the form to define the elements to %erevised! The system displays the selected type of data for the identified pipeline or active group!
2! pecify ttri%ute 1alue (evisa%le ttri%ute) %y typing the new attri%ute value! ;f the attri%ute is code9listed& the system activates a form which lists the availa%le code list text for selection of the new value!
3.,.11. REVISE SEG%ENT DATA
This command revises in one operation the attri%ute segment data for selected piping segments in apipeline!
*ou can use the ctive .roup option to select the piping segments to %e revised %ased upon a com%inationof geography and data%ase search criteria!
;n revising the piping segment data& you are given an a%%reviated set of 'ey piping segment data includingthe following0
line num%er la%el
unit num%er
unit code
line se,uence num%er
train num%er
-
5/24/2018 PDS Piping Designer.doc
58/64
Page 342 of 228
piping materials class nominal piping diameter
insulation purpose
insulation thic'ness
heat tracing re,uirements
heat tracing media
normal operating conditions
normal design conditions
flow direction
indication of piping or tu%ing
t any time& you can re,uest the complete list of piping segment data or revert to the a%%reviated list!
-hen you revise the fluid codes using this command& the system provides a list of appropriate fluid codeson the %asis of the piping materials class& from the @luid >ode Ta%le within thePiping 6o% pecification Ta%le /i%rary! ny fluid code selected will %e valid for the applica%le pipingmaterials class!
-hen you revise the schedule?thic'ness override using this command& the system provides a list ofschedule?thic'ness values derived from the override schedule?thic'ness standard note type $$2 in theproGects= tandard Aote /i%rary! This will help to prevent errors generated from entering theschedule?thic'ness in the wrong format!
+perating e,uence3! ;dentify Pipeline or elect ctive .roup %y snapping to a segment or locate a component on the
pipeline to %e revised or select one of the options to define the elements to %e revised!
3.,.12. ATTRIB&TE BREA*
This command creates an attri%ute %rea' at a point on an existing piping segment! *ou can identify the
attri%ute %rea' point %y snapping to a specific vertex or %y using a precision input to define a point along asegment pipe run!
-hen you identify the piping segment to %e revised& the system activates the ttri%ute rea' form! *ou canuse this form to revise attri%utes in the same manner used for the evise ttri%ute command!
-hen you revise the fluid codes using this command& the system provides a list of appropriate fluid codeson the %asis of the piping materials class& from the @luid >ode Ta%le within the Piping 6o% pecificationTa%le /i%rary! ny fluid code selected will %e valid for the applica%le piping materials class!
This command will respect revisions made to the following user data for piping segments!
selection of piping or tu%ing
flow direction
insulation purpose
-
5/24/2018 PDS Piping Designer.doc
59/64
Page 34$ of 228
insulation thic'ness units
-hen you revise the fluid codes using this command& the system provides a list of appropriate fluid codeson the %asis of the piping materials class& from the @luid >ode Ta%le within the Piping 6o% pecificationTa%le /i%rary! ny fluid code selected will %e valid for the applica%le piping materials class!
>ommands
>reate rea' on Pipe un Q Defines where on a pipe run the attri%ute %rea' is to %e placed!
Distance from ;ntersection Q Defines the distance on the pipe run from the intersection!
Easting& Aorthing& and Elevation Q Defines the distance using easting& northing& and elevation!
ove @rom =+ther= Point Q ccepts a point on the pipe run for the %rea' and displays the
orientation tee and an ;nvert Direction command that allows you to specify the direction to move!
elect Destination of Data Q Defines which side of the attri%ute %rea' is to receive the new data!
+perating e,uence3! ;dentify rea' Point Q elect the %rea' point %y snapping to a vertex on the line or select the >reate
rea' on Pipe un option to define a point on the line!2! ccept egment for ttri%ute rea' or elect +ther egment for rea'$! elect >onfirm to accept the highlighted piping segment!
3.,.13. CONNECT SEG%ENT
This command activates the >onnect egment form which is used to com%ine two piping segments withcoincident endpoints! The system highlights one of the piping segments to indicate that the resulting pipingsegment will inherit its data!
The system displays any differences in the piping segment data including P:;D node num%ers one entity ata time! ;t also reports discrepancies in the piping segment data loaded into the relational data%ase and thefollowing piping segment data in the model0
flow direction
piping?tu%ing option
insulation thic'ness units
re,uirements to reconstruct
pipe run offset data for reconstruction
Piping segments which have one or more discrepancies of the types listed a%ove are not reconnected!
+perating e,uence
-
5/24/2018 PDS Piping Designer.doc
60/64
Page 344 of 228
;dentify egment End Point Q nap to the coinciding end point of the two piping segments to %econnected!
3.
-
5/24/2018 PDS Piping Designer.doc
61/64
Page 345 of 228
+perating e,uence ;dentify Element %y snapping to the component& segment& e,uipment& no77le or mar'er to %e reviewed
or place a data point to locate a piping component!
eview olt Data! eview the following data for each %olted end of a piping component& pipe&
instrument component& or e,uipment no77le so that you can determine what angle a valve operator may%e rotated! This information is only availa%le for a component with at least one %olted end!the num%er of %olt holesthe %olt diameterthe %olt circle diameterthe accepta%le rotation($" degrees divided %y the num%er of %olt holes)
3.ommands
eypoint nap Q ets 'eypoint snap on during the operation of this command!
ProGect nap Q ets proGect snap on during the operation of this command!
eference Point Q >hanges the current reference point %y one of the following methods!
Placing a data point to locate a component connect point or center!
napping to a connect point or line route segment!
-
5/24/2018 PDS Piping Designer.doc
62/64
Page 34" of 228
3.onfirm!
efore using this command;n order to include piping reference models in the verification& you must do the following items0
et the toggle for each piping reference model to /ocate +n on the eference odel ttachments form!
*ou can specify /ocate +n for all attached piping reference models at one time %y selecting the pplyto Discipline option along with setting the toggle to /ocate +n!
et the toggle to ll odels on the 1erify Data ;ntegrity of odel form!
-hen the reference models are included for %oth the Pipeline and odel option& the system verifies the dataon the pipeline until the end is reached or an overlap situation is detected!
The system places a diagnostic mar'er in the active model file for each inconsistency which is detected!
;t places an + at the location where two piping segments overlap!
;t places a . at the location where a gap is detected or where the lin'age of a piping item does not
match the lin'age of the piping segment which underlies the item!
;t places a / at the location where an invalid data%ase lin'age is detected!
ome pro%lems may %e hidden %y other pro%lems during the verification process! *ou should always re9verify data after you have corrected reported pro%lems!
Sero9length piping segments are reported as invalid elements! This includes any piping segment that isassociated with a tap to which no piping is connected independent of the length of that piping segment!
1erification ensures that pipe supports are logically connected to the associated piping segment centerline!
-
5/24/2018 PDS Piping Designer.doc
63/64
Page 34C of 228
>ommands
Pipeline Q 1erify the specified items on a specific pipeline in the active model!
odel Q 1erify the specified items on the active model!
1erify .raphics and /in'ages& >hec' .aps Q 1erifies that the lin'age of piping items matches the
lin'age of the piping segments to which it %elongs& chec's for valid data%ase lin'ages& and chec's forgaps on populated pipelines!
1erify .raphics and /in'ages Q 1erifies that the lin'age of piping items matches the lin'age of the
piping segments to which it %elongs and chec's for valid data%ase lin'ages!
1alidate .raphics Q 1erifies that the lin'age of piping items matches the lin'age of the piping
segments to which it %elongs!
ctive odel +nly?ll odels Q Defines that verification is done on only the active model or on all
attached piping reference models that have %een flagged with the /ocate +n toggle on the eferenceodel ttachments form!
Delete ar'ers Q Deletes all mar'ers found during the verification process!
eview ar'ers Q Displays the mar'ers found during the verification process!
efore using this commandThe pipeline to %e chec'ed should %e populated with components and pipes! The >hec' .aps optionassumes that all the piping segments for the pipeline or model have %een populated with piping items!
+perating e,uence3! ;dentify Pipeline %y placing a data point to locate a component connect point or pipe end on the
pipeline! The system displays the line num%er la%el of the specified piping segment!2! elect +ther +ption or Exit %y selecting one of the verification options0
1erify .raphics and /in'ages& >hec' .aps (Default)
1erify .raphics and /in'ages
1alidate .raphics
$! ccept or elect +ther +ption %y selecting >onfirm to %egin processing the specified verification!
-
5/24/2018 PDS Piping Designer.doc
64/64
Page 348 of 228